6 correzioni per la stampante locale non visualizzata nel desktop remoto
Pubblicato: 2022-12-17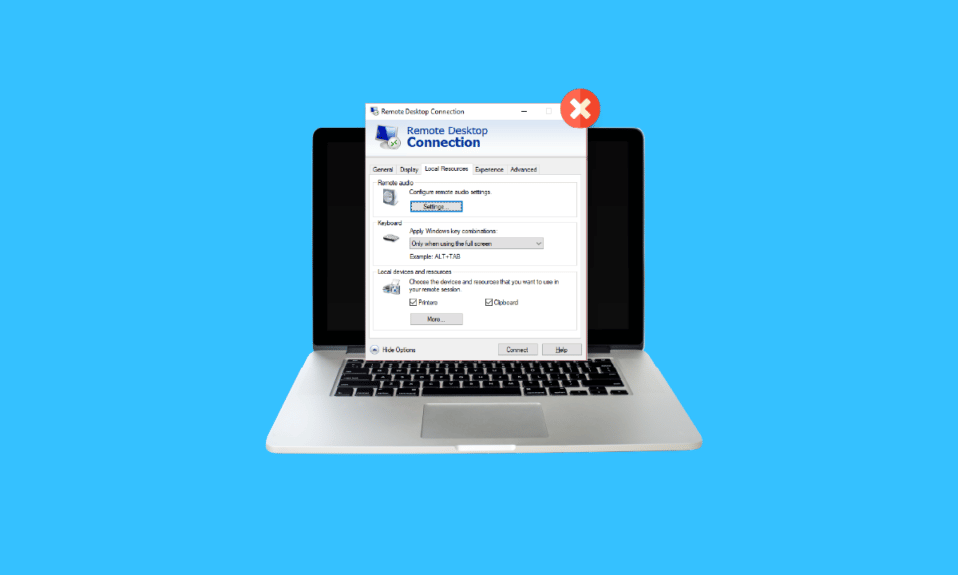
Le stampanti desktop sono estremamente utili se sei coinvolto in molte scartoffie o lavori per un'azienda che richiede di stampare spesso. Ma sai cos'è più comodo? È la stampa da desktop remoto che consente al software di stampare sulla stampante locale da un server terminal senza alcuna interazione fisica con la stampante. Se sei già un utente RDP, devi essere consapevole della seccatura del reindirizzamento della stampante desktop remoto. In tal caso, sei arrivato sulla pagina giusta poiché l'argomento di oggi è incentrato sulla stampante locale che non viene visualizzata sul desktop remoto. Discuteremo in dettaglio del reindirizzamento RDP e scopriremo anche i motivi per cui il reindirizzamento della stampante del desktop remoto non funziona Windows 10. Quindi, iniziamo subito con la nostra guida e ti aiuteremo a correggere la stampante reindirizzata al desktop remoto che non stampa per rendere il processo di stampa remota più facile e divertente per te.
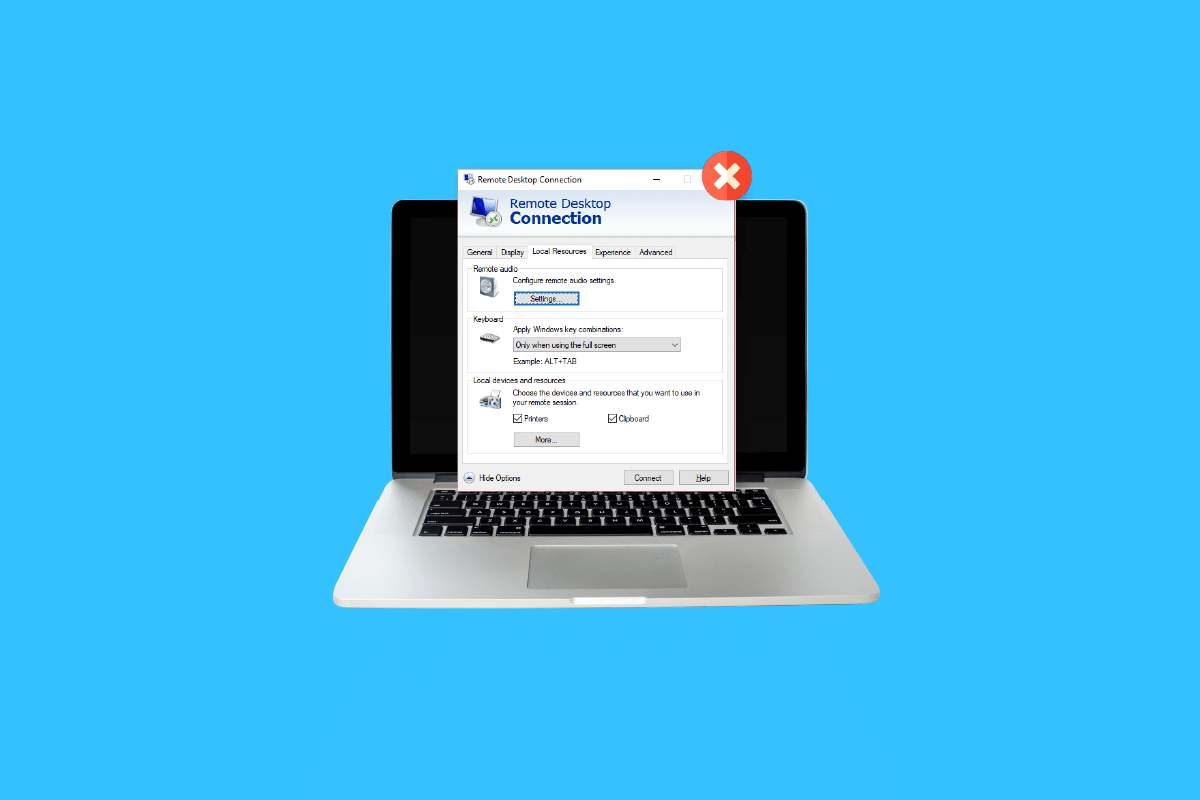
Contenuti
- 6 correzioni per la stampante locale non visualizzata nel desktop remoto
- Metodo 1: abilitare la connessione alla stampante
- Metodo 2: garantire l'installazione del driver sul server
- Metodo 3: consentire il reindirizzamento della stampante client sul server
- Metodo 4: controlla Windows Firewall
- Metodo 5: configurare le impostazioni del desktop remoto di Windows
- Metodo 6: Rinominare il computer client
- Che cos'è il reindirizzamento stampante desktop remoto?
- Cosa porta alla stampante reindirizzata desktop remoto che non stampa?
6 correzioni per la stampante locale non visualizzata nel desktop remoto
Di seguito sono riportate alcune correzioni che ti aiuteranno con la stampante che non viene visualizzata facilmente nel problema del desktop remoto. Queste soluzioni sono testate e provate e possono aiutarti mentre riscontri questo problema sul tuo desktop:
Metodo 1: abilitare la connessione alla stampante
Il primo metodo di cui parleremo oggi prevede l'abilitazione della connessione alla stampante. Prima di iniziare con altre correzioni, è necessario assicurarsi che l'opzione Stampanti sia selezionata nelle impostazioni di Connessione desktop remoto. Puoi verificarlo avviando la finestra Connessione desktop remoto e quindi seguendo i passaggi indicati di seguito:
1. Per avviare RDC , premere i tasti Windows + R per aprire la finestra del prompt dei comandi Esegui .
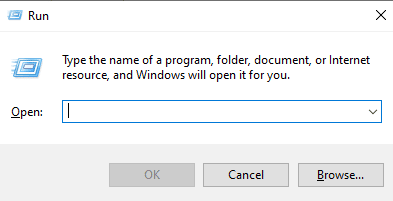
2. Ora, digita mstsc nella casella e premi il tasto Invio .
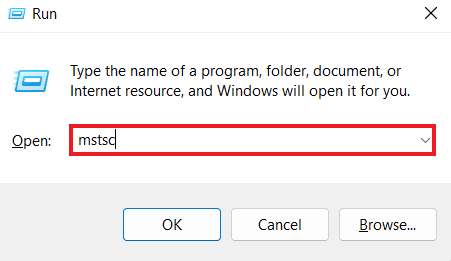
3. Successivamente, fare clic su Mostra opzioni nella finestra di dialogo RDC.
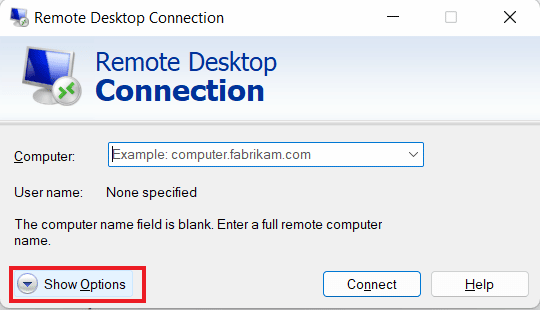
4. Ora, nella scheda Risorse locali , assicurati che l'opzione Stampanti sia selezionata.
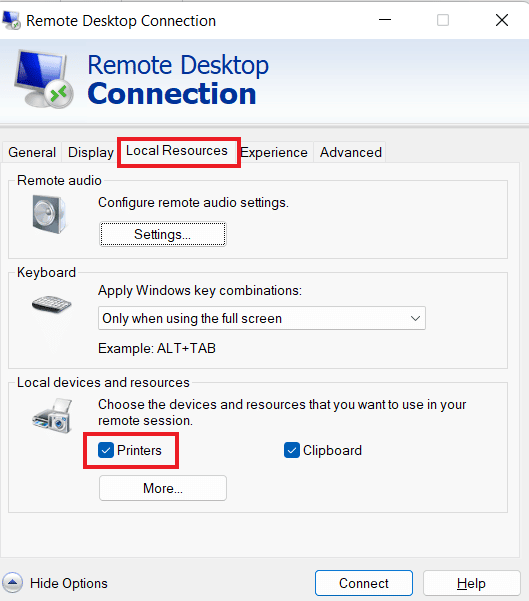
Leggi anche: Come stampare quando non hai una stampante
Metodo 2: garantire l'installazione del driver sul server
In questo metodo, è necessario assicurarsi che i driver siano installati sul server per eseguire la stampante che sembra causare il reindirizzamento della stampante desktop remoto che non funziona problema di Windows 10. Se i driver non sono installati sul computer a cui sei connesso, non sarai in grado di accedere alla stampante. Pertanto, è necessario garantire l'installazione dell'unità utilizzando i passaggi indicati di seguito:
1. Di nuovo, avvia la casella Esegui , questa volta fai clic con il pulsante destro del mouse sull'icona di Windows per selezionare Esegui .
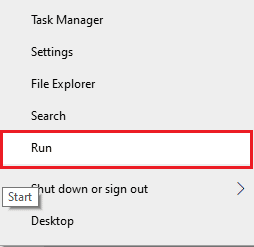
2. Ora, inserisci il pannello di controllo nella casella per aprire la finestra successiva.
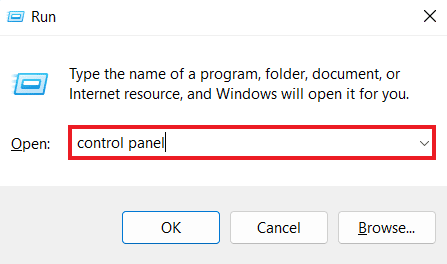
3. Ora, apri l'utilità Hardware e suoni .
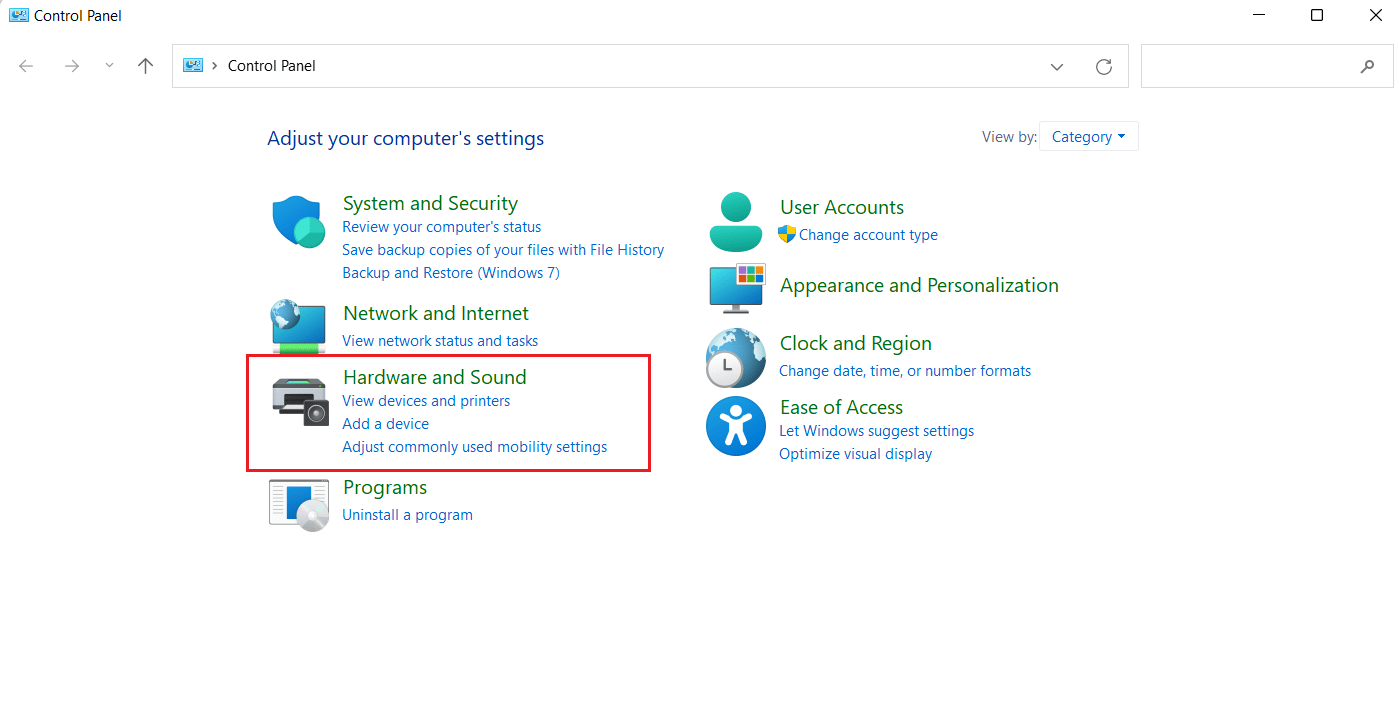
4. Nella finestra successiva, fare clic su Dispositivi e stampanti .
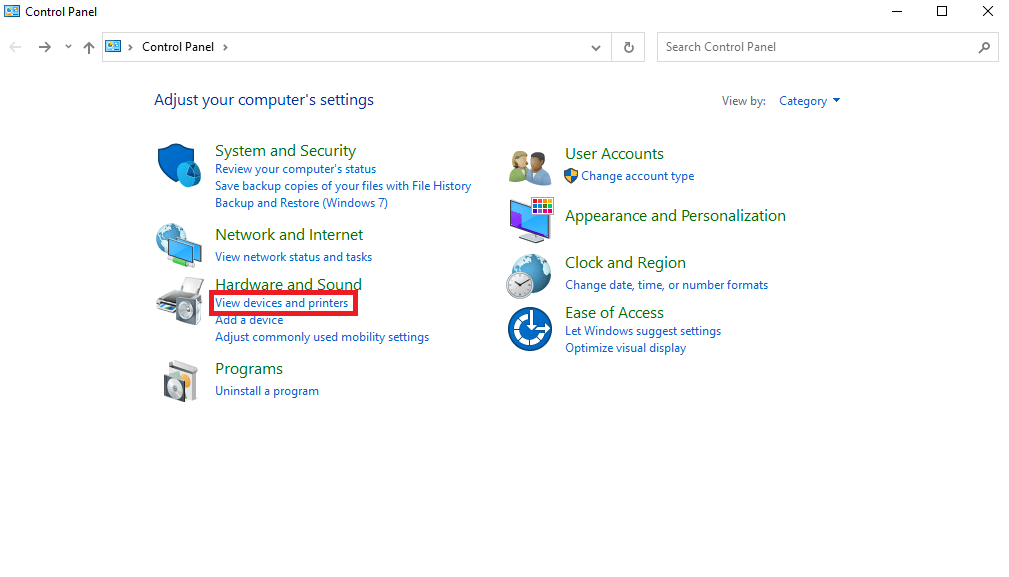
5. Selezionare quindi una stampante di propria scelta e fare clic su Proprietà del server di stampa .
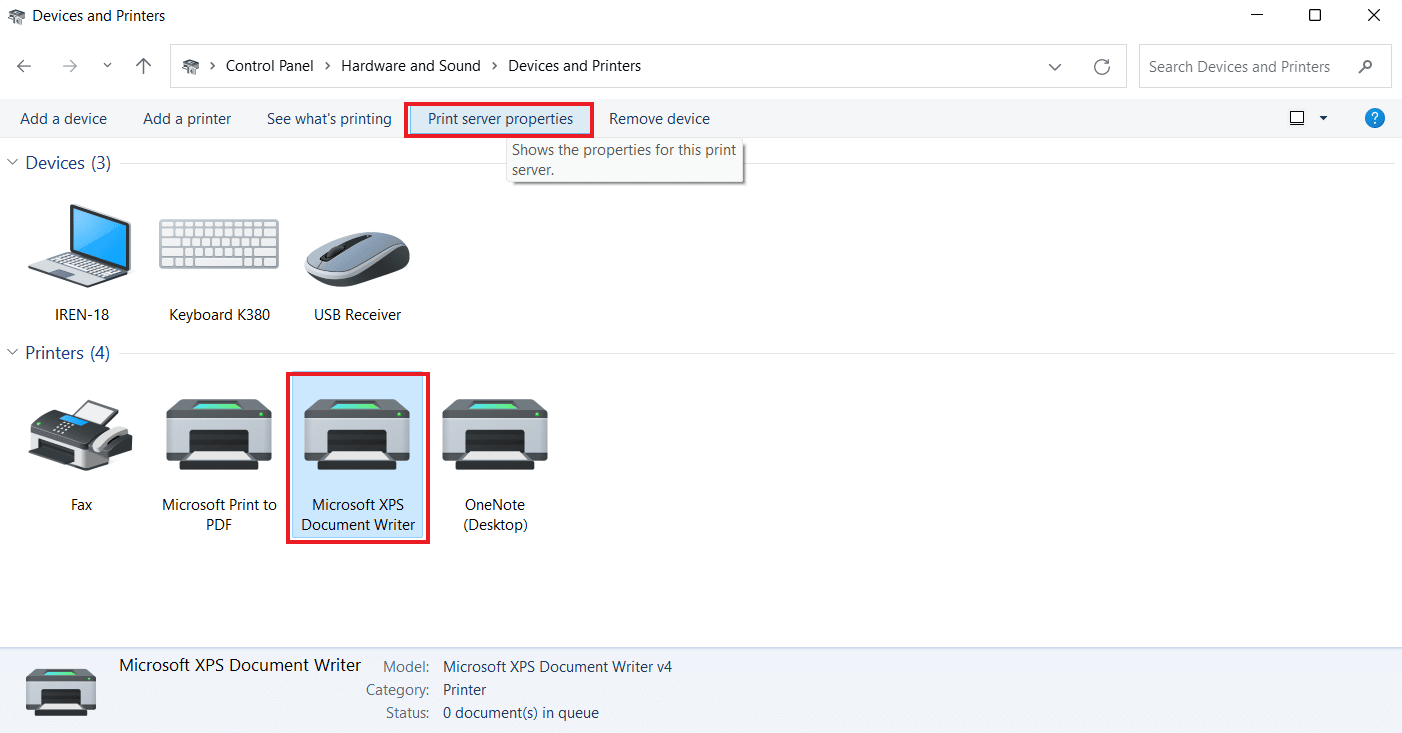
6. Ora, nella scheda Driver , controlla i driver della stampante installati.
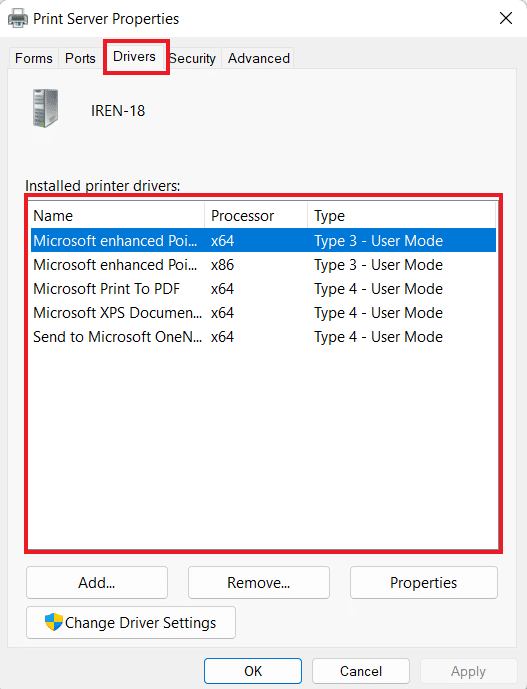
Metodo 3: consentire il reindirizzamento della stampante client sul server
Come sai, se sul tuo sistema si verifica un problema con la stampante reindirizzata dal desktop remoto che non stampa, molto probabilmente è dovuto alle impostazioni del server. Questa configurazione del server può impedire alle stampanti di stampare se il sistema esegue un server Windows. Pertanto, è necessario accedere al server e seguire i passaggi seguenti per consentire il reindirizzamento della stampante client sul server:
Nota 1 : i seguenti passaggi possono essere eseguiti per Windows 10/11.
1. Premi contemporaneamente i tasti Windows + R e inserisci gpedit.msc nella casella Esegui .
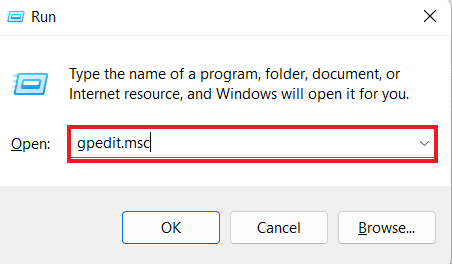
2. Ora vai a Configurazione computer e seleziona Modelli amministrativi .
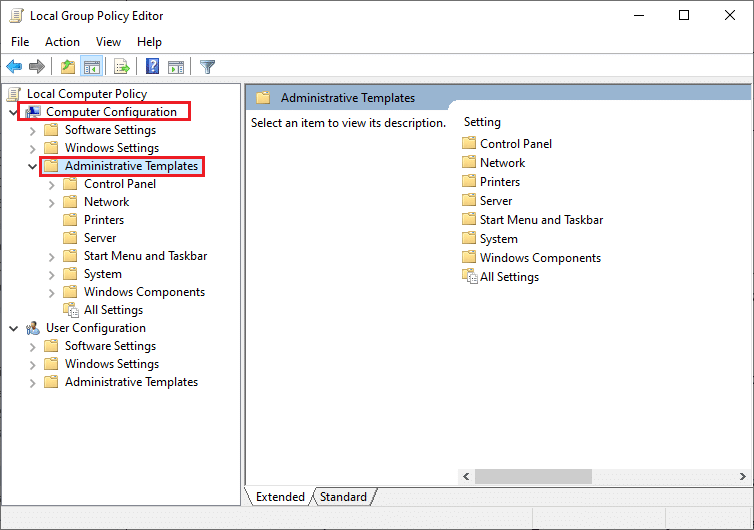
3. Quindi, scegli Componenti di Windows e seleziona Servizi Desktop remoto nella finestra Editor Criteri di gruppo locali .

4. Successivamente, fare clic su Host sessione Desktop remoto e aprire Reindirizzamento stampante .
5. Fare clic su Non consentire il reindirizzamento della stampante client e selezionare Non configurato o Disabilitato .
Nota 2 : i seguenti passaggi possono essere eseguiti per Windows 2012 .
1. Avviare l'applicazione Server Manager nel sistema.
2. Ora, fai clic su Servizi Desktop remoto .
3. Successivamente, fai clic su Raccolte dal menu a discesa.
4. Ora seleziona Attività e fai clic su Modifica proprietà .
5. Infine, nella scheda Impostazioni client , assicurarsi che Windows Printer sia abilitato.
Nota 3 : i seguenti passaggi possono essere eseguiti su Windows 2008 .
1. Fare clic sull'icona Start e avviare Strumenti di amministrazione .
2. Successivamente, fai clic su Servizi Desktop remoto e infine seleziona Configurazione host sessione Desktop remoto .
3. Ora seleziona Connessioni e fai clic con il pulsante destro del mouse sul nome della connessione .
4. Ora, fai clic su Proprietà e seleziona Impostazioni client .
5. Infine, assicurati che Windows Printer non sia selezionato.
Metodo 4: controlla Windows Firewall
Il metodo successivo prevede il controllo di Windows Firewall del sistema per risolvere il problema della stampante locale che non viene visualizzata sul desktop remoto. A volte, Windows Firewall può diventare restrittivo in termini di consentire il funzionamento di determinati programmi o applicazioni. In questo caso, il protocollo ICMP in entrata utilizzato per stabilire connessioni ping potrebbe essere proibito per impostazione predefinita dal firewall, il che potrebbe essere il motivo per cui non è possibile vedere la stampante in funzione sul desktop remoto. Pertanto, è necessario sbloccare il programma tramite il firewall del sistema o semplicemente disabilitarlo per elaborare la stampa indisturbata. Puoi imparare molto su come bloccare o sbloccare i programmi in Windows Defender Firewall con l'aiuto della nostra guida qui.
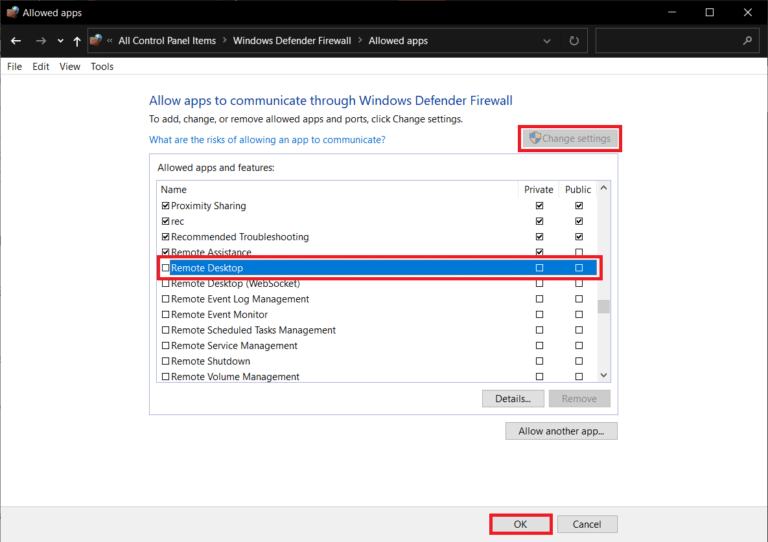
Metodo 5: configurare le impostazioni del desktop remoto di Windows
Potrebbero esserci anche problemi con il desktop remoto che potrebbero interferire con la visualizzazione della stampante sul sistema. Questo problema è stato anche un motivo comune alla base del reindirizzamento della stampante desktop remoto. In tal caso, è necessario verificare se la connessione remota è consentita sulla macchina. Se riscontri problemi con la connessione desktop remoto, puoi risolverlo con l'aiuto della nostra guida su Fix Remote Desktop Won't Connect in Windows 10.
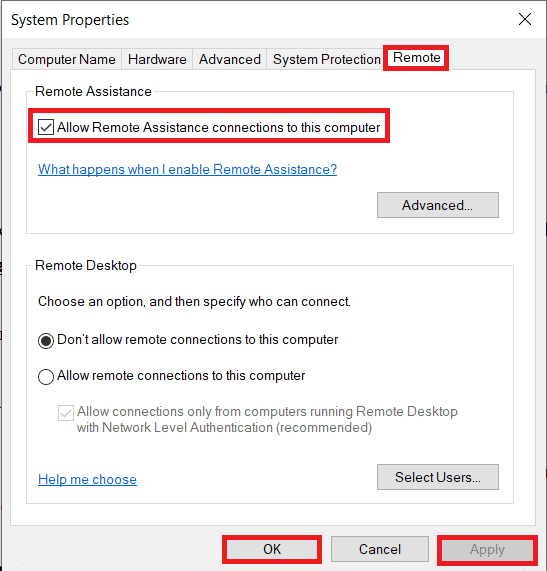
Leggi anche: Risolvi i problemi comuni della stampante in Windows 10
Metodo 6: Rinominare il computer client
Per alcuni utenti, la ridenominazione del computer client ha aiutato a risolvere il problema della stampante locale che non viene visualizzata nel desktop remoto. È possibile rinominare la workstation client (da cui è stata stabilita la sessione RDS) a 14 caratteri o meno .
Che cos'è il reindirizzamento stampante desktop remoto?
- Il reindirizzamento della stampante desktop remoto aiuta gli utenti a utilizzare la propria stampante locale in un ambiente remoto .
- Ti consente di utilizzare la tua stampante locale in una sessione remota.
- RDP aiuta le aziende a fornire ai propri dipendenti un'esperienza informatica coerente .
- Implica che il server acquisisca un elenco di stampanti sul client locale all'inizio della sessione RDP.
- Il client locale verifica quindi i driver di stampa compatibili disponibili sul server una volta che il lavoro di stampa entra nella coda.
Cosa porta alla stampante reindirizzata desktop remoto che non stampa?
RDP non fa eccezione ai difetti riscontrati da altre stampanti. Uno dei problemi principali che gli utenti devono affrontare con RDP è il reindirizzamento della stampante. Ci sono una serie di problemi che si verificano durante l'utilizzo di un desktop remoto che è stato dichiarato causare il problema di reindirizzamento:
- Un gran numero di stampanti può essere un problema poiché il reindirizzamento RDP funziona solo se hai installato diversi driver per avviare la connessione.
- Una connessione alla stampante disabilitata è un altro motivo alla base del problema.
- La configurazione del tuo server può anche limitare la visualizzazione delle stampanti sui desktop remoti.
- Anche configurazioni di sistema errate possono causare il problema menzionato.
- Se la connessione remota non è consentita sulla macchina, la stampante potrebbe non stampare.
- Un'altra possibile ragione alla base di questo problema può essere Windows Firewall che a volte agisce in modo restrittivo.
Domande frequenti (FAQ)
Q1. Come puoi aggiungere una stampante che non è visibile?
Risposta. È possibile aggiungere una stampante non visibile selezionando l'opzione Visualizza dispositivi e stampanti nel Pannello di controllo. Lì, puoi aggiungere una stampante inclusa una stampante locale o una stampante con impostazioni manuali.
D2. Perché non riesco a vedere la stampante?
Risposta. Se hai disabilitato le funzioni Verifica file, Condivisione stampante e Rilevamento rete sul server della stampante o sul computer a cui la stampante è fisicamente collegata, non sarai in grado di accedere o connetterti alle stampanti del server.
D3. Perché la mia stampante non viene visualizzata?
Risposta. Nel caso in cui la tua stampante non venga visualizzata, puoi provare a riavviare la stampante . Puoi anche provare a scollegare la stampante per vedere se funziona.
D4. Come posso utilizzare la mia stampante locale quando sono connesso alla VPN?
Risposta. Se desideri utilizzare la tua stampante locale quando sei connesso alla VPN, devi rendere il tuo dispositivo visibile alla rete locale .
Q5. Come posso localizzare manualmente la mia stampante?
Risposta. È possibile individuare manualmente la stampante accedendo al Pannello di controllo e accedendo a Dispositivi e stampanti , dove sarà possibile individuare le stampanti disponibili.
Consigliato :
- Come chiudere un conto fedeltà
- Come collegare il Note 5 alla TV senza Wi-Fi
- Risolvi i problemi di installazione della stampante in Windows 10
- Risolto errore di stampa in Windows 10
Ci auguriamo che la nostra guida su come la stampante locale non venga visualizzata sul desktop remoto sia stata abbastanza utile per te e che tu sia stato in grado di trovare i motivi alla base del problema e diversi modi per risolverlo. Fateci sapere le vostre domande o suggerimenti lasciandoli nella sezione commenti qui sotto.
