[RISOLTO] Perché lo schermo del mio laptop HP tremola o lampeggia?
Pubblicato: 2023-05-13- Perché lo schermo del mio laptop HP sfarfalla?
- 1. Driver grafici incompatibili o obsoleti
- 2. Impostazioni di visualizzazione errate
- 3. Applicazioni incompatibili
- 4. Connessioni hardware danneggiate
- Come risolvere i problemi di sfarfallio dello schermo del laptop HP
- 1. Controllare i cavi
- 2. Regolare le impostazioni della frequenza di aggiornamento
- 3. Aggiorna il driver dello schermo del tuo PC
- 4. Disinstallare le app installate di recente
- 5. Ripristino delle impostazioni di fabbrica del monitor HP
- 7. Contattare l'assistenza HP
- Conclusione
- Domande frequenti
- Un virus può far sfarfallare un laptop?
- Perché il mio portatile HP sfarfalla improvvisamente?
- È possibile riparare un laptop tremolante?
![[RISOLTO] Perché lo schermo del mio laptop HP tremola o lampeggia?](/uploads/article/8035/3nfdGsdMqXHLH06S.jpg)
Lo schermo del tuo laptop HP lampeggia e si spegne? Non preoccuparti; lo sfarfallio dello schermo è un problema comune con i laptop HP. Diversi fattori causano questo problema, come malfunzionamenti hardware o anomalie del software.
Se vuoi che lo sfarfallio dello schermo del tuo laptop HP si fermi, devi scoprire cosa sta causando il problema e risolverlo il prima possibile. Questo articolo esplorerà i numerosi modi per risolvere i problemi di sfarfallio dello schermo del laptop HP.
Immergiamoci subito!
Perché lo schermo del mio laptop HP sfarfalla?
Lo schermo del tuo laptop HP che lampeggia e si spegne è causato da numerosi fattori. Di seguito sono riportati alcuni dei motivi principali:
1. Driver grafici incompatibili o obsoleti
Driver grafici obsoleti o incompatibili sono una causa comune dello sfarfallio dello schermo. Il driver grafico sul tuo laptop collega il sistema operativo e lo schermo. Lo sfarfallio dello schermo si verifica quando questi driver non sono aggiornati o sono incompatibili.
2. Impostazioni di visualizzazione errate
Impostazioni di visualizzazione errate possono anche far lampeggiare lo schermo del computer. Lo schermo del tuo laptop sfarfalla perché le impostazioni di frequenza di aggiornamento, risoluzione o intensità del colore non sono ideali. Puoi regolare le impostazioni per vedere se risolve il problema.
3. Applicazioni incompatibili
Alcuni software o applicazioni installati possono interferire con il display, causando lo sfarfallio dello schermo. Alcuni di essi possono essere app ad alta intensità grafica, malware o software incompatibile.
È possibile determinare se i programmi causano problemi rimuovendo il software appena installato. Inoltre, puoi utilizzare un software anti-malware affidabile come Auslogics Anti-Malware per scansionare il tuo PC.
4. Connessioni hardware danneggiate
Le connessioni fisiche del display alla scheda madre possono allentarsi. Da ciò potrebbe derivare uno sfarfallio dello schermo. Puoi riposizionare o riparare eventuali connessioni allentate o danneggiate consultando il manuale dell'utente del tuo laptop o contattando un tecnico professionista.
Come risolvere i problemi di sfarfallio dello schermo del laptop HP
Esegui i passaggi seguenti per risolvere il problema dello schermo del laptop HP che lampeggia e si spegne:
1. Controllare i cavi
Una delle prime cose da controllare mentre cerchi di riparare lo schermo tremolante del tuo laptop HP è la condizione dei cavi. Innanzitutto, guarda il cavo che collega il tuo monitor HP al tuo computer, che si tratti di un cavo HDMI o di un cavo Display.
Assicurarsi che entrambe le estremità del cavo siano saldamente inserite nelle rispettive porte. Se pensi che il cavo potrebbe essere il problema, sostituirlo con un ricambio è una buona idea. Prova a utilizzare il cavo di backup per vedere se il problema dello sfarfallio dello schermo persiste dopo aver sostituito il cavo.
Inoltre, assicurati che il filo non sia sfilacciato o danneggiato in altro modo. Ad esempio, uno schermo tremolante è un sintomo del cavo danneggiato in qualche modo, anche se solo leggermente. Dovresti installare un nuovo cavo se c'è usura visibile.
2. Regolare le impostazioni della frequenza di aggiornamento
La frequenza di aggiornamento dello schermo è il numero di volte in cui lo schermo aggiorna l'immagine visualizzata al secondo. La frequenza di aggiornamento tipica per i display consumer è di 60 hertz (Hz). Tuttavia, i display di fascia alta possono gestire frequenze di aggiornamento di 360 Hz o più.
Devi assicurarti che la frequenza di aggiornamento sia impostata correttamente per ottenere il massimo dal tuo display. L'overclock della frequenza di aggiornamento è un'opzione fornita da alcuni produttori. Tuttavia, dovresti farlo con cautela poiché può causare sfarfallio.
Ecco come regolare la frequenza di aggiornamento:
- Innanzitutto, apri "Impostazioni" premendo "Windows + I".
- Successivamente, fai clic su "Sistema", quindi su "Visualizza".
- Infine, fai clic su "Impostazioni di visualizzazione avanzate".
- Utilizzare l'opzione Frequenza di aggiornamento e selezionare tariffe inferiori. Quindi, se lo sfarfallio persiste, riducilo alla frequenza di aggiornamento consigliata.
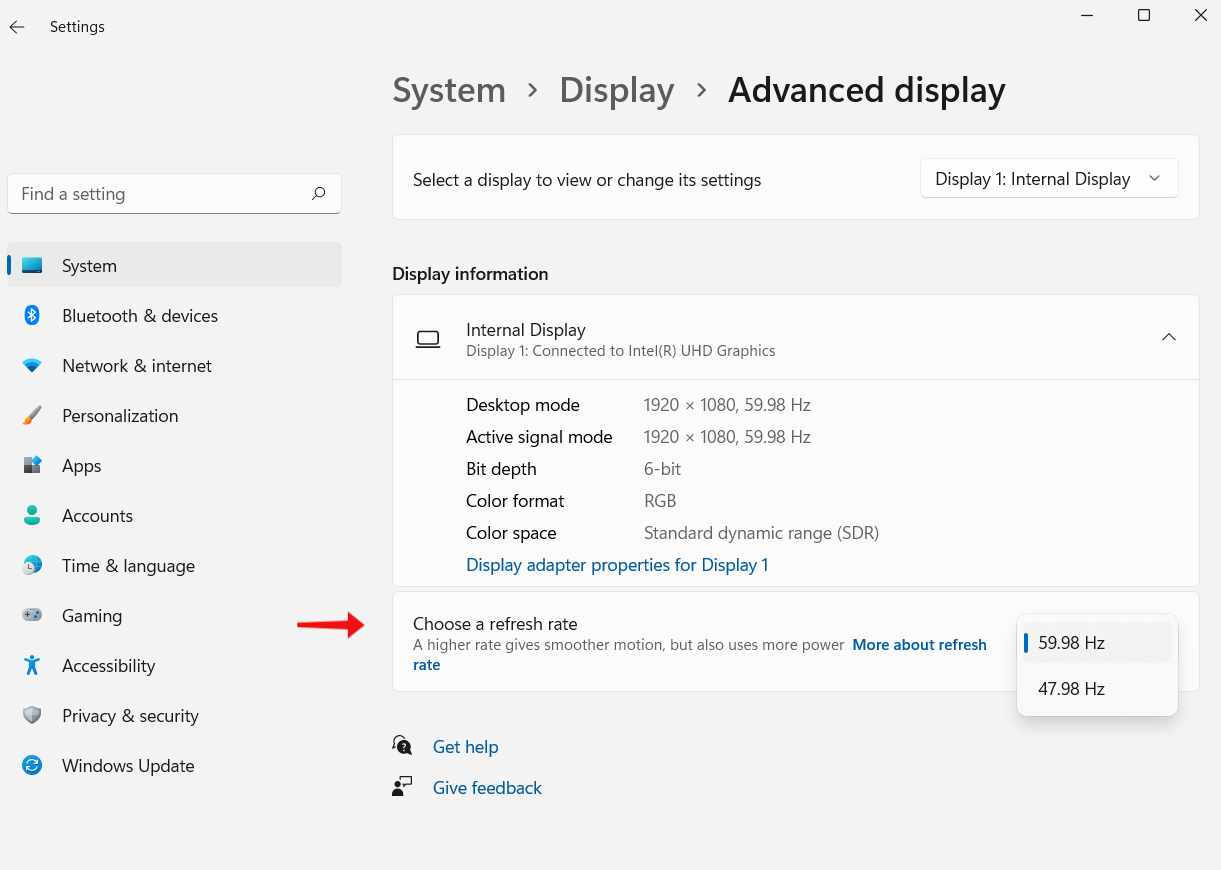
3. Aggiorna il driver dello schermo del tuo PC
Un altro modo per correggere lo sfarfallio dello schermo del laptop HP è aggiornare il driver dello schermo. Ecco come aggiornare il driver dello schermo del PC:
- Inserisci "Gestione dispositivi" nella barra di ricerca.
- Cerca "Schede video" e fai doppio clic su di esso.
- Fare clic con il pulsante destro del mouse sul driver e selezionare "Aggiorna driver".
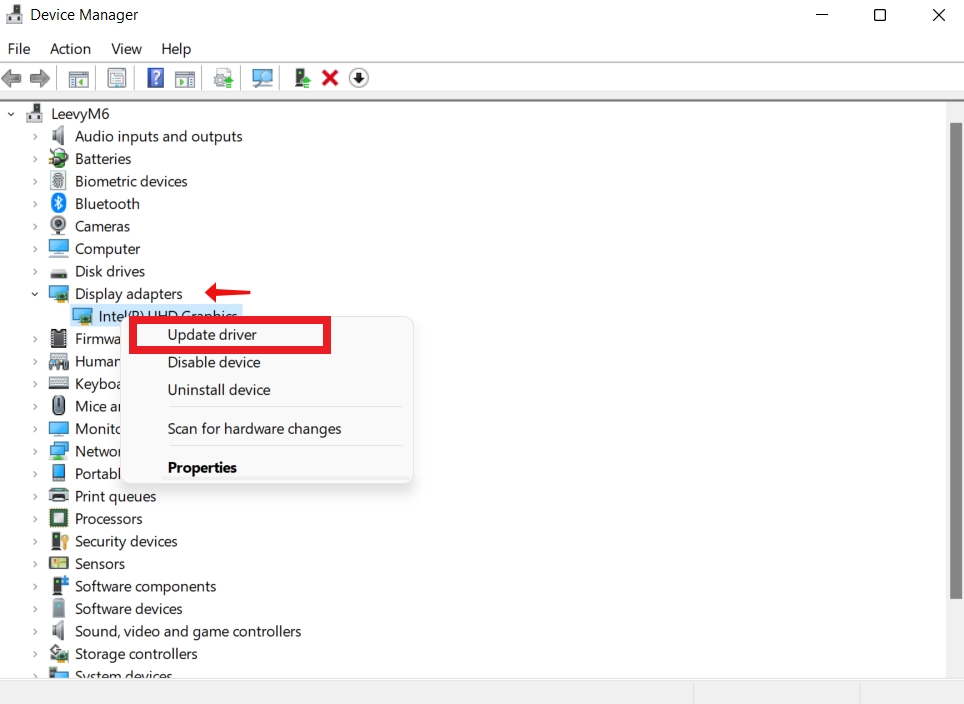

- Scegli "Cerca automaticamente i driver" e lascia che il processo finisca. Se c'è un aggiornamento, verrà installato automaticamente.
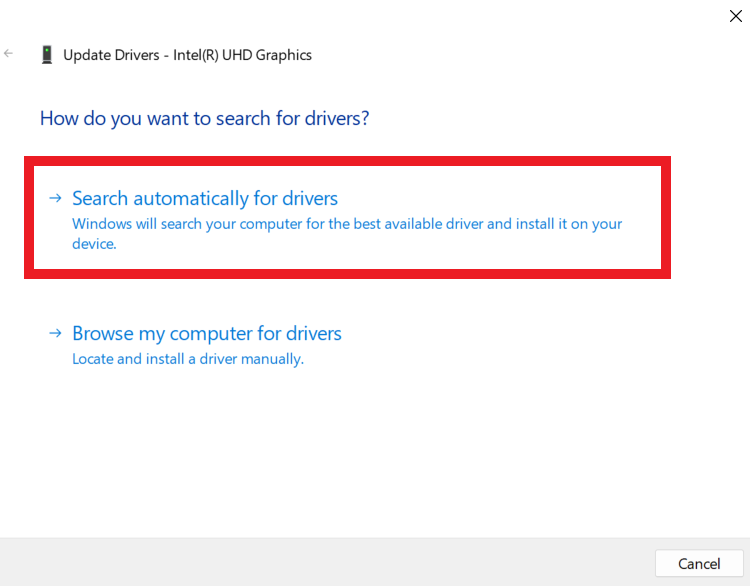
Usa Auslogics Driver Updater per aggiornare automaticamente i tuoi driver
Auslogics Driver Updater semplifica la scansione del computer e determina il driver che deve essere aggiornato. Questo software si occupa di tutto automaticamente con un solo clic.
L'intero processo richiede tre passaggi per aggiornare i driver dello schermo:
- Installa l'aggiornamento del driver Auslogics.
- Fare clic su "Scansione per problemi di driver" quando si esegue il programma e attendere che completi la scansione.
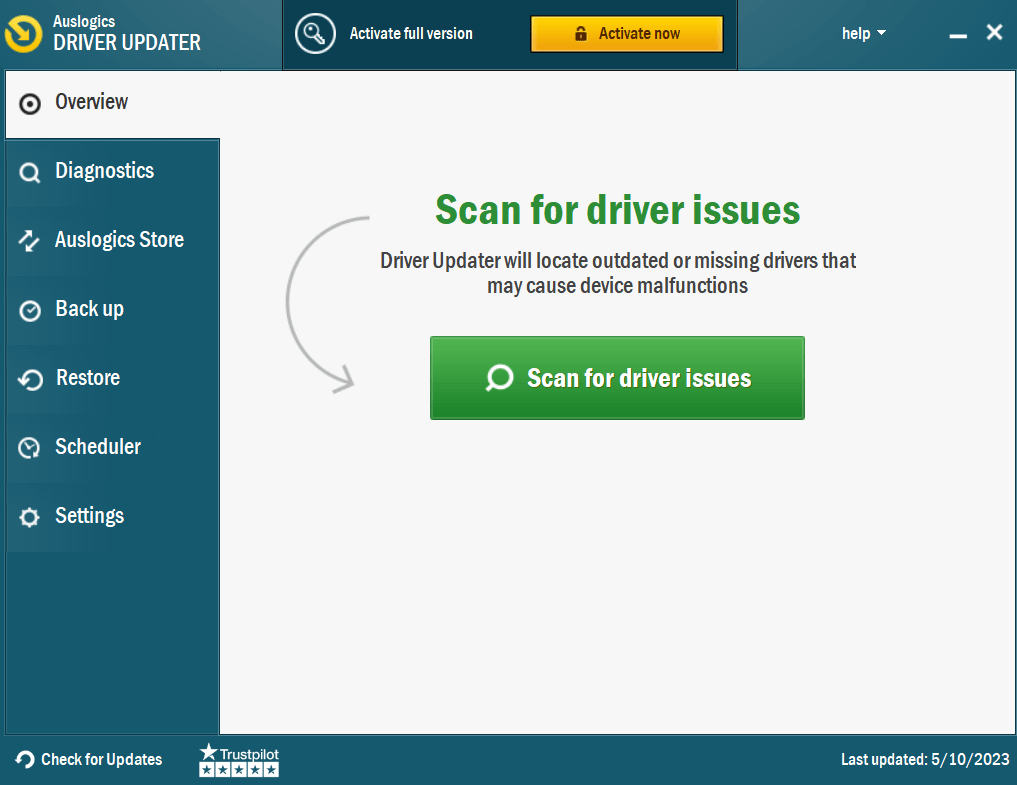
- Fare clic su "Aggiorna driver" per installare i nuovi driver. Se hai la versione pro, puoi aggiornare più driver contemporaneamente. In caso contrario, dovrai aggiornare ciascun driver singolarmente.
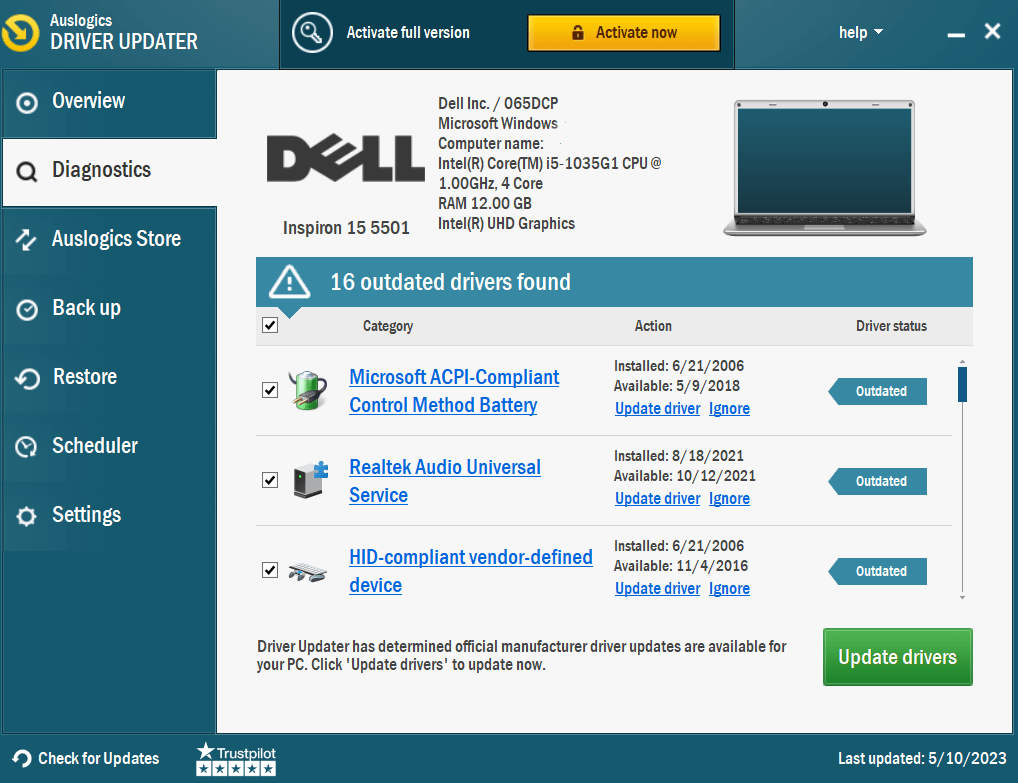
Correlati: Come aggiornare i driver su PC Windows 10? [Guida facile]
4. Disinstallare le app installate di recente
È possibile che alcuni programmi installati di recente stiano causando lo sfarfallio dello schermo del laptop. Ecco come eliminare le app installate di recente:
- Innanzitutto, fai clic sul pulsante "Start" e scegli "Impostazioni".
- Successivamente, fai clic su "App", quindi su "App e funzionalità".
- Infine, passa attraverso i programmi che hai installato di recente e fai clic su "Disinstalla".
- Dopo aver rimosso la prima app, riavvia il computer e controlla se lo sfarfallio dello schermo è stato risolto.
Correlati: Come disinstallare i programmi in Windows 10/11?
5. Ripristino delle impostazioni di fabbrica del monitor HP
Ecco come forzare un riavvio sul display HP:
Premere il pulsante nell'angolo in basso a destra dello schermo per accedere al menu sul display HP. Apparirà il menu sullo schermo. Vai al sottomenu "Gestione" del menu sullo schermo. Trova "Factory Reset" nel menu Gestione e fai clic su di esso.
HP offre software di diagnostica per controllare lo stato dell'hardware del computer e determinare se si è guastato o meno. Se riscontri problemi hardware, inizia con il test rapido.
Esegui il test completo se il test completo risulta pulito, ma il tuo computer presenta ancora un problema hardware. A meno che il tuo PC non riesca ad avviarsi, dovresti eseguire i test trovati in HP PC Hardware tests Windows.
Quindi, eseguire i test UEFI di HP PC Hardware Diagnostics per determinare il problema.
7. Contattare l'assistenza HP
Contattare il team di supporto HP se nessuno dei passaggi discussi in questa guida funziona. Se desideri un supporto accurato, dovrai specificare che tipo di laptop possiedi. Questi dati sono in genere mostrati su un adesivo sul lato inferiore del laptop o nel manuale dell'utente.
Quando contatti il team di supporto, spiega il problema in dettaglio. Spiega il problema di sfarfallio dello schermo che stai riscontrando, annotando eventuali messaggi di errore o schemi ripetuti che potresti aver notato.
Conclusione
Lo schermo del tuo laptop HP che si accende e si spegne può essere frustrante. Tuttavia, puoi utilizzare le possibili soluzioni descritte in questa guida per risolvere il problema. Ad esempio, puoi utilizzare Auslogics Driver Updater per aggiornare tutti i driver obsoleti con un solo clic.
Ricorda che capire il problema potrebbe richiedere tempo e impegno. Quindi è fondamentale seguire le istruzioni e contattare il servizio clienti HP o un esperto professionista per assistenza in caso di problemi.
Correlati: Come risolvere i problemi di sfarfallio dello schermo del laptop in Windows 10? Guida passo dopo passo.
Domande frequenti
Un virus può far sfarfallare un laptop?
SÌ. Il tuo laptop potrebbe sfarfallare a causa di un virus che sfrutta un difetto del software o manomette le impostazioni dello schermo o i driver grafici. Tuttavia, prima di intraprendere questa strada, controlla altre possibili cause dello sfarfallio dello schermo del tuo laptop HP.
Perché il mio laptop HP sfarfalla improvvisamente?
Problemi hardware, vecchi driver grafici, conflitti software, ecc., Sono alcune delle molte possibili cause dello sfarfallio sul tuo laptop HP. Alcune potenziali soluzioni includono la ricerca di malware, la ricerca di conflitti software e l'aggiornamento dei driver.
È possibile riparare un laptop tremolante?
SÌ. Di solito, puoi risolvere il problema se trovi il problema sottostante. Le possibili soluzioni includono la ricerca di malware, l'aggiornamento dei driver grafici, la risoluzione di conflitti software e la risoluzione di problemi hardware come connettori del display difettosi o pannello dello schermo difettoso. Tuttavia, problemi complessi richiedono spesso l'assistenza di un esperto professionista.
