Risolto: errore "Classe non registrata" su Windows
Pubblicato: 2023-05-16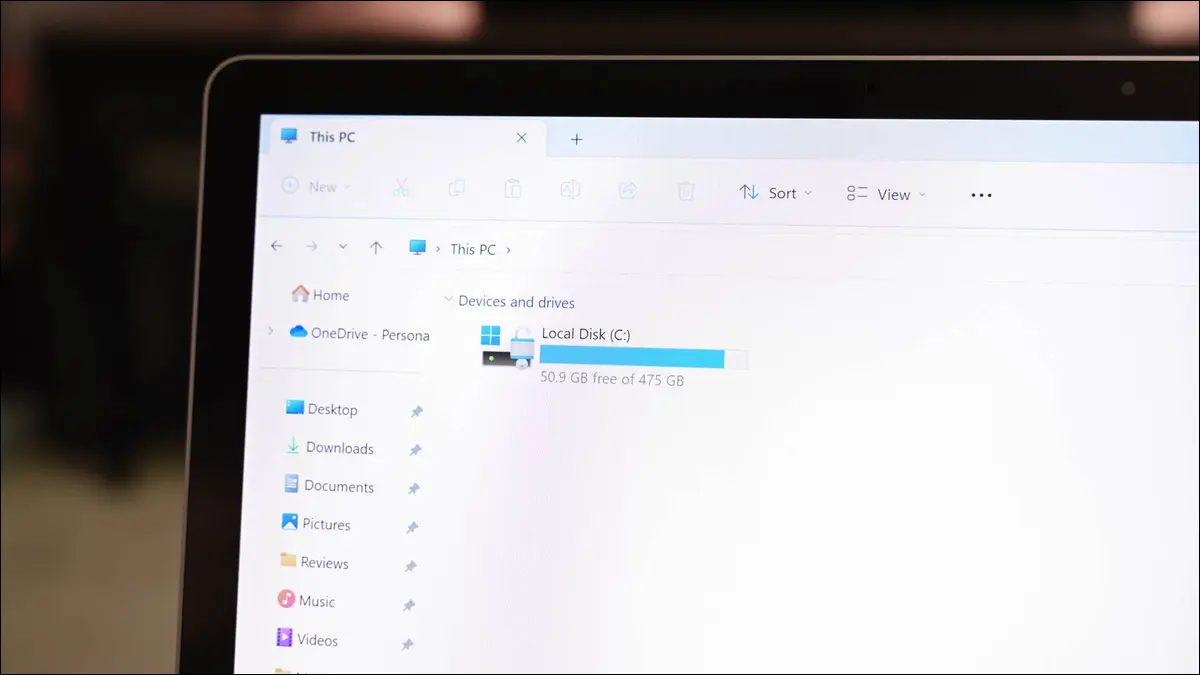
Ricevi un errore "Classe non registrata" durante l'avvio di Esplora file o un'altra app sul tuo PC Windows 10 o Windows 11? È un messaggio di errore vago e frustrante, ma abbiamo diverse correzioni che puoi provare per risolvere il problema.
Qual è l'errore "Classe non registrata"?
Come risolvere l'errore "Classe non registrata"?
Forza la chiusura e la riapertura di Esplora file
Registra nuovamente tutti i tuoi file DLL
Ripristina le app predefinite di Windows
Registra nuovamente le tue app di Microsoft Store
Ripara o reinstalla Microsoft Visual C++ Redistributable
Correggi i file danneggiati di Windows
Usa Ripristino configurazione di sistema
Qual è l'errore "Classe non registrata"?
L'errore "Classe non registrata" di Windows viene visualizzato quando si tenta di avviare un'app sul PC. L'errore non ti consente di superare la schermata del messaggio, impedendoti di utilizzare la tua app.
Questo problema può avere diverse possibili cause. Alcuni di questi motivi sono File Explorer che presenta un problema tecnico, file di sistema danneggiati, file DLL non registrati, pacchetti ridistribuibili di Microsoft Visual C++ corrotti e altro ancora.
Come risolvere l'errore "Classe non registrata"?
Poiché non è chiaro quale sia la causa del problema, dovrai provare alcune potenziali soluzioni per risolvere il problema. I seguenti metodi risolvono gli elementi sottostanti che potrebbero causare l'errore "Classe non registrata", quindi segui questi metodi dall'alto verso il basso e il tuo problema dovrebbe probabilmente essere risolto.
Forza la chiusura e la riapertura di Esplora file
Un modo per risolvere il problema è forzare la chiusura di Esplora file e quindi riaprirlo. In questo modo puoi risolvere molti problemi minori con questo file manager ed è semplicissimo farlo.
Per iniziare, fai clic con il pulsante destro del mouse sull'icona del menu "Start" e scegli "Task Manager". Nella finestra Task Manager, fai clic con il pulsante destro del mouse su "Esplora risorse" e seleziona "Riavvia".
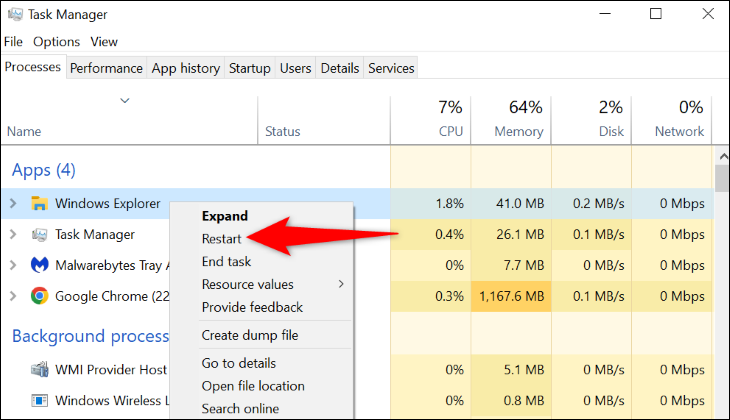
Esplora file si chiuderà e quindi si riaprirà immediatamente.
Registra nuovamente tutti i tuoi file DLL
La tua app potrebbe voler usare un file DLL che non è registrato nel tuo sistema. In questo caso, registra nuovamente tutti i file DLL memorizzati sul PC per risolvere potenzialmente il problema.
Per fare ciò, prima apri il menu "Start" e trova "Prompt dei comandi". A destra, seleziona "Esegui come amministratore". Quindi, nel prompt "Controllo account utente", scegli "Sì".
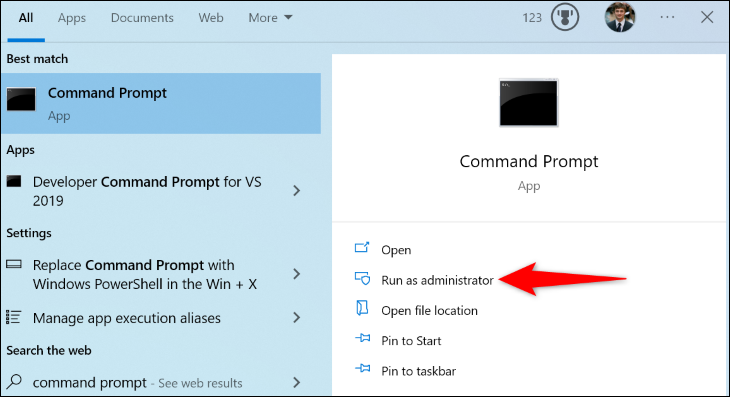
Nella finestra del prompt dei comandi, digita il seguente comando e premi Invio:
per %1 in (*.dll) esegui regsvr32 /s %1
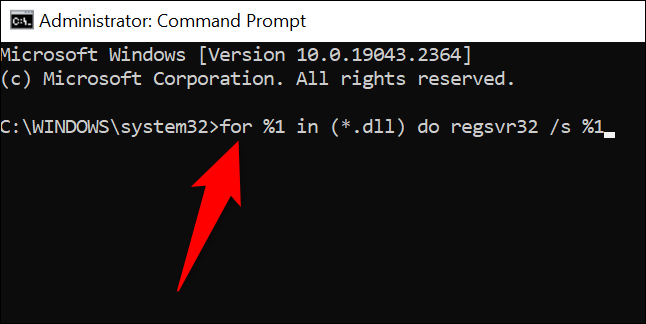
Consenti al prompt dei comandi di registrare nuovamente tutti i tuoi file DLL. Sei quindi pronto per avviare la tua app.
CORRELATO: Cosa sono i file DLL e perché ne manca uno dal mio PC?
Ripristina le app predefinite di Windows
Se viene visualizzato l'errore "Classe non registrata" all'avvio di Esplora file, il problema potrebbe essere causato da una o più app predefinite. In questo caso, ripristina tutte le app predefinite e probabilmente il problema verrà risolto.
Per ripristinare le app predefinite su Windows 11, vai in Impostazioni> App> App predefinite. Accanto a "Ripristina tutte le app predefinite", fai clic su "Ripristina", quindi scegli "OK" nel prompt.
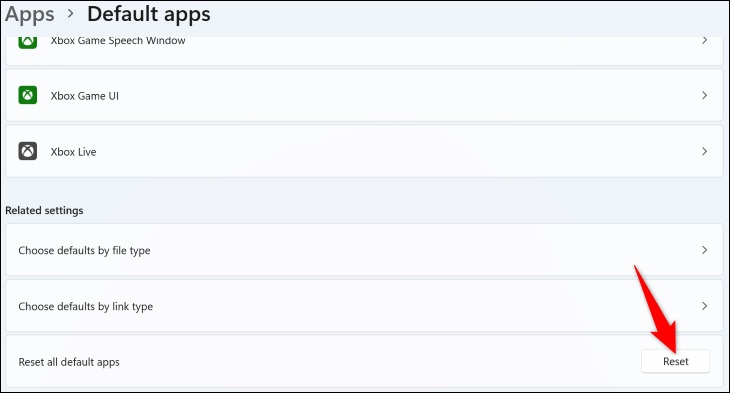
Su Windows 10, vai su Impostazioni > App > App predefinite. Qui, nella sezione "Ripristina impostazioni predefinite consigliate da Microsoft", fai clic su "Ripristina".
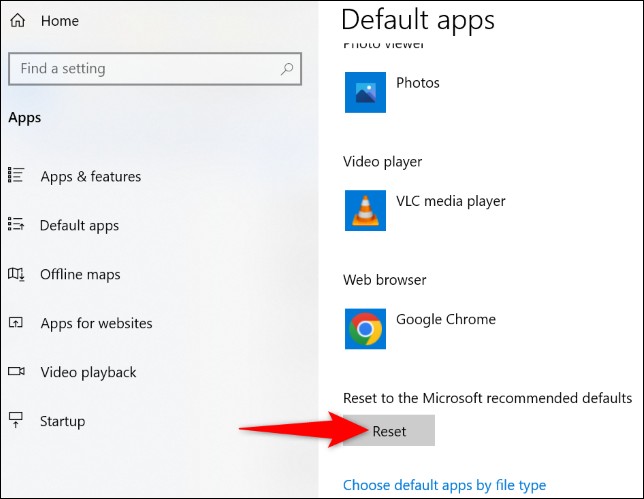
Prova ad avviare Esplora file (utilizzando Windows + E) e dovrebbe funzionare.
Registra nuovamente le tue app di Microsoft Store
Se ricevi un errore "Classe non registrata" durante l'apertura di un'app di Microsoft Store, reinstalla e registra nuovamente le app dello Store per risolvere il problema. In questo modo è possibile risolvere molti problemi con le app dello Store.

Per farlo, apri il menu "Start", trova "PowerShell" e seleziona "Esegui come amministratore". Nel prompt "Controllo dell'account utente", scegli "Sì".
In PowerShell, digita il seguente comando e premi Invio. Questo comando registra nuovamente tutte le tue app Store per tutti gli utenti sul tuo PC.
Get-AppxPackage -allusers | foreach {Add-AppxPackage -register "$($_.InstallLocation)\appxmanifest.xml" -DisableDevelopmentMode} 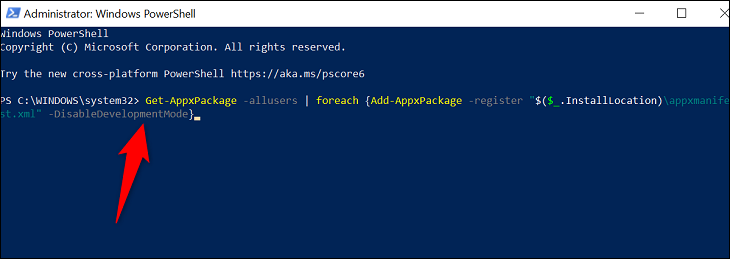
Quando le tue app vengono registrate nuovamente, riavvia il PC, quindi avvia l'app Store desiderata.
Ripara o reinstalla Microsoft Visual C++ Redistributable
I pacchetti ridistribuibili di Visual C++ di Microsoft sono responsabili di garantire che tu possa avviare e utilizzare le tue app. È possibile che uno o più di questi pacchetti siano stati corrotti sul tuo sistema, impedendoti di avviare le tue app.
In questo caso, prova a riparare quei pacchetti. E se non funziona, disinstalla e reinstalla i pacchetti, che risolveranno il tuo problema.
Per farlo, apri il Pannello di controllo sul tuo PC e seleziona "Disinstalla un programma".
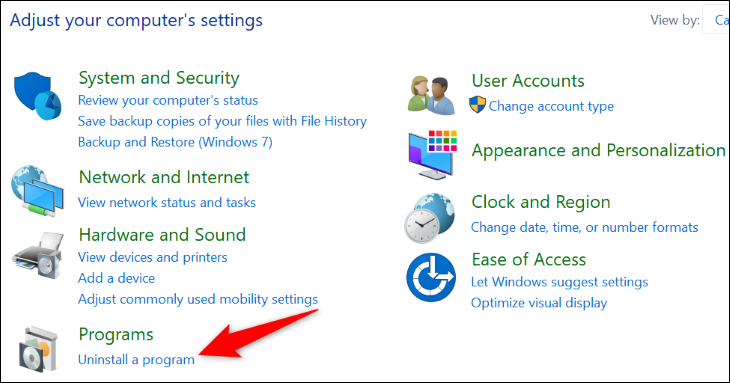
Trova e seleziona un pacchetto ridistribuibile di Microsoft Visual C++ nell'elenco. Quindi, in alto, fai clic su "Cambia".
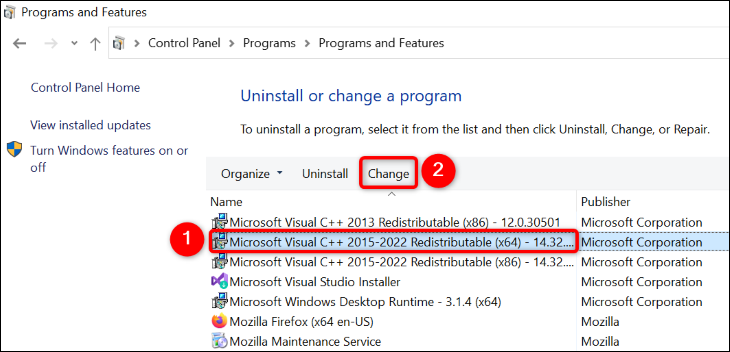
Nella finestra aperta, seleziona "Ripara".
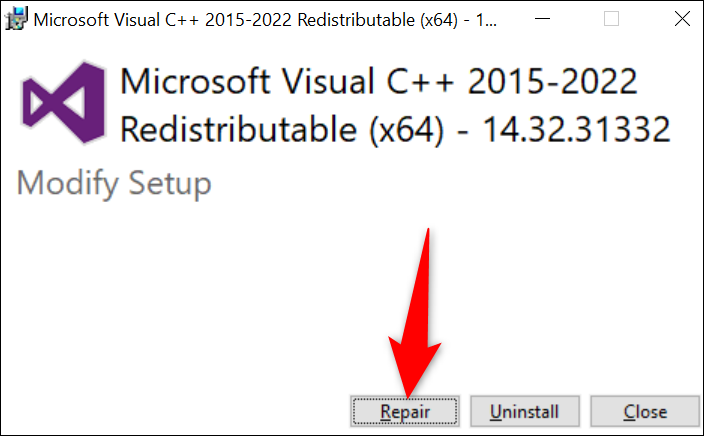
Segui le istruzioni visualizzate sullo schermo per riparare il pacco. Dovrai farlo per ogni pacchetto nell'elenco. Fatto ciò, prova ad avviare la tua app.
Se la tua app continua a visualizzare lo stesso errore, nella finestra in cui hai selezionato "Ripara", scegli "Disinstalla" per disinstallare il pacchetto. Eseguire questa operazione per tutti i pacchetti nell'elenco. Quindi, vai al sito Microsoft Visual C++ Redistributable e scarica e installa i nuovi pacchetti.
Correggi i file danneggiati di Windows
I file principali di Windows potrebbero essere danneggiati, causando il malfunzionamento del PC. Molti problemi, come virus e app dannose, possono causare il danneggiamento di questi file.
In questo caso, utilizza lo strumento SFC (System File Checker) integrato nel tuo PC per trovare e correggere tutti i file corrotti. Questo strumento viene eseguito da una finestra del prompt dei comandi e rileva e corregge automaticamente tutti i file di sistema danneggiati.
Per usarlo, prima apri il menu "Start", trova "Prompt dei comandi" e seleziona "Esegui come amministratore". Nel prompt "Controllo dell'account utente", scegli "Sì".
Nella finestra del prompt dei comandi, immetti il seguente comando e premi Invio. Questo comando scarica i file richiesti per riparare i file rotti.
DISM.exe /Online /Cleanup-image /Restorehealth
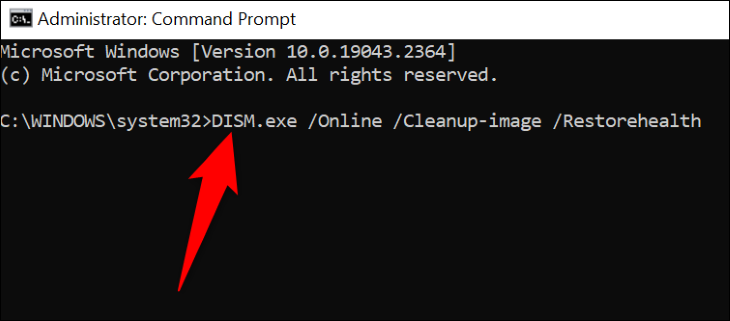
Al termine dell'esecuzione del comando precedente, digitare il seguente comando e premere Invio per iniziare a correggere i file corrotti:
sfc /scannow
Una volta riparati i file corrotti, riavvia il PC, quindi avvia la tua app.
Usa Ripristino configurazione di sistema
L'utilità Ripristino configurazione di sistema di Windows ti consente di annullare le modifiche apportate al tuo PC, risolvendo eventuali problemi causati da tali modifiche. Questo strumento sostanzialmente ripristina il tuo PC a un punto nel passato, annullando qualsiasi modifica che potresti aver apportato al tuo computer.
Per usarlo, apri il menu "Start", trova "Ripristino" e selezionalo.
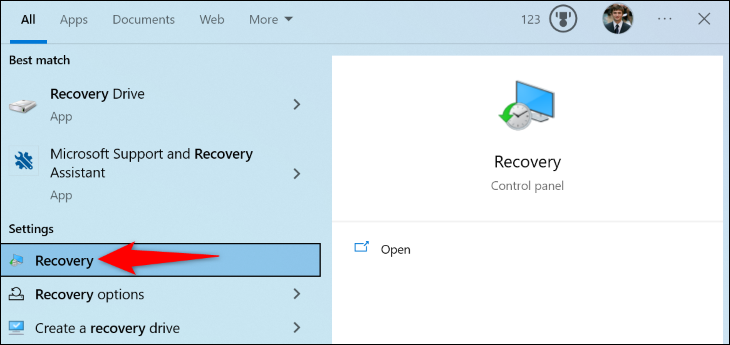
Nella pagina seguente, seleziona "Apri Ripristino configurazione di sistema".
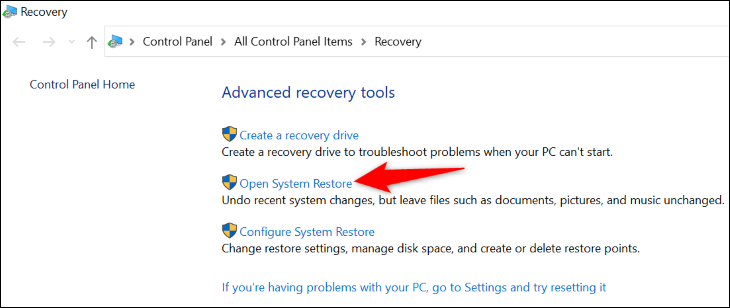
Nella prima pagina di Ripristino configurazione di sistema, seleziona "Avanti". Nella schermata seguente, scegli il punto di ripristino più recente nell'elenco, quindi seleziona "Avanti".
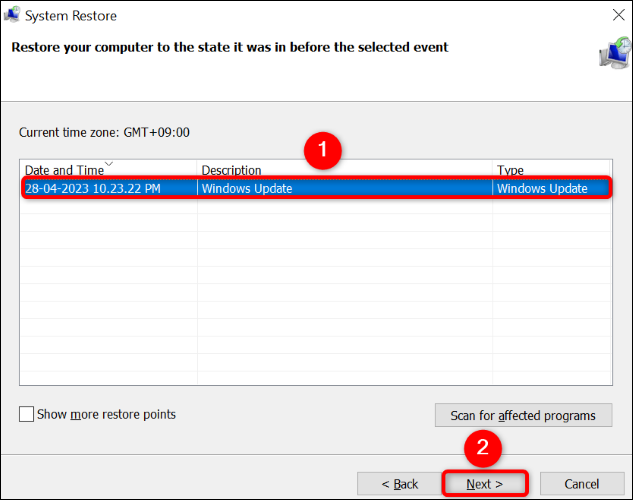
Scegli "Fine" e Windows inizierà a ripristinare il tuo PC. Al termine, avvia l'app desiderata e probabilmente il problema verrà risolto.
Ed è così che puoi aggirare un errore "Classe non registrata" sul tuo PC Windows. Divertiti a usare di nuovo le tue app preferite!
CORRELATO: Come risolvere i problemi di avvio con lo strumento di riparazione all'avvio di Windows
