Correggi l'errore di connessione Internet instabile di Zoom
Pubblicato: 2022-11-22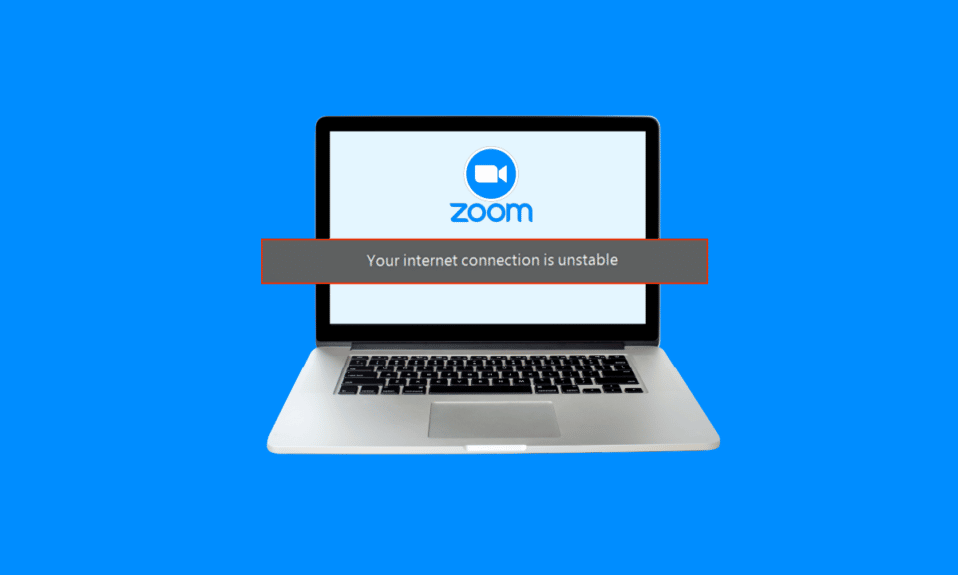
Zoom è una delle migliori piattaforme di videochiamate e riunioni con milioni di utenti in tutto il mondo. È uno strumento importante per coloro che vogliono raggiungere virtualmente gli altri. Molti utenti riscontrano spesso errori di connessione Internet instabili di Zoom. Questo errore impedisce all'utente di utilizzare le funzionalità di Zoom di base e talvolta impedisce loro di accedere alla piattaforma. Ci possono essere vari motivi per questo errore come Zoom WiFi instabile e altri problemi con il tuo computer. Se il tuo Zoom continua a dire che la mia connessione Internet è instabile, dovresti cercare come stabilizzare la mia connessione Internet per Zoom. In questa guida, abbiamo spiegato i motivi e i metodi per la connessione Internet instabile di Zoom.
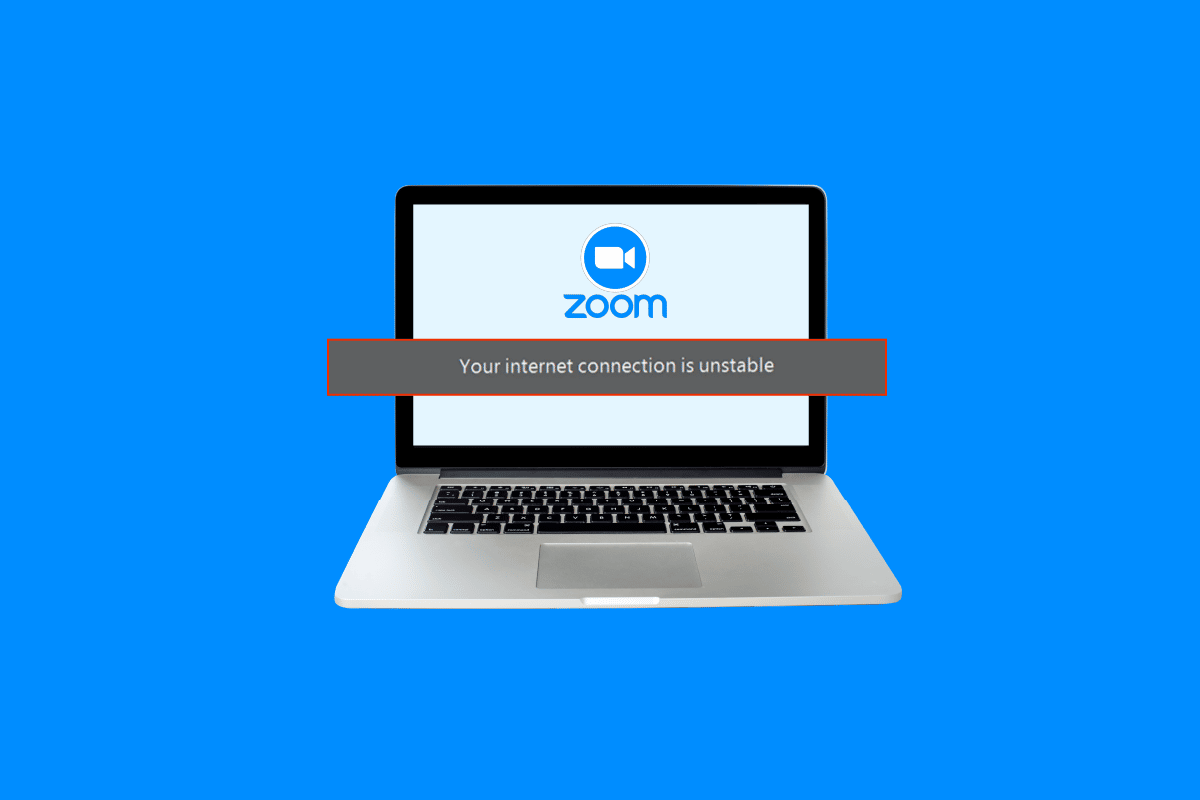
Contenuti
- Come correggere l'errore di connessione Internet instabile di Zoom
- Metodo 1: risoluzione dei problemi relativi alla connessione di rete lenta
- Metodo 2: eseguire la risoluzione dei problemi di rete
- Metodo 3: terminare i processi in background
- Metodo 4: disabilitare il servizio VPN
- Metodo 5: aggiornare i driver di rete del sistema
- Metodo 6: aggiornare l'indirizzo IP
- Metodo 7: modifica delle impostazioni DNS
- Metodo aggiuntivo: disabilitare SIP ALG e QOS (se applicabile)
Come correggere l'errore di connessione Internet instabile di Zoom
Ci possono essere diversi motivi per il problema di connessione Internet instabile di Zoom. Alcuni dei possibili motivi sono menzionati qui.
- Cattiva connessione di rete
- Scheda di rete del sistema danneggiata
- Programmi in esecuzione in background
- Problemi dovuti a un servizio VPN
- Driver di rete di sistema obsoleti
- Configurazione errata del modem
- Impostazioni dell'indirizzo IP non corrette
- Impostazioni DNS non corrette
- Funzionamento improprio degli strumenti firewall del router
In questa guida, discuteremo i metodi per risolvere i problemi di connessione Internet instabile di Zoom.
Metodo 1: risoluzione dei problemi relativi alla connessione di rete lenta
Uno dei motivi più comuni per il problema di connessione Internet instabile di Zoom è una connessione di rete scadente. Se la tua rete è debole e instabile, potresti avere problemi ad accedere all'app Zoom. Pertanto, il primo passaggio da considerare è risolvere i problemi di rete che potrebbero causare l'errore di accesso a Zoom.
Opzione I: riavvia il router Wi-Fi
Una delle prime cose che puoi fare per risolvere questo problema è controllare se il tuo router WiFi è connesso correttamente. In genere, gli errori di connessione di rete su computer e telefoni cellulari sono causati da connessioni errate del router. Pertanto, se il tuo Zoom continua a dire che la mia connessione Internet è instabile e non riesci a capire come stabilizzare la mia connessione Internet per Zoom, assicurati di aver collegato correttamente il router.
1. Premi a lungo il pulsante di accensione sul tuo router WiFi.

2. Una volta spento il router, scollegare il cavo del router dall'interruttore principale.
3. Attendere qualche minuto e ricollegare il cavo e accendere il router.
4. Verificare se la connessione è stata ripristinata.
Opzione II: verifica la connessione di rete
Se il problema di rete instabile di Zoom non è stato causato dal router Wi-Fi, potrebbe essere dovuto al tuo provider Internet. Dovresti considerare di verificare con il servizio Internet che stai utilizzando per assicurarti di ottenere connessioni di rete sufficientemente buone. Dovresti anche assicurarti di avere un piano Internet attivo sui tuoi dispositivi per utilizzare i servizi. Se hai un servizio Internet lento e non sai come risolverlo, dovresti dare un'occhiata a Connessione Internet lenta? 10 modi per velocizzare Internet! guida per risolvere il problema.
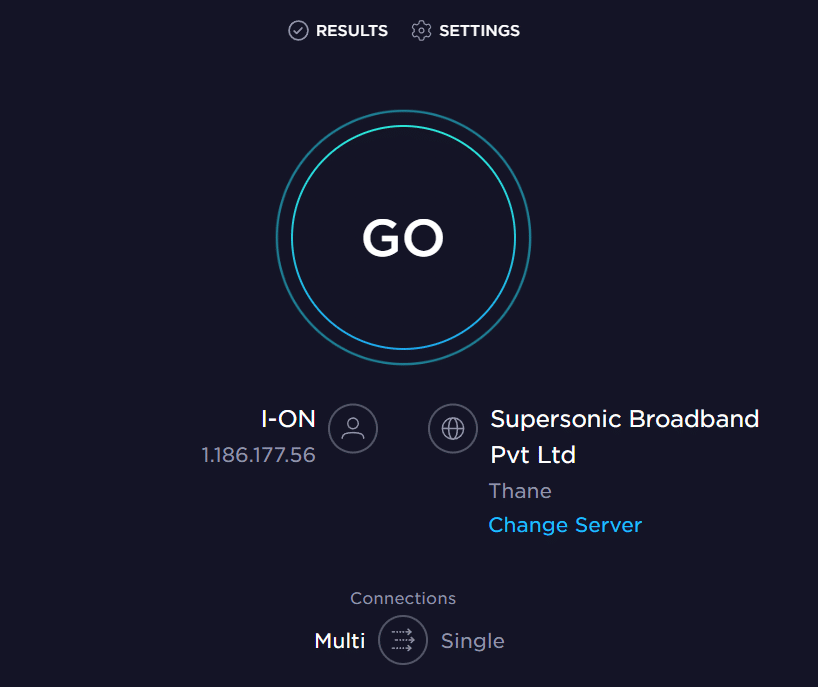
Metodo 2: eseguire la risoluzione dei problemi di rete
Lo strumento di risoluzione dei problemi di rete di Windows è uno strumento di Windows che può essere utilizzato per correggere vari errori di connessione di rete. Se c'è un problema che potrebbe causare errori quando Windows tenta di connettersi a una rete. Quindi, questo strumento di risoluzione dei problemi può risolvere i problemi di instabilità di Zoom WiFi per Windows. Puoi seguire questi semplici passaggi per utilizzare lo strumento di risoluzione dei problemi di rete di Windows sul tuo computer Windows 10 per capire come stabilizzare la mia Internet per Zoom. Consulta la nostra guida per risolvere i problemi di rete su Windows 10.
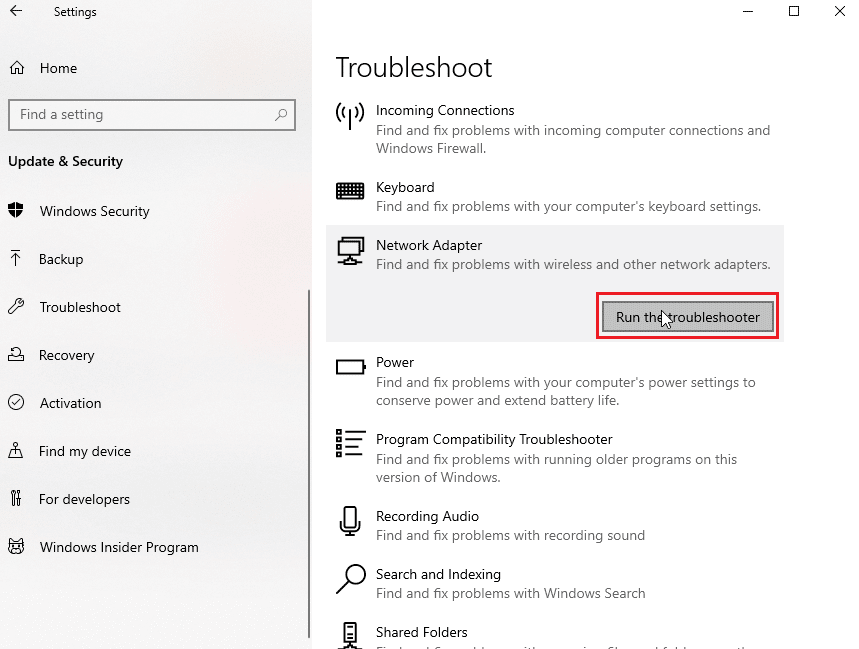
Leggi anche: Come registrare una riunione Zoom senza autorizzazione in Windows 10
Metodo 3: terminare i processi in background
Se altri programmi e processi sono in esecuzione in background durante il tentativo di accesso a Zoom, possono interferire con Zoom e causare errori durante l'accesso. Per risolvere la connessione Internet instabile di Zoom puoi provare a terminare tutti i programmi e i processi in background sul tuo computer. Puoi consultare la guida Come terminare l'attività in Windows 10 per seguire i passaggi per terminare in modo sicuro i programmi in background sul tuo computer Windows 10. Se questo metodo non risolve il problema per te, puoi provare a passare al metodo successivo.
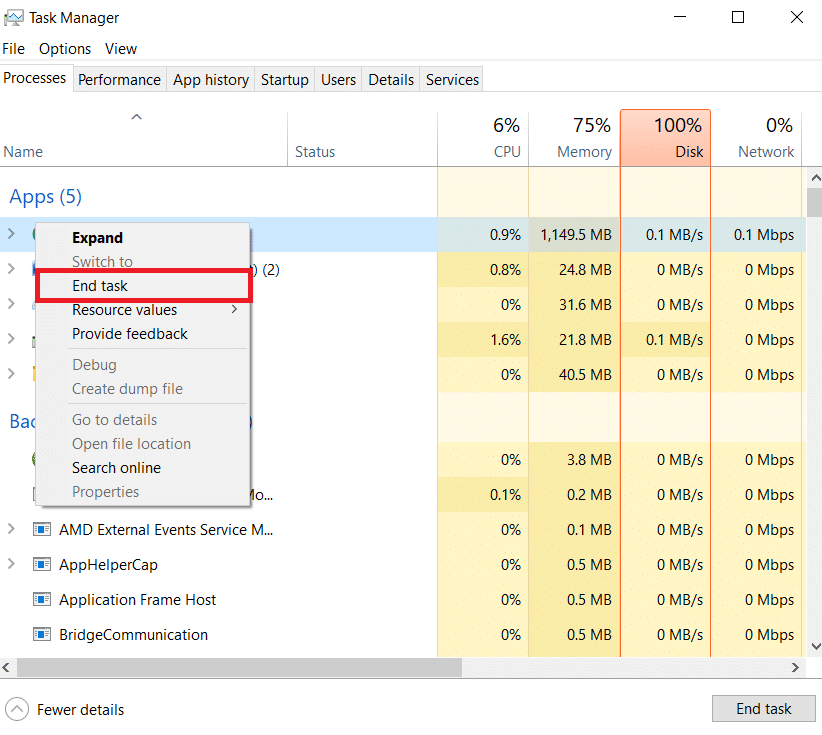

Metodo 4: disabilitare il servizio VPN
Molti utenti hanno scoperto che questo problema a volte era causato dal servizio VPN che stavano utilizzando. Pertanto, è una buona idea disabilitare il servizio VPN sul tuo dispositivo per risolvere i problemi di instabilità di Zoom WiFi. Puoi consultare la guida Come disabilitare VPN e proxy su Windows 10 per seguire i metodi per disabilitare la VPN sul tuo computer.
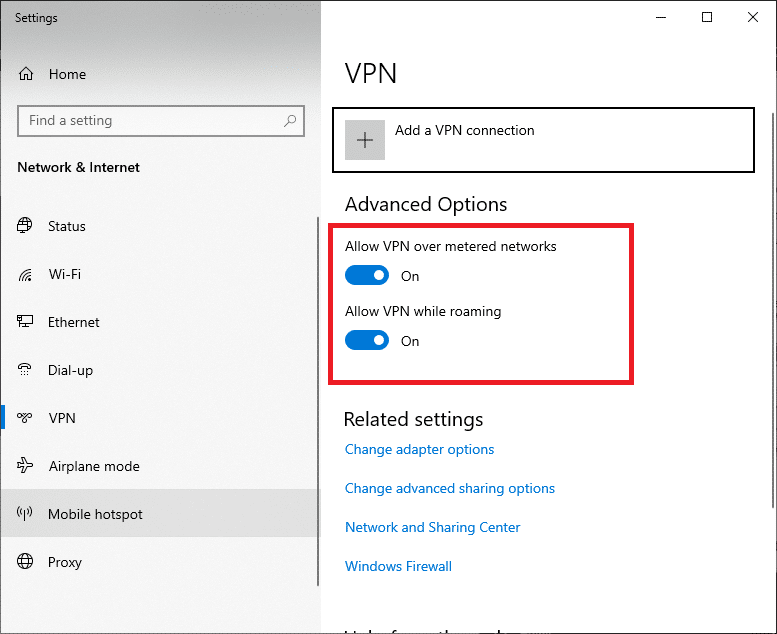
Leggi anche: Correggi l'audio dello zoom che non funziona su Windows 10
Metodo 5: aggiornare i driver di rete del sistema
Se Zoom continua a dire che la mia connessione Internet è instabile, è probabile che il problema durante l'accesso a Zoom sia causato da un driver di rete difettoso sul tuo computer. Pertanto, puoi provare ad aggiornare i driver di rete del sistema sul tuo computer per stabilizzare la mia Internet per Zoom. Puoi consultare Come aggiornare i driver della scheda di rete su Windows 10 per risolvere i problemi di accesso di Zoom sul tuo computer.
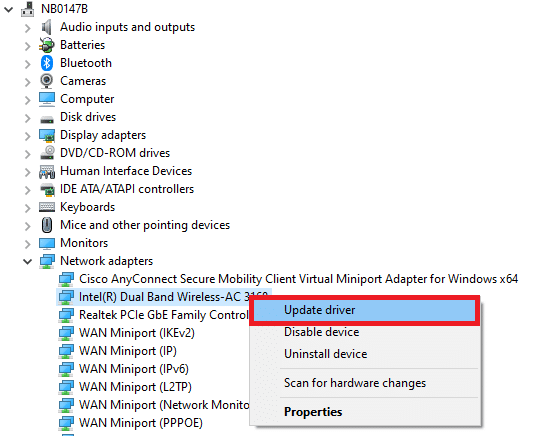
Metodo 6: aggiornare l'indirizzo IP
L'aggiornamento dell'indirizzo IP è uno dei metodi più efficaci per risolvere i problemi di Zoom sul tuo computer. È possibile aggiornare l'indirizzo IP con il prompt dei comandi. Segui questi semplici passaggi per eseguire questo metodo per risolvere i problemi di instabilità di Zoom Wi-Fi.
1. Cerca Prompt dei comandi dal menu Start e fai clic su Esegui come amministratore .
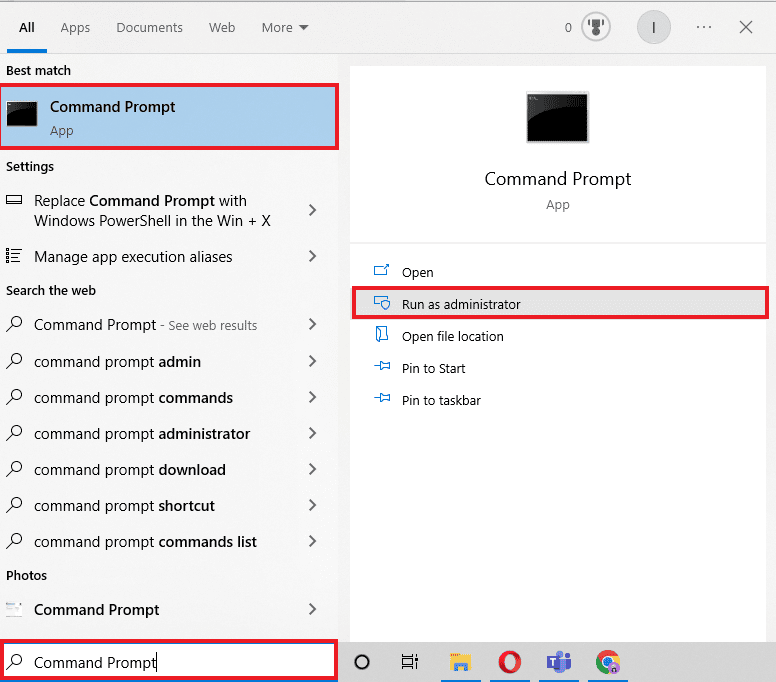
2. Digitare contemporaneamente i seguenti comandi uno per uno e premere il tasto Invio dopo ciascun comando.
reset netsh winsock ripristino ip netsh int ipconfig/rilascio ipconfig/renew ipconfig/flushdns
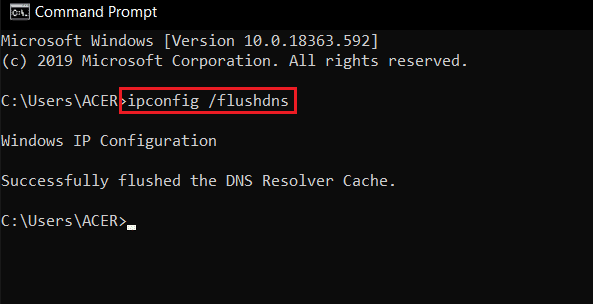
3. Riavvia il PC e verifica se il problema è stato risolto.
Leggi anche: Fix Zoom non è in grado di rilevare una fotocamera
Metodo 7: modifica delle impostazioni DNS
Uno dei metodi più efficaci per risolvere il problema di come stabilizzare la mia connessione Internet per Zoom è modificare le impostazioni DNS sul tuo computer. Se i metodi precedenti non funzionano, puoi provare a modificare le impostazioni DNS sul tuo computer. Il problema si verifica quando il tuo provider Internet non converte correttamente i nomi degli indirizzi Internet in indirizzi IP. Molti utenti sono stati in grado di risolvere questo problema modificando le proprie impostazioni DNS. Puoi controllare i 3 modi per modificare le impostazioni DNS su Windows 10 guida per seguire i metodi per modificare le impostazioni DNS sul tuo dispositivo.
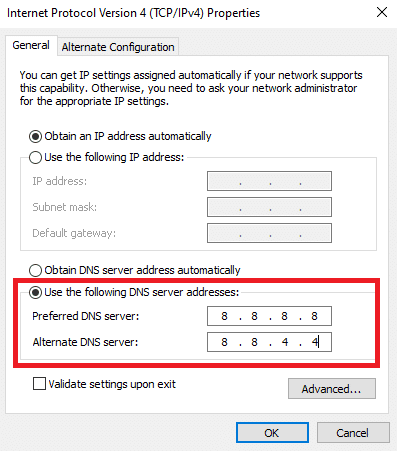
Metodo aggiuntivo: disabilitare SIP ALG e QOS (se applicabile)
Application Layer Gateway o ALG è uno strumento di cui sono dotati molti router WiFi dai produttori. L'obiettivo di questo strumento è prevenire problemi con il firewall del router. Tuttavia, molte volte SIP ALG può interferire con la rete e causare vari problemi tra cui il problema di instabilità di Zoom WiFi.
Nota: i passaggi menzionati in questo metodo possono variare a seconda del produttore del router. Pertanto, assicurati sempre di selezionare le opzioni di impostazione corrette per lo stesso.
1. Visita la pagina di amministrazione del tuo router .
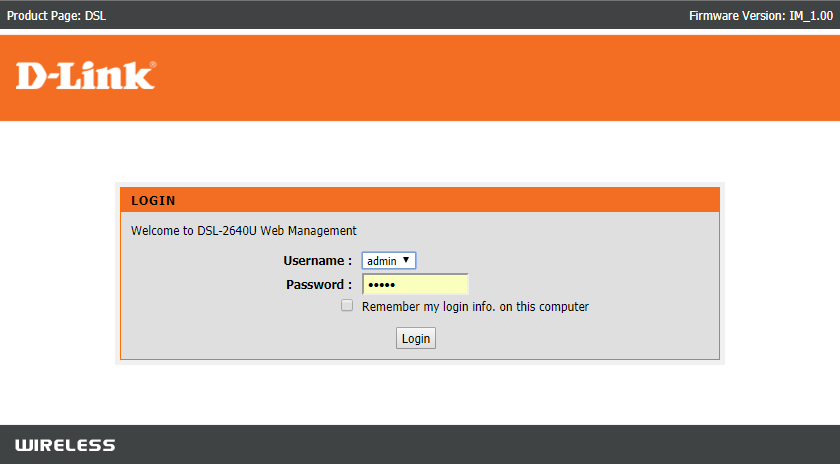
2. Passare alla scheda Avanzate o all'opzione Impostazioni avanzate .
3. Ora seleziona Configurazione e impostazioni WAN .
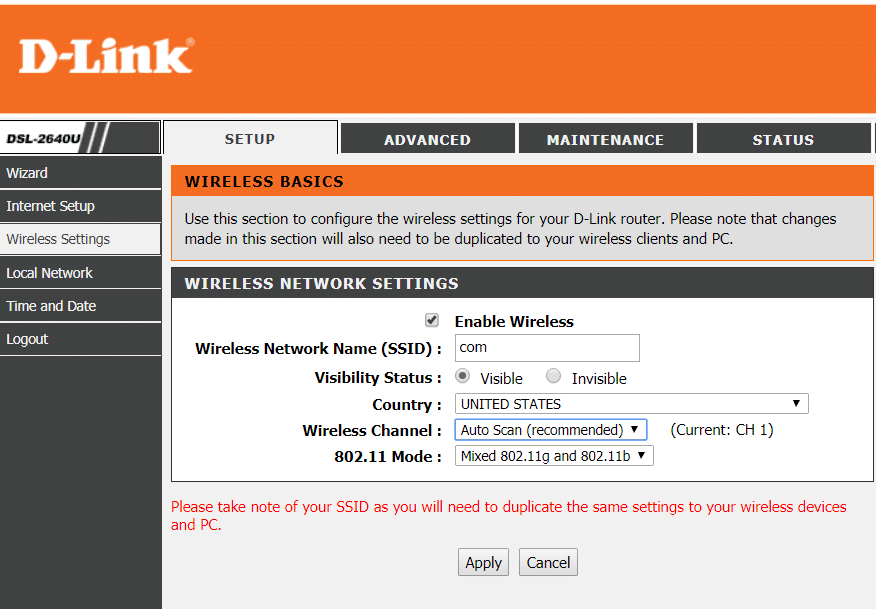
4. Qui, individuare il filtro NAT e quindi individuare l'opzione per disattivare SIP ALG .
5. Riavvia il router e verifica se il problema è stato risolto.
Domande frequenti (FAQ)
Q1. Perché non riesco ad accedere a Zoom?
Risposta. Uno dei motivi comuni per cui non riesci ad accedere a Zoom è un errore di connessione di rete. Puoi provare a riparare la tua connessione di rete per risolvere questo problema.
D2. Come risolvere il problema di connettività Zoom su Windows 10?
Risposta. Puoi provare a risolvere il problema di connettività Zoom su Windows 10 utilizzando lo strumento di risoluzione dei problemi di rete di Windows.
D3. Cosa causa gli errori di connessione di Zoom?
Risposta. Possono esserci vari motivi per gli errori di connessione di Zoom, come una cattiva connessione di rete o impostazioni dell'indirizzo IP errate.
Consigliato:
- Correggi il computer bloccato su Consente di connetterti a una rete
- Microsoft Teams può monitorare il mio telefono?
- Risolto il problema con i filtri Zoom non visualizzati su PC
- Correggi il codice di errore Zoom 2008 in Windows 10
Speriamo che questa guida ti sia stata utile e che tu sia stato in grado di risolvere il problema di connessione Internet instabile di Zoom . Facci sapere quale metodo ha funzionato per te. Se hai suggerimenti o domande per noi, faccelo sapere nella sezione commenti.
