Risolto il problema con Zoom Impossibile collegare il codice di errore 5003
Pubblicato: 2022-03-05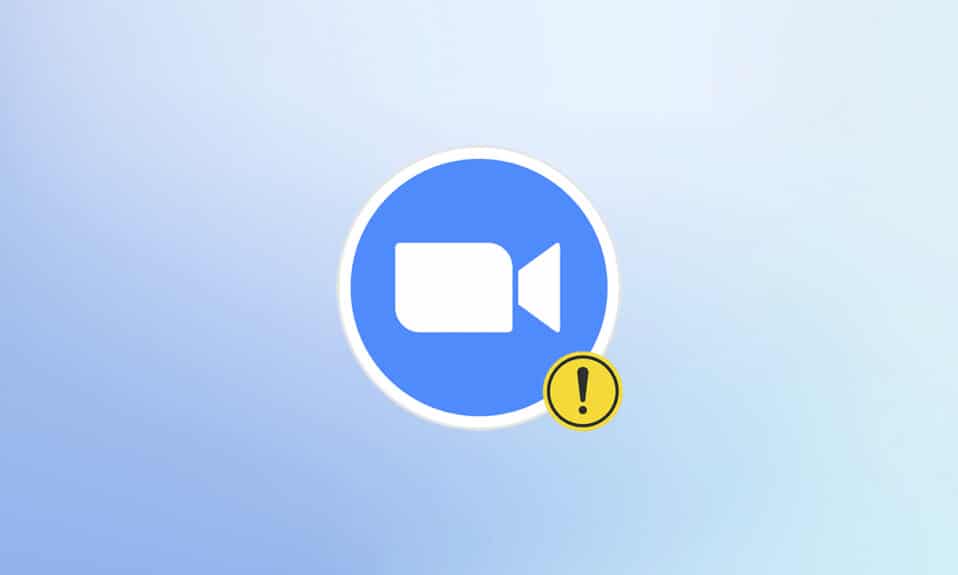
Oggi, lo stile di apprendimento e di lavoro è diventato virtuale a causa dell'epidemia di pandemia. Un grande volume di utenti si diverte a utilizzare Zoom ogni singolo giorno poiché gli sviluppatori hanno svolto un ottimo lavoro nello sviluppo del server e delle funzionalità. Proprio come altre applicazioni di videoconferenza, Zoom affronta anche alcuni errori come il codice di errore 5003. Questo codice di errore di Zoom 5003 si verifica esclusivamente solo nelle applicazioni desktop e non si verifica per le versioni Web di Zoom. Se anche tu stai riscontrando lo stesso codice di errore, sei nel posto giusto! Portiamo una guida perfetta che ti aiuterà a correggere il codice di errore Zoom 5003.
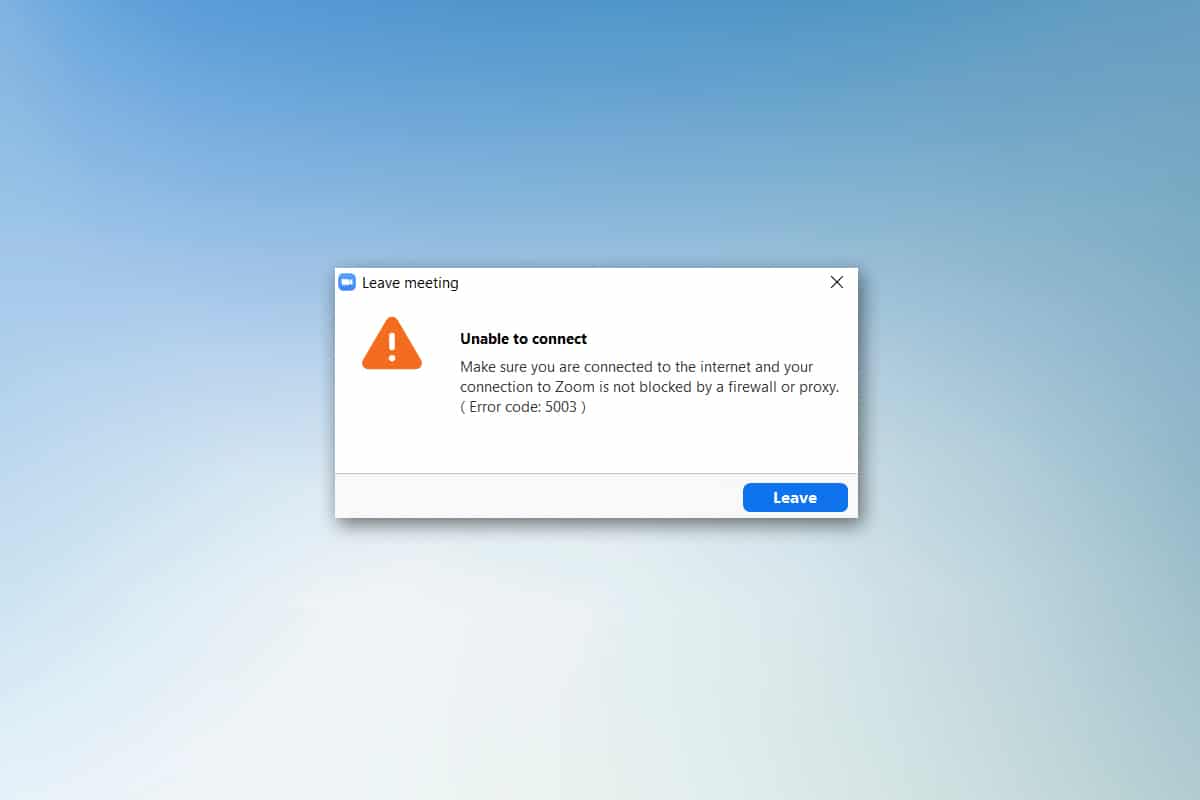
Contenuti
- Come risolvere Zoom Impossibile collegare il codice di errore 5003
- Verifiche preliminari
- Metodo 1: riavvia lo zoom
- Metodo 2: eseguire lo strumento di risoluzione dei problemi di connessione a Internet
- Metodo 3: aggiungi Zoom come sito attendibile
- Metodo 4: disabilita VPN
- Metodo 5: Aggiorna Zoom
- Metodo 6: disabilitare l'antivirus (temporaneamente)
- Metodo 7: whitelist Zoom in Firewall
- Metodo 8: ripristinare le impostazioni della scheda di rete
- Metodo 9: aggiorna o reinstalla i driver di rete
- Metodo 10: modificare gli indirizzi DNS
- Metodo 11: ripristinare le impostazioni LAN
- Metodo 12: reinstallare Zoom
- Metodo 13: contattare l'assistenza Zoom
Come risolvere Zoom Impossibile collegare il codice di errore 5003
È possibile che venga visualizzato il seguente messaggio quando si tenta di accedere a Zoom. Assicurati di essere connesso a Internet e che la tua connessione a Zoom non sia bloccata da un firewall o proxy. Nella maggior parte dei casi semplici, l'errore Zoom 5003 è dovuto a un errore interno del server, a un problema relativo alla rete o se Zoom non si avvia nel PC. Oltre a questo, altri motivi contribuiscono all'errore discusso. Sono elencati come segue.
- Errore di connettività Internet.
- Server inattivo per manutenzione o altri motivi.
- Il firewall o il programma antivirus sta bloccando Zoom.
- Client Zoom obsoleto e driver di rete obsoleti.
- Impostazioni dell'adattatore di rete incompatibili.
- Il server VPN/proxy non è compatibile con il client Zoom.
Verifiche preliminari
Quando la connettività Internet non soddisfa i requisiti di Zoom, potresti riscontrare il codice di errore 5003.
- È possibile eseguire un test di velocità per conoscere il livello ottimale di velocità di rete richiesta per la corretta connessione. Puoi anche preferire un nuovo pacchetto Internet più veloce e acquistarlo dal tuo provider di rete.
- Se stai utilizzando una connessione Wi-Fi, riavvia il router o ripristinalo se necessario. Passare a una connessione cablata sarebbe una scelta saggia.
- Potresti incontrare l'errore Zoom 5003 quando i server sono inattivi. Qualsiasi problema tecnico o traffico intenso può portare a un errore del server, impedendo così a Zoom di connettersi all'errore. Puoi controllare lo stato del server e dare un'occhiata sui social media se anche altri stanno affrontando lo stesso problema.
1. Avvia il tuo browser preferito e vai alla pagina Stato del servizio Zoom.
2. Controlla se vedi il messaggio Tutti i sistemi operativi e se vedi qualche attività di manutenzione, allora non hai altra possibilità che aspettare.
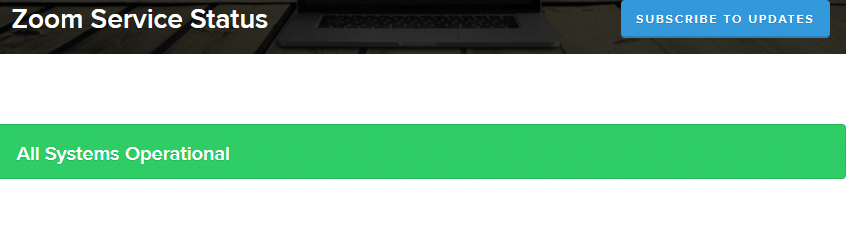
3. Se i server sono tornati, provare a connettersi di nuovo e verificare se si verifica l'errore.
Ecco alcuni metodi di risoluzione dei problemi efficaci che ti aiuteranno a correggere l'errore Zoom 5003. Segui i metodi nello stesso ordine per ottenere risultati perfetti.
Metodo 1: riavvia lo zoom
Il riavvio del computer potrebbe aiutarti a risolvere tutti i tipi di problemi temporanei. Molti problemi di Internet e di memoria che si verificano a causa del lungo utilizzo del dispositivo possono essere risolti riavviando il PC. In alternativa, puoi spegnere il computer e riavviarlo dopo alcuni minuti. Se il riavvio del PC non ti risolve, puoi provare a riavviare Zoom come discusso di seguito.
1. Avvia Task Manager cercandolo nella barra di ricerca di Windows .
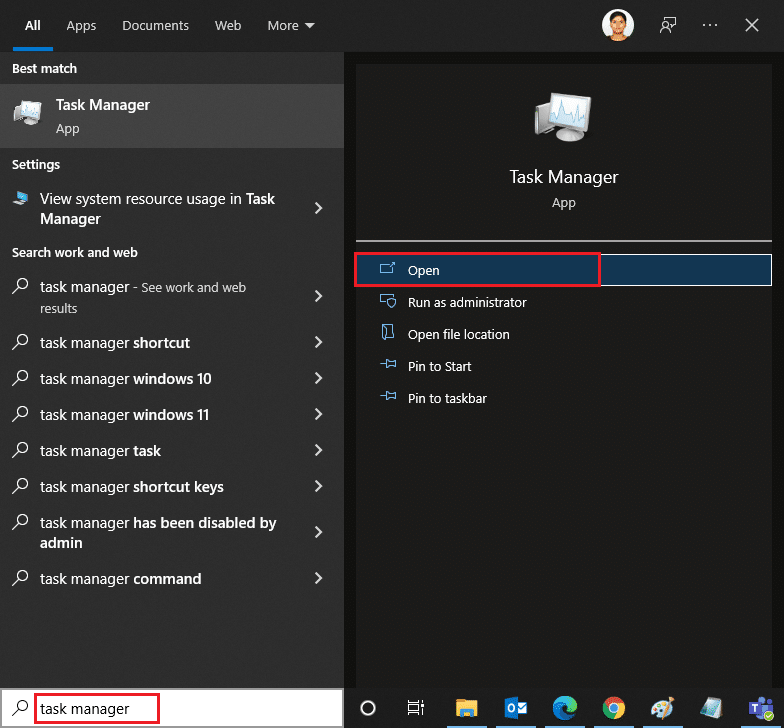
2. Nella finestra Task Manager, fare clic sulla scheda Processi .
3. Cerca e seleziona le attività Zoom in esecuzione in background e seleziona Termina attività
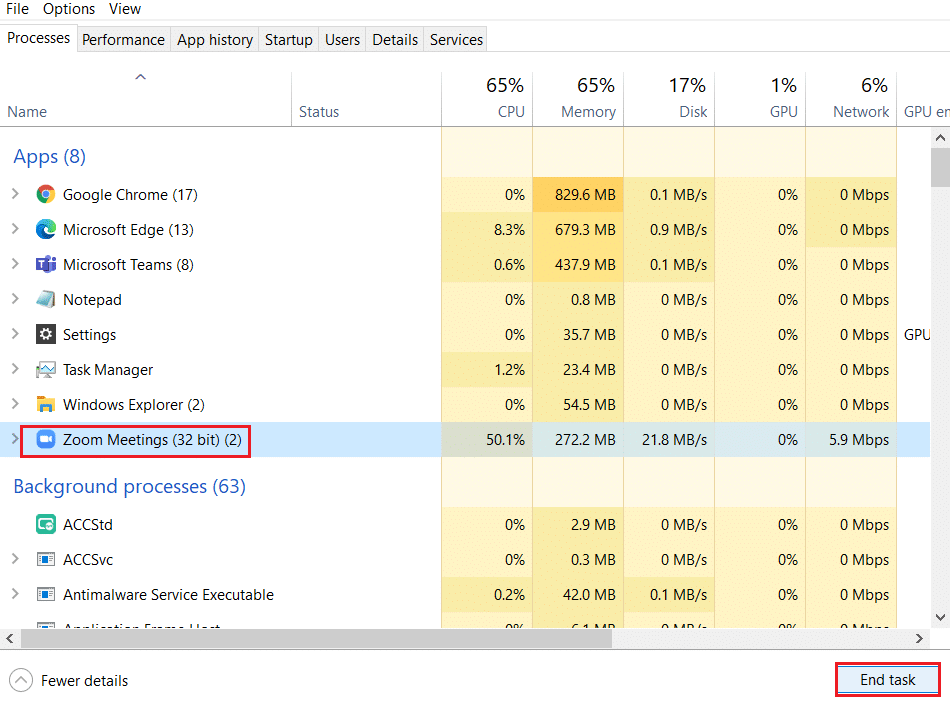
4. Riavvia Zoom .
Metodo 2: eseguire lo strumento di risoluzione dei problemi di connessione a Internet
Potresti riscontrare un errore in cui Zoom non riesce a connettersi se ci sono problemi o bug nella connessione di rete e nei suoi componenti, la risoluzione dei problemi ti aiuterà a risolvere lo stesso. Segui il metodo come indicato di seguito:
1. Premere contemporaneamente i tasti Windows + I per avviare Impostazioni .
2. Fare clic sul riquadro Aggiornamento e sicurezza , come mostrato.
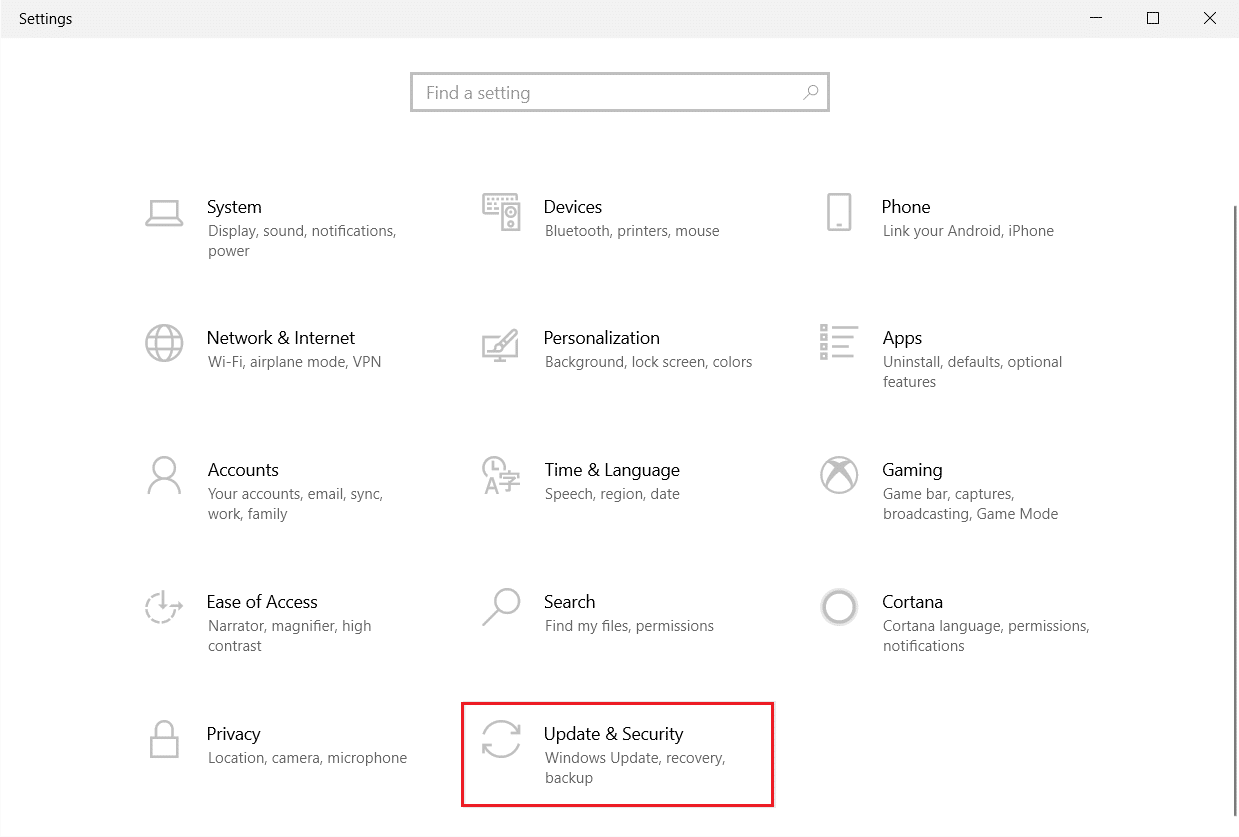
3. Vai al menu Risoluzione dei problemi dal riquadro di sinistra.
4. Selezionare Connessioni Internet e fare clic sul pulsante Esegui lo strumento di risoluzione dei problemi come evidenziato di seguito.
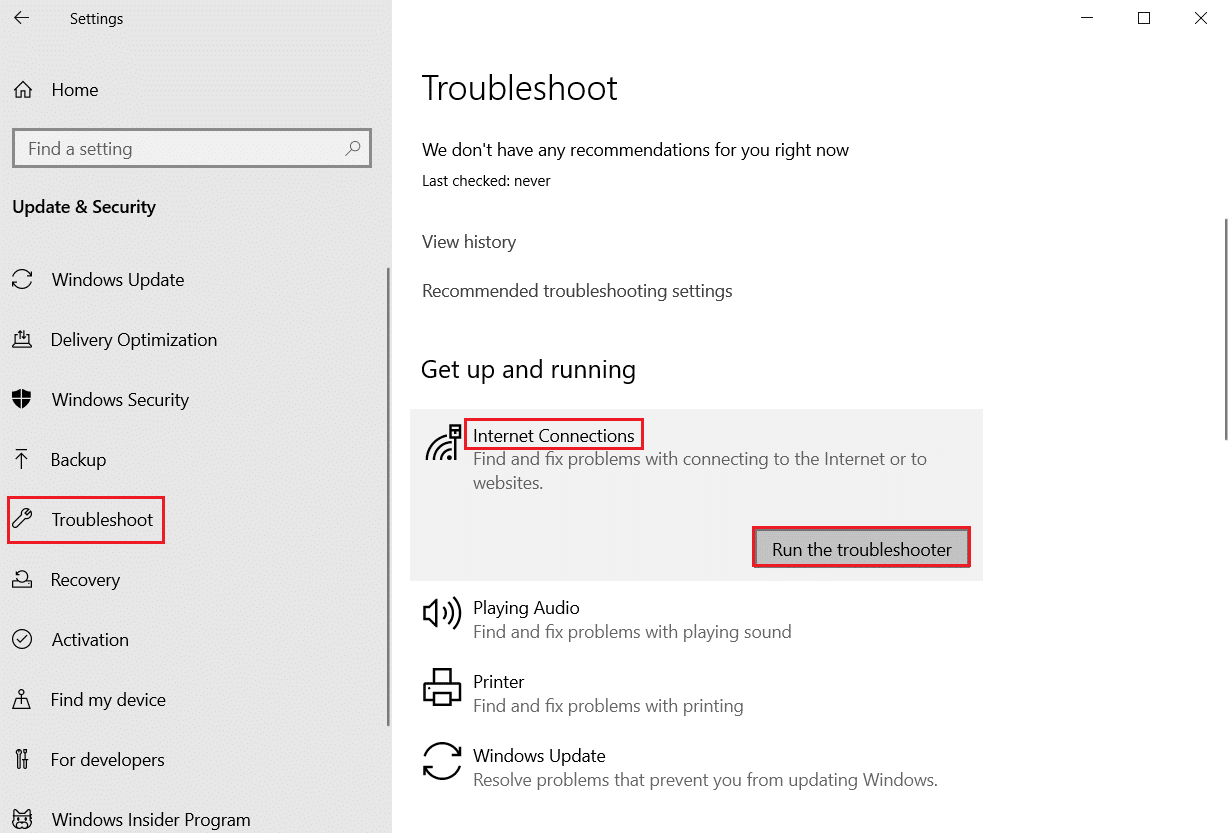
5. Scegli l'opzione Risoluzione dei problemi di connessione a Internet .
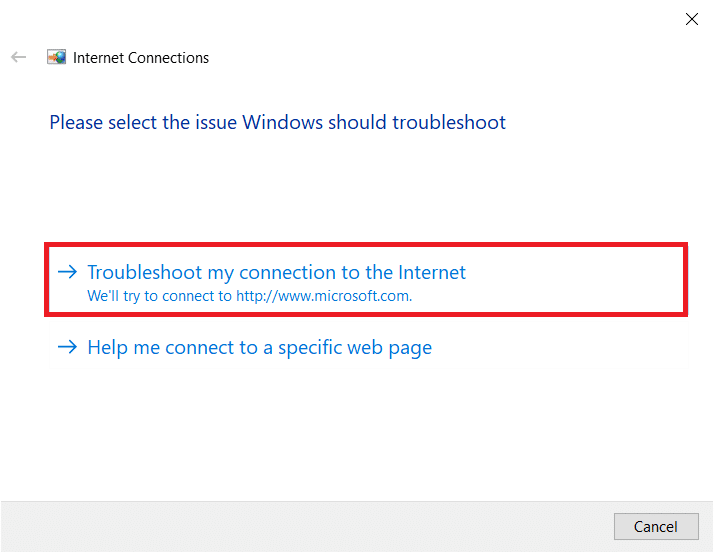
6. Attendere che lo strumento di risoluzione dei problemi rilevi i problemi .
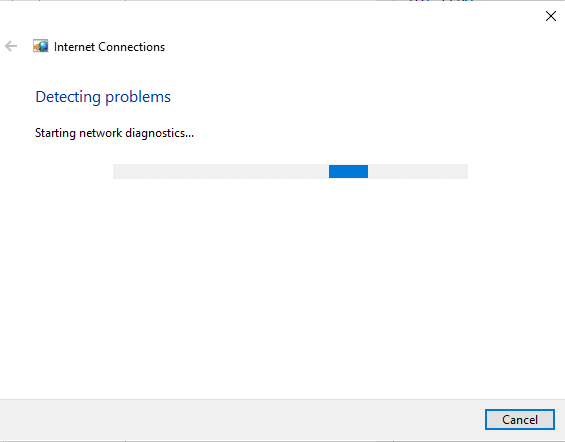
7. Segui le istruzioni sullo schermo . Una volta completato il processo, riavvia il PC .
Leggi anche: Mostra l'immagine del profilo in Zoom Meeting invece del video
Metodo 3: aggiungi Zoom come sito attendibile
A volte, il tuo PC Windows 10 potrebbe considerare alcuni siti Web non sicuri per garantire privacy e sicurezza. Per risolvere questo problema, aggiungi Zoom come sito attendibile sul tuo computer come indicato di seguito.
1. Premi il tasto Windows e digita Pannello di controllo e Apri .
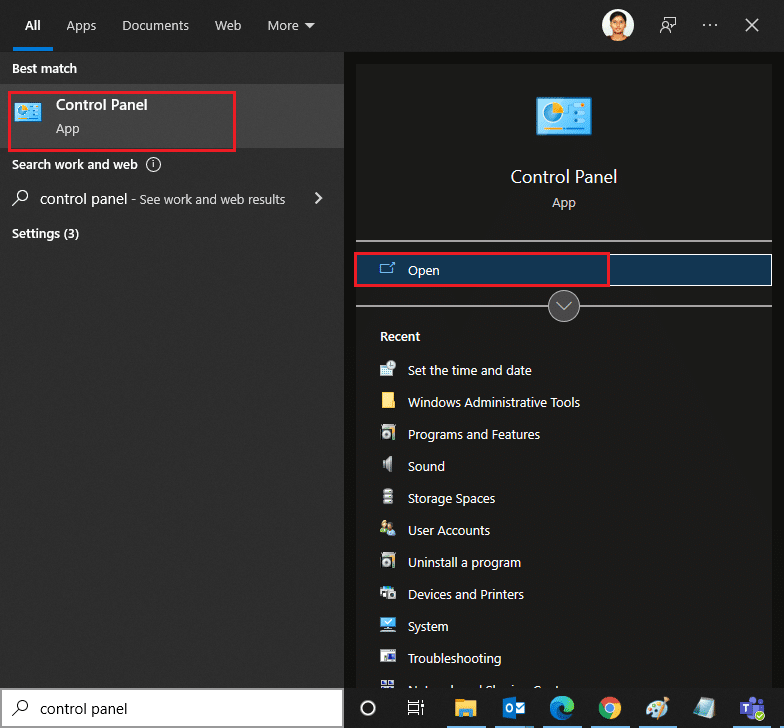
2. Impostare l'opzione Visualizza per su Icone grandi e fare clic su Opzioni Internet.
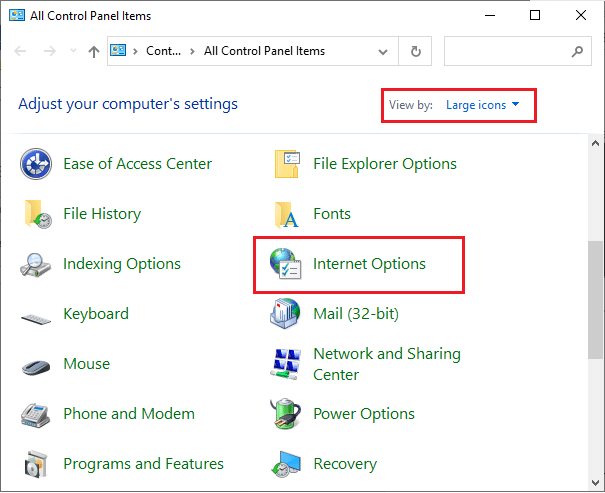
3. Selezionare la scheda Sicurezza e fare clic sul simbolo Siti attendibili seguito da Siti e fare clic su OK.
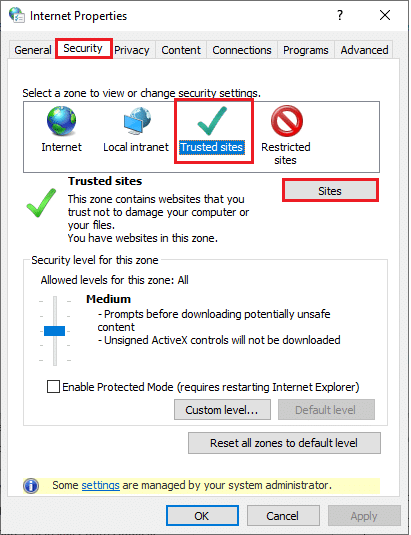
4. Nella finestra successiva, puoi aggiungere https://zoom.us/ e altre pagine di zoom nel campo Aggiungi questo sito Web alla zona: utilizzando l'opzione Aggiungi .
Nota: non riesci a trovare il pulsante Aggiungi , controlla perché?
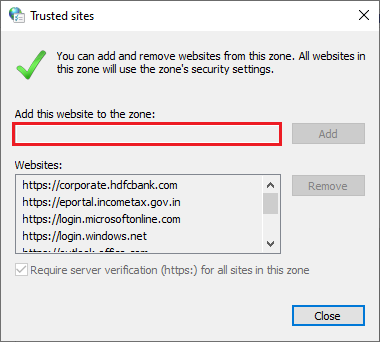
5. Chiudere la finestra Siti attendibili e fare clic su Applica e OK nella finestra Proprietà Internet per salvare le modifiche.
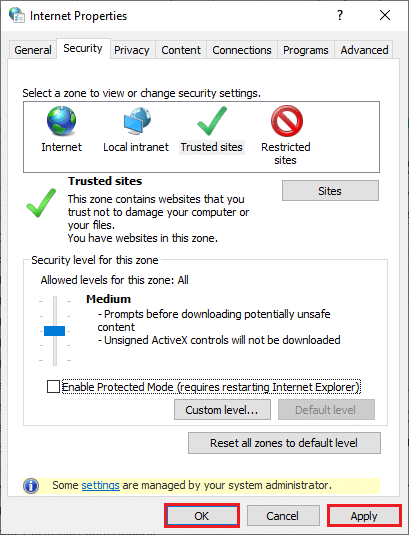
Metodo 4: disabilita VPN
Sebbene la VPN sia preferita per motivi di privacy, potrebbe rallentare la velocità di Internet più spesso. Se sei connesso a un server VPN lento, la tua connessione sarà molto lenta e potresti riscontrare errori Zoom 1001 e 5003.
1. Esci da Zoom e assicurati di chiudere tutti i programmi Zoom da Task Manager.
2. Premere il pulsante Windows e cercare Proxy e Apri
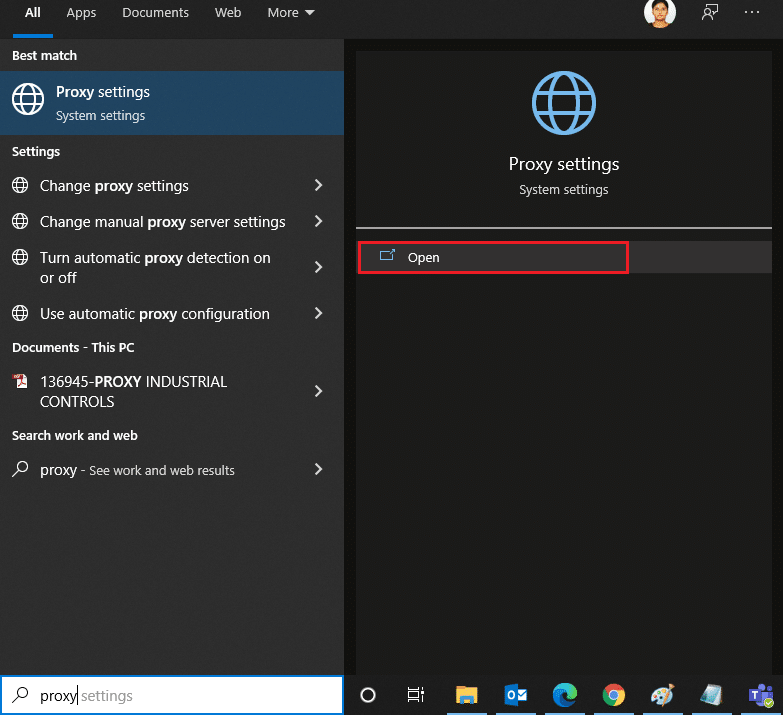
3. Qui, disattiva le seguenti impostazioni.
- Rileva automaticamente le impostazioni
- Usa lo script di installazione
- Usa un server proxy
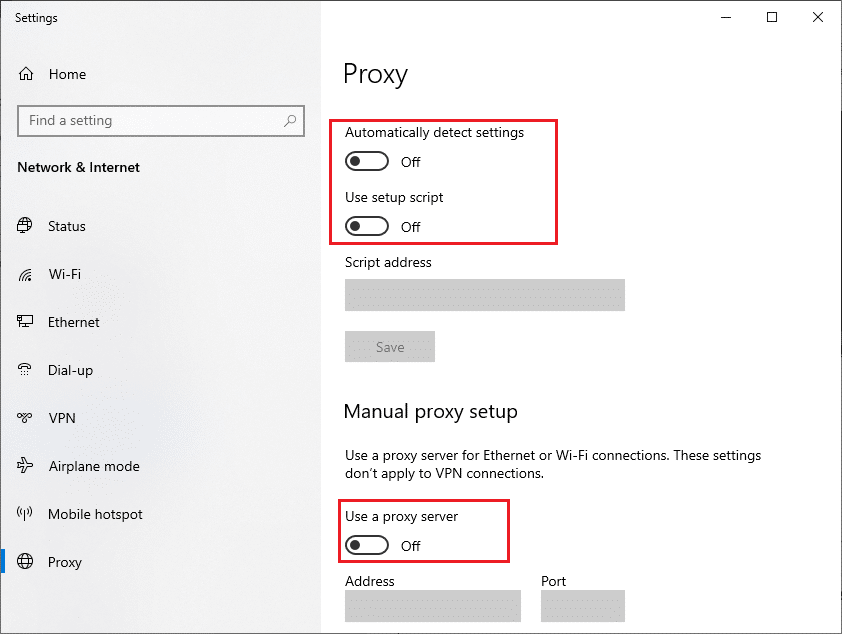
4. Avvia nuovamente Google Chrome e prova ad avviare Zoom senza errori.
5. In caso contrario, prova a connettere il tuo PC a un'altra rete come Wi-Fi o un hotspot mobile .
Leggi anche: Come acquisire uno screenshot della riunione Zoom
Metodo 5: Aggiorna Zoom
L'utilizzo di una versione aggiornata dell'applicazione manterrà il tuo dispositivo lontano da qualsiasi tipo di errore. L'ultima versione risolverà tutti i bug e gli errori e se utilizzi una versione precedente di Zoom, aggiornala come indicato di seguito.
1. Avvia Zoom e fai clic sul Profilo.
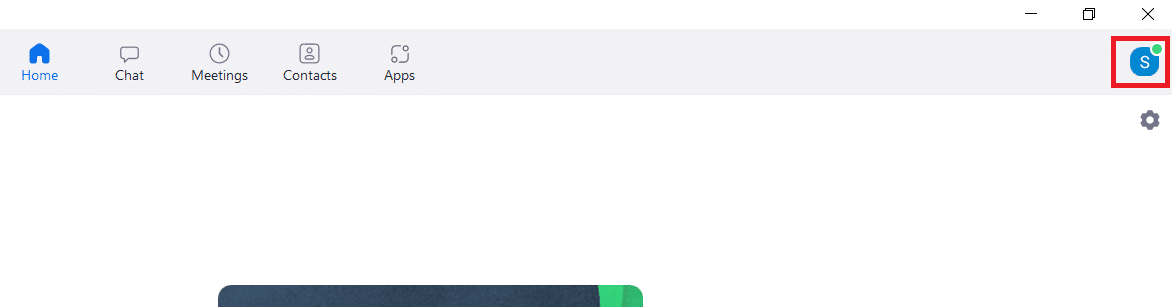
2. Selezionare l'opzione Verifica aggiornamenti .
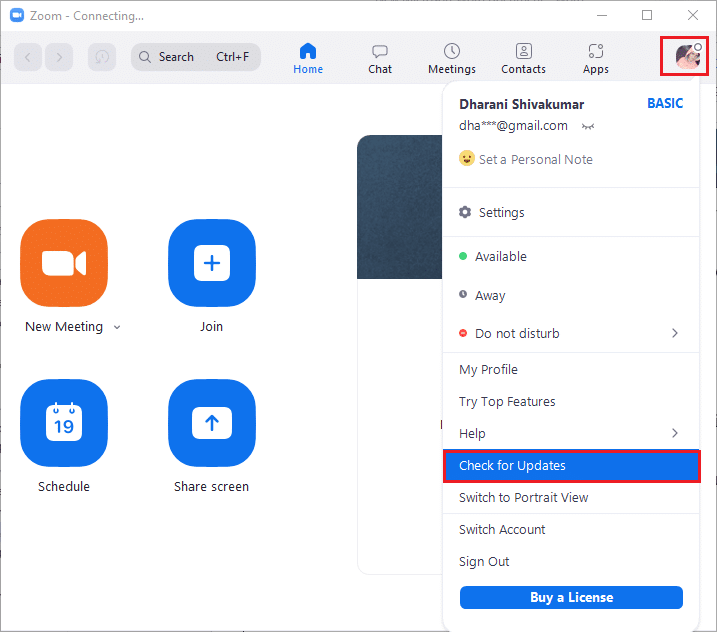
3. Assicurati di ricevere il messaggio, Sei aggiornato . Se ci sono aggiornamenti in sospeso in azione, segui le istruzioni sullo schermo per aggiornarlo.
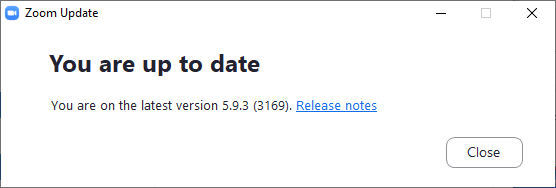
Nota: puoi anche abilitare gli aggiornamenti automatici di Zoom selezionando l'opzione Mantieni aggiornato automaticamente il client desktop Zoom in Impostazioni .
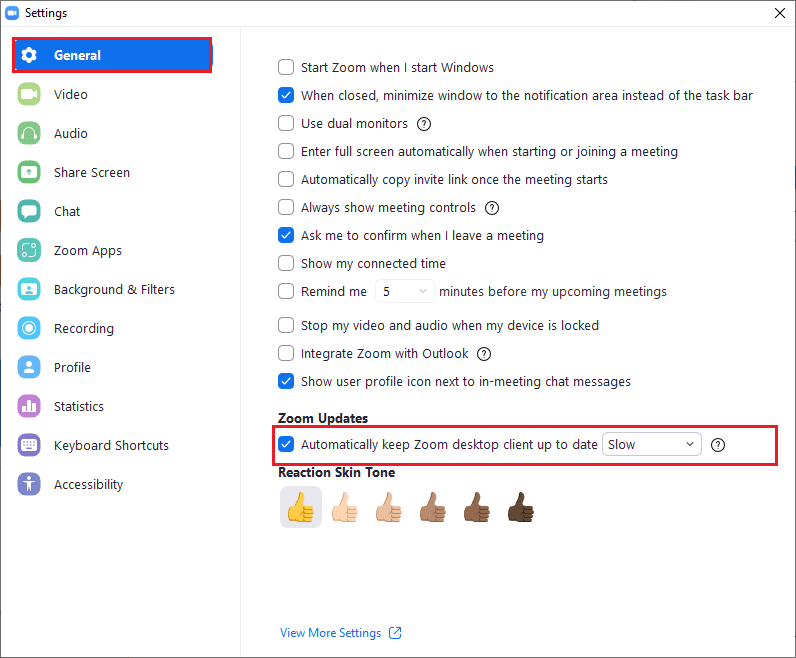
Metodo 6: disabilitare l'antivirus (temporaneamente)
La suite di protezione antivirus è un programma/applicazione molto necessario nel tuo PC Windows 10. Mantiene il tuo PC lontano da attacchi e minacce malware. Tuttavia, alcuni programmi considerano alcune applicazioni o siti come minacce e li bloccano impedendoti così di accedere alle loro funzionalità. Lo zoom non è un'esclusione. Per sicurezza, aggiungi Zoom come esclusione nel programma antivirus o disabilita temporaneamente l'antivirus se si tratta di un caso estremo.
Opzione I: whitelist Zoom in Antivirus
1. Vai al menu di ricerca, digita Avast e fai clic sull'opzione Menu nell'angolo in alto a destra come mostrato.
Nota: puoi cercare l'antivirus che stai utilizzando nel mio caso è avast.

2. Fare clic su Impostazioni .
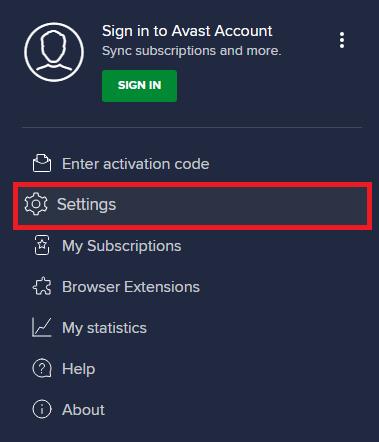
3. Nella scheda Generale, passa alla scheda App bloccate e consentite e fai clic su CONSENTI APP nel campo Elenco di app consentite .
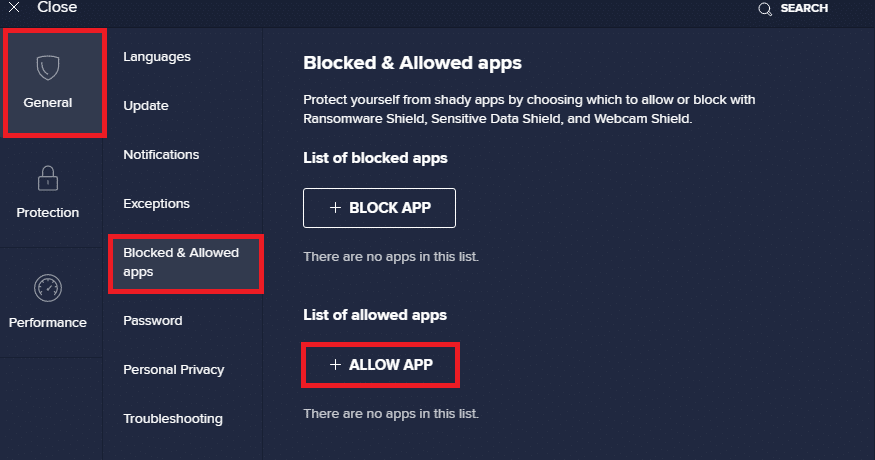
4. Fare clic sull'opzione AGGIUNGI corrispondente a Zoom per aggiungere l'applicazione alla whitelist.
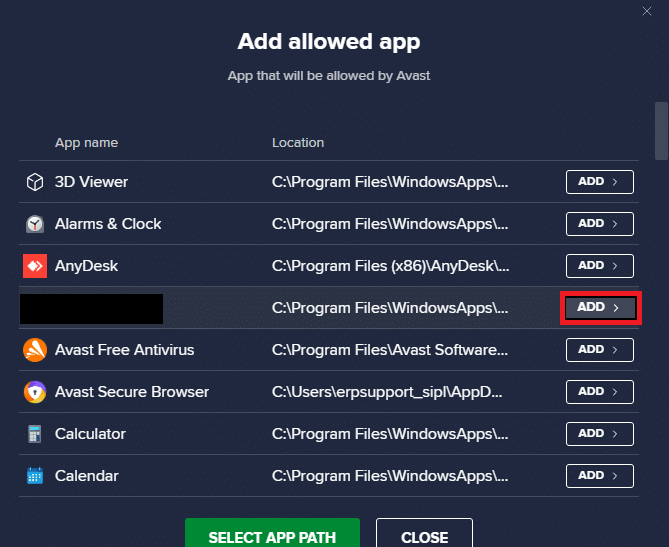
Nota: puoi anche cercare il percorso dell'app selezionando l'opzione SELEZIONA PERCORSO APP .
4. Infine, fare clic su AGGIUNGI per confermare la richiesta e ora è stata aggiunta l'applicazione o il programma in Avast Whitelist.
5. Se si desidera rimuovere l'applicazione/il programma dalla whitelist di Avast, fare clic sull'icona a tre punti nella finestra Impostazioni principale. Vedrai due opzioni qui.
- Modifica funzionalità consentite: questa opzione ti consentirà di modificare le funzionalità abilitate durante l'inserimento del programma nella whitelist.
- Rimuovi: questa opzione rimuoverà il programma dalla whitelist di Avast.
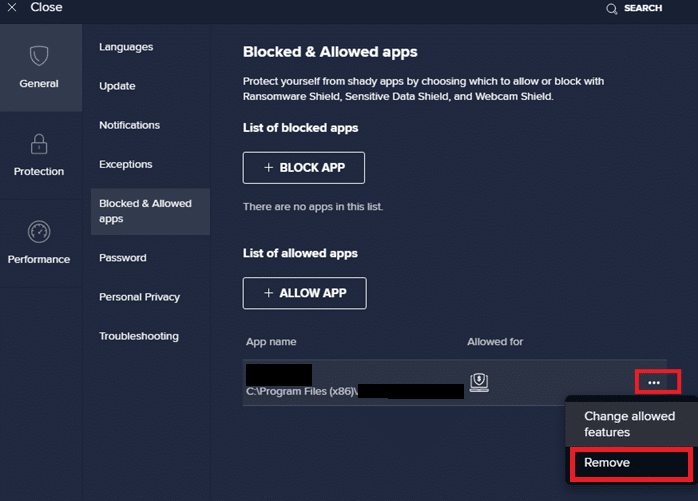

6. Riavvia il PC e controlla se si verifica nuovamente l'errore. Tuttavia, se non hai ottenuto alcuna correzione, disabilita il programma dal tuo PC come indicato di seguito.
Opzione II: disabilitare l'antivirus
1. Passare all'icona Antivirus nella barra delle applicazioni e fare clic con il pulsante destro del mouse su di essa.
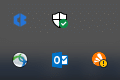
2. Ora seleziona l'opzione di controllo degli scudi Avast e puoi disabilitare temporaneamente Avast utilizzando le seguenti opzioni:
- Disattiva per 10 minuti
- Disattiva per 1 ora
- Disattiva fino al riavvio del computer
- Disattiva in modo permanente
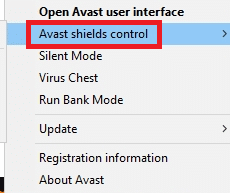
3. Scegli l'opzione in base alle tue esigenze e conferma la richiesta visualizzata sullo schermo.
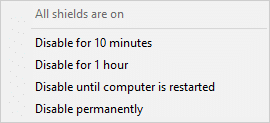
4. Ora torna alla finestra principale. Qui hai disattivato tutti gli scudi di Avast. Per attivare le impostazioni, fare clic su ACCENSIONE .
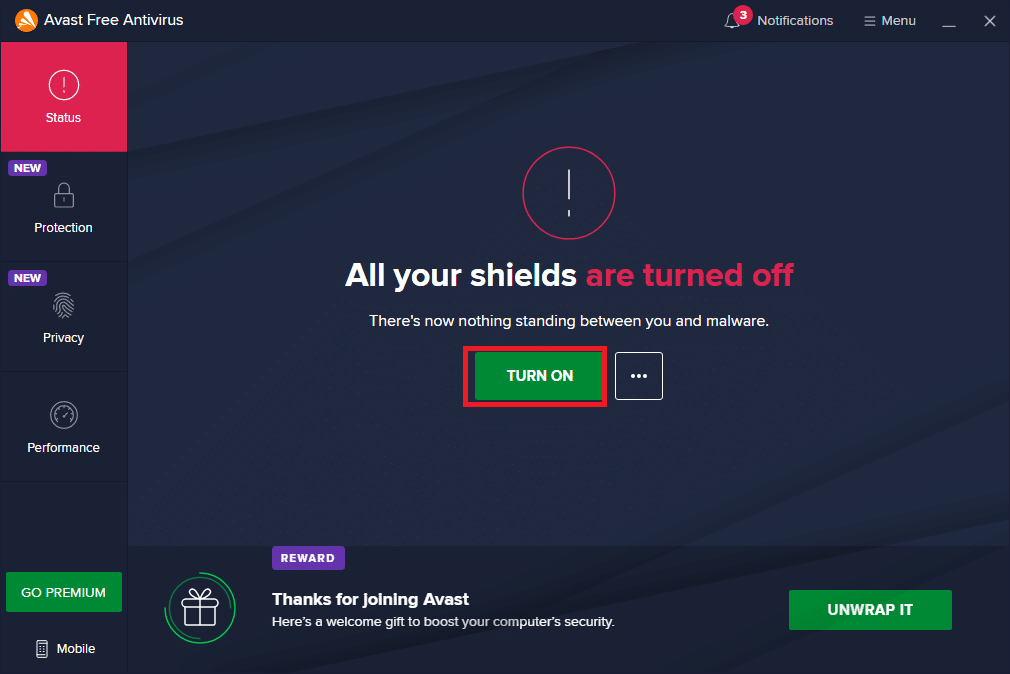
Leggi anche: Come giocare a Outburst su Zoom
Metodo 7: whitelist Zoom in Firewall
Allo stesso modo, Windows Defender Firewall potrebbe bloccare l'applicazione, portando al codice di errore 5003. Di seguito sono riportati alcuni passaggi per autorizzare lo zoom in Windows Defender Firewall.
1. Premere il tasto Windows e digitare Windows Defender Firewall e Apri.
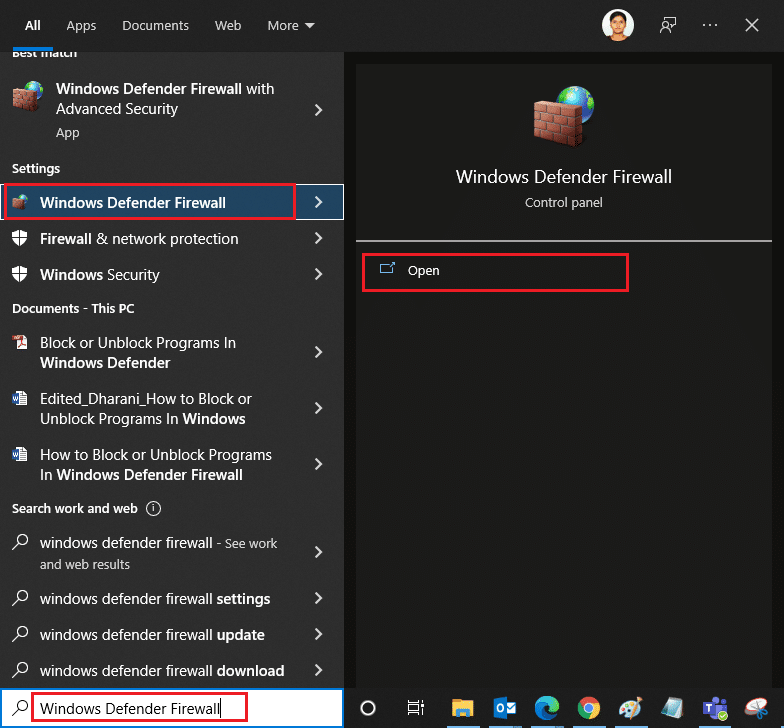
2. Nella finestra popup, fai clic su Consenti un'app o una funzionalità tramite Windows Defender Firewall .
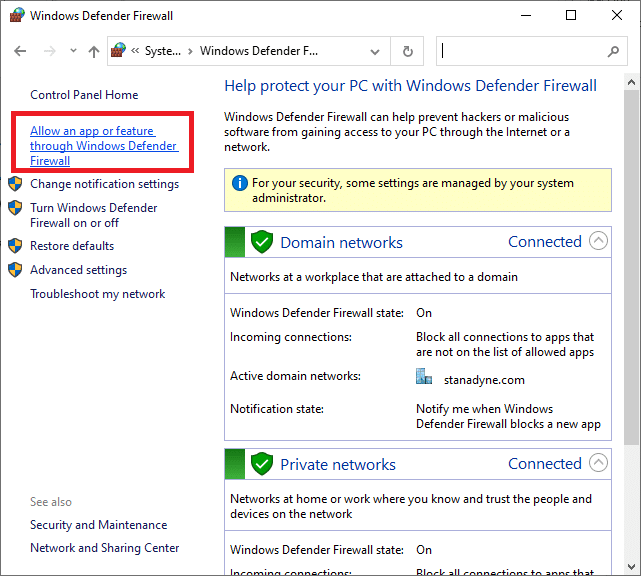
3. Fare clic su Modifica impostazioni . Infine, controlla Zoom per consentire attraverso il firewall.
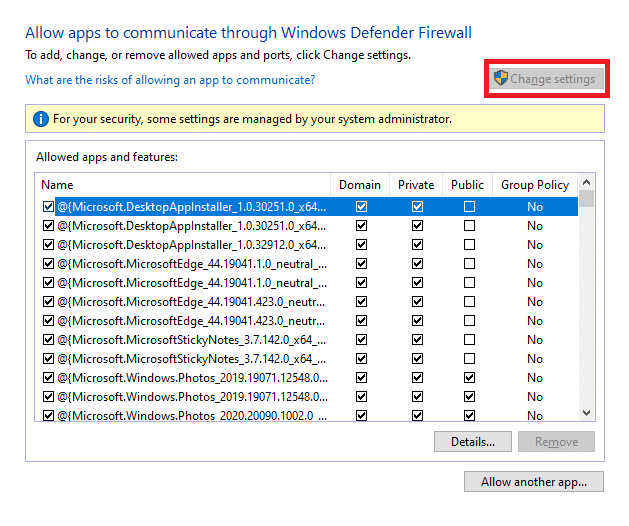
Puoi utilizzare Consenti un'altra app... per sfogliare il tuo programma se Zoom non è presente nell'elenco.
4. Infine, fare clic su OK per salvare le modifiche. Controlla se hai risolto Zoom incapace di connettersi.
Metodo 8: ripristinare le impostazioni della scheda di rete
Per risolvere i problemi di connettività di rete, ripristinare le impostazioni della scheda di rete come indicato di seguito.
1. Premere il tasto Windows, digitare cmd o prompt dei comandi e aprirlo come Esegui come amministratore.
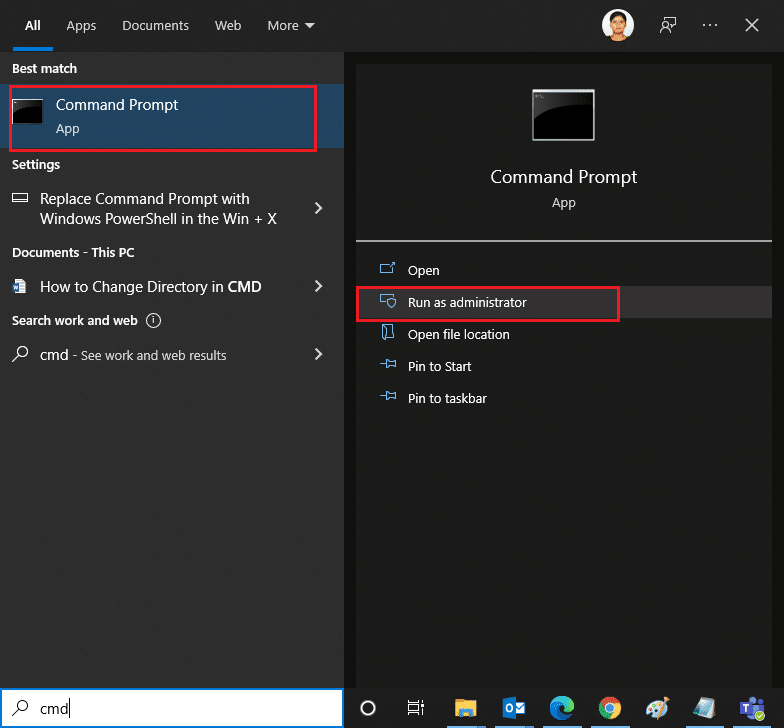
2. Ora, digita i seguenti comandi uno per uno e premi il tasto Invio dopo ogni comando.
ipconfig /flushdns netsh winsock reset
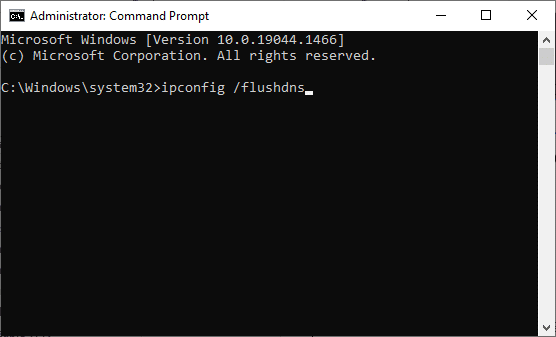
3. Attendi che i comandi vengano eseguiti e riavvia il PC una volta completato.
Leggi anche: Fix Zoom non è in grado di rilevare una telecamera
Metodo 9: aggiorna o reinstalla i driver di rete
Driver di rete obsoleti o incompatibili nel tuo PC porteranno più spesso al codice di errore Zoom 5003. Prova ad aggiornarli all'ultima versione o reinstallarli se necessario.
Opzione I: Aggiorna driver
1. Digita Gestione dispositivi nella barra di ricerca di Windows e Apri .
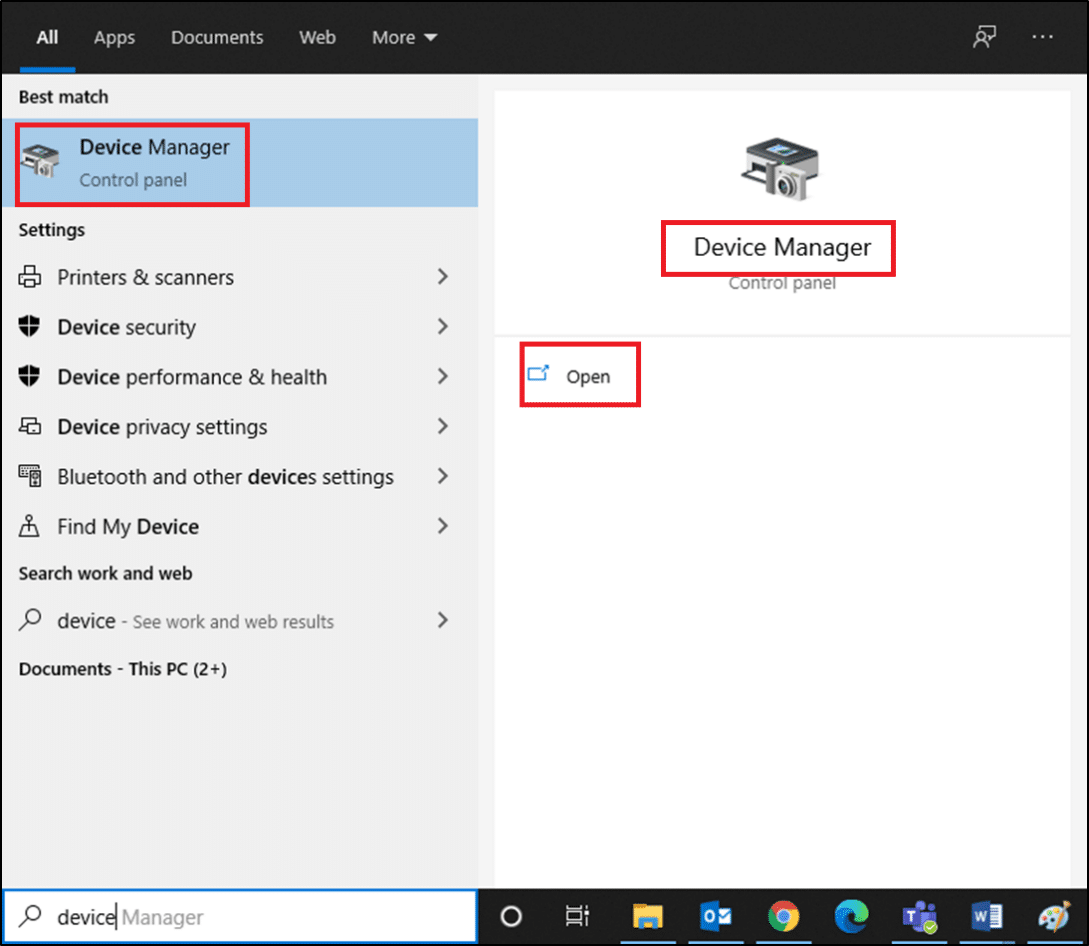
2. Fare clic su Schede di rete nel pannello principale e fare doppio clic.
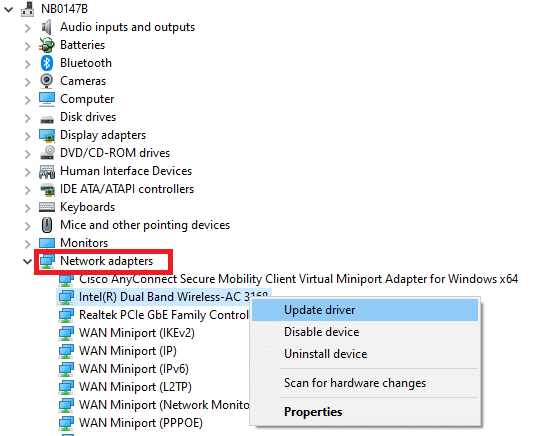
3. Fare clic con il pulsante destro del mouse sul driver (ad es . Intel(R) Dual Band Wireless-AC 3168 ) e fare clic su Aggiorna driver .
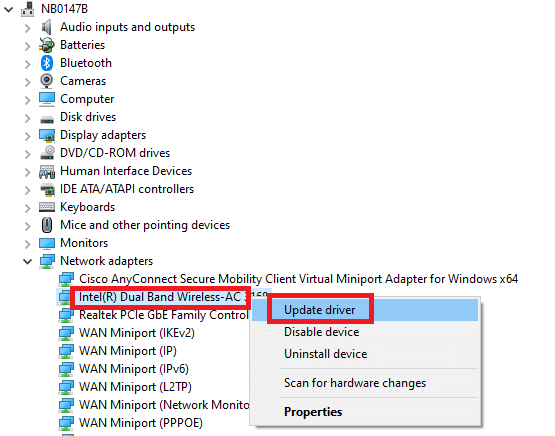
4. Fare clic su Cerca i driver nel mio computer per individuare e installare manualmente un driver.
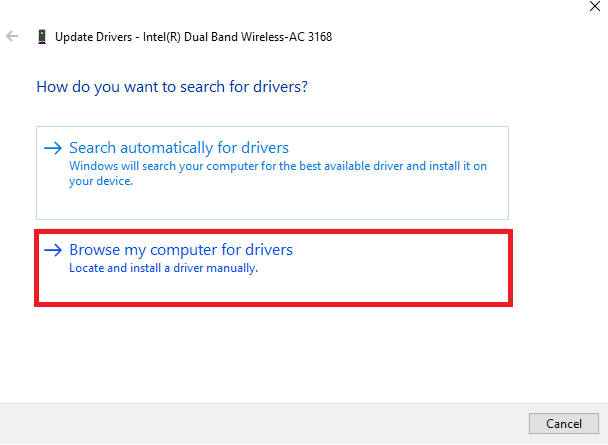
5. Fare clic sul pulsante Sfoglia... per scegliere una directory qualsiasi, quindi fare clic su Avanti
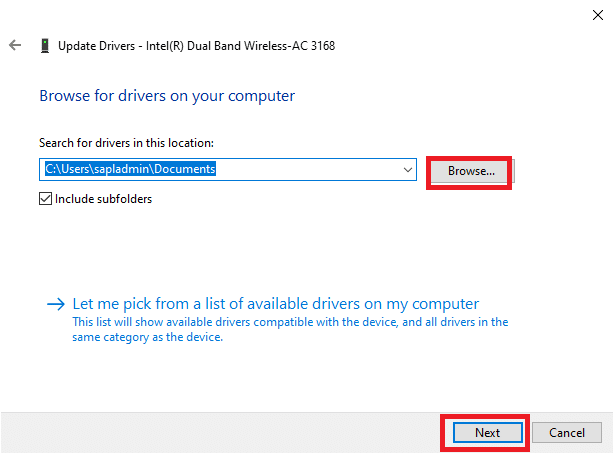
5A. Ora, i driver verranno aggiornati all'ultima versione se non vengono aggiornati.
5B. Se sono già in una fase di aggiornamento, lo schermo visualizza il seguente messaggio, I migliori driver per il tuo dispositivo sono già installati .
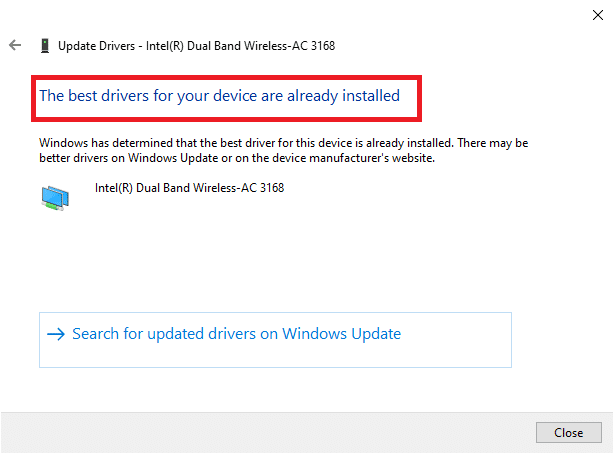
6. Fare clic su Chiudi per uscire dalla finestra.
Opzione II: reinstallare i driver
1. Avviare Gestione dispositivi ed espandere Schede di rete facendo doppio clic su di esso come indicato nel Metodo 11A.
2. Fare clic con il pulsante destro del mouse sul driver e selezionare Disinstalla dispositivo .
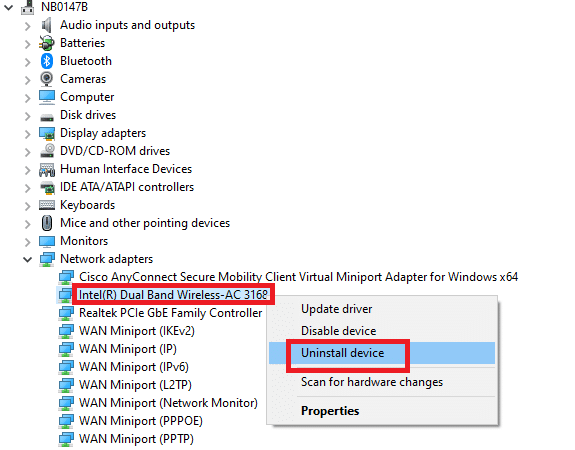
3. Sullo schermo verrà visualizzato un messaggio di avviso. Selezionare la casella “ Elimina il software del driver per questo dispositivo ” e confermare la richiesta facendo clic su Disinstalla .
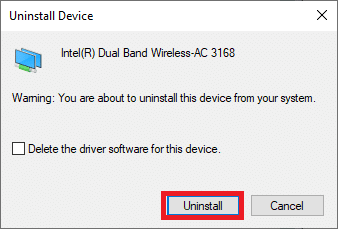
4. Visitare il sito Web del produttore (ad es. Intel) per scaricare manualmente il driver.
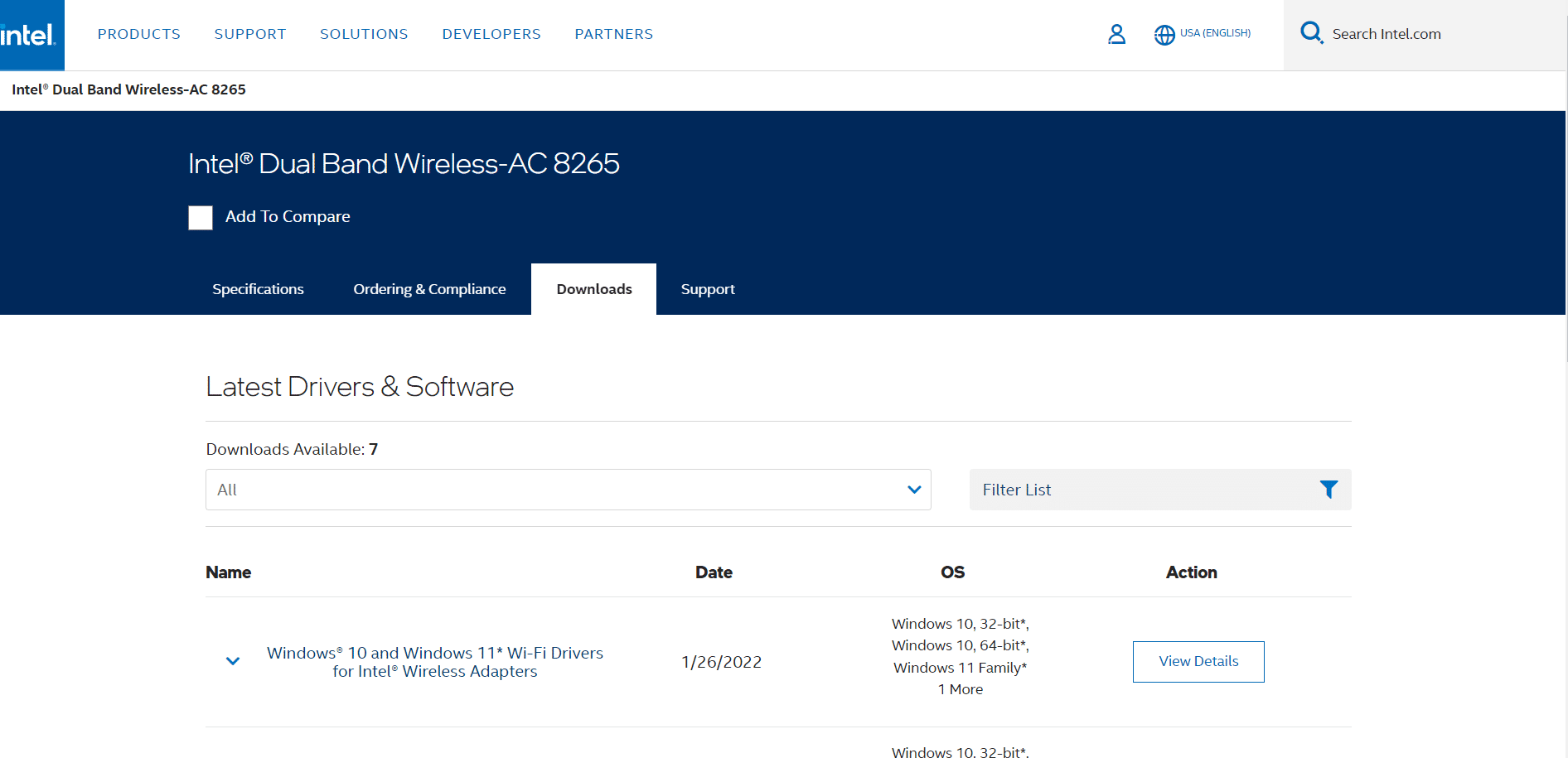
5. Una volta scaricato, fare doppio clic sul file scaricato e seguire le istruzioni fornite per installarlo.
Metodo 10: modificare gli indirizzi DNS
Diversi utenti hanno segnalato che il codice di errore Zoom 5003 verrà corretto modificando l'indirizzo DNS fornito dal provider di servizi Internet. Puoi utilizzare l'indirizzo DNS di Google per affrontare il problema ed ecco alcune istruzioni per modificare l'indirizzo DNS del tuo PC.
1. Avvia la finestra di dialogo Esegui premendo i tasti Windows + R insieme.
2. Digita ncpa.cpl e premi il tasto Invio .
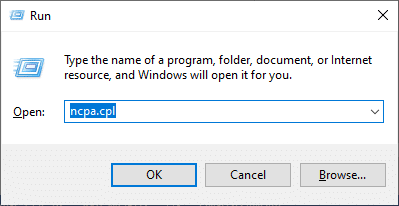
3. Fare clic con il pulsante destro del mouse sulla scheda di rete attiva e fare clic su Proprietà.
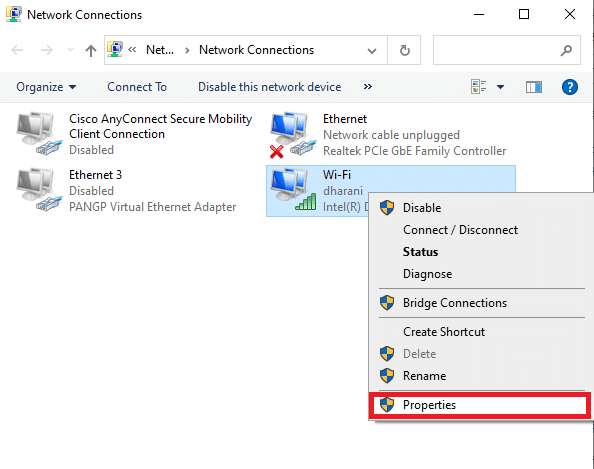
4. Verrà visualizzata la finestra Proprietà Wi-Fi. Fare clic su Protocollo Internet versione 4 (TCP/IPv4) e fare clic su Proprietà.
Nota: puoi anche fare doppio clic su Protocollo Internet versione 4 (TCP/IPv4) per aprire la finestra Proprietà .
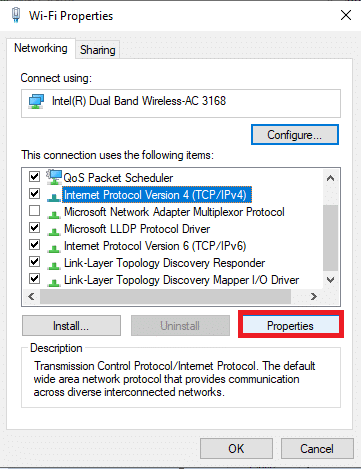
5. Selezionare l'opzione Usa i seguenti indirizzi del server DNS . Quindi, inserisci i valori sotto indicati rispettivamente nel campo Server DNS preferito e Server DNS alternativo .
8.8.8.8
8.8.4.4
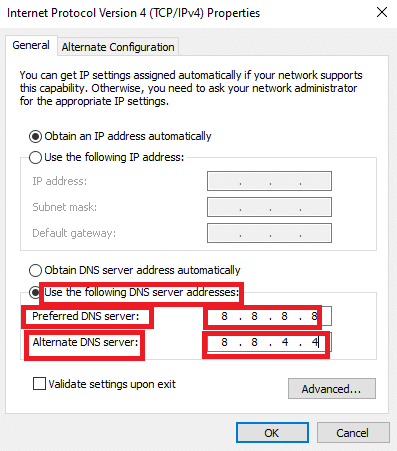
6. Selezionare Convalida impostazioni all'uscita e fare clic su OK .
7. Chiudi la finestra e questo metodo risolverà l'errore 403 proibito.
Leggi anche: Risolto il problema con l'audio dello zoom che non funziona Windows 10
Metodo 11: ripristinare le impostazioni LAN
Diversi problemi di connettività di rete possono impedire a Zoom di connettersi a un errore e puoi risolverli ripristinando le impostazioni della rete locale come discusso di seguito.
1. Apri il Pannello di controllo digitandolo nella barra di ricerca di Windows.
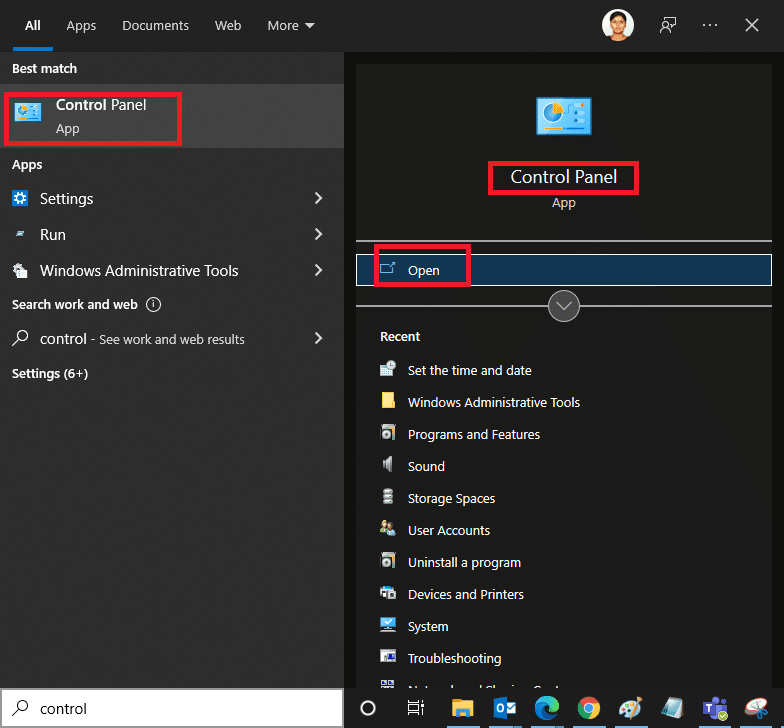
2. Impostare l'opzione Visualizza per su Categoria e selezionare Rete e Internet.
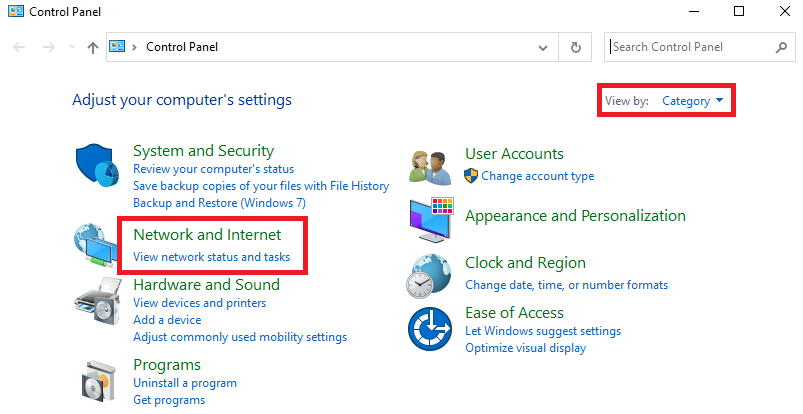
3. Fare clic su Opzioni Internet .
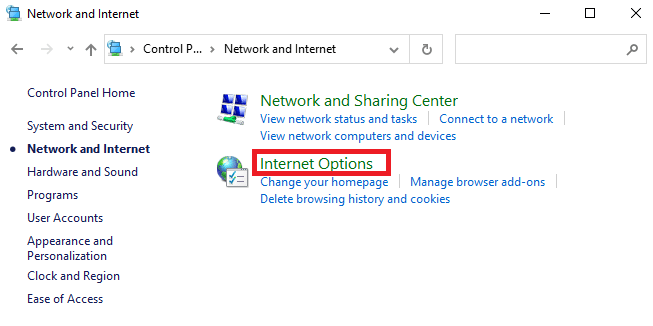
4. Ora, nella finestra Proprietà Internet, passa alla scheda Connessioni e seleziona Impostazioni LAN .
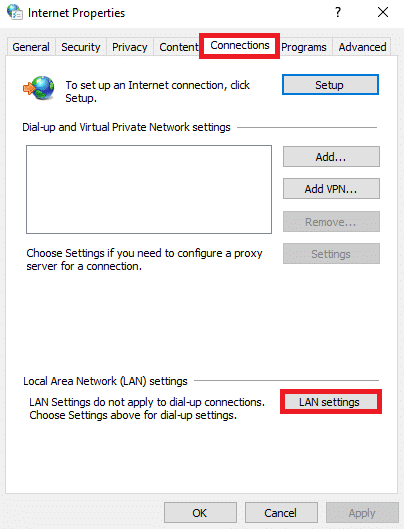
5. Seleziona la casella Rileva automaticamente le impostazioni e assicurati che la casella Usa un server proxy per la tua LAN sia deselezionata (a meno che non sia necessario) e fai clic su OK per salvare le modifiche.
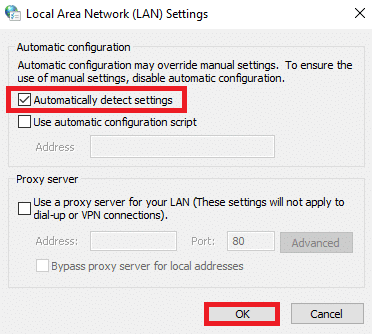
Leggi anche: Come spegnere la mia fotocamera su Zoom?
Metodo 12: reinstallare Zoom
Se nessuno dei metodi ti ha aiutato, prova a reinstallare il software, se possibile. Tutte le impostazioni e le impostazioni di configurazione verranno aggiornate quando reinstalli Zoom e quindi ci sono più possibilità che tu possa ottenere una soluzione per il tuo problema.
1. Premere il tasto Windows , digitare Pannello di controllo e fare clic su Apri .
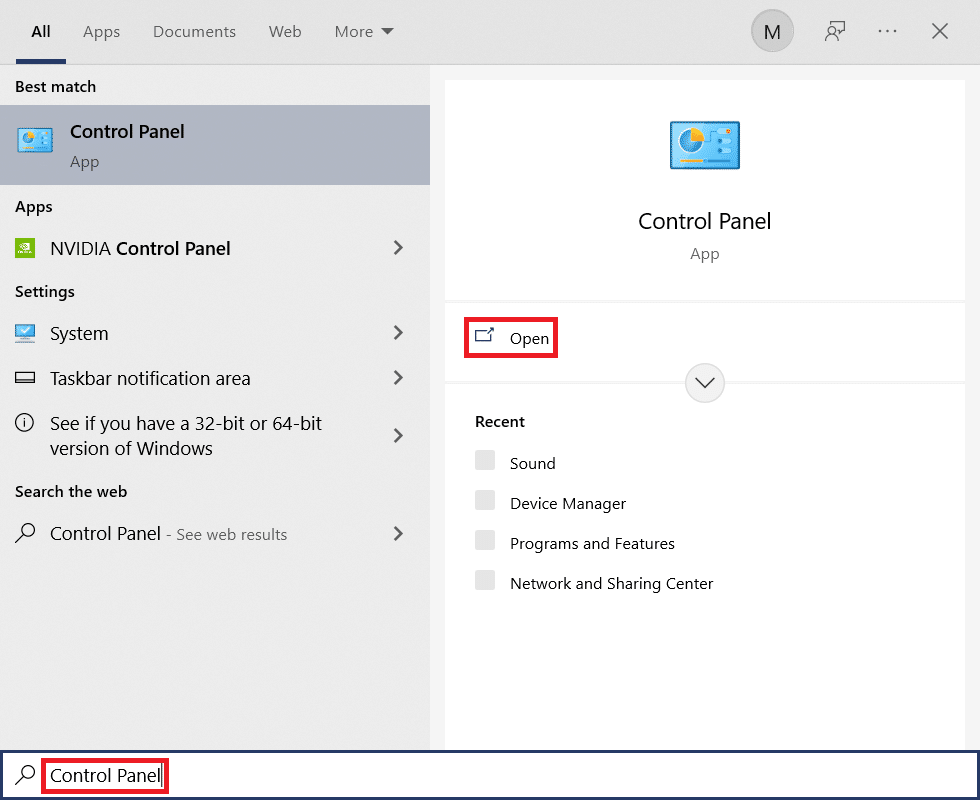
2. Ora seleziona l'opzione Programmi e funzionalità come evidenziato.
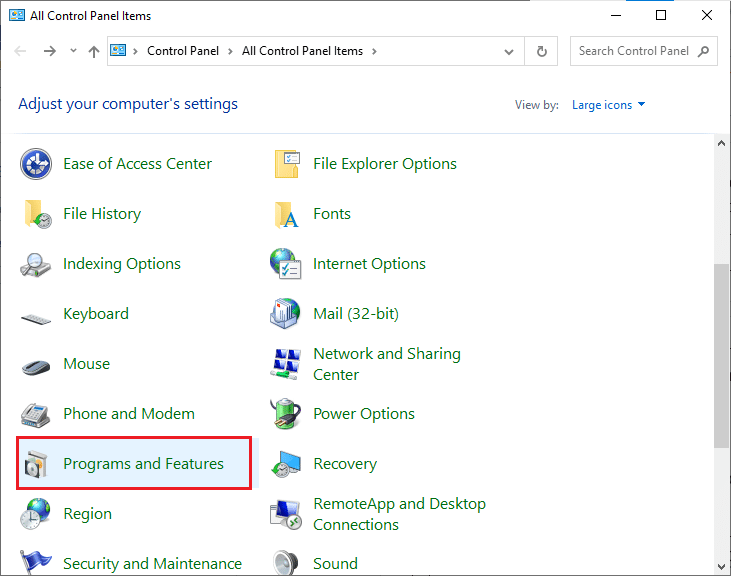
3. Ora, nell'elenco, fare clic su Zoom e selezionare l'opzione Disinstalla .
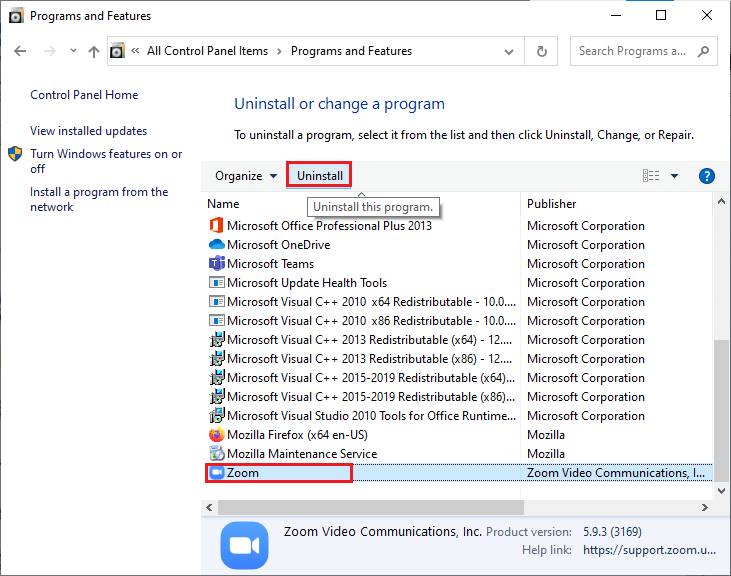
4. Quindi, conferma Disinstalla nella finestra pop-up. Quindi, riavvia il PC al termine della disinstallazione.
5. Scarica Zoom dal sito ufficiale.
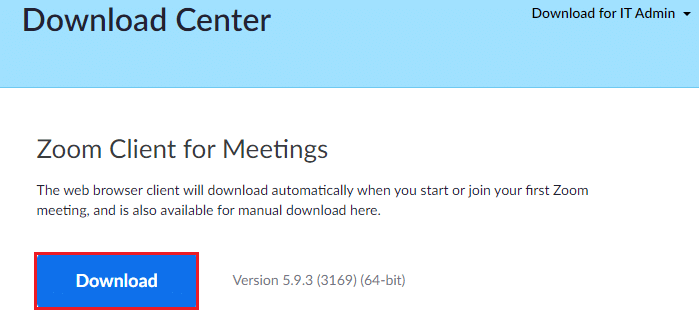
6. Ora vai su I miei download e avvia il file ZoomInstaller .
7. Seguire le istruzioni sullo schermo per completare l'installazione sul PC.
Metodo 13: contattare l'assistenza Zoom
Se questo non funziona, prova a contattare la pagina di supporto di Zoom e controlla se riscontri nuovamente l'errore 5003. Tuttavia, se non hai ottenuto alcuna correzione per l'errore Zoom 5003, è meglio contattare il tuo provider di servizi Internet (ISP) per chiedere aiuto.
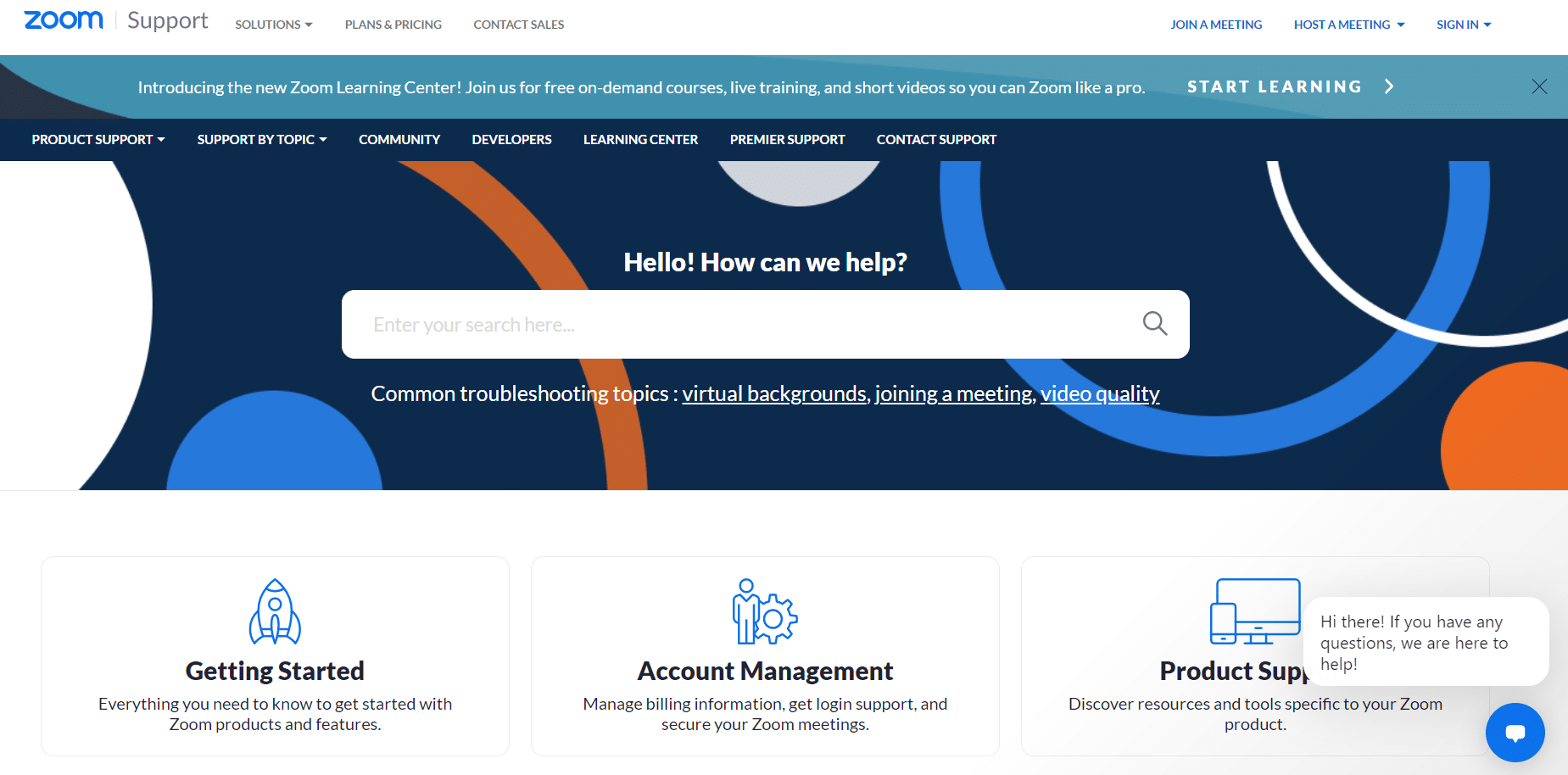
Consigliato:
- 17 modi per correggere l'errore di scrittura del disco di Dota 2
- Come modificare l'immagine della playlist di Spotify
- Correggi l'errore allegato Facebook non disponibile
- Come sfocare lo sfondo in Zoom
Ci auguriamo che questa guida sia stata utile e che tu possa correggere Zoom Impossibile collegare il codice di errore 5003 . Facci sapere quale metodo ha funzionato meglio per te. Inoltre, se hai domande/suggerimenti su questo articolo, sentiti libero di lasciarli nella sezione commenti.
