Come risolvere lo schermo di condivisione dello zoom che non funziona?
Pubblicato: 2020-12-25Cosa succede se la condivisione dello schermo Zoom non funziona quando si tenta di effettuare una videochiamata? Beh, non sei l'unico ad avere una brutta giornata!
Quest'anno non è andata come molti si aspettavano. Con la pandemia, abbiamo assistito a blocchi, attività che chiudono e altre che sono passate al lavoro a distanza e al telelavoro. L'unica cosa che ha fatto andare avanti le imprese e le famiglie? Riunioni in linea. Zoom, in particolare, ha reso facile la connessione per le persone di tutto il mondo.
Grazie alle sue capacità di condivisione dello schermo, colleghi, clienti e capi possono facilmente collaborare tra loro per verificare lo stato di avanzamento dei loro progetti. Ciò consente precisione ed efficienza.
Ma, come la maggior parte dei software, Zoom ha la sua quota di bug. Uno che è particolarmente problematico è il codice di errore 105035 quando si tenta di condividere lo schermo. L'errore, che recita per intero: "La condivisione dello schermo non è stata avviata. Per favore prova più tardi. Codice di errore: 105035”, impedisce ai partecipanti di condividere il proprio lavoro.
Fortunatamente, questo errore è risolvibile. Di seguito abbiamo raccolto alcune soluzioni alternative che puoi provare a risolvere i problemi di "Condivisione dello schermo zoom non funzionante" sul tuo PC Windows.
Che cos'è il codice di errore 105035 in Windows 10?
Il codice di errore 105035 viene visualizzato quando la funzione di condivisione dello schermo di Zoom non funziona. I partecipanti alla tua videochiamata possono vedere solo una schermata vuota quando stai cercando di presentare i tuoi progetti dall'altra parte.
Altre volte, durante la condivisione dello schermo Zoom, l'audio diventa muto e nessuno può sentire quello che stai dicendo.
- Questo errore potrebbe essere correlato al driver. Vedete, quando il driver grafico non funziona come richiesto, il trasferimento di informazioni tra il sistema e l'hardware o il software corrispondente viene interrotto. Ciò potrebbe essere causato da driver danneggiati, mancanti o obsoleti.
- L'errore potrebbe anche essere attivato da impostazioni configurate in modo errato in Zoom.
Come risolvere i problemi di "Condivisione schermo zoom non funzionante".
Inutile dire che per godere di chiamate Zoom fluide, è necessario disporre di una solida connessione Internet. Le videochiamate possono richiedere molta larghezza di banda e, se ti trovi su una rete limitata o instabile, potresti avere dei problemi.
Se hai stabilito che la tua connettività Internet non è da biasimare, prova una delle soluzioni seguenti.
Soluzione 1: riconfigurare le impostazioni dello zoom
Se hai configurato le impostazioni di Zoom in modo errato, potresti riscontrare il problema "Zoom Share Screen non funzionante". Per risolvere questo problema, prova a regolare le impostazioni di Zoom.
- Innanzitutto, devi uscire dalla tua chiamata Zoom. Scusati e quindi fai clic sul pulsante Fine seguito da "Termina riunione per tutti". Ma non fermarti qui. Vai alla barra delle applicazioni sulla barra delle applicazioni, individua l'icona Zoom, fai clic con il pulsante destro del mouse su di essa e seleziona Esci. Questo processo aiuta a svuotare alcune cache temporanee che potrebbero aver influito sull'app Zoom.
- Dopo esserti assicurato di aver chiuso completamente Zoom, individua il collegamento Zoom sul desktop e fai doppio clic su di esso per riavviarlo.
- Fare clic sull'icona a forma di ingranaggio nell'angolo in alto a destra per aprire le Impostazioni zoom.
- Nel riquadro di sinistra, fai clic sulla scheda Condividi schermo e seleziona la casella di controllo "Abilita il controllo remoto di tutte le applicazioni" nel riquadro di destra. Se questa opzione è disattivata, esci da Zoom, fai clic con il pulsante destro del mouse sulla sua icona sul desktop e seleziona "Esegui come amministratore". Ora dovresti essere in grado di abilitare questa opzione.
- Sempre nella finestra Impostazioni, fare clic sull'opzione Avanzate in fondo alla pagina per visualizzare impostazioni aggiuntive.
- Seleziona la casella di controllo "Limita la condivisione dello schermo a (_) fotogrammi al secondo" e inserisci un valore inferiore a 10 dall'elenco a discesa.
- Esci da Impostazioni Zoom e riavvia l'app di videoconferenza Zoom.
Prova ad avviare nuovamente la schermata di condivisione Zoom per vedere se funziona. Se continui a ricevere l'errore, prova la correzione successiva di seguito.
Soluzione 2: modificare il processore grafico preferito
Se stai utilizzando un laptop, il passaggio automatico tra le GPU è attivato per impostazione predefinita per prolungare la durata della batteria. Tuttavia, potrebbe essere il colpevole del problema "Zoom Share Screen non funzionante". Diversi utenti hanno segnalato che la disabilitazione di questa impostazione ha risolto l'errore.
Per provarlo; Segui questi passi:
- Premi la combinazione di tasti Win + S, digita "NVIDIA Control Panel" (senza virgolette) e premi il tasto Invio. In alternativa, fai clic con il pulsante destro del mouse su uno spazio vuoto sul desktop e seleziona "Pannello di controllo NVIDIA".
- Una volta aperta la finestra del pannello di controllo NVIDIA, fare clic sul collegamento Gestisci impostazioni 3D nel riquadro di sinistra.
- Passa alla scheda Impostazioni programmi nella sezione "Vorrei utilizzare la seguente impostazione 3D:" e seleziona Aggiungi.
- Fai clic sul pulsante Sfoglia nella parte inferiore della pagina e vai alla directory di installazione di Zoom, che per impostazione predefinita dovrebbe essere in C:/> Utenti> NOME UTENTE> AppData> Roaming.
- Una volta lì, individua la cartella Zoom > bin, seleziona exe e fai clic su Apri. Oppure, fai semplicemente doppio clic sull'eseguibile CptHost.exe per aggiungere il file.
- Verrai riportato alla sezione Gestisci impostazioni 3D e il file appena selezionato dovrebbe essere visualizzato in "Seleziona un programma da personalizzare:".
- Nel menu a discesa "Seleziona il processore grafico preferito per il programma:", scegli "Grafica integrata".
- Fare clic su Applica per salvare le modifiche e chiudere tutte le finestre aperte.
- Riavvia il tuo PC Windows e controlla se la modifica delle impostazioni grafiche ha funzionato per risolvere il codice di errore Zoom Share Screen 105035.
Soluzione 3: aggiorna il driver grafico
Per poter effettuare videochiamate, il driver grafico deve essere aggiornato e privo di errori. Se continui a visualizzare lo schermo nero, è probabilmente perché il tuo driver grafico è obsoleto o danneggiato. La soluzione migliore è aggiornarlo.

Per le persone che conoscono i computer, puoi provare a installare manualmente l'ultima versione del driver per il tuo driver grafico. Per fare ciò, dovrai trovare e scaricare la versione del driver appropriata dal sito Web del produttore della GPU. Anche se può sembrare facile, devi fare attenzione a non scaricare il modello e la versione del driver sbagliati. In caso contrario, rischi di incorrere in problemi di compatibilità.
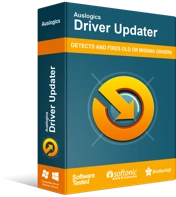
Risolvi i problemi del PC con Driver Updater
Le prestazioni instabili del PC sono spesso causate da driver obsoleti o corrotti. Auslogics Driver Updater diagnostica i problemi dei driver e ti consente di aggiornare i vecchi driver tutti in una volta o uno alla volta per far funzionare il tuo PC in modo più fluido
Ma c'è un modo migliore e più sicuro per farlo: utilizzando un programma affidabile di terze parti come Auslogics Driver Updater. Questo programma rileverà automaticamente il tuo sistema operativo e tutti i driver di dispositivo installati sul tuo PC. Dopo aver eseguito la diagnostica, Driver Updater visualizzerà i dettagli dei driver, mostrandoti quelli che sono obsoleti o mancanti.
Fa tutto il lavoro duro per te, quindi non devi preoccuparti di cercare driver compatibili con il tuo sistema. Inoltre, non devi preoccuparti di installare i driver sbagliati. Lo strumento funziona con precisione e accuratezza per garantire che siano installati solo i driver ufficiali più recenti.
Con la versione gratuita, le tue opzioni sono limitate: puoi aggiornare un driver solo dopo che è trascorso un certo periodo di tempo. Per godere di tutti i vantaggi, opta per la versione Pro. In entrambe le versioni, puoi pianificare la manutenzione automatica per mantenere aggiornati i driver del dispositivo e puoi eseguire il backup e il ripristino dei driver come desideri.
Soluzione 4: abilita le autorizzazioni dell'app in Windows
Hai confermato se hai consentito all'app Zoom di accedere alla videocamera o al microfono? Potrebbe essere la fonte del tuo problema. La funzionalità di condivisione dello schermo Zoom dipende da altri componenti e risorse sul tuo sistema Windows per funzionare correttamente.
Per verificare queste impostazioni, attenersi alla seguente procedura:
- Apri le Impostazioni di Windows usando i tasti di scelta rapida Win + I.
- Seleziona Privacy e scorri verso il basso per trovare l'impostazione Fotocamera in "Autorizzazioni app" nel riquadro di sinistra.
- Assicurati che le opzioni "Consenti l'accesso alla fotocamera su questo dispositivo" e "Consenti alle app di accedere alla tua fotocamera" siano attivate.
- Inoltre, controlla se l'opzione "Consenti alle app desktop di accedere alla tua fotocamera" è attivata e che Zoom Meetings appare in questa sezione.
- Ripeti gli stessi passaggi con tutte le autorizzazioni necessarie, come Microfono.
Soluzione 5: reinstallare Zoom
Probabilmente hai già provato questa opzione. Ma, se non l'hai fatto, lascia che ti guidiamo:
- Chiudere l'applicazione Zoom ed uscire dal programma dalla barra delle applicazioni.
- Usa la combinazione di tasti Win + Q per visualizzare la barra di ricerca, digita "Pannello di controllo" (senza virgolette) e premi Invio.
- Fare clic sul collegamento "Disinstalla un programma" in Programmi e individuare l'applicazione Zoom nell'elenco dei programmi e delle funzionalità installati.
- Una volta trovata l'app, fai clic con il pulsante destro del mouse su di essa e seleziona Disinstalla.
- Segui le istruzioni sullo schermo per completare il processo di disinstallazione.
- Al termine, apri il browser e vai alla pagina di download ufficiale di Zoom per ottenere una nuova copia dell'app Zoom.
Dopo aver installato Zoom, la funzione di condivisione dello schermo dovrebbe funzionare come richiesto.
Ci auguriamo che le soluzioni in questo post ti aiutino a risolvere il problema "Condivisione dello schermo Zoom non funzionante". Se hai ulteriori informazioni su questo errore, sentiti libero di condividerlo con la nostra community commentando di seguito.
