Risolto il problema con i filtri di zoom non visualizzati sul PC
Pubblicato: 2022-11-01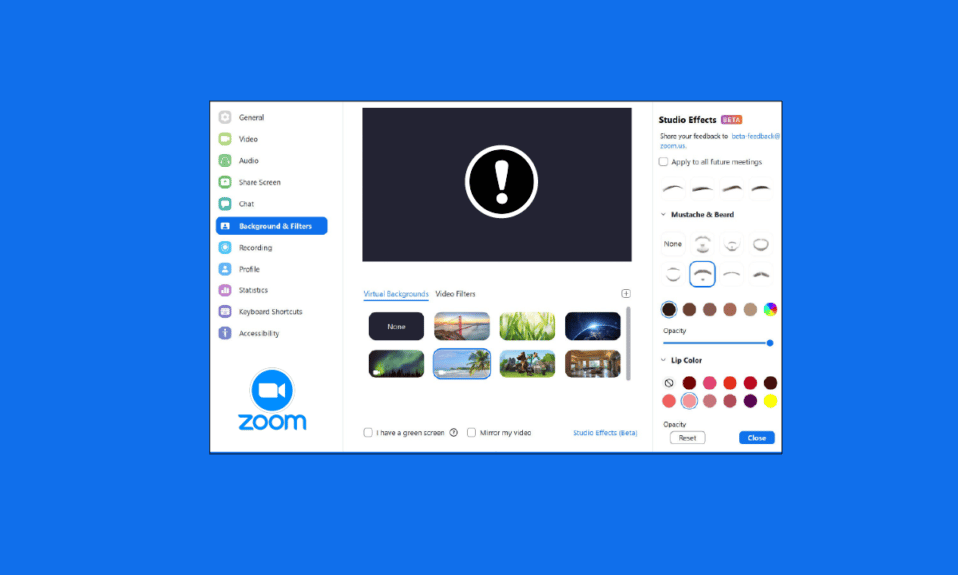
Zoom è un servizio di videocomunicazione per persone o organizzazioni. Puoi partecipare alle riunioni del tuo ufficio o avere un incontro con i tuoi amici. Inoltre, puoi utilizzare i filtri video nella riunione per avere riunioni divertenti e interessanti. Ma molti utenti hanno affrontato il problema dei filtri Zoom che non vengono visualizzati sul proprio PC. Ti offriamo una guida perfetta che ti insegnerà come correggere i filtri video per Zoom che non mostra problemi. Quindi, continua a leggere!
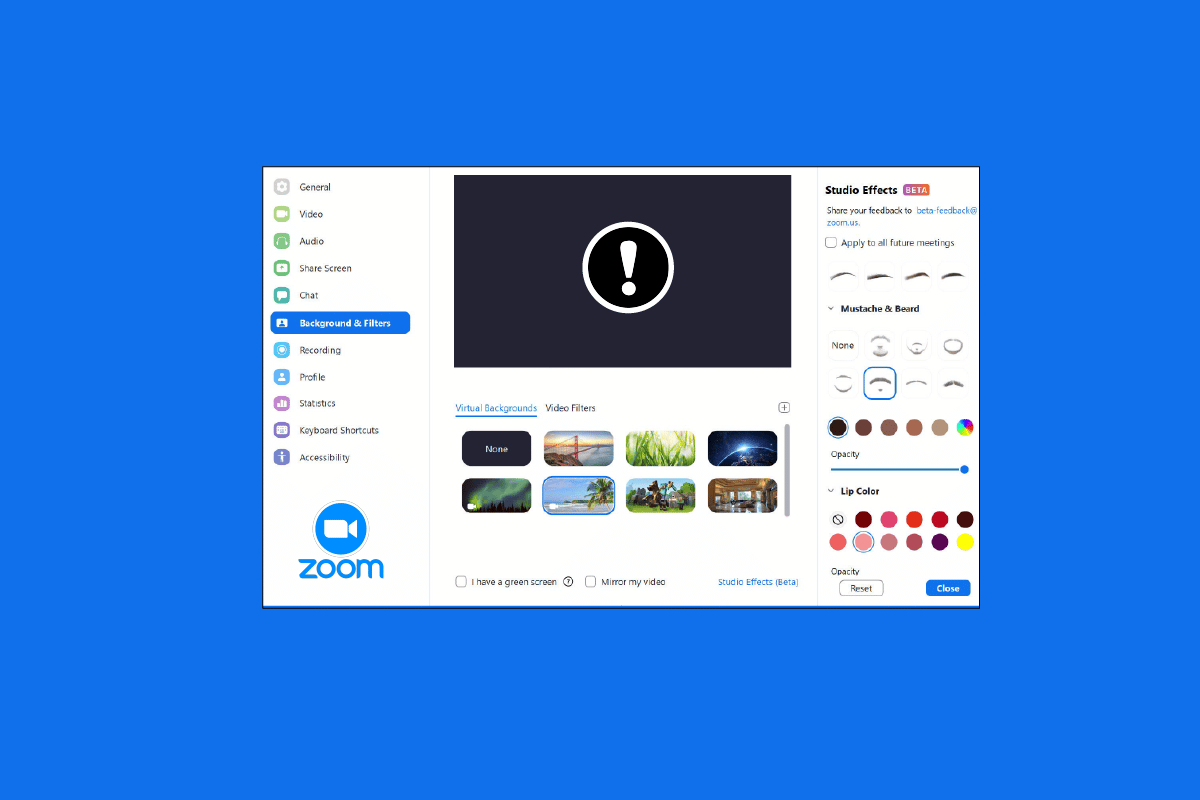
Contenuti
- Come risolvere i filtri di zoom non visualizzati su PC
- Metodo 1: partecipa alla riunione nella versione precedente
- Metodo 2: Iscriviti per Zoom
- Metodo 3: abilita i filtri video
- Metodo 4: aggiorna l'app Zoom
- Metodo 5: reinstallare l'app Zoom
- Metodo 6: utilizzare la versione Web di Zoom
- Metodo 7: contattare l'assistenza Zoom
Come risolvere i filtri di zoom non visualizzati su PC
Molti utenti hanno segnalato che stanno affrontando un problema con lo sfondo Zoom e la scheda dei filtri mancante su PC Windows. Esistono molte possibili cause per questo problema e abbiamo trattato tutte le soluzioni per risolvere il problema in questo articolo. I metodi sono organizzati dal modo base a quello avanzato, quindi è necessario seguirlo passo dopo passo per ottenere il filtro video Zoom sulle riunioni.
Ecco i metodi di risoluzione dei problemi per risolvere il problema mancante della scheda dei filtri e dello sfondo Zoom.
Metodo 1: partecipa alla riunione nella versione precedente
Puoi risolvere questo problema avviando una riunione Zoom dalla vecchia versione. Avvia la riunione nella versione precedente dell'app Zoom e controlla se la scheda dei filtri e lo sfondo di Zoom sono mancanti o meno.
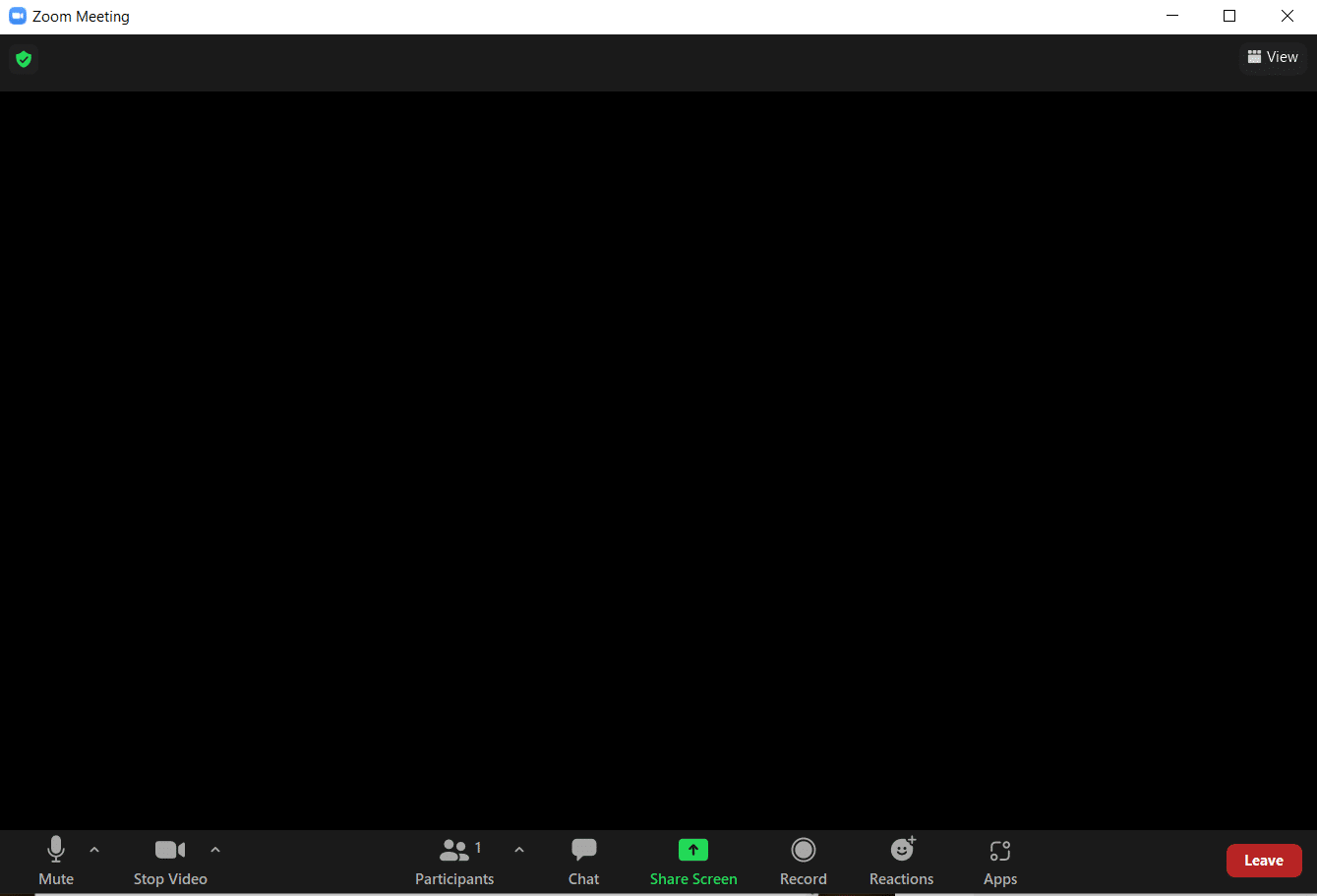
Metodo 2: Iscriviti per Zoom
Il metodo successivo che è una soluzione semplice per i filtri video Zoom non visualizzati sul PC è accedere nuovamente a Zoom. L'utilizzo dell'app Zoom su più dispositivi va bene, ma a volte, in particolare durante la partecipazione a un webinar, possono verificarsi problemi con i filtri video per Zoom che non mostrano. Pertanto, per correggere eventuali problemi o bug temporanei è necessario accedere nuovamente al proprio account Zoom.
Prima di partecipare a una riunione, puoi provare ad accedere al client Zoom per risolvere i filtri Zoom che non mostrano problemi. Se non hai creato un account Zoom, registrati su Zoom e accedi al tuo account.
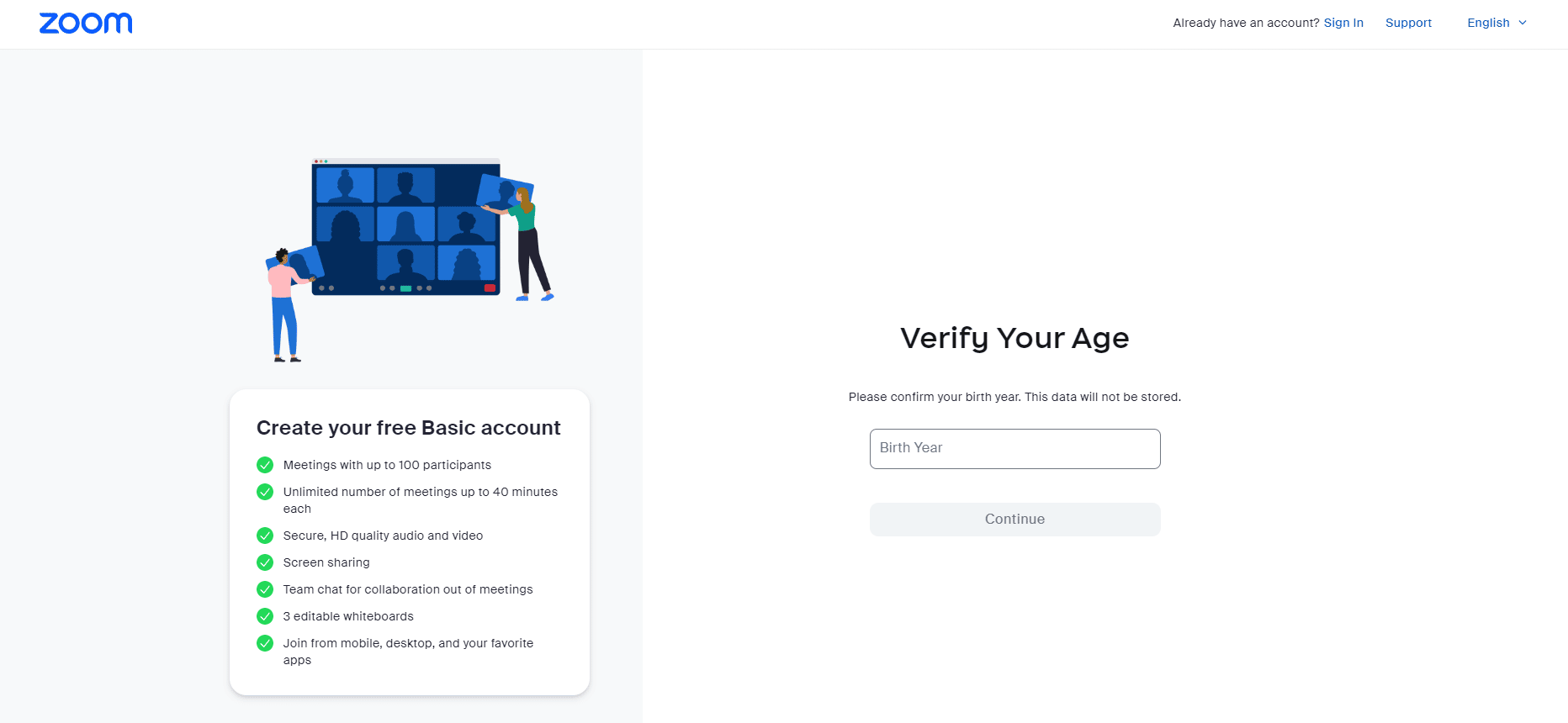
Leggi anche: Come registrare una riunione Zoom senza autorizzazione in Windows 10
Metodo 3: abilita i filtri video
Se la funzione Filtri video è disabilitata nelle impostazioni, questo può essere il motivo principale per cui i filtri Zoom non mostrano problemi. I filtri video aiutano a consentire lo sfondo Zoom e la funzione di filtri dalla scheda. Ma se questa funzione è disabilitata, ciò può comportare che i filtri video per Zoom non mostrino problemi. Pertanto, è importante attivare le funzionalità dei filtri video, cosa che puoi fare con l'aiuto dei seguenti passaggi:
1. Accedi al client Zoom nel browser.
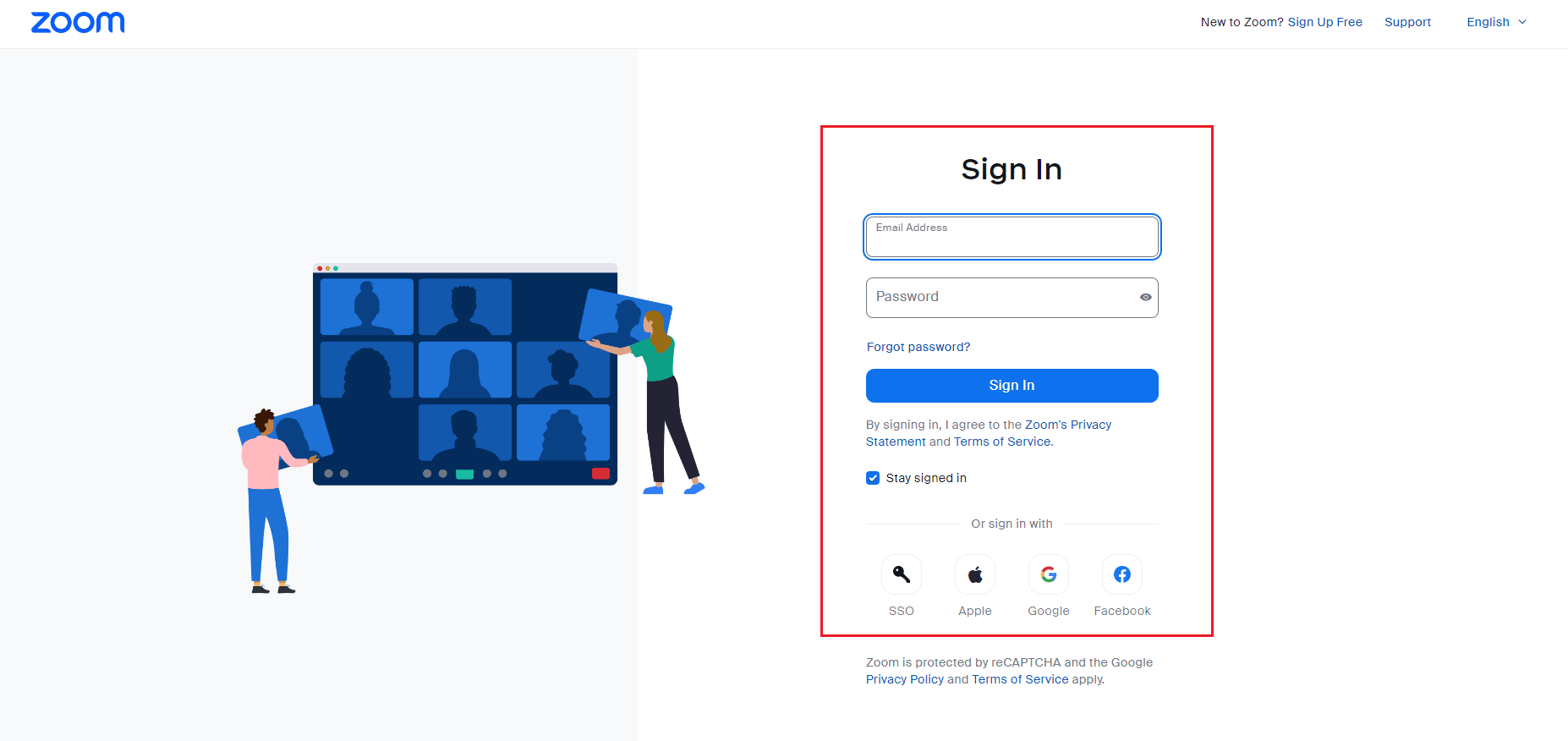
2. Fare clic sull'opzione Impostazioni .
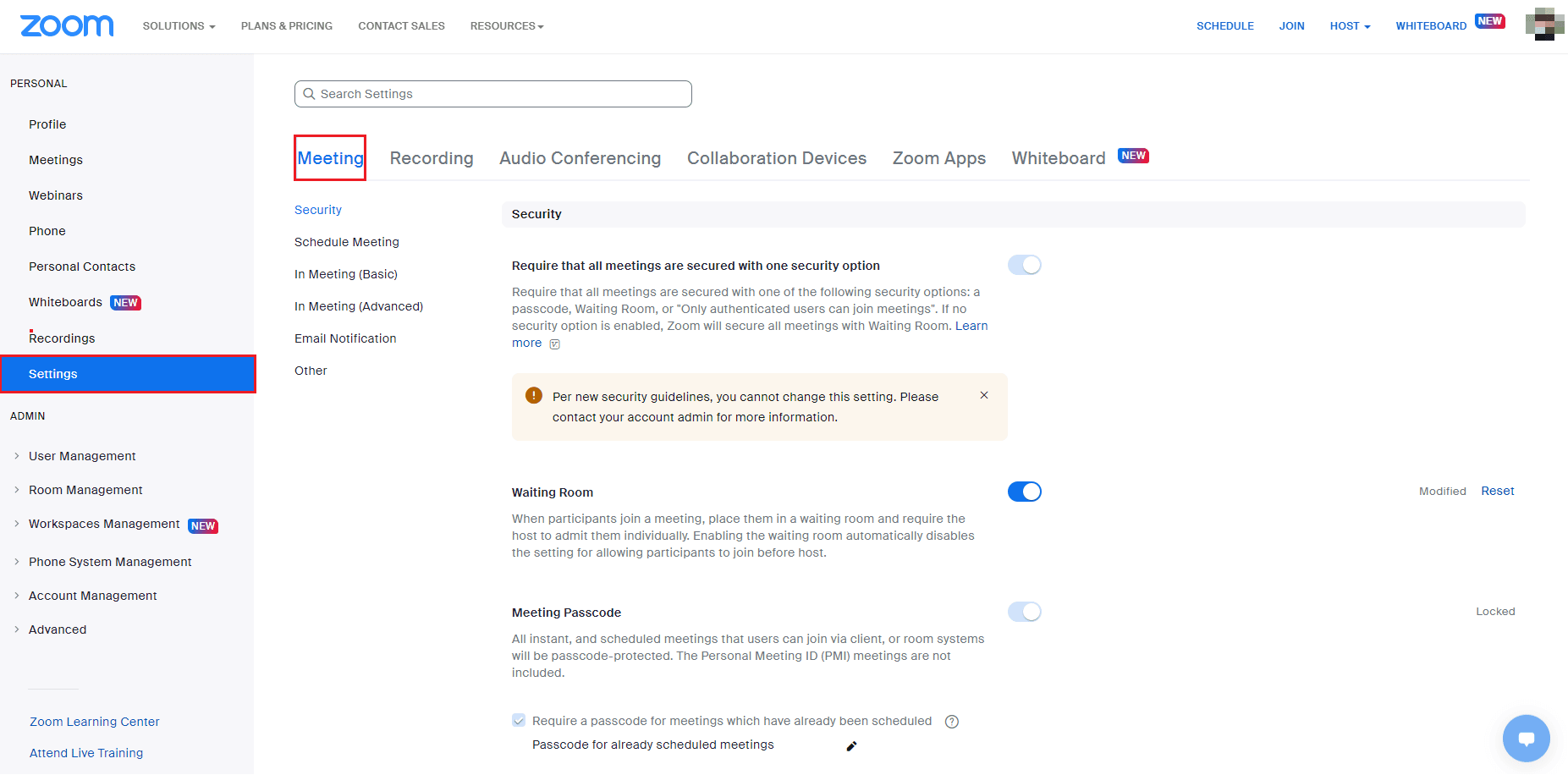
3. Nelle impostazioni della riunione , selezionare l'opzione In riunione (avanzate) .
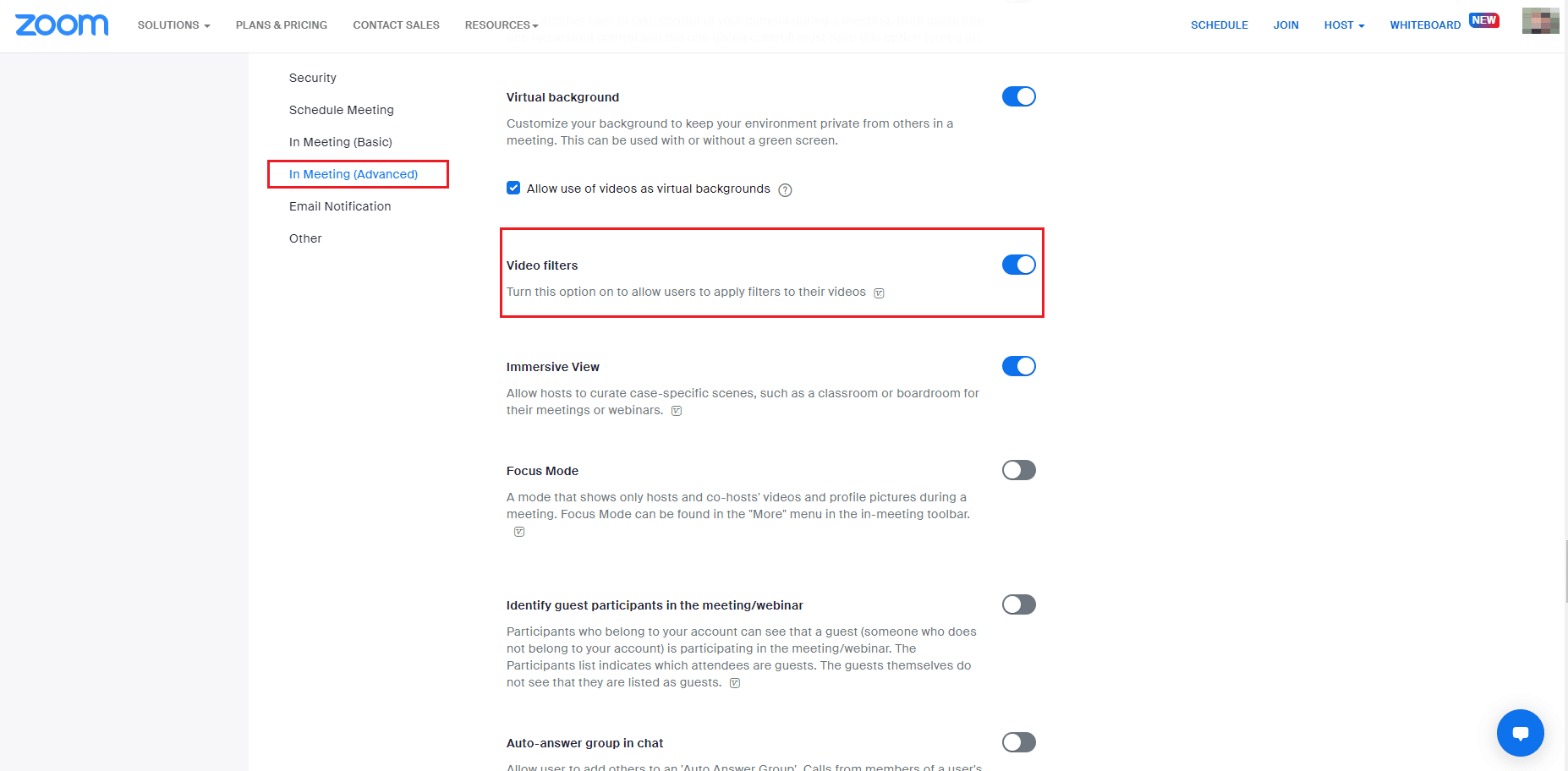
4. Scorri verso il basso fino alla funzione Filtri video e attivala.
Metodo 4: aggiorna l'app Zoom
L'utilizzo di una versione obsoleta di Zoom attiverà così tanti problemi, inclusi i filtri Zoom che non mostrano problemi. Se stai utilizzando il client Zoom Desktop, dovresti mantenere l'app aggiornata per evitare bug o errori. Pertanto, si consiglia di utilizzare l'ultima versione aggiornata di Zoom come indicato nei passaggi seguenti.
1. Avvia Zoom e fai clic sull'immagine del profilo .
2. Quindi, selezionare l'opzione Verifica aggiornamenti dall'elenco a discesa.
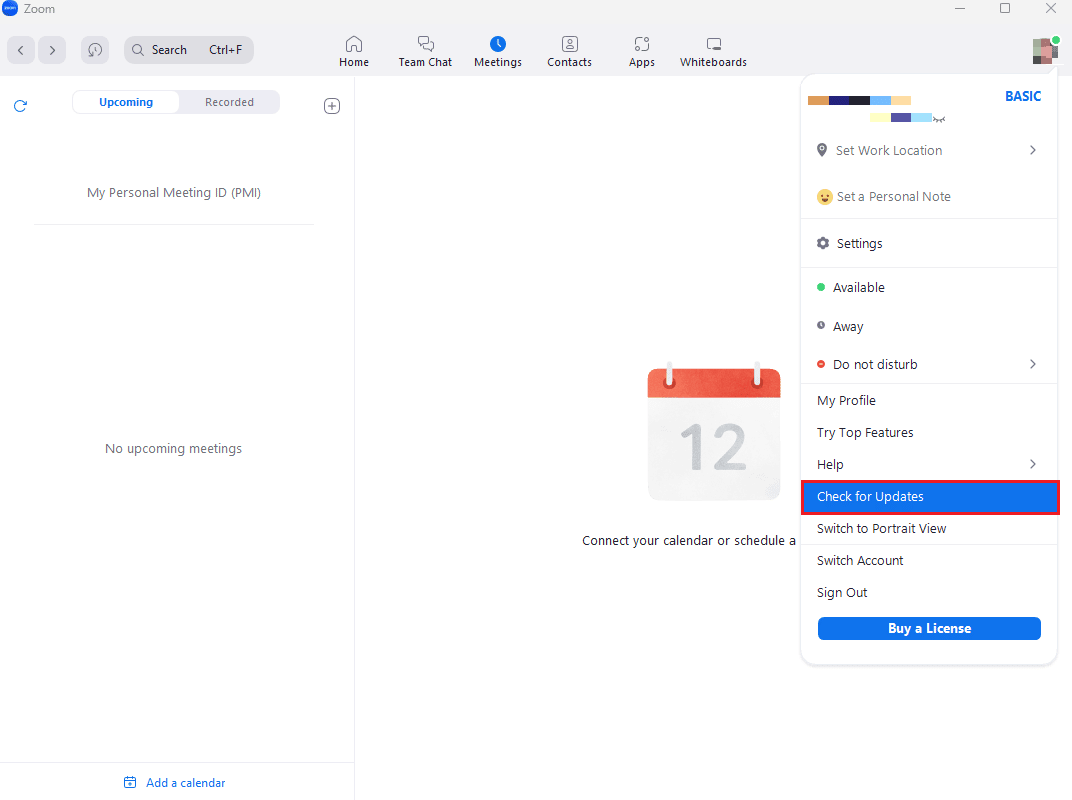
3. Qui riceverai un messaggio che indica che sei aggiornato se l'app viene aggiornata. Se sono in sospeso aggiornamenti, puoi seguire le istruzioni sullo schermo per aggiornare l'app Zoom.
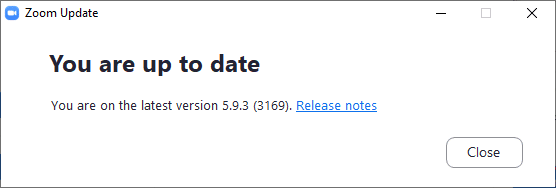

Nota: se non desideri aggiornare manualmente il client Zoom Desktop, puoi abilitare gli aggiornamenti Zoom automaticamente abilitando l'opzione Mantieni aggiornato automaticamente il client desktop Zoom nelle Impostazioni come mostrato nell'immagine qui sotto.
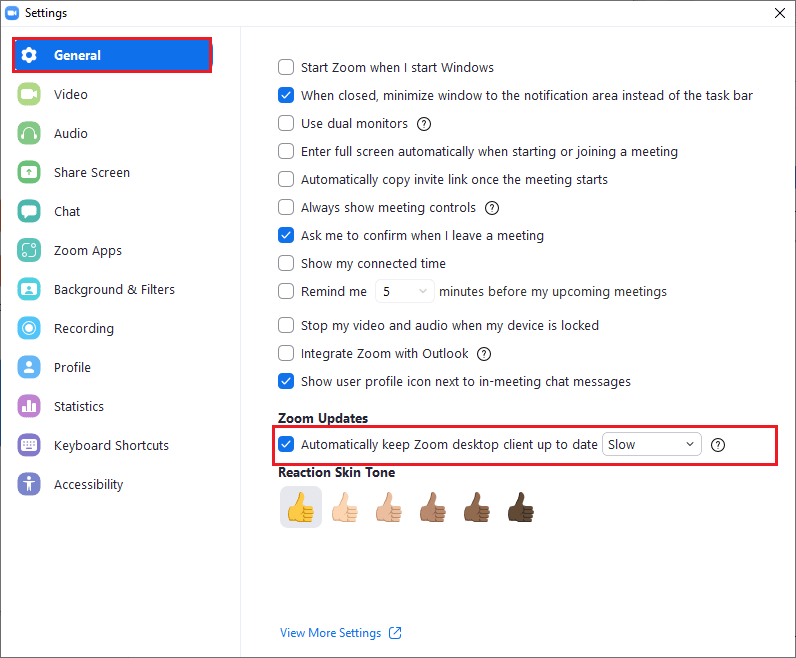
Infine, controlla se hai corretto i filtri video per Zoom che non mostra problemi.
Leggi anche: Risolto il problema con l'audio dello zoom che non funziona Windows 10
Metodo 5: reinstallare l'app Zoom
Un altro metodo che può aiutarti con i filtri Zoom non visualizzati è disinstallare e quindi reinstallare l'app Zoom. Una nuova installazione del client Zoom Desktop di solito aiuta a eliminare tutti i problemi e gli errori che si traducono in filtri in background che ora mostrano errori. Di seguito abbiamo elencato i passaggi per reinstallare il client Zoom Desktop sul tuo PC;
1. Premi il tasto Windows , digita Pannello di controllo e fai clic su Apri .
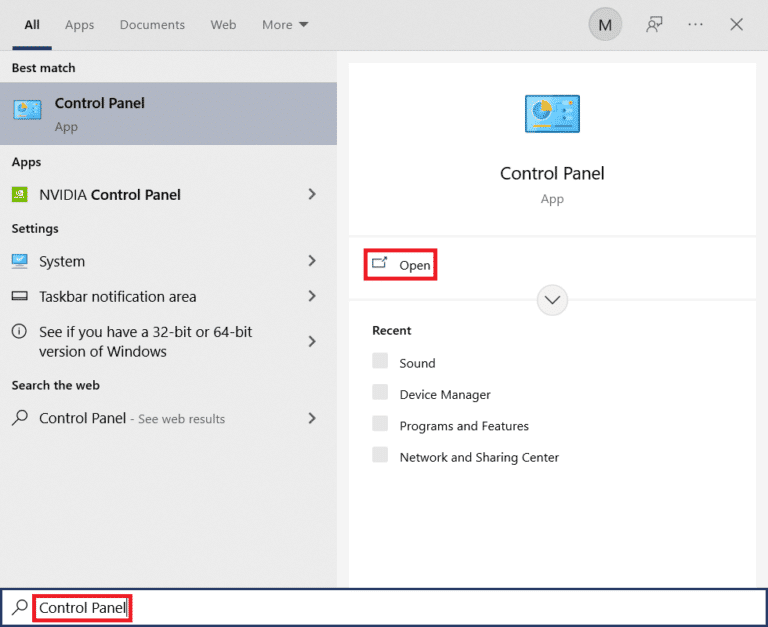
2. Impostare le icone Visualizza per > Grandi , quindi fare clic sull'impostazione Programmi e funzionalità dall'elenco di Tutti gli elementi del Pannello di controllo.
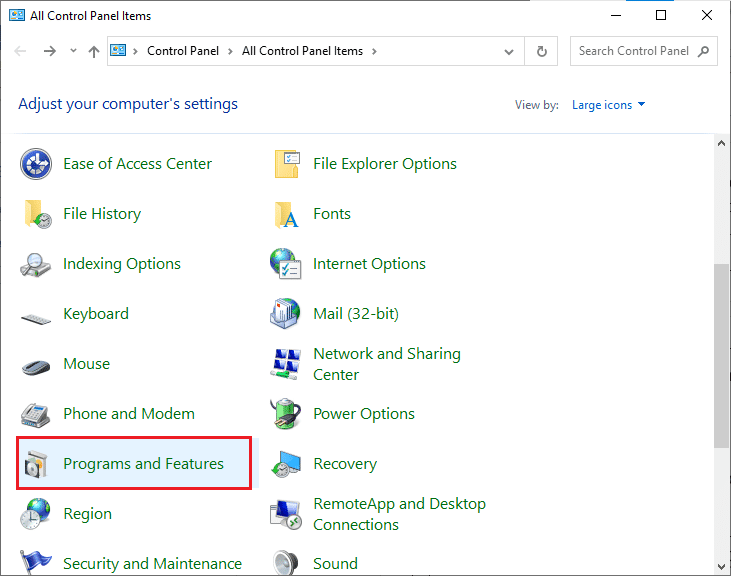
3. Ora, fai clic sul programma Zoom e seleziona l'opzione Disinstalla per rimuovere l'app dal tuo PC.
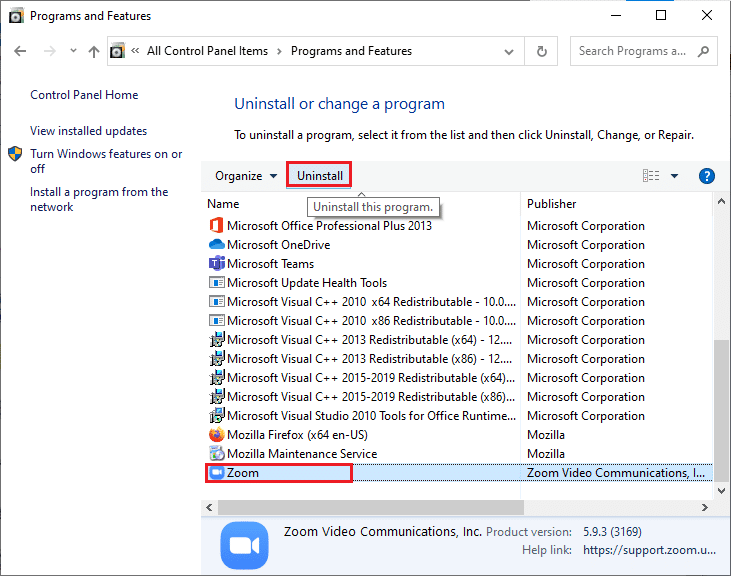
4. Seguire le istruzioni sullo schermo e disinstallare il client Zoom Desktop, quindi riavviare il PC .
5. Ora che l'applicazione è disinstallata, apri il browser e scarica nuovamente l'app Zoom sul desktop.
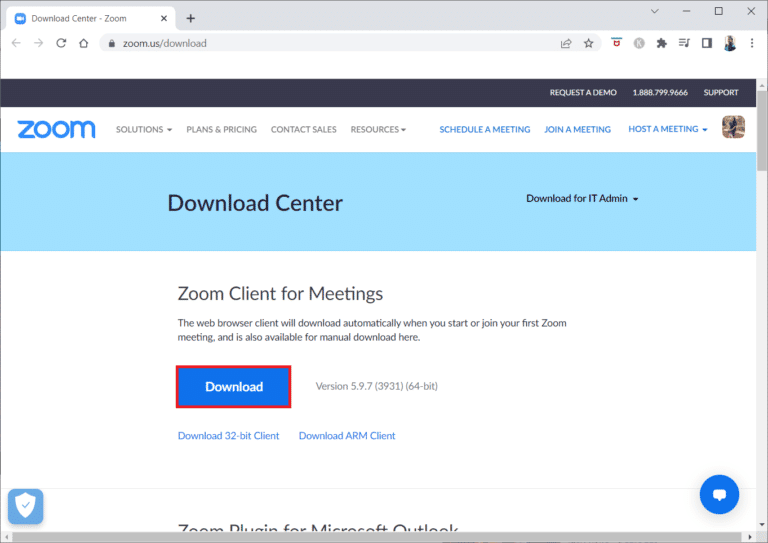
6. Successivamente, avvia il file ZoomInstaller nella parte inferiore dello schermo.
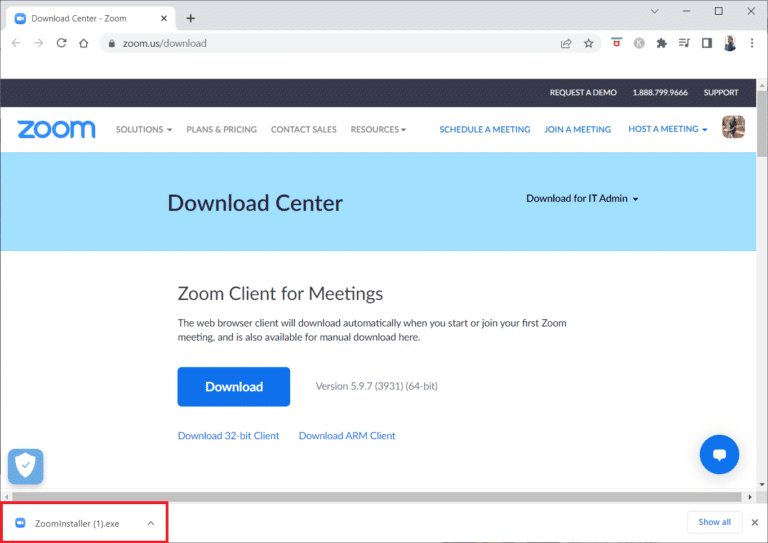
7. Ora attendi il completamento del processo di installazione e accedi al tuo account Zoom per verificare se i filtri video per Zoom che non mostrano il problema sono stati risolti.
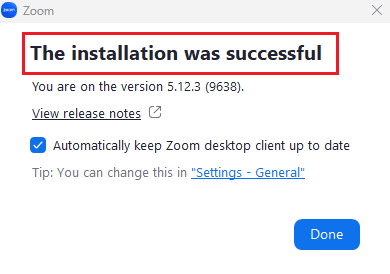
Metodo 6: utilizzare la versione Web di Zoom
Se stai riscontrando problemi con i filtri Zoom che non mostrano problemi durante l'utilizzo del client desktop, puoi risolvere il problema utilizzando il client Zoom sul tuo browser web. Puoi utilizzare il servizio Zoom anche sul tuo browser web. L'utilizzo della versione web ti consente comunque di partecipare alle riunioni dal tuo browser web. Questo potrebbe risolvere il problema dei filtri video Zoom che non vengono visualizzati sul PC.
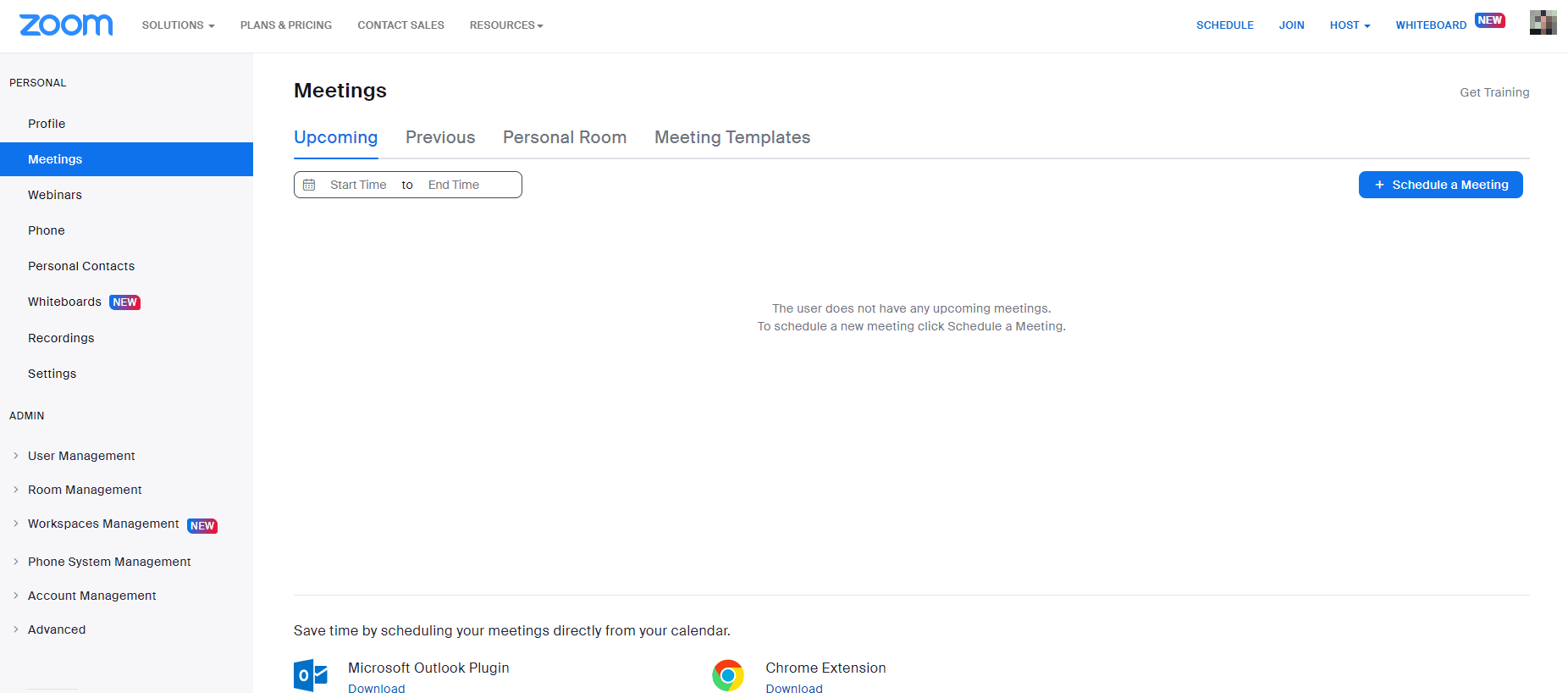
Leggi anche: Fix Zoom non è in grado di rilevare una telecamera
Metodo 7: contattare l'assistenza Zoom
Infine, prova a contattare il team di supporto di Zoom per risolvere il problema dei filtri video Zoom che non vengono visualizzati sul PC. Questa è l'ultima risorsa per risolvere i filtri video per Zoom che non mostra problemi sul tuo sistema. Puoi cercare le guide di risoluzione dei problemi comuni per trovare la soluzione al tuo problema. Puoi anche andare alla pagina della community di Zoom e discutere il tuo errore.
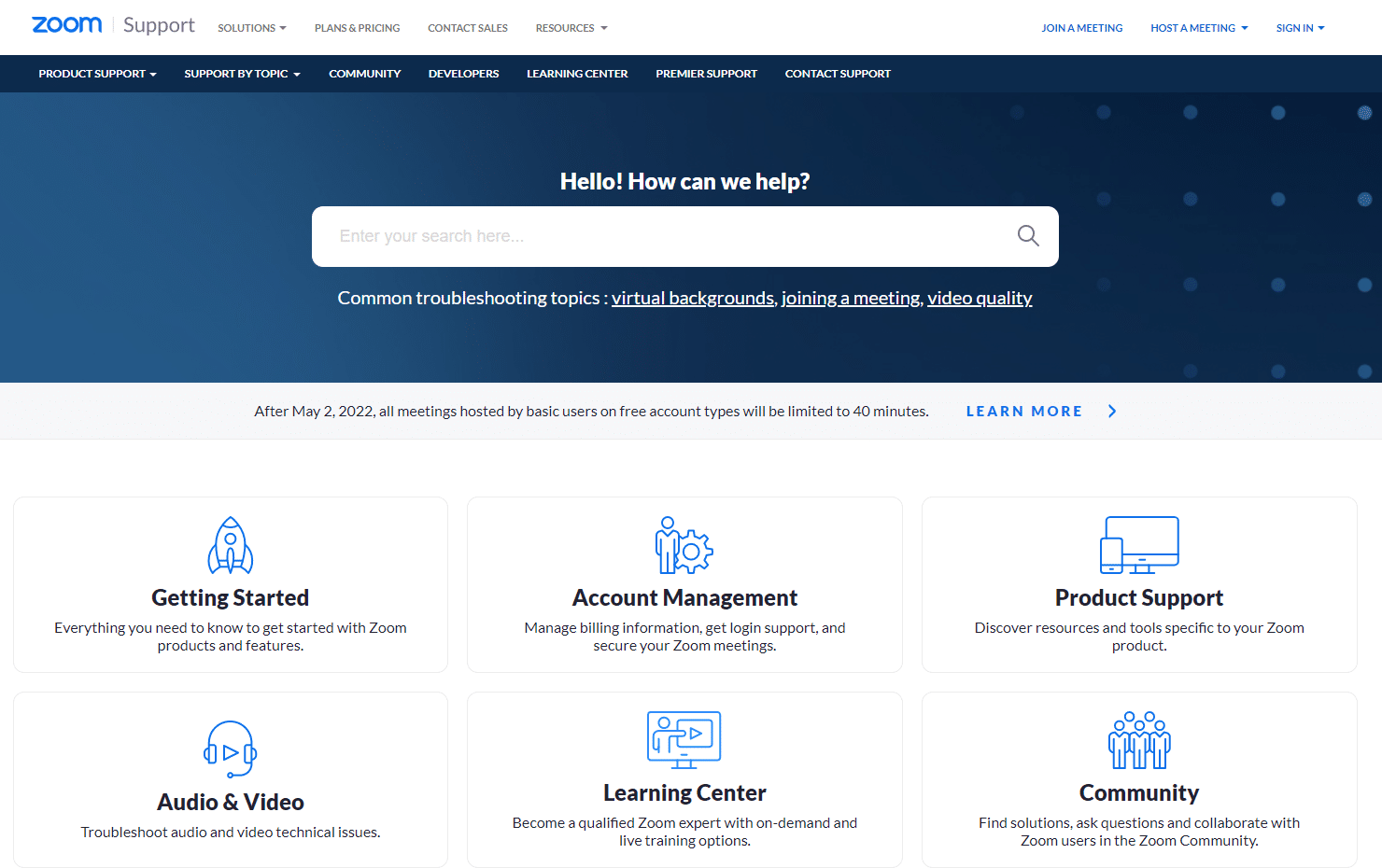
Domande frequenti (FAQ)
Q1. Quali sono le cause del problema con i filtri Zoom?
Ans. Questo problema può verificarsi principalmente se stai utilizzando il client Zoom sul tuo browser web.
Q2. Come riparare lo sfondo dello zoom e la scheda dei filtri mancanti?
Ans. Puoi utilizzare il client Zoom Desktop per ottenere i filtri video sulle riunioni. Inoltre, devi abilitare la funzione Filtri video.
Q3. Come aggiungere filtri virtuali alle riunioni Zoom?
Ans. Quando ti unisci a una riunione, fai clic sull'icona della freccia accanto all'icona Interrompi e seleziona l'opzione Filtro video e scegli un filtro da applicare.
Consigliato:
- Risolto il problema con la console di amministrazione WSUS Impossibile connettere il server WSUS tramite API remota
- Risolto il problema con la discordia bloccata nella schermata di connessione
- Correggi il codice di errore dello zoom 2008 in Windows 10
- Correggi l'errore di zoom 1132 in Windows 10
Ci auguriamo che il nostro documento su come correggere i filtri Zoom non visualizzati nel PC ti abbia aiutato a guidare tutti i possibili modi in cui è possibile correggere i filtri video per il problema di Zoom non visualizzato. A parte questo, se hai altre domande o suggerimenti, puoi lasciarli nella sezione commenti qui sotto.
