Risolto il problema con l'audio dello zoom non funzionante in Windows 10
Pubblicato: 2022-02-21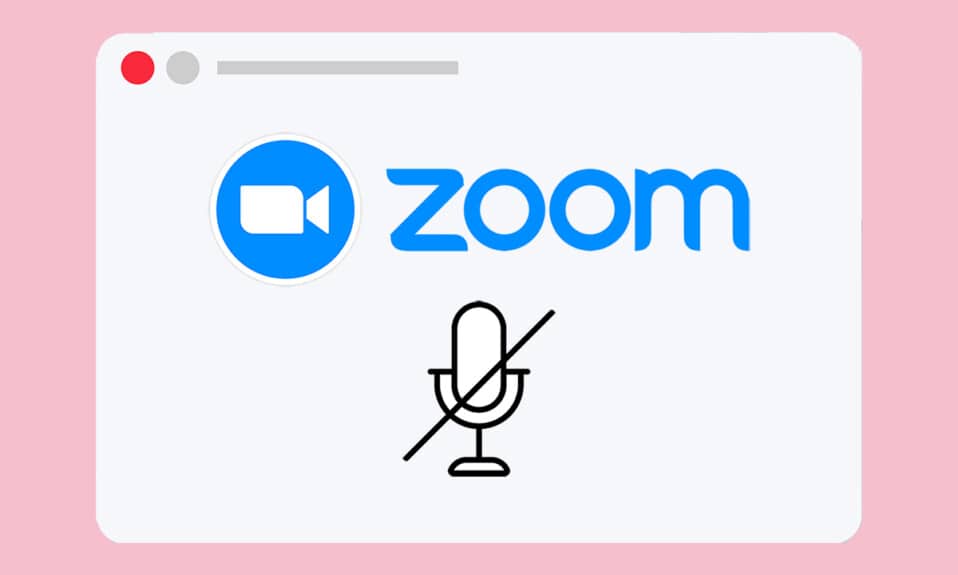
Le applicazioni di videoconferenza come Zoom hanno reso il mondo delle riunioni più semplice e facile. Puoi comunicare facilmente con i partecipanti alla riunione, gli amici o i colleghi in Zoom, conducendo così grandi riunioni e presentazioni Zoom. Molte funzionalità chiave di Zoom sono apprezzate da milioni di utenti, ma ci sono alcuni problemi comuni come l'audio di Zoom che non funziona su Windows 10. Questo è molto frustrante quando non puoi sentire nulla dai co-partecipanti o quando gli altri non riescono a sentirti. Ti offriamo una guida perfetta per correggere le impostazioni audio di Zoom in Windows 10.
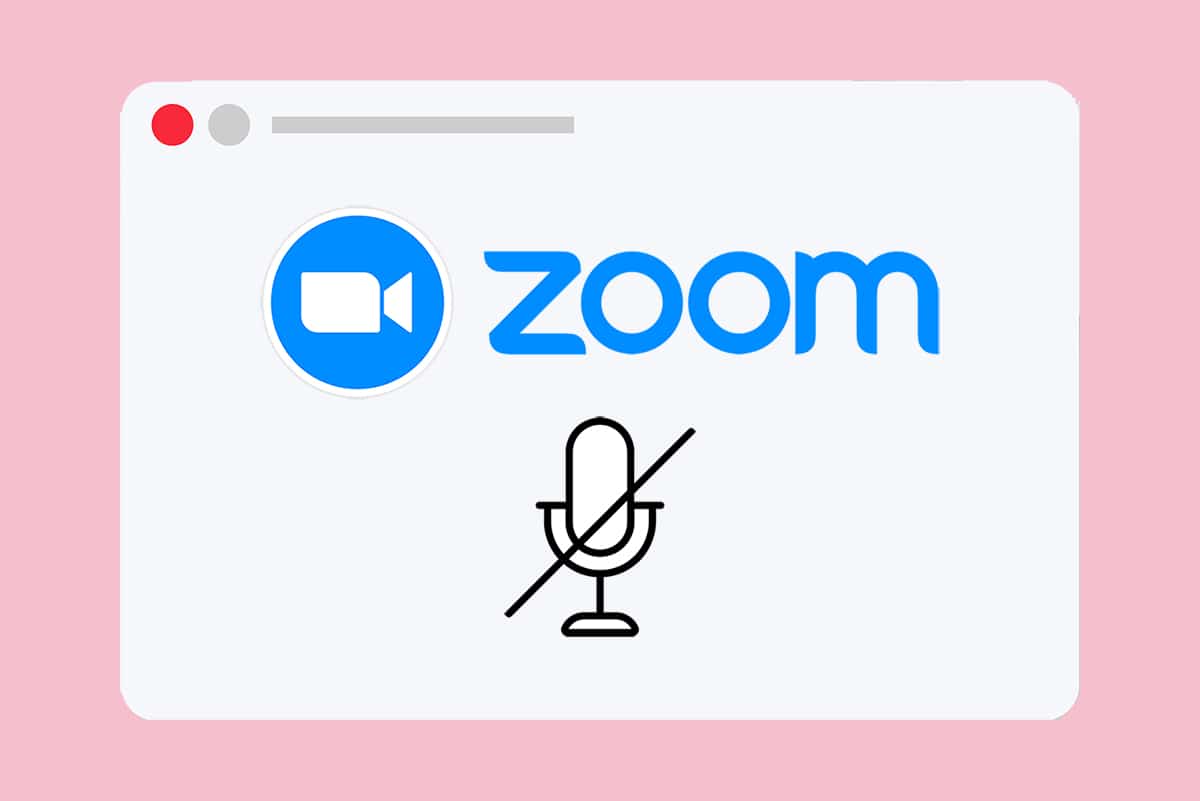
Contenuti
- Come risolvere l'audio dello zoom che non funziona su Windows 10
- Verifiche preliminari
- Suggerimento per professionisti: come eseguire lo strumento di prova per altoparlanti e microfono
- Metodo 1: assicurarsi che il microfono non sia disattivato
- Metodo 2: consenti allo zoom di accedere al microfono
- Metodo 3: riavvia Zoom e chiudi le applicazioni in background
- Metodo 4: eseguire lo strumento di risoluzione dei problemi integrato
- Metodo 5: modifica le impostazioni audio per Zoom e PC
- Metodo 6: modifica le impostazioni del microfono
- Metodo 7: cambia altoparlante e microfono predefiniti
- Metodo 8: svuota la cache del browser (per la versione Web Zoom)
- Metodo 9: aggiornamento o ripristino dei driver audio
- Metodo 10: reinstallare Zoom
Come risolvere l'audio dello zoom che non funziona su Windows 10
Ecco alcuni motivi comuni che causano problemi con l'audio Zoom. Prova ad analizzare il tuo problema in base a questi motivi per seguire metodi di risoluzione dei problemi appropriati.
- Se hai impostazioni audio errate sul tuo PC e impostazioni incompatibili con il tuo dispositivo di registrazione, dovrai affrontare problemi audio in Zoom.
- Quando l' uscita audio è silenziata , dovrai affrontare lo stesso problema. Se l'organizzatore della riunione ha disattivato l'audio di tutti gli altri membri della riunione, potrebbe verificarsi lo stesso problema.
- Se Zoom utilizza altoparlanti audio inappropriati , il problema si ripresenta.
- Alcune applicazioni in background interferiscono con Zoom , quindi l'audio potrebbe non essere ascoltato più spesso dagli altri partecipanti.
- Se hai driver audio obsoleti sul tuo PC, potresti riscontrare lo stesso problema.
- Inoltre, le impostazioni audio incompatibili nel PC e nell'app causano anche problemi con l'audio Zoom.
- Se il microfono è rotto o collegato in modo errato , l'audio Zoom potrebbe non funzionare affatto.
Verifiche preliminari
Prima di passare a metodi avanzati di risoluzione dei problemi per garantire le corrette impostazioni dell'audio Zoom in Windows 10, alcuni semplici hack ti aiuteranno a risolvere il problema con l'audio Zoom non funzionante in pochi clic. Assicurati che il tuo PC soddisfi tutti questi controlli preliminari e, se non hai ottenuto alcuna correzione, passa alla sezione successiva.
- Riavvia il PC e tutti i problemi temporanei associati al computer verranno risolti.
- Garantire una corretta connettività Internet , poiché la videoconferenza richiede un adeguato limite di larghezza di banda. È possibile che durante la riunione si verifichino problemi di ritardo del video e interruzioni dell'audio se alcuni pacchetti di dati vengono persi a causa della larghezza di banda insufficiente.
- Usa un microfono di alta qualità che è fissato saldamente con il tuo PC.
- Evitare l'eco . Quando partecipi a una riunione, evita di sederti vicino ad altri co-partecipanti. Questo a volte può causare problemi di eco e audio.
- Scegli sempre di partecipare con l'audio del computer o componendo un numero di telefono .
- Posiziona il microfono esterno a 6 pollici di distanza dalla bocca per evitare che l'audio si attutisca.
- D'altra parte, se stai utilizzando un dispositivo audio integrato nel tuo dispositivo, assicurati di trovarti a meno di due piedi dalla distanza dal microfono.
- Partecipa a una chiamata di prova su Zoom per assicurarti di non avere problemi con problemi audio durante la riunione.
- Ultimo ma non meno importante, assicurati di non trovarti in un ambiente rumoroso con i rumori del traffico o i rumori della folla in sottofondo. Ciò impedirà alla tua voce di svanire rispetto agli altri partecipanti alla riunione. Puoi anche provare estensioni di cancellazione del rumore migliori per Zoom.
Suggerimento per professionisti: come eseguire lo strumento di prova per altoparlanti e microfono
Se Zoom non riesce a rilevare automaticamente l'audio, puoi provare lo strumento Test altoparlante e microfono per risolverlo. Pertanto, è possibile selezionare manualmente il microfono e l'altoparlante da utilizzare nella riunione. Ecco alcuni semplici passaggi per eseguire lo strumento Test altoparlante e microfono.
1. Riattiva l'audio in Zoom meeting e seleziona l' icona del carato accanto al microfono come mostrato.
2. Ora, seleziona l'opzione Prova altoparlante e microfono....
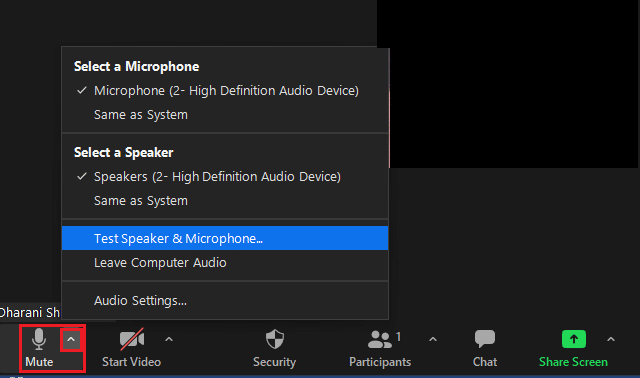
3. Controlla e imposta il volume dell'altoparlante e del microfono e fai clic su Fine .
Segui i metodi di risoluzione dei problemi nello stesso ordine per ottenere risultati perfetti per risolvere il problema con l'audio Zoom non funzionante.
Metodo 1: assicurarsi che il microfono non sia disattivato
Anche se questo può sembrare non un grande affare, molti utenti affrontano l'audio Zoom, senza problemi di funzionamento perché non accendono il microfono involontariamente. C'è un modo semplice per verificare se il microfono è acceso o meno e modificare le impostazioni audio di Zoom in Windows 10.
1. Se lo stato del microfono visualizza Riattiva l'audio , l'opzione significa che l'audio è disattivato. Quindi, fai clic sull'icona Riattiva .

2. Ora, il microfono disattiverà l'opzione per disattivare l'audio come mostrato.

Leggi anche: Come accedere al pannello di controllo del suono su Windows 10
Metodo 2: consenti allo zoom di accedere al microfono
Il tuo PC avrà un elenco di applicazioni e programmi che sono consentiti per l'accesso all'audio e al microfono. Se Zoom non è in questo elenco, non è possibile ascoltare l'audio durante l'utilizzo dell'app. Pertanto, assicurati che le impostazioni audio siano abilitate per Zoom sul tuo PC seguendo i passaggi indicati di seguito per correggere l'audio Zoom non funzionante Errore di Windows 10.
1. Avvia le Impostazioni di Windows premendo i tasti Windows + I insieme.
2. Ora, fai clic su Privacy come illustrato di seguito.
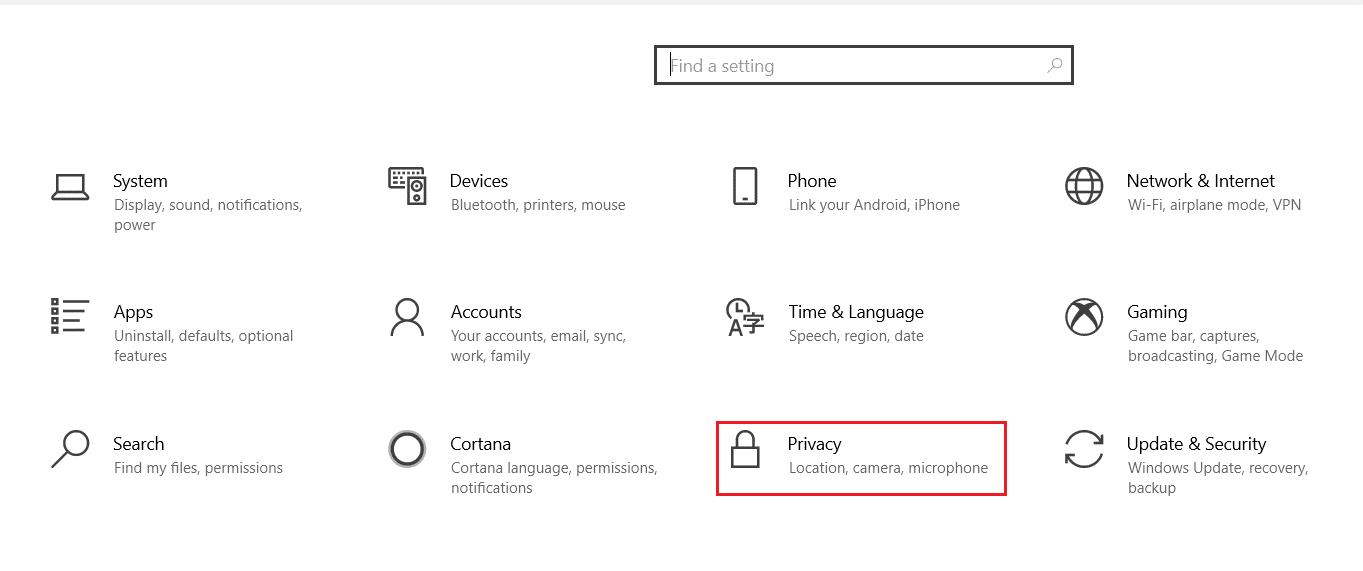
3. Qui, scorri verso il basso il riquadro di sinistra e fai clic sull'opzione del menu Microfono .
4A. Abilita Consenti alle app di accedere all'opzione del tuo microfono come evidenziato nell'immagine qui sotto.
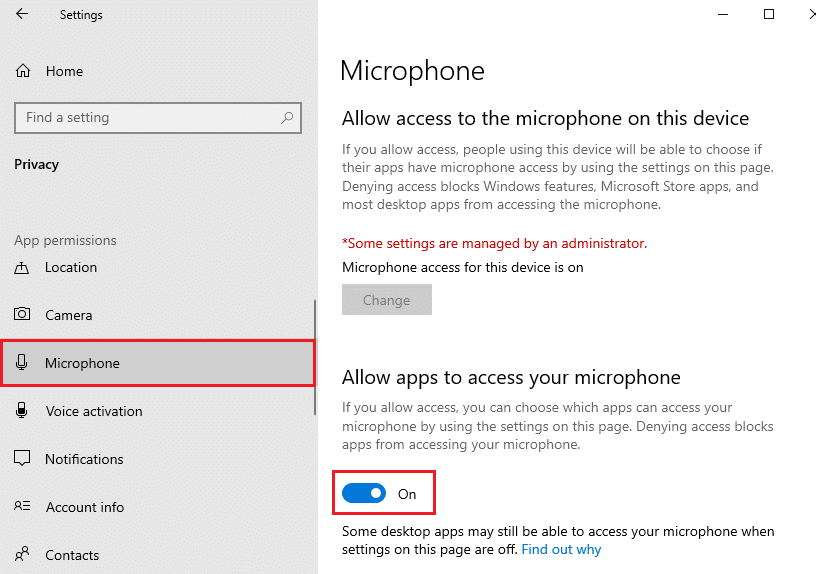
4B. Nella stessa schermata, attiva l'opzione contrassegnata Consenti alle app desktop di accedere al microfono come illustrato di seguito. Assicurati che Zoom appaia nell'elenco delle app desktop consentite.
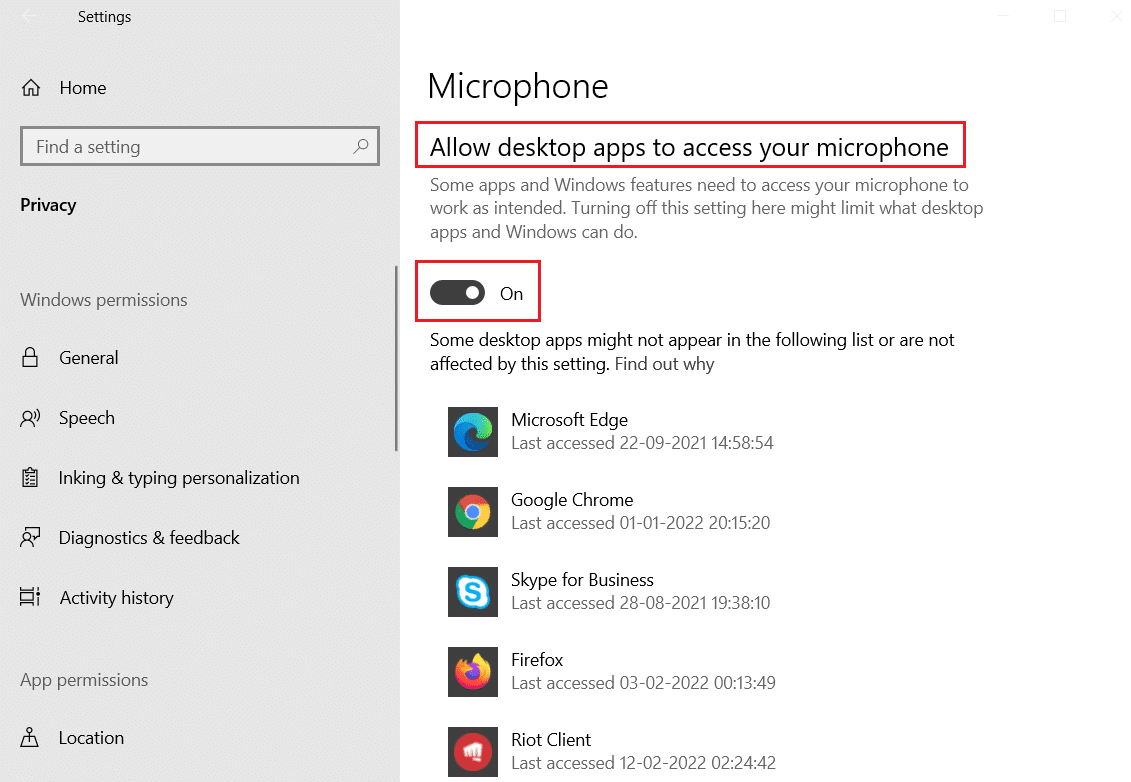
Metodo 3: riavvia Zoom e chiudi le applicazioni in background
In alcuni casi, Zoom potrebbe essere caricato nelle riunioni senza dispositivi audio, causando problemi con l'audio Zoom. Se Zoom interferisce con altre applicazioni e programmi sul tuo PC, potresti riscontrare problemi con l'audio Zoom non funzionante. Alcuni altri programmi potrebbero utilizzare il tuo microfono e quindi potresti non essere in grado di utilizzare l'audio Zoom. Esci da tutte le applicazioni e riavvia Zoom come indicato di seguito:
1. Avvia Task Manager premendo contemporaneamente i tasti Ctrl + Maiusc + Esc .
2. Selezionare il processo Zoom e fare clic su Termina attività come illustrato di seguito.
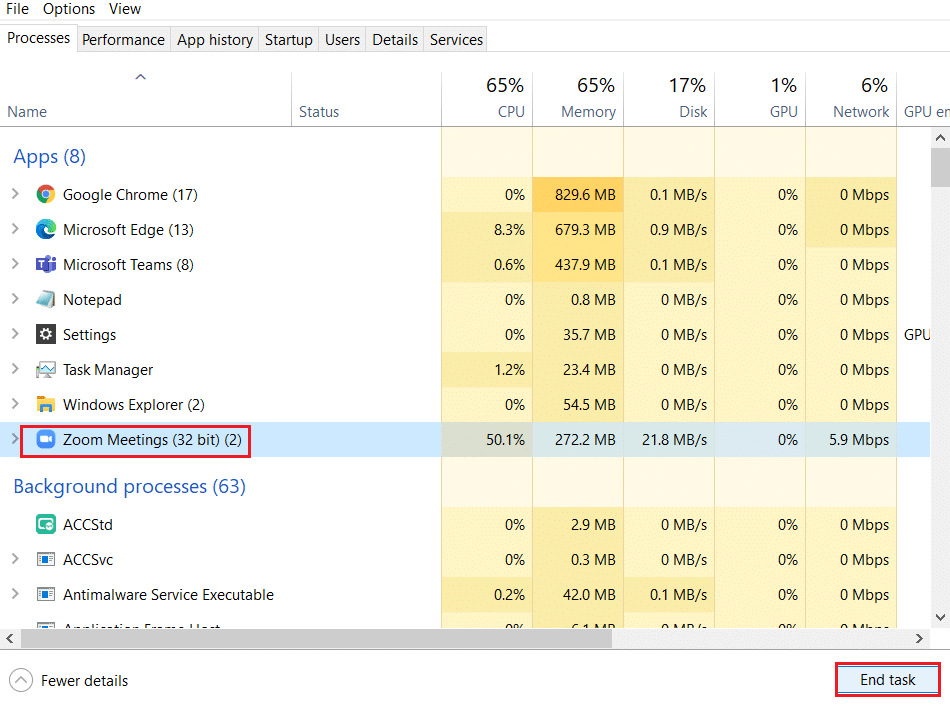
3. Individua e seleziona i processi in background indesiderati che utilizzano memoria elevata e disabilitali allo stesso modo.
4. Ora riavvia il PC e apri nuovamente l'app Zoom.
Leggi anche: Come giocare a Outburst su Zoom
Metodo 4: eseguire lo strumento di risoluzione dei problemi integrato
Potresti riscontrare problemi di connettività audio se ci sono problemi o bug sulla parte hardware, la risoluzione dei problemi ti aiuterà a risolvere lo stesso.
Opzione I: esegui la risoluzione dei problemi di riproduzione dell'audio
1. Premere il tasto Windows , digitare Pannello di controllo e fare clic su Apri .
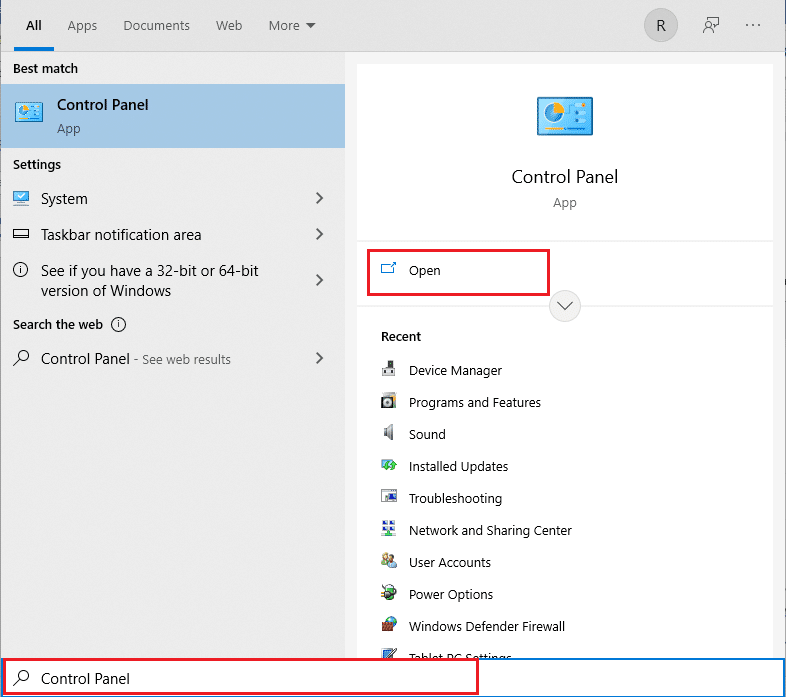
2. Impostare Visualizza per > Icone grandi , quindi fare clic sull'opzione Risoluzione dei problemi.
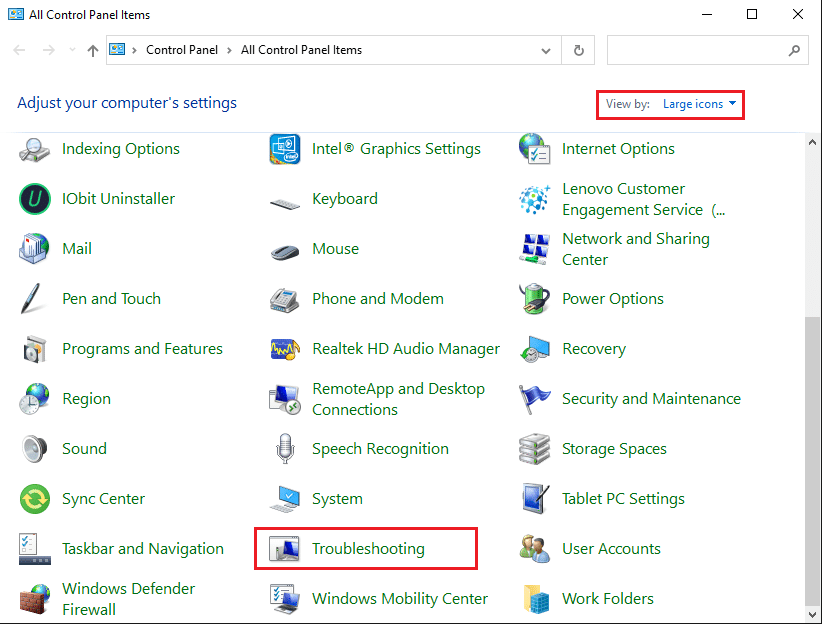
3. Fare clic sull'opzione Visualizza tutto nel riquadro di sinistra.
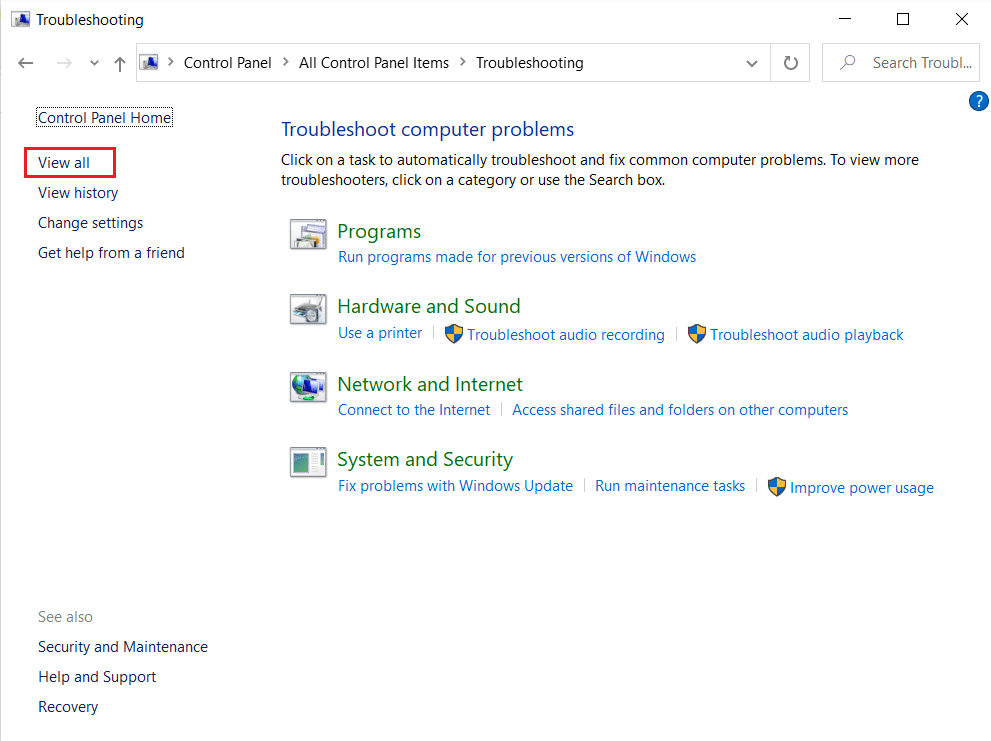
4. Fare clic sull'opzione Risoluzione dei problemi di riproduzione dell'audio per trovare e risolvere i problemi con la riproduzione dell'audio .
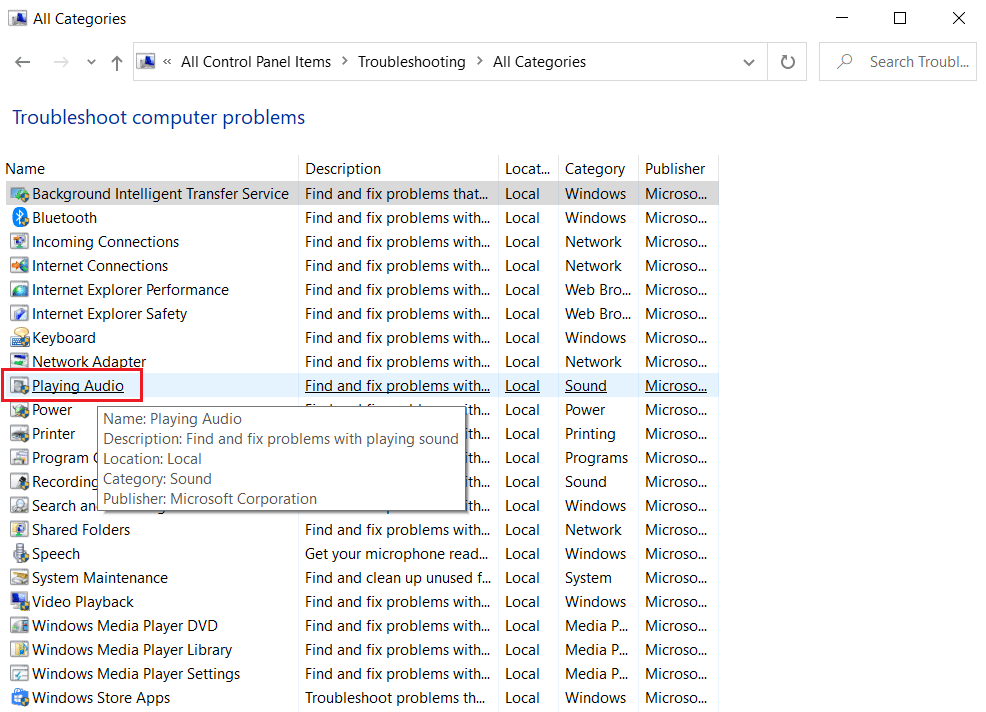
5. Fare clic sull'opzione Avanzate in Risoluzione dei problemi di riproduzione dell'audio .
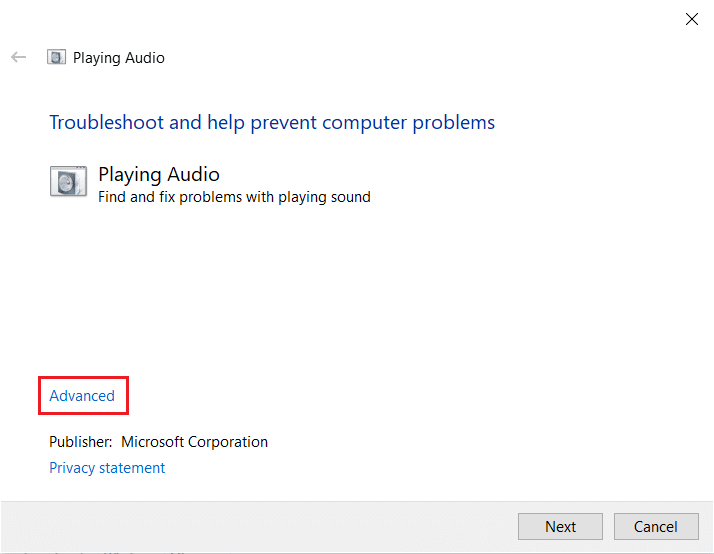
6. Quindi, seleziona l'opzione Applica riparazioni automaticamente e fai clic su Avanti .
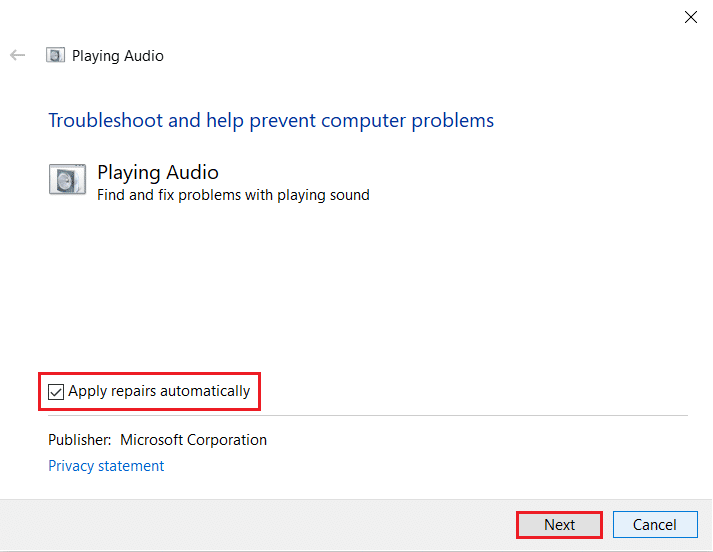
7. Lo strumento di risoluzione dei problemi inizierà a rilevare i problemi.
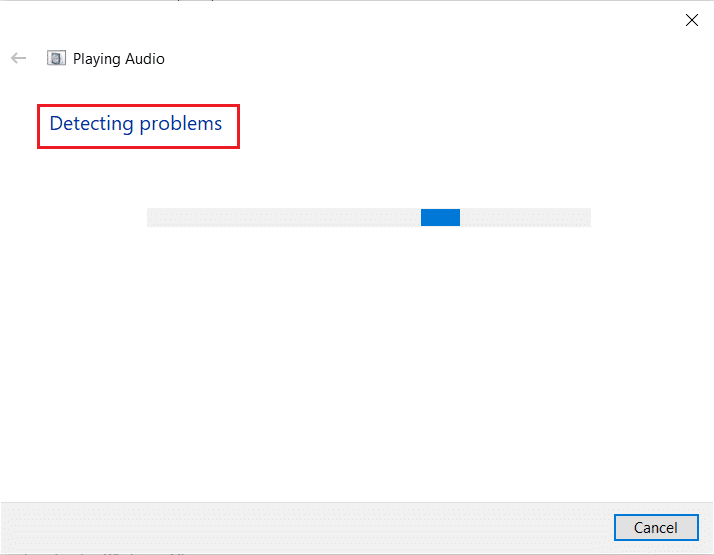
8. Segui le istruzioni sullo schermo per risolvere il problema.
Opzione II: eseguire lo strumento di risoluzione dei problemi di hardware e dispositivi
1. Premere contemporaneamente i tasti Windows + R per avviare la finestra di dialogo Esegui .
2. Digitare msdt.exe -id DeviceDiagnostic e fare clic su OK , come mostrato.
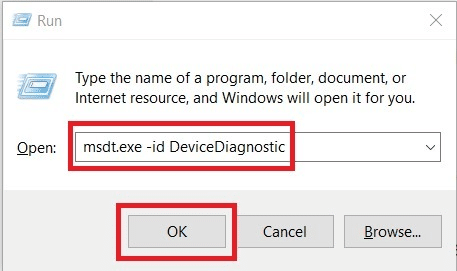
3. Fare clic su Avanti nella finestra Risoluzione dei problemi relativi a hardware e dispositivi .
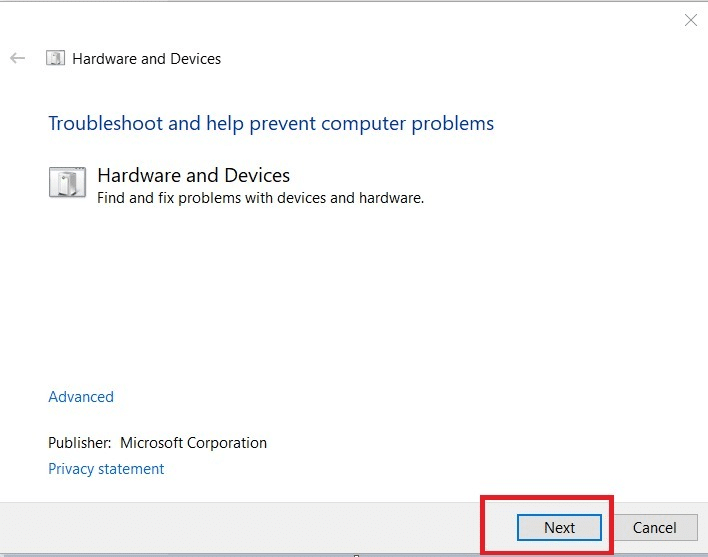
4A. Attendi che rilevi i problemi, quindi fai clic su Applica questa correzione , se presente.
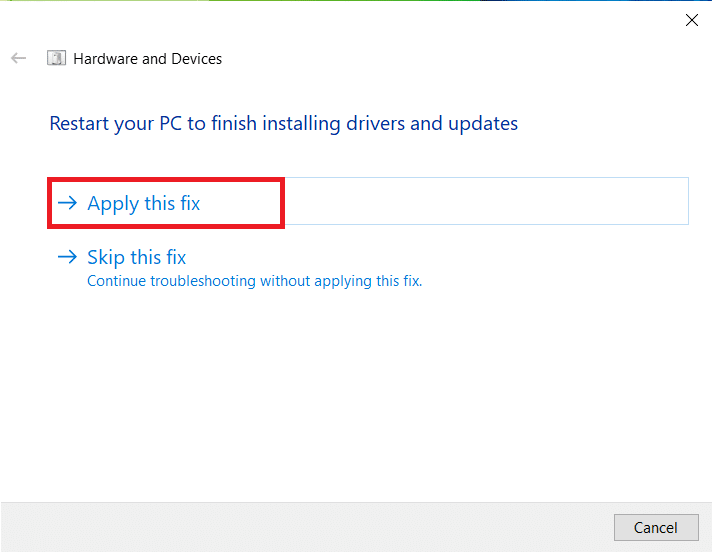
Quindi, riavvia il PC.
4B. Tuttavia, se la risoluzione dei problemi non è in grado di identificare il problema , viene visualizzata la schermata seguente. In questo caso, puoi provare le restanti correzioni elencate in questo articolo.
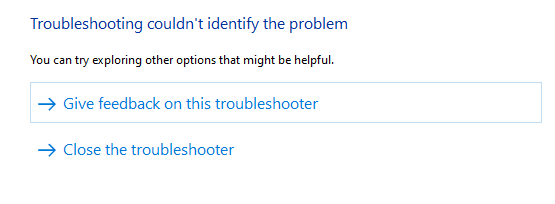
Leggi anche: Correggi Windows 10 Nessun dispositivo audio installato
Metodo 5: modifica le impostazioni audio per Zoom e PC
Per garantire livelli audio adeguati in Zoom, il tuo PC deve soddisfare alcuni requisiti audio. Altrimenti, dovrai affrontare diversi problemi relativi all'audio in tutte le applicazioni di videoconferenza. Segui tutti questi elenchi di controllo per garantire le corrette impostazioni dell'audio Zoom in Windows 10.
Passaggio I: regola l'audio di Windows
Per provare un'esperienza audio di alta qualità in Zoom, assicurati che anche il volume del computer sia impostato al livello ottimale. Per controllare e correggere il volume basso sul tuo PC, segui le istruzioni seguenti:
1. Fare clic con il pulsante destro del mouse sull'icona Altoparlanti nell'angolo inferiore destro dello schermo.
![]()
2. Quindi, seleziona l'opzione Mixer del volume aperto come evidenziato.
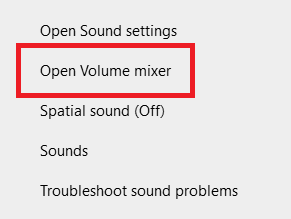
3. Ora assicurati che i livelli audio siano impostati al massimo per Zoom Meetings come mostrato.
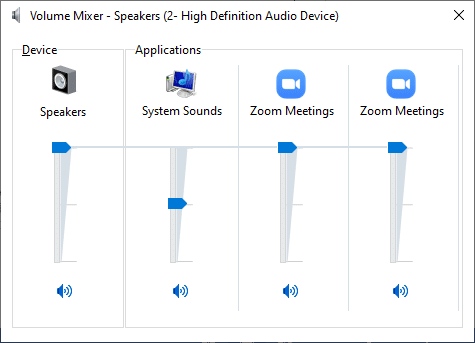
Puoi anche regolare i livelli audio in base alle tue esigenze.
Passaggio II: modificare le impostazioni dell'audio dello zoom
Quando sei nel mezzo di una riunione o prima, prova l'audio e modifica le impostazioni audio di Zoom in Windows 10.
1. Avvia Zoom e fai clic sull'immagine del tuo profilo .
2. Quindi, seleziona l'opzione Impostazioni come evidenziata.
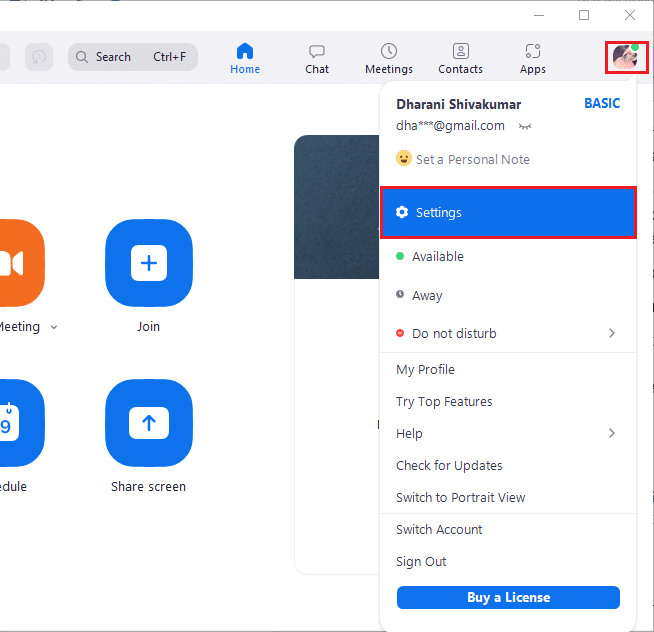

3. Ora passa alla scheda Audio nel riquadro di sinistra. Se vuoi testare l'altoparlante, fai clic sull'opzione Test altoparlante . Il tono di prova verrà riprodotto ora. Se non riesci a sentire nulla, regola il dispositivo di scorrimento del volume o cambia l'altoparlante se disponibile.
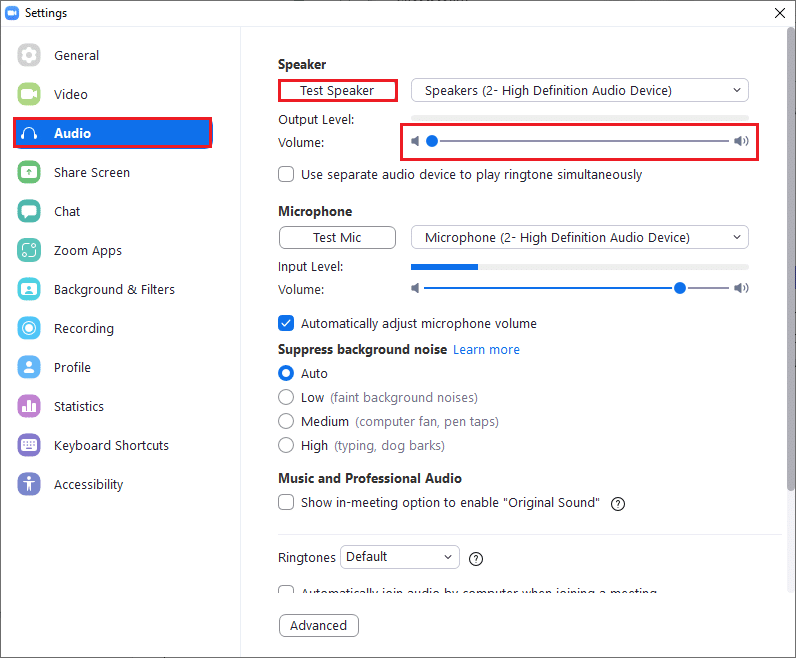
4. Per testare il microfono, fare clic sull'opzione Test Mic . Il tuo audio verrà ora registrato. Al termine della registrazione, seleziona il pulsante Registrazione per riprodurre l'audio.
5. Se ritieni che l'audio sia distorto, puoi scegliere un altro microfono o regolare i cursori del volume .
Nota: ti consigliamo di continuare a selezionare Regola automaticamente la casella del microfono da controllare. Tuttavia, se desideri regolare manualmente i livelli audio, puoi deselezionarlo.
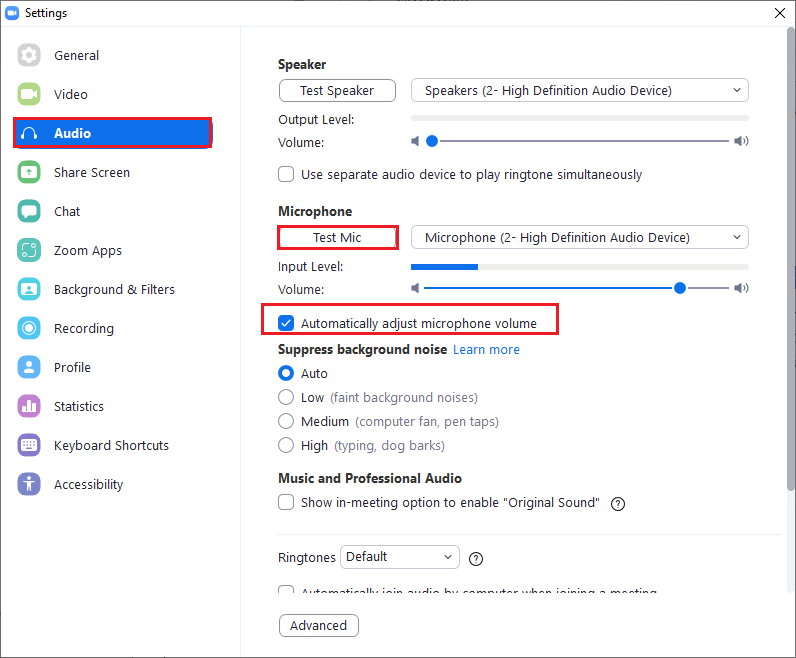
Leggi anche: Come acquisire uno screenshot della riunione Zoom
Metodo 6: modifica le impostazioni del microfono
Se hai impostazioni errate come il microfono disattivato, il microfono non impostato come dispositivo audio di input predefinito ha un volume molto basso che potrebbe impedire a Zoom di accedere all'audio impostato nel tuo PC. Segui i passaggi indicati di seguito per modificare le impostazioni del microfono per risolvere il problema con l'audio Zoom che non funziona con Windows 10.
1. Premi il tasto Windows , digita Pannello di controllo e fai clic su Apri .
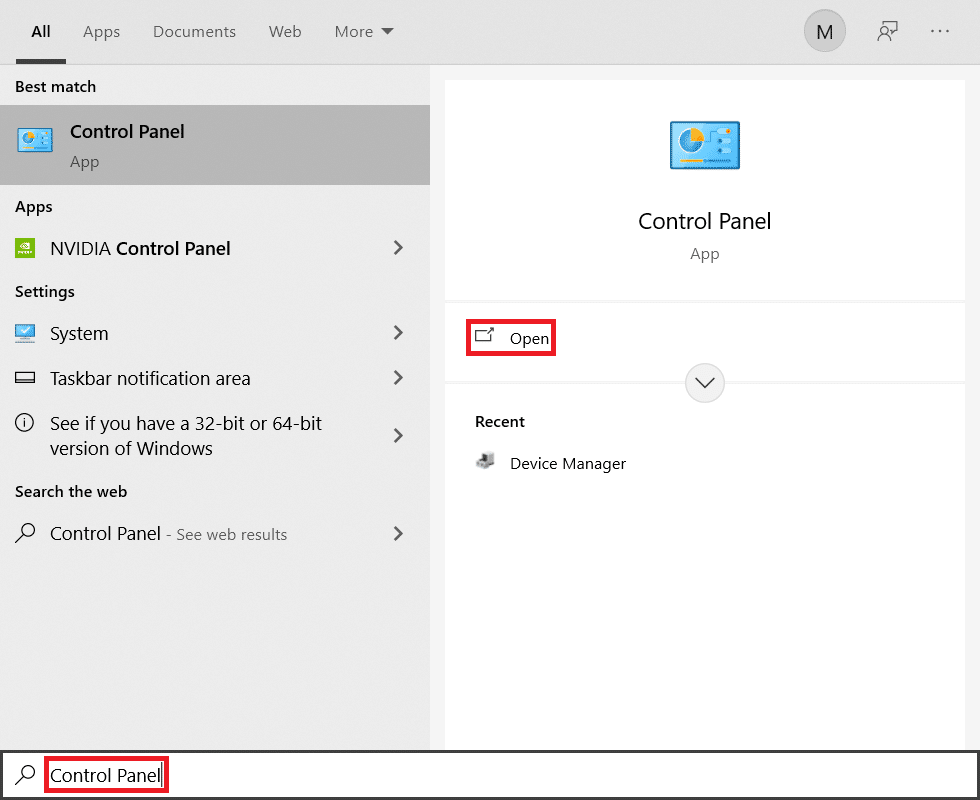
2. Quindi, impostare l'opzione Visualizza per: su Icone grandi e fare clic sul collegamento Suono come mostrato.
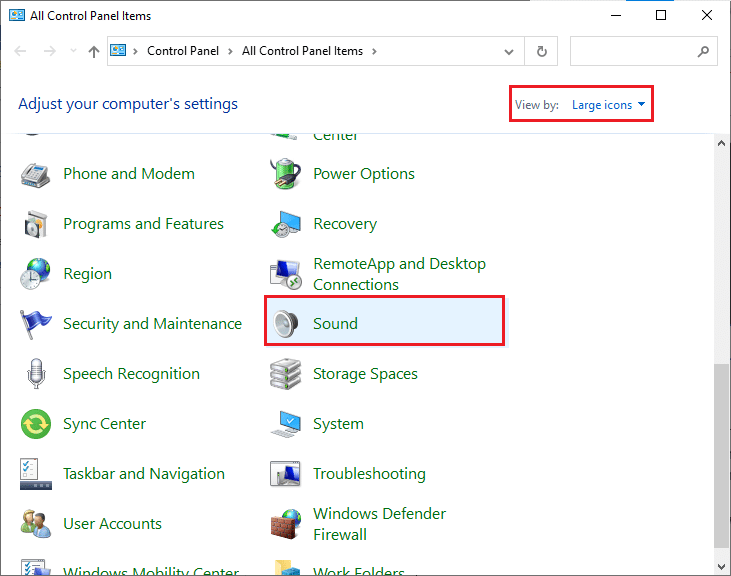
3. Quindi, passa alla scheda Registrazione , fai clic con il pulsante destro del mouse sullo spazio vuoto e seleziona l'opzione Mostra dispositivi disabilitati come illustrato di seguito.
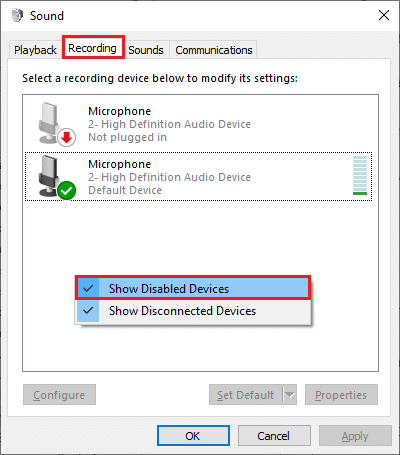
4. Il dispositivo predefinito, se disabilitato, fare clic con il pulsante destro del mouse su di esso e selezionare Abilita come mostrato.
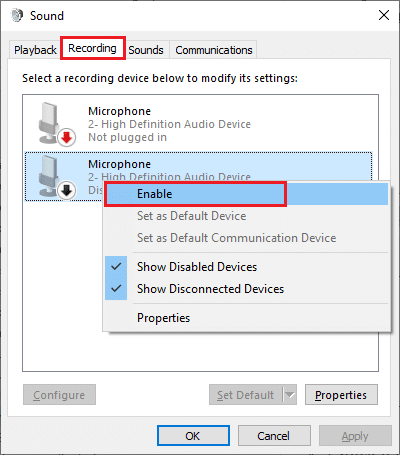
5. Quindi, fare clic con il pulsante destro del mouse sul dispositivo audio predefinito e selezionare l'opzione Proprietà come illustrato.
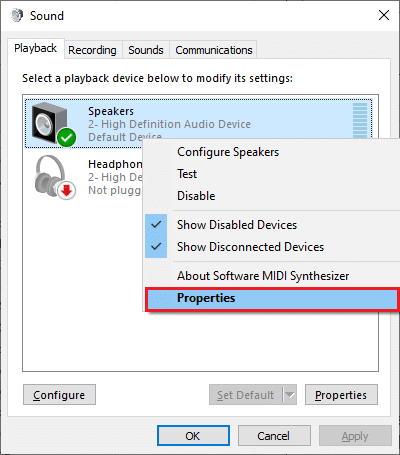
6. Quindi, nell'opzione Proprietà altoparlanti , passare alla scheda Livelli e assicurarsi che il valore Altoparlanti sia impostato su max.
Nota: puoi regolare il cursore per aumentare/diminuire il volume.
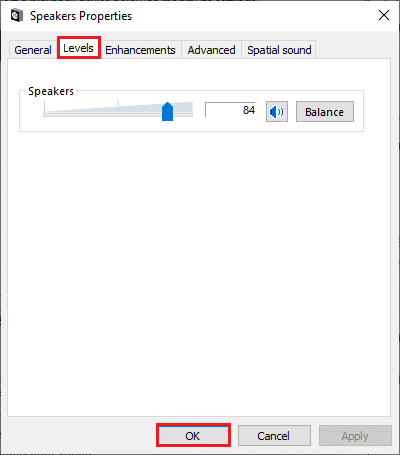
7. Infine, fare clic su Applica > OK per salvare le modifiche e verificare se il problema è stato risolto ora.
Metodo 7: cambia altoparlante e microfono predefiniti
Il tuo PC può scegliere qualsiasi microfono o altoparlante diverso come dispositivo predefinito e quando puoi utilizzare un altro altoparlante e microfono nella riunione. Ciò potrebbe causare problemi con l'audio. Quindi, cambia il microfono e l'altoparlante predefiniti sul tuo PC o usa il microfono e l'altoparlante predefiniti nelle riunioni Zoom per evitare problemi. Ecco alcuni passaggi per configurare l'altoparlante e il microfono predefiniti per risolvere il problema con l'audio Zoom che non funziona con Windows 10.
1. Fare clic con il pulsante destro del mouse sull'icona Audio nell'angolo inferiore destro dello schermo, come mostrato.
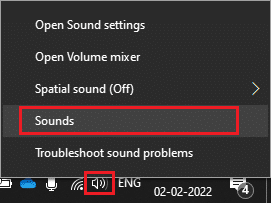
2. Quindi, nella finestra Suono , passa alla scheda Registrazione e fai clic con il pulsante destro del mouse sul microfono che desideri impostare come predefinito.
3. Ora, seleziona l'opzione Imposta come dispositivo predefinito come evidenziato e fai clic su Applica > OK per salvare le modifiche.
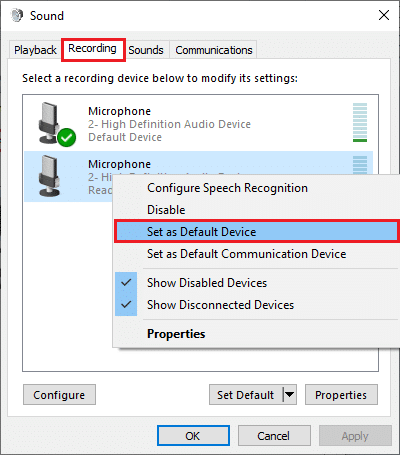
4. Quindi, passa alla scheda Riproduzione e fai clic con il pulsante destro del mouse sugli altoparlanti che desideri impostare come predefiniti.
5. Ora, seleziona l'opzione Imposta come dispositivo predefinito come evidenziato e fai clic su Applica > OK per salvare le modifiche.
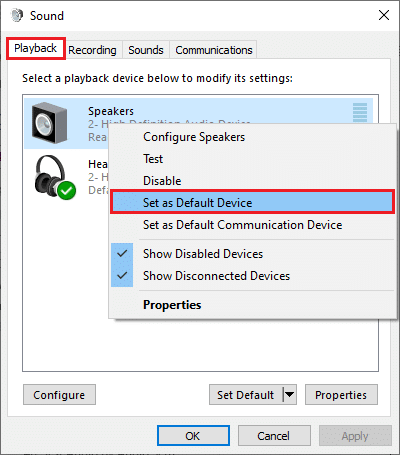
6. Infine, riavvia il PC .
7. Fare clic con il pulsante destro del mouse sull'icona Audio nella barra delle applicazioni e selezionare l'opzione Apri impostazioni audio .
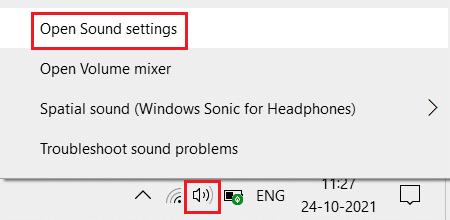
8. Qui, seleziona il dispositivo di input corretto, ad es . Microfono (dispositivo audio ad alta definizione 2) come predefinito nella sezione Scegli il tuo dispositivo di input .
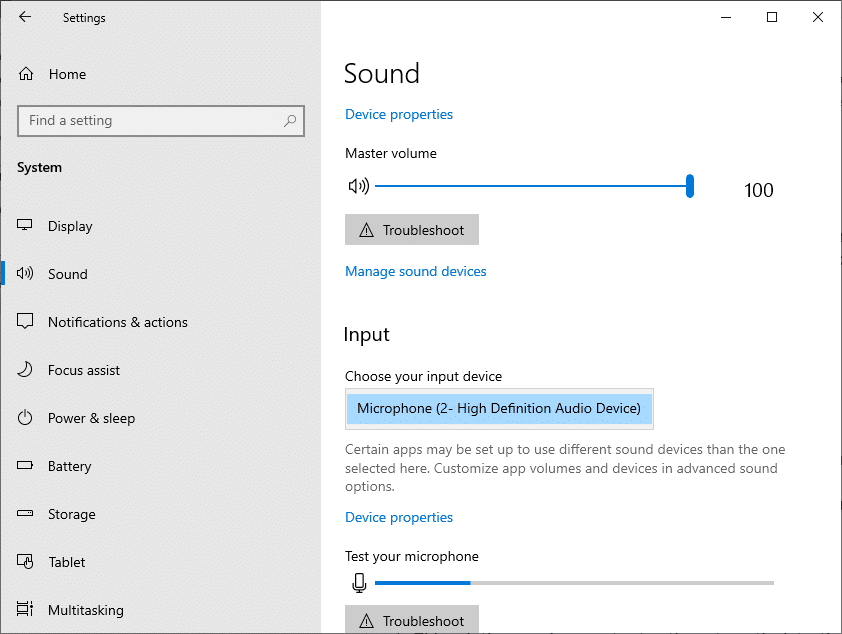
Leggi anche: Mostra l'immagine del profilo in Zoom Meeting invece del video
Metodo 8: svuota la cache del browser (per la versione Web Zoom)
Se stai usando Zoom nel tuo browser e stai affrontando Zoom senza suono sul PC, allora troppi dati temporanei potrebbero bloccare gli script audio su Zoom. Ciò accade in rari casi, ma non dare la possibilità che questo sia il motivo di questo problema. Svuota la cache del browser come indicato di seguito per risolvere il problema con l'audio Zoom che non funziona con Windows 10.
Nota: qui, Microsoft Edge viene mostrato come esempio. Assicurati di seguire i passaggi in base al tuo browser.
1. Avviare il browser Edge e aprire una nuova scheda. Fai clic sull'icona a tre punti vicino all'immagine del tuo profilo come hai fatto in precedenza.

Nota: puoi navigare direttamente nella pagina per eliminare la cronologia di navigazione in Edge digitando edge://settings/clearBrowserData nella barra di ricerca.

2. Come mostrato, vai all'opzione Privacy, ricerca e servizi nel riquadro di sinistra come mostrato.
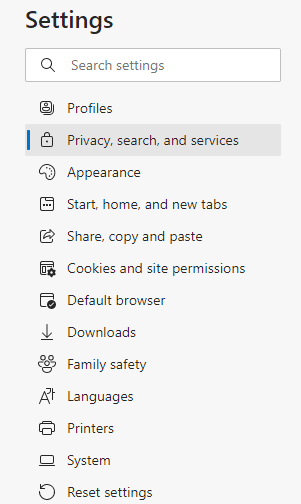
3. Quindi, scorrere verso il basso lo schermo a destra e fare clic sull'opzione Scegli cosa cancellare in Cancella dati di navigazione come mostrato.
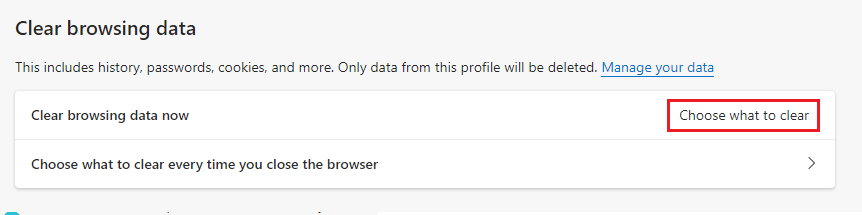
4. Nella finestra successiva, seleziona le caselle in base alle tue preferenze come Cronologia esplorazioni, Cookie e altri dati del sito, Immagini e file memorizzati nella cache, ecc., e fai clic su Cancella ora come evidenziato di seguito.
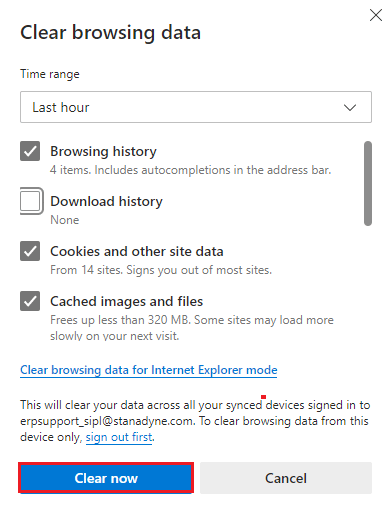
Leggi anche: Come impedire l'apertura di Microsoft Teams all'avvio
Metodo 9: aggiornamento o ripristino dei driver audio
Se stai utilizzando una versione obsoleta dei driver audio o delle cuffie, potresti dover affrontare diversi problemi relativi all'audio poiché la versione di Zoom non è compatibile con i driver. In questo caso, prova ad aggiornare tutti i driver audio disponibili sul tuo PC per vedere se hai risolto il problema.
Opzione I: Aggiorna driver audio
Se i driver attuali nel tuo sistema sono incompatibili o obsoleti con i file Zoom, dovrai affrontare questo problema. Pertanto, si consiglia di aggiornare il dispositivo e i driver per risolvere il problema con l'audio Zoom che non funziona con Windows 10.
1. Fare clic su Start , digitare Gestione dispositivi e premere il tasto Invio .
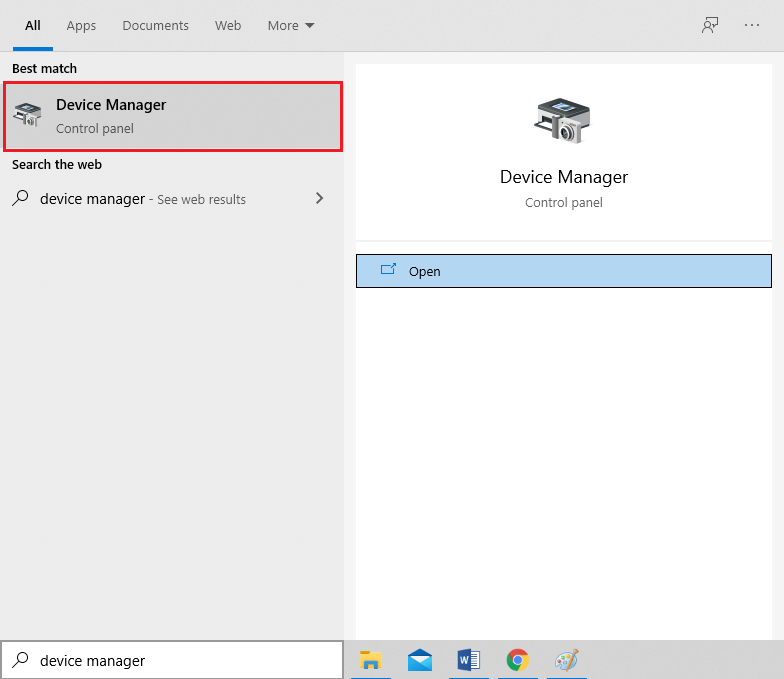
2. Fare doppio clic su Controller audio, video e giochi per espandere.
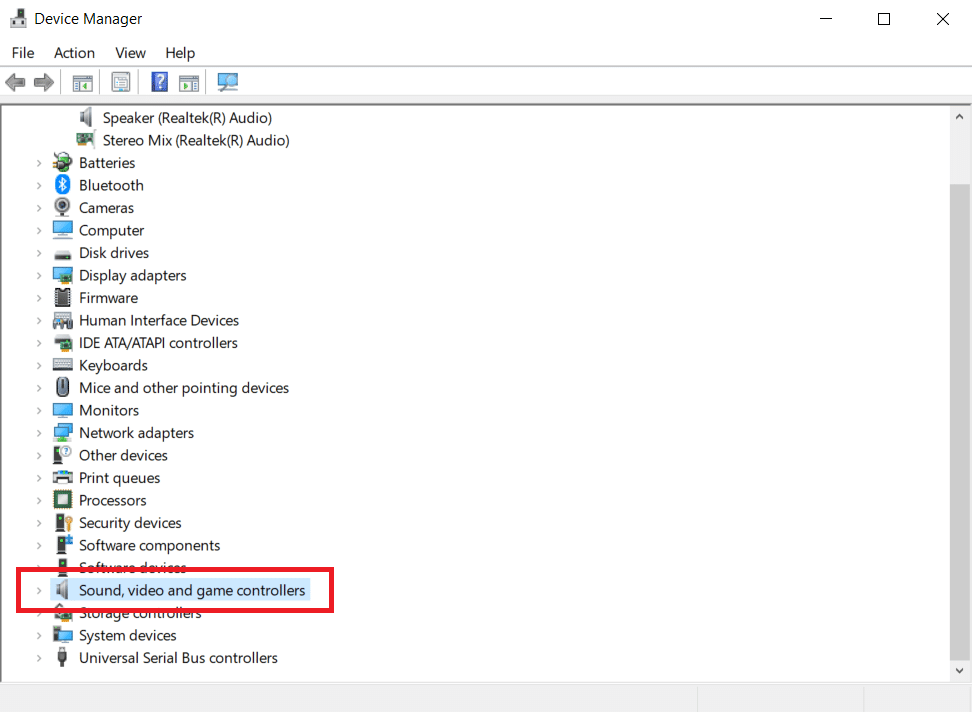
3. Fare clic con il pulsante destro del mouse sul driver audio (ad es. Realtek High Definition Audio ) e selezionare Proprietà .

4. Vai alla scheda Driver e fai clic su Aggiorna driver

5A. Scegli Cerca automaticamente i driver . Windows cercherà automaticamente i driver necessari per il tuo PC e li installerà. Fare clic su Chiudi dopo aver terminato il processo e riavviare il PC una volta terminato.
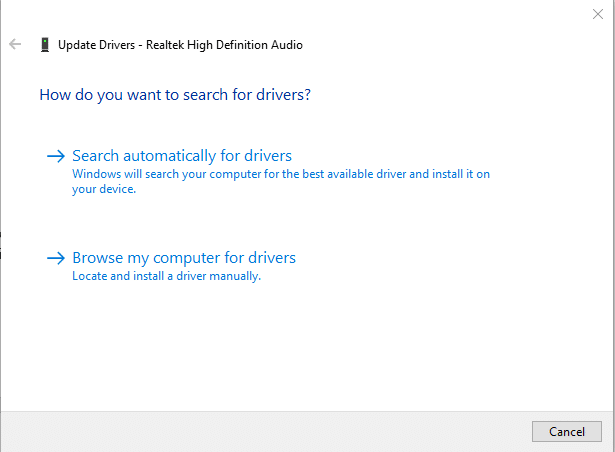
5B. Altrimenti, verrà visualizzato il messaggio I migliori driver per il tuo dispositivo sono già installati . In questo caso, fai clic su Cerca driver aggiornati su Windows Update che ti porterà alle Impostazioni e cercherà i driver al prossimo aggiornamento di Windows.
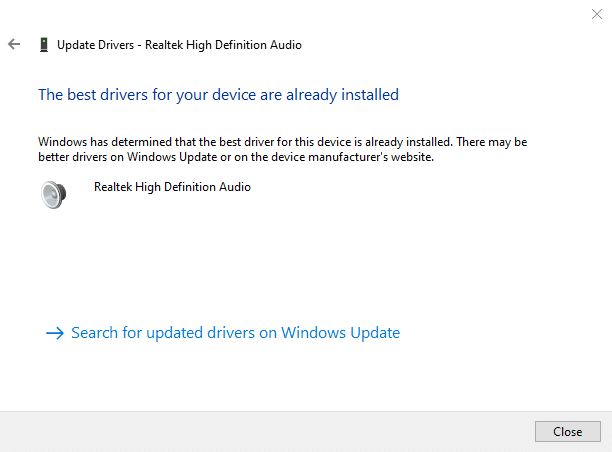
Opzione II: ripristinare gli aggiornamenti dei driver
Se il tuo sistema funzionava correttamente e ha iniziato a non funzionare correttamente dopo un aggiornamento, potrebbe essere utile ripristinare i driver. Il rollback del driver eliminerà il driver corrente installato nel sistema e lo sostituirà con la sua versione precedente. Questo processo dovrebbe eliminare eventuali bug nei driver e potenzialmente correggere l'audio Zoom che non funziona Windows 10.
1. Passare a Gestione dispositivi > Controller audio, video e giochi > Proprietà driver audio come mostrato nell'opzione precedente.

2. Vai alla scheda Driver e fai clic sul pulsante Ripristina driver .
Nota: se il pulsante è disattivato o non disponibile, significa che non sono installati aggiornamenti per il rispettivo driver.
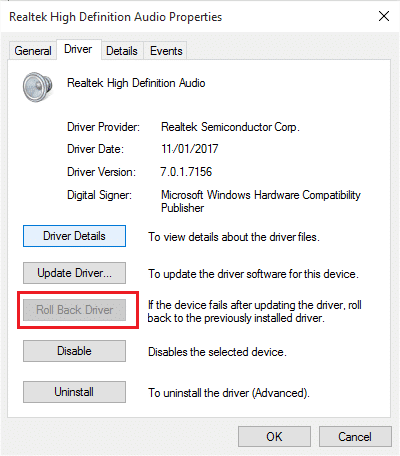
3. Nel rollback del pacchetto driver , fornisci un motivo per Perché stai annullando il rollback? e fare clic su Sì per ripristinare gli aggiornamenti dei driver.
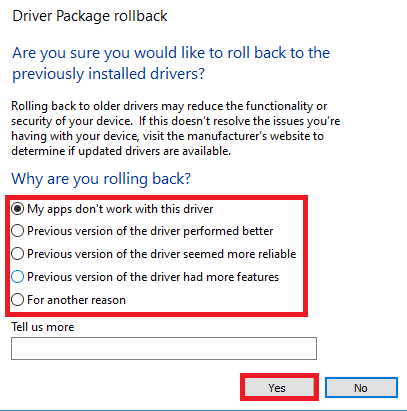
4. Riavvia il tuo PC Windows 10 per avere i driver appropriati installati automaticamente dopo l'avvio del sistema.
Leggi anche: Mostra l'immagine del profilo in Zoom Meeting invece del video
Metodo 10: reinstallare Zoom
Se nessuno dei metodi ti ha aiutato, prova a reinstallare il software, se possibile. Tutte le impostazioni e la configurazione della configurazione verranno aggiornate quando reinstalli Zoom e quindi ci sono più possibilità che tu riesca a risolvere il tuo problema.
1. Premere il tasto Windows , digitare Pannello di controllo e fare clic su Apri .
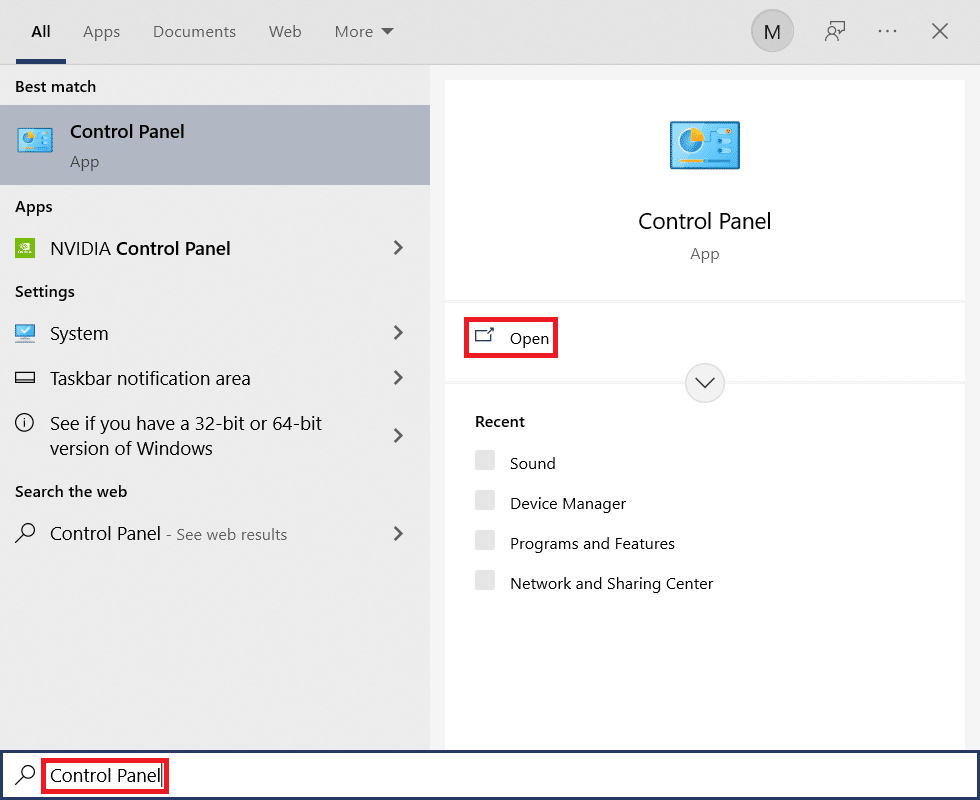
2. Ora seleziona l'opzione Programmi e funzionalità come evidenziato.
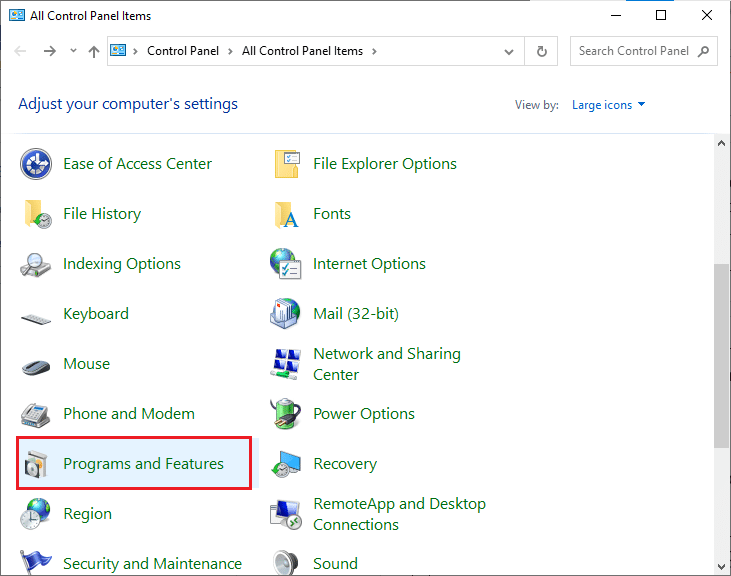
3. Ora, nell'elenco, fare clic su Zoom e selezionare l'opzione Disinstalla .
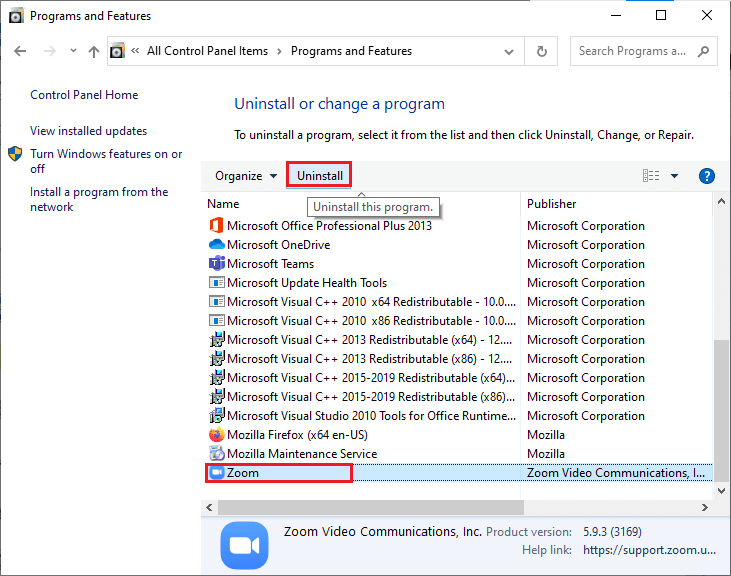
4. Quindi, conferma Disinstalla nella finestra pop-up. Quindi, riavvia il PC al termine della disinstallazione.
5. Scarica Zoom dal sito ufficiale.
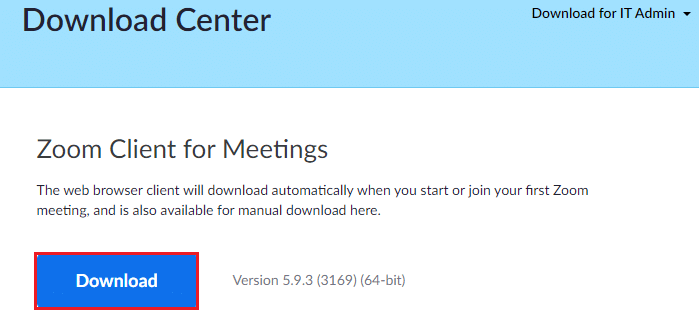
6. Ora vai su I miei download e avvia il file ZoomInstaller .
7. Seguire le istruzioni sullo schermo per completare l'installazione sul PC.
Consigliato:
- Come aprire la console di Steam
- Fix Zoom non è in grado di rilevare una telecamera
- Dove vengono archiviate le registrazioni di Microsoft Teams?
- Come risolvere il servizio audio non esegue Windows 10
Ci auguriamo che questa guida sia stata utile e che tu possa risolvere il problema con l'audio Zoom non funzionante con Windows 10 . Facci sapere quale metodo ha funzionato meglio per te. Inoltre, se hai domande o suggerimenti su questo articolo, lasciali nella sezione commenti.
