Correggi l'errore disabilitato dell'account Zoom
Pubblicato: 2023-03-16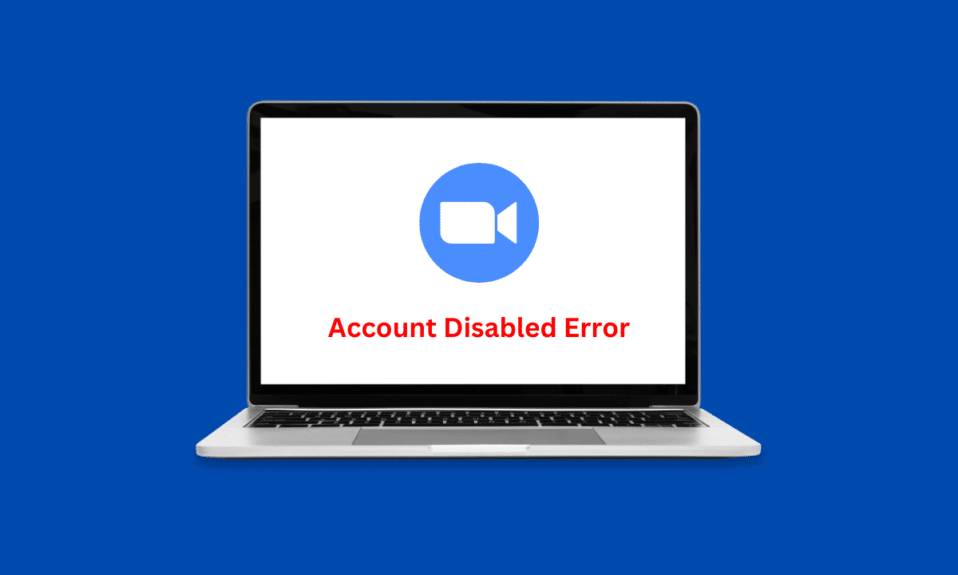
Zoom è un'ottima app per videoconferenze multiuso e affidabile. Puoi usarlo per frequentare lezioni online o condurre riunioni di lavoro professionali. È facilmente disponibile su piattaforme Android e iOS. Tuttavia, esiste anche una leggera possibilità che tu possa imbatterti in un errore di disabilitazione dell'account Zoom. Fortunatamente, questo articolo copre tutto, ad esempio come risolvere l'errore di cui sopra e l'errore di accesso di Zoom.
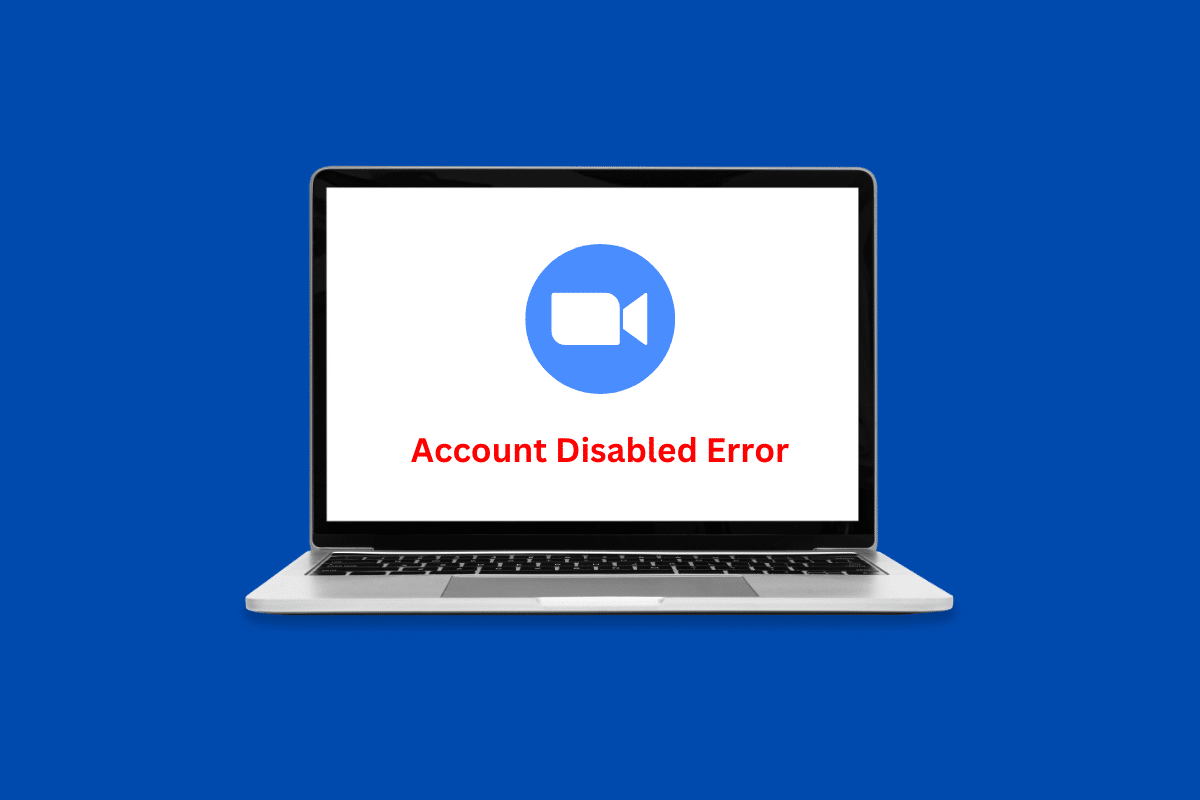
Come correggere l'errore di disattivazione dell'account Zoom
Zoom rende lo svolgimento di riunioni online un gioco da ragazzi. Non hai bisogno di molte conoscenze tecniche in quanto l'app è piuttosto adatta ai principianti. Basta inserire il codice della riunione per partecipare a una riunione o ospitare tu stesso la riunione e consentire solo candidati selezionati, tutto dipende da te. Di seguito abbiamo menzionato l'unico metodo attraverso il quale è possibile correggere il suddetto errore.
Metodo 1: richiesta di ricorso
Zoom può disabilitare il tuo account senza preavviso se va contro i termini di servizio accettabili e le linee guida per l'utente. Questo per garantire la massima sicurezza e protezione degli utenti sulla piattaforma e per aderire a rigide linee guida. In questo caso, puoi richiedere un ricorso a Zoom e correggere l'errore di disabilitazione dell'account Zoom.
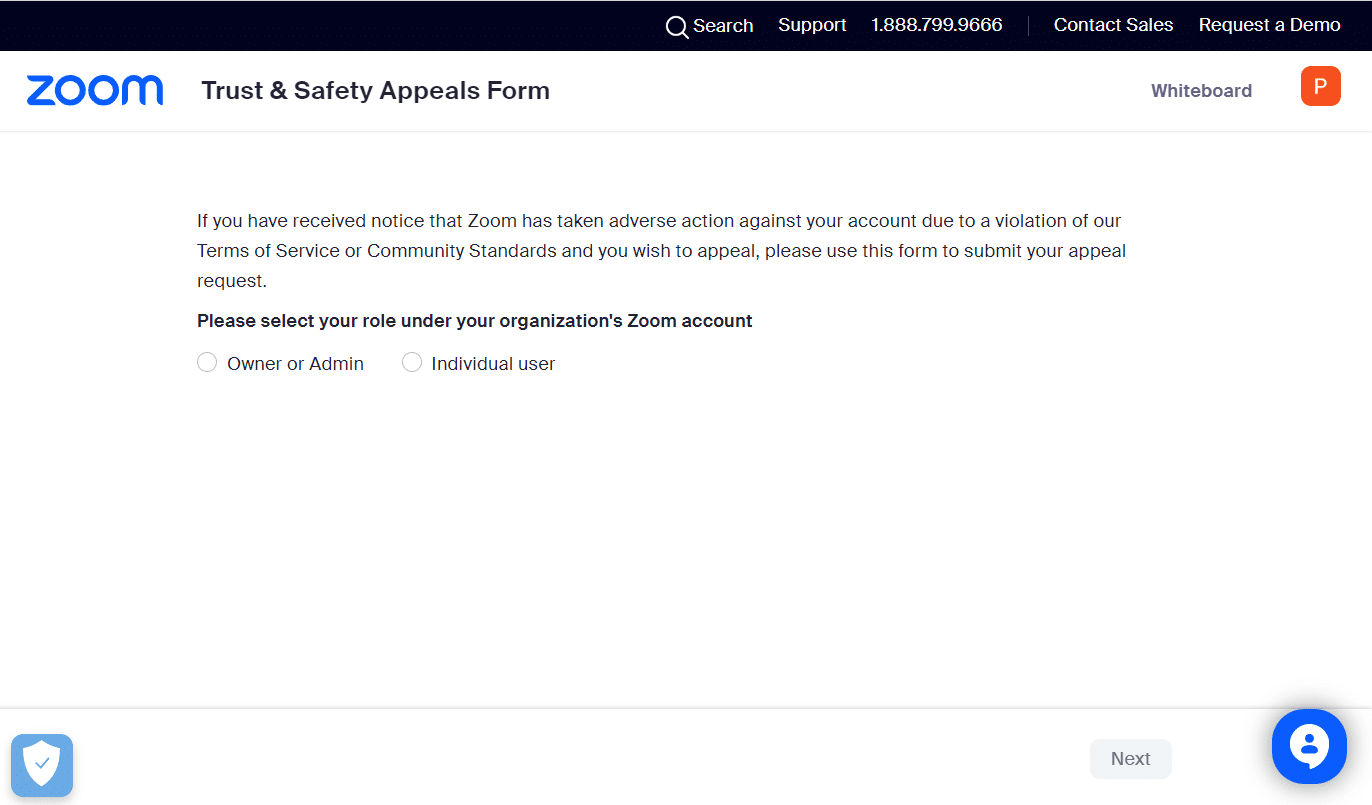
Leggi anche: Zoom per licenziare il 15 percento dei suoi dipendenti
Come risolvere Zoom Impossibile accedere al codice di errore
L'errore di accesso su Zoom è un'altra cosa frustrante che gli utenti di Zoom devono sopportare. Ciò può essere causato da una serie di motivi come:
- Scarsa connessione internet
- Tempo di inattività del server Zoom
- Account Zoom connesso a più dispositivi
- App Zoom obsoleta
Metodo 1: risoluzione dei problemi relativi alla connessione a Internet
App come Zoom richiedono una connessione Internet costante e ad alta velocità per funzionare senza problemi. Ciò garantisce che l'impeccabile qualità audio e video dell'app rimanga intatta. Pertanto, in sua assenza, potresti riscontrare alcuni errori che potrebbero causare problemi di accesso. Fortunatamente, ecco alcune cose che puoi provare a risolvere l'errore.
1A: Prova un'altra rete
Come accennato in precedenza, il suddetto codice di errore su Zoom può essere il risultato di una connessione Internet instabile o scadente. Di conseguenza, la prima cosa che dovresti provare è connetterti a una connessione Internet diversa.
1. Fare clic sull'icona WiFi in basso.
![]()
2. Scegli l' opzione Wi-Fi preferita.
3. Fare clic su Connetti .
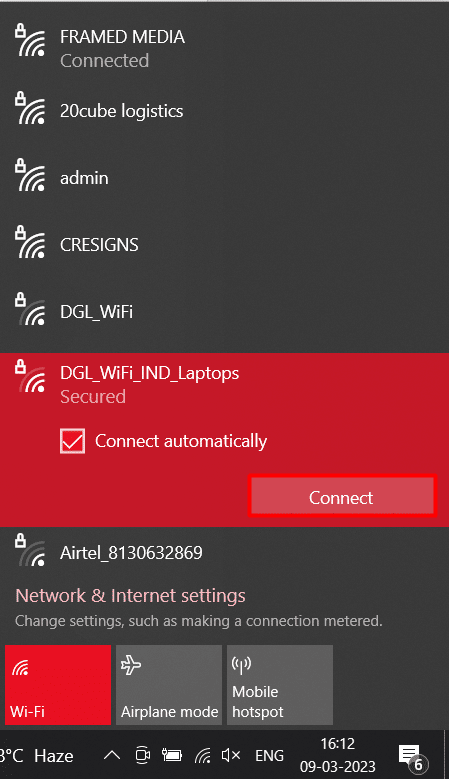
1B: eseguire la risoluzione dei problemi di rete
Il tuo laptop Windows potrebbe incorrere in alcuni errori relativi alla connessione Internet di volta in volta. Non è solo frustrante, ma richiede anche tempo e rende l'intera esperienza problematica. Fortunatamente, puoi eseguire lo strumento di risoluzione dei problemi di rete seguendo la nostra guida approfondita su Come risolvere i problemi di connettività di rete su Windows 10.
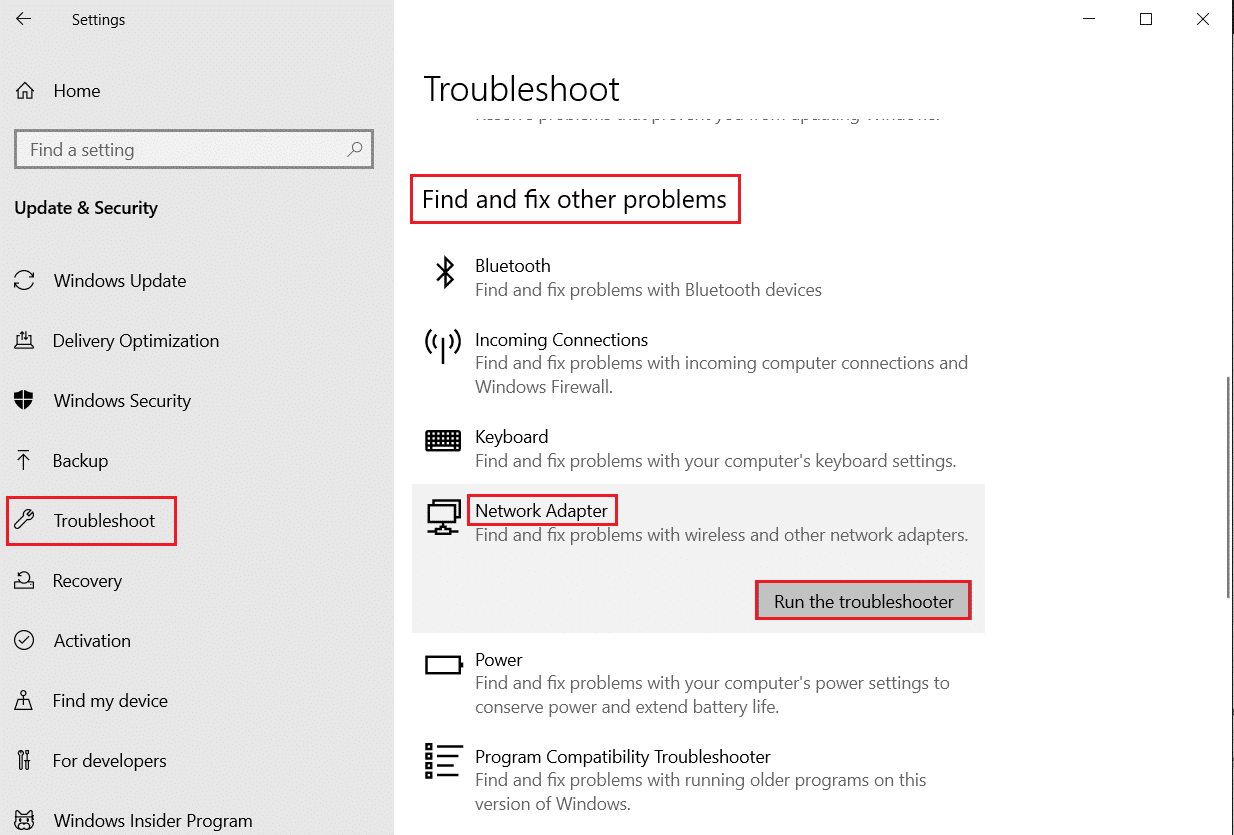
1C: contattare il provider di servizi Internet
Un'altra cosa che puoi provare a risolvere il suddetto codice di errore Zoom è contattare il tuo provider di servizi Internet. In questo modo puoi scoprire eventuali problemi di rete persistenti nella tua zona e chiedere agli esperti di eliminarli Esso.
Metodo 2: attendere il tempo di attività del server
Le app e i siti Web possono riscontrare problemi relativi al server di tanto in tanto. Questi problemi possono essere intenzionali, ad esempio per la manutenzione, o non intenzionali, come il sovraccarico del server. Per verificare se questo è il colpevole nel tuo caso, puoi visitare il sito Web ufficiale dello stato del servizio Zoom. Se il sito Web indica che c'è qualcosa che non va, attendi qualche ora e riprova più tardi per correggere l'errore di accesso su Zoom.
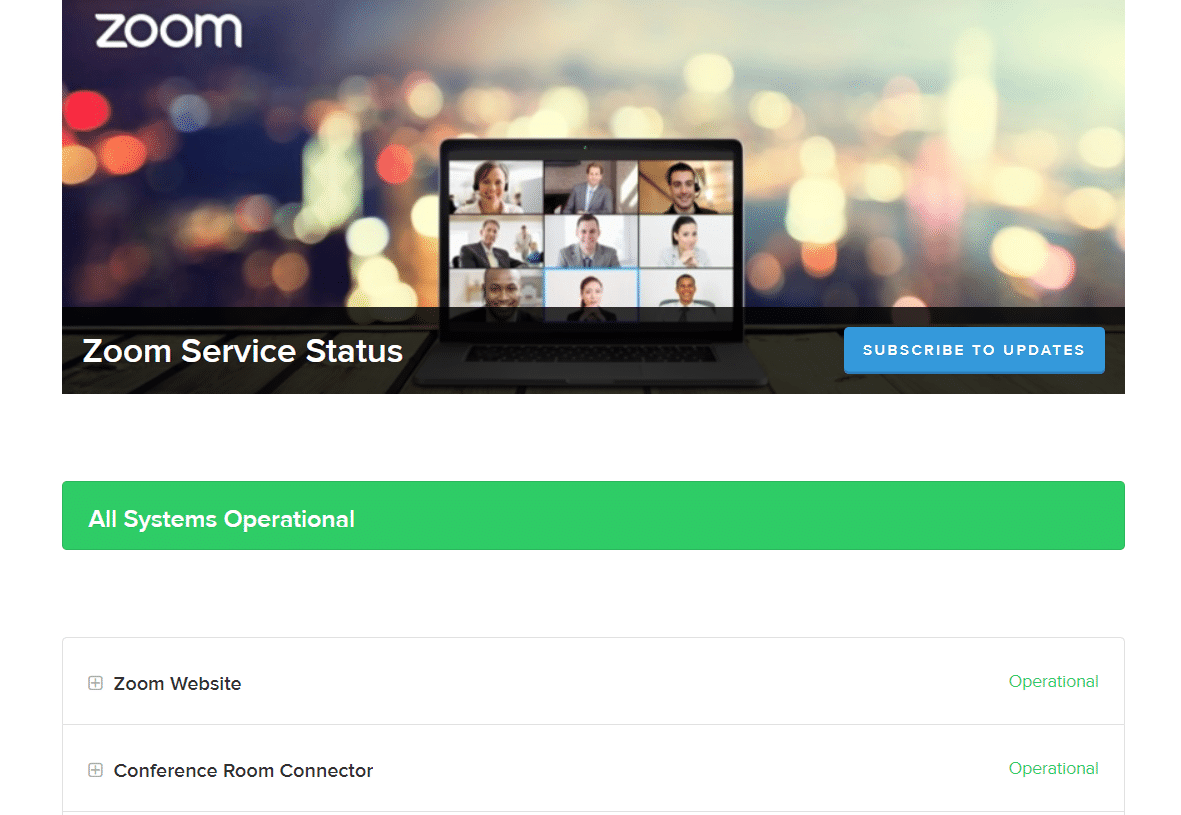
Leggi anche: Correggi l'errore di connessione Internet instabile di Zoom
Metodo 3: riavvia il dispositivo
Quando riavvii il tuo laptop, spegnerà temporaneamente l'intero sistema del computer e lo riaccenderà. In questo modo si cancella anche la cache e la RAM e si possono risolvere problemi minori. Per riavviare il tuo laptop Windows e correggere Zoom non riuscito ad accedere al codice di errore, tutto ciò che devi fare è:
1. Premere il tasto Windows.
2. Fare clic su Alimentazione .
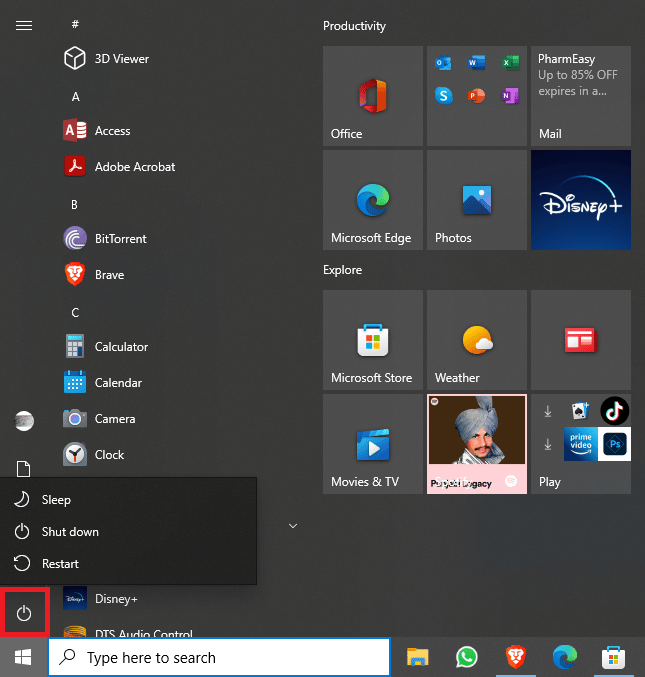
3. Scegliere l'opzione Riavvia per riavviare il PC .
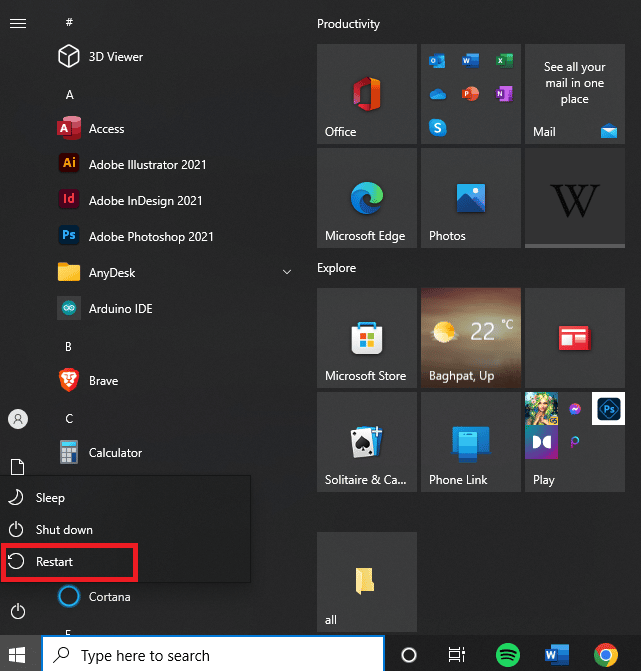
Una volta che il laptop si spegne e si riaccende, avvia Zoom e controlla se il problema è stato risolto. In caso contrario, passa al metodo di risoluzione dei problemi successivo.
Metodo 4: aggiorna l'app Zoom
Quando aggiorni un'app sul tuo laptop, viene caricata completamente con nuove interessanti funzionalità e risolve anche eventuali problemi temporanei. Questo metodo può anche potenzialmente correggere l'errore disabilitato dell'account Zoom.

1. Avvia Zoom sul tuo laptop.
2. Fai clic sulla tua immagine del profilo nell'angolo in alto a destra.
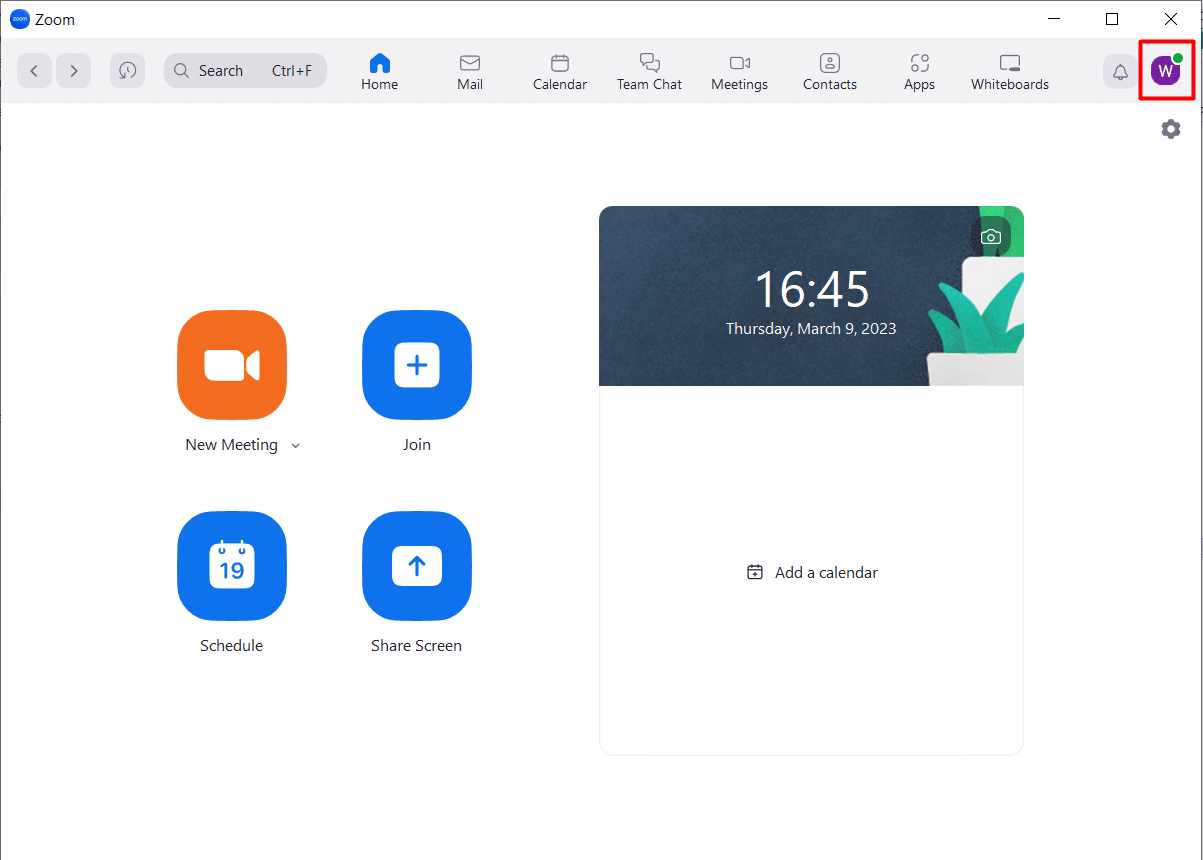
3. Scegliere Controlla aggiornamenti dal menu a discesa.
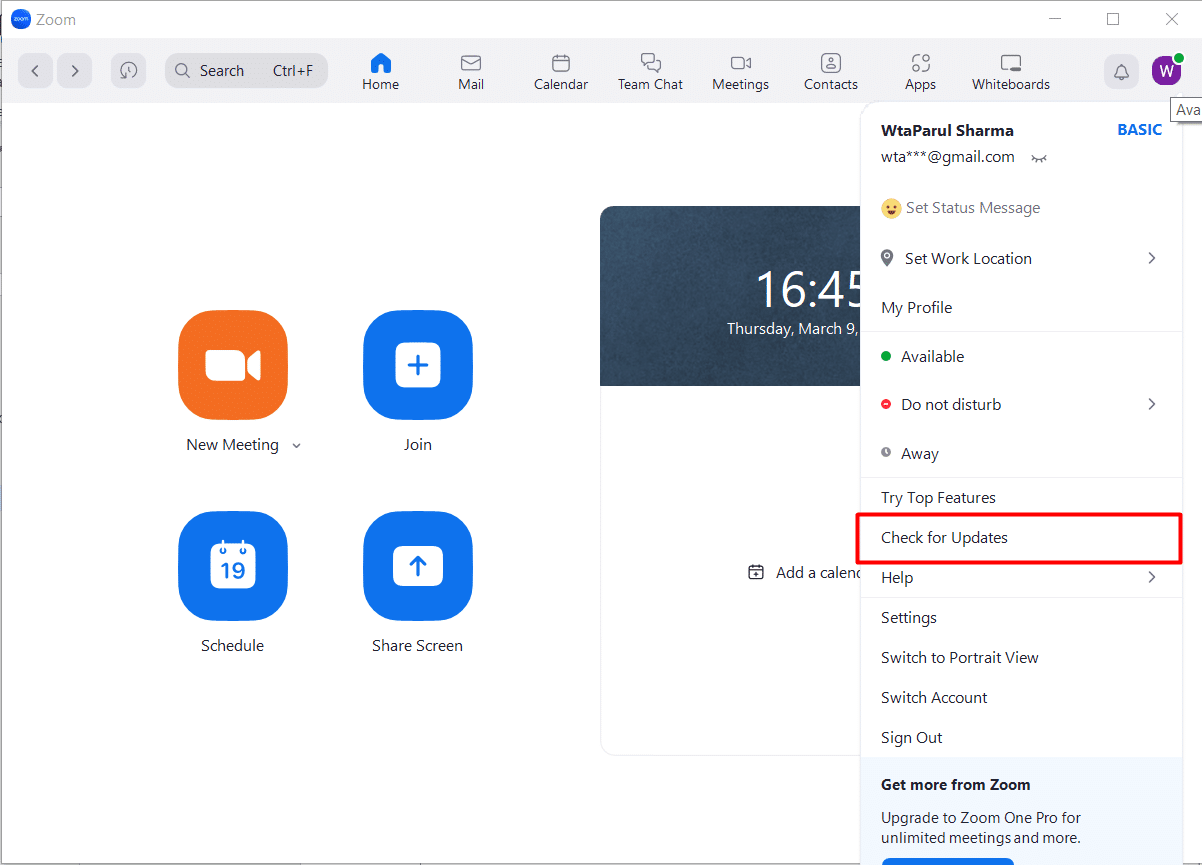
Se non sono disponibili nuovi aggiornamenti, significa che la tua app Zoom è già aggiornata. Tuttavia, se è disponibile un aggiornamento, scaricalo e controlla se questo ha risolto il suddetto errore.
Leggi anche : Lo zoom può rilevare la registrazione dello schermo senza che gli altri lo sappiano?
Metodo 5: reimposta l'indirizzo e-mail di Zoom
Come accennato in precedenza, l'errore di accesso a Zoom può verificarsi a causa di problemi associati all'indirizzo e-mail corrente. Puoi modificarlo facilmente seguendo questi passaggi:
1. Vai al portale web Zoom e accedi .
2. Fare clic su Profilo nel menu di navigazione.
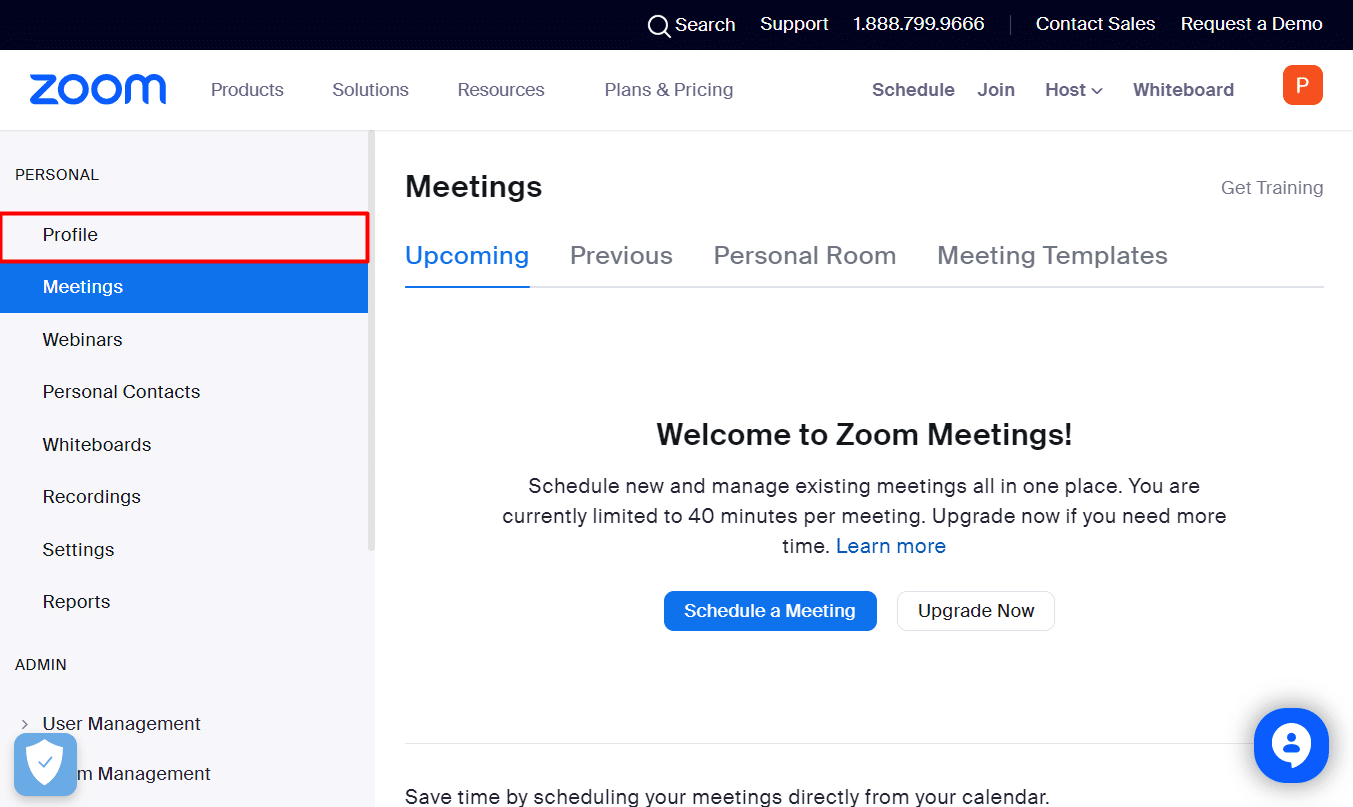
3. Successivamente, fai clic su Modifica accanto a Email di accesso .
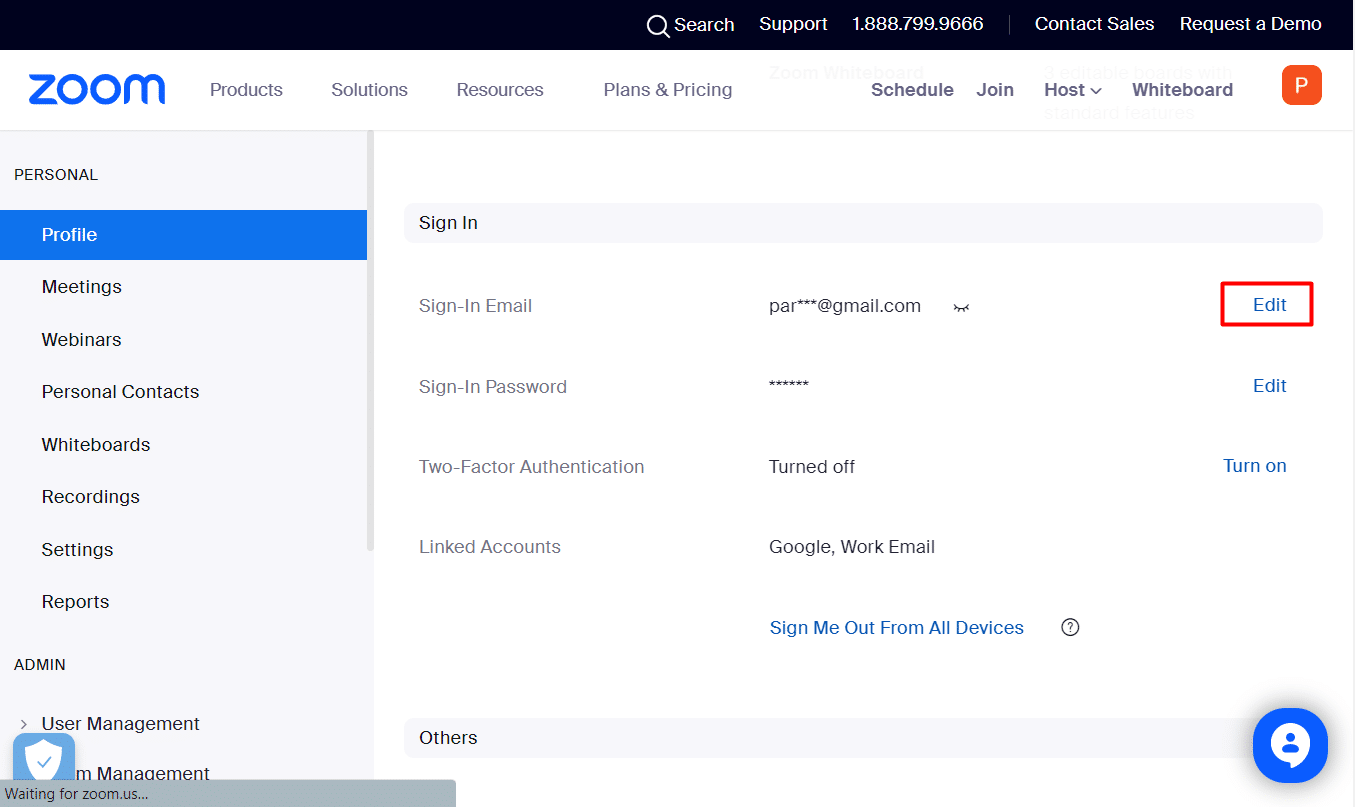
4. Ora inserisci quanto segue:
- Nuovo Indirizzo Email
- Inserisci la password per modificare l'indirizzo email di accesso.
Nota: per i profili associati agli accessi a Facebook, Google o Apple, il nuovo indirizzo e-mail deve corrispondere all'indirizzo e-mail associato a questi account.
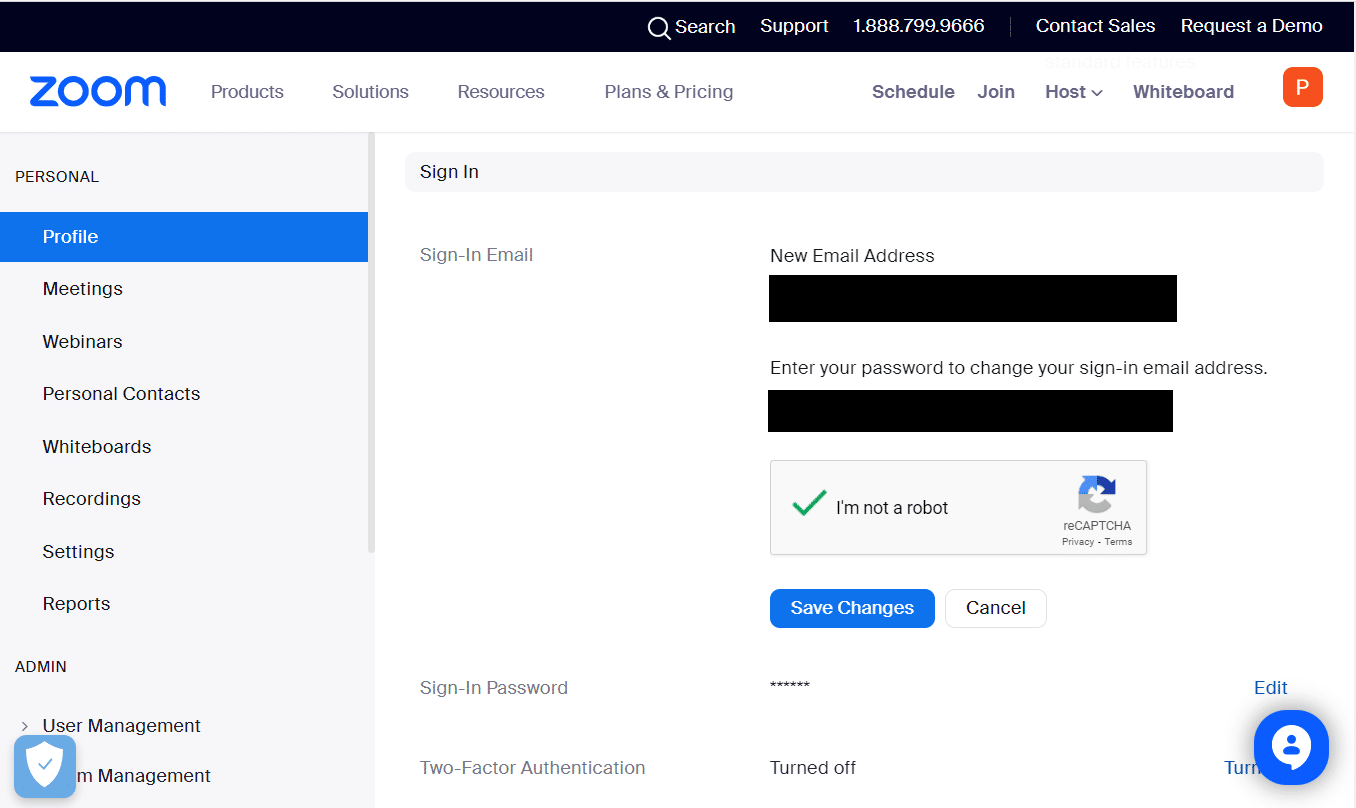
5. Fare clic su Salva modifiche.
6. Vai al tuo vecchio account Gmail e apri la mail di conferma. Fare clic su Conferma .
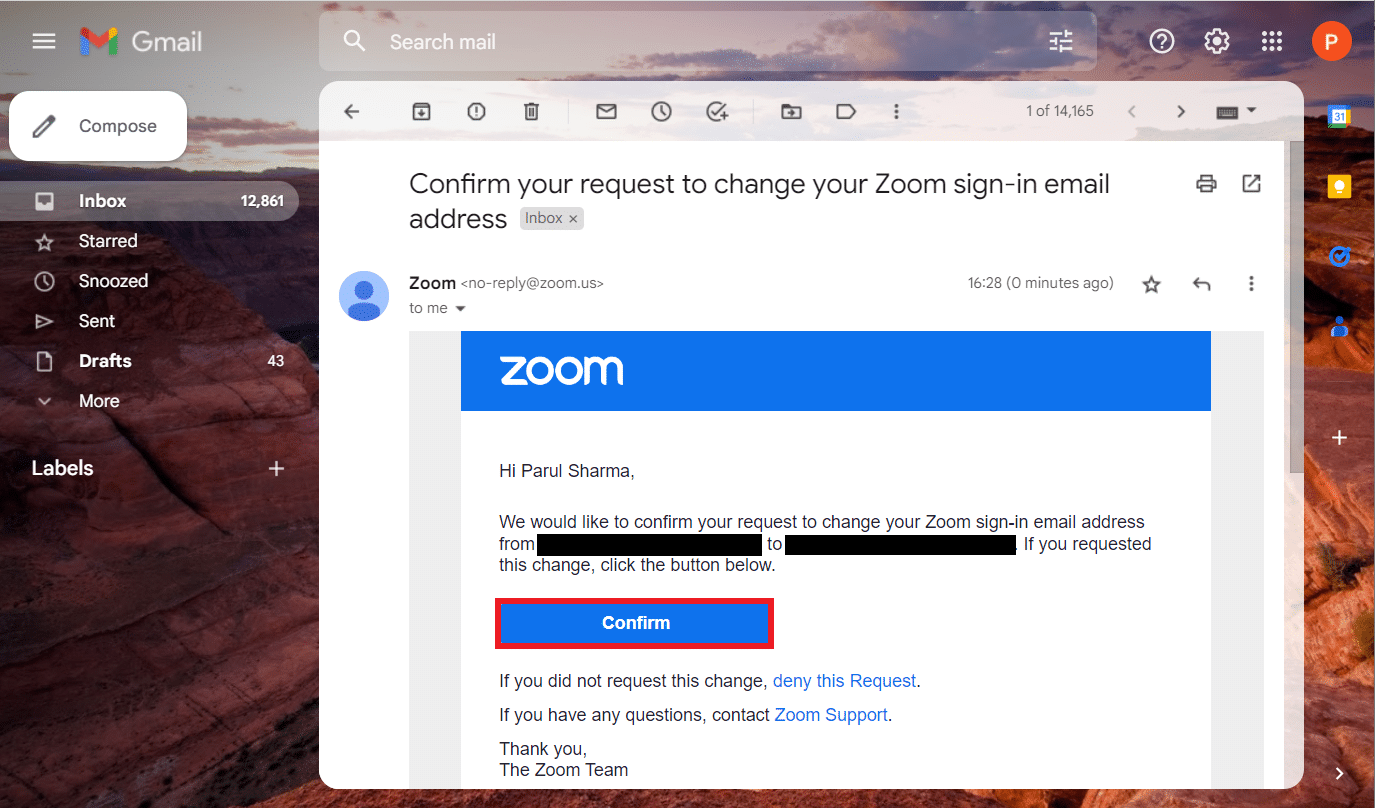
7. Ora seleziona Invia ora sul portale Web Zoom.
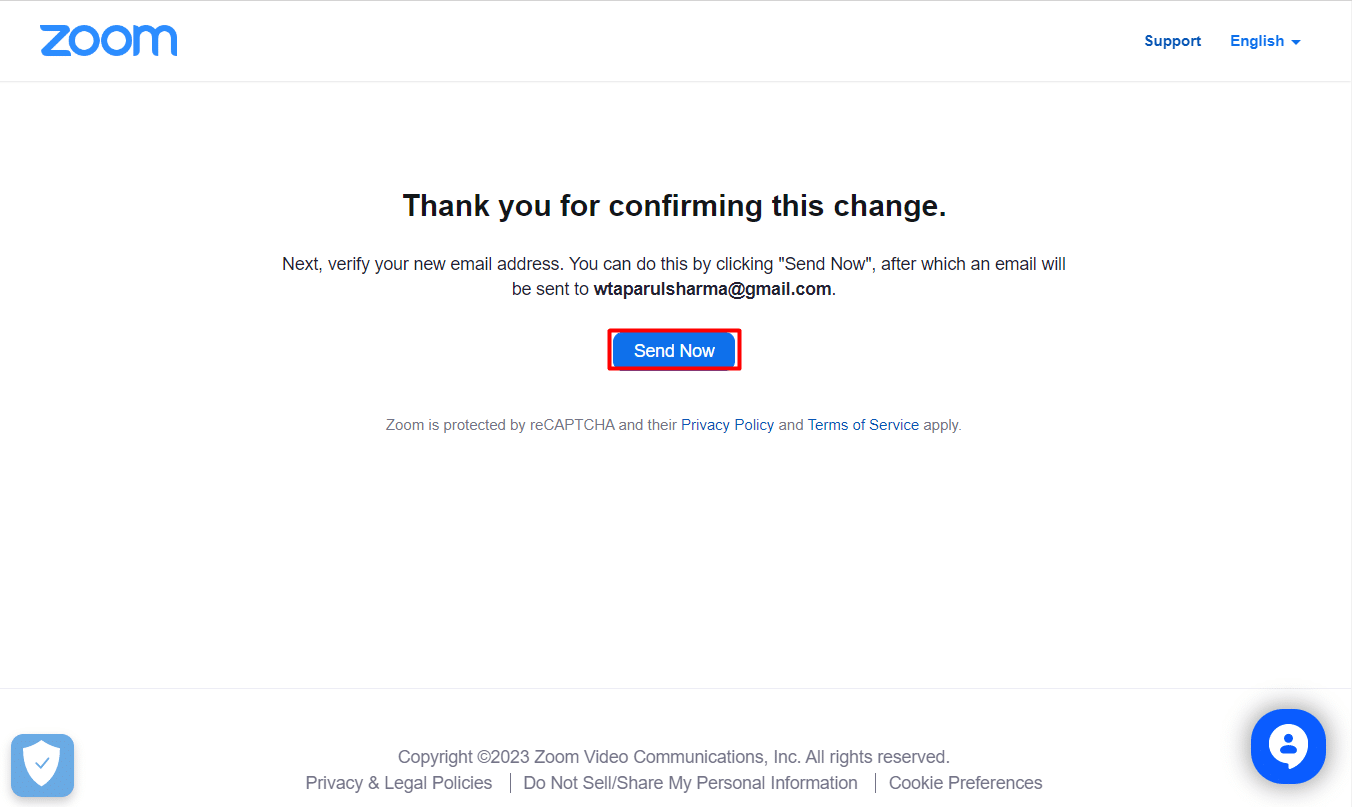
8. Successivamente, vai su Gmail del tuo nuovo indirizzo email e scegli Conferma modifica .
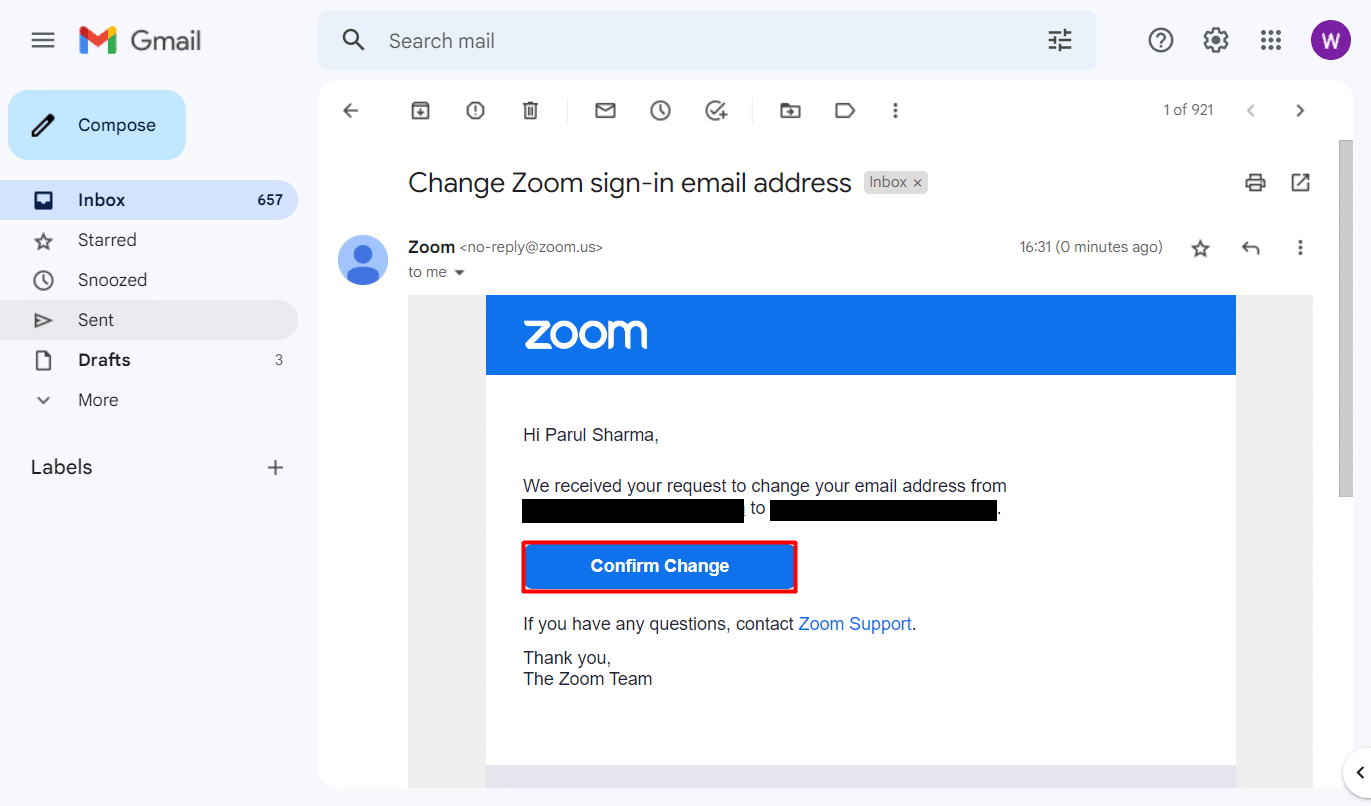
9. Infine, conferma la tua scelta facendo clic su Conferma questa modifica.
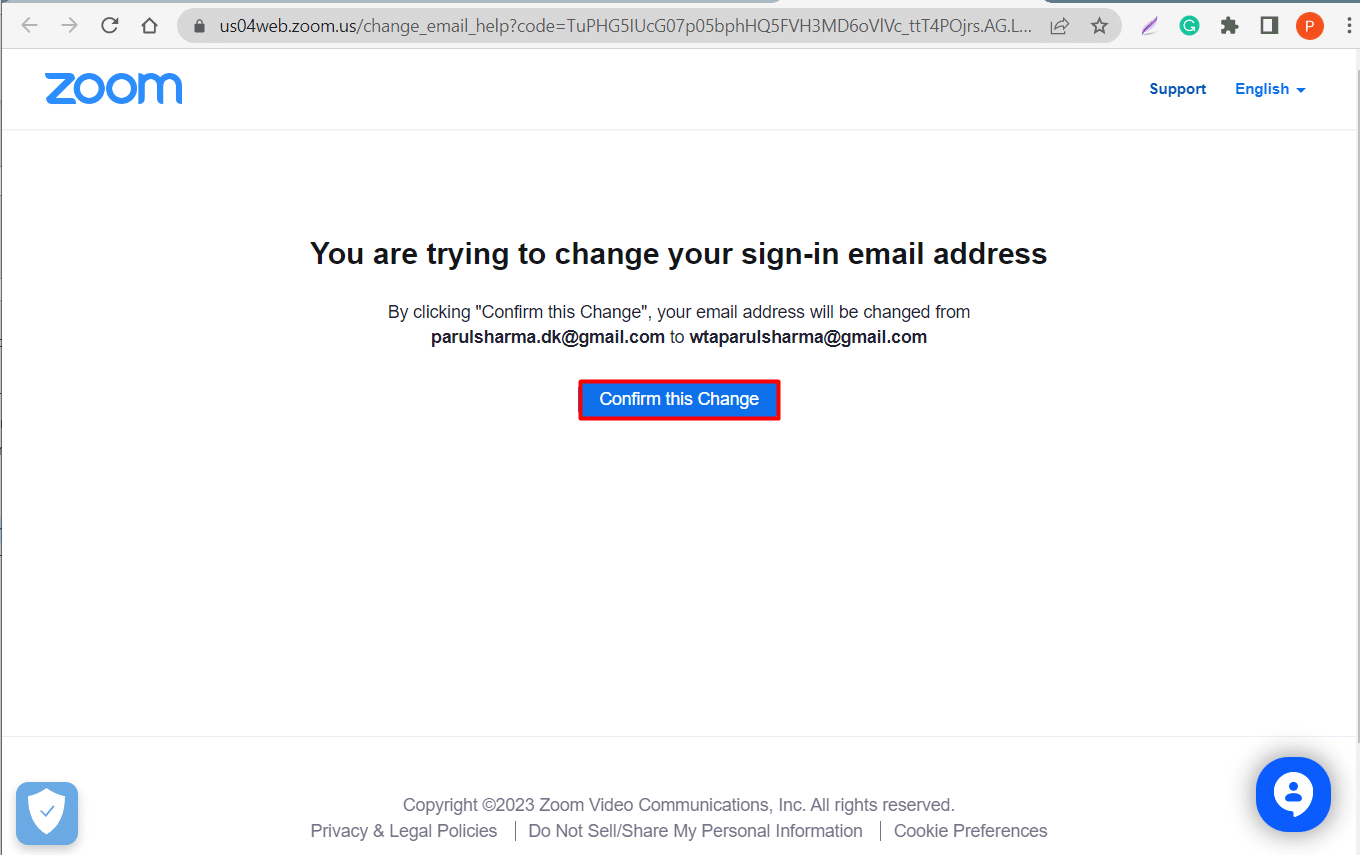
Una volta completato il processo, Zoom ti chiederà di inserire una nuova password. Ora accedi nuovamente al tuo account Zoom e controlla se il problema è stato risolto.
Metodo 6: reinstallare Zoom
Se l'aggiornamento di Zoom non è stato efficace, puoi anche provare a reinstallare l'app e correggere l'errore di accesso su Zoom. I passaggi per lo stesso sono indicati di seguito.
1. Premi contemporaneamente i tasti Windows + I per aprire Impostazioni .
2. Fare clic su App .
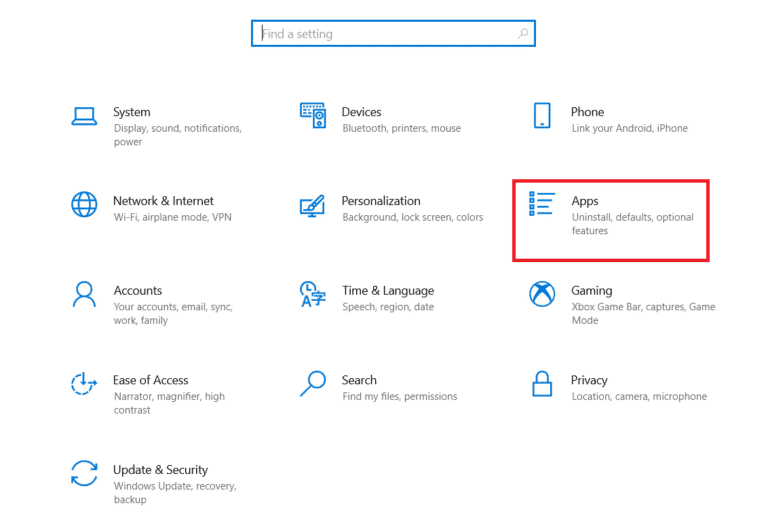
3. Cerca e seleziona Zoom dall'elenco delle app.
4. Fare clic su Disinstalla .
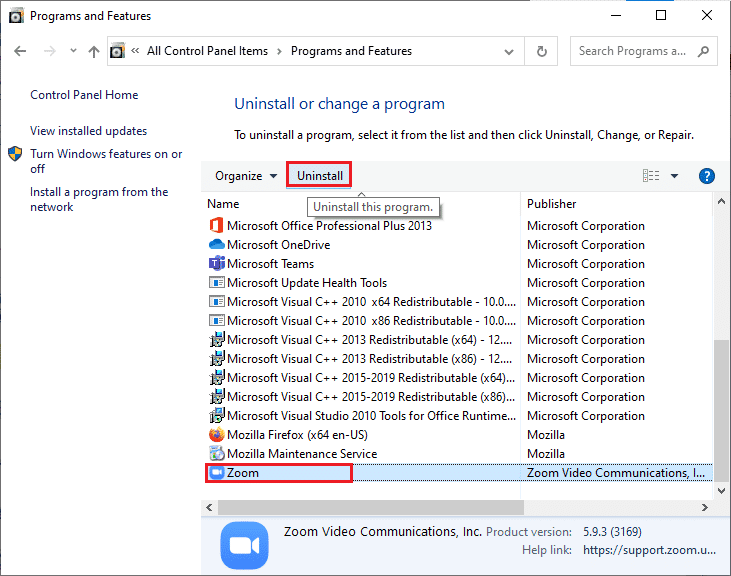
5. Ora vai su Zoom Download Center e fai clic su Download .
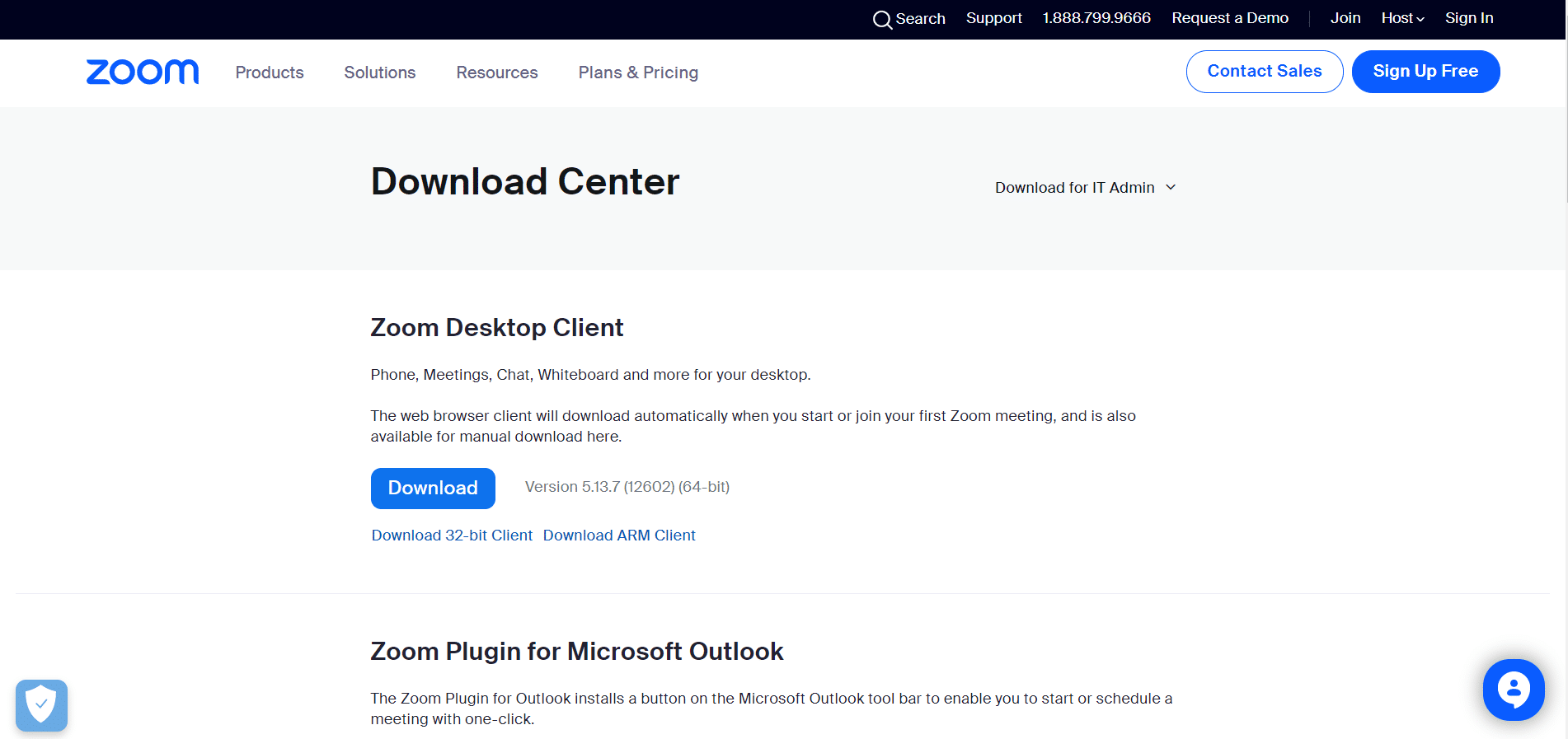
6. Installa l'app sul desktop e accedi utilizzando le tue credenziali .
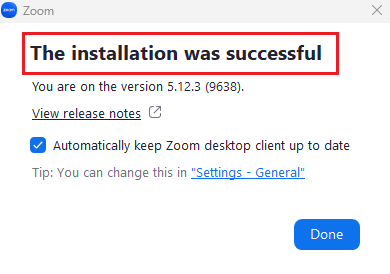
Leggi anche: Correggi i filtri di zoom non visualizzati sul PC
Metodo 7: contattare il Centro assistenza di Zoom
Se tutti i metodi sopra menzionati non hanno risolto Zoom non riuscito ad accedere al codice di errore, puoi inviare una richiesta a Zoom. In questo modo puoi ottenere soluzioni esperte per tutte le tue domande. Tutto quello che devi fare è condividere alcuni dettagli come il tipo di sistema operativo che stai utilizzando, l'ID della riunione e così via.
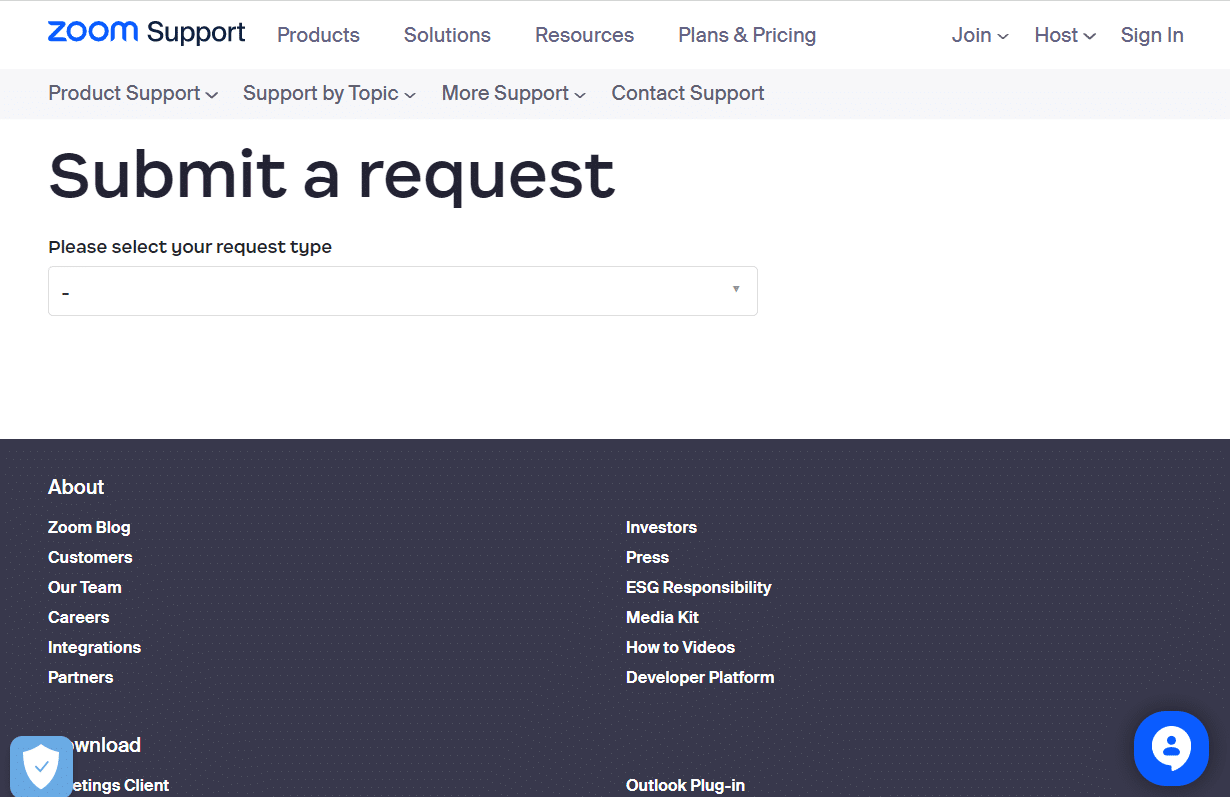
Consigliato:
- Correggi la disconnessione frequente di Google Meet su Android
- Posso eliminare e ripubblicare TikTok?
- Correggi il codice di errore Zoom 3003 su Android
- Come migliorare lo zoom utilizzando le sue migliori app
Ci auguriamo che questo articolo ti abbia aiutato a risolvere l'errore di disabilitazione dell'account Zoom e l'errore di accesso. Si prega di condividere i vostri preziosi feedback e recensioni nei commenti. Fateci anche sapere cosa vorreste leggere sul nostro sito web, dato che continuiamo a proporre cose interessanti.
