Correggi i video di YouTube che non vengono riprodotti su Android
Pubblicato: 2022-04-09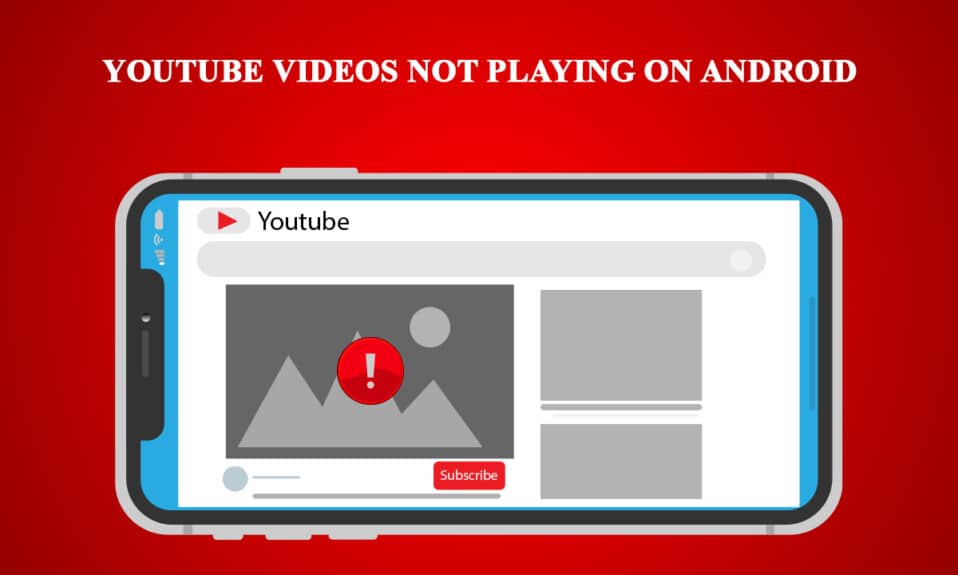
YouTube è da tempo la principale piattaforma di condivisione video. Essere associati a Google non fa che rafforzare la sua posizione su Internet. Tuttavia, di tanto in tanto sono comparsi problemi su YouTube. Una recente è l'app YouTube che non riproduce video. Molti utenti di smartphone hanno riscontrato questo problema in cui i video di YouTube non vengono riprodotti su Android accompagnati da messaggi come Connessione al server persa o Si è verificato un problema durante la riproduzione. Se anche tu stai affrontando lo stesso problema, sei nel posto giusto. Ti offriamo una guida perfetta che ti insegnerà come risolvere il problema di YouTube che non riproduce video.
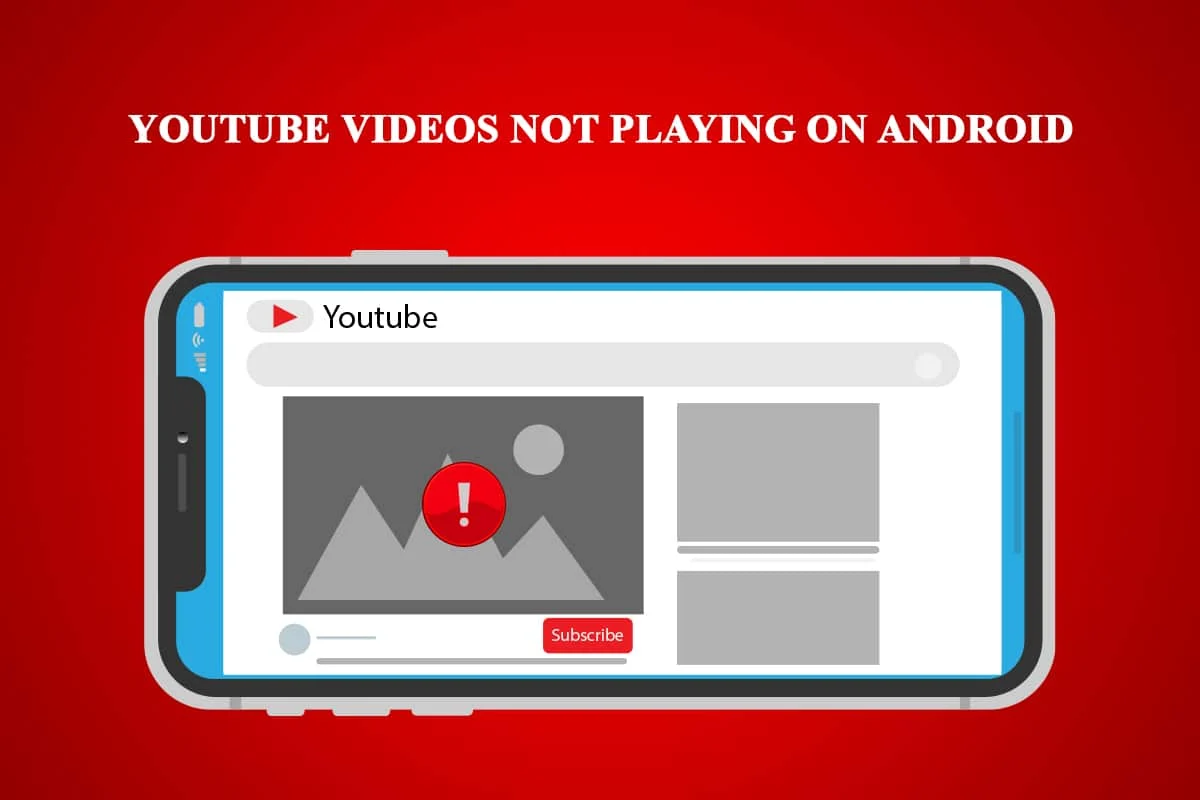
Contenuti
- Come risolvere i video di YouTube che non vengono riprodotti su Android
- Metodo 1: verifica della connessione a Internet
- Metodo 2: impostare l'ora e la data corrette
- Metodo 3: svuota la cache dell'app YouTube
- Metodo 4: svuota la cache dell'app di Google Play Service
- Metodo 5: aggiorna l'app YouTube
- Metodo 6: aggiorna il sistema operativo Android
- Metodo 7: reimposta l'account Google
- Metodo 8: ripristina il telefono
Come risolvere i video di YouTube che non vengono riprodotti su Android
Potrebbero esserci molte ragioni dietro questo problema dei video di YouTube che non vengono riprodotti su Android. Ecco un elenco di alcune possibili cause.
- Ora e data imprecisi.
- Cache in eccesso dell'app YouTube.
- L'app YouTube non è aggiornata.
- Problemi con l'account Google.
- Problemi di rete Wi-Fi.
- Errore nei servizi di Google Play.
- Versione Android obsoleta.
Prima di entrare nei metodi per capire come risolvere il problema di YouTube che non riproduce video, si consiglia di riavviare il telefono in quanto risolverà eventuali piccoli problemi o errori all'interno del sistema. Se il problema persiste dopo aver riavviato il telefono, segui questi metodi di seguito.
Nota: gli smartphone non hanno le stesse opzioni di Impostazioni. Variano da produttore a produttore, quindi controlla le impostazioni corrette prima di modificarle.
Metodo 1: verifica della connessione a Internet
Questo problema può essere causato da una connessione Internet insufficiente. Inoltre, se stai utilizzando un provider di servizi Internet che si occupa di indirizzi IP dinamici, potresti visualizzare questo errore. Per risolvere questo problema, puoi ripristinare la connessione, ma prima devi verificare se stai riscontrando problemi di connessione e puoi farlo seguendo questi passaggi.
1. Nel cassetto delle app, tocca l'app Impostazioni .
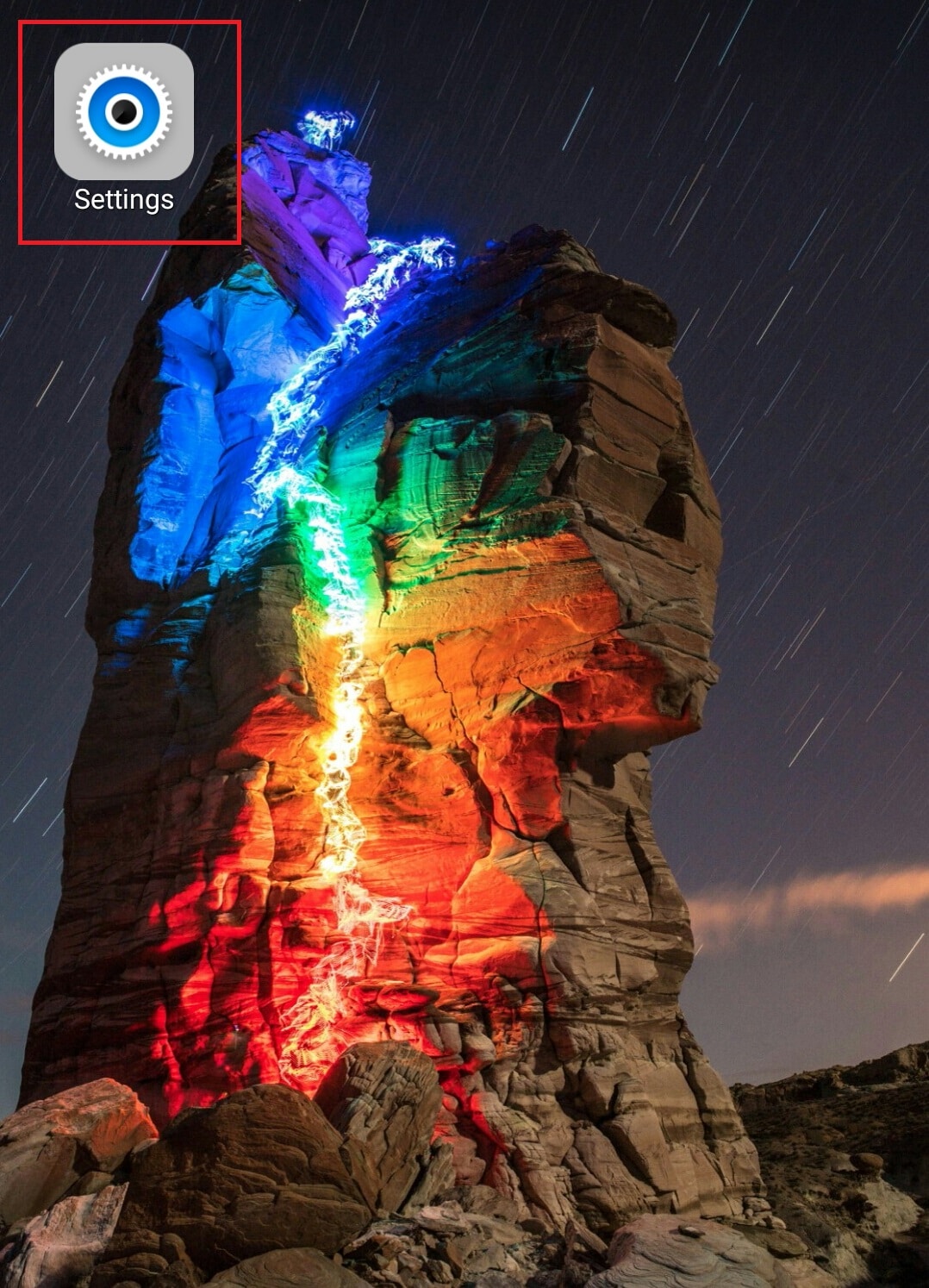
2. Toccare l'opzione WLAN in WIRELESS E RETI .
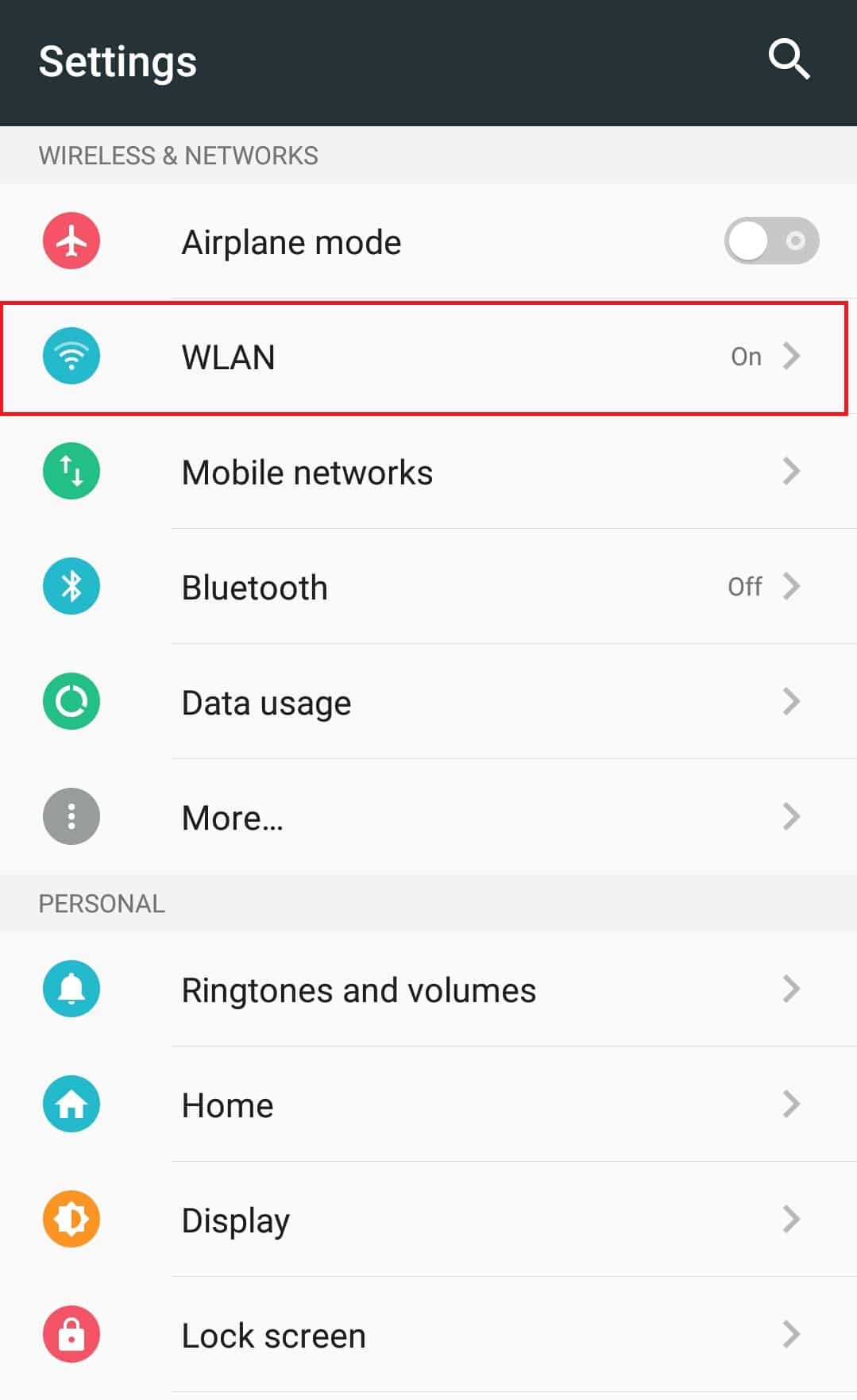
3. Disattiva la WLAN .
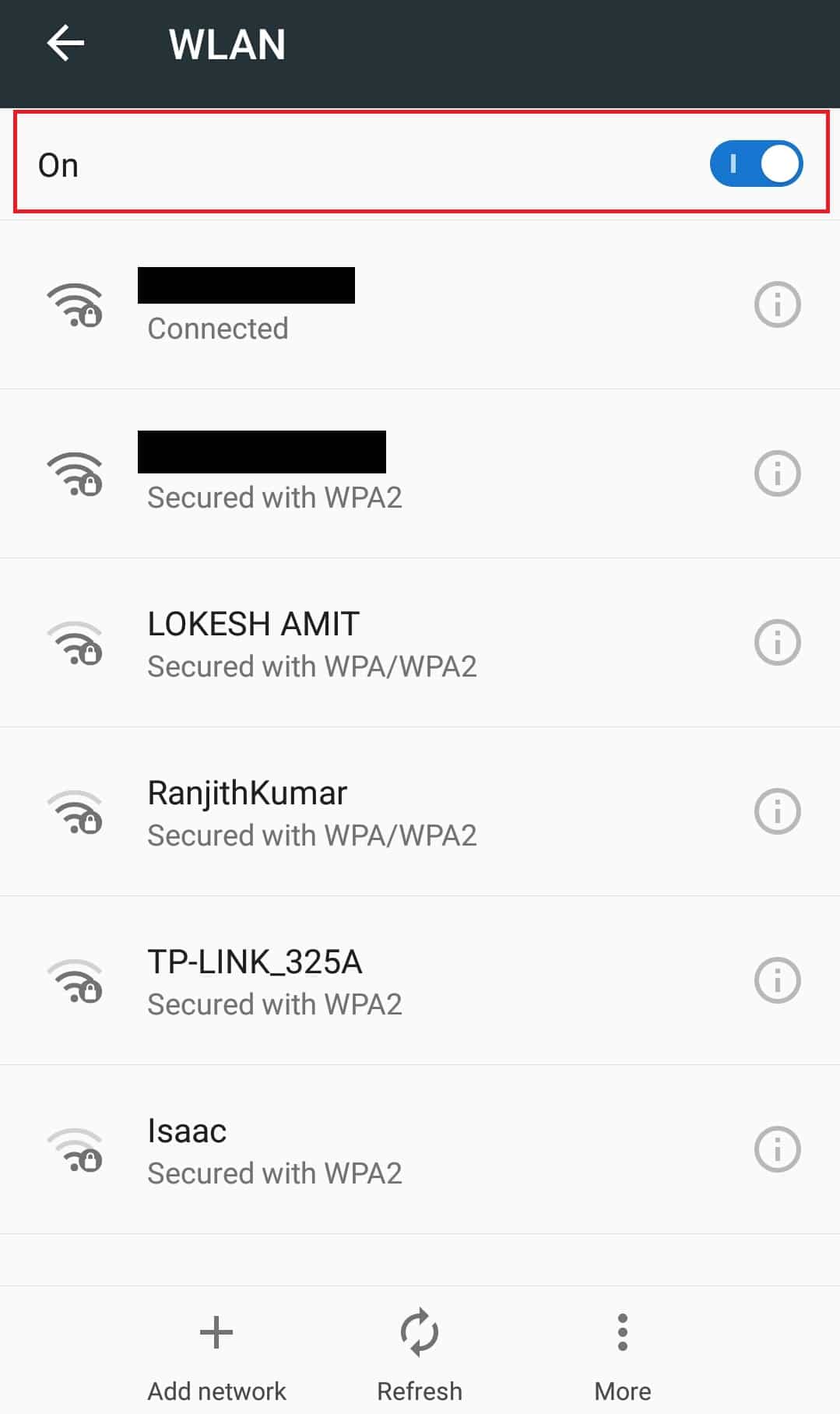
4. Torna alle Impostazioni e tocca Utilizzo dati .
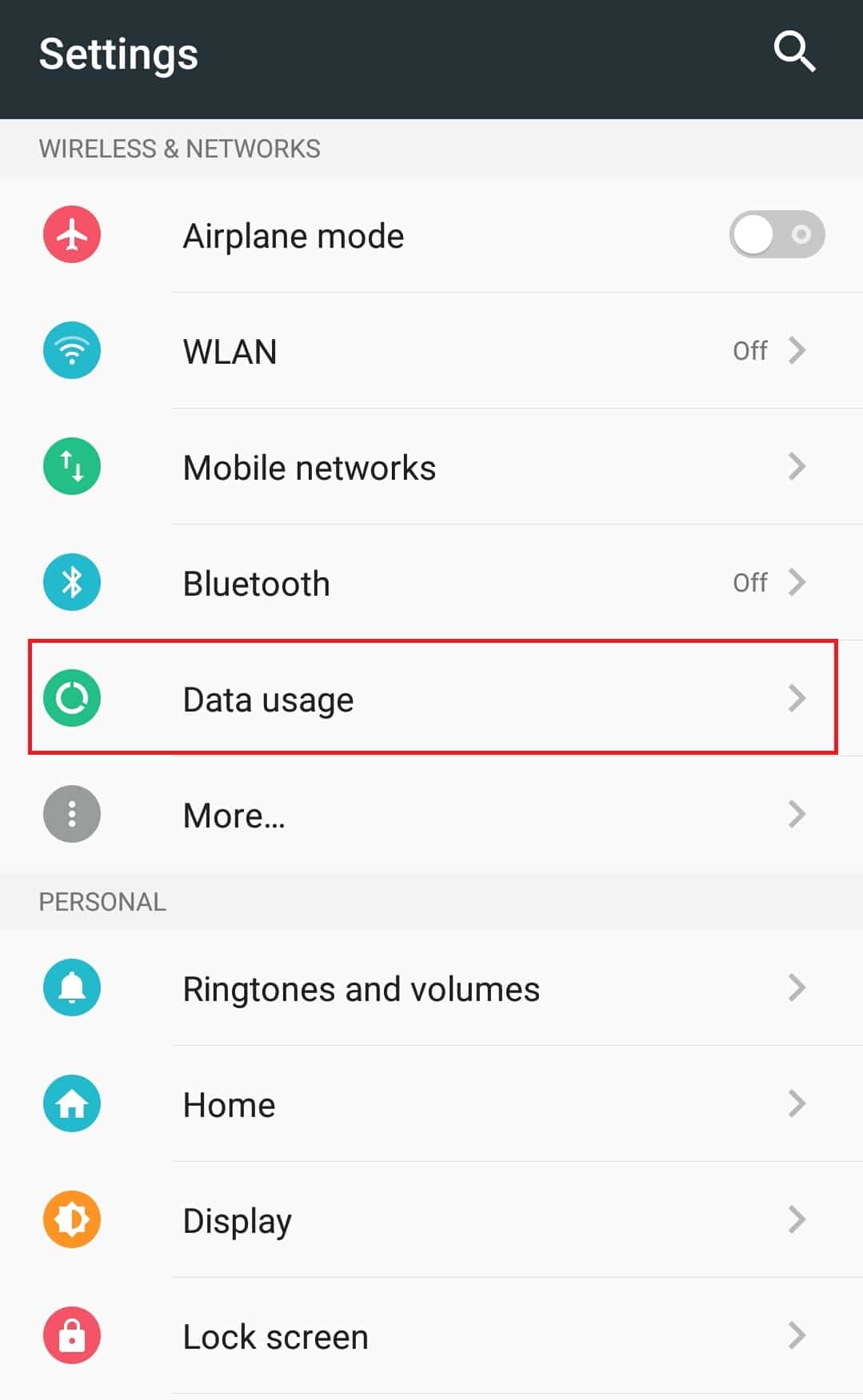
5. Attiva l'opzione Dati mobili .
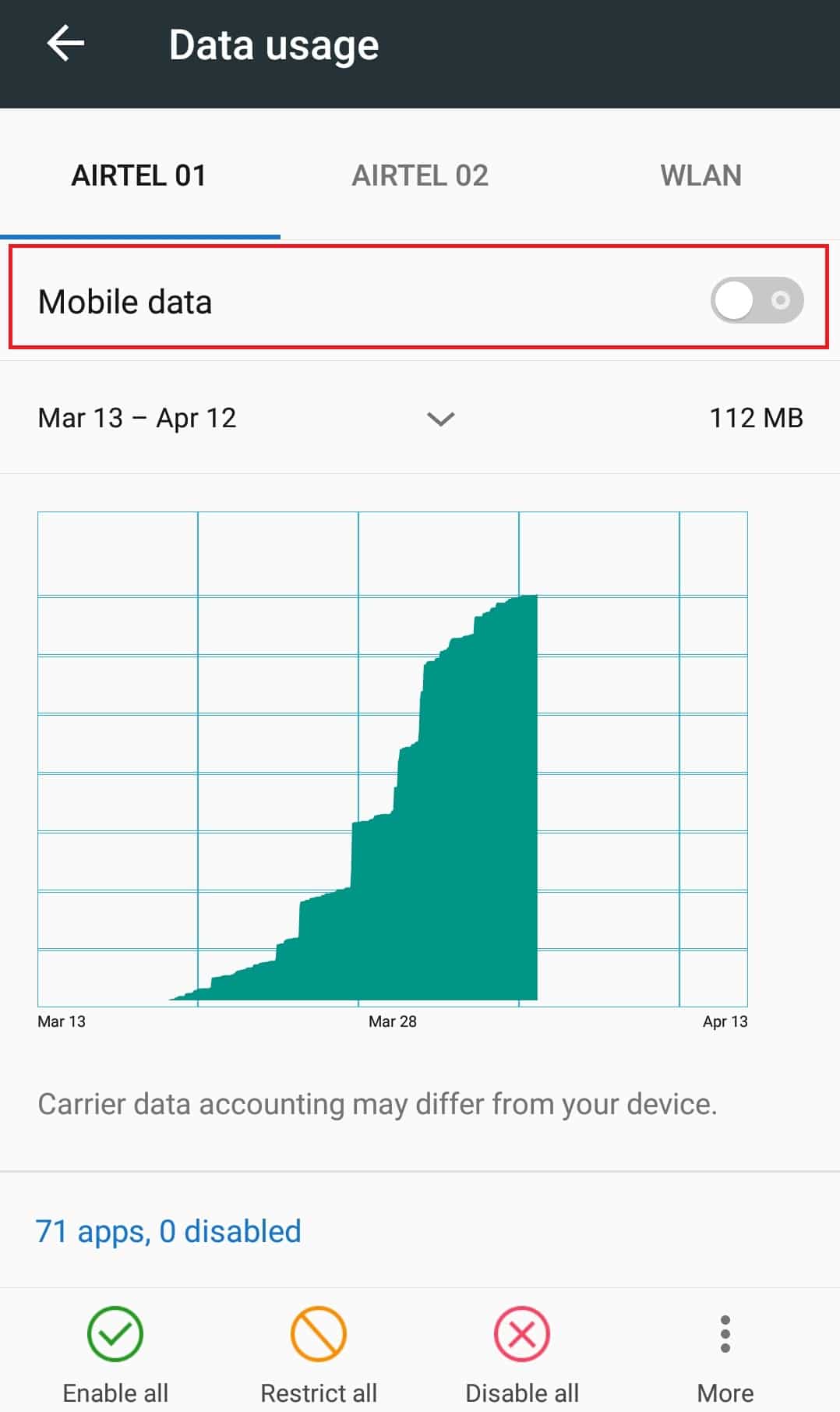
Controlla se stai ancora affrontando il problema. Se il problema è stato risolto significa che si verificano problemi di connessione. In tal caso, puoi ripristinare la tua rete seguendo questi passaggi.
6. Passare all'impostazione WLAN come mostrato nel passaggio 2 .
7. Tocca la rete Wi-Fi a cui sei connesso .
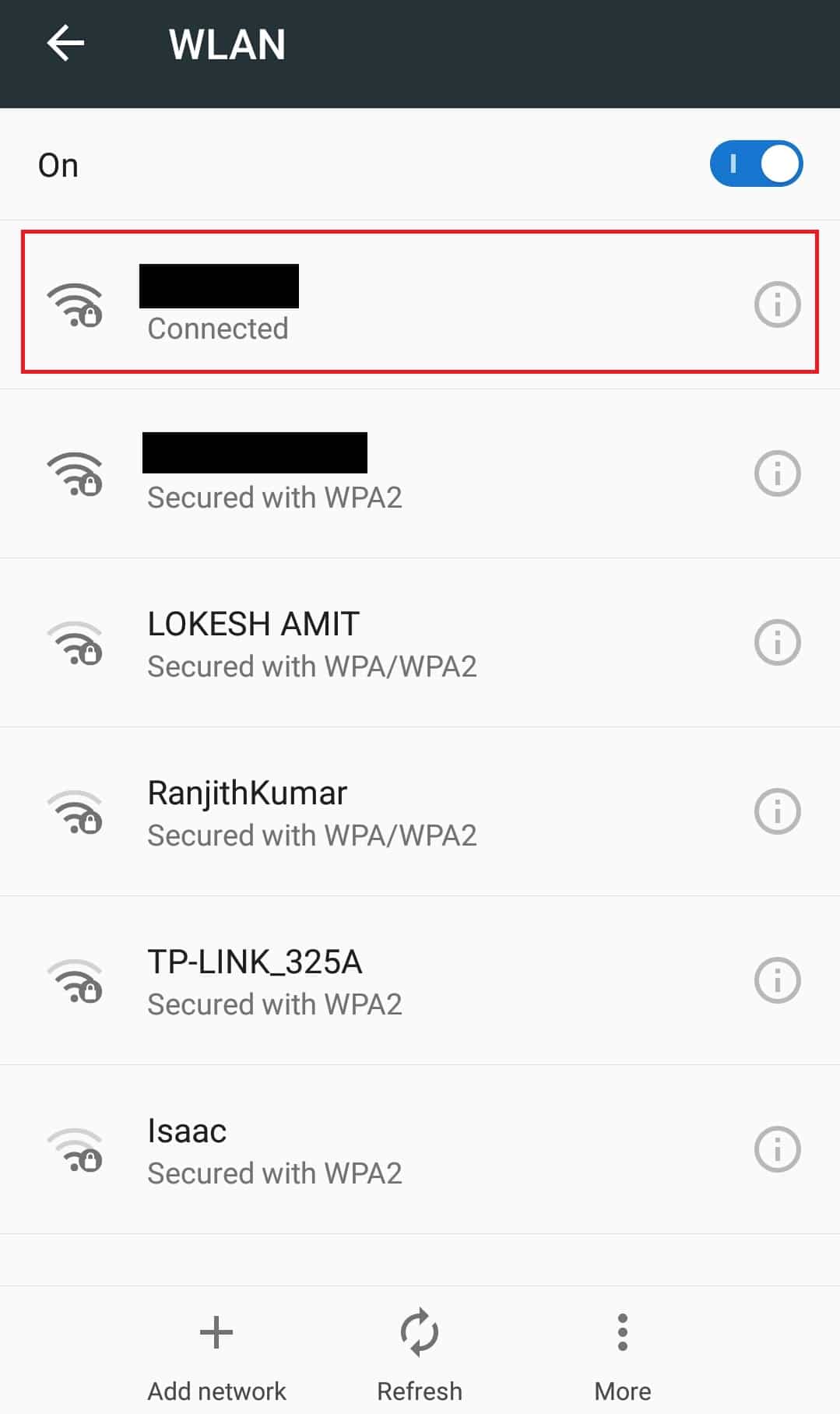
8. Toccare Elimina per dimenticare la rete.
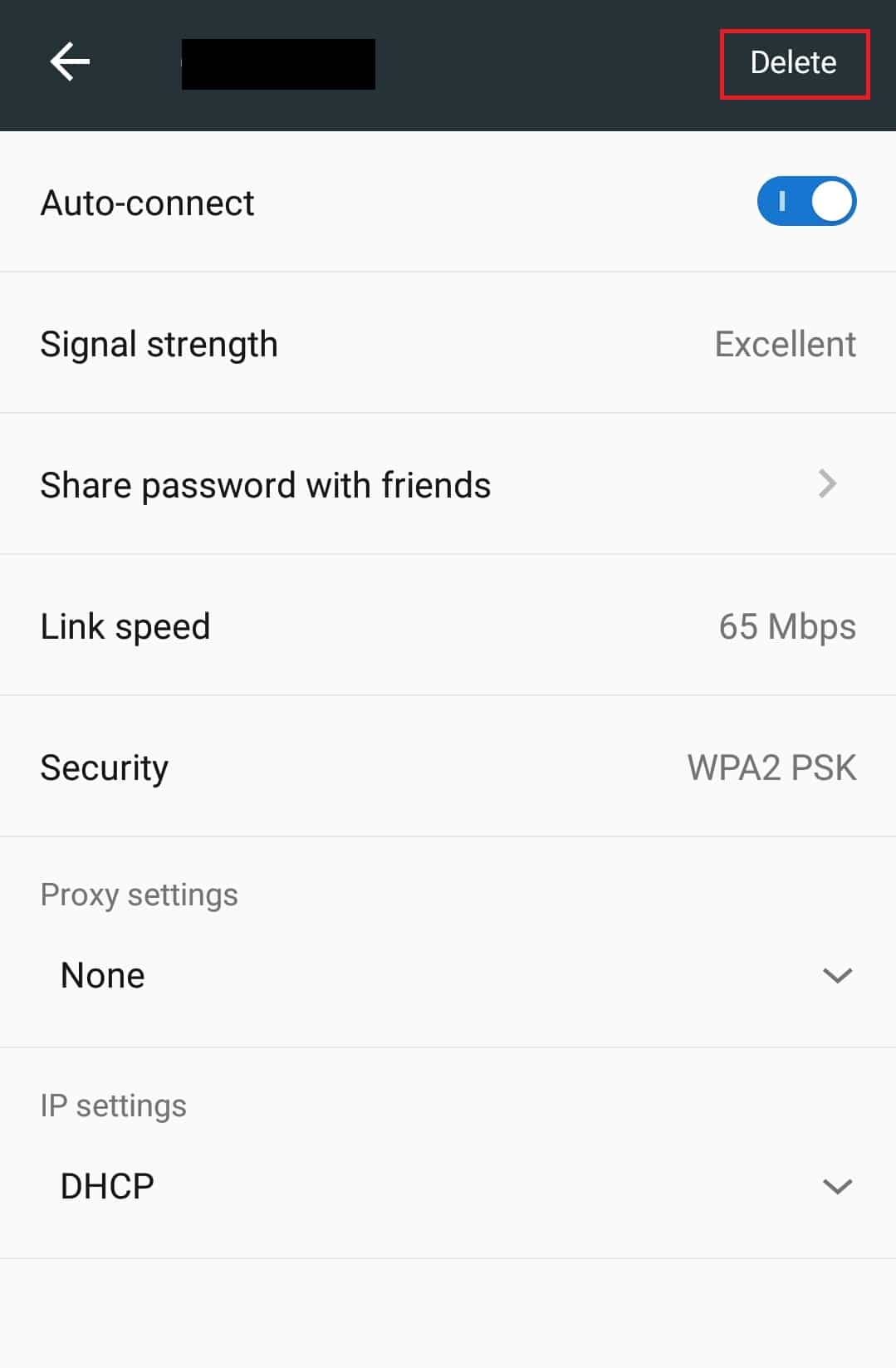
9. Riconnettiti alla tua rete Wi-Fi .
Metodo 2: impostare l'ora e la data corrette
Se il tuo dispositivo mobile ha un'ora e una data errate, può causare diversi problemi di sincronizzazione, inclusa l'app YouTube che non riproduce video. Per impostare l'ora e la data corrette sul telefono, attenersi alla procedura seguente.
1. Apri l'app Impostazioni .
2. Individua e tocca Data e ora in IMPOSTAZIONI DI BASE .
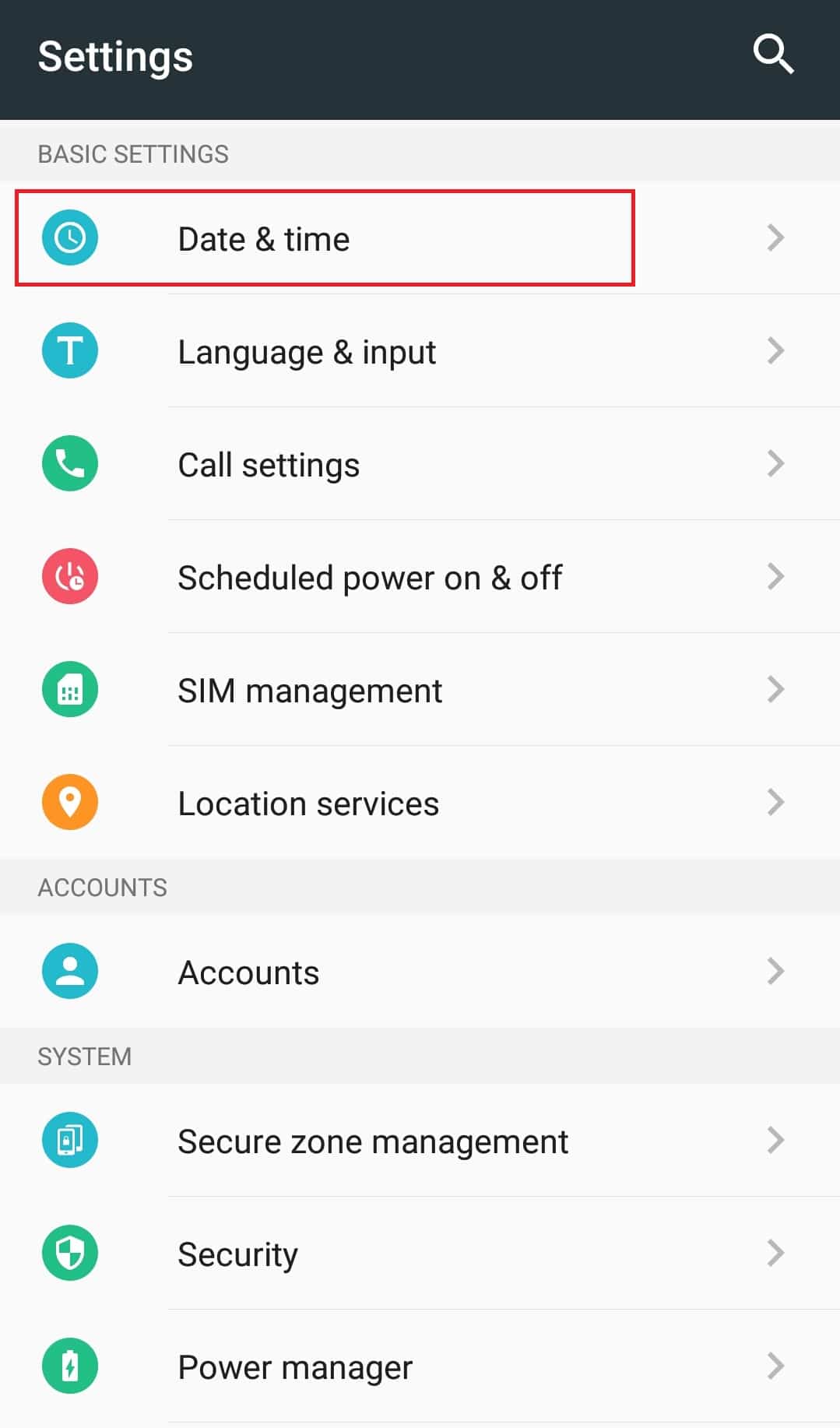
3. In Data e ora , attiva Data e ora automatiche e Fuso orario automatico .
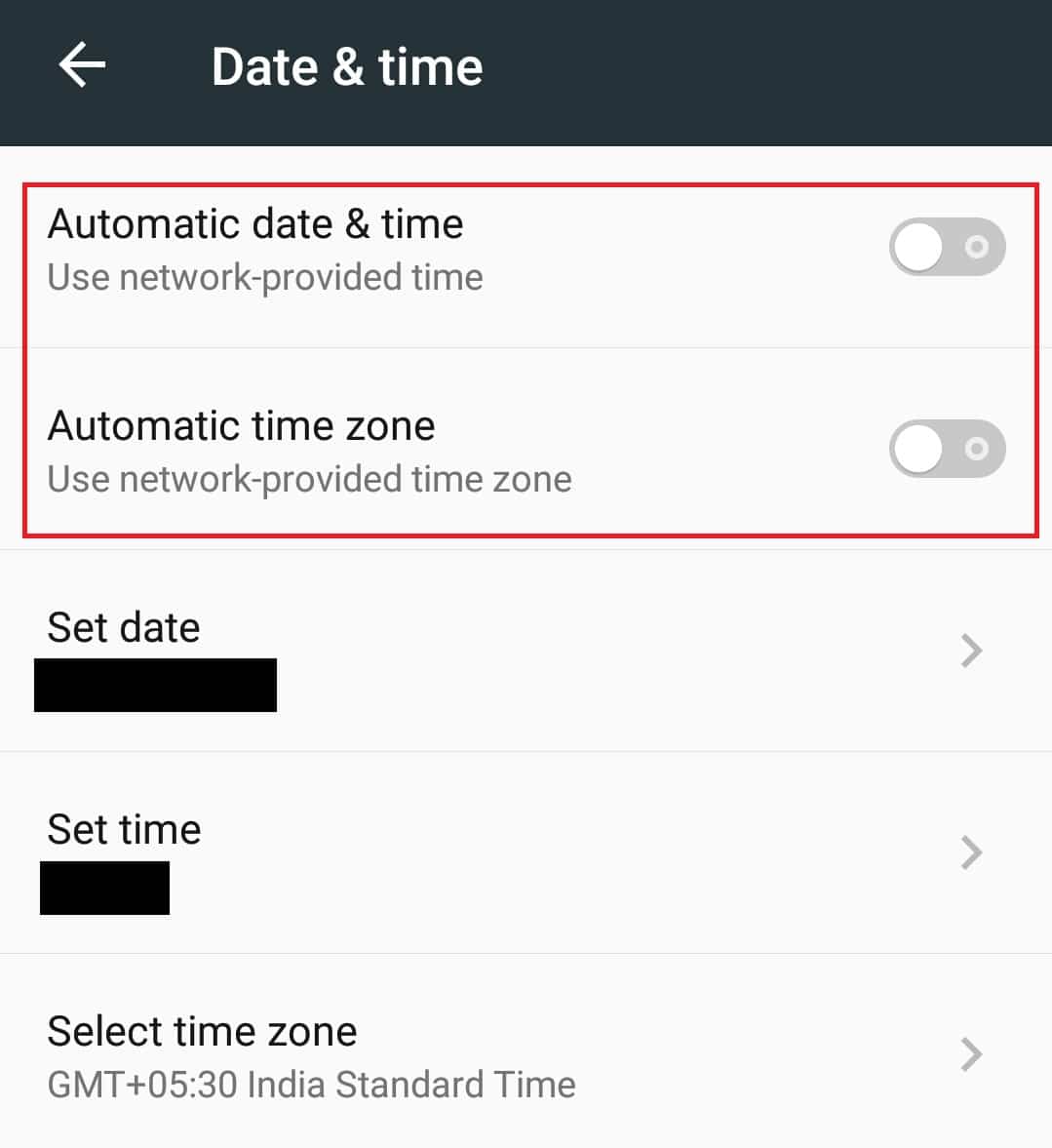
4. Dopo alcuni secondi la data e l'ora verranno sincronizzate con il fuso orario della rete.
Leggi anche: Risolto il problema con la riproduzione automatica di YouTube che non funziona
Metodo 3: svuota la cache dell'app YouTube
La maggior parte delle app accumula molta cache e file temporanei nel tempo. L'app YouTube è la stessa e, a volte, la sua cache aggiuntiva può causare il malfunzionamento dell'app causando così l'errore. Si verifica spesso nei telefoni con versioni precedenti di Android. La cancellazione della cache aggiorna l'app e potrebbe risolvere il problema. Segui questi passaggi per farlo.
1. Passare all'app Impostazioni .
2. Individua e tocca le impostazioni delle app .
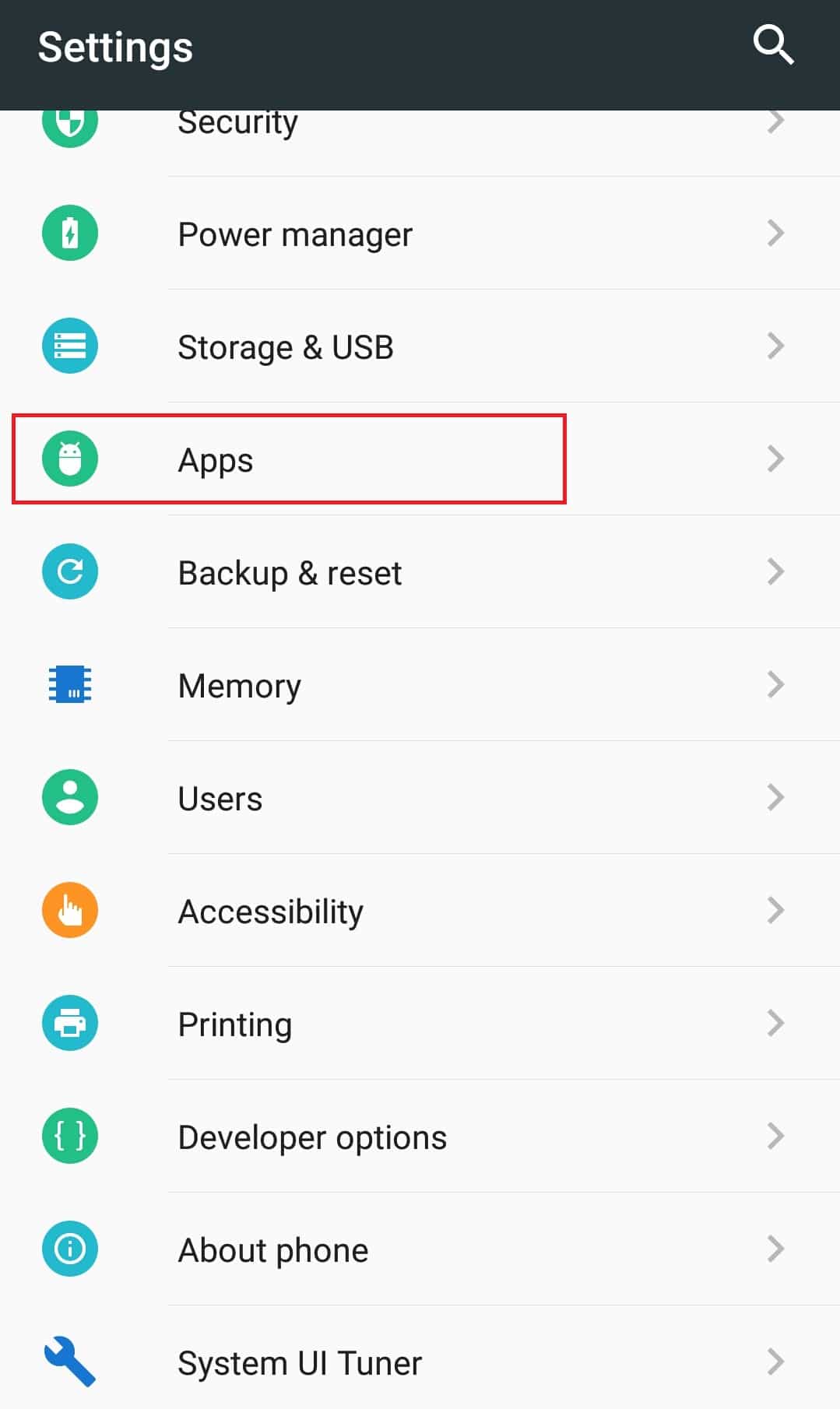
3. Individua e tocca l'app YouTube per aprire le informazioni sull'app.
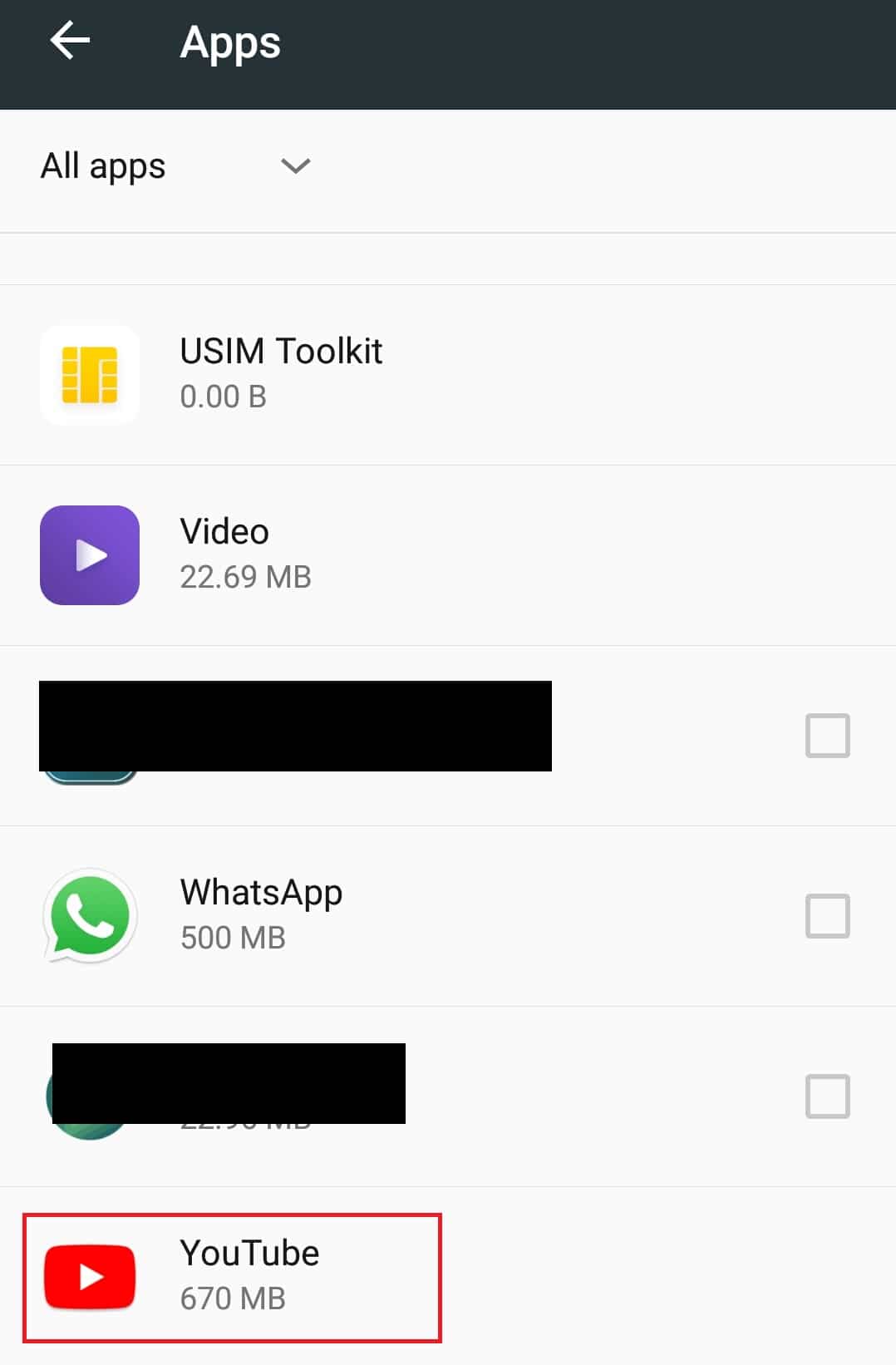
4. Tocca l'opzione Archiviazione .
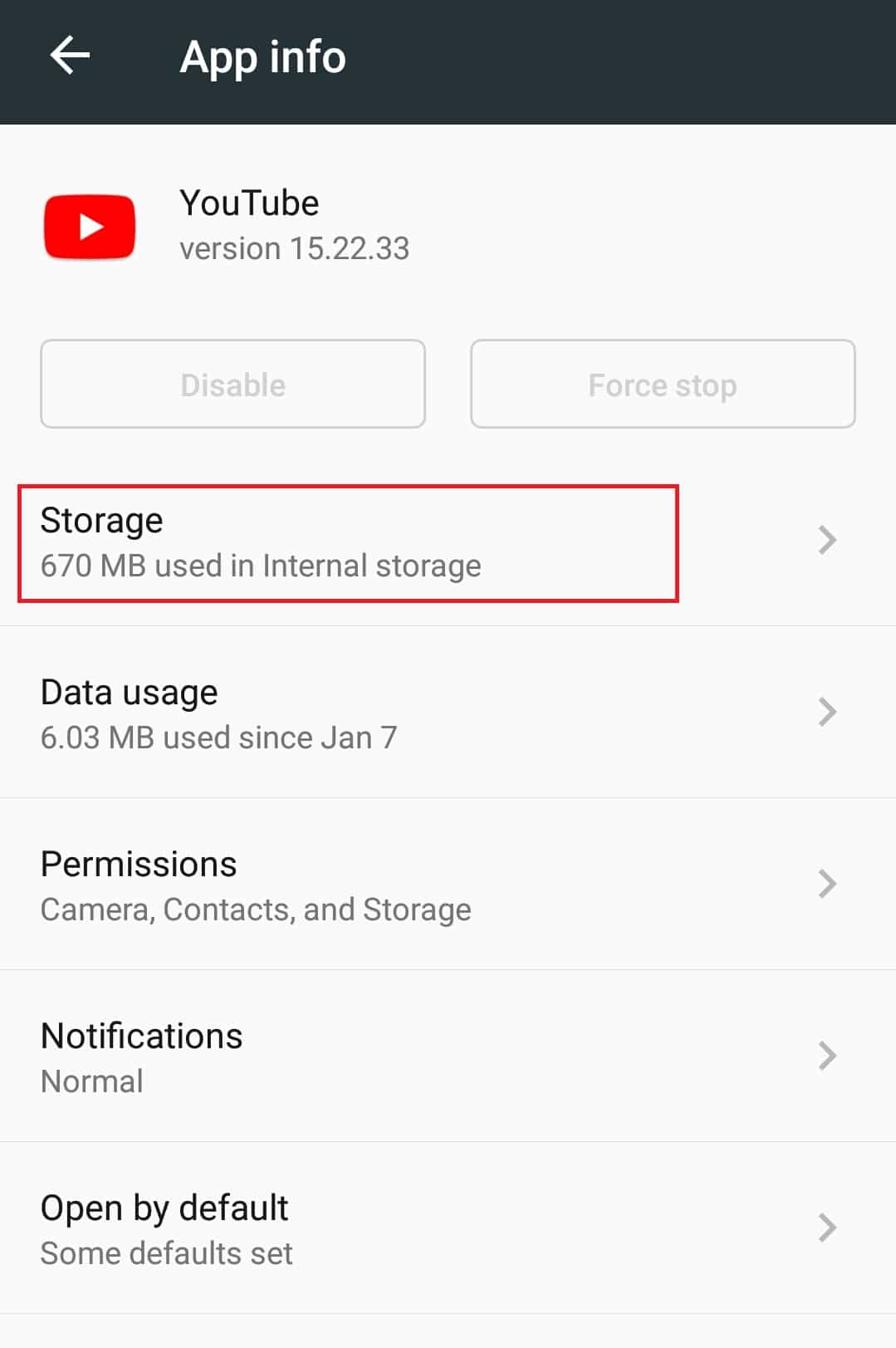
5. Tocca Cancella cache in Cache . Cancellerà tutta la cache dell'app YouTube.
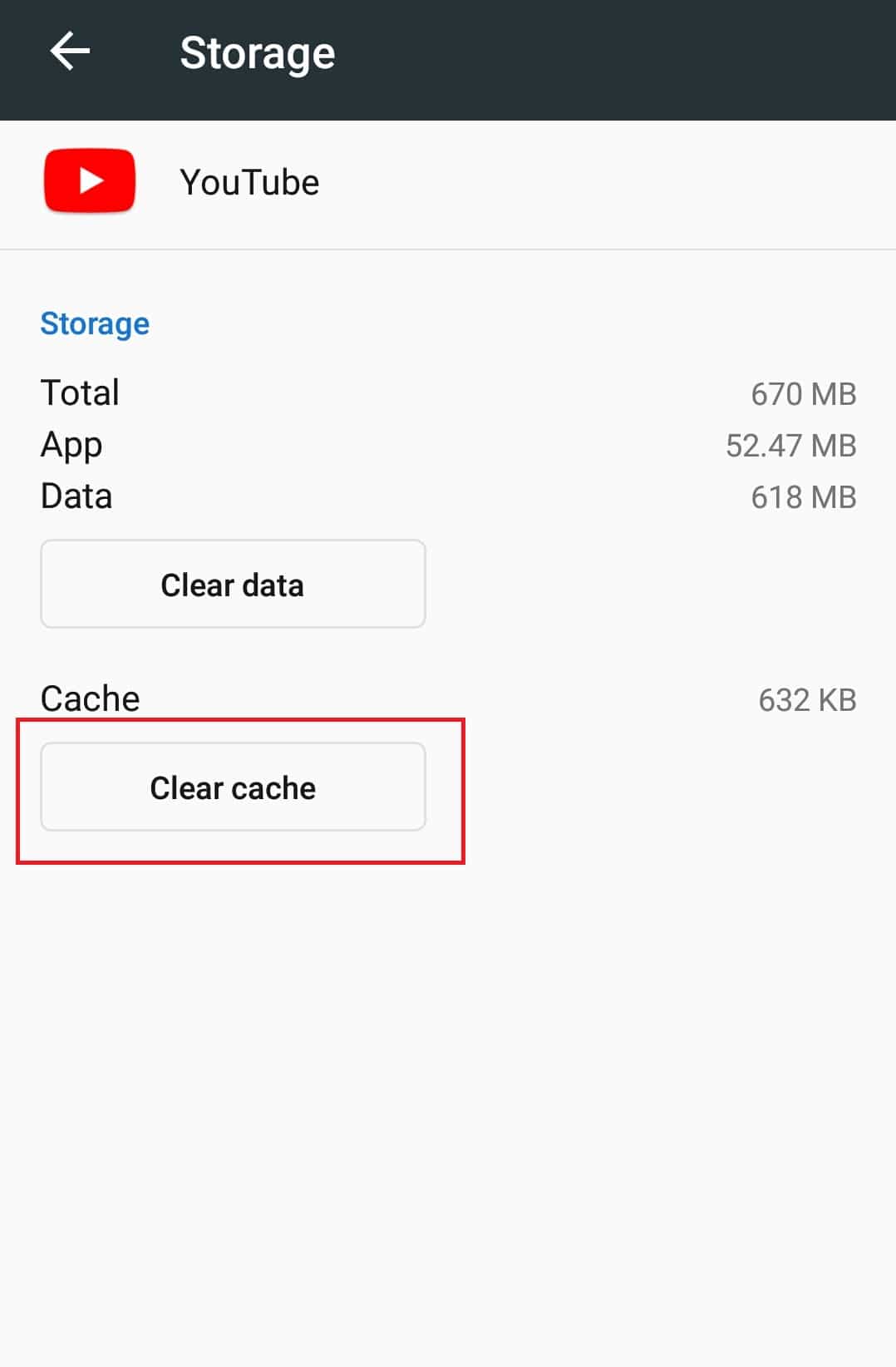
Apri l'app YouTube e prova a riprodurre un video.
Nota: se stai utilizzando un'app per il download di YouTube di terze parti, disinstallala poiché potrebbe interferire con l'app YouTube di serie e causare l'errore.
Metodo 4: svuota la cache dell'app di Google Play Service
Simile all'eccesso di cache nell'app YouTube, svuotare la cache dell'app Google Play Service potrebbe risolvere il problema poiché è collegata al tuo account Google. Ecco come puoi farlo.
1. Vai alle impostazioni dell'app seguendo i passaggi 1 e 2 del metodo 3 .

2. Individua e tocca l'app dei servizi di Google Play .
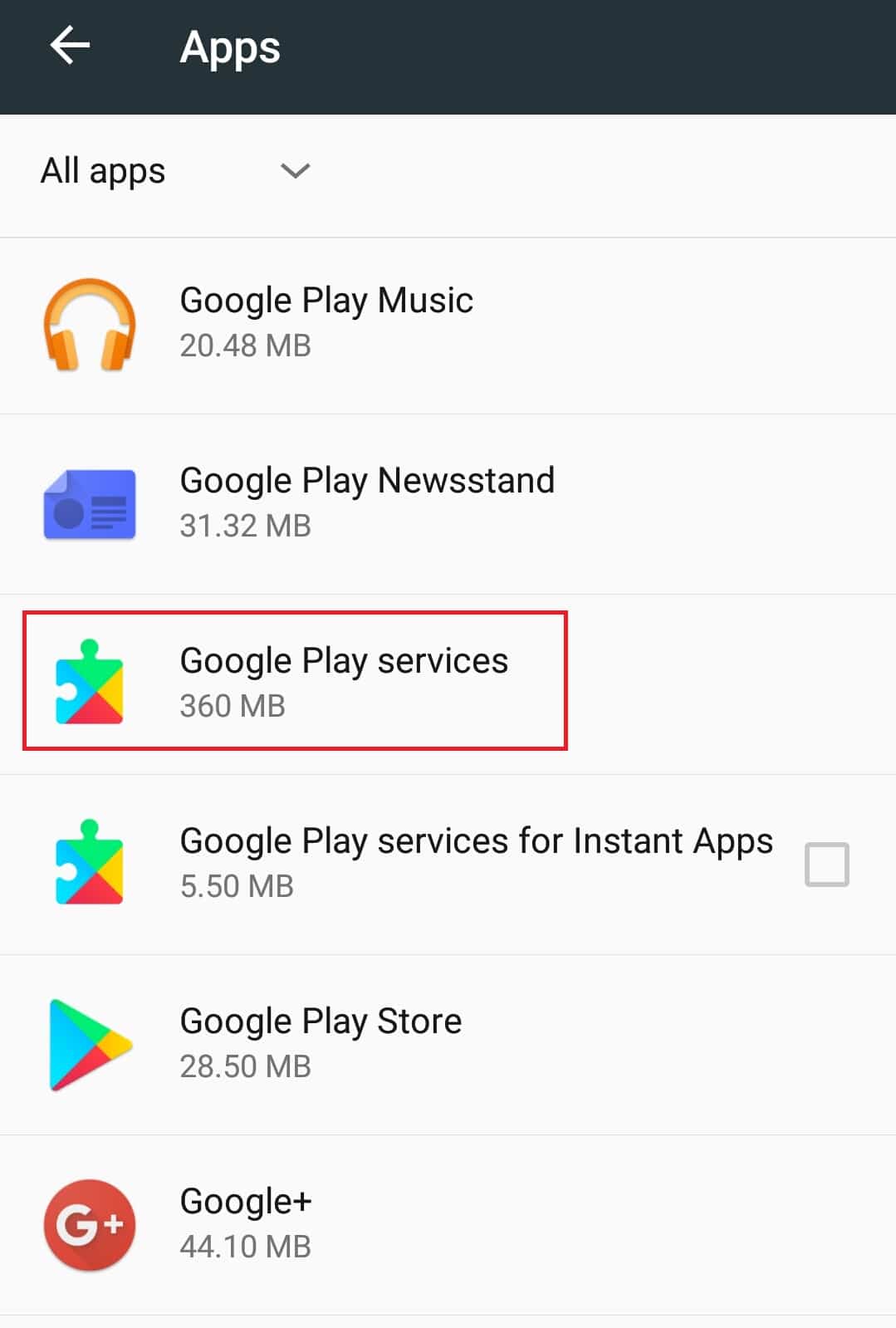
3. Toccare Archiviazione .
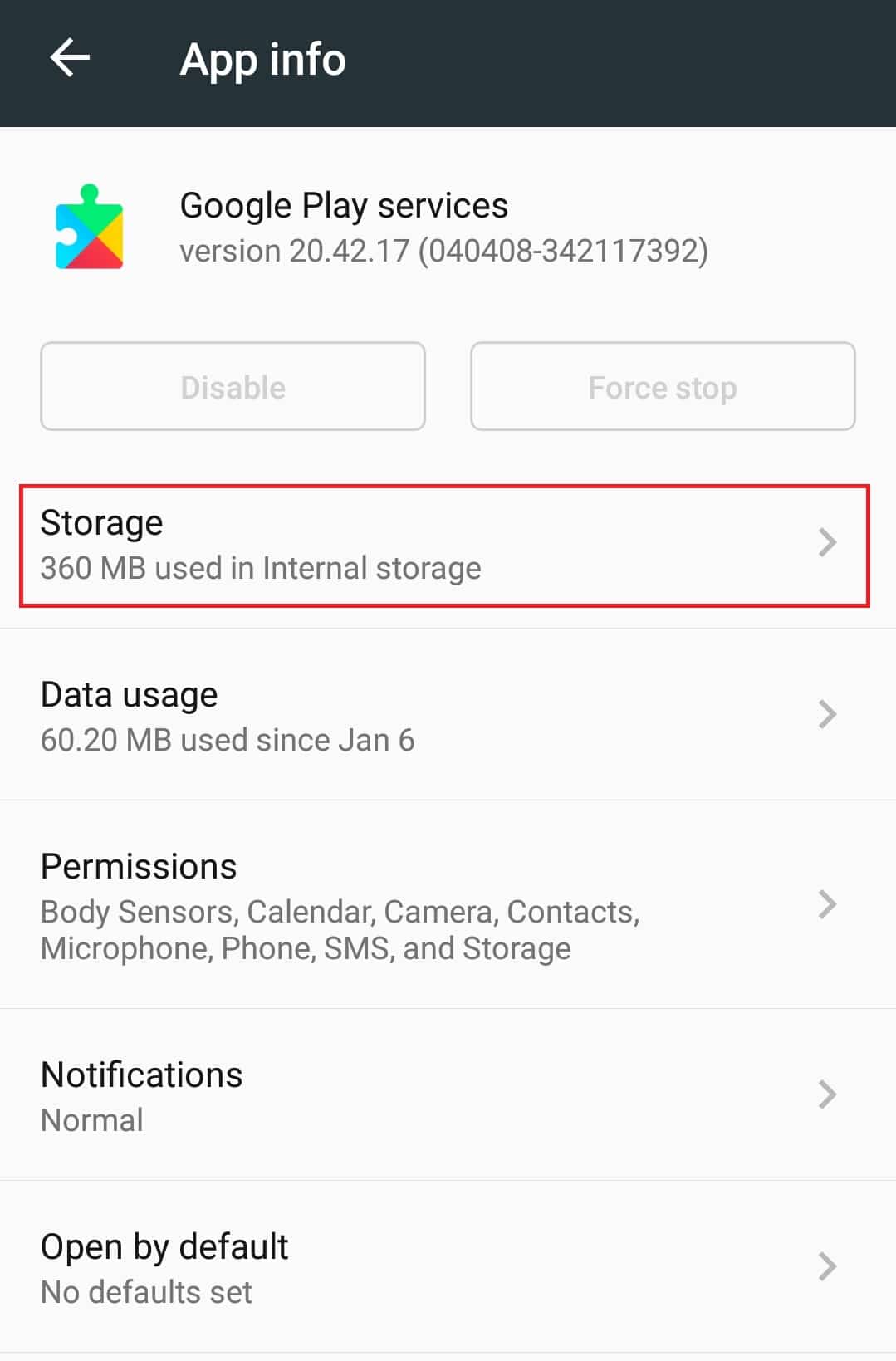
4. Tocca Cancella cache in Cache . Ora la cache dell'app dei servizi di Google Play verrà cancellata.
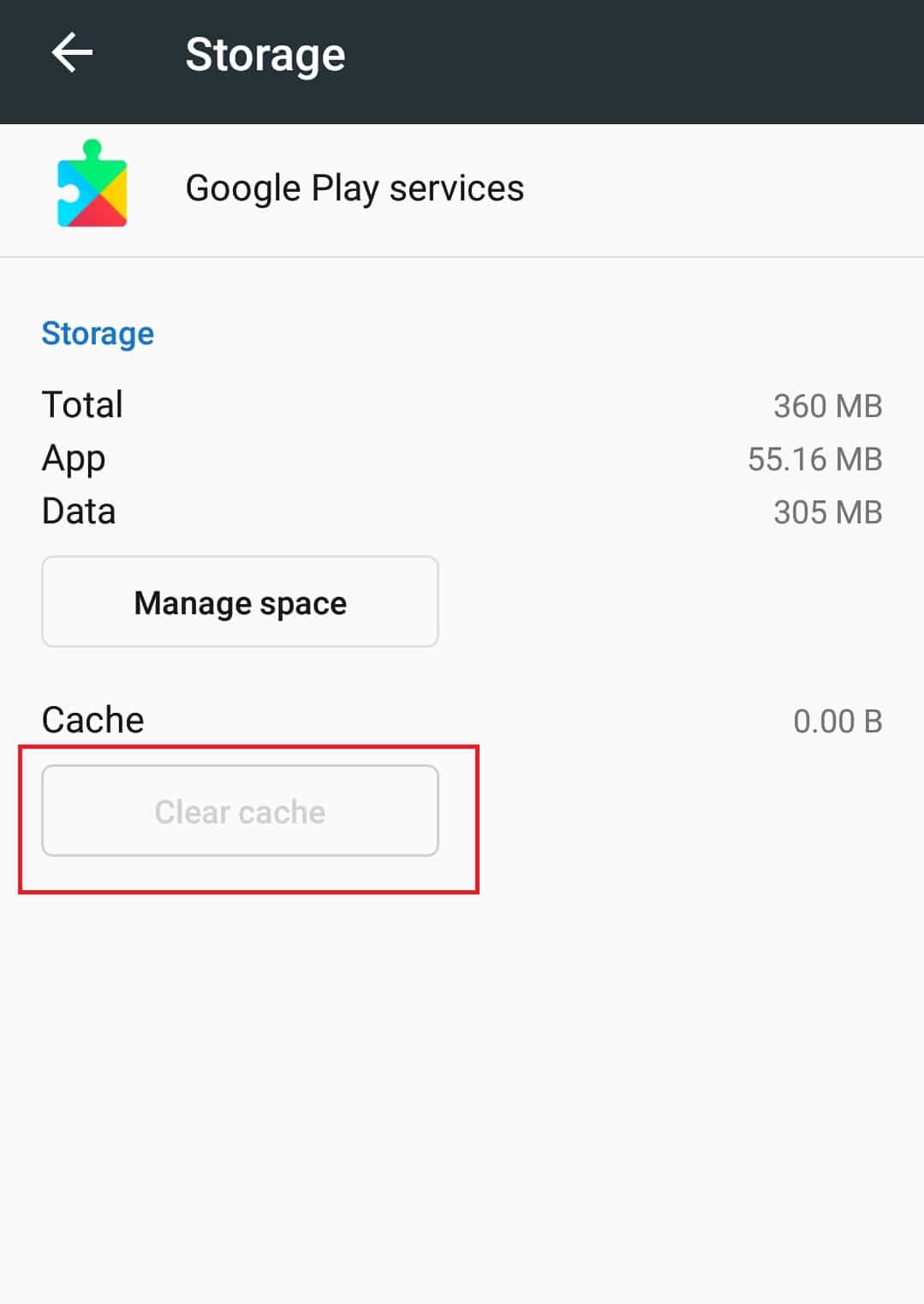
Leggi anche: Come ripristinare il vecchio layout di YouTube
Metodo 5: aggiorna l'app YouTube
Google rilascia aggiornamenti periodici per l'app YouTube per correggere i problemi e aggiungere funzionalità ad essa. Se la tua app YouTube è obsoleta, potrebbe causare problemi con l'app YouTube che non riproduce i video. L'aggiornamento dell'app YouTube può risolvere questo problema e puoi farlo seguendo questi passaggi.
1. Tocca l'app Play Store nel cassetto delle app.
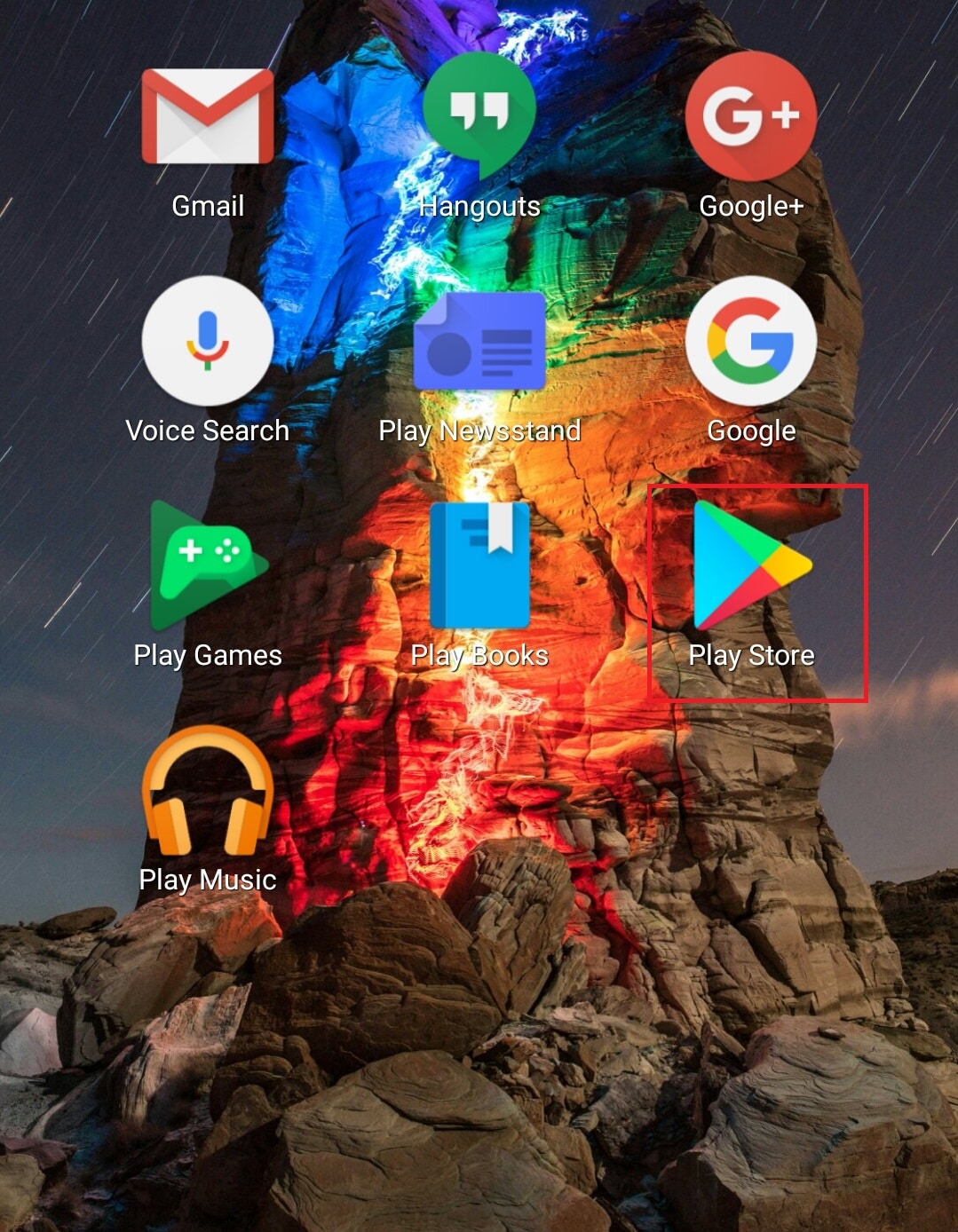
2. Cerca su YouTube nella barra di ricerca.
3. Se è presente un pulsante Aggiorna accanto all'app YouTube, toccalo. Significa che è disponibile una versione aggiornata dell'app.
Nota: se stai già utilizzando l'ultima versione dell'app YouTube, al posto dell'aggiornamento troverai il pulsante Apri .
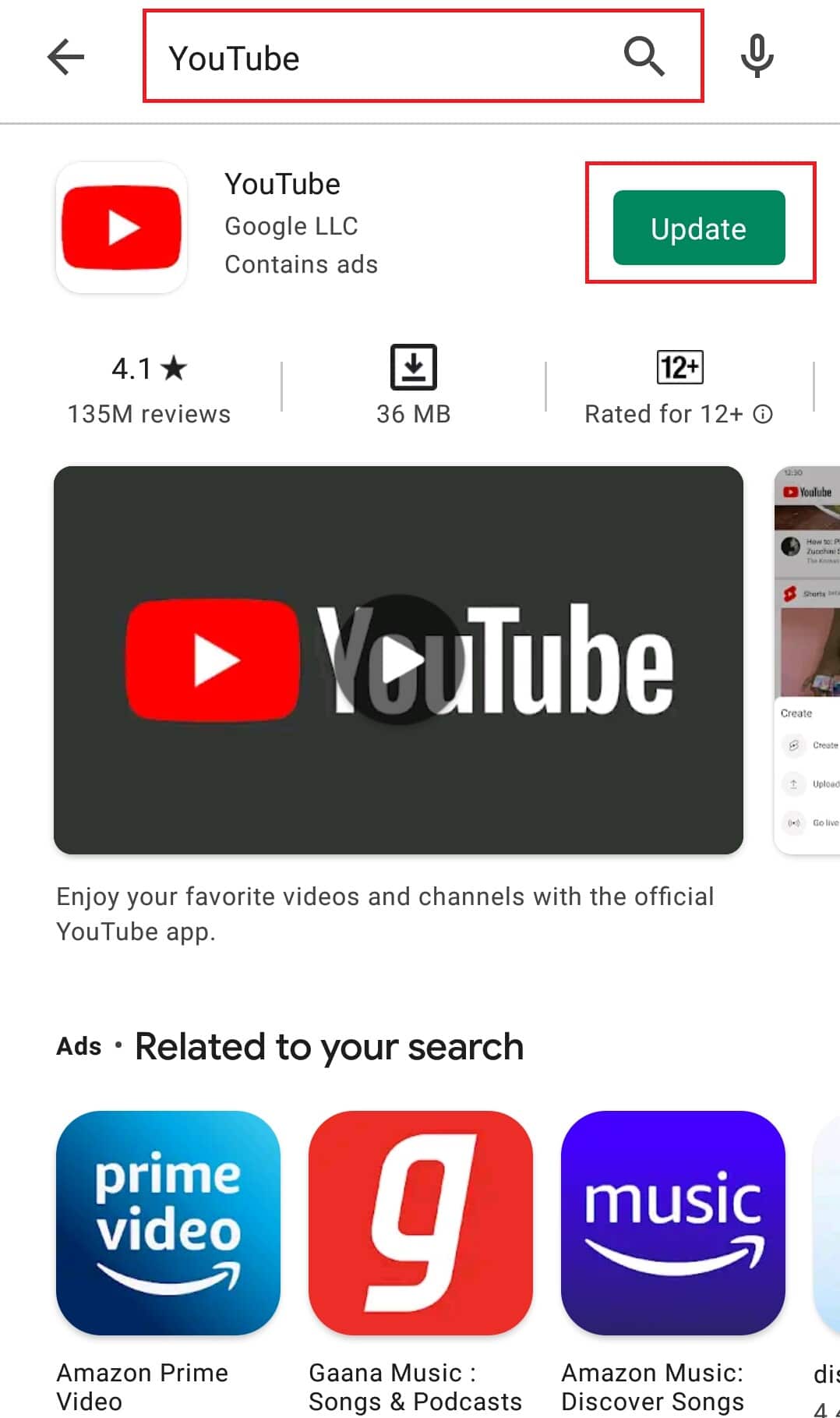
4. Attendere l' installazione dell'aggiornamento.
Una volta aggiornata l'app YouTube, prova a riprodurre un video su di essa. Controlla se il problema è stato risolto.
Metodo 6: aggiorna il sistema operativo Android
Si consiglia comunemente di aggiornare regolarmente il sistema operativo Android per il buon funzionamento del telefono. Gli aggiornamenti Android sono ricchi di funzionalità ed eliminano qualsiasi problema presente nella versione precedente. Potrebbe risolvere il problema dell'app YouTube che non riproduce i video. Per aggiornare Android, segui i passaggi indicati di seguito.
1. Avvia l'app Impostazioni .
2. Trova l'opzione Informazioni sul telefono e toccala.
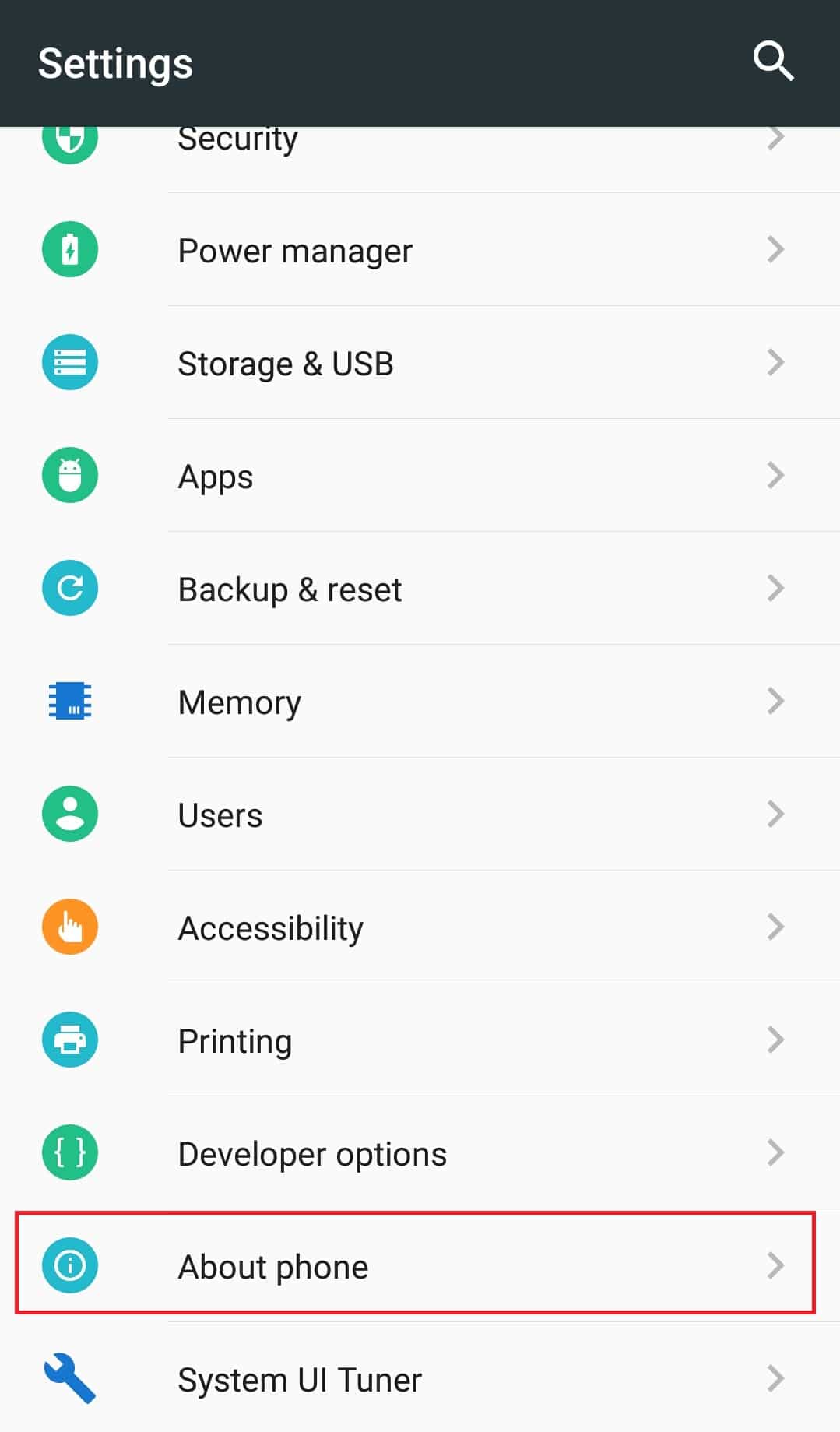
3. In Informazioni sul telefono, tocca l'opzione Aggiornamento sistema .
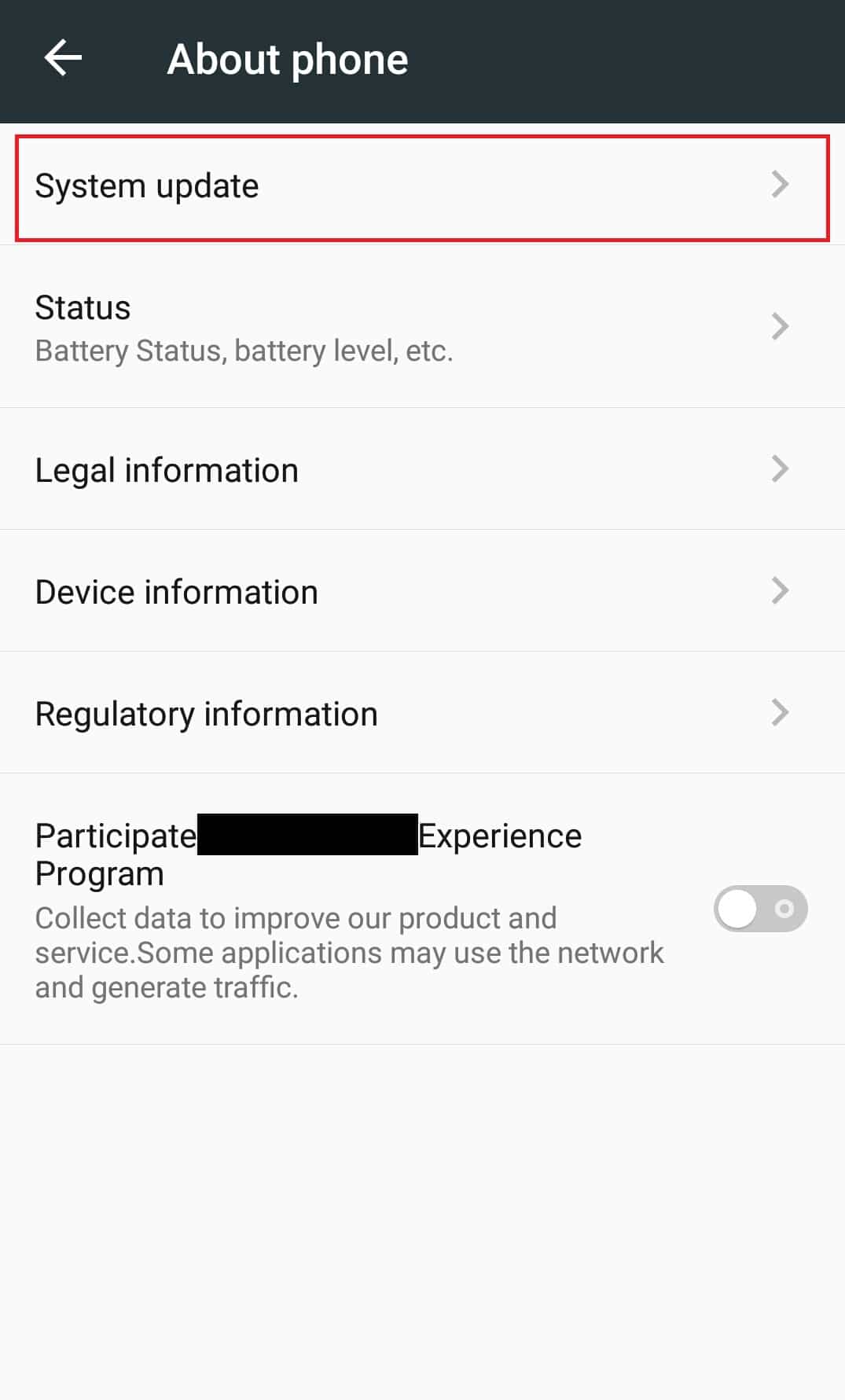
4A. Se è disponibile un nuovo aggiornamento Android, installalo e aggiorna il telefono.
4B. Se il tuo telefono è già in esecuzione sull'ultimo Android, vedrai che il software del tuo dispositivo è aggiornato o un messaggio simile.
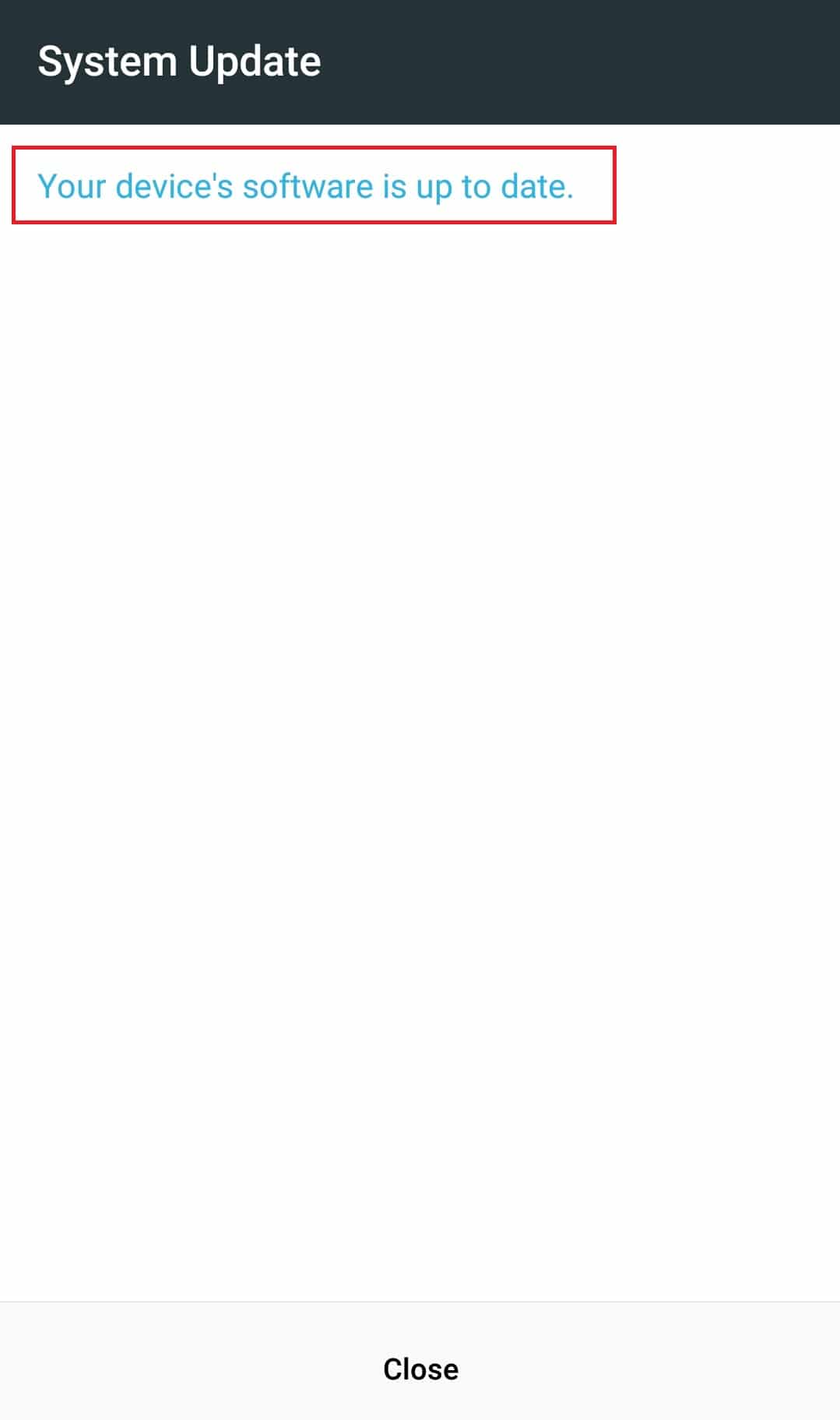
Dopo aver aggiornato il telefono, controlla se l'errore è scomparso.
Leggi anche: Risolto il problema con Youtube non funzionante su Chrome [RISOLTO]
Metodo 7: reimposta l'account Google
È stato segnalato che questo errore a volte può verificarsi a causa di problemi con l'account Google. O non si sta sincronizzando correttamente o sta affrontando problemi. Potrebbero esserci anche altri problemi con l'account Google e una semplice soluzione è reimpostarlo rimuovendolo e aggiungendolo di nuovo come mostrato nei passaggi seguenti.
1. Vai all'app Impostazioni .
2. Individua e tocca Account in ACCOUNTS .
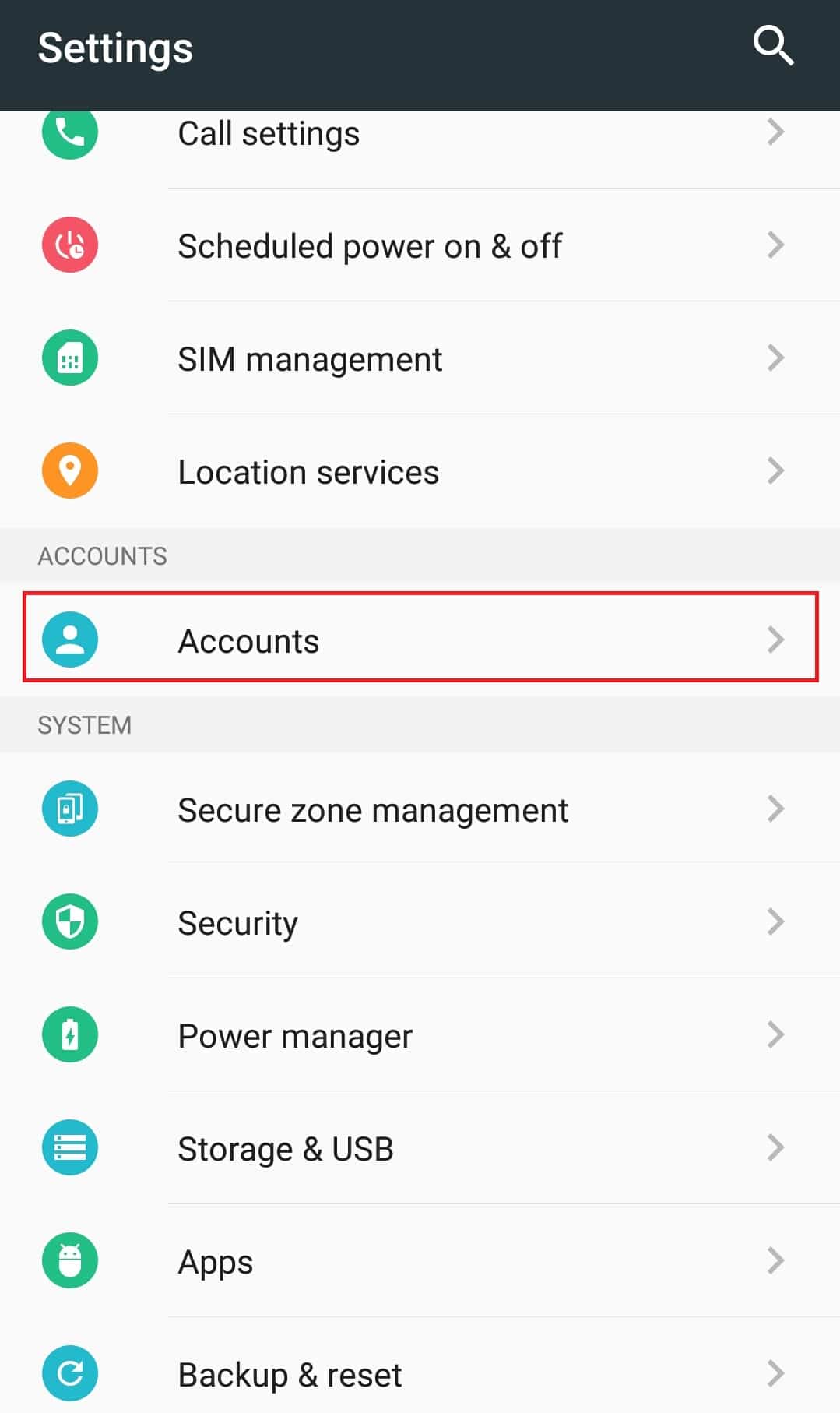
3. Tocca Account Google .
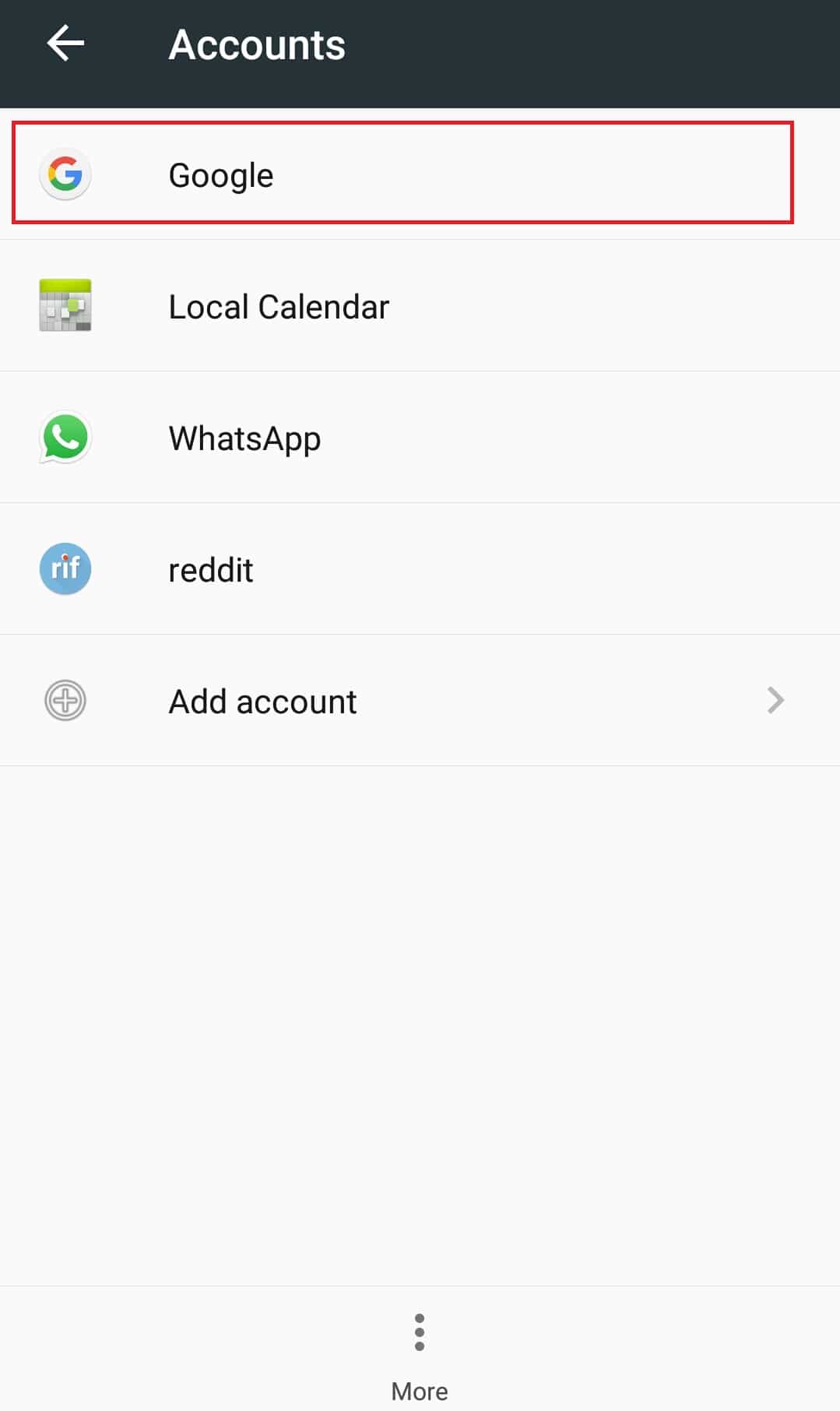
4. Toccare l' icona Altro o tre punti presente in basso.
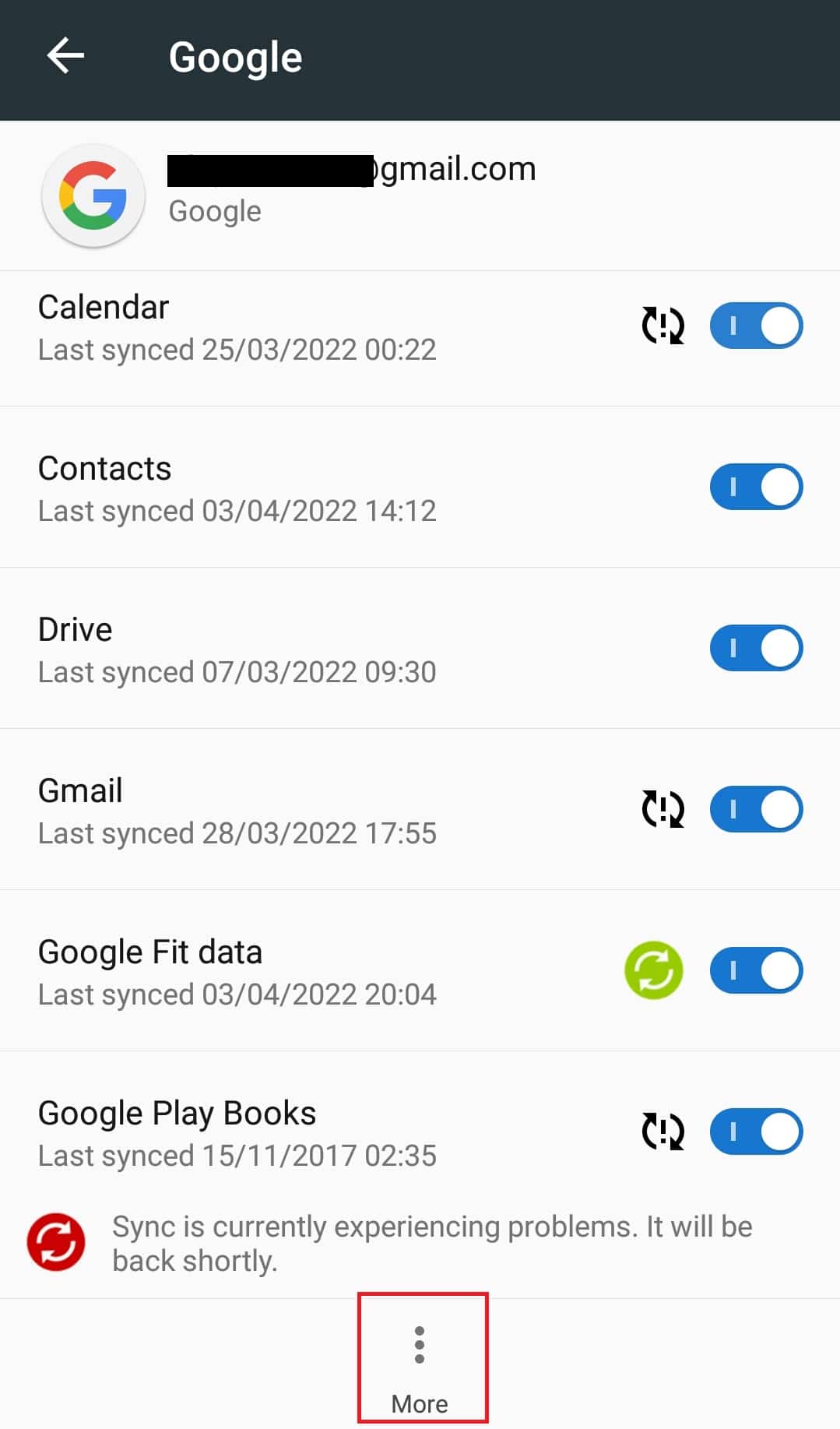
5. Tocca Rimuovi account . Ora il tuo account Google verrà rimosso e verrai disconnesso.
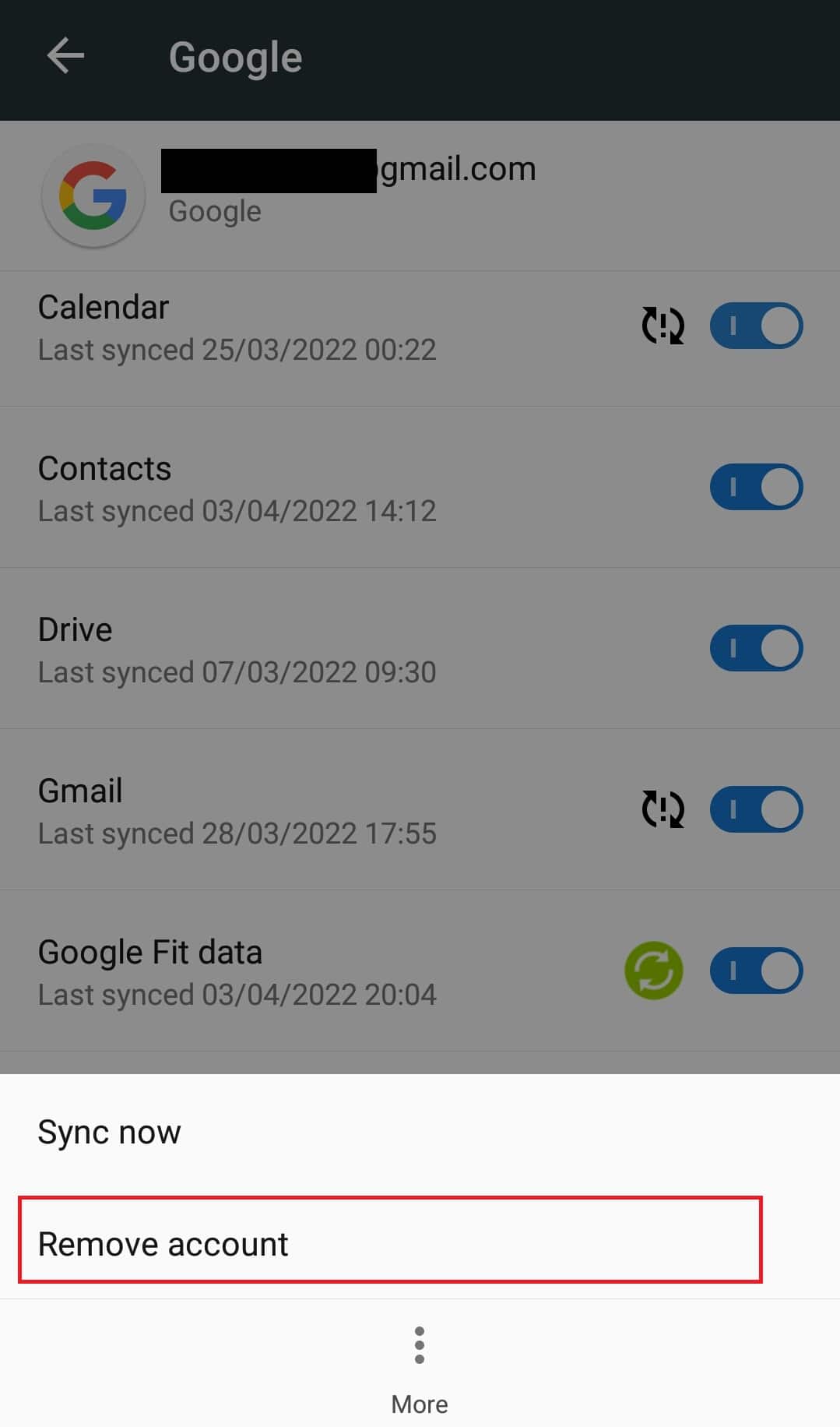
6. Torna a Account come mostrato nel passaggio 2 .
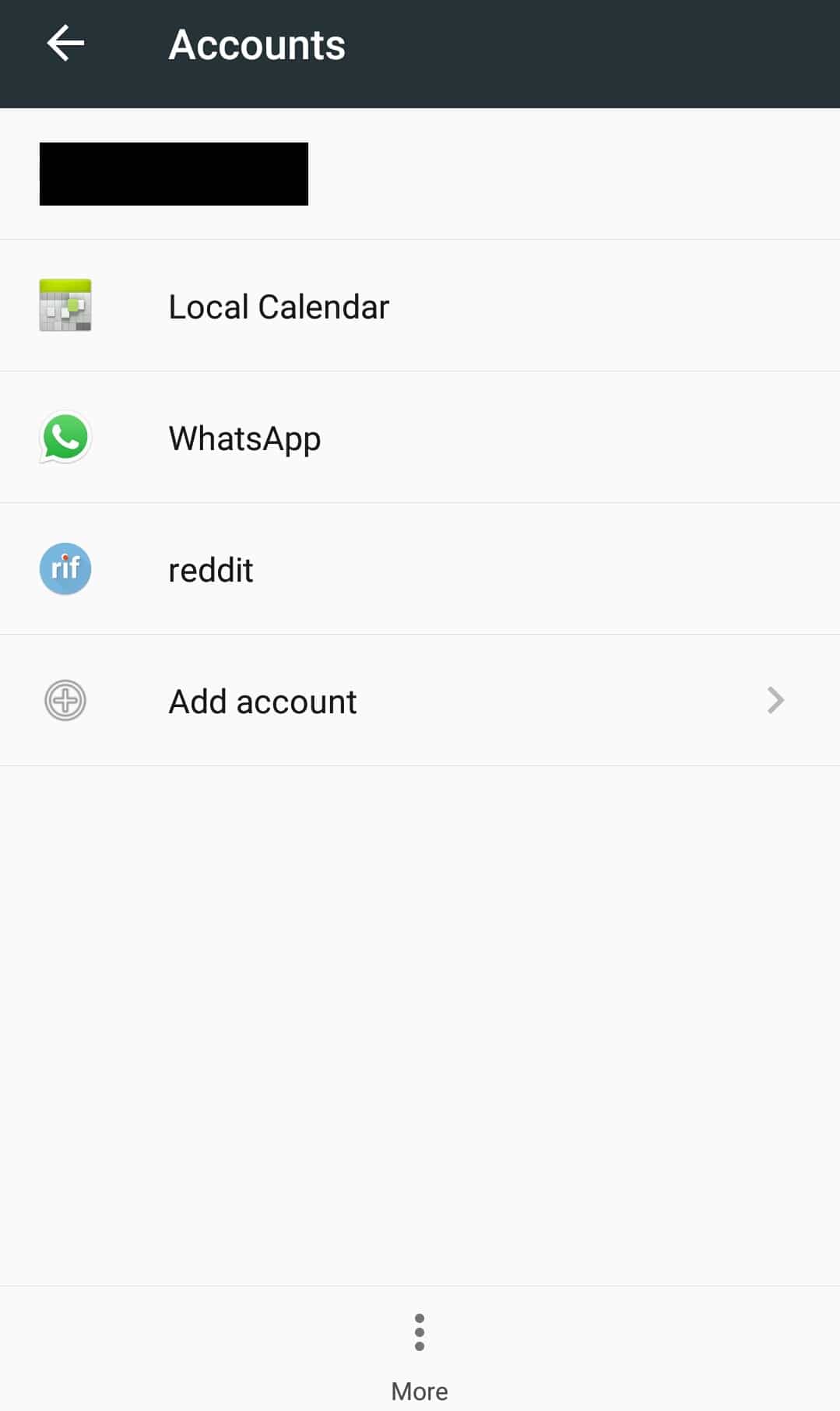
7. Tocca Aggiungi account .
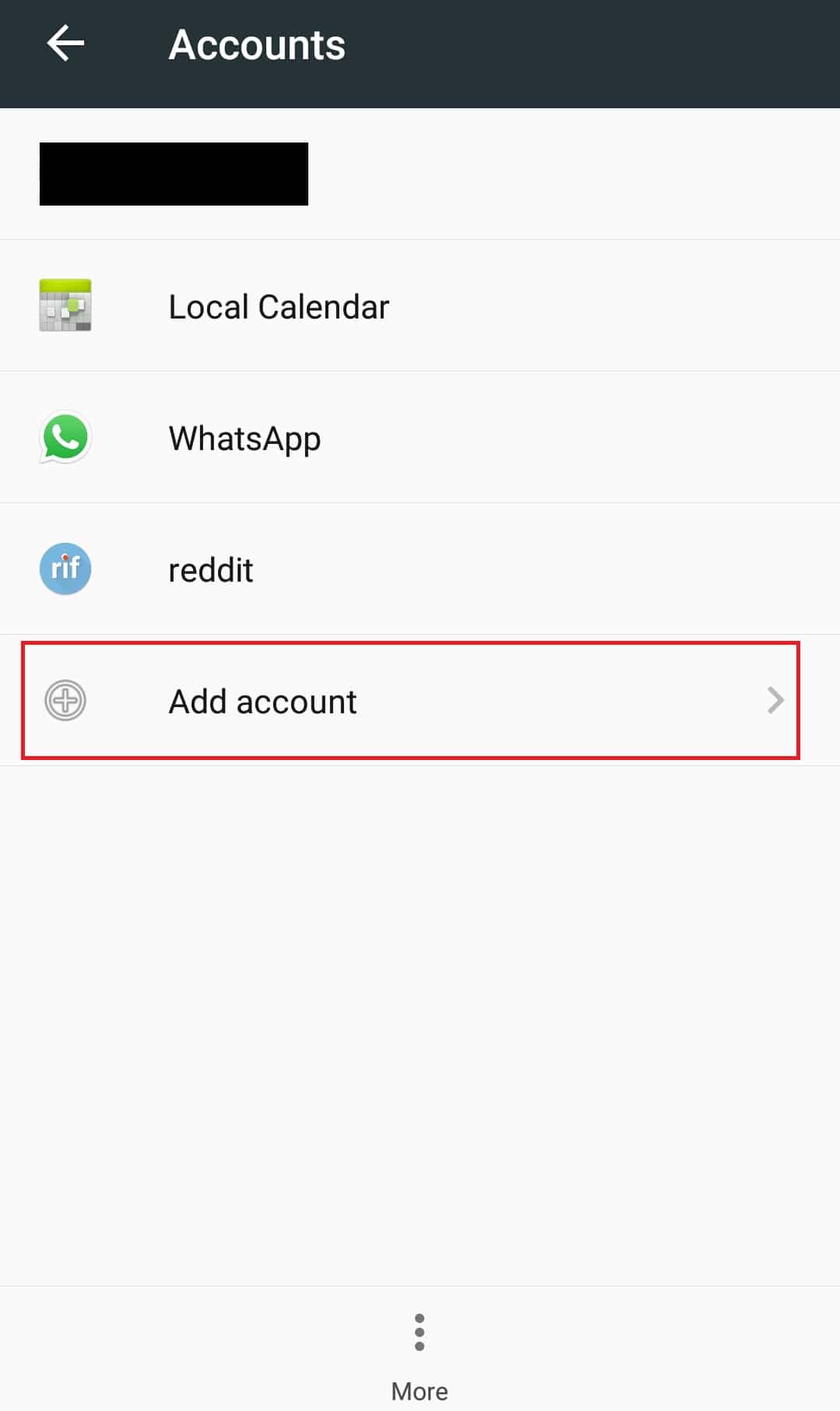
8. Tocca Google .
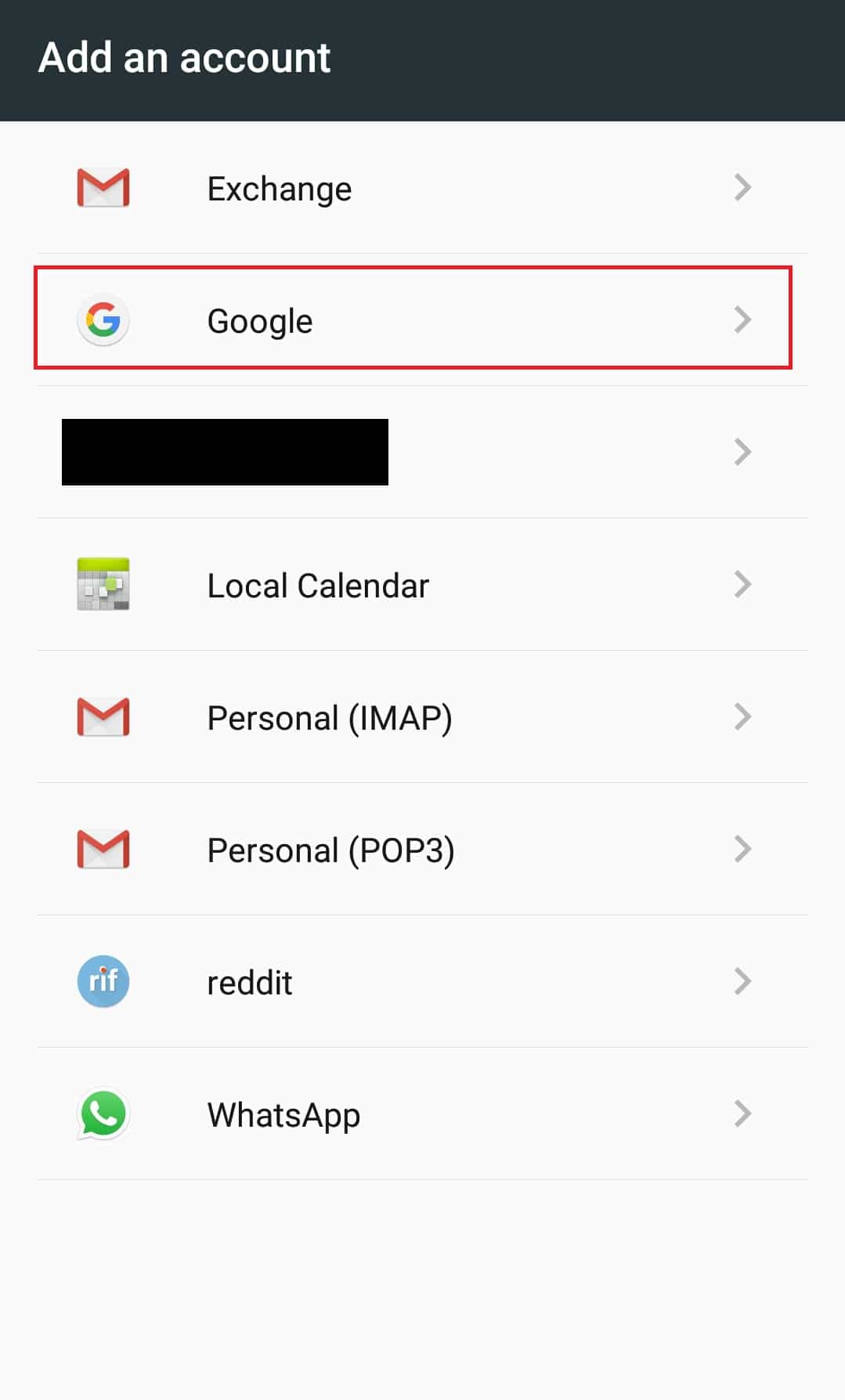
9. Inserisci le credenziali del tuo telefono in Conferma il PIN e aggiungi nuovamente il tuo account Google.
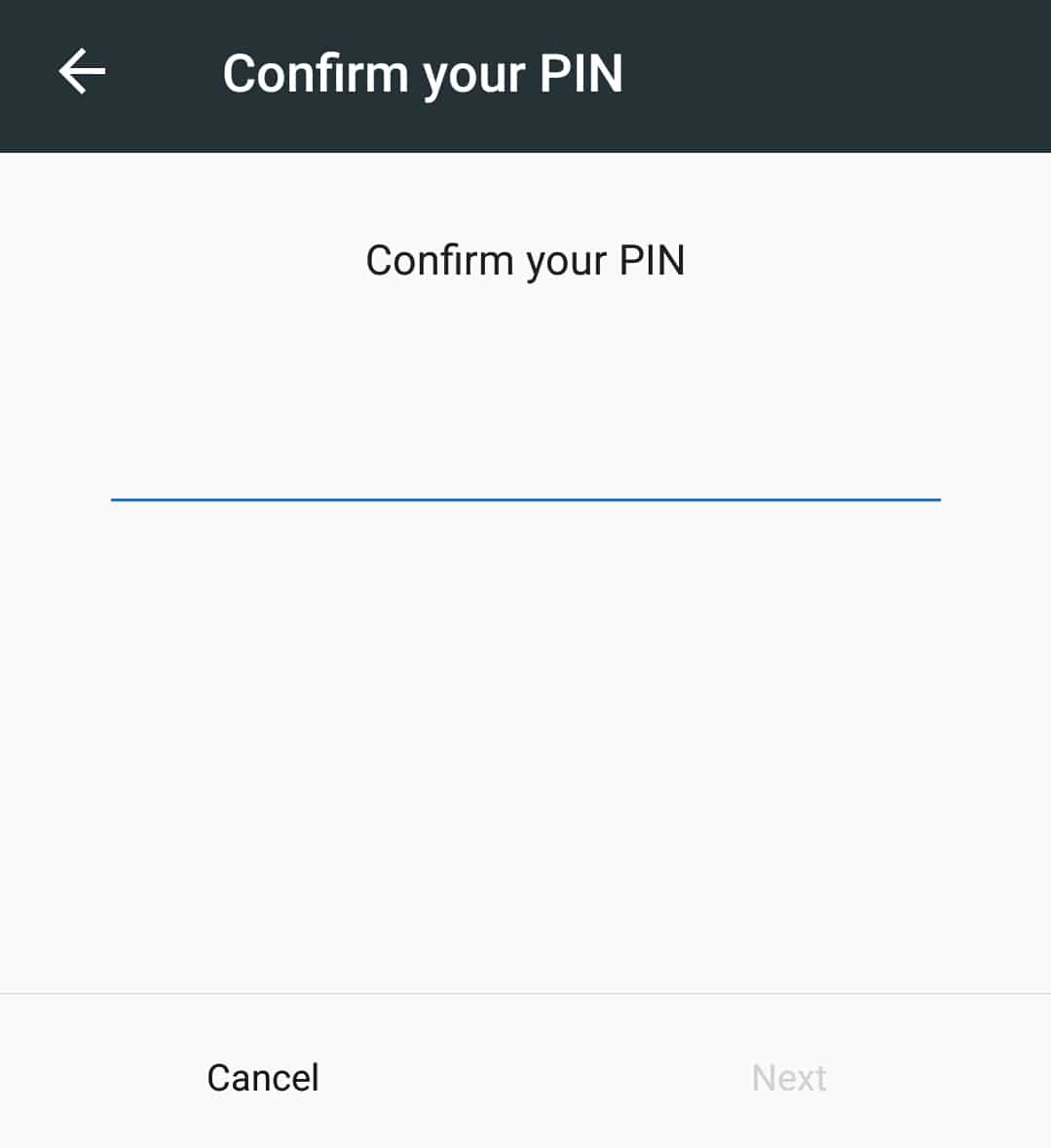
Dopo aver aggiunto il tuo account Google, controlla se sei riuscito a risolvere il problema.
Leggi anche: Come risolvere YouTube continua a disconnettermi
Metodo 8: ripristina il telefono
Questa è l'ultima opzione e dovrebbe essere utilizzata solo quando nessuno dei metodi precedenti ha funzionato. Il ripristino del telefono ripristinerà le sue impostazioni alle impostazioni di fabbrica predefinite che potrebbero correggere i video di YouTube che non vengono riprodotti su errori Android. È possibile ripristinare le impostazioni di fabbrica del telefono seguendo i passaggi seguenti.
Nota: un ripristino delle impostazioni di fabbrica eliminerà tutti i tuoi dati come foto, file, ecc. Assicurati di disporre di un backup o di crearne uno prima di utilizzare questo metodo.
1. Apri l'app Impostazioni .
2. Trova l'opzione Backup e ripristino e toccala.
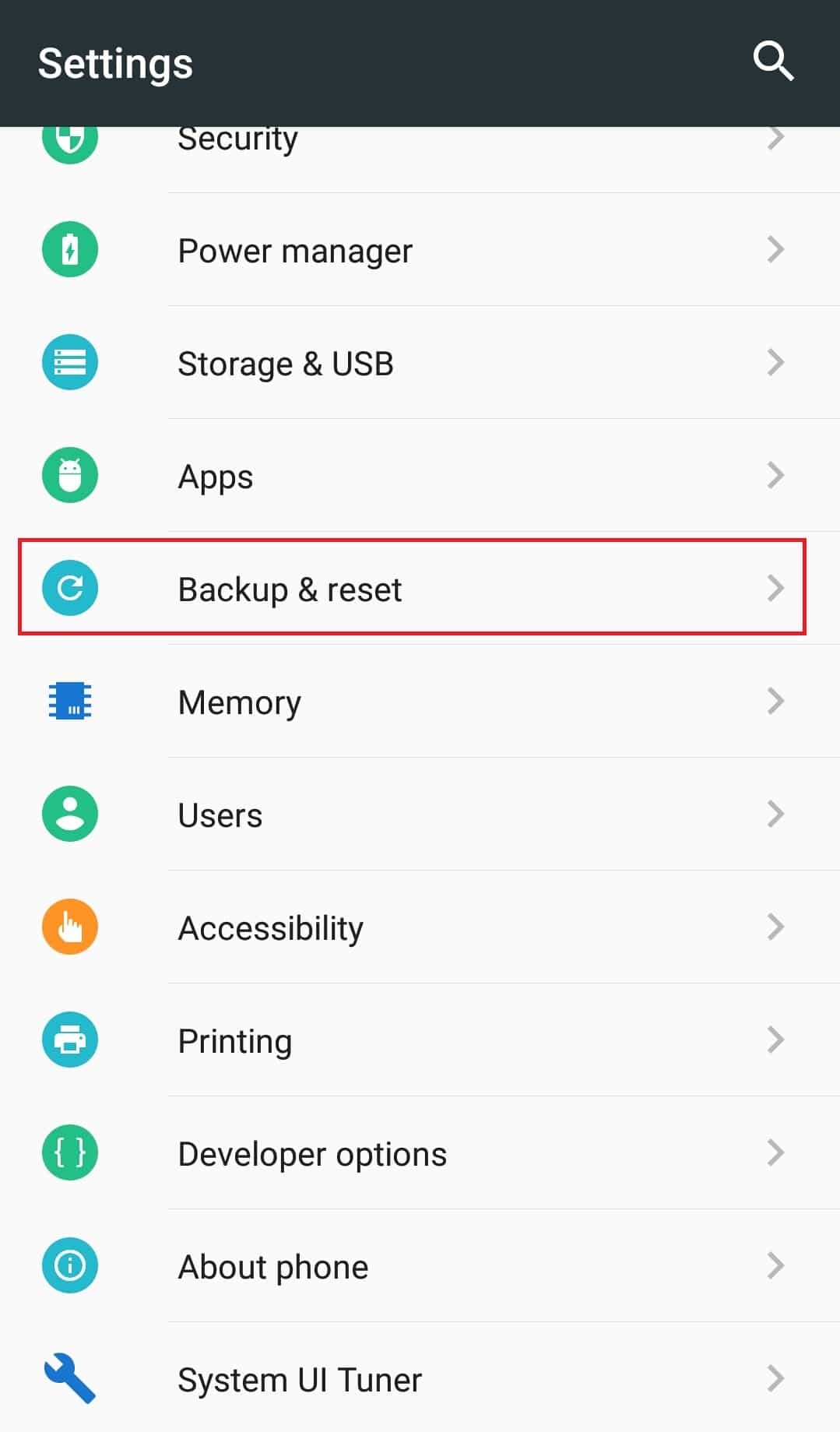
3. Trova Ripristino dati di fabbrica e toccalo. Ripristinerà il tuo telefono.
Nota: tocca Sì o conferma, quando richiesto.
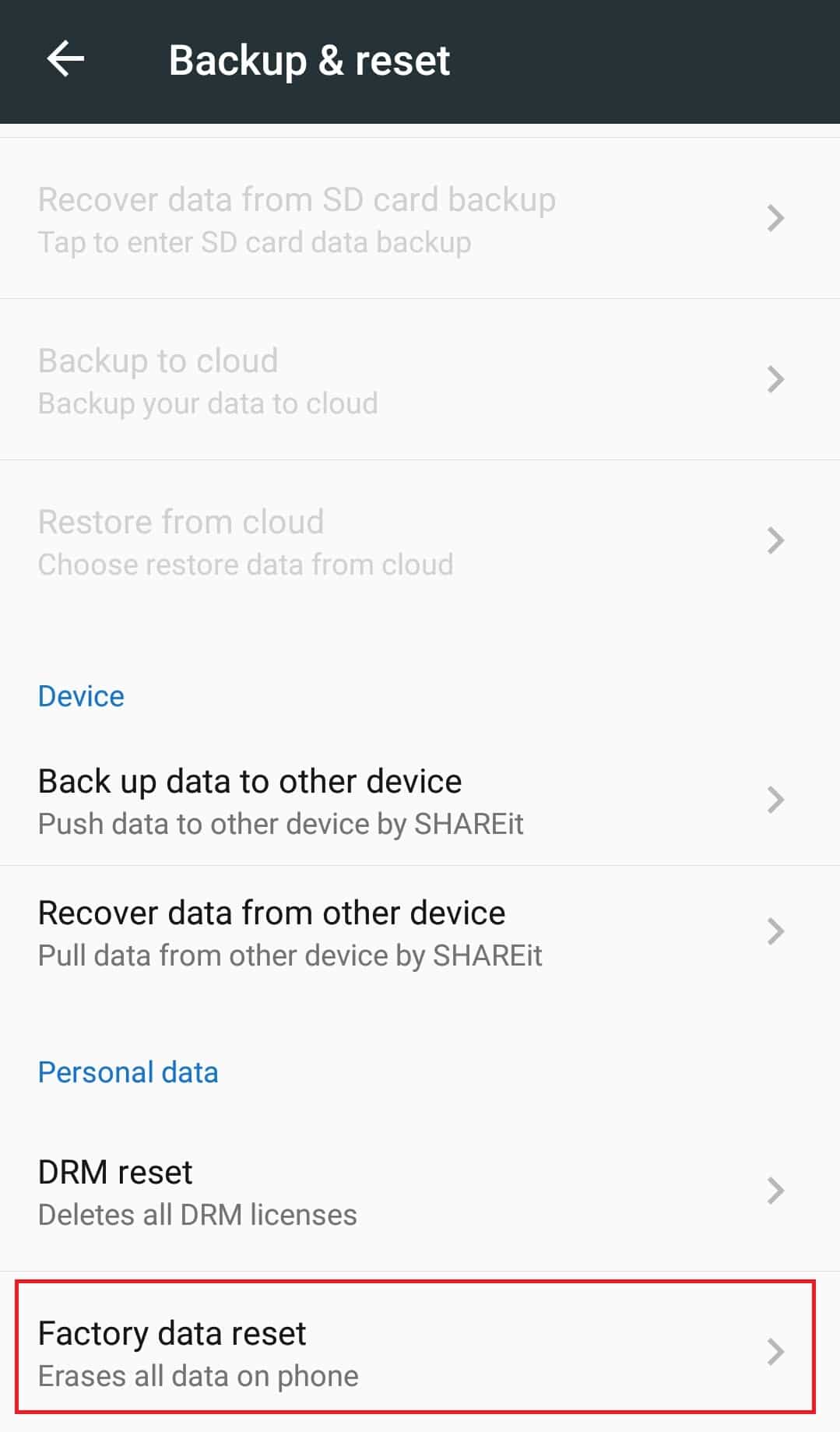
Dopo aver ripristinato il telefono, il problema deve essere risolto. Ora sai come riparare YouTube che non riproduce video.
Consigliato:
- Come scoprire chi accetta Google Pay
- Come disattivare la modalità con restrizioni sull'amministratore di rete di YouTube
- Come eseguire il test video zoom su Windows e Android
- Risolto il problema con il Web di Telegram che non funziona
Ci auguriamo che questa guida sia stata utile e che tu sia stato in grado di correggere i video di YouTube non riprodotti su Android . Facci sapere quale metodo ha funzionato meglio per te. Se hai domande o suggerimenti, sentiti libero di lasciarli nella sezione commenti.
