Risolto il problema del buffering di YouTube TV sul browser
Pubblicato: 2022-11-18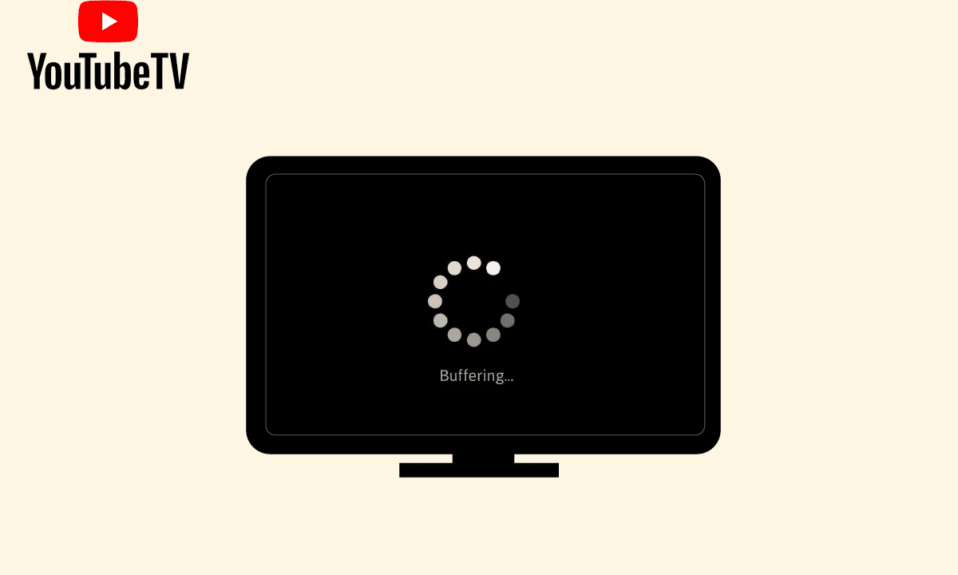
YouTube TV consente agli utenti di godersi la TV in diretta da quasi tutte le piattaforme di trasmissione. Inoltre, puoi divertirti a guardare programmi TV, nuovi video di YouTube e clip. Tuttavia, diversi utenti lamentano che YouTube TV stia eseguendo il buffering sui propri dispositivi. Ci sono così tanti motivi che contribuiscono al blocco dei video di YouTube TV, incluso il problema della connessione di rete. Questa guida ti aiuterà a risolvere i problemi di buffering di YouTube TV con una serie di efficaci hack per la risoluzione dei problemi. Puoi adottare qualsiasi soluzione adatta che ti aiuti a correggere il blocco di YouTube TV sul tuo PC Windows 10. Quindi, continua a leggere!
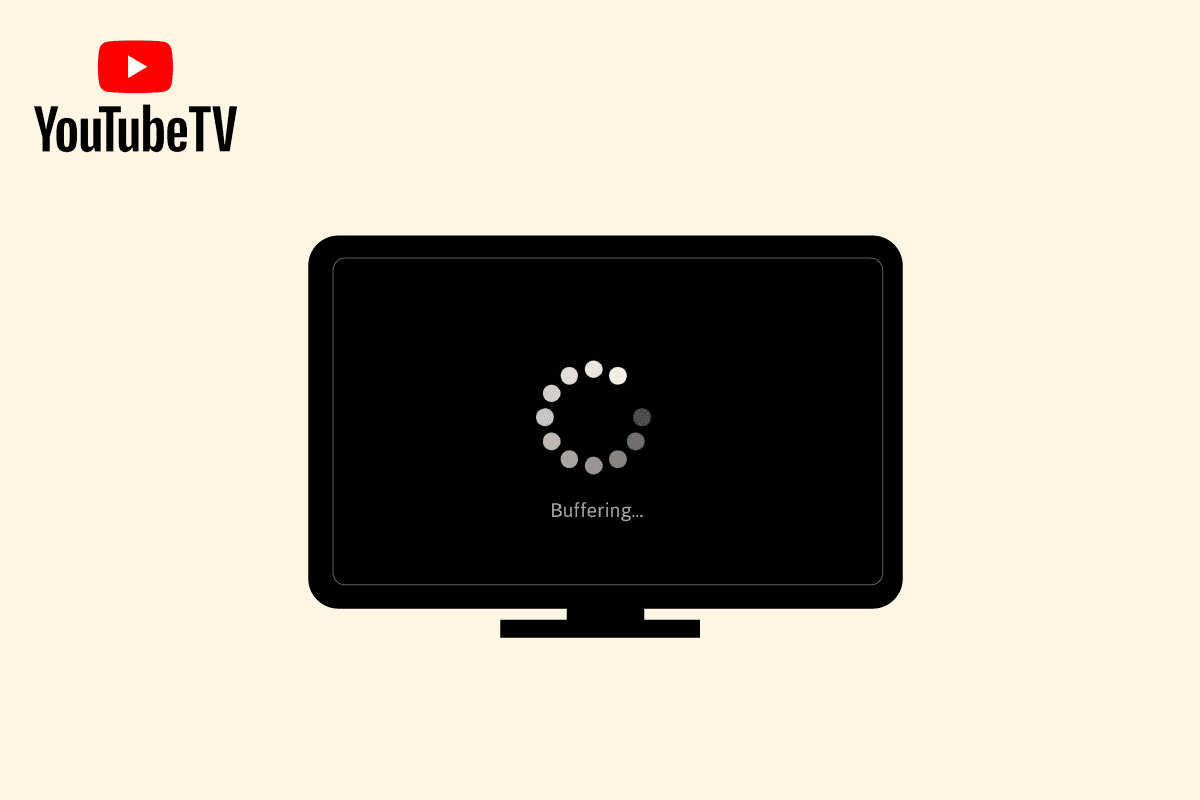
Contenuti
- Come risolvere il problema del buffering di YouTube TV su Windows
- Quali sono le cause del problema di blocco di YouTube TV su Windows 10?
- Come risolvere il problema del buffering di YouTube TV
- Metodo 1: passaggi di base per la risoluzione dei problemi
- Metodo 2: aggiornare il sistema operativo Windows
- Metodo 3: Cancella cache e cookie del browser
- Metodo 4: Aggiorna estensione (se applicabile)
- Metodo 5: disabilitare le estensioni del browser (se applicabile)
- Metodo 6: reinstallare le estensioni (se applicabile)
- Metodo 7: aggiorna il browser
- Metodo 8: rimuovere i programmi dannosi
- Metodo 9: eliminare le cartelle dell'app del browser
- Metodo 10: disabilitare l'accelerazione hardware
- Metodo 11: reimposta il browser
- Metodo 12: passa a un altro browser
Come risolvere il problema del buffering di YouTube TV su Windows
Qui, abbiamo mostrato tutti i metodi per risolvere il problema di blocco dei video di YouTube sul tuo browser web.
Quali sono le cause del problema di blocco di YouTube TV su Windows 10?
Come da diversi rapporti, il problema più comune che si verifica durante la visione di YouTube TV è il problema del congelamento, che è fastidioso e fastidioso. Ecco alcuni motivi comuni che contribuiscono al problema.
- La connessione Internet non è stabile o la larghezza di banda non è sufficiente.
- Stai riproducendo video ad alta risoluzione sulla tua YouTube TV.
- YouTube TV consente a tre dispositivi di eseguire lo streaming su un dispositivo con un singolo account contemporaneamente. Se più di tre dispositivi stanno giocando con lo stesso account, si verificano problemi di buffering.
- Alcuni altri dispositivi stanno interferendo con l'app YouTube TV.
- Il browser non è aggiornato alla sua ultima versione.
- Inoltre, il sistema operativo Windows non è aggiornato all'ultima versione.
- Poche estensioni in conflitto del browser stanno causando il problema.
- In rari casi, il canale a cui stai tentando di accedere è inattivo, motivo per cui non puoi accedervi.
Come risolvere il problema del buffering di YouTube TV
In questa sezione, abbiamo compilato un elenco di hack per la risoluzione dei problemi che ti aiutano a correggere il blocco di YouTube TV sul tuo PC Windows 10.
Nota: questa guida spiega le soluzioni per risolvere i problemi di buffering di YouTube TV sulla piattaforma Google Chrome. Se riscontri questo problema su altri browser come Microsoft Edge, Firefox, ecc., segui i passaggi di conseguenza.
Metodo 1: passaggi di base per la risoluzione dei problemi
Di seguito sono riportati alcuni metodi di base per risolvere il problema.
1A. Riavvia il dispositivo
Quando riscontri problemi come il buffering di YouTube TV, puoi prima provare a riavviare il dispositivo e verificare se funziona per te. Il riavvio del dispositivo cancella la memoria temporanea, la cache corrotta e corregge altri problemi tecnici che contribuiscono al problema. Segui i passaggi della nostra guida 6 Modi per riavviare o riavviare un computer Windows 10 e utilizza uno qualsiasi dei metodi per riavviare il PC.
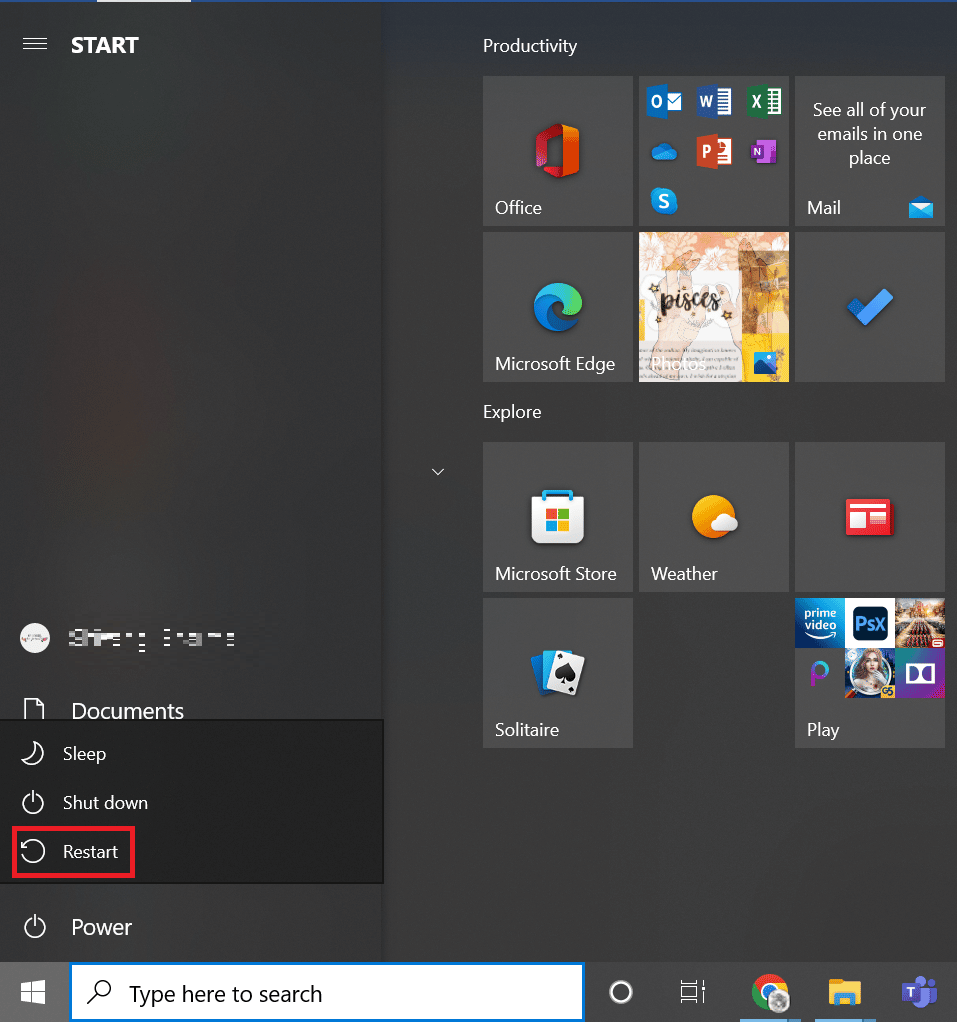
1B. Riavvia il router
Questa è una soluzione semplice che ti aiuterà a risolvere i problemi di buffering di YouTube TV con semplici passaggi. Ciò garantisce anche una connessione di rete forte e affidabile. Segui i passaggi indicati di seguito per riavviare il router.
Puoi stabilire una nuova connessione riavviando il router Internet o il modem. Viene utilizzato per risolvere i problemi di connettività di rete e potrebbe risolvere i problemi di blocco dei video di YouTube TV sul tuo dispositivo Windows 10. Puoi riavviare il router seguendo la nostra guida per riavviare il router o il modem. Una volta riavviato il router, controlla se riesci a connetterti al server di YouTube TV.

1C. Riavvia il browser
A volte il riavvio del browser risolverà il problema di blocco dei video di YouTubeTV. Ecco alcuni passaggi per implementare lo stesso.
1. Chiudi tutte le schede del browser Chrome facendo clic sull'icona Esci presente nell'angolo in alto a destra.
![]()
2. Aggiorna la pagina e riapri nuovamente il browser.
3. Puoi anche aprire le schede chiuse premendo Ctrl + Maiusc + t .
Allo stesso modo, chiudi l'app YouTube TV sul tuo dispositivo e riavviala. Controlla se il problema è stato risolto ora.
1D. Controlla la tua connessione Internet
Una connessione Internet instabile porta al blocco di YouTube TV. Inoltre, se sono presenti ostacoli tra il router e il computer, potrebbero interferire con il segnale wireless e causare problemi di connessione intermittenti.
È possibile eseguire fast.com per conoscere il livello ottimale di velocità di rete richiesto per la corretta connessione.
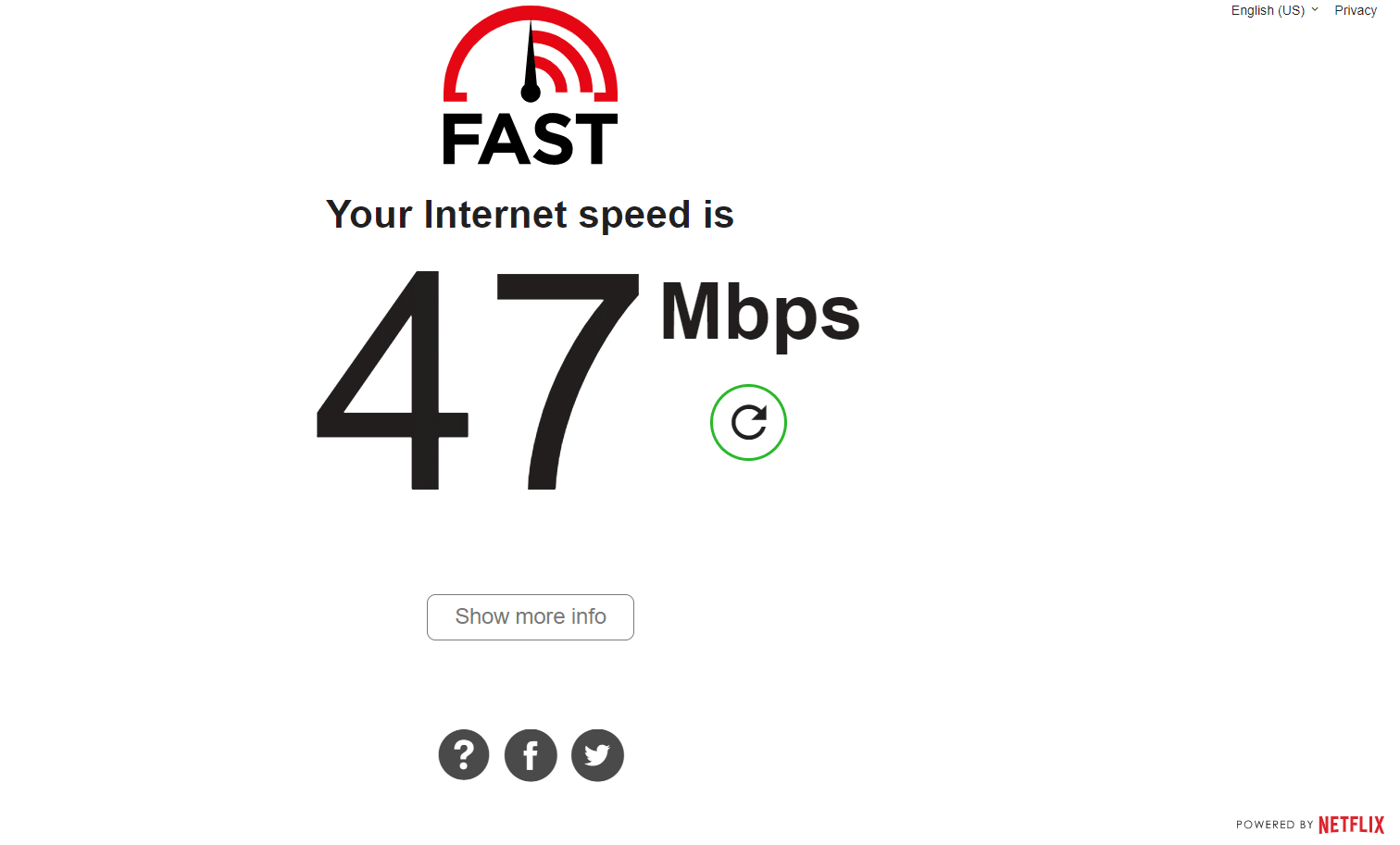
Assicurati che il tuo dispositivo soddisfi i seguenti criteri.
- Trova la potenza del segnale della tua rete e, se è molto bassa, elimina tutti gli ostacoli che si frappongono.
- Evita troppi dispositivi connessi alla stessa rete.
- Acquista sempre un modem/router verificato dal tuo provider di servizi Internet (ISP) e sono privi di conflitti.
- Non utilizzare cavi vecchi, rotti o danneggiati. Sostituire i cavi se necessario.
- Assicurati che i cavi dal modem al router e dal modem al muro siano stabili e non disturbati.
In caso di problemi di connettività Internet, consulta la nostra guida Come risolvere i problemi di connettività di rete su Windows 10 per risolvere lo stesso problema.
1E. Disconnetti altri dispositivi collegati
Se trovi che più dispositivi sono connessi alla stessa Internet, prova a scollegarli tutti tranne il dispositivo che riproduce YouTube TV. Questo ti aiuta a risparmiare larghezza di banda e a risolvere i problemi di buffering di YouTube TV.
1F. Cambia risoluzione video
Se hai provato tutti questi hack di base per la risoluzione dei problemi, prova a cambiare la risoluzione video a 480p o qualche altra qualità non HD che risolva il problema del buffering.
Metodo 2: aggiornare il sistema operativo Windows
Inoltre, se ci sono bug nel tuo PC, possono essere corretti solo dopo un aggiornamento di Windows. Microsoft rilascia aggiornamenti regolari per correggere tutti questi bug, risolvendo così il problema di blocco di YouTube TV sul tuo dispositivo Windows 10.
Quindi, assicurati di aver aggiornato il tuo sistema operativo Windows e se ci sono aggiornamenti in sospeso in azione, usa la nostra guida Come scaricare e installare l'ultimo aggiornamento di Windows 10
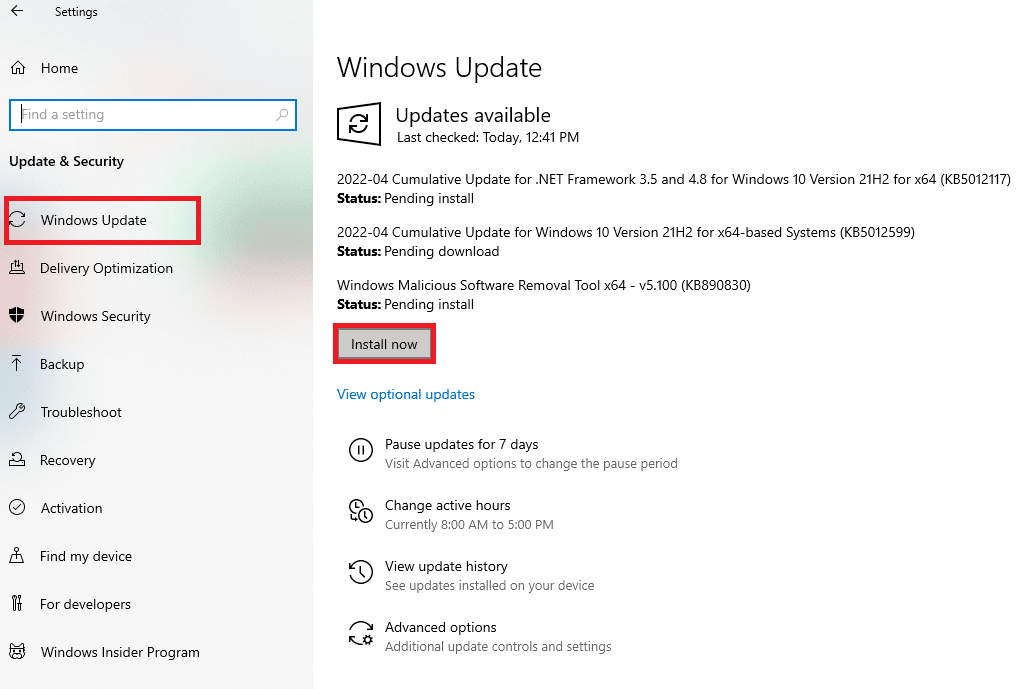
Dopo aver aggiornato il sistema operativo Windows, controlla se puoi accedere all'app YouTube TV.
Leggi anche: Fix Family Sharing YouTube TV non funziona
Nota: abbiamo mostrato il browser Google Chrome nei metodi seguenti come esempio.
Metodo 3: Cancella cache e cookie del browser
Cache e cookie migliorano la tua esperienza di navigazione in Internet. I cookie sono i file che salvano i dati di navigazione quando visiti un sito web. La cache funge da memoria temporanea che conserva le pagine Web che visiti e fissa la tua esperienza di navigazione durante la tua prossima visita. I problemi di formattazione e di caricamento possono essere risolti svuotando la cache e cancellando i cookie nel browser.
Ma con il passare dei giorni, la cache e i cookie aumentano di dimensioni e bruciano spazio su disco. Puoi provare a cancellarli per risolvere il problema di buffering di YouTube TV implementando i passaggi della nostra guida Come cancellare cache e cookie in Google Chrome.
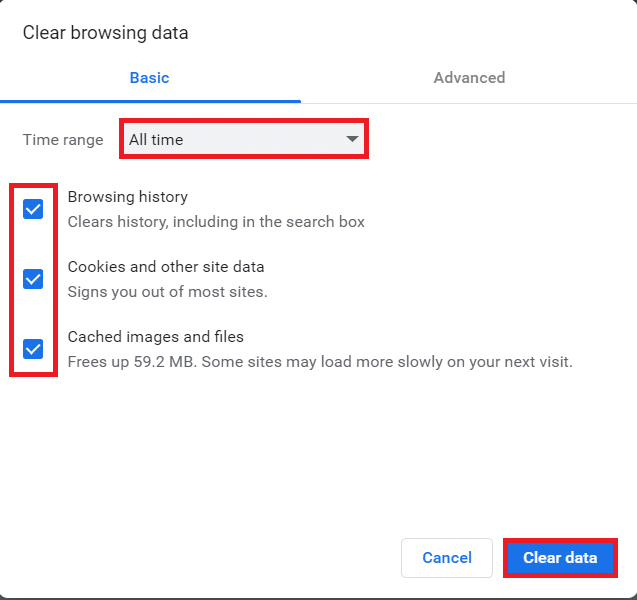
Metodo 4: Aggiorna estensione (se applicabile)
Tutte le estensioni in Google Chrome vengono aggiornate automaticamente. Ma tieni presente che questi aggiornamenti automatici si verificano solo quando Chrome lo pianifica. A volte è anche possibile che queste programmazioni subiscano dei ritardi. Pertanto, controlla e aggiorna manualmente l'estensione per risolvere il problema di blocco di YouTube TV seguendo i passaggi.
1. Avvia il browser Google Chrome da Windows Search .
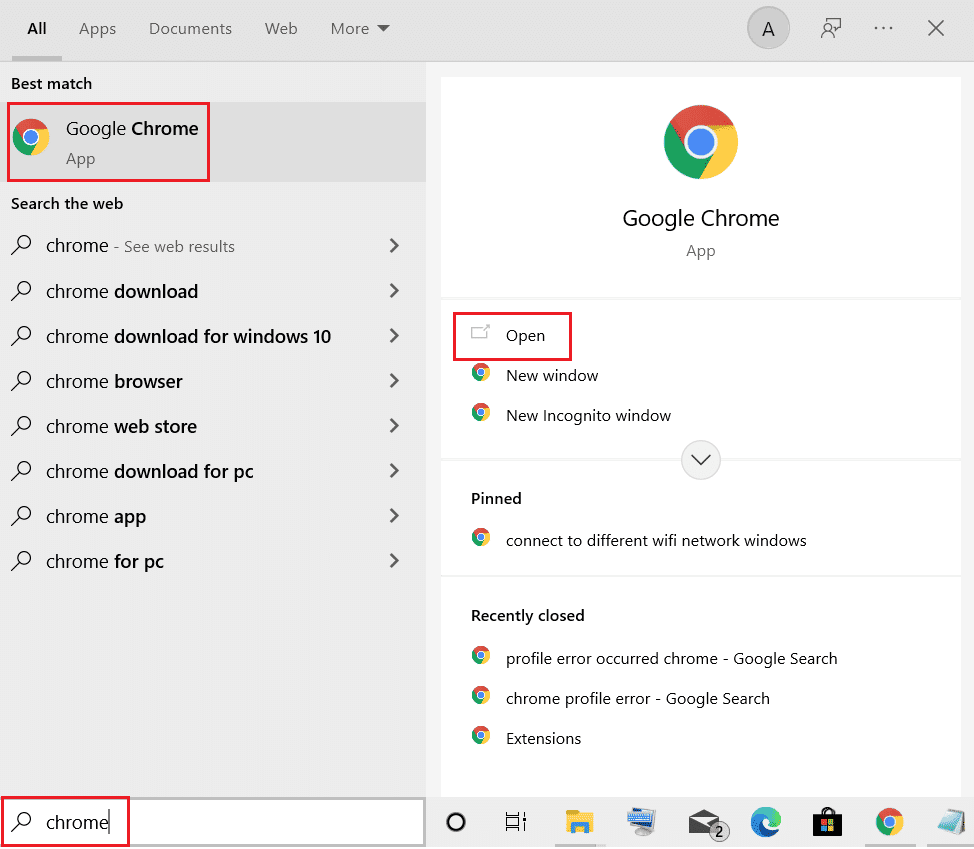
2. Digita chrome://extensions nella barra degli indirizzi web di Chrome e premi Invio .
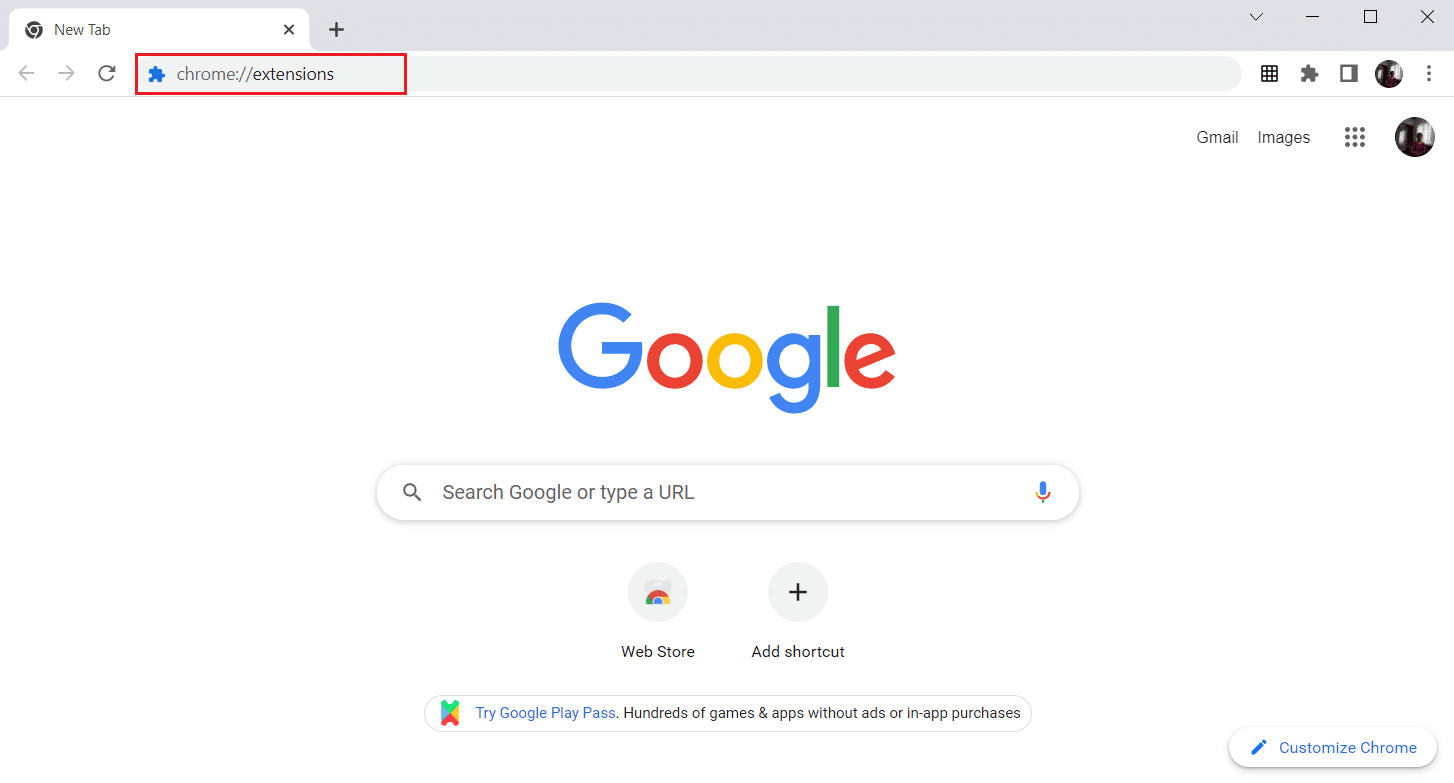
3. Nella pagina Estensioni , attivare l'interruttore per la modalità sviluppatore presente nell'angolo in alto a destra dello schermo del display.
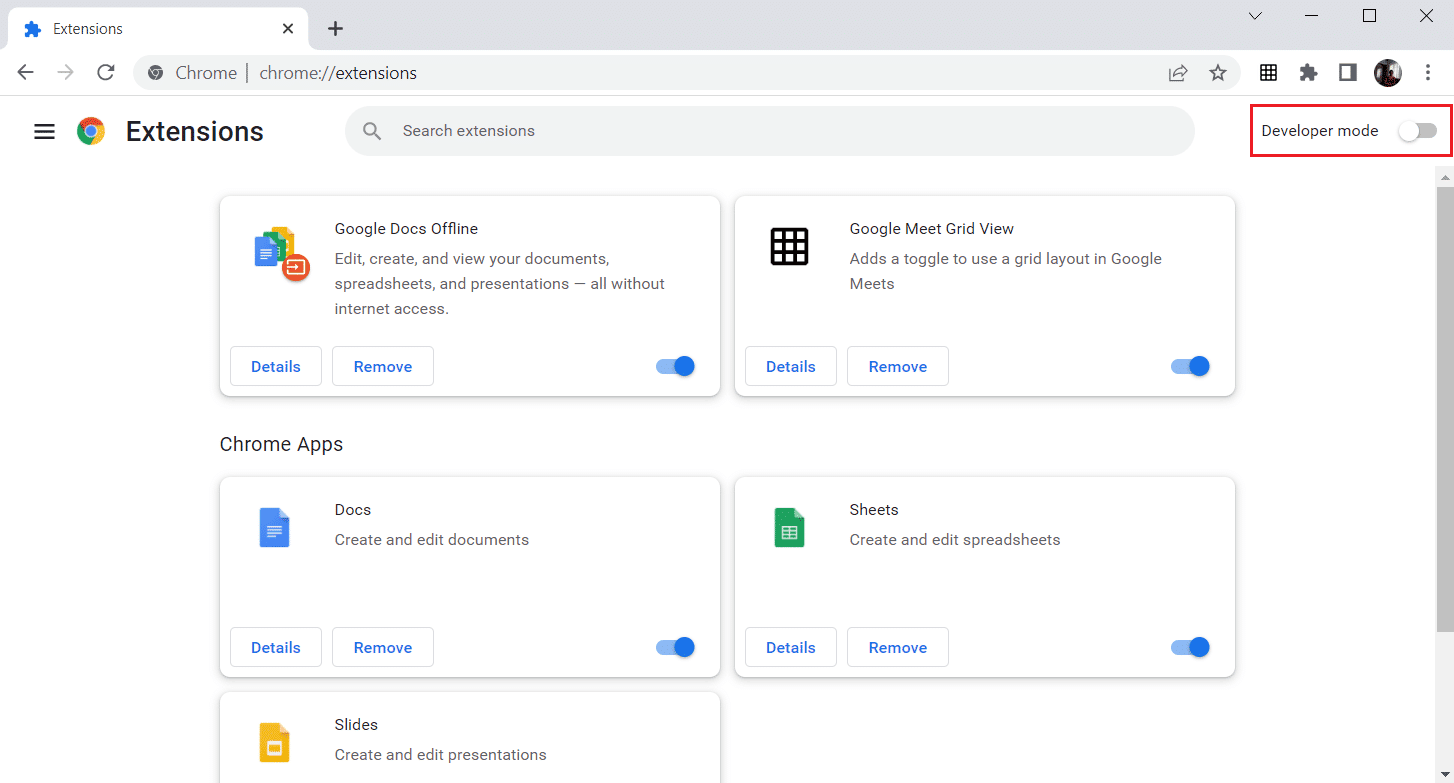
4. Ora, fai clic sull'opzione Aggiorna come mostrato.
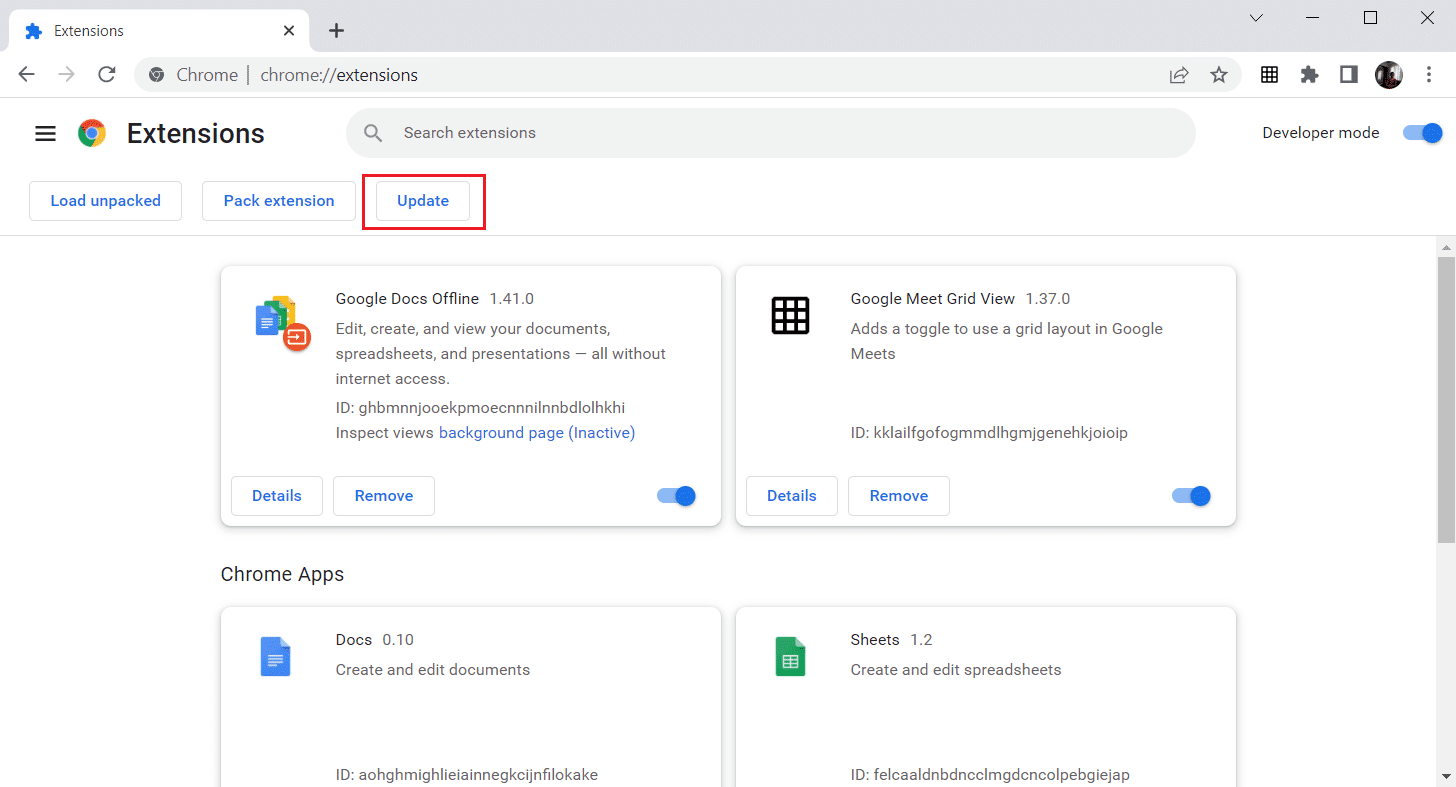
Leggi anche: Come modificare il nome del tuo canale YouTube
Metodo 5: disabilitare le estensioni del browser (se applicabile)
Le estensioni web che hai installato sul tuo browser Google Chrome potrebbero aver impedito il funzionamento di YouTube TV. Per disabilitare le estensioni web, esegui i passaggi indicati di seguito sul tuo PC.

1. Apri Google Chrome e fai clic sui tre punti verticali come fatto nel metodo precedente.
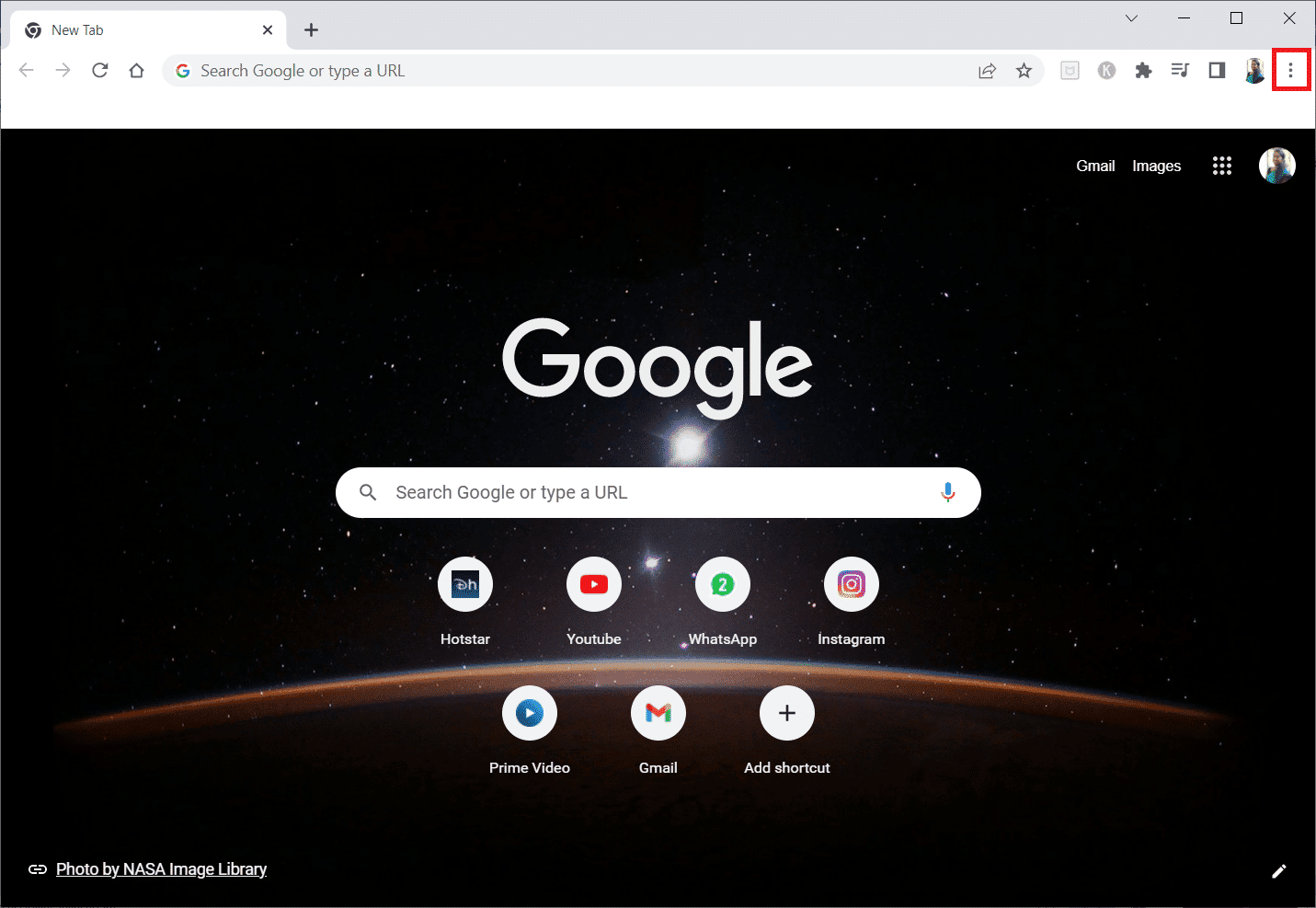
2. Fare clic su Altri strumenti nell'elenco. Nell'elenco a discesa accanto, fai clic su Estensioni .
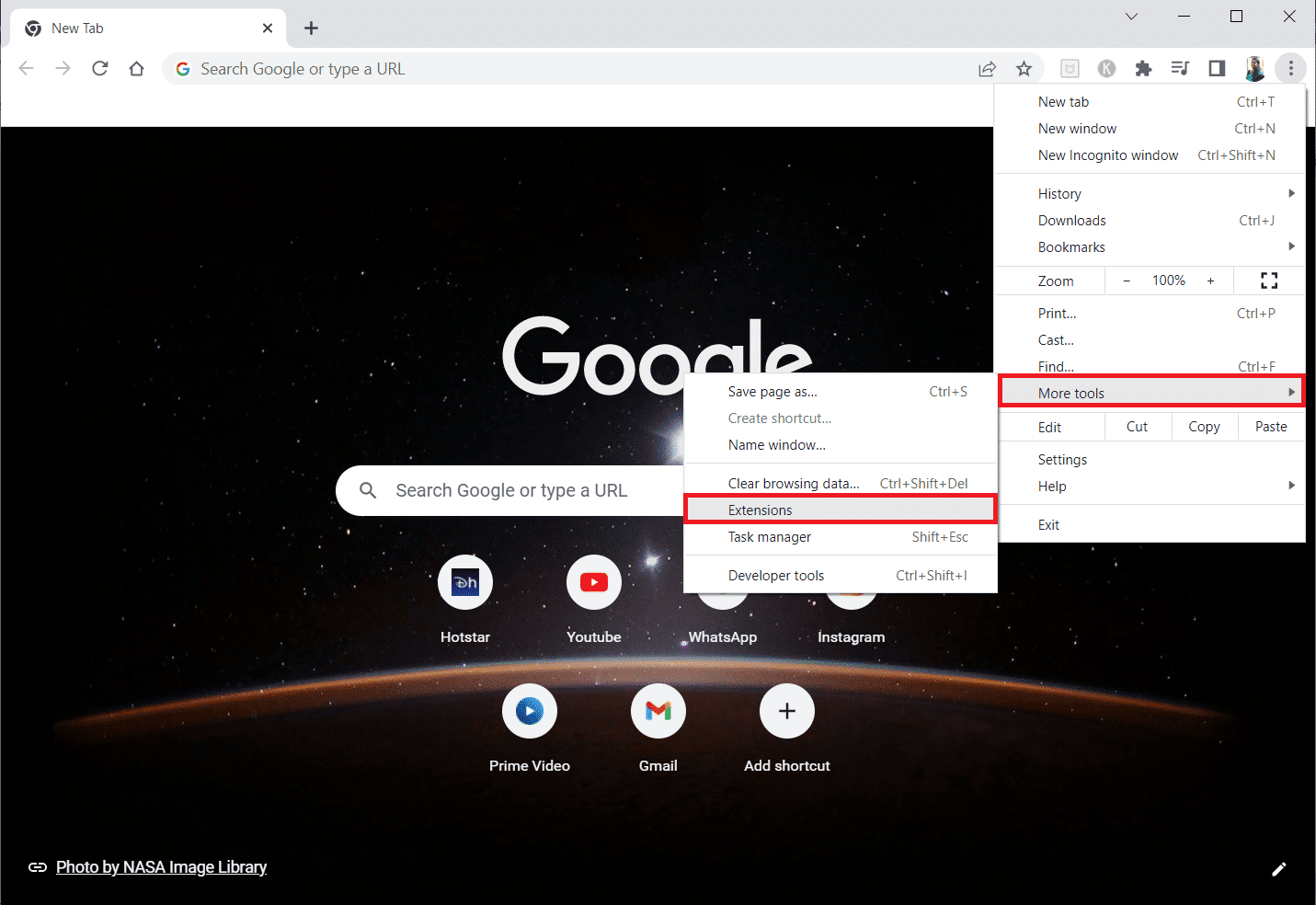
3. Disattiva l'interruttore per le estensioni web che stai utilizzando per la tua app Google Chrome. Qui, Google Meet Grid View è preso come esempio.
Nota: se l'estensione web non è essenziale, puoi eliminarla facendo clic sul pulsante Rimuovi .
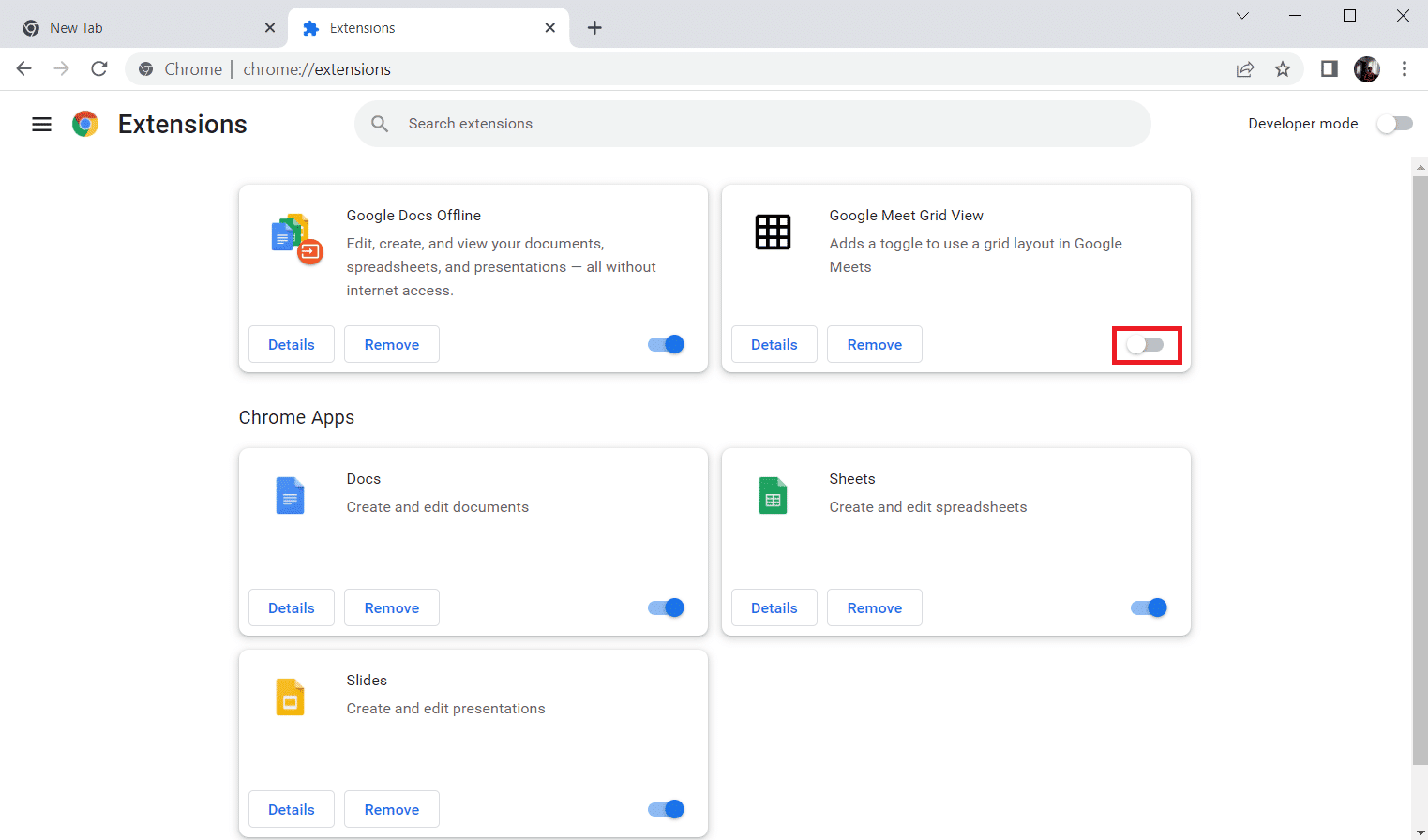
Metodo 6: reinstallare le estensioni (se applicabile)
Se i metodi di aggiornamento e riattivazione non hanno funzionato, provare a reinstallare l'estensione. Segui i passaggi per fare lo stesso.
1. Apri il browser Chrome da Windows Search .
2. Nella barra degli indirizzi, digita chrome://extensions e premi il tasto Invio .
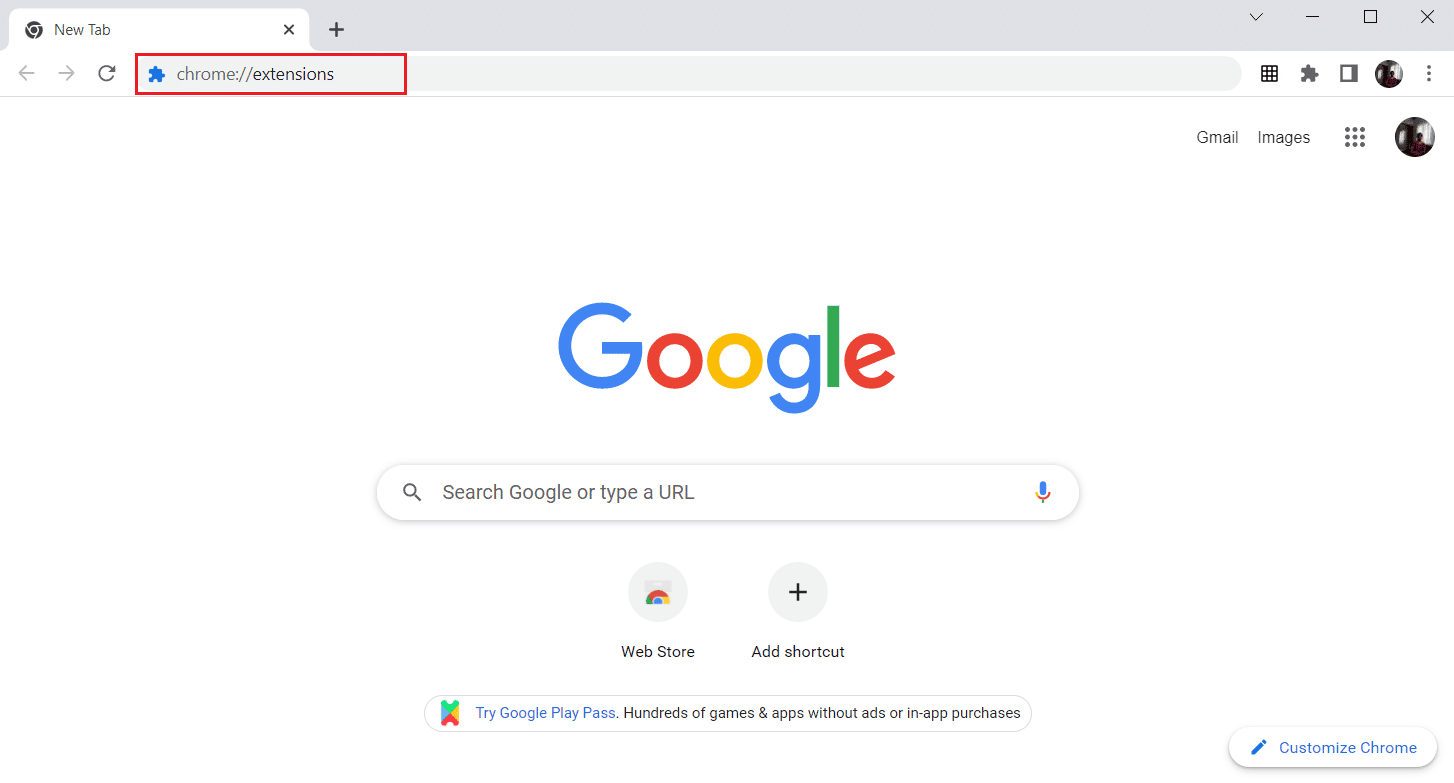
3. Fare clic sull'opzione Rimuovi per l'estensione Google Meet Grid View per disinstallarla.
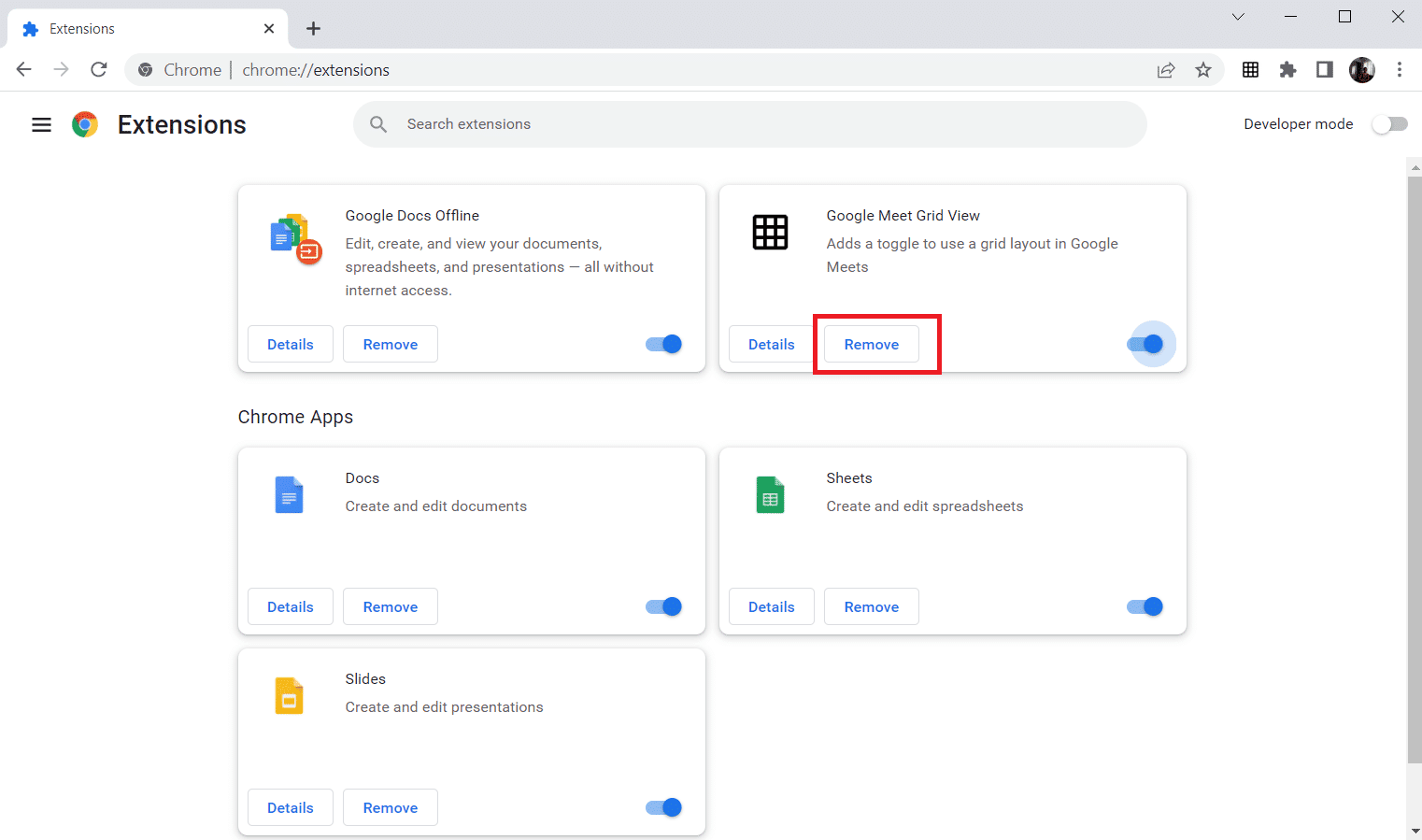
4. Ancora una volta, fai clic su Rimuovi nel popup di conferma.
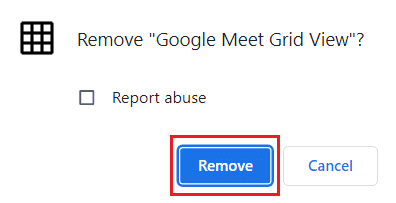
5. Ora torna al Chrome Web Store.
Nota: per installare altre estensioni, visita la pagina delle estensioni di Chrome e cercale.
6. Fai clic sul pulsante Aggiungi a Chrome .
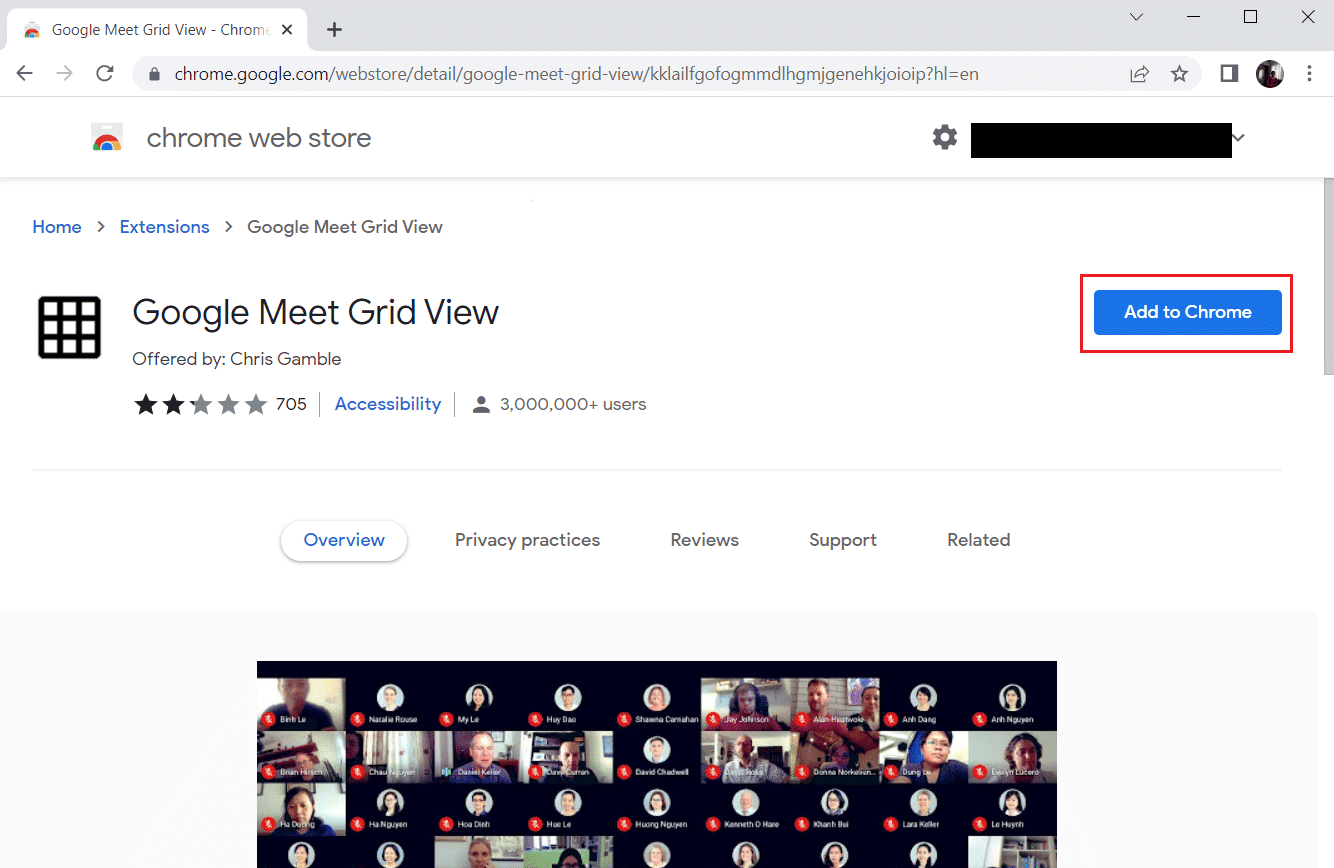
7. Fai clic su Aggiungi estensione nel popup di conferma Aggiungi visualizzazione griglia di Google Meet .
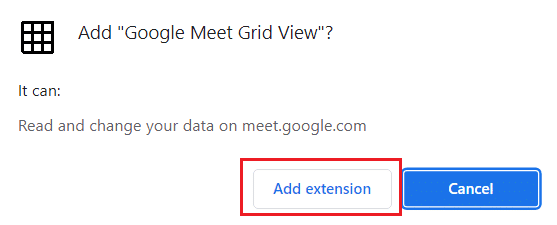
Leggi anche : Cos'è il piano Famiglia in YouTube Premium?
Metodo 7: aggiorna il browser
Se disponi di un browser obsoleto, le funzionalità migliorate aggiornate di YouTube TV non saranno supportate. Per correggere errori e bug con il tuo browser, aggiornalo alla sua ultima versione, come segue:
1. Avvia Google Chrome e apri una nuova scheda .
2. Fare clic sull'icona a tre punte per espandere il menu Impostazioni .
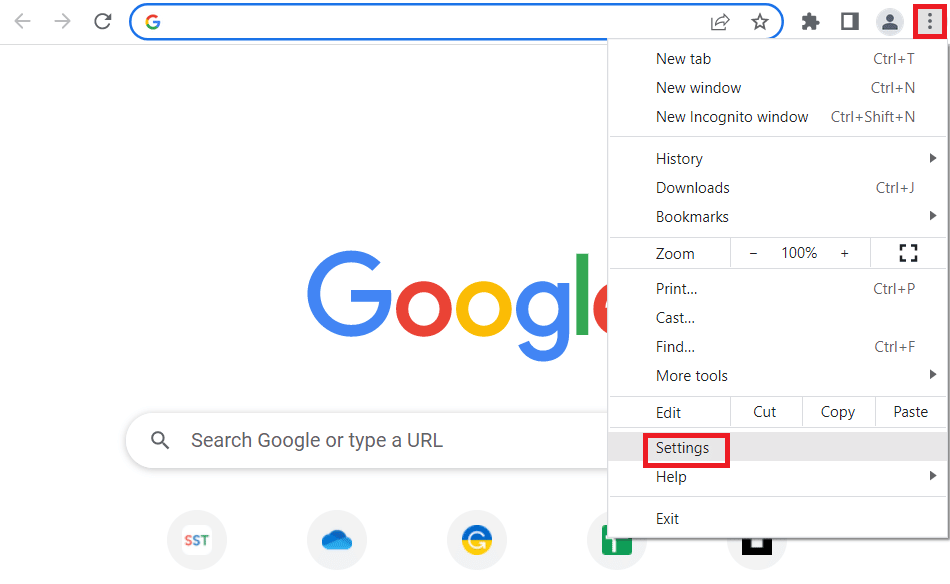
3. È possibile visualizzare il messaggio Quasi aggiornato nella sezione Informazioni su Chrome se Chrome è aggiornato e fare clic sul pulsante Riavvia .
Nota: se è disponibile un aggiornamento, ti verrà chiesto di aggiornare Chrome.
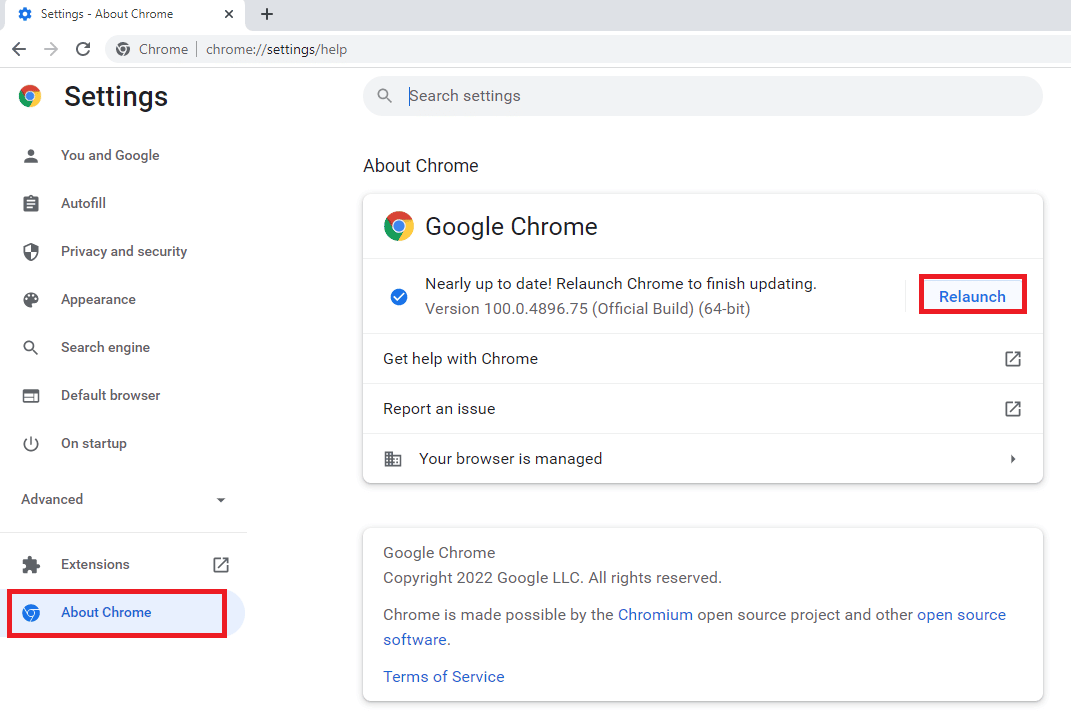
4. Infine, avvia l'app YouTube TV con un browser aggiornato e controlla se riesci a risolvere il problema di buffering di YouTube TV.
Metodo 8: rimuovere i programmi dannosi
Pochi programmi incompatibili nel tuo dispositivo causeranno il blocco di YouTube TV sul problema di Chrome. Questo potrebbe essere risolto se li rimuovi completamente dal tuo sistema.
1. Vai alle Impostazioni del tuo browser Chrome .
2. Qui, fai clic su Avanzate nel riquadro di sinistra e seleziona l'opzione Ripristina e pulisci .
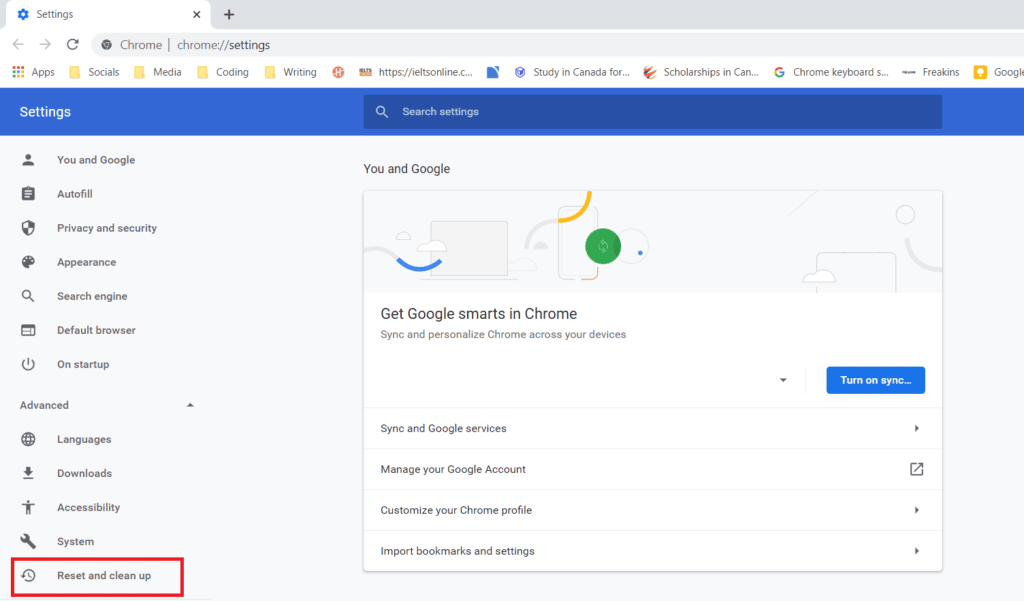
3. Fare clic su Pulisci computer , come mostrato evidenziato.
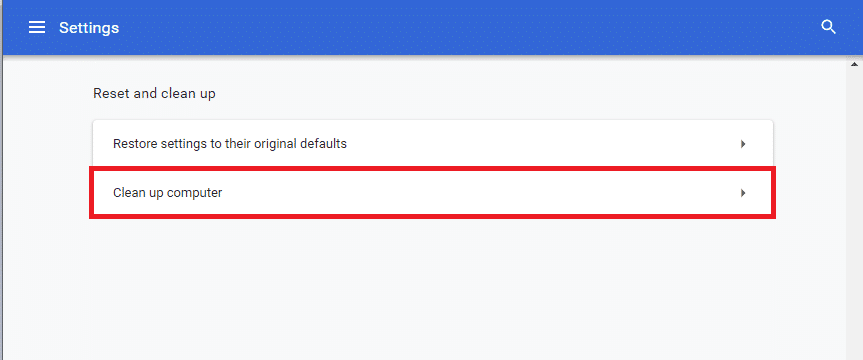
4. Quindi, fai clic sul pulsante Trova per consentire a Chrome di trovare software dannoso sul tuo computer.
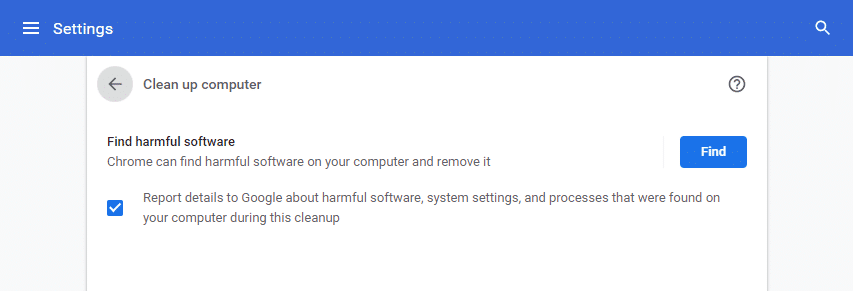
5. Attendere il completamento del processo e rimuovere i programmi dannosi rilevati da Google Chrome.
6. Riavvia il PC e controlla se il problema è stato risolto.
Leggi anche: Come eseguire la correzione Openload di Chrome
Metodo 9: eliminare le cartelle dell'app del browser
I file della cache nell'app Google Chrome potrebbero aver causato problemi nell'utilizzo dell'app YouTube TV nell'app Google Chrome. Devi eliminare i file per utilizzare le estensioni su Google Chrome. Segui i passaggi seguenti.
1. Premi insieme i tasti Windows + R per avviare la finestra di dialogo Esegui .
2. Quindi digitare %localappdata%\Google\Chrome\User Data\ e fare clic sul pulsante OK per aprire la cartella AppData .
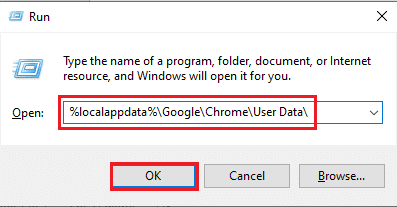
3. Selezionare il file ShaderCache e premere il tasto Elimina per eliminare il file della cache.
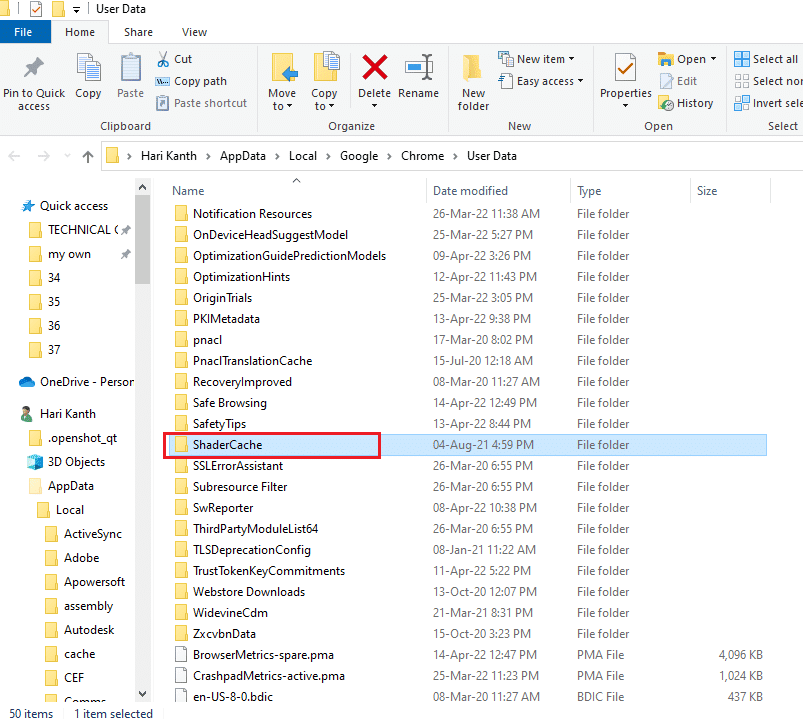
4. Allo stesso modo, eliminare la cartella PepperFlash .
Metodo 10: disabilitare l'accelerazione hardware
L'accelerazione hardware è una funzionalità di Google Chrome che scarica il lavoro pesante su un altro componente e non sulla CPU. Ciò consente a Google Chrome di funzionare senza problemi poiché la CPU del tuo PC non dovrà affrontare alcun carico. Spesso, l'accelerazione hardware affida questo lavoro pesante alla GPU.
Poiché l'abilitazione dell'accelerazione hardware aiuta Chrome a funzionare perfettamente, ma a volte causa anche un problema e interferisce con Google Chrome. Pertanto, disabilitando l'accelerazione hardware , il problema del blocco di YouTube TV potrebbe essere risolto.
1. Apri Chrome e fai clic sull'icona dei tre puntini disponibile nell'angolo in alto a destra.
2. Fare clic sul pulsante Impostazioni .
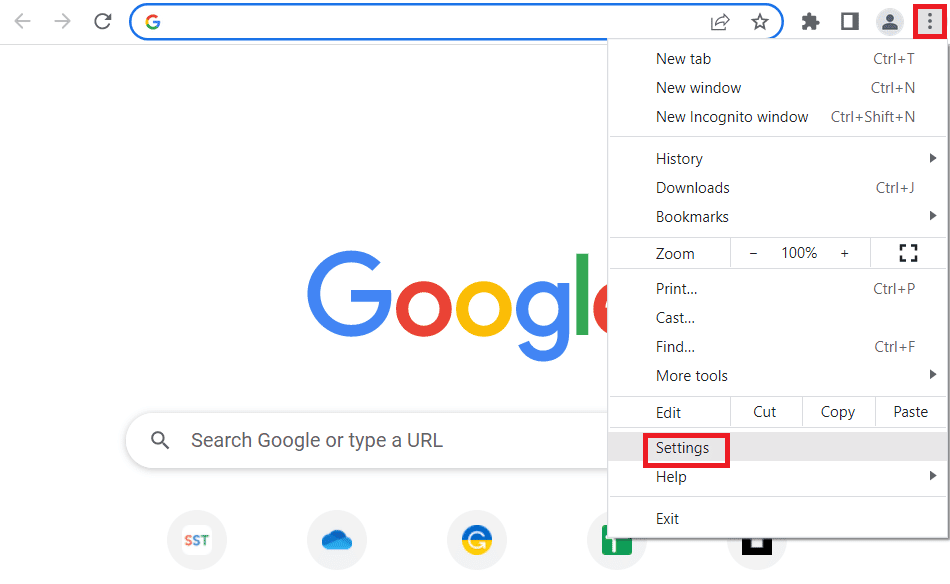
3. Ora, espandi la sezione Avanzate nel riquadro di sinistra e fai clic su Sistema , come mostrato.
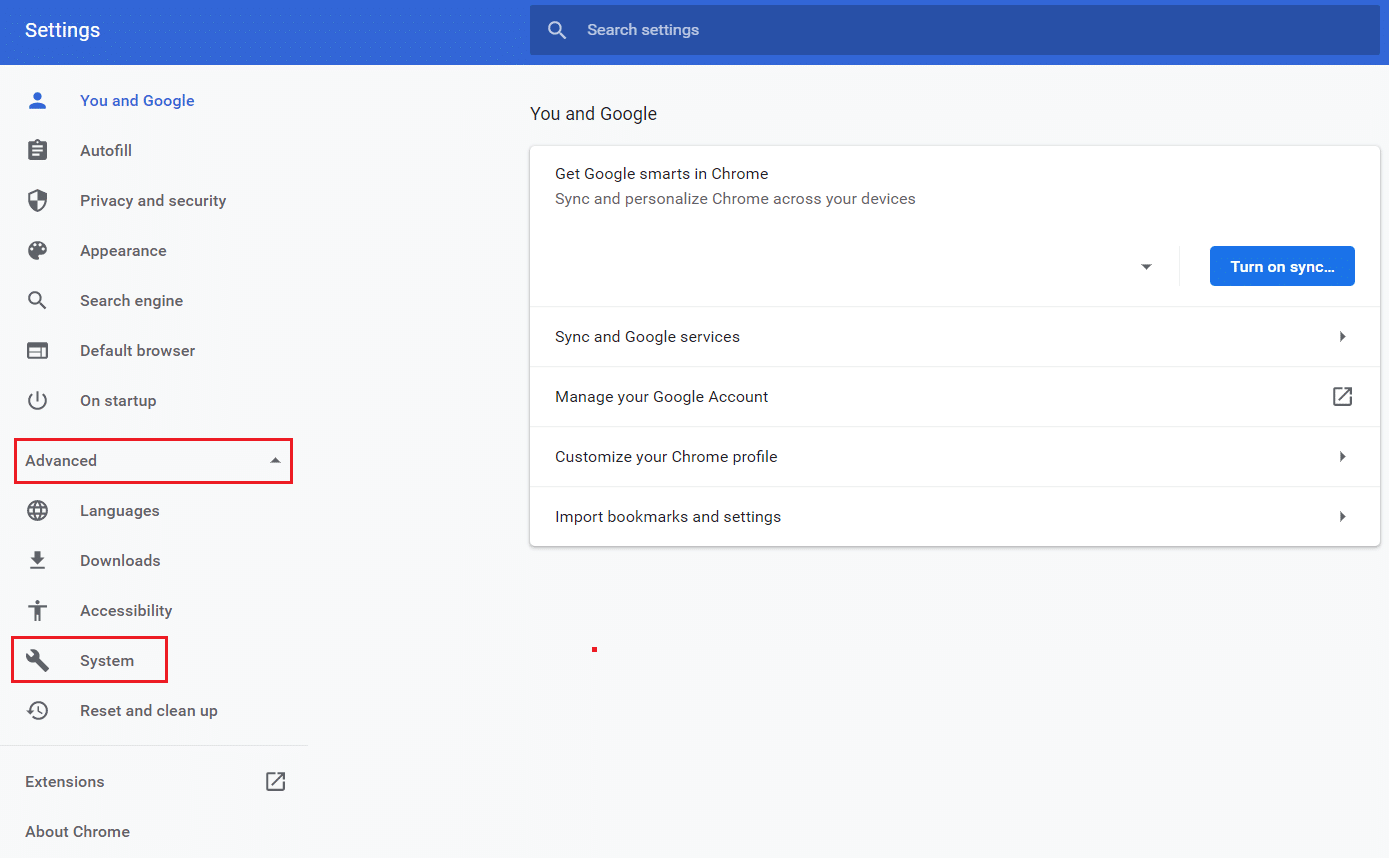
4. Qui, disattiva l'interruttore per l'opzione Usa l'accelerazione hardware quando disponibile .
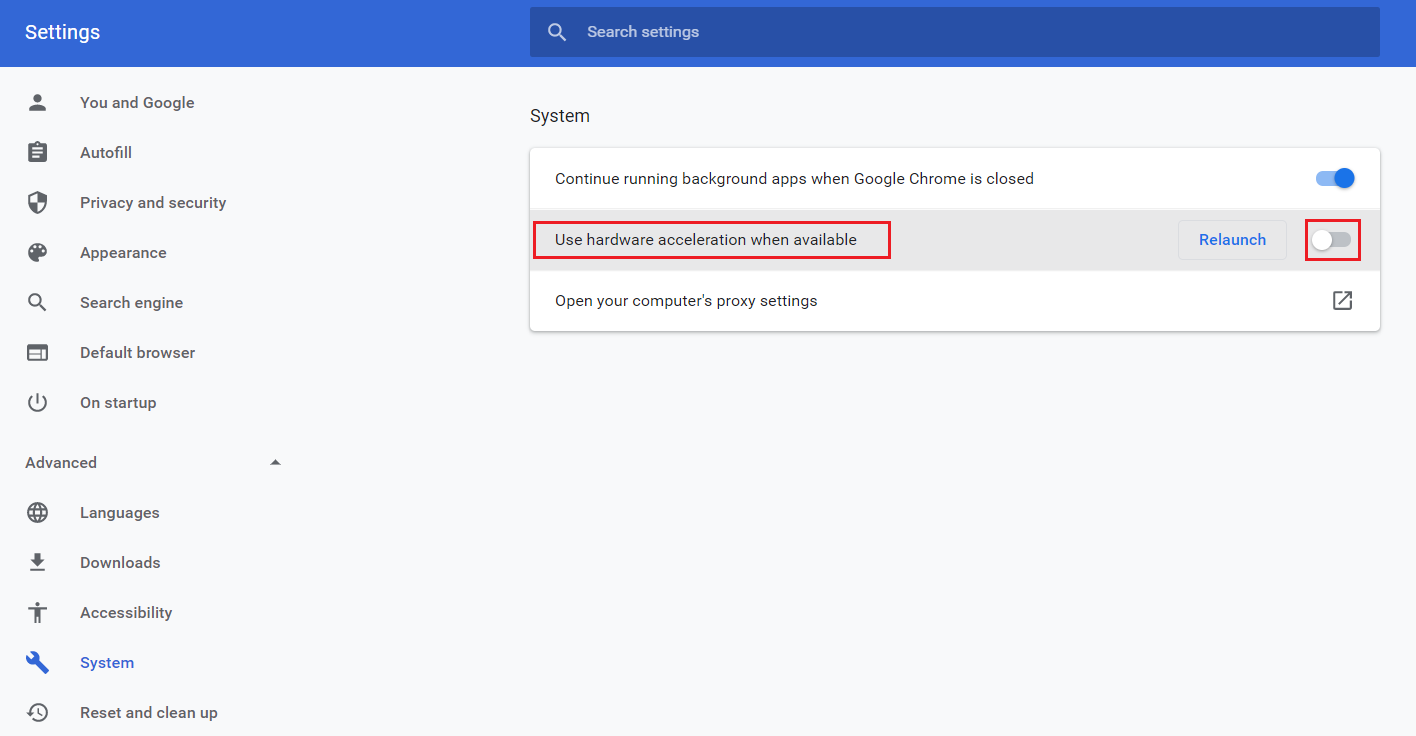
5. Dopo aver apportato le modifiche, fai clic sul pulsante Riavvia per riavviare Google Chrome.
Dopo il riavvio di Chrome, prova nuovamente ad accedere a YouTube TV e ora il tuo problema di blocco di YouTube TV potrebbe essere risolto.
Leggi anche: Come bypassare l'amministratore sul Chromebook scolastico
Metodo 11: reimposta il browser
Il ripristino di Chrome ripristinerà le impostazioni predefinite del browser e, eventualmente, risolverà tutti i problemi, incluso il problema di blocco dei video di YouTube TV.
1. Vai a Impostazioni di Google Chrome .
2. Qui, fai clic sull'impostazione Avanzate nel riquadro di sinistra e seleziona l'opzione Ripristina e pulisci .
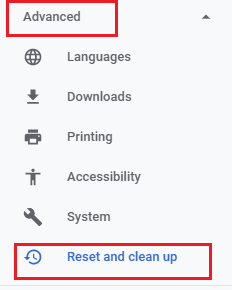
3. Ora, fai clic sull'opzione Ripristina impostazioni predefinite originali come illustrato di seguito.
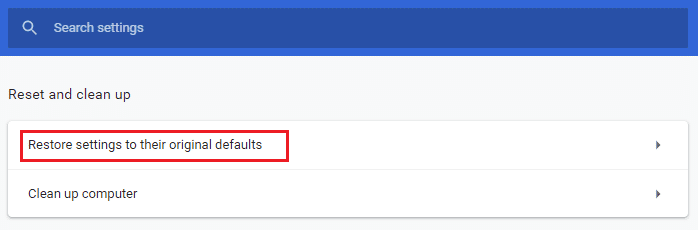
4. Ora, conferma la richiesta facendo clic sul pulsante Ripristina impostazioni come illustrato.
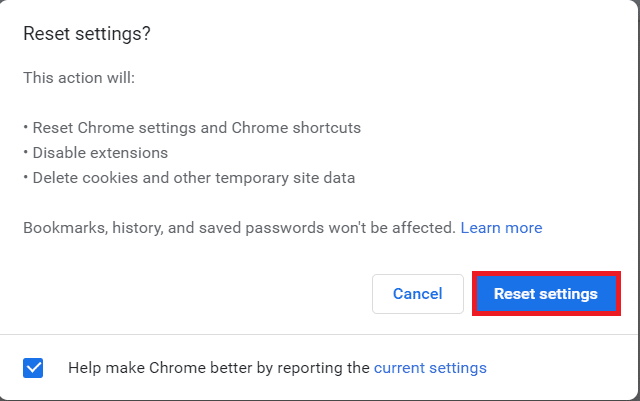
Metodo 12: passa a un altro browser
Se non hai risolto il problema di buffering di YouTube TV anche dopo aver provato tutti i metodi sopra menzionati. Sarebbe meglio cambiare il tuo browser Web su Mozilla Firefox o Microsoft Edge o qualsiasi altro per goderti lo streaming ininterrotto su YouTube TV.
Consigliato:
- 3 metodi per convertire PDF in fogli Google
- Come sbloccare Twitch a scuola
- Come eliminare la libreria su YouTube TV
- Correggi l'errore 400 di YouTube in Google Chrome
Ci auguriamo che questa guida sia stata utile e che tu possa risolvere il problema di buffering di YouTube TV sul tuo dispositivo. Facci sapere quale metodo ha funzionato meglio per te. Inoltre, se hai domande/suggerimenti riguardo a questo articolo, sentiti libero di inserirli nella sezione dei commenti.
