Correggi l'errore 400 di YouTube in Google Chrome
Pubblicato: 2022-09-03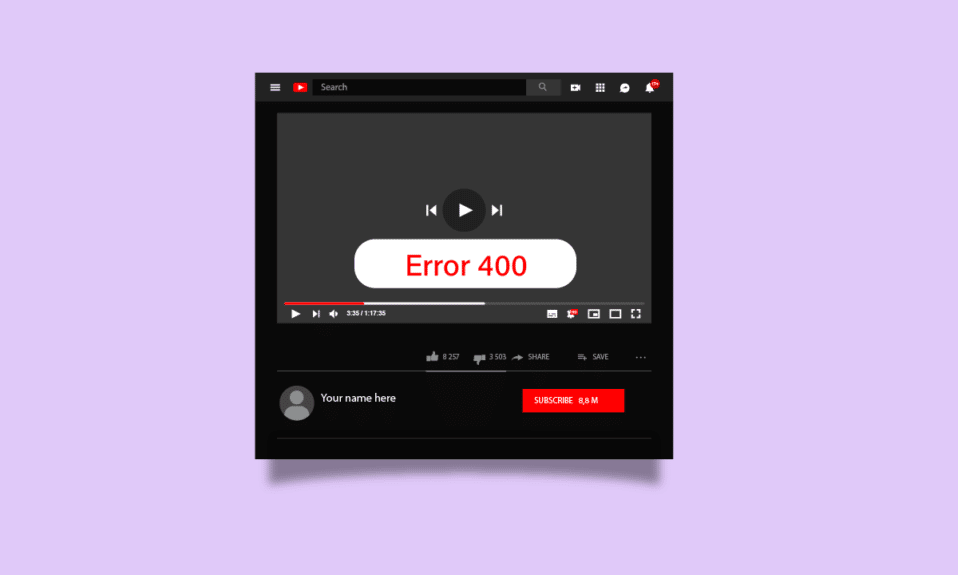
Errore di YouTube 400 Chrome è un errore comune di YouTube, questo errore si verifica durante la navigazione su YouTube sul browser Web Google Chrome. L'errore 400 di YouTube significa che c'è un problema con la pagina di YouTube, gli utenti potrebbero anche ricevere 400 errori di Chrome di cattiva richiesta durante la navigazione su YouTube. In questa guida esploreremo i motivi e i metodi per cui questo errore viene visualizzato durante la navigazione su YouTube su Internet.
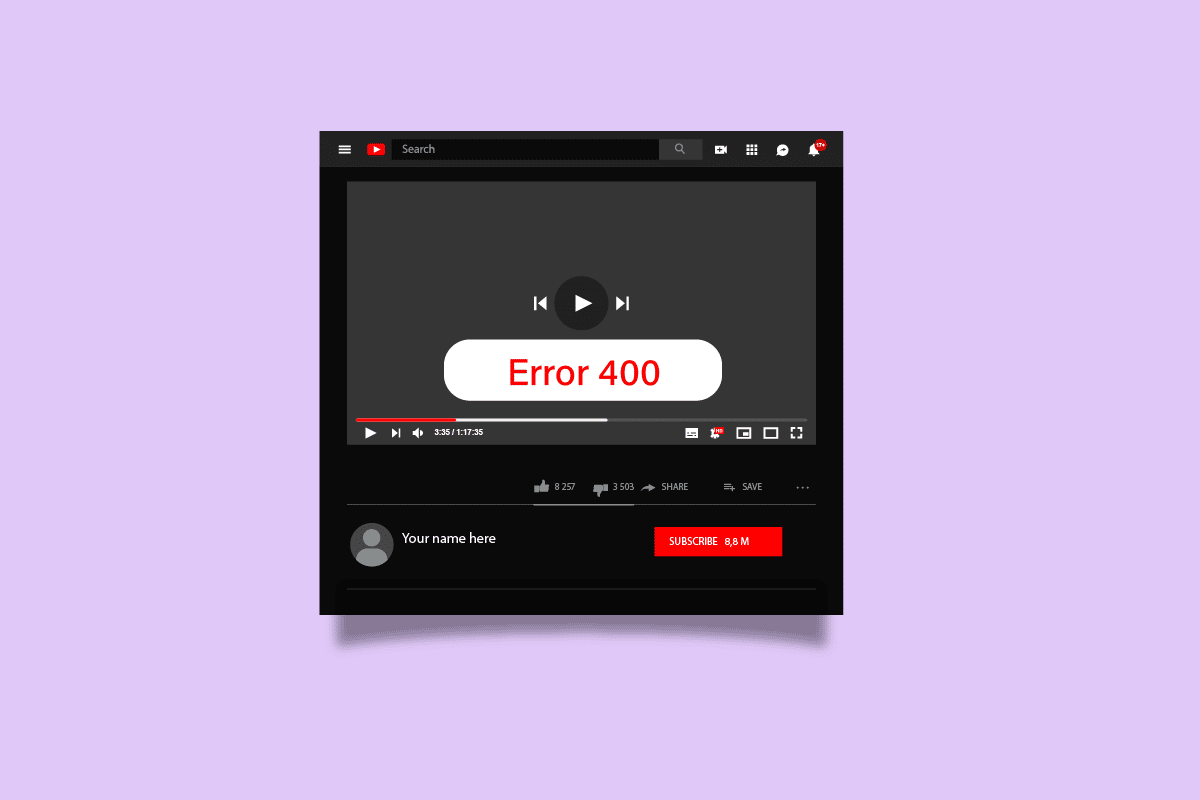
Contenuti
- Come correggere l'errore 400 di YouTube in Google Chrome
- Metodo 1: aggiorna la pagina web di YouTube
- Metodo 2: verifica se l'URL è corretto
- Metodo 3: esci e accedi all'account YouTube
- Metodo 4: usa la modalità di navigazione in incognito
- Metodo 5: svuota la cache del browser
- Metodo 6: cancella i cookie di YouTube
- Metodo 7: ripristina le impostazioni del browser
- Metodo 8: reinstallare il browser Web
Come correggere l'errore 400 di YouTube in Google Chrome
Possono esserci più ragioni per l'errore di YouTube 400 problema con Chrome; alcuni dei motivi comuni di questo errore sono elencati di seguito.
- In genere, se la pagina web di YouTube non è stata in grado di caricarsi correttamente, potrebbe mostrarti un errore 400
- Il più delle volte un indirizzo URL errato per un video di YouTube può portare a un messaggio di errore 400
- La memoria cache del browser e i cookie di YouTube a volte possono causare YouTube e altri errori del browser
- Impostazioni del browser non corrette possono anche causare vari errori, inclusi diversi errori di YouTube
- Anche le impostazioni di Google Chrome e i problemi di compatibilità possono causare errori durante la navigazione nel browser, incluso YouTube.
La seguente guida ti fornirà i metodi per risolvere l'errore di YouTube 400 errori di Chrome.
Metodo 1: aggiorna la pagina web di YouTube
Molto spesso, la maggior parte degli errori di YouTube sono causati da un caricamento improprio della pagina web. Se hai una pagina web con una connessione Internet instabile o lenta, potrebbe non caricarsi correttamente e causare un errore Chrome 400 bad request. Puoi correggere questo errore semplicemente aggiornando la pagina web.
1. Premi il tasto Windows , digita Chrome , quindi premi il tasto Invio per avviare l'app Google Chrome .
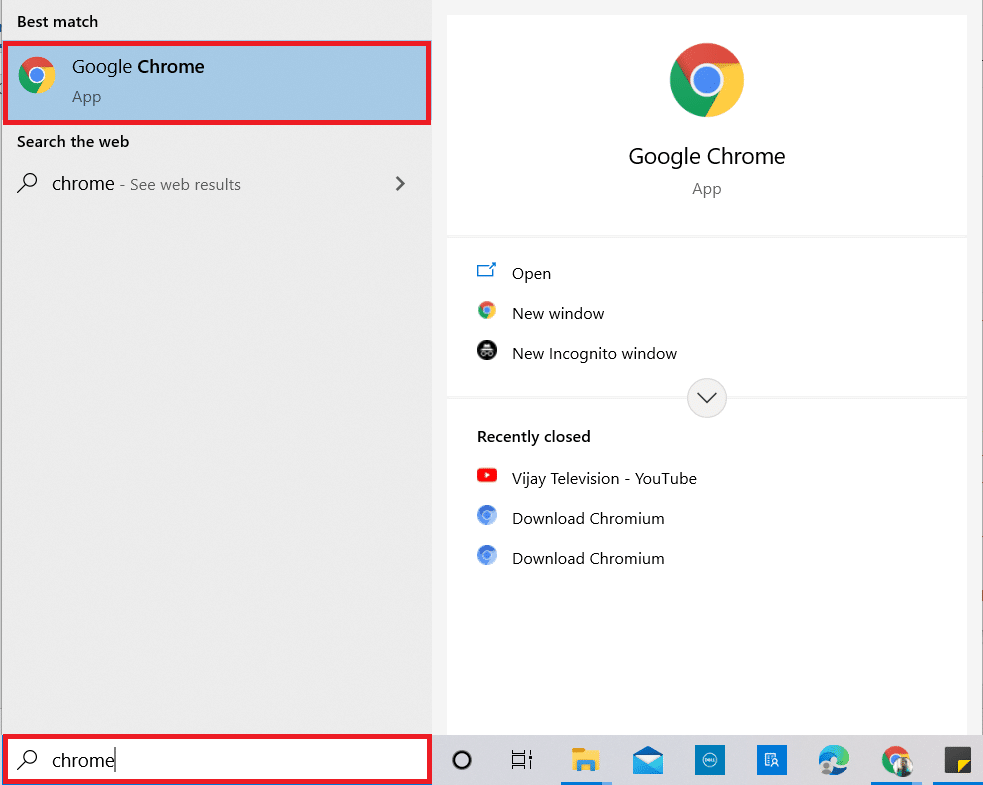
2. Visita la pagina di YouTube.
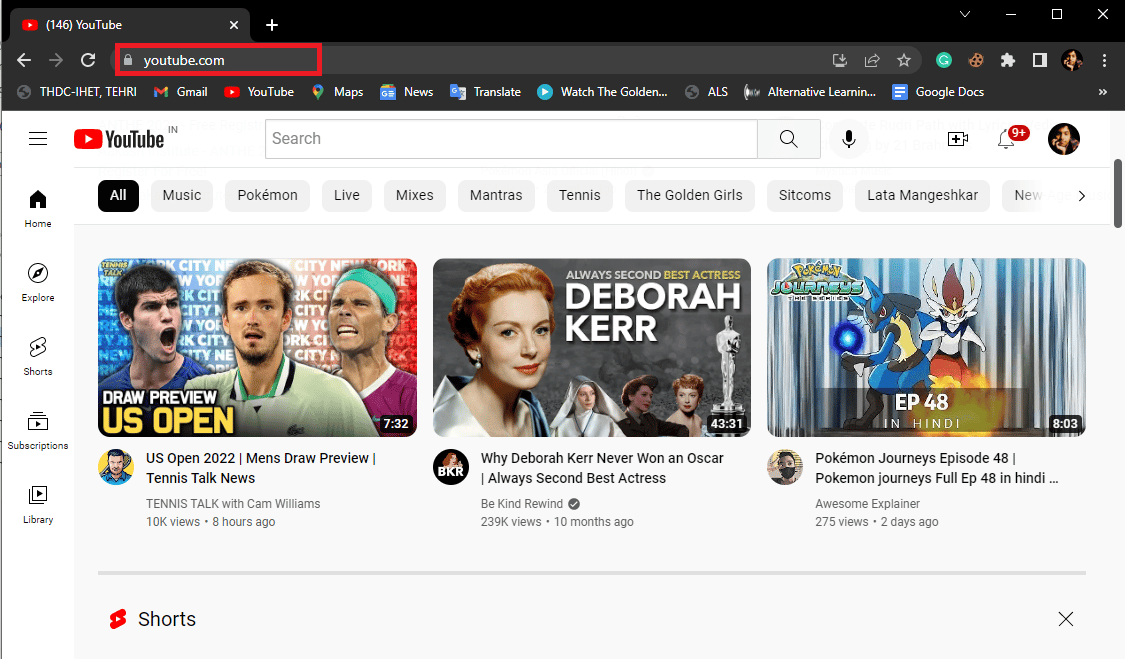
3. Ora, fai clic sull'icona Aggiorna .
Nota: puoi anche aggiornare la pagina web premendo contemporaneamente i tasti Ctrl + F5 .
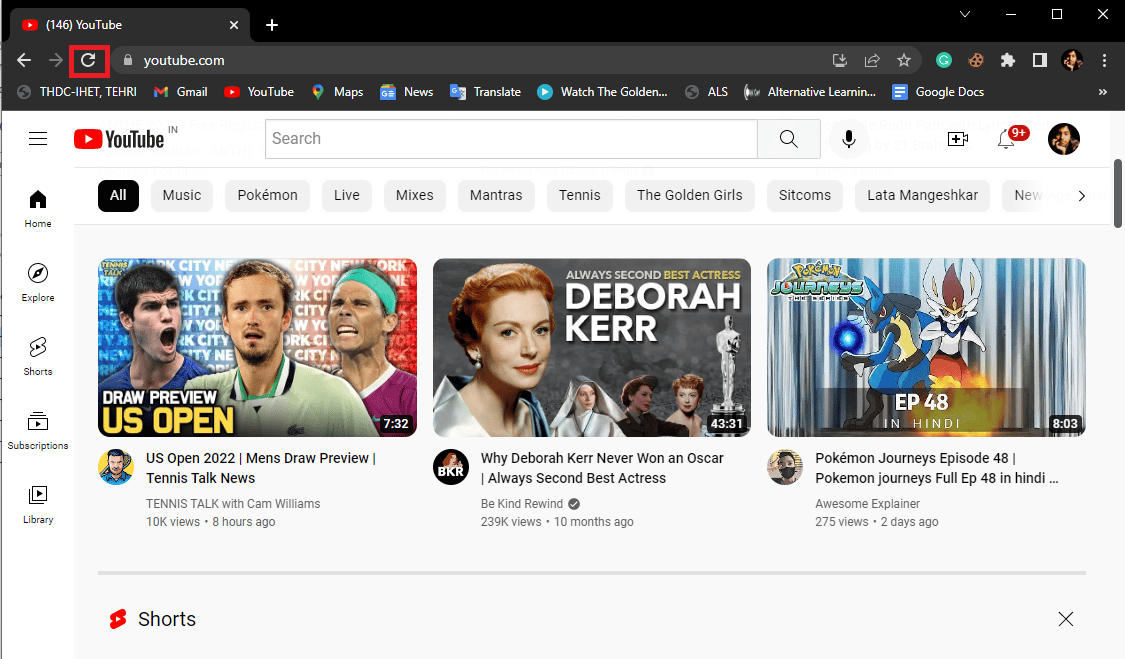
Metodo 2: verifica se l'URL è corretto
In genere, l'errore 400 indica problemi di caricamento su YouTube; puoi anche ricevere 400 errori Chrome di richiesta errata se hai inserito l'URL del video sbagliato nella barra di ricerca; pertanto, se ricevi questo errore, controlla di aver inserito l'URL corretto. Se l'URL è corretto e continui a ricevere lo stesso errore, passa al metodo successivo.
Leggi anche: Risolto il problema con la riproduzione automatica di YouTube che non funziona
Metodo 3: esci e accedi all'account YouTube
Spesso l'errore può essere facilmente evitato disconnettendosi e accedendo al tuo account YouTube, questo perché, se you tube non riesce a configurare il tuo account, potrebbe mostrarti degli errori.
1. Avvia l'app Google Chrome .
2. Vai alla pagina di YouTube.
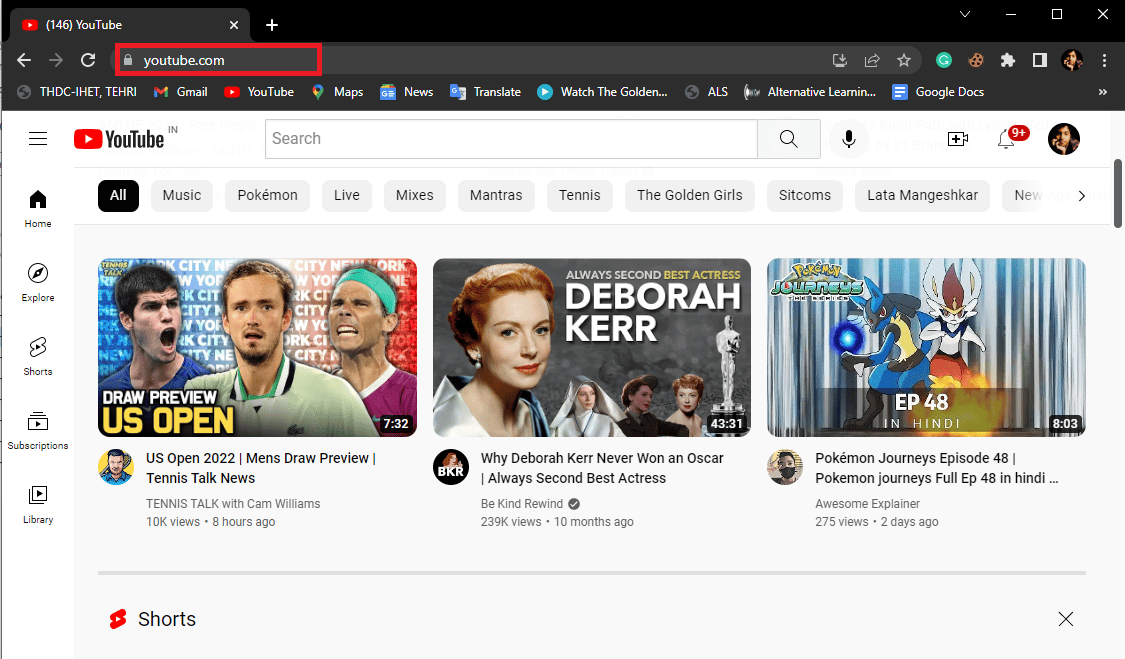
3. Ora, nella finestra di YouTube, vai alle opzioni del profilo e fai clic su Esci .
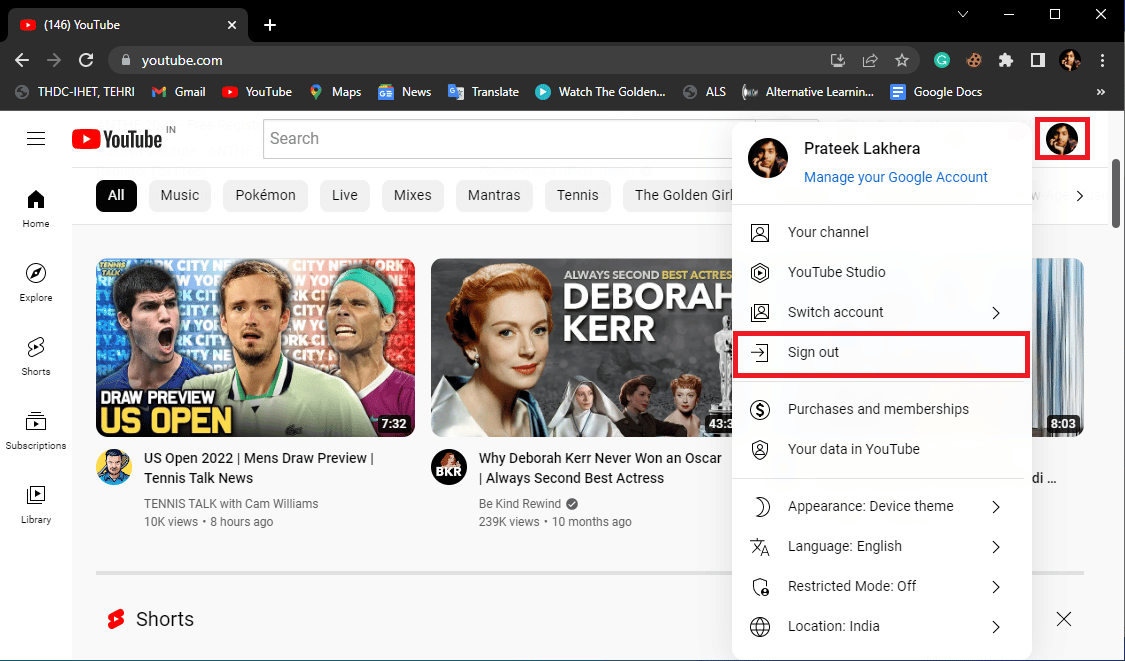
4. Di nuovo, vai alla home page di YouTube .
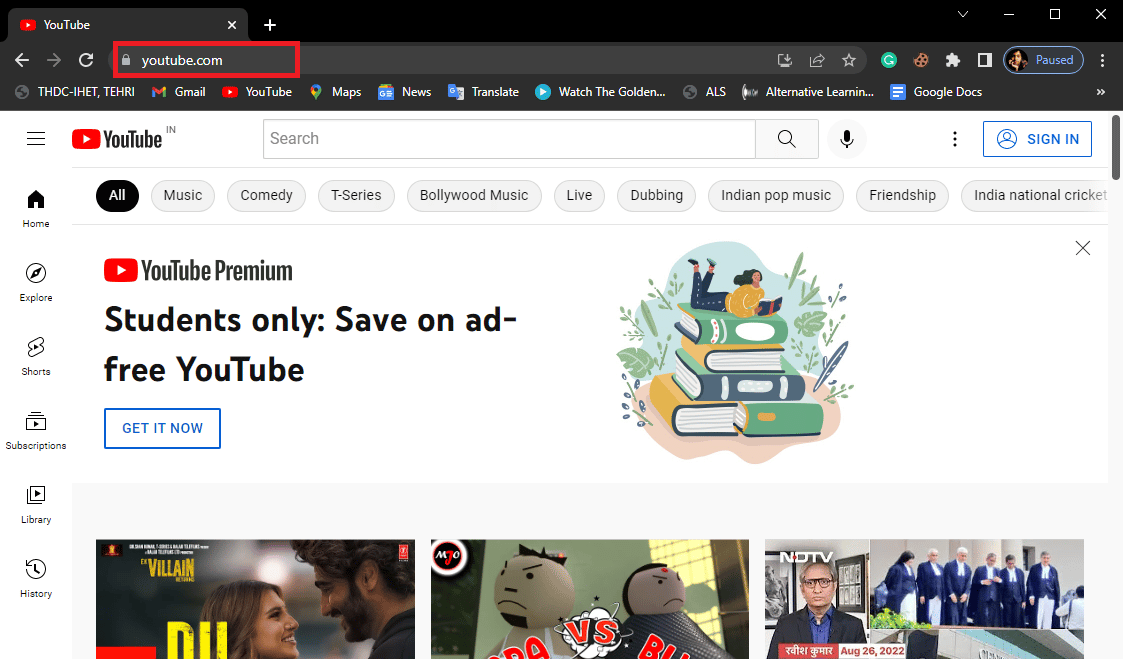
5. Fare clic sul pulsante Accedi e accedere con le proprie credenziali.
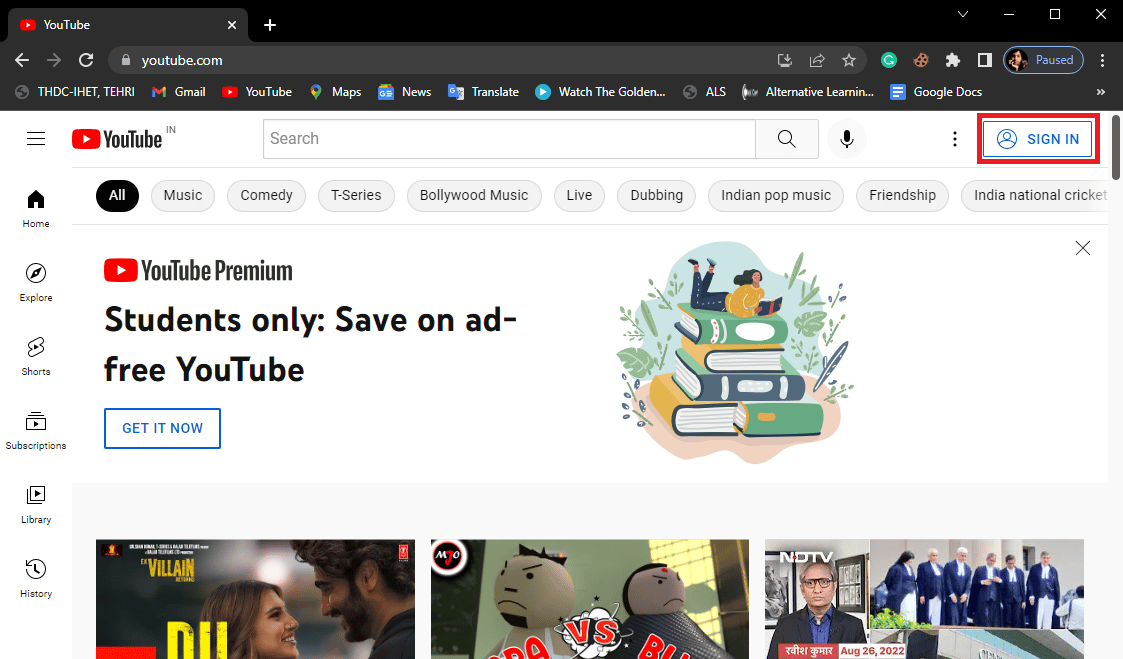
Metodo 4: usa la modalità di navigazione in incognito
Uno dei metodi per risolvere l'errore è utilizzare la modalità di navigazione in incognito di Google Chrome. Leggi la nostra guida su come abilitare la modalità di navigazione in incognito in Chrome.
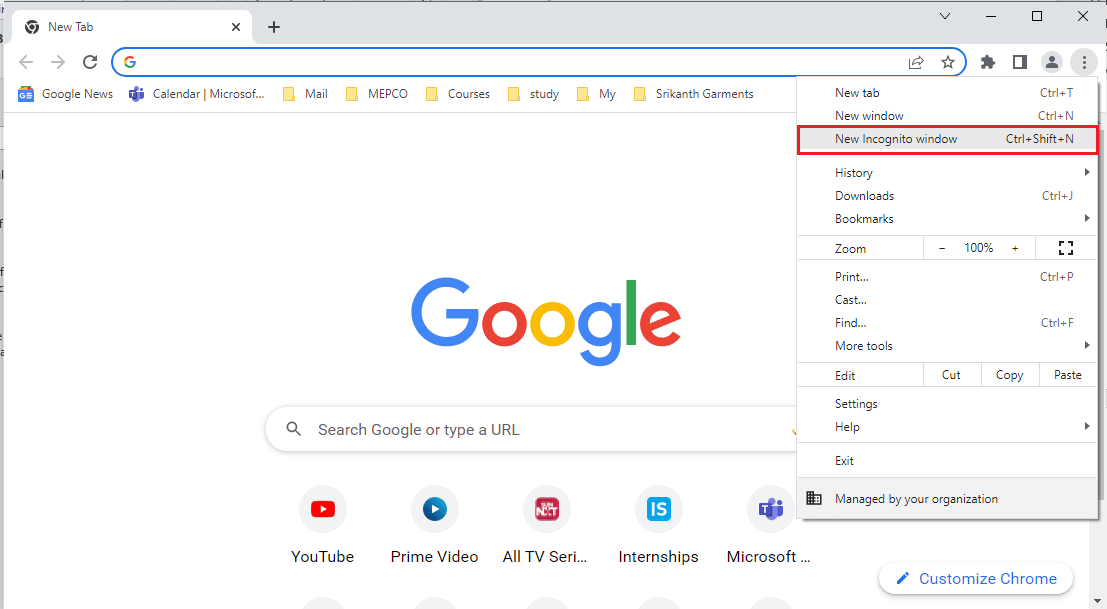
Leggi anche: Correggi Oops Qualcosa è andato storto su YouTube Error
Metodo 5: svuota la cache del browser
Se è presente una memoria cache eccessiva nel browser Web, ciò potrebbe causare vari errori del browser sul computer. Per evitare un errore Chrome 400 bad request dovuto alla cache del browser, potresti voler svuotare la cache del browser. Consulta la guida Come cancellare cache e cookie in Google Chrome per cancellare in modo sicuro cache e cookie dal browser Google Chrome.
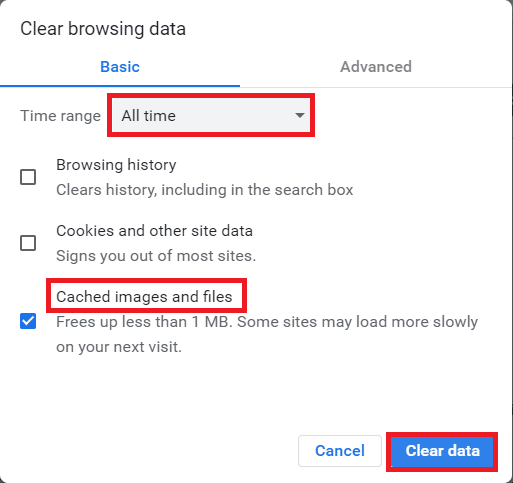
Metodo 6: cancella i cookie di YouTube
Se non desideri cancellare i cookie per altri siti web, puoi scegliere di eliminare i cookie solo per YouTube. Segui i passaggi seguenti per farlo:
1. Apri il browser web Google Chrome .
2. Naviga e fai clic su Opzioni menu nell'angolo in alto a destra della finestra di Chrome.
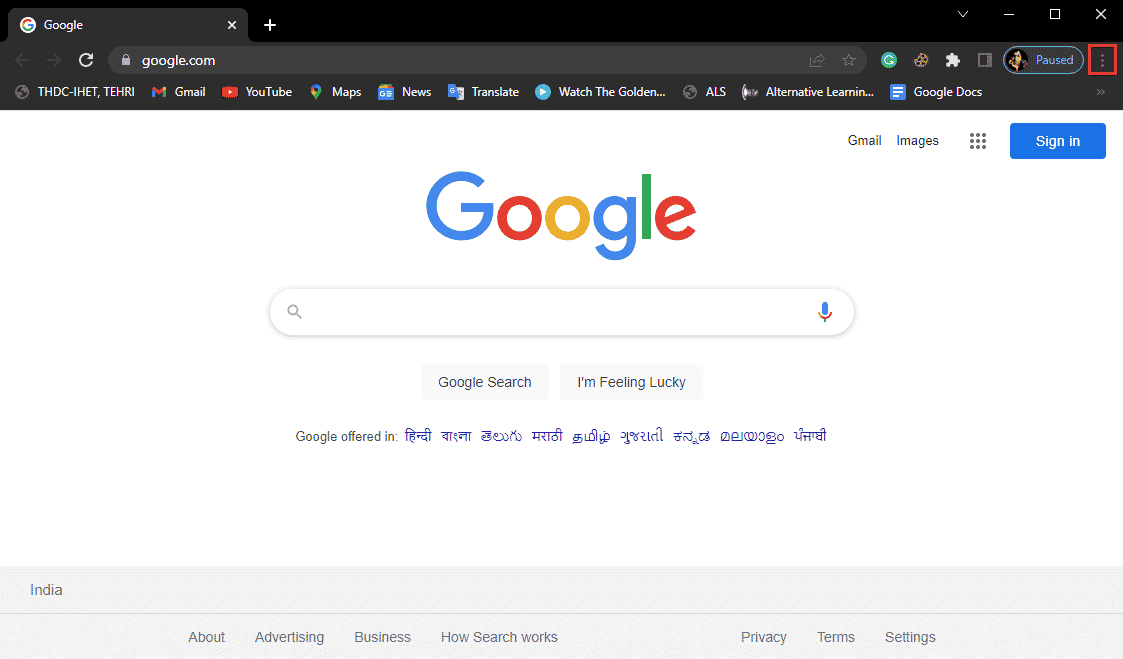
3. Fare clic su Impostazioni .
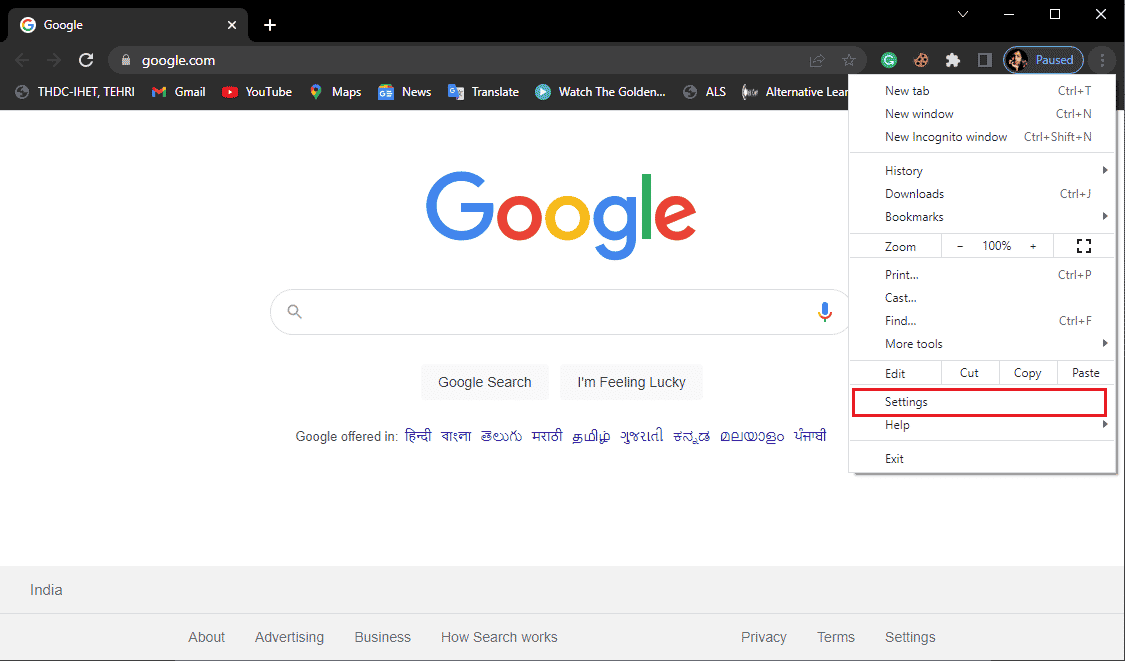

4. Dal pannello di sinistra, accedere a Privacy e sicurezza .
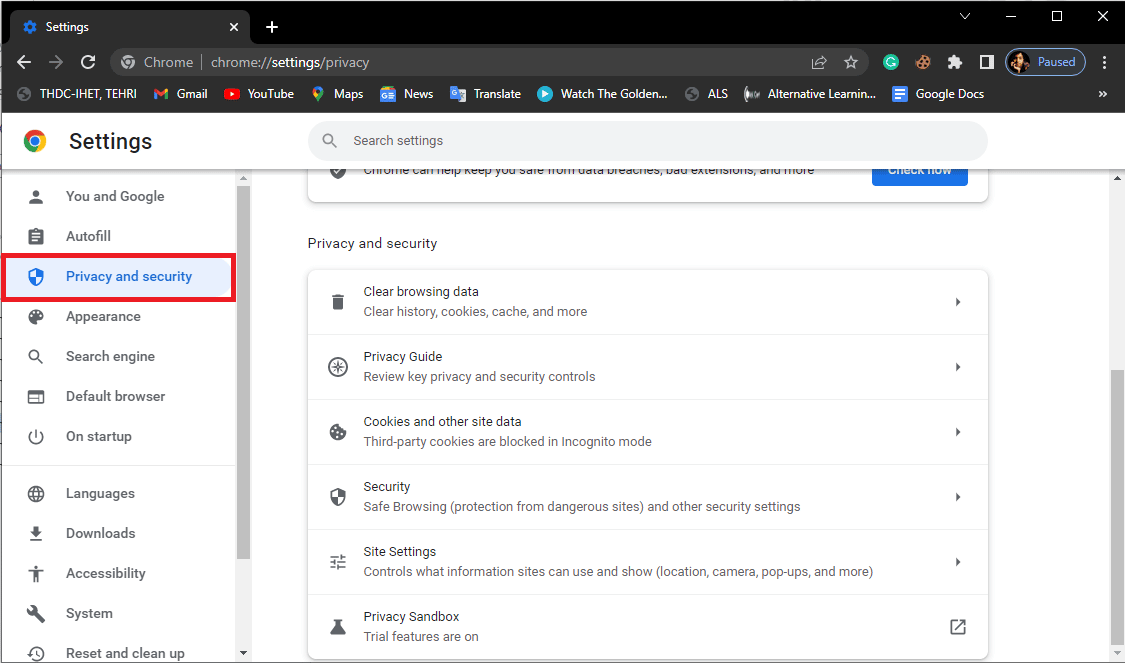
5. Individuare e fare clic su Cookie e altri dati del sito .
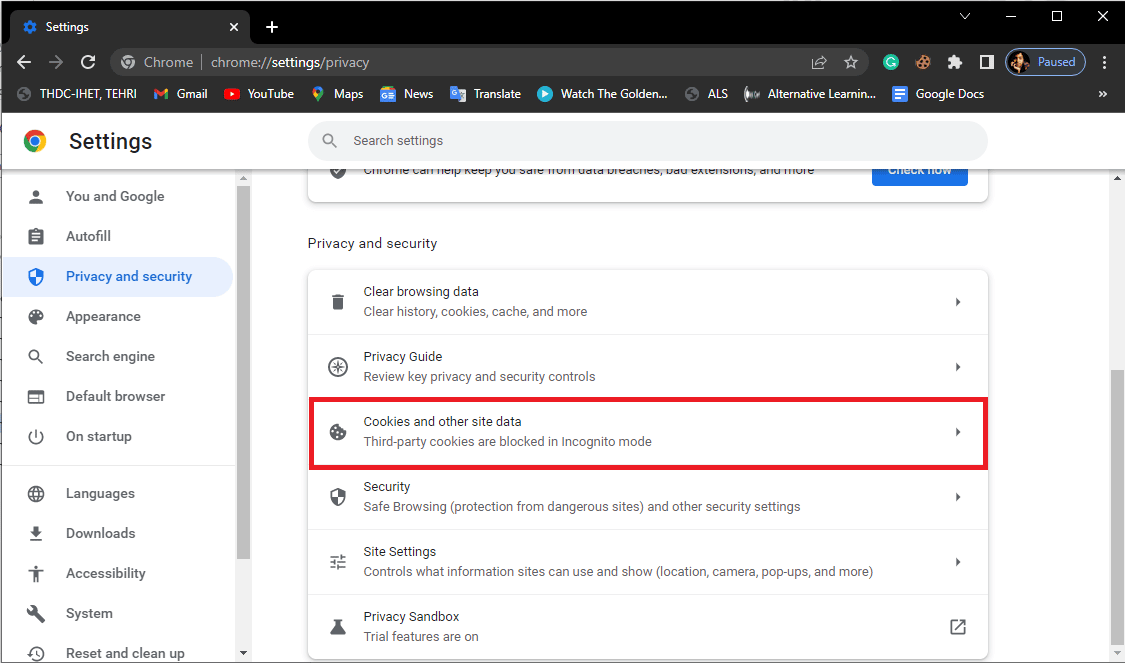
6. Scorri verso il basso e clicca su Visualizza tutti i cookie ei dati dei siti .
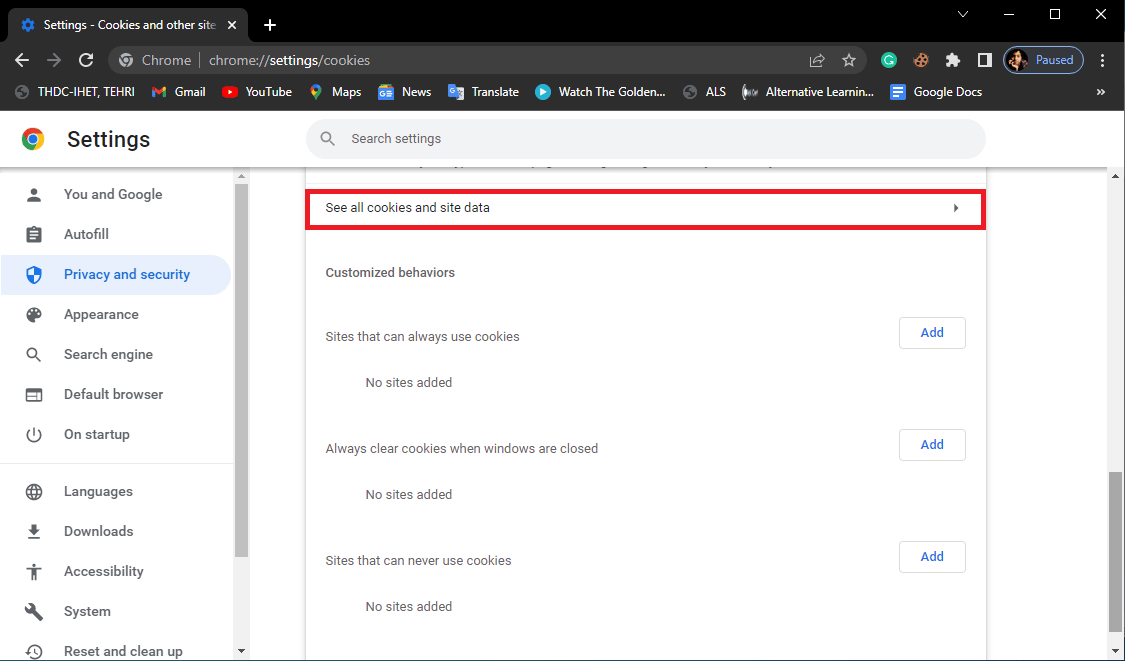
7. Nei cookie di ricerca, digita YouTube .
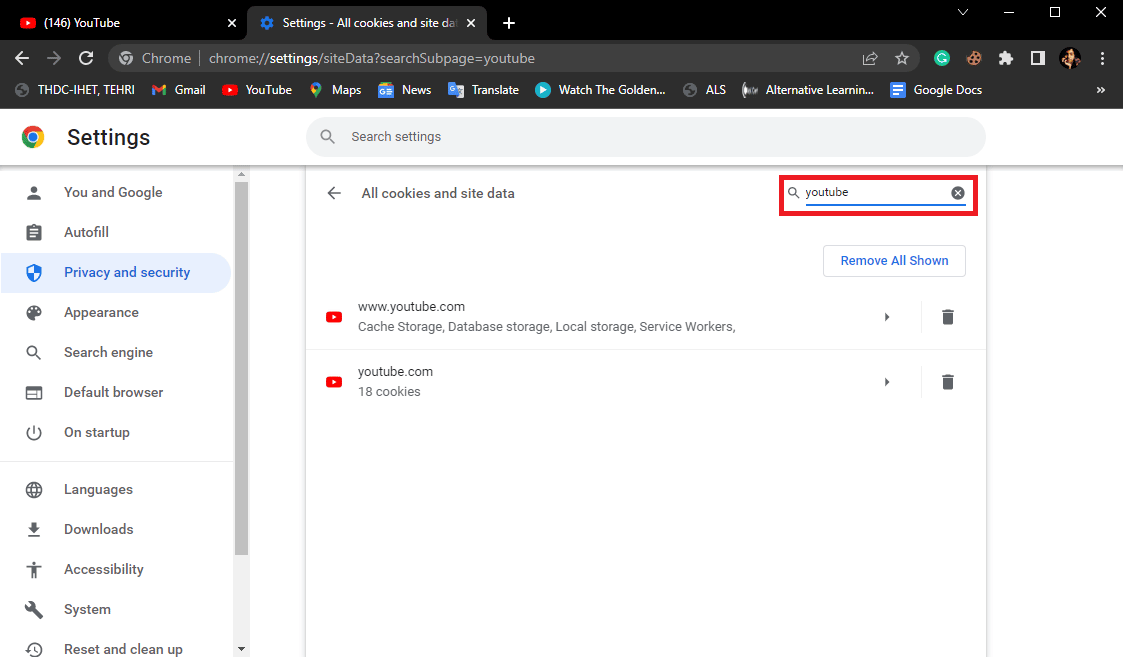
8. Elimina i cookie di Youtube.com facendo clic sull'icona elimina .
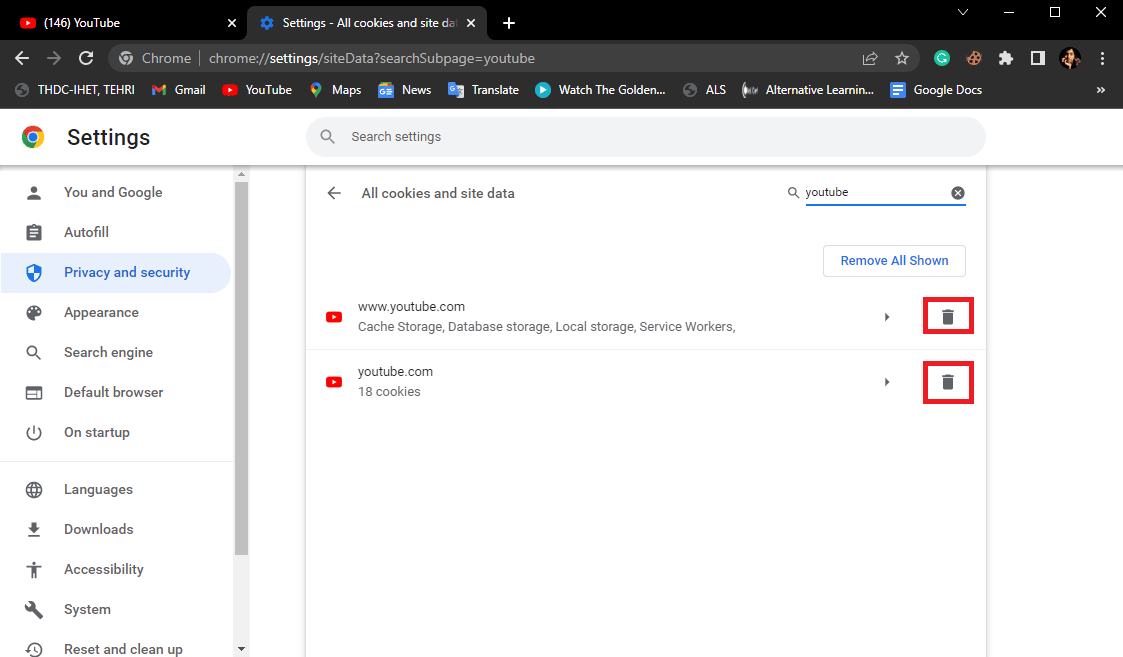
Leggi anche: Risolto il problema con lo schermo intero di YouTube che non funziona in Windows 10
Metodo 7: ripristina le impostazioni del browser
Se nessuno dei metodi precedenti funziona per correggere l'errore 400 di YouTube in Chrome, prova a ripristinare le impostazioni del browser Chrome.
1. Avvia il browser Google Chrome dalla barra di ricerca di Windows .
2. Naviga e fai clic su Opzioni menu nell'angolo in alto a destra della finestra di Chrome.
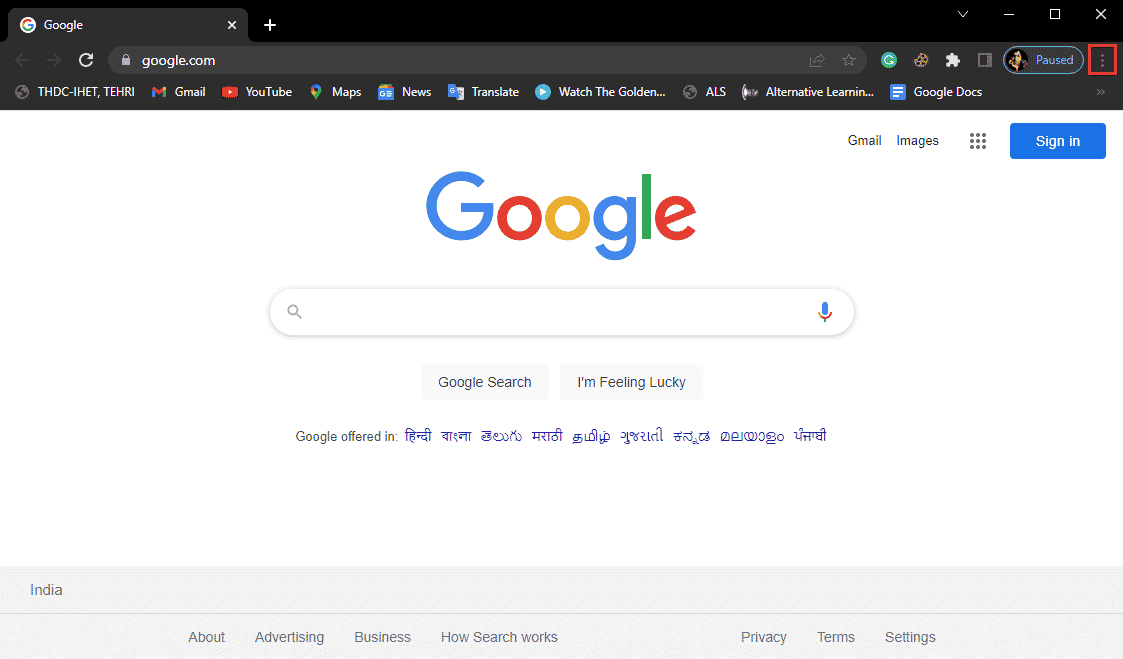
3. Fare clic su Impostazioni .
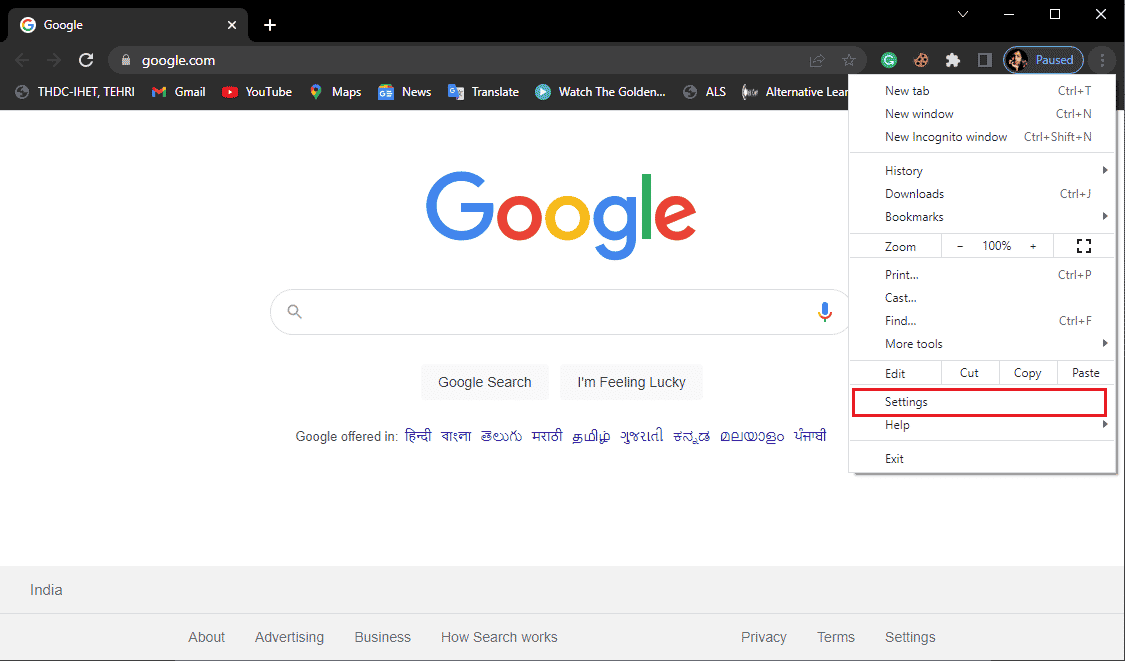
4. Dal pannello di sinistra, navigare e fare clic su Ripristina e pulisci .
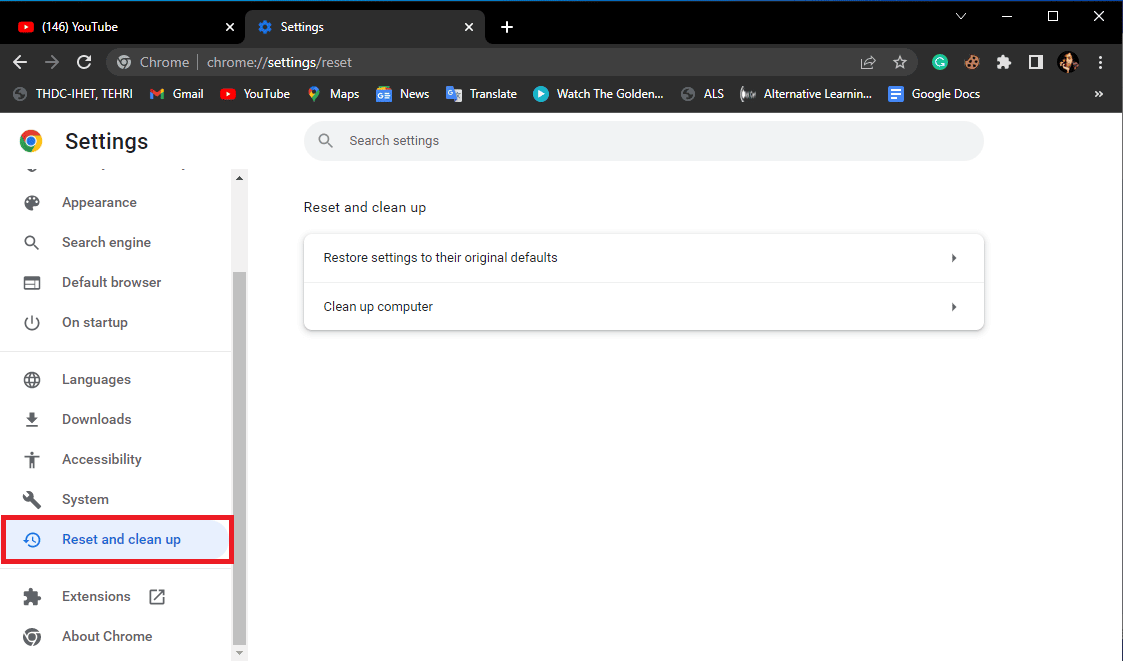
5. Quindi, fare clic su Ripristina le impostazioni ai valori predefiniti originali.
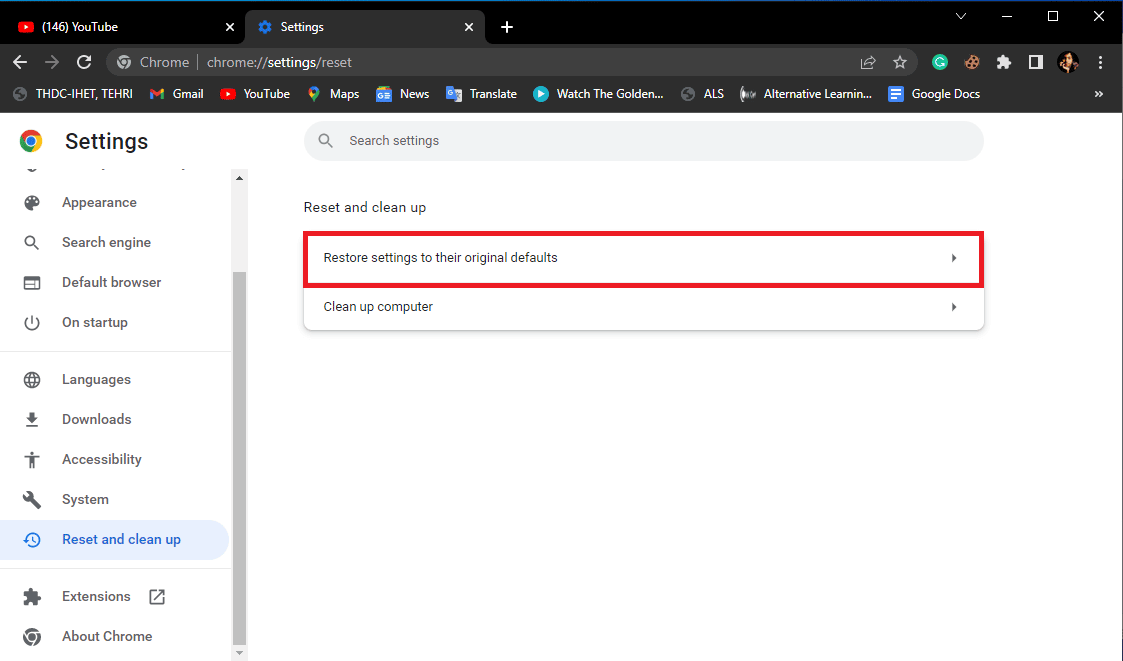
6. Infine, fare clic su Ripristina impostazioni per confermare le modifiche.
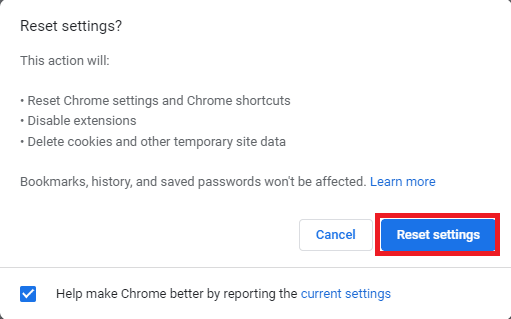
Leggi anche: Correggi gli arresti anomali di Shockwave Flash in Chrome
Metodo 8: reinstallare il browser Web
Se nessuno dei metodi sopra menzionati aiuta e continui a ricevere l'errore 400 Chrome di YouTube, prova a reinstallare il browser Google Chrome per risolvere l'errore Chrome 400 bad request.
1. Nella ricerca del menu di avvio, digitare Pannello di controllo. Fare clic su Apri .
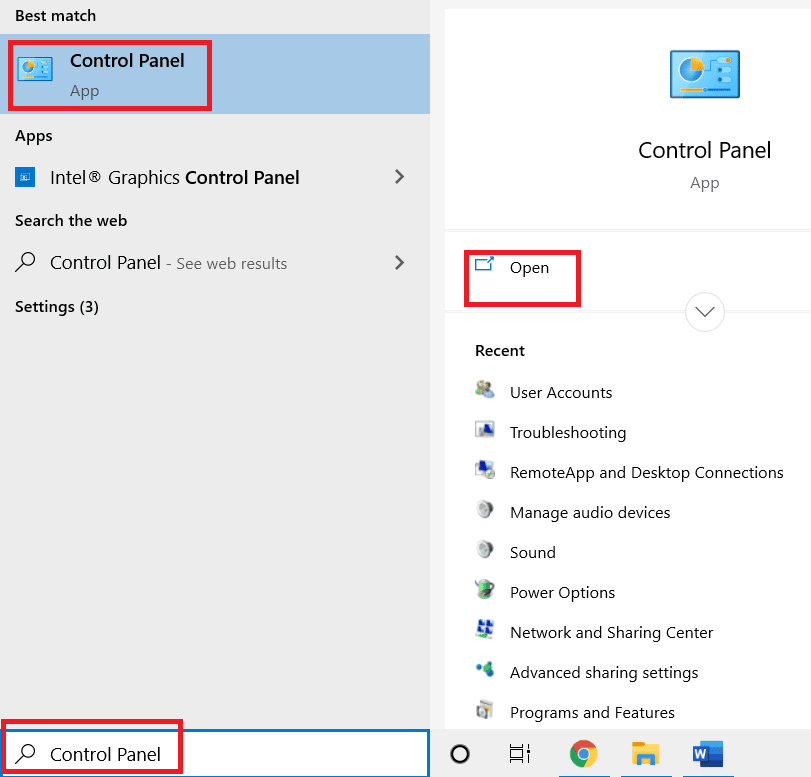
2. Impostare la modalità Visualizza per: su Categoria .
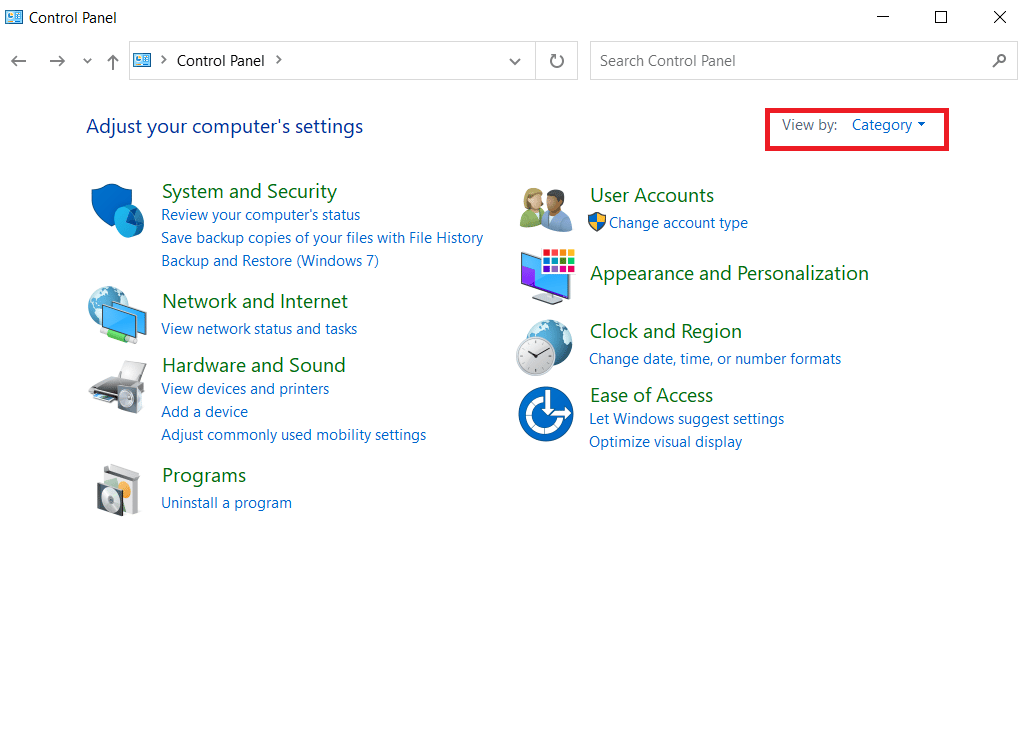
3. Vai su Programmi e fai clic su Disinstalla un programma .
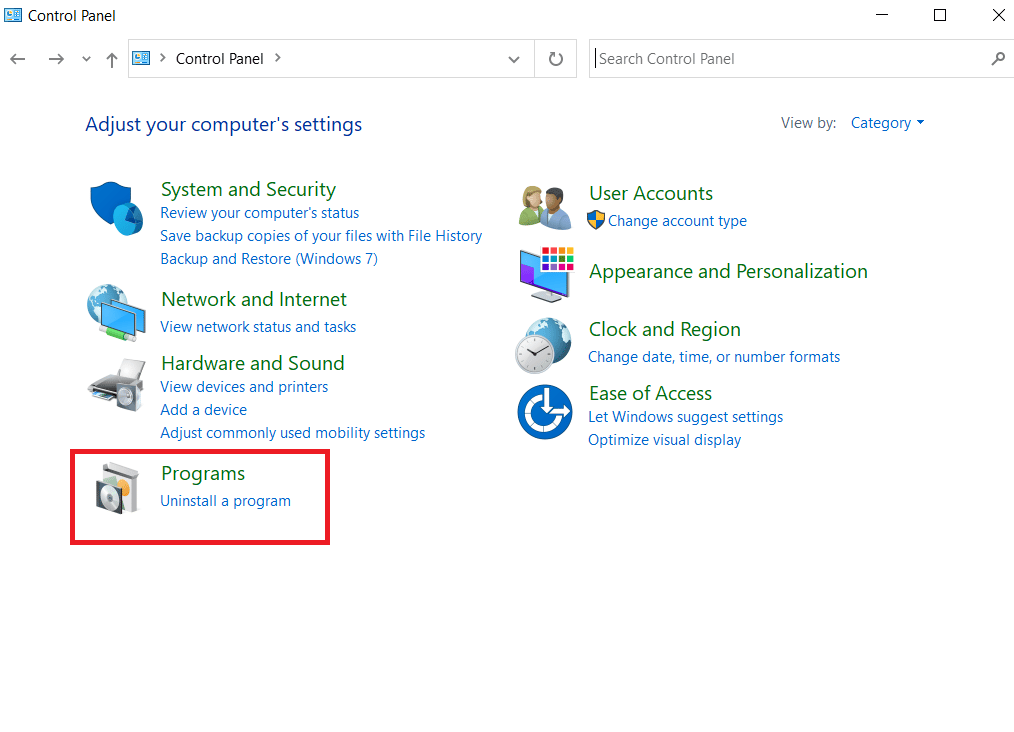
4. Dalla finestra Programmi , fare clic con il pulsante destro del mouse su Google Chrome e fare clic su Disinstalla .
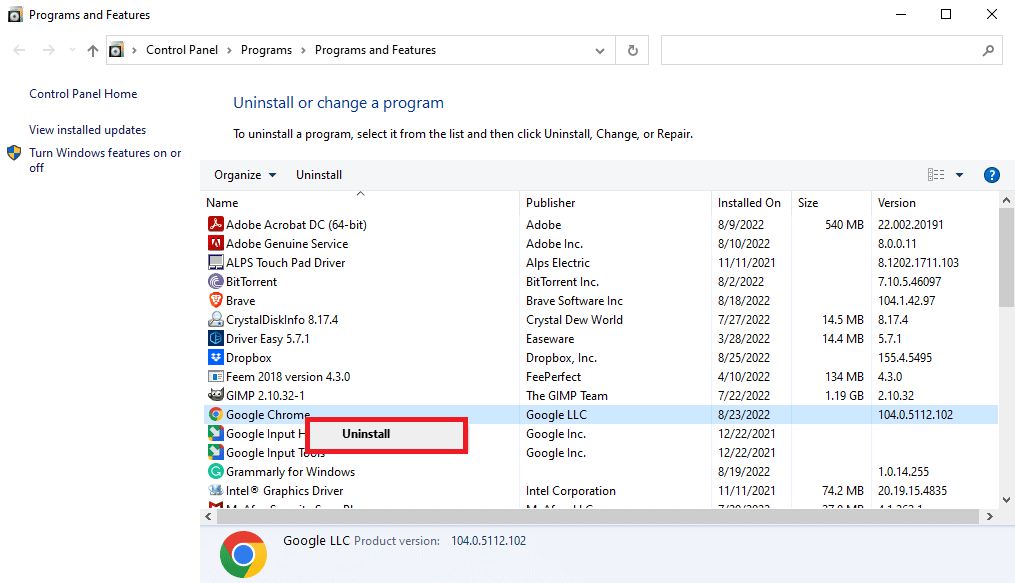
5. Attendere il termine della disinstallazione.
6. Premi il tasto Windows , digita Firefox , quindi fai clic su Apri .
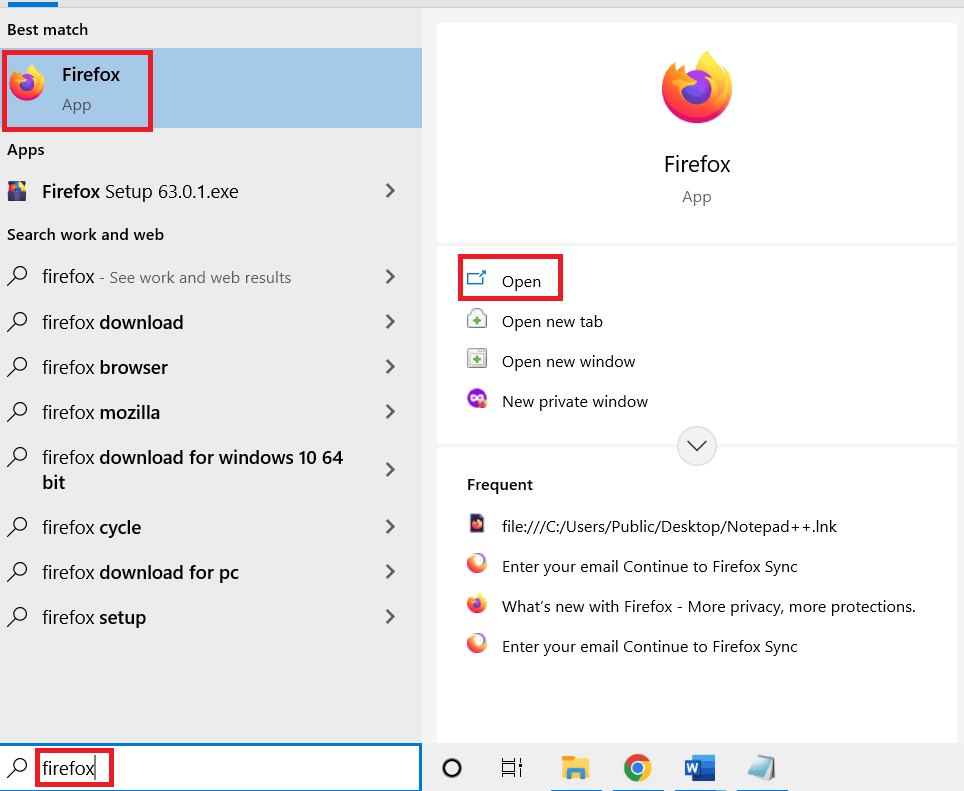
7. Apri il sito Web ufficiale di Google Chrome. Fare clic su Scarica Chrome .
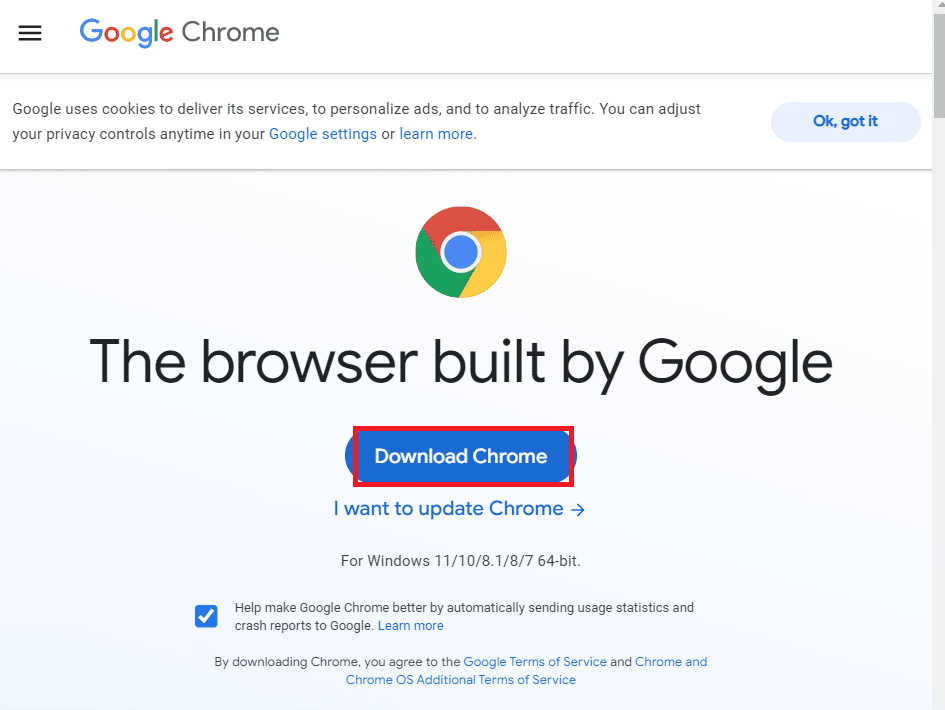
8. Dopo il download, apri il file di installazione scaricato per installare il browser Google Chrome .
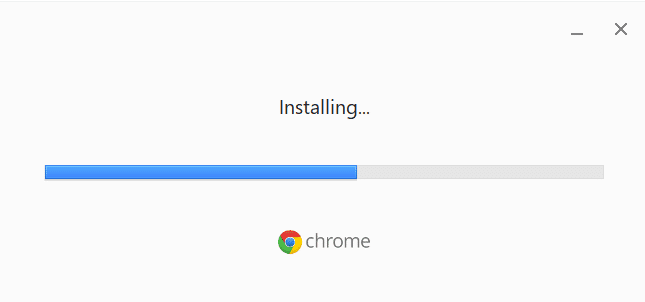
Domande frequenti (FAQ)
Q1. Perché non riesco a riprodurre video su YouTube?
Ans. In genere, a causa di un caricamento improprio della pagina web di YouTube, non sarai in grado di caricare video su YouTube.
Q2. Che cos'è l'errore 400 di YouTube? ,
Ans. L'errore 400 è un errore comune di YouTube, che appare a causa di vari problemi del browser come caricamento improprio, URL errato o errori della cache.
Q3. Come correggere gli errori di YouTube su Chrome?
Ans. Puoi correggere la maggior parte degli errori di YouTube svuotando la cache e cancellando i cookie dalle impostazioni del browser web.
Consigliato:
- Correggi il codice di errore u7121 3202 in Netflix
- Che cos'è il piano famiglia in YouTube Premium?
- Risolto il problema con l'uploader che non ha reso questo video disponibile
- Correggi l'errore di rendering audio di YouTube in Windows 10
Ci auguriamo che questa guida ti sia stata utile e che tu sia stato in grado di correggere l' errore 400 di YouTube nel problema di Chrome sul tuo PC. Facci sapere quale metodo ha funzionato meglio per te. Se hai suggerimenti o domande, scrivili nella sezione commenti.
