Risolto il problema con la riproduzione automatica di YouTube non funzionante
Pubblicato: 2022-02-10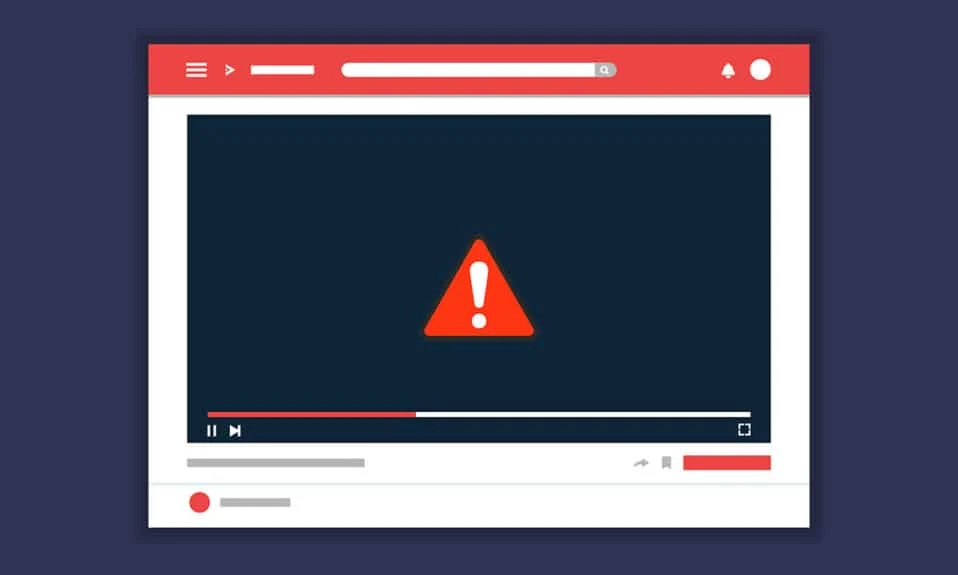
Se nel browser o nell'applicazione YouTube sono presenti file di installazione danneggiati, una o più funzionalità dell'app potrebbero non funzionare correttamente. Una di queste funzionalità è AutoPlay. Puoi goderti continuamente la visione di video automaticamente con la funzione di riproduzione automatica di YouTube, e quindi puoi goderti ore di allungamento. Ma pochi utenti hanno riscontrato che YouTube AutoPlay non funzionava su Chrome. Quando provi a riprodurre la playlist video, potrebbe esserci un loop di video o la riproduzione del video si interrompe. Quindi, in questo articolo, abbiamo mostrato tutti i metodi possibili per risolvere questo problema. Allora, cosa stai aspettando? Cominciamo!
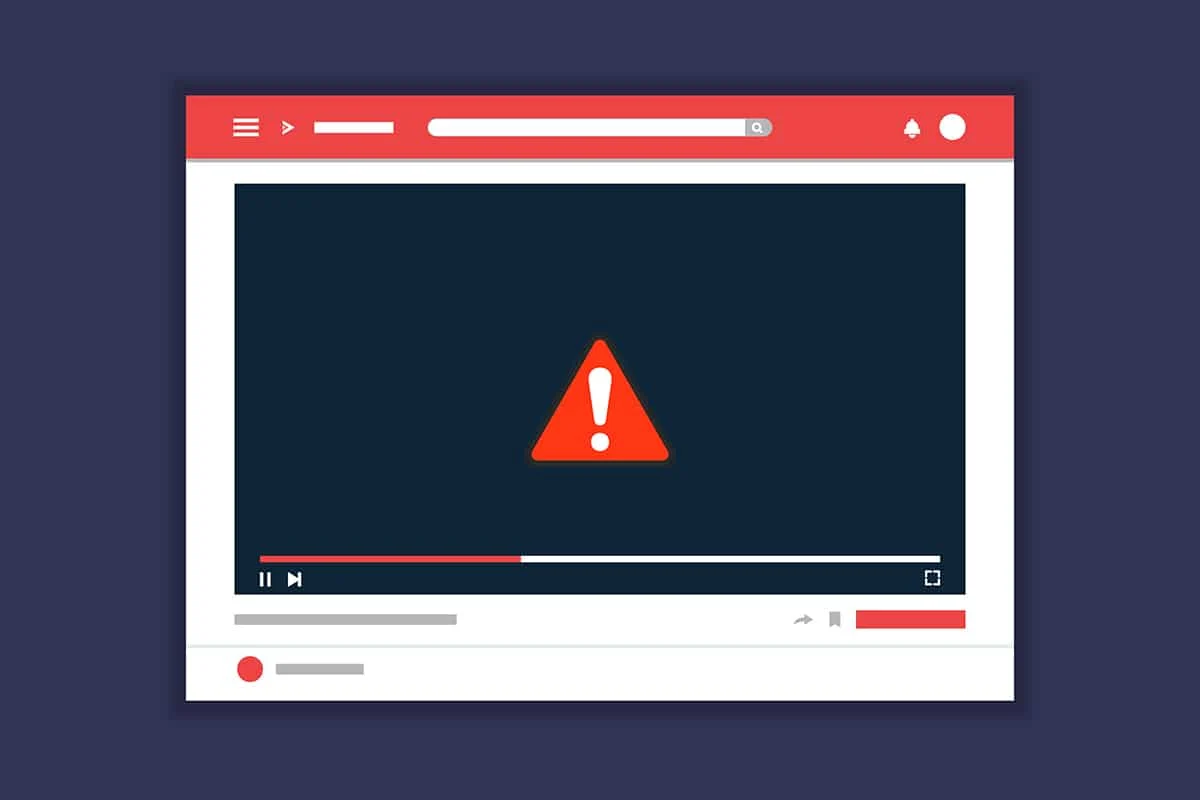
Contenuti
- Come risolvere la riproduzione automatica di YouTube che non funziona su Chrome/Firefox
- Motivi per cui la riproduzione automatica non funziona su YouTube
- Metodo 1: risoluzione dei problemi di base
- Metodo 2: svuota la cache e i cookie del browser
- Metodo 3: disabilitare le estensioni
- Metodo 4: modifica le impostazioni di riproduzione automatica
- Metodo 5: modifica le impostazioni DRM (per Mozilla Firefox)
- Metodo 6: rimuovi i video dalla playlist
- Metodo 7: Consenti impostazioni di riproduzione automatica audio e video (per Mozilla Firefox)
- Metodo 8: aggiornamento del browser Web (per Chrome)
- Metodo 9: reimposta il browser Web (per Chrome)
- Metodo 10: passa a un altro browser
Come risolvere la riproduzione automatica di YouTube che non funziona su Chrome/Firefox
La funzione di riproduzione automatica in YouTube serve per riprodurre i video automaticamente. Tutte le tue attività con l'applicazione sono monitorate continuamente da YouTube. Quindi, a seconda delle tue attività di ricerca, ti verranno richiesti video di contenuti simili mentre abiliti la funzione di riproduzione automatica. Questo problema è affrontato dagli utenti in tutti i sistemi operativi e telefoni cellulari. Se stai affrontando lo stesso problema, non sei solo! Questa guida ti aiuterà a risolvere questo problema nel tuo PC Windows 10 e anche nei tuoi dispositivi mobili.
Motivi per cui la riproduzione automatica non funziona su YouTube
Ecco alcuni dei motivi per cui questo problema si verifica nel browser.
- Problema relativo al server
- Problema di connessione di rete
- Browser obsoleto
- Cache o dati del browser danneggiati
- Errata configurazione del browser (impostazioni DRM)
- Estensione del browser incompatibile
- Troppi video nella playlist
Ogni volta che affronti qualsiasi problema tecnico con YouTube, la prima cosa che devi controllare e assicurarti se ci sono attività di server inattivo per manutenzione. Vai a Downdetector per controllare lo stato dei server di YouTube.
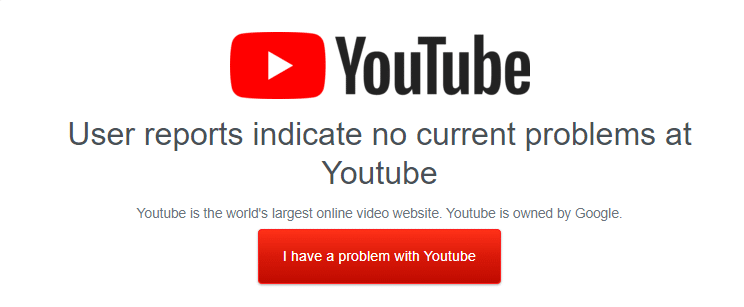
Puoi anche dare un'occhiata alla pagina Twitter ufficiale di YouTube per verificare se ci sono problemi con i server di YouTube. Assicurati che altri utenti abbiano segnalato lo stesso problema nella piattaforma. In tal caso, devi attendere che il team di YouTube risolva il problema.
Metodo 1: risoluzione dei problemi di base
Prima di provare il resto dei metodi, si consiglia di eseguire alcuni passaggi di base per la risoluzione dei problemi indicati di seguito.
Passaggio 1: riavvia il PC
Nella maggior parte dei casi, un semplice riavvio risolverà il problema senza layout impegnativi. Quindi, prova a riavviare il sistema seguendo i passaggi indicati di seguito e controllando se il problema si verifica nuovamente. In alternativa, puoi spegnere completamente il sistema utilizzando le opzioni di alimentazione e riaccenderlo.
1. Passare al menu Start .
2. Ora, seleziona l' icona di alimentazione .
Nota: in Windows 10, l'icona di alimentazione si trova in basso. Mentre in Windows 8, l'icona di alimentazione si trova in alto.
3. Verranno visualizzate diverse opzioni come Sospensione , Spegnimento e Riavvia . Qui, fai clic su Riavvia .
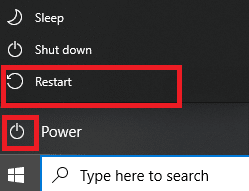
Passaggio 2: riavvia il browser
A volte il riavvio di Chrome risolverà il problema con la riproduzione automatica di YouTube che non funziona nel problema di Chrome. Ecco alcuni passaggi per implementare lo stesso.
1. Avvia Task Manager premendo contemporaneamente i tasti Ctrl + Maiusc + Esc .
2. Nella scheda Processi , cerca e seleziona il processo del tuo browser (es. Chrome )
3. Quindi, fare clic sul pulsante Termina attività come illustrato nell'immagine seguente.
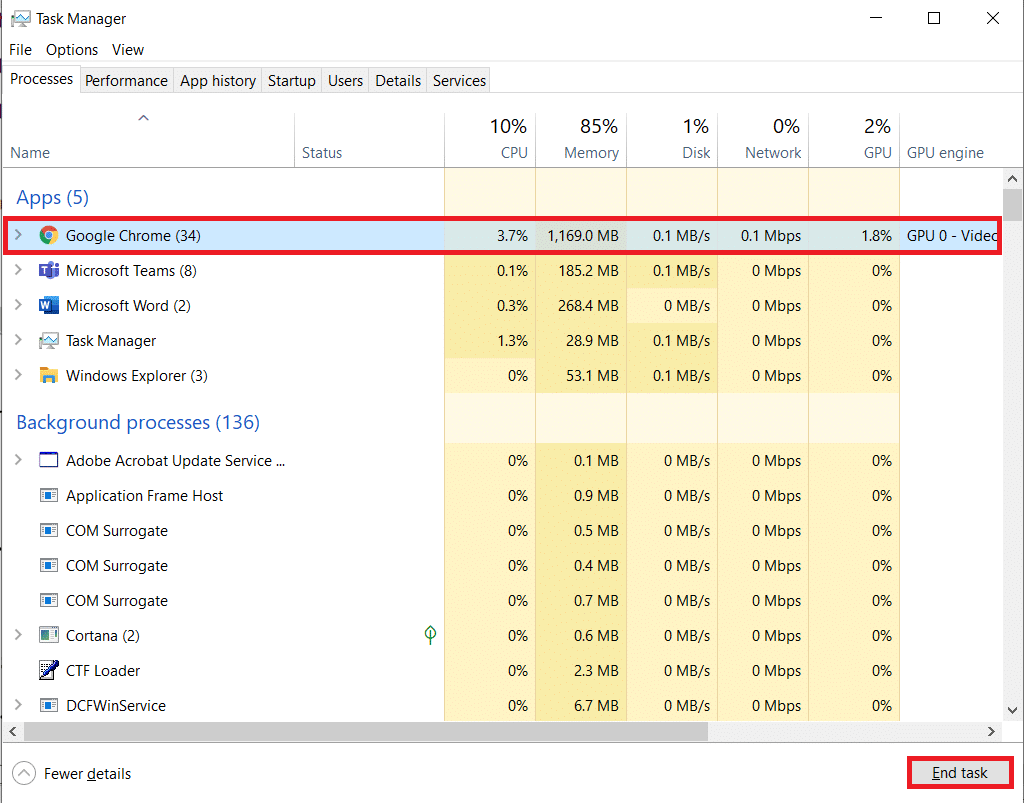
4. Ora riavvia Google Chrome e verifica di aver risolto il problema.
Passaggio 3: riavvia il router
Il riavvio del router riavvierà la connettività di rete e pochi utenti hanno segnalato che tutte le modifiche contrassegnate nelle impostazioni di configurazione saranno effettive quando si riavvia il router. Pertanto, segui i passaggi indicati di seguito per riavviare il router.
1. Trova il pulsante di accensione sul retro del router.
2. Premere una volta il pulsante per spegnerlo.
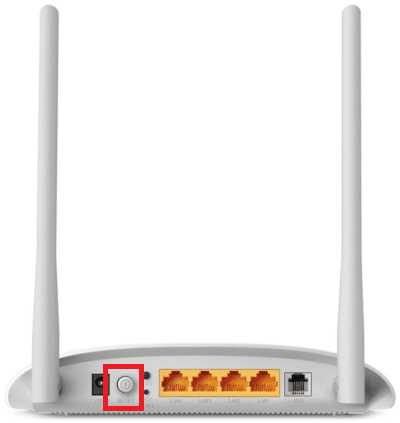
3. Ora, scollegare il cavo di alimentazione del router e attendere che l'alimentazione sia completamente scaricata dai condensatori.
4. Quindi, ricollegare il cavo di alimentazione e riaccenderlo dopo un minuto.
5. Attendi fino a quando la connessione di rete non viene ristabilita e prova ad accedere di nuovo .
Metodo 2: svuota la cache e i cookie del browser
Cache e cookie danneggiati nel tuo browser web possono causare problemi durante l'utilizzo del browser. Quindi, per correggere la riproduzione automatica di YouTube che non funziona su Chrome, puoi svuotare la cache e i cookie seguendo i passaggi indicati.
Nota: abbiamo mostrato Google Chrome come esempio.
1. Premere il tasto Windows , digitare Google Chrome e fare clic su Apri .

2. Quindi, fare clic sull'icona a tre punti > Altri strumenti > Cancella dati di navigazione... come illustrato di seguito.
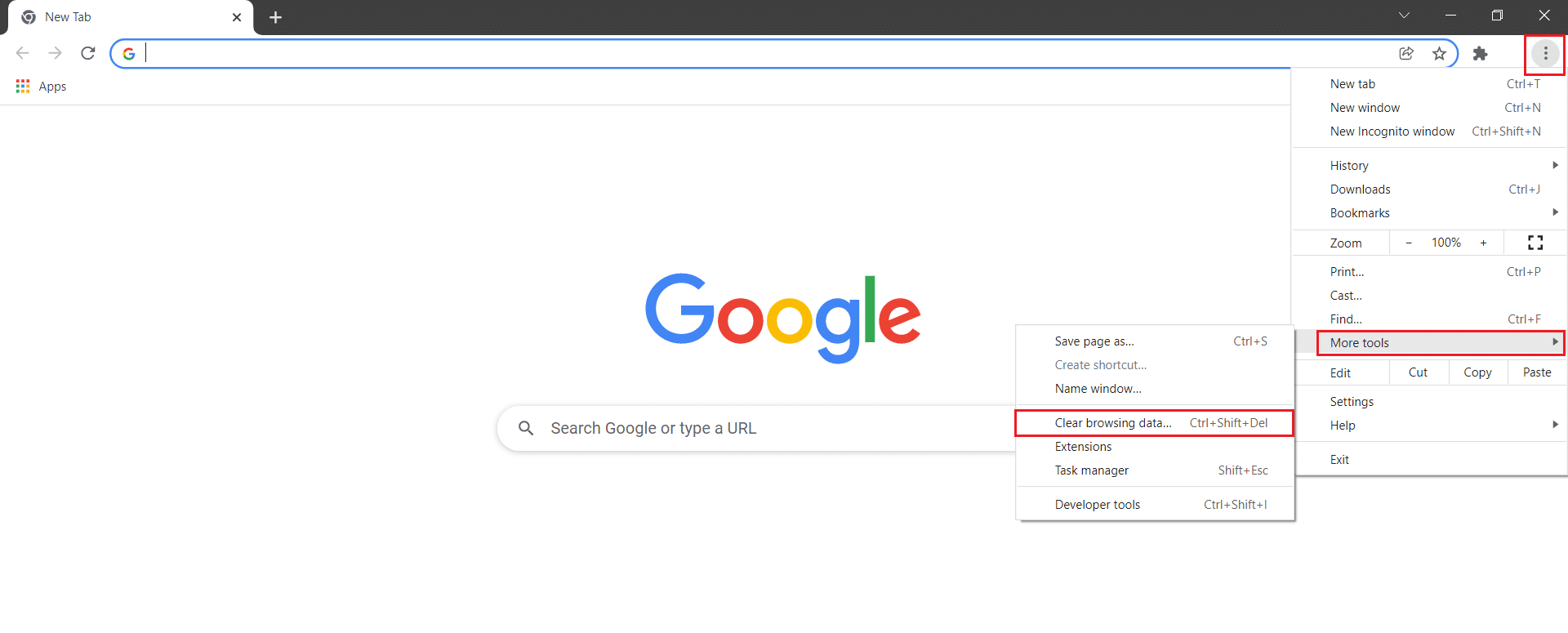
3. Controllare le seguenti opzioni.
- Cookie e altri dati del sito
- Immagini e file memorizzati nella cache
4. Ora scegli l'opzione Sempre per Intervallo di tempo .
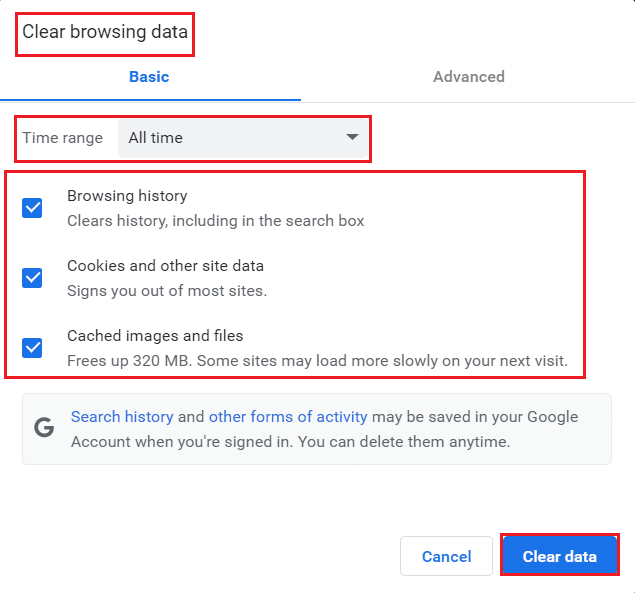
5. Infine, fare clic su Cancella dati .
Verifica se la riproduzione automatica di YouTube non funziona su Chrome Il problema persiste o meno.
Leggi anche: Come abilitare DNS su HTTPS in Chrome
Metodo 3: disabilitare le estensioni
Segui le istruzioni riportate di seguito per eliminare le estensioni da Google Chrome.
1. Avvia Chrome e digita chrome://extensions nella barra degli URL . Premi il tasto Invio per ottenere l'elenco di tutte le estensioni installate.
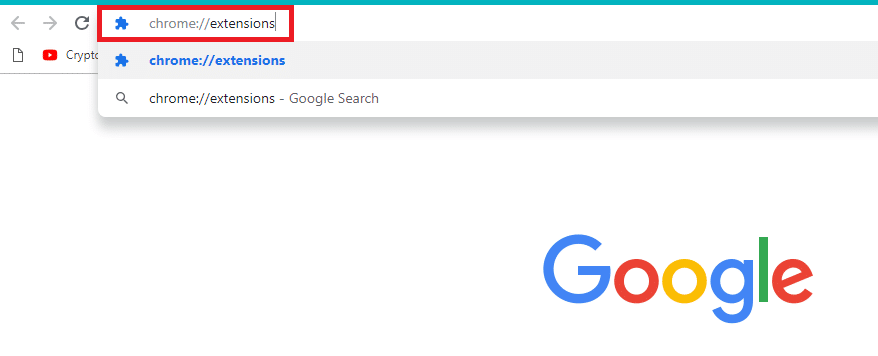
2. Disattiva l' interruttore per l' estensione (ad es . Grammarly per Chrome ) per disabilitarla.
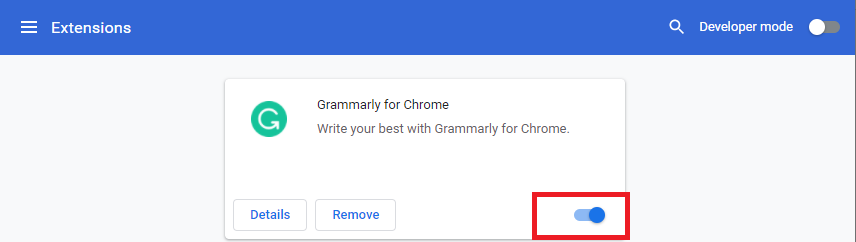
3. Aggiorna il browser e verifica se l'errore viene visualizzato di nuovo o meno.
4. Ripetere i passaggi precedenti per disabilitare le estensioni una per una per verificare se l'errore è stato corretto o meno.
Metodo 4: modifica le impostazioni di riproduzione automatica
A volte, il pulsante AutoPlay sembra attivato. Ma in realtà no! Quindi, prova prima a disattivare il pulsante e riaccenderlo. Quindi, qualsiasi errore di comando casuale nel pulsante AutoPlay verrà risolto. Ecco alcune semplici istruzioni per disattivare la funzione AutoPlay di YouTube nel browser Google Chrome.
1. Apri il tuo browser web (es . Google Chrome ) dal menu di ricerca di Windows .

2. Avvia YouTube nel browser web e fai clic su qualsiasi video nella schermata iniziale.
3. Ora, attiva/disattiva il pulsante AutoPlay nella parte inferiore del video come evidenziato.
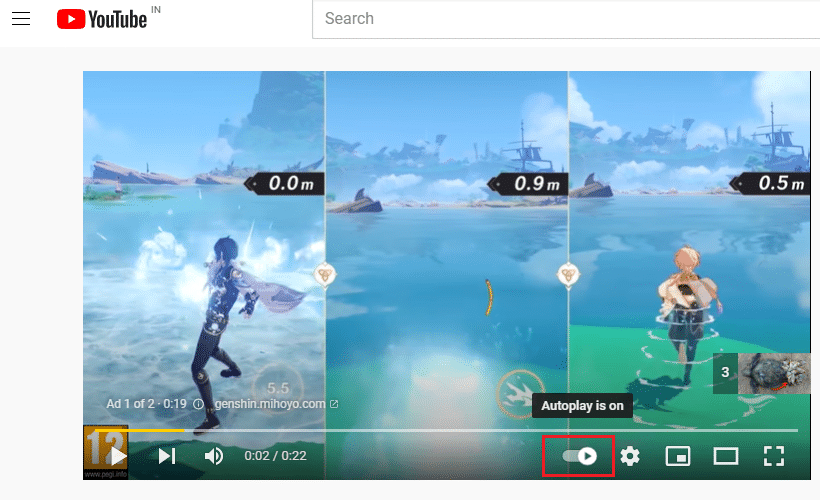
4. Ora, fai clic sull'icona Impostazioni a destra del pulsante AutoPlay
Nota: assicurati che il pulsante AutoPlay non cambi la sua posizione non appena fai clic su Impostazioni .
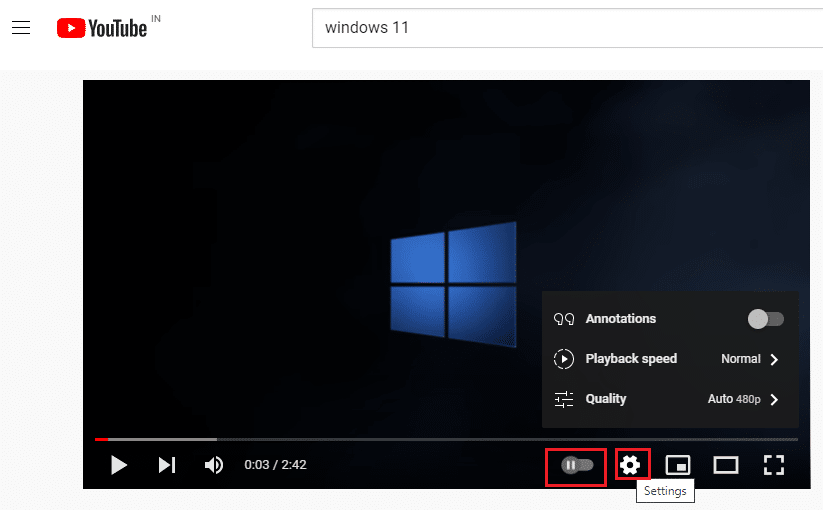
5. Ora attiva il pulsante AutoPlay .
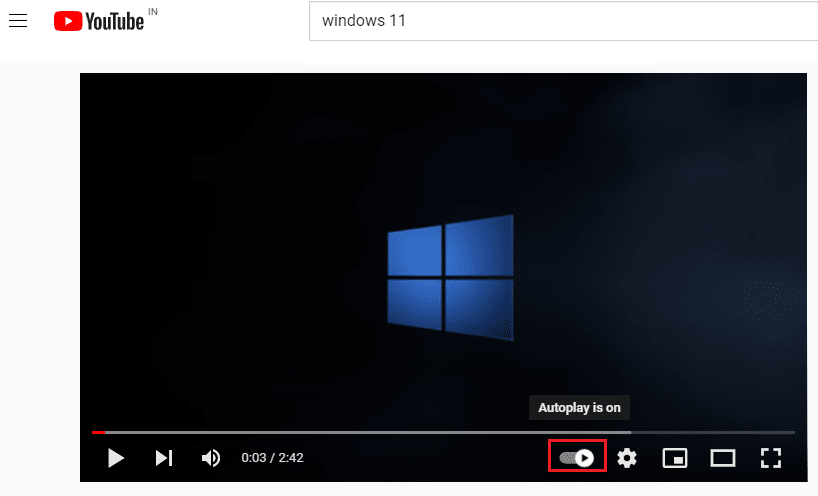
6. Ora, fai clic sull'icona del tuo profilo nell'angolo in alto a destra dello schermo, come mostrato.

7. Qui, fai clic sull'opzione Esci come mostrato.
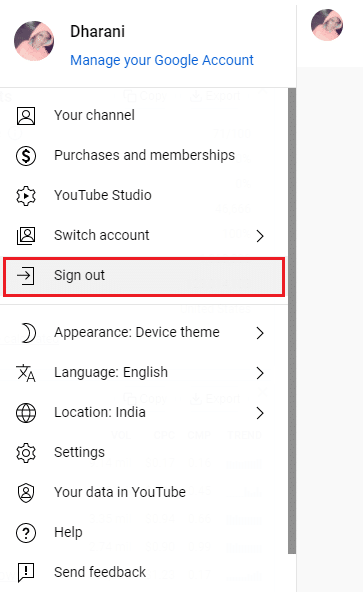
8. Infine, accedi nuovamente con le tue credenziali e verifica di aver risolto il problema.
Leggi anche: Come ripristinare il vecchio layout di YouTube
Metodo 5: modifica le impostazioni DRM (per Mozilla Firefox)
Tutti i diritti d'autore dei media digitali sono protetti da una serie di impostazioni DRM del tuo browser. Tuttavia, queste impostazioni DRM potrebbero interferire con la normale funzione di YouTube, contribuendo al problema con la riproduzione automatica di YouTube che non funziona. In questo caso, disabilita le impostazioni DRM del tuo browser Firefox seguendo i passaggi indicati di seguito.

1. Avvia Firefox e digita about:config nella barra degli indirizzi, quindi premi il tasto Invio .
2. Ora, fai clic sul pulsante Accetta il rischio e continua come illustrato.
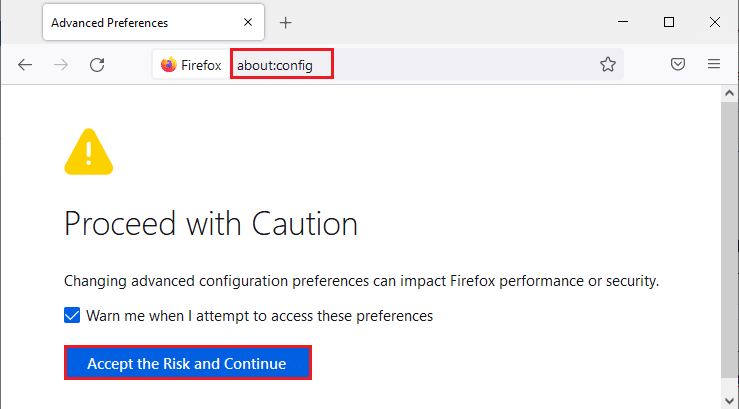
3. Qui, digita media.eme.enabled nel campo Nome preferenza di ricerca come mostrato.

4. Ora, fai clic sui tasti freccia nell'angolo destro e modifica le impostazioni su false come illustrato.

5. Allo stesso modo, digita media.gmp-widevinecdm.enabled nel campo Nome preferenza di ricerca come mostrato.

6. Ora, fai clic sul tasto freccia nell'angolo destro e modifica le impostazioni su false come illustrato.

Ora, controlla se hai risolto questo problema. In caso contrario, modificare di nuovo le impostazioni su true e verificare se il problema si ripresenta.
Metodo 6: rimuovi i video dalla playlist
Se hai molti video nella tua playlist di YouTube, rimuoverne alcuni dall'elenco potrebbe aiutarti a risolvere il problema con la riproduzione automatica di YouTube che non funziona. Ecco alcune istruzioni per rimuovere i video dalla playlist di YouTube nel browser.
1. Avvia il tuo browser web (es . Google Chrome ) dal menu di ricerca di Windows .

2. Avvia YouTube sul browser digitando YouTube nella barra di ricerca.
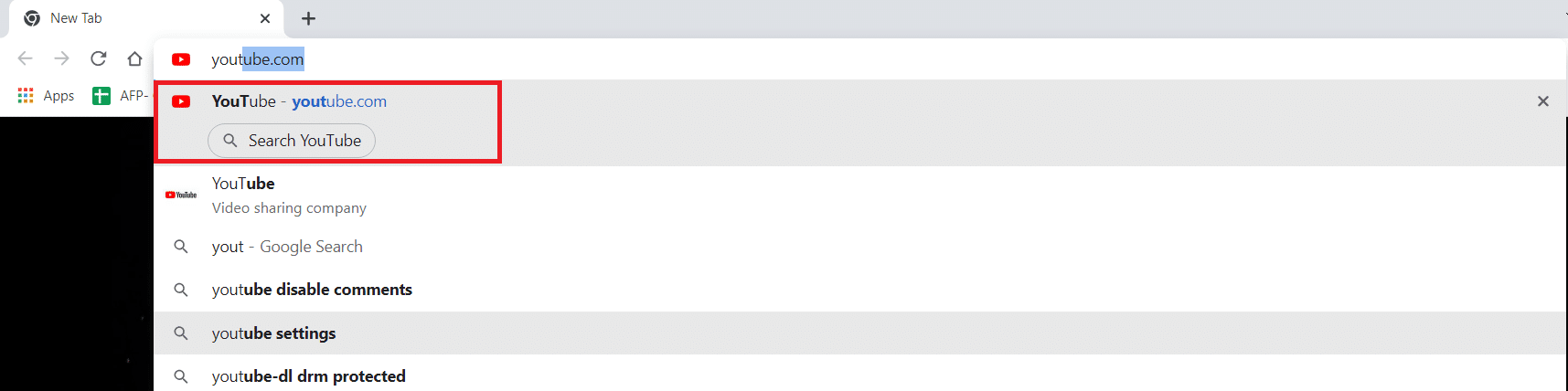
3. Fare clic su Mostra altro come mostrato.
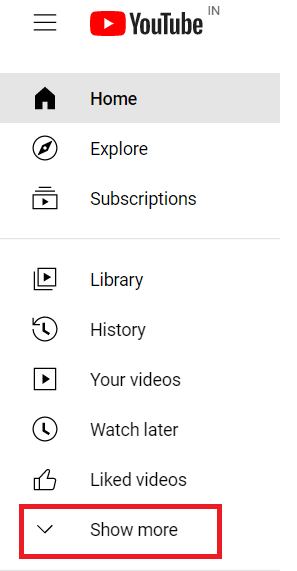
4. Ora, fai clic su una delle tue playlist .
5. Fare clic sull'icona a tre punti nell'angolo destro del video come mostrato.
6. Ora, fai clic su Rimuovi dalle mie playlist come mostrato sopra.
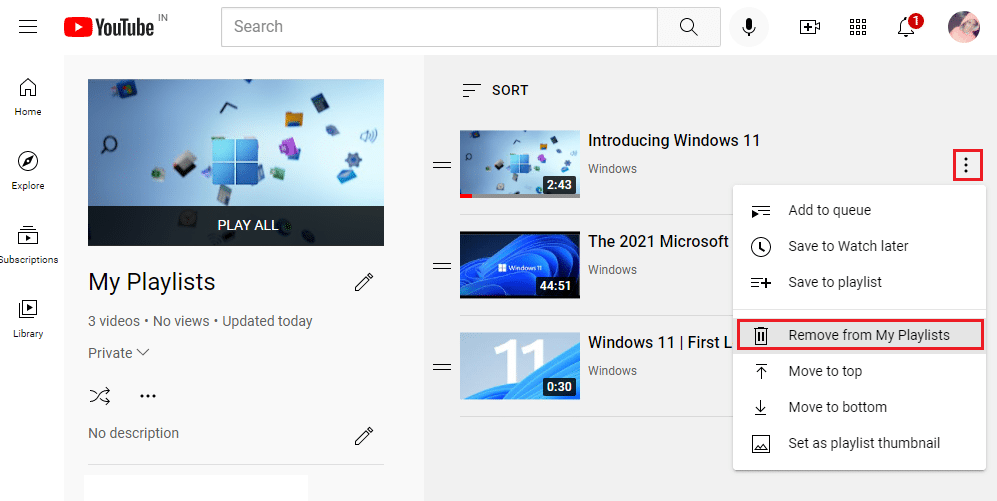
7. Ripeti gli stessi passaggi per rimuovere alcuni video dalla playlist .
Controlla se hai risolto il problema con YouTube AutoPlay che non funzionava su Chrome.
Leggi anche: Correggi i video di YouTube che non vengono riprodotti
Metodo 7: Consenti impostazioni di riproduzione automatica audio e video (per Mozilla Firefox)
I tuoi browser web implementeranno troppe funzioni di sicurezza per salvaguardare il tuo PC dagli attacchi online. Ad esempio, in Firefox, la riproduzione automatica di audio e video non è abilitata per impostazione predefinita. Quindi potresti incontrare questo problema nel browser Firefox. Tuttavia, puoi risolvere il problema di non funzionamento della riproduzione automatica di YouTube disabilitando le funzionalità di blocco della riproduzione automatica del browser implementando i passaggi indicati di seguito.
1. Avvia Firefox e fai clic sulle tre linee tratteggiate come mostrato di seguito.
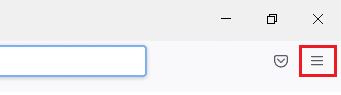
2. Ora, fai clic su Impostazioni come mostrato.
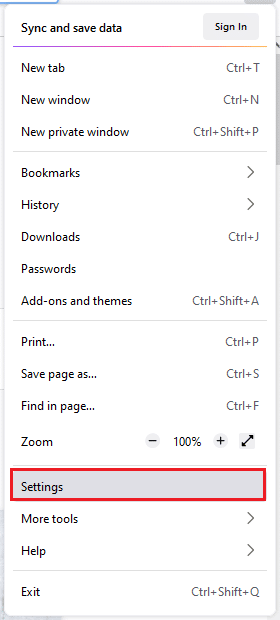
3. Qui, fai clic su Privacy e sicurezza nel riquadro a sinistra.
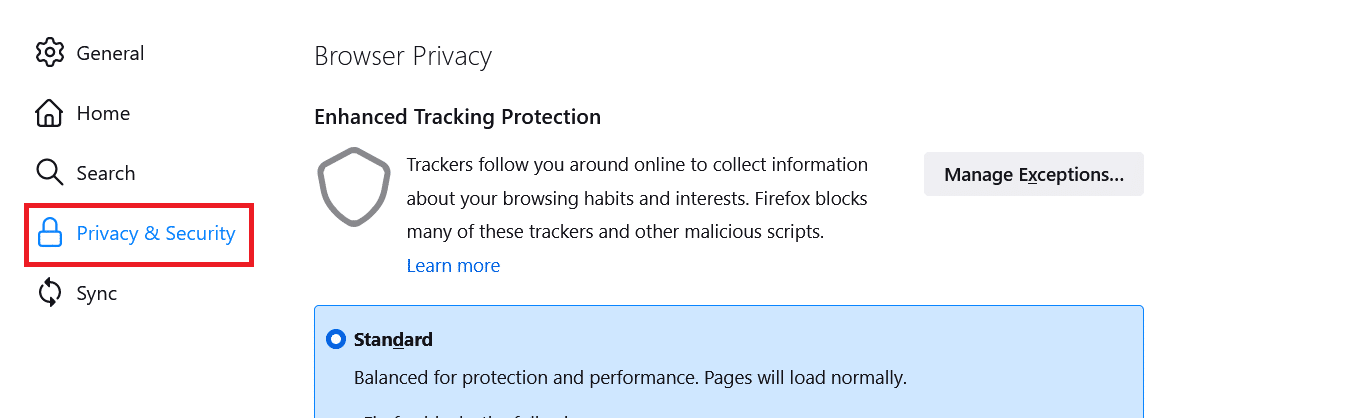
4. Scorri verso il basso fino alla sezione Autorizzazioni nel riquadro di destra. Quindi, fai clic sul pulsante Impostazioni... a destra di Autoplay, come mostrato.
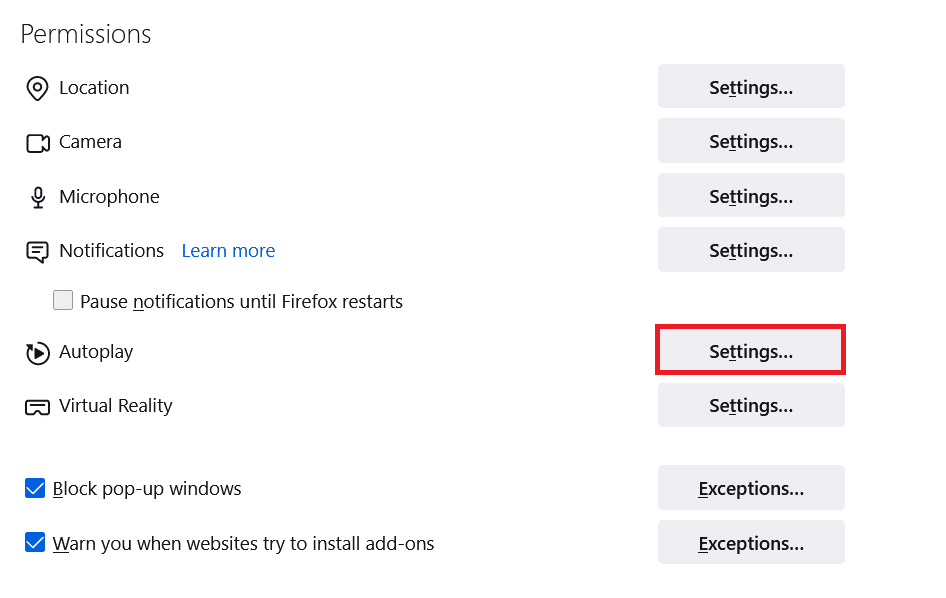
5. Nella finestra Impostazioni – Riproduzione automatica , impostare il valore di Predefinito per tutti i siti Web su Consenti audio e video come illustrato.
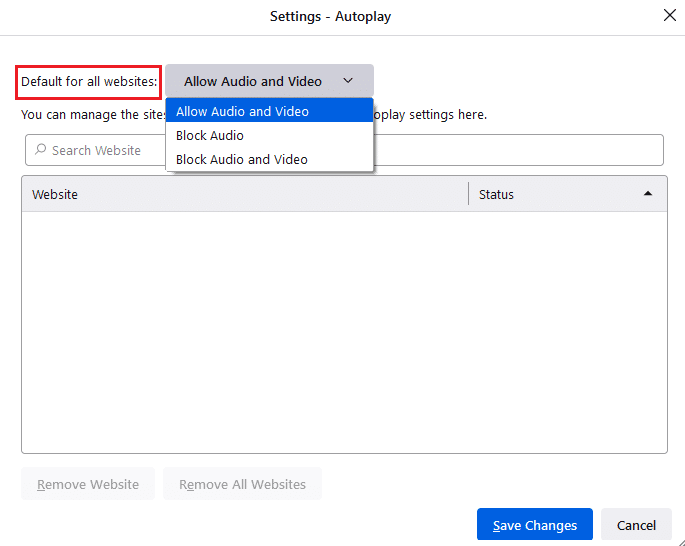
6. Ora, fai clic su Salva modifiche ed esci dalla finestra.
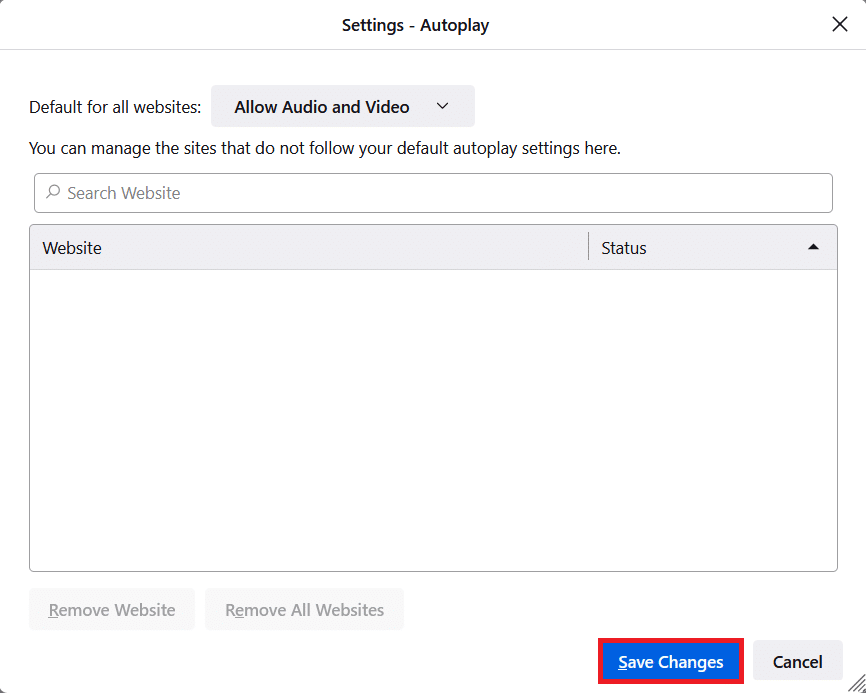
7. Verifica di aver risolto il problema. In caso contrario, digita about:config nella barra degli indirizzi.
8. Ora, fai clic sul pulsante Accetta il rischio e continua come illustrato.
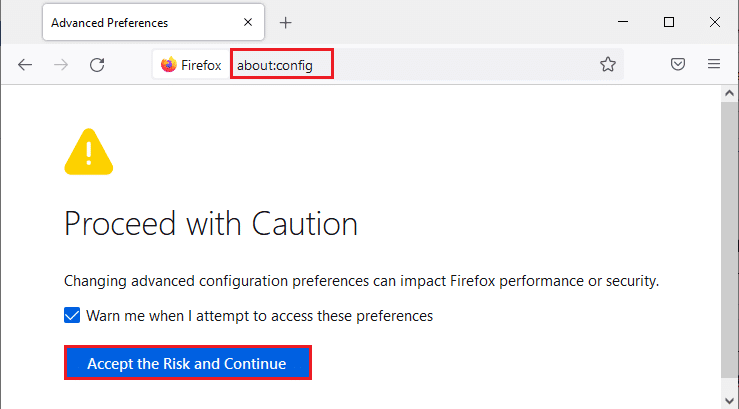
9. Qui, digita media.autoplay.blocking_policy nel campo Nome preferenza di ricerca come mostrato.
10. Ora, fai clic sul tasto di scrittura nell'angolo destro.
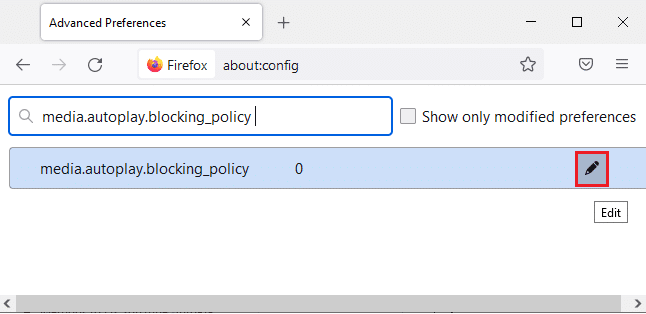
11. Modificare il valore su 1 come illustrato.
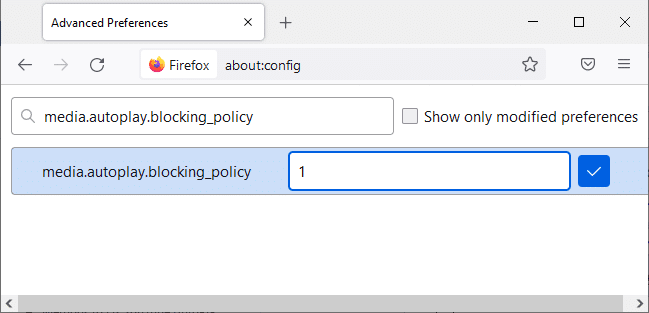
11. Allo stesso modo, digita media.block-autoplay-until-in-primo piano nel campo Nome preferenza di ricerca come mostrato.
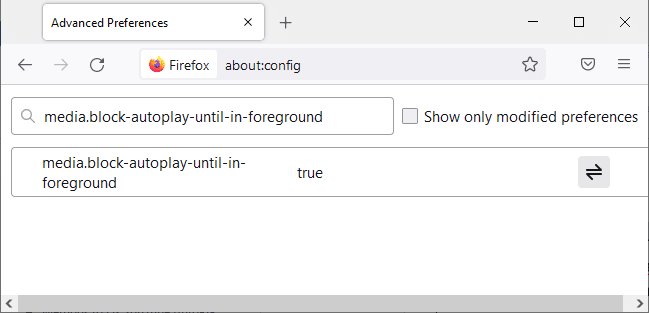
12. Ora, fai clic sul tasto freccia nell'angolo destro e modifica le impostazioni su false come illustrato.

Ora, controlla se hai risolto questo problema. In caso contrario, modificare di nuovo le impostazioni su true e verificare se il problema si ripresenta.
Leggi anche: Come risolvere il problema dello schermo nero di Firefox
Metodo 8: aggiornamento del browser Web (per Chrome)
Se hai un browser obsoleto, le funzionalità migliorate di YouTube non saranno supportate. Per correggere alcuni errori e bug con il tuo browser, aggiornalo all'ultima versione. Ecco come aggiornare il browser per risolvere il problema con la riproduzione automatica di YouTube che non funziona.
1. Apri il tuo browser web (es . Google Chrome )

2. Fare clic sull'icona a tre punti per espandere il menu Impostazioni .
3. Quindi, seleziona Guida > Informazioni su Google Chrome come illustrato di seguito.
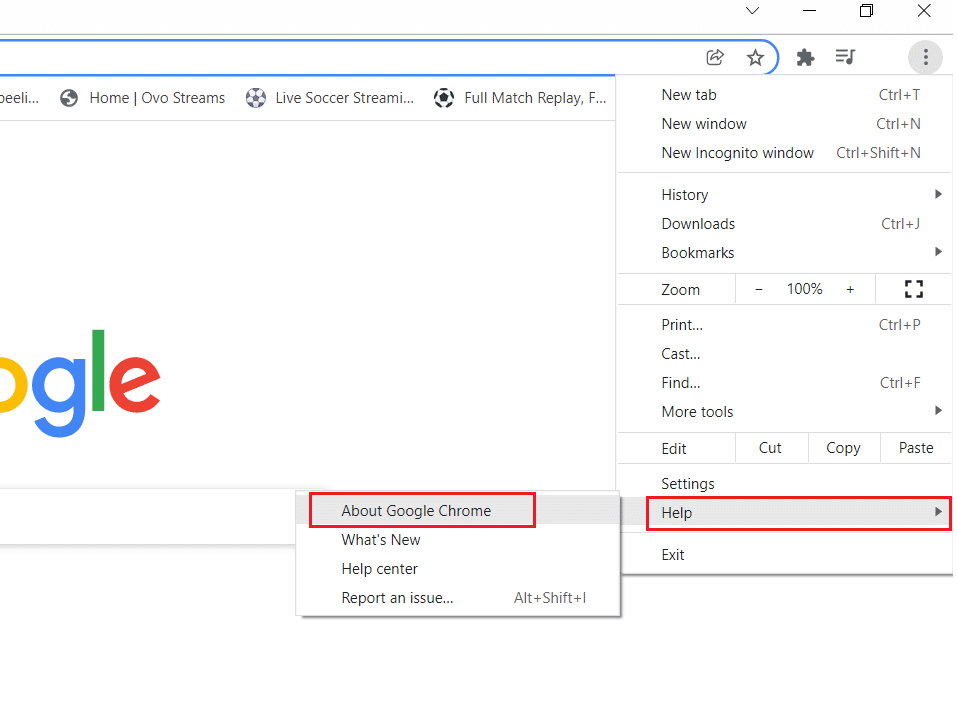
4. Consenti a Google Chrome di cercare gli aggiornamenti. Lo schermo visualizzerà il messaggio Verifica aggiornamenti in corso, come mostrato.
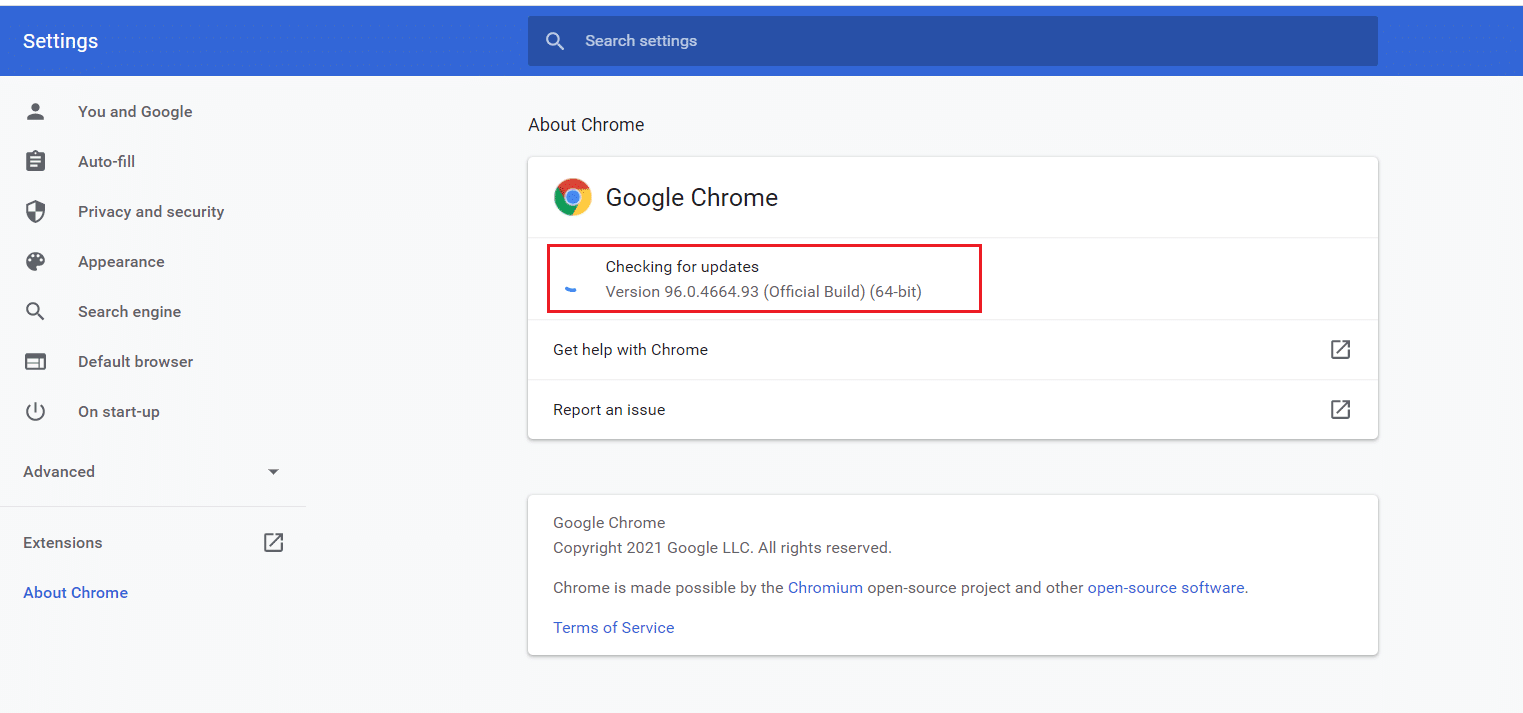
5A. Se sono disponibili aggiornamenti, fare clic sul pulsante Aggiorna .
5B. Se Chrome è già aggiornato, verrà visualizzato il messaggio di Google Chrome è aggiornato .
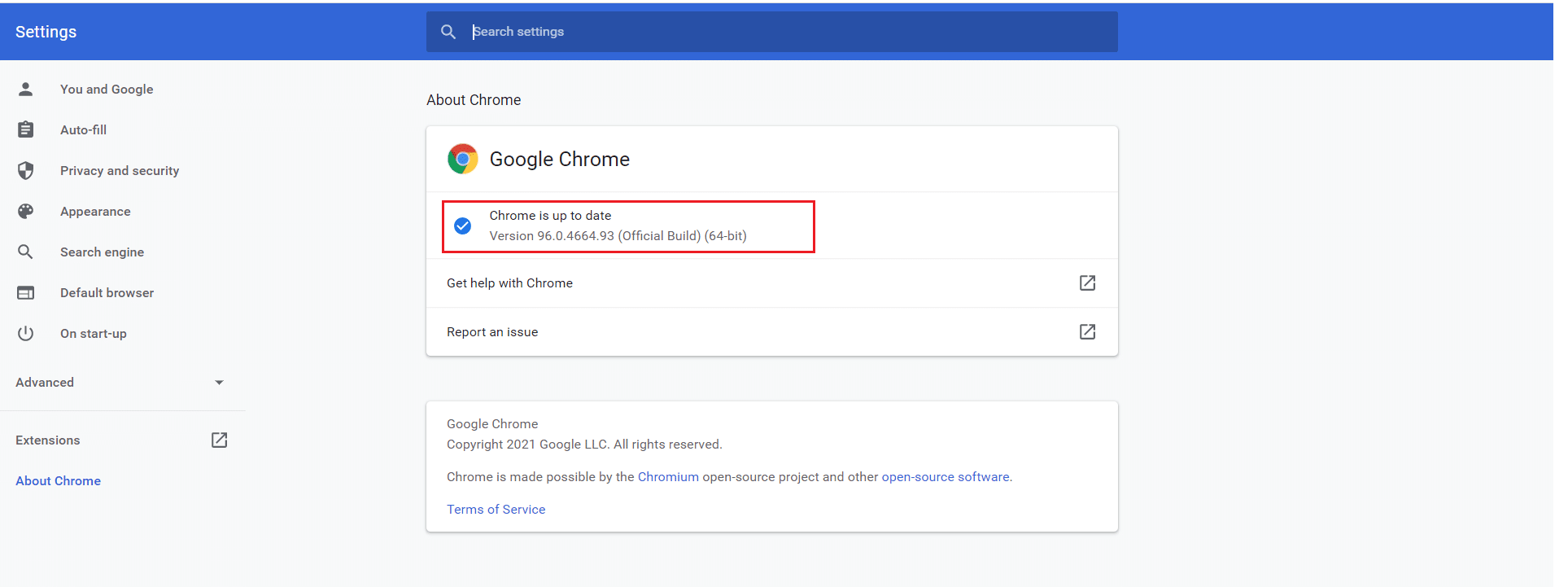
Ora, controlla se la riproduzione automatica di YouTube che non funziona su Chrome è stato risolto o meno.
Leggi anche: Come correggere i commenti di YouTube che non vengono caricati
Metodo 9: reimposta il browser Web (per Chrome)
Il ripristino del browser ripristinerà il browser alle impostazioni predefinite e ci sono più possibilità per risolvere il problema discusso. Segui i passaggi indicati di seguito per ripristinare il browser e verificare se il problema è stato risolto.
1. Apri il tuo browser (es . Google Chrome ) e vai su chrome://settings/reset
2. Fare clic sull'opzione Ripristina impostazioni predefinite originali , mostrata evidenziata.
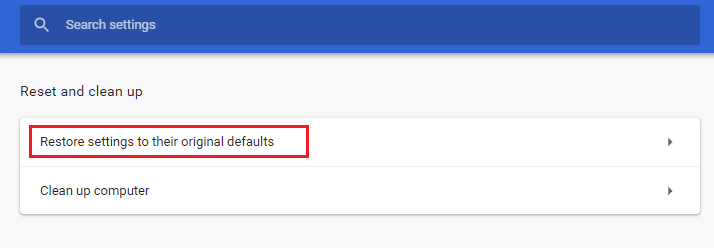
3. Ora conferma la tua azione facendo clic sul pulsante Ripristina impostazioni .
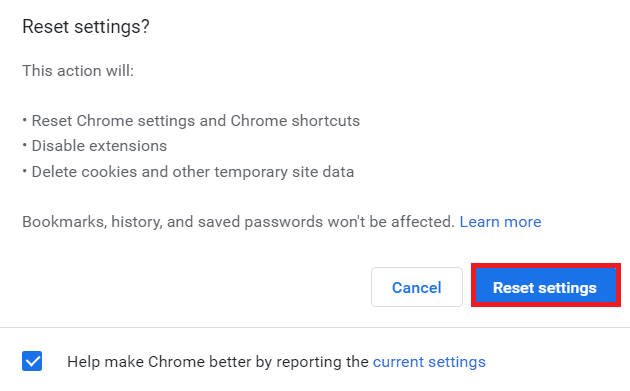
Metodo 10: passa a un altro browser
Se stai utilizzando Google Chrome per guardare i video di YouTube e non hai risolto il suddetto errore anche dopo aver provato tutti i metodi sopra menzionati, puoi passare a un altro browser web. Alcuni dei browser più diffusi sono elencati di seguito.
- Mozilla Firefox
- Microsoft Edge
Dopo aver cambiato browser, controlla di aver risolto il problema. Se il problema con la riproduzione automatica di YouTube non funziona in alcuni altri browser, l'errore è associato al tuo browser.
Consigliato:
- Come disattivare Firestick
- Risolto il problema con il processo host per l'impostazione della sincronizzazione
- Correggi Oops Qualcosa è andato storto su YouTube Error
- 16 migliori estensioni per il blocco degli annunci per Chrome
Ci auguriamo che questa guida sia stata utile e che tu possa risolvere il problema di riproduzione automatica di YouTube che non funziona sul tuo dispositivo. Facci sapere quale metodo ha funzionato meglio per te. Inoltre, se hai domande/suggerimenti su questo articolo, sentiti libero di lasciarli nella sezione commenti.
