Correggi il microfono è disattivato dalle impostazioni di sistema in Google Meet
Pubblicato: 2022-07-11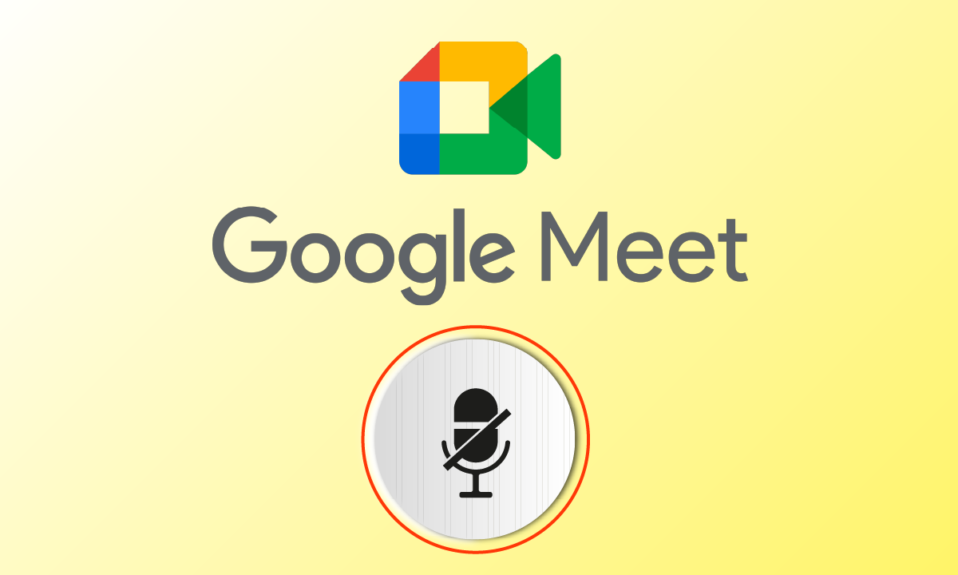
Google Meet è un'incredibile app di videoconferenza utilizzata da milioni di persone in tutto il mondo. Puoi utilizzare Google Meet per parlare, connetterti, incontrarti e affrontare utenti in un altro angolo del mondo. Ma, come altre app di videoconferenza, anche Google Meet presenta alcuni problemi che devono essere affrontati frequentemente. Il microfono è disattivato dalle impostazioni di sistema è un problema comune affrontato da molti utenti e questo è frustrante, soprattutto quando sei nel mezzo della riunione. Se affronti lo stesso problema, sei nel posto giusto! Questa guida ti aiuterà a risolvere se il tuo microfono è disattivato dal problema delle impostazioni di sistema di Google Meet se lo utilizzi nell'app desktop o nella versione del browser.
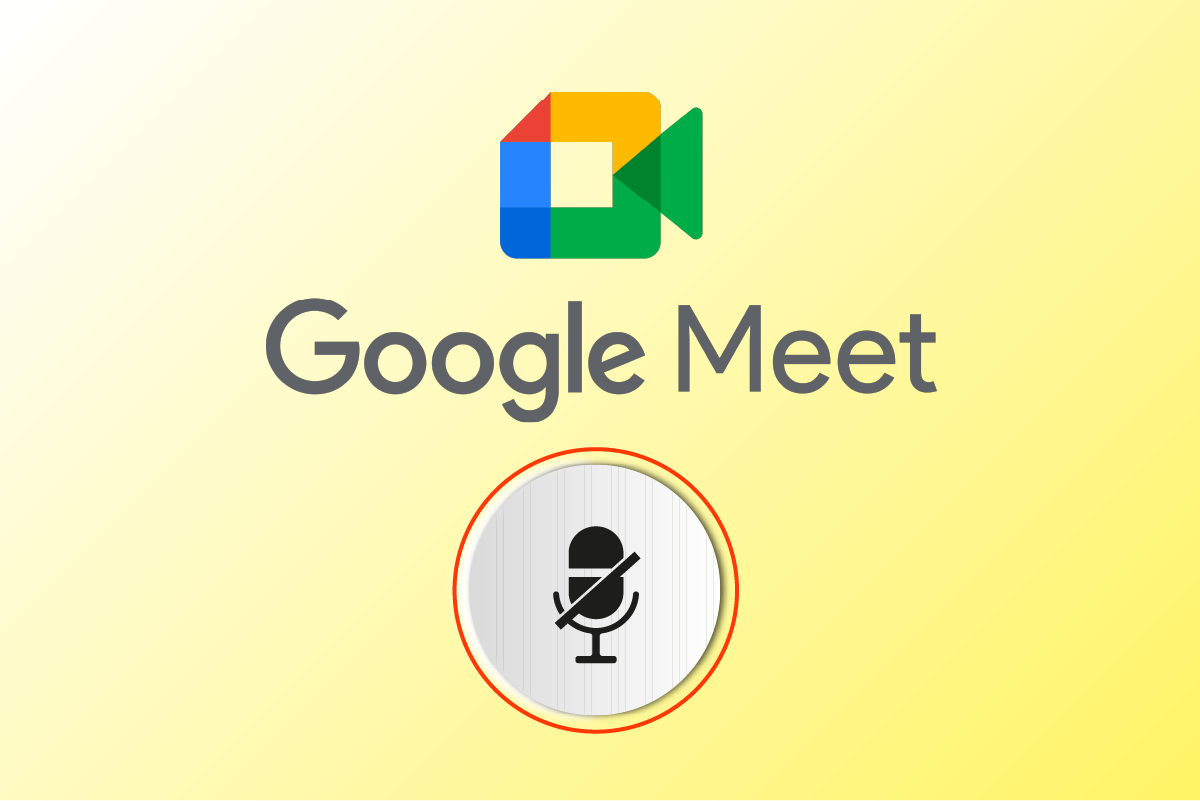
Contenuti
- Come riparare il microfono è disattivato dalle impostazioni di sistema in Google Meet
- Metodo 1: risoluzione dei problemi di base
- Metodo 2: eseguire lo strumento di risoluzione dei problemi audio
- Metodo 3: Consenti autorizzazioni microfono
- Metodo 4: disabilitare l'accelerazione hardware (se applicabile)
- Metodo 5: eseguire la scansione SFC/DISM
- Metodo 6: modifica le impostazioni audio
- Metodo 7: Consenti l'accesso all'audio nelle Impostazioni
- Metodo 8: imposta il dispositivo audio come dispositivo predefinito
- Metodo 9: riavvia la scheda audio
- Metodo 10: disabilitare i miglioramenti audio
- Metodo 11: svuota la cache del browser
- Metodo 12: aggiorna il browser
- Metodo 13: aggiorna Windows
- Metodo 14: aggiorna i driver audio
- Metodo 15: riavviare i servizi audio
- Metodo 16: ripristinare i driver audio
- Metodo 17: reinstallare i driver audio
- Metodo 18: reimposta il browser
Come riparare il microfono è disattivato dalle impostazioni di sistema in Google Meet
Ci sono così tante ragioni che contribuiscono a questo problema. Alcuni di loro sono elencati di seguito. Analizzali a fondo, così saprai come risolvere lo stesso.
- L'uscita audio non è configurata correttamente
- Le impostazioni audio per Google Meet non sono appropriate
- Qualche altro programma sul tuo PC sta interferendo con Google Meet
- Accesso all'audio non consentito per Google Meet
- Il tuo dispositivo audio non è impostato come predefinito sul tuo dispositivo
- File corrotti su PC
- I servizi audio non sono in esecuzione
- Google Meet sul browser non dispone dell'autorizzazione per accedere all'audio
- Cache del browser danneggiata
- Browser, driver audio e sistema operativo Windows obsoleti
- Conflitti nelle impostazioni del microfono e nei browser
I seguenti metodi sono organizzati in base al loro livello di efficienza e devi seguirli nello stesso ordine per ottenere i migliori risultati.
Nota : a scopo dimostrativo, abbiamo eseguito i seguenti metodi sul browser Google Chrome.
Metodo 1: risoluzione dei problemi di base
Prima di entrare in soluzioni più complesse, vediamo prima se i controlli di base e i passaggi per la risoluzione dei problemi possono risolvere il suddetto problema per te.
Metodo 1A: Verifiche preliminari
Prima di risolvere qualsiasi metodo di risoluzione dei problemi avanzato, ci sono alcuni semplici metodi che aiuteranno a risolvere il problema Il microfono è disattivato dal problema delle impostazioni di sistema in pochi semplici clic. Se non hai ottenuto alcuna correzione implementandoli, passa ai metodi successivi.
1. Riavvia il PC Windows per risolvere eventuali problemi temporanei associati al tuo computer.
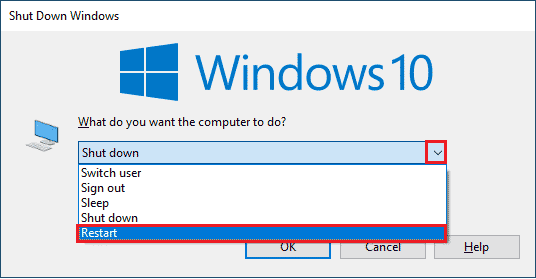
2. Devi assicurarti che sia presente una connettività Internet adeguata durante l'utilizzo di Google Meet. Ciò eviterà problemi audio che si verificano nel mezzo della riunione a causa della larghezza di banda insufficiente.
3. Utilizzare sempre cuffie di marca . È saldamente collegato al tuo computer. Ciò eviterà che qualsiasi rumore esterno interferisca con l'audio.
4. Quando altri programmi sul tuo computer Windows 10 utilizzano il dispositivo audio predefinito, potresti riscontrare questo problema. Per risolvere il problema, ti consigliamo di chiudere tutti gli altri programmi o applicazioni in esecuzione in background o forzarne l'arresto utilizzando Task Manager.
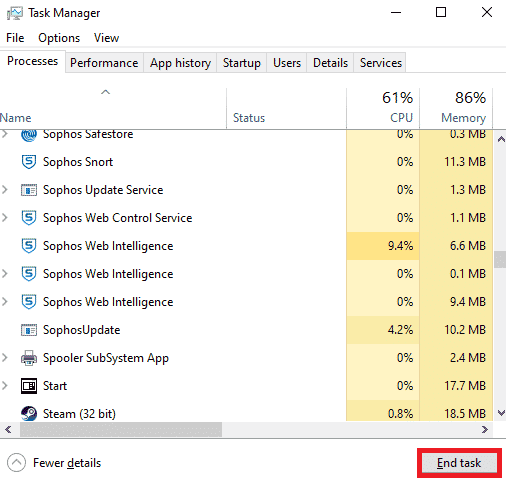
5. Rimani in un ambiente tranquillo senza rumori del traffico o rumori di folla in sottofondo. Ciò impedirà la dissolvenza dell'audio di Google Meet.
Oltre a questi controlli preliminari, puoi provare il metodo di base per risolvere il problema.
Metodo 1B: controlla l'uscita audio di Google Meet
Se utilizzi due o più dispositivi audio sul tuo PC Windows 10, devi assicurarti quale dispositivo è predefinito per accedere a tutti i contenuti audio generali. Per verificarli, segui i passaggi indicati di seguito.
1. Fare clic sull'icona Altoparlanti nell'angolo destro dello schermo del desktop, come mostrato di seguito.
![]()
2. Espandere i dispositivi audio facendo clic sull'icona della freccia .
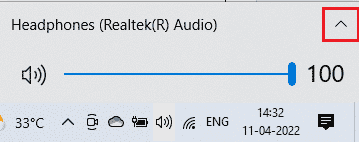
3. Ora, fai clic sul dispositivo audio desiderato e controlla se l'audio viene riprodotto tramite il dispositivo selezionato.
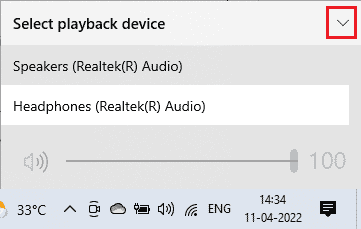
Metodo 1C: controlla il volume dell'audio
1. Vai nell'angolo in basso a destra dello schermo e fai clic con il pulsante destro del mouse sull'icona Altoparlanti . Quindi, fai clic su Apri mixer volume .
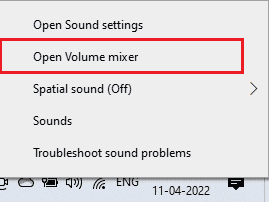
2. Assicurarsi che tutti i livelli audio non siano silenziati nella finestra Mixer volume . Quando è presente un'icona Proibita , come illustrato, fai clic su di essa e riattiva l'audio.
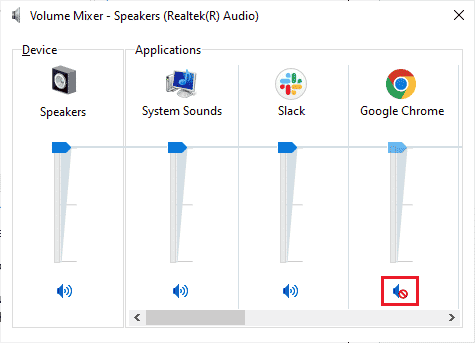
Leggi anche : Correggi l'estensione per la visualizzazione della griglia di Google Meet
Metodo 2: eseguire lo strumento di risoluzione dei problemi audio
Poiché il microfono è disattivato dalle impostazioni di sistema è un problema relativo all'audio, puoi utilizzare lo strumento di risoluzione dei problemi audio sul tuo PC Windows per risolvere il problema. Questo strumento integrato per la risoluzione dei problemi esegue la scansione di tutti i dispositivi audio collegati al computer e identifica i problemi associati. Quindi, tutti i problemi identificati possono essere risolti molto facilmente. Leggi la nostra guida su Come eseguire lo strumento di risoluzione dei problemi hardware e dispositivi per risolvere tutti i problemi hardware relativi all'audio su PC Windows 10.
Inoltre, usa questa guida, Come eseguire lo strumento di risoluzione dei problemi di Windows Update, come riferimento, e puoi eseguire manualmente lo strumento di risoluzione dei problemi audio. Assicurati di selezionare Risoluzione dei problemi di riproduzione dell'audio mentre segui i passaggi.
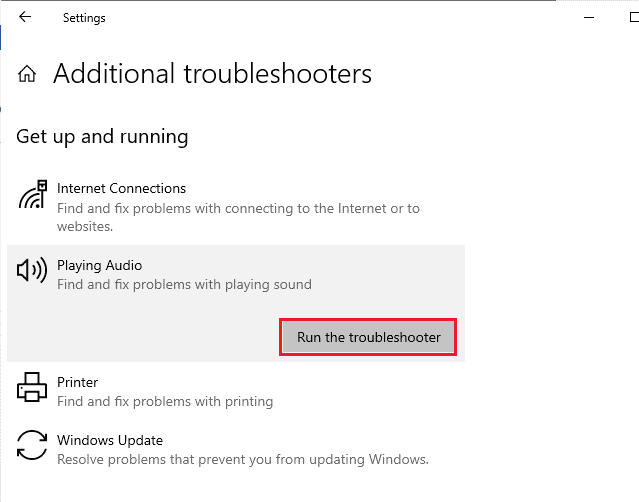
Metodo 3: Consenti autorizzazioni microfono
Se stai utilizzando la versione web di Google Meet, devi abilitare le autorizzazioni audio per accedere ai contenuti audio in qualsiasi applicazione, in particolare Google Meet nel nostro caso. Per consentire l'accesso al microfono in Chrome, segui i passaggi indicati di seguito.
1. Avvia Chrome e fai clic sull'icona a tre punti > Impostazioni , come mostrato.
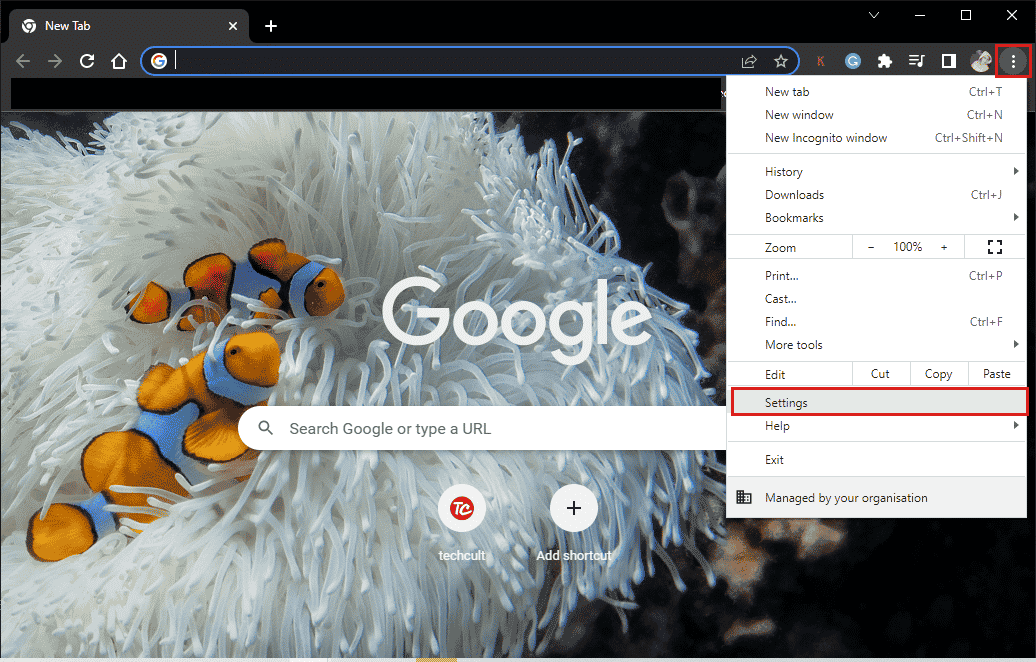
2. Ora, fai clic su Privacy e sicurezza nel riquadro di sinistra.
3. Fare clic su Impostazioni sito .
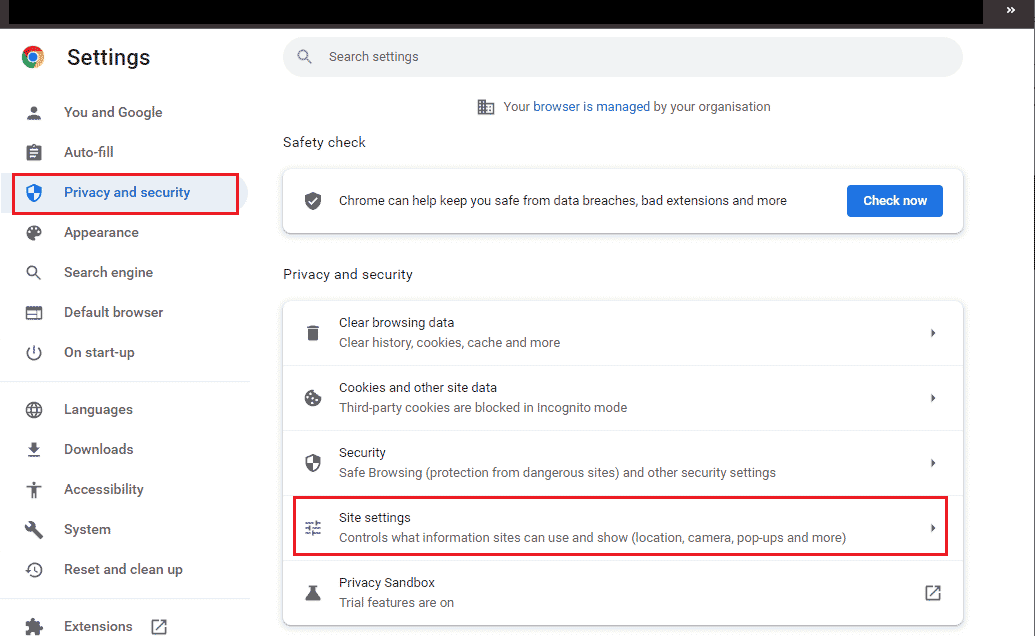
4. Scorri verso il basso il riquadro a destra e fai clic su Microfono in Autorizzazioni .
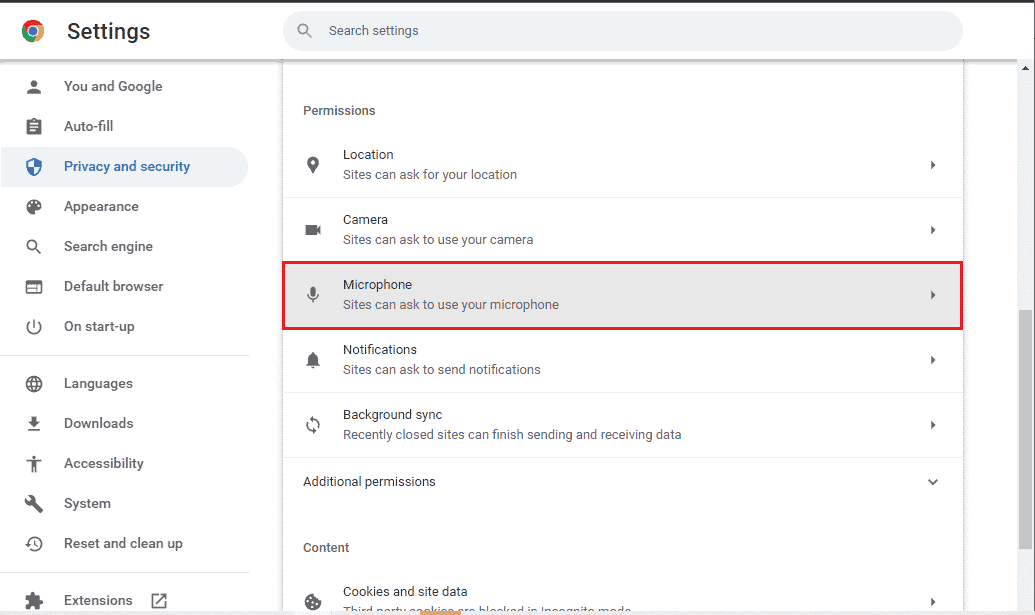
5. Quindi, fai clic sul pulsante di opzione accanto a I siti possono chiedere di utilizzare il tuo microfono , come mostrato.
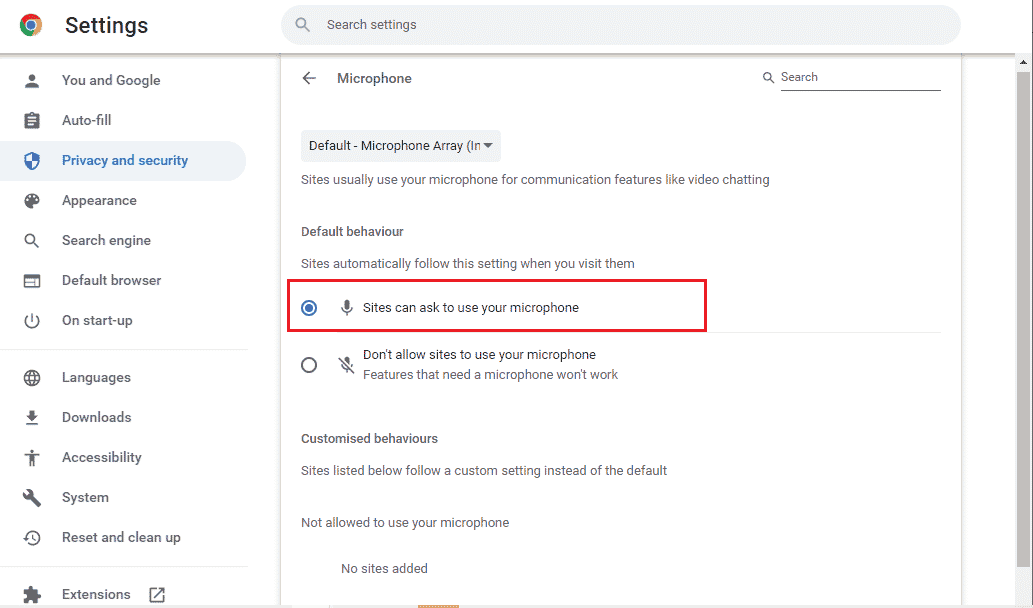
Leggi anche : Come risolvere il problema del microfono che non funziona su Mac
Metodo 4: disabilitare l'accelerazione hardware (se applicabile)
Poche pagine Web e siti browser consumano risorse GPU aggiuntive quando la funzione di accelerazione hardware è attivata. Segui i passaggi indicati di seguito per disabilitare questa funzione per risolvere il problema Il microfono è disattivato a causa di un problema con le impostazioni di sistema.
1. Avvia Google Chrome e fai clic sull'icona a tre punti .
2. Fare clic su Impostazioni .

3. Fare clic su Sistema nella sezione Avanzate nel riquadro di sinistra.
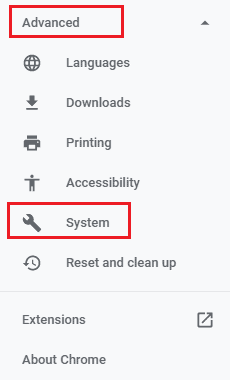
4. Ora, disattiva l'interruttore per l'opzione Usa accelerazione hardware quando disponibile , come mostrato di seguito.
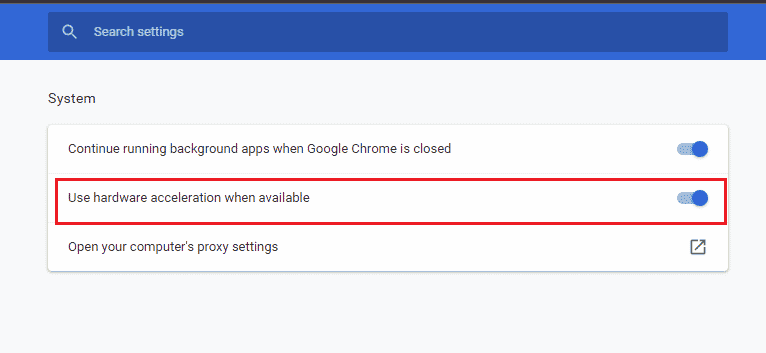
5. Infine, fai clic su Riavvia e controlla se sei riuscito a sentire l'audio in Google Meet.
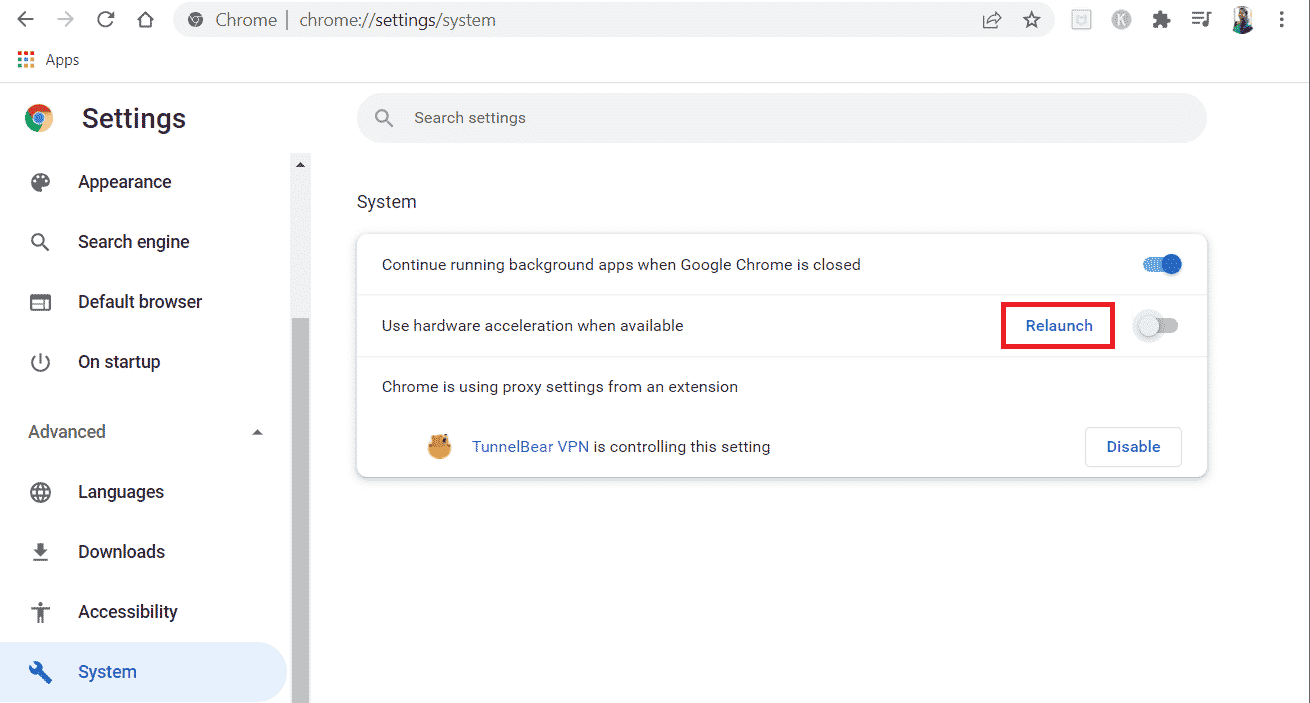
Metodo 5: eseguire la scansione SFC/DISM
Se vuoi goderti l'audio ininterrotto in Google Meet, devi controllare che tutti i programmi e i file sul tuo PC siano privi di danni. Ma, se sono corrotti o configurati in modo errato, dovrai affrontare che il tuo microfono è disattivato a causa di un problema con le impostazioni di sistema. Tuttavia, tutti questi file configurati in modo errato possono essere riparati utilizzando le utilità integrate del PC Windows 10, vale a dire Controllo file di sistema e Gestione e manutenzione delle immagini di distribuzione . Leggi e segui la nostra guida su Come riparare i file di sistema su Windows 10 come indicato per riparare tutti i file corrotti sul tuo computer. Attendi che i comandi vengano eseguiti e controlla se hai risolto Il tuo microfono è disattivato a causa del problema con le impostazioni di sistema.
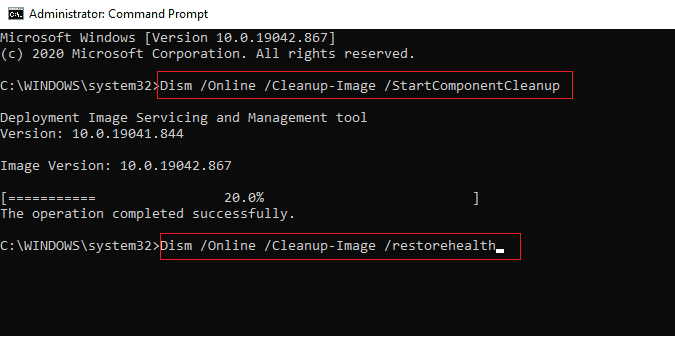
Leggi anche : Cosa sono i codici di Google Meet?
Metodo 6: modifica le impostazioni audio
È necessario verificare se le impostazioni audio nel PC Windows 10 e le proprietà del dispositivo audio sono compatibili. Questo ti aiuta a risolvere questo problema. Segui come indicato.
1. Premere contemporaneamente i tasti Windows + I per avviare le Impostazioni di Windows .
2. Fare clic su Sistema , come mostrato di seguito.
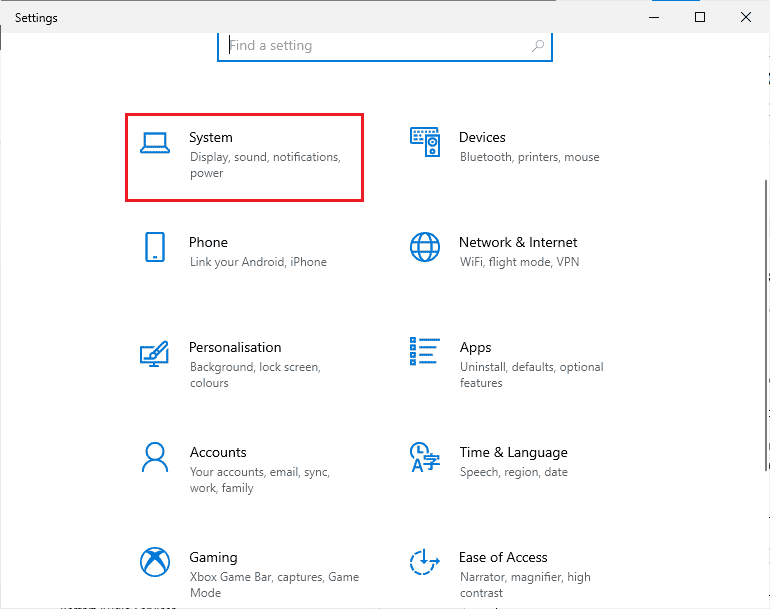
3. Dal riquadro di sinistra, fare clic su Suono .
4. Fare clic su Proprietà dispositivo nel menu Output nel riquadro di destra.
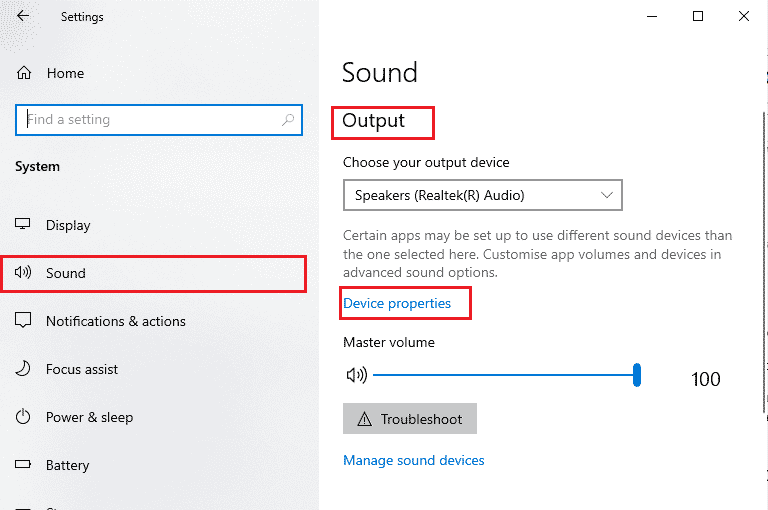
5. Deselezionare la casella Disattiva , come illustrato.
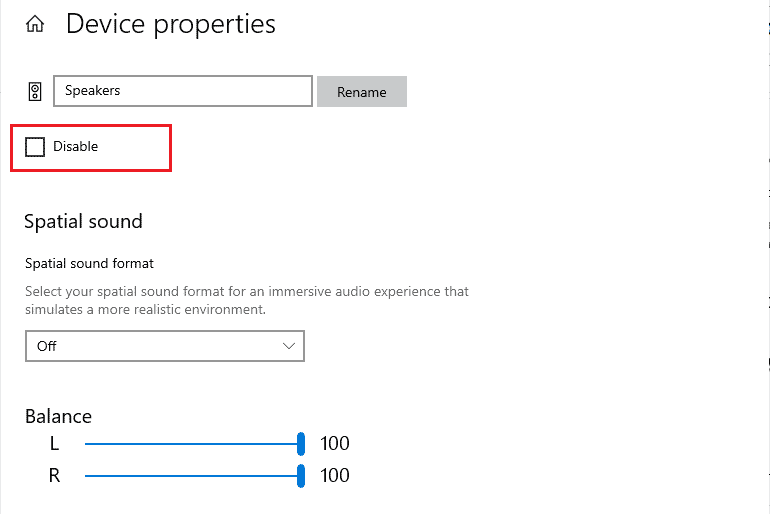
6. Ripetere i passaggi 4 e 5 anche per i dispositivi di input.
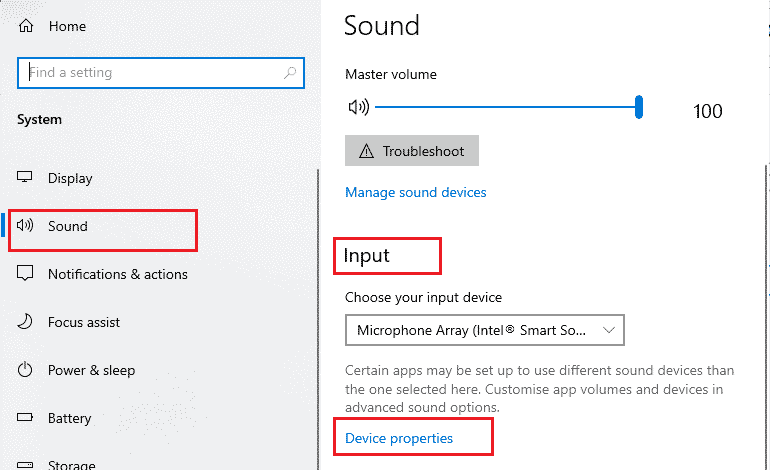
Ora, controlla se hai risolto Il tuo microfono è stato disattivato da un errore delle impostazioni di sistema.
Metodo 7: Consenti l'accesso all'audio nelle Impostazioni
Se il tuo PC Windows 10 ha accesso solo a pochi programmi particolari, dovrai affrontare il problema Il microfono è disattivato a causa di un problema con le impostazioni di sistema. Se nel caso, Google Meet non è in questo elenco, non puoi accedere all'audio per esso. Quindi, assicurati di aver abilitato tutti gli accessi audio per Google Meet in Impostazioni come indicato di seguito.
1. Passare a Impostazioni di Windows premendo i tasti Windows + I contemporaneamente.
2. Quindi, fare clic sull'opzione Privacy .
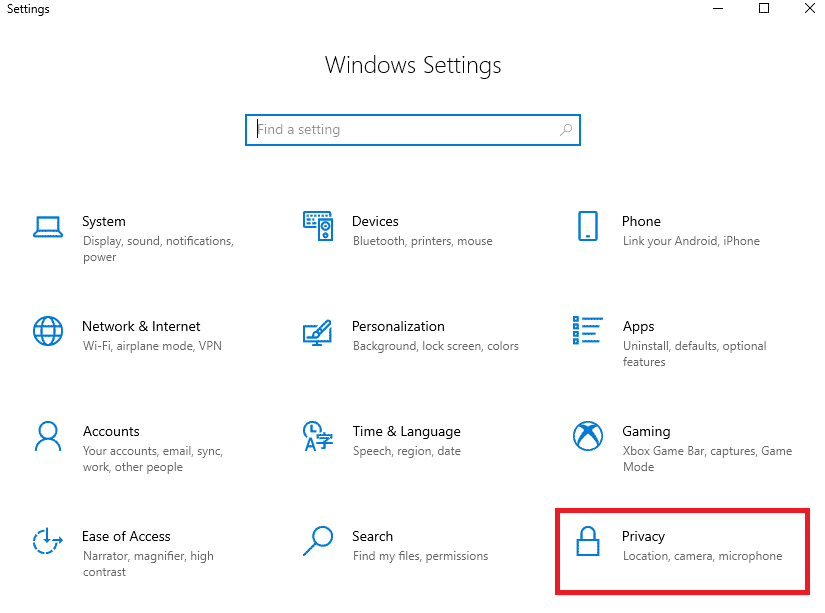
3. Fare clic sull'opzione Microfono in Autorizzazioni app .
4. Attiva l'interruttore dell'opzione Consenti alle app di accedere al microfono , come illustrato.
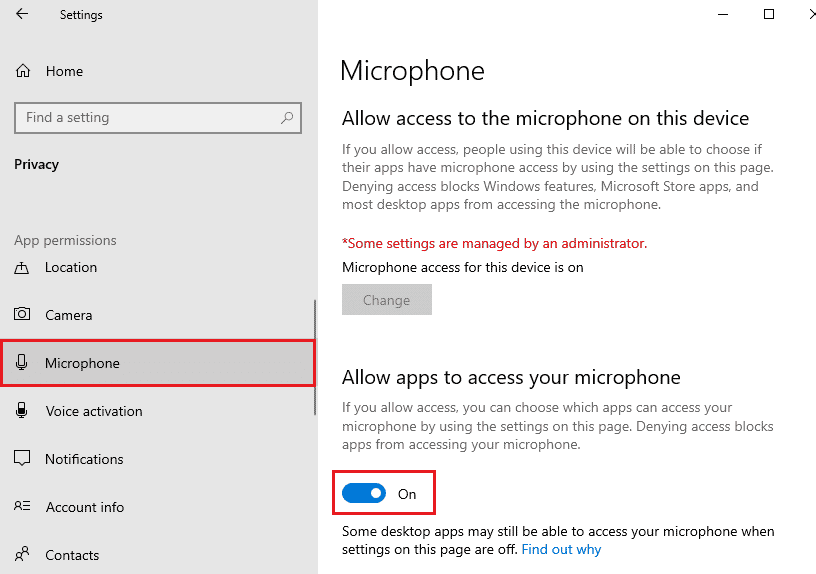

5. Poiché Google Meet viene utilizzato in Chrome, assicurati che Google Chrome sia l'elenco consentito di app desktop che utilizzano l'audio, come illustrato.
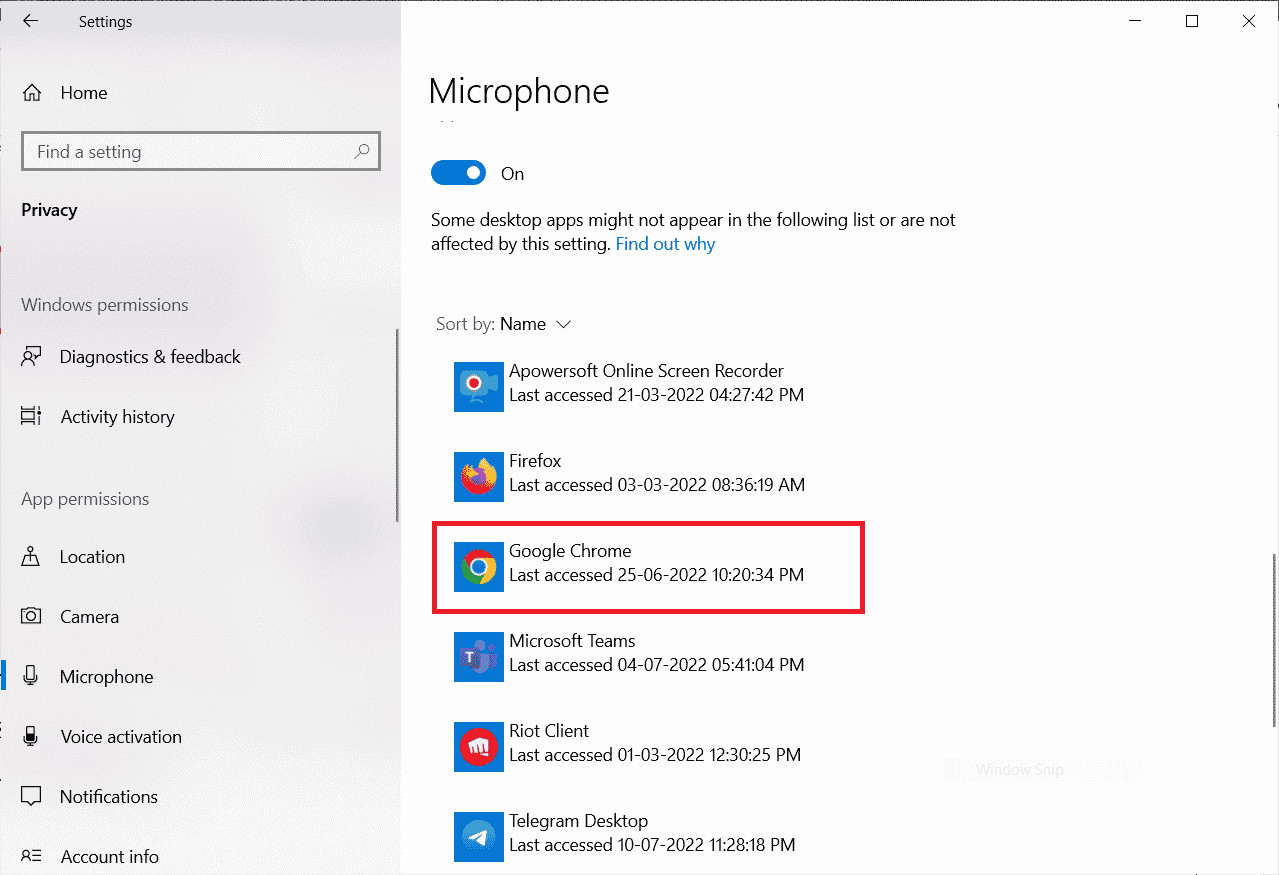
Leggi anche : Come risolvere il microfono troppo silenzioso su Windows 10
Metodo 8: imposta il dispositivo audio come dispositivo predefinito
A volte, il tuo dispositivo potrebbe selezionare alcuni dispositivi audio casuali collegati al tuo PC e non puoi sentire nulla quando ascolti altri dispositivi predefiniti. Per evitare e risolvere questo problema, è necessario impostare i dispositivi audio come predefiniti come indicato in questo metodo.
1. Come hai fatto in precedenza, fai clic con il pulsante destro del mouse sull'icona Altoparlanti e fai clic sull'opzione Suoni .
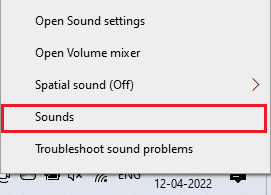
2. Passare alla scheda Riproduzione e fare clic con il pulsante destro del mouse sul dispositivo audio desiderato che si desidera impostare come predefinito.
3. Quindi, fare clic su Imposta come dispositivo predefinito .
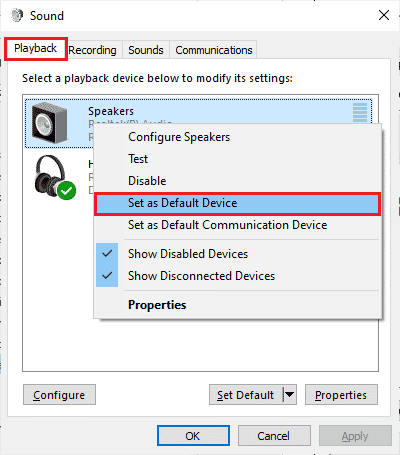
4. Infine, fare clic su Applica > OK per salvare le modifiche.
Metodo 9: riavvia la scheda audio
Puoi facilmente riparare il microfono è disattivato dalle impostazioni di sistema, riavviando la scheda audio come indicato di seguito.
1. Premi il tasto Windows e digita Gestione dispositivi . Ora, fai clic su Apri .
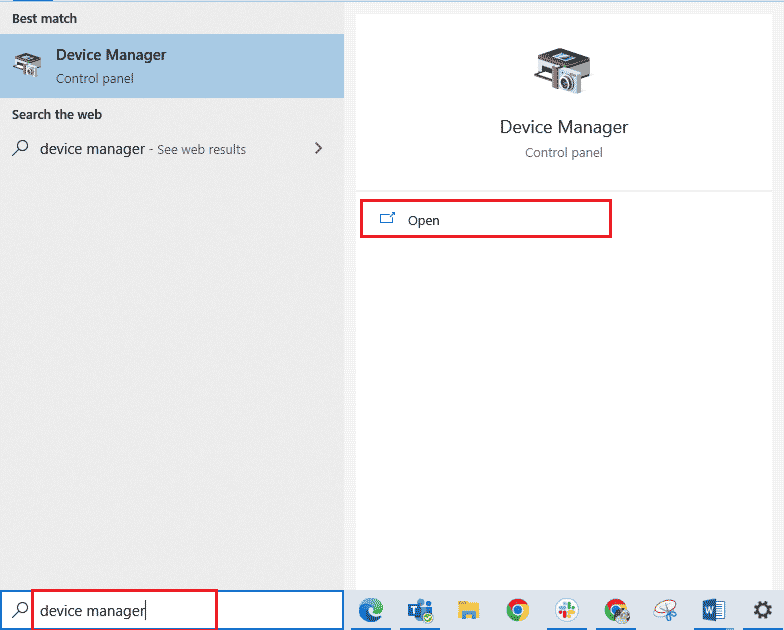
2. Ora, fai doppio clic su Controller audio, video e giochi per espanderlo.
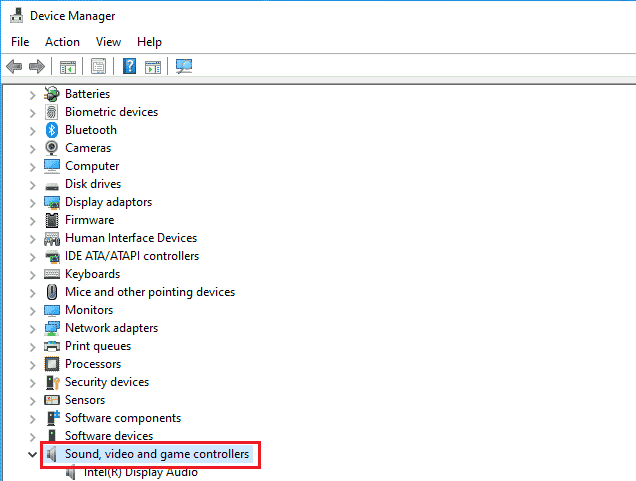
3. Qui, fai clic con il pulsante destro del mouse sulla scheda audio desiderata e fai clic su Disabilita dispositivo .
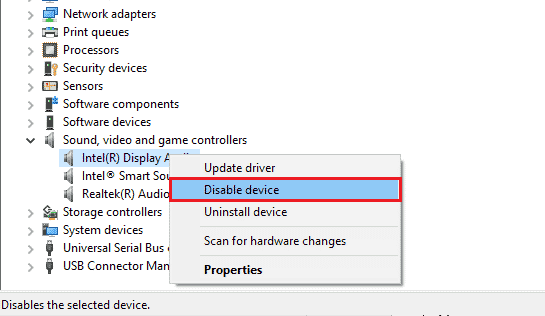
4. Quindi, fare clic su Sì per confermare la richiesta.
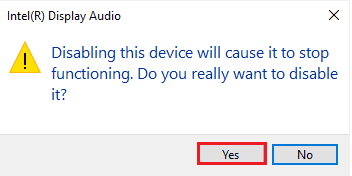
5. Riavvia il PC Windows.
6. Di nuovo, ripetere i passaggi 1 e 2 . Ora, fai clic con il tasto destro sulla scheda audio disabilitata e fai clic su Abilita dispositivo .
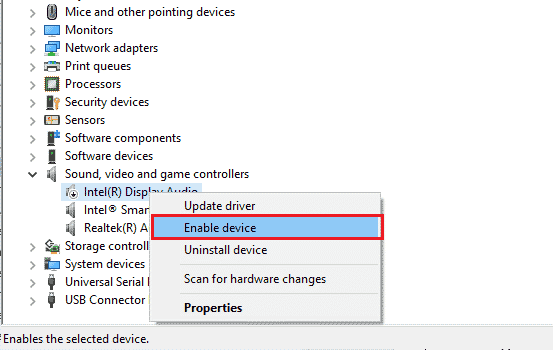
Leggi anche : Correzione del volume del microfono basso in Windows 11
Metodo 10: disabilitare i miglioramenti audio
Devi controllare la frequenza di campionamento se puoi accedere all'audio in altre applicazioni di videoconferenza ma non in Google Meet. Qualsiasi frequenza di campionamento a bassa frequenza porterà a Il tuo microfono è stato disattivato a causa del problema con le impostazioni di sistema. Per risolvere il problema, disabilitare la funzione di miglioramento dell'audio nelle impostazioni audio come indicato di seguito.
1. Fare clic con il pulsante destro del mouse sull'icona Altoparlanti e fare clic sull'opzione Suoni .
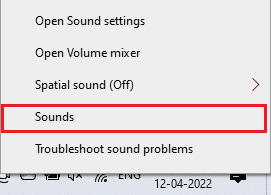
2. Passare alla scheda Riproduzione e fare clic sul dispositivo audio desiderato > opzione Proprietà .
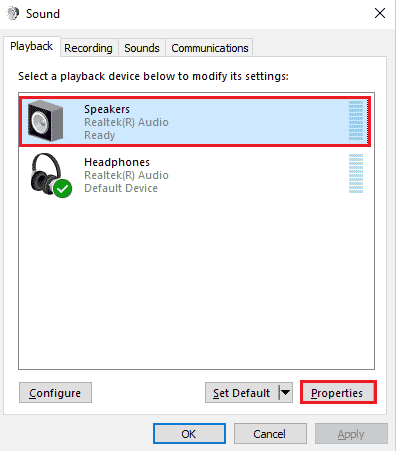
3. Passare ora alla scheda Avanzate e selezionare la gamma di frequenza più alta (24 bit, 48000 Hz) in Formato predefinito come illustrato.
Nota : deseleziona l'impostazione Disattiva miglioramenti audio in Miglioramenti del segnale .
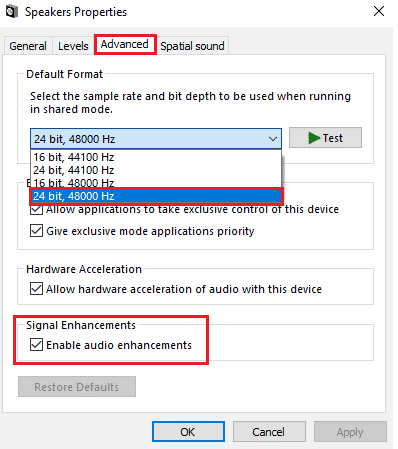
4. Fare clic su Applica > OK per salvare le modifiche.
Nota : controlla se il tuo microfono è disattivato di nuovo dal problema delle impostazioni di sistema. In tal caso, passa ad altre gamme di frequenza ripetendo questi passaggi e controlla quale intervallo risolve il problema che il tuo microfono è disattivato dal problema di Google Meet delle impostazioni di sistema.
Metodo 11: svuota la cache del browser
Sebbene la cache migliori la tua velocità di navigazione, potrebbe accumularsi nel corso di giorni e quindi causare diversi problemi nel browser. Pertanto, ti consigliamo di svuotare la cache del browser e i cookie per riparare il tuo microfono sono silenziati dalle impostazioni di sistema Problema di Google Meet come indicato di seguito. Leggi la nostra guida su Come cancellare cache e cookie in Google Chrome e cancellare i dati di navigazione.
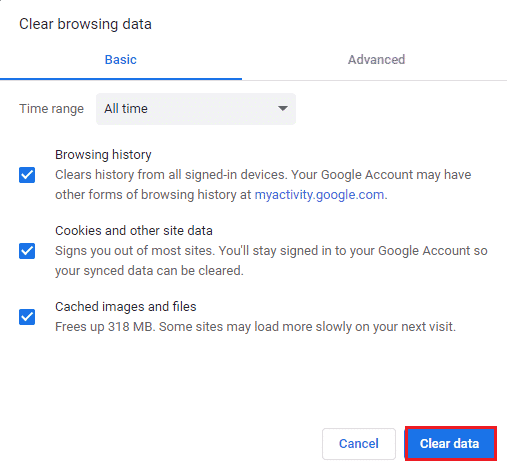
Leggi anche : Come cambiare Chrome come browser predefinito
Metodo 12: aggiorna il browser
Se il tuo microfono è disattivato dalle impostazioni di sistema nella versione web, potrebbe essere dovuto a un browser obsoleto. Il modo migliore per affrontare questo problema è aggiornare il browser come indicato di seguito. Dopo aver aggiornato il browser, verifica di aver risolto il problema.
1. Avvia Google Chrome e fai clic sull'icona a tre punti > opzione Guida .
Nota : puoi anche digitare chrome://settings/help per avviare direttamente la pagina Informazioni su Chrome.
2. Quindi, seleziona l'opzione Informazioni su Google Chrome , come mostrato.
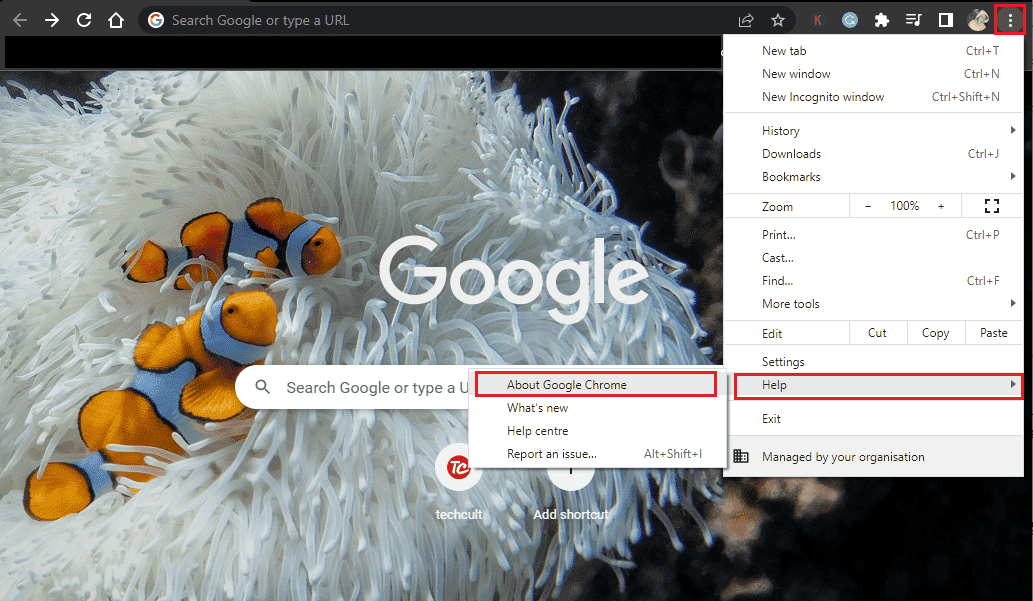
3A. Se Google Chrome viene aggiornato all'ultima versione, mostrerà che Chrome è aggiornato .
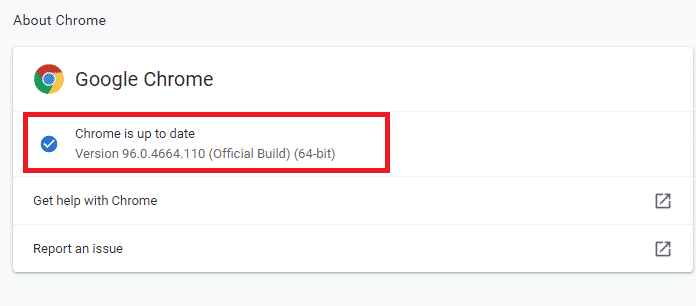
3B. Se è disponibile un nuovo aggiornamento, il browser si aggiornerà automaticamente all'ultima versione. Fare clic su Riavvia per completare il processo di aggiornamento.
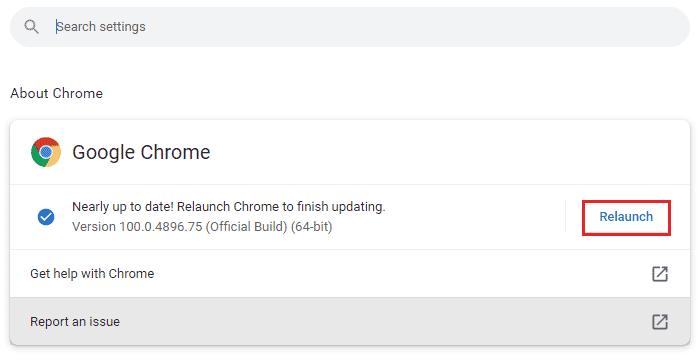
Metodo 13: aggiorna Windows
Se è in attesa di installazione di nuovi aggiornamenti Microsoft, alcuni bug e problemi non possono essere risolti sul tuo computer. Come suggerito da molti utenti, l'aggiornamento dei computer Windows 10 ti aiuterà a risolvere Il tuo microfono è disattivato dal problema con le impostazioni di sistema di Google Meet. Segui la nostra guida su Come scaricare e installare l'ultimo aggiornamento di Windows 10 per aggiornare il tuo computer Windows 10. Dopo aver aggiornato il tuo sistema operativo Windows, assicurati di poter accedere all'audio in Google Meet.
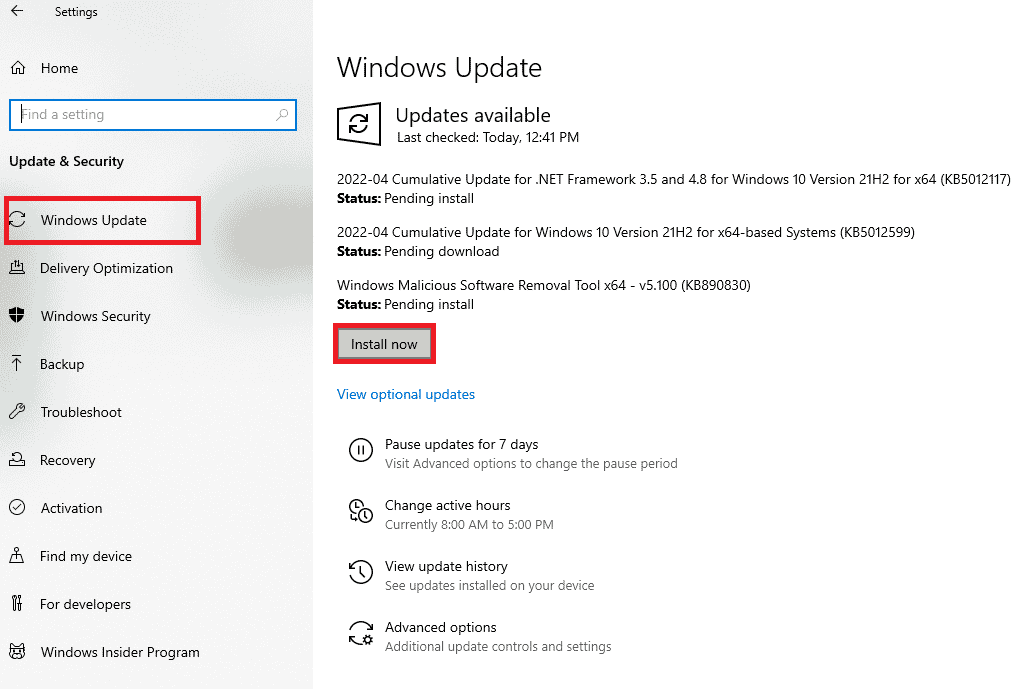
Leggi anche : Risolto il problema con il microfono di Microsoft Teams che non funziona su Windows 10
Metodo 14: aggiorna i driver audio
Eventuali driver del microfono incompatibili e corrotti comporteranno sempre la disattivazione del microfono a causa di un problema con le impostazioni di sistema. Devi confermare di utilizzare una versione aggiornata dei driver audio e, se il tuo PC Windows 10 non li ha, ti consigliamo di aggiornarli come indicato nella nostra guida Come aggiornare i driver audio Realtek HD in Windows 10.
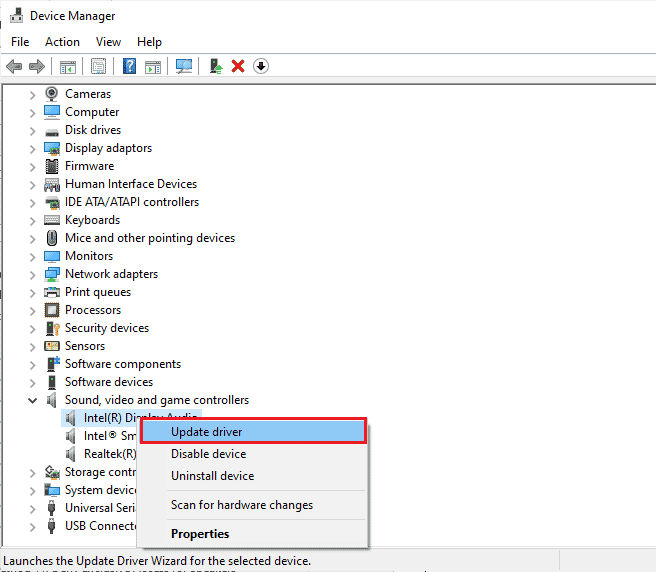
Metodo 15: riavviare i servizi audio
Pochi servizi audio Windows necessari aiutano ad affrontare questo problema. Per caso, se questi servizi sono disattivati, potresti dover affrontare diversi conflitti come quello di cui stiamo discutendo ora. Pertanto, si consiglia di riavviare alcuni servizi audio essenziali come indicato di seguito.
1. Digita Servizi nella barra di ricerca di Windows e fai clic su Esegui come amministratore .
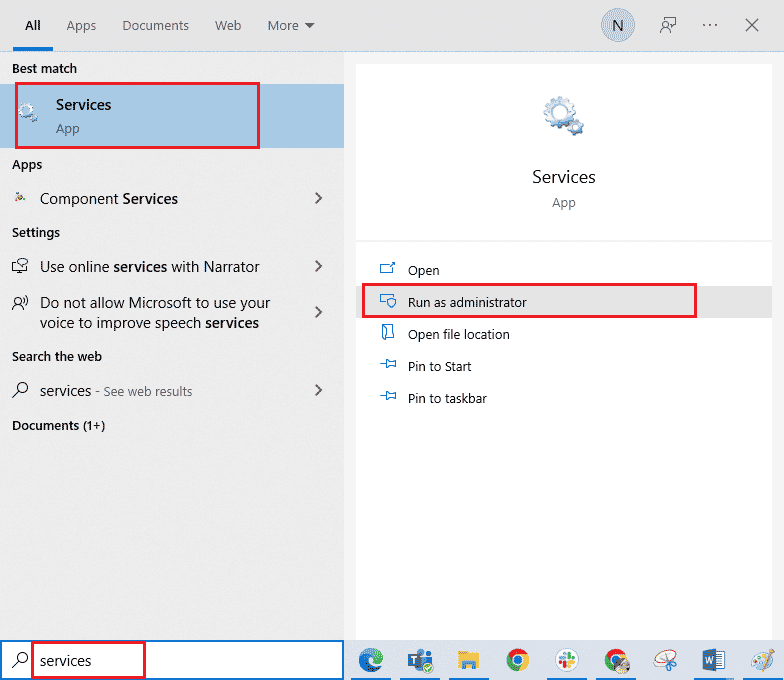
2. Quindi, scorrere verso il basso e fare doppio clic sul servizio Windows Audio .
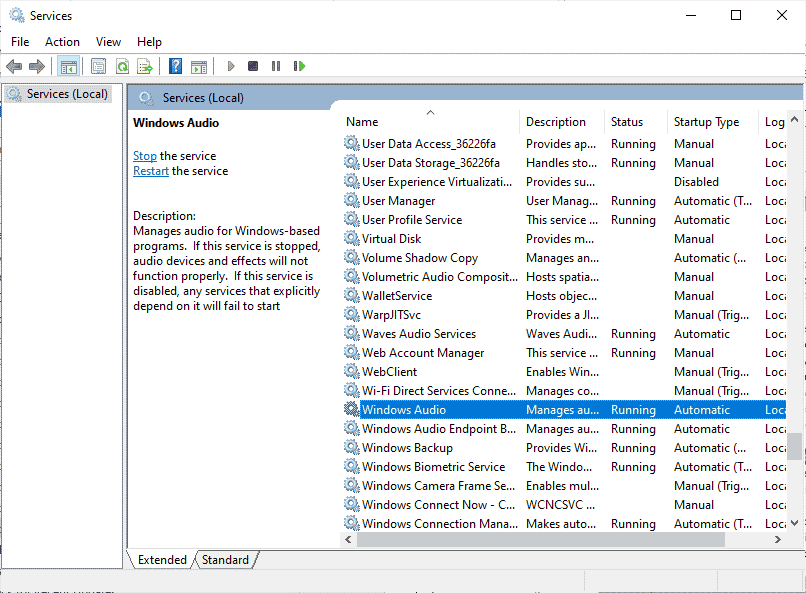
3. Quindi, cambia il Tipo di avvio in Automatico , come illustrato.
Nota : se lo stato del servizio è Arrestato, fare clic sull'opzione Avvia . Se lo stato del servizio è In esecuzione, fare clic su Interrompi e riavvialo .
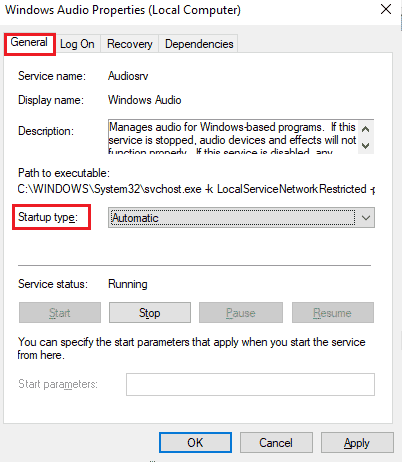
4. Fare clic su Applica > OK per salvare le modifiche.
5. Ripetere tutti questi passaggi per altri servizi Windows come Windows Audio Endpoint Builder e Remote Procedure Call (RPC) .
Leggi anche : Come riparare nessuna fotocamera trovata in Google Meet
Metodo 16: ripristinare i driver audio
A volte, la versione corrente dei driver audio può causare conflitti audio. In questo caso, è necessario ripristinare le versioni precedenti dei driver installati. Questo processo è chiamato rollback dei driver e puoi facilmente ripristinare i driver del tuo computer allo stato precedente seguendo la nostra guida su Come ripristinare i driver su Windows 10. Attendi che le versioni precedenti dei driver siano installate sul tuo PC Windows 10. Una volta terminato, controlla di aver risolto il problema relativo alle impostazioni di sistema del microfono disattivato.
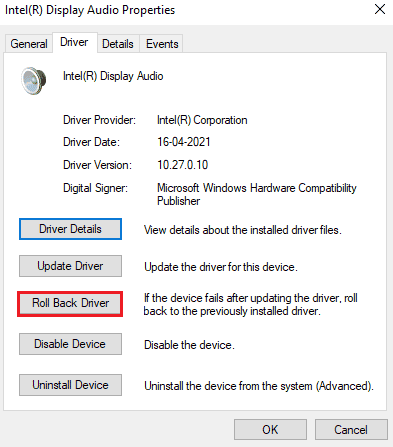
Metodo 17: reinstallare i driver audio
I driver incompatibili devono essere reinstallati anziché aggiornarli per risolvere il problema relativo alle impostazioni di sistema del microfono. Si consiglia di reinstallare i driver di dispositivo solo se non è possibile ottenere alcuna correzione aggiornandoli. Puoi reinstallare manualmente i driver seguendo i passaggi come indicato nella nostra guida, Come disinstallare e reinstallare i driver su Windows 10. Dopo aver reinstallato i driver audio, controlla se riesci a sentire l'audio in Google Meet.
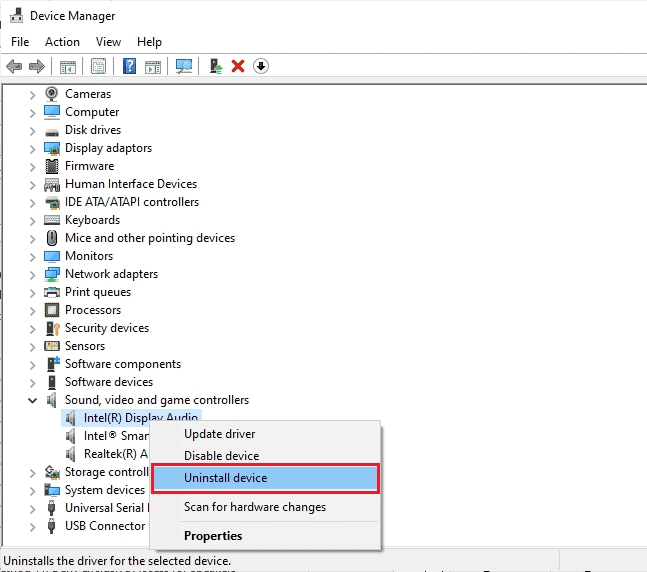
Leggi anche : 13 migliori software gratuiti per cambiare voce per Windows 10
Metodo 18: reimposta il browser
Il ripristino di Chrome ripristinerà il browser alle impostazioni predefinite e ci sono più possibilità che dovrai affrontare se il tuo microfono è stato nuovamente disattivato a causa del problema con le impostazioni di sistema. Segui i passaggi indicati di seguito per ripristinare Google Chrome.
1. Avvia Google Chrome e fai clic su Impostazioni , come fatto in precedenza.
Nota : puoi anche digitare chrome://settings/reset per avviare la pagina Ripristina Chrome .

2. Fare clic sull'opzione Ripristina e ripulisci nel riquadro di sinistra.
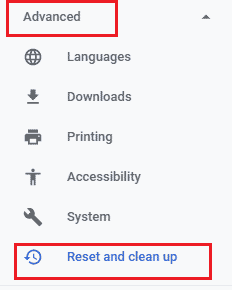
3. Fare clic sull'opzione Ripristina le impostazioni predefinite originali .
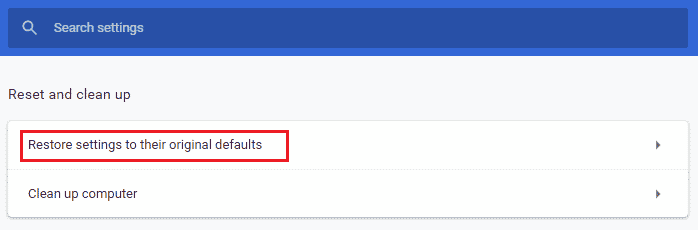
4. Confermare la richiesta facendo clic sull'opzione Ripristina impostazioni , come illustrato.
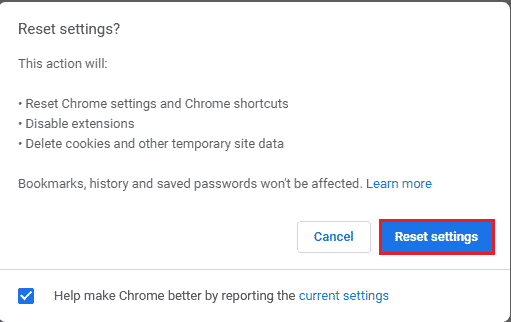
5. Riavvia Google Meet.
Consigliato :
- L'elenco delle mod di Fallout 3 definitivo
- Risolvi il crash di Microsoft Teams su Windows 10
- Come utilizzare Snap Camera su Google Meet
- Aumenta il volume del microfono in Windows 10
Ci auguriamo che questa guida sia stata utile e che tu possa riparare il microfono è stato disattivato dal problema delle impostazioni di sistema nel tuo dispositivo. Facci sapere quale metodo ha funzionato meglio per te. Inoltre, se hai domande/suggerimenti su questo articolo, sentiti libero di lasciarli nella sezione commenti. Inoltre, facci sapere cosa vuoi imparare dopo.
