Correggi la connessione è stata interrotta in Windows 10
Pubblicato: 2022-02-26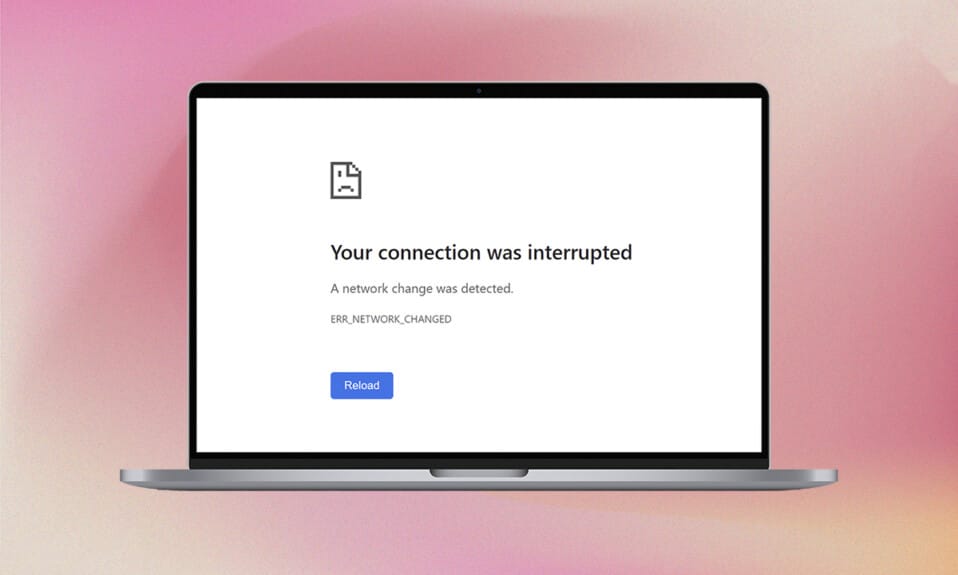
Sei infastidito dal fatto che è stato rilevato un errore di modifica della rete in Microsoft Edge? Se sì, sei abbastanza fortunato da leggere questo articolo. Potresti riscontrare un errore di connessione interrotta quando hai una connessione Internet instabile, cache del browser danneggiata, impostazioni del browser errate, presenza di un virus, sistema operativo obsoleto, driver obsoleti, impostazioni VPN/proxy e molto altro. Ecco alcuni metodi di risoluzione dei problemi che ti aiuteranno a correggere La tua connessione è stata interrotta Errore di Windows 10. Allora, cosa stai aspettando? Continua a leggere l'articolo.
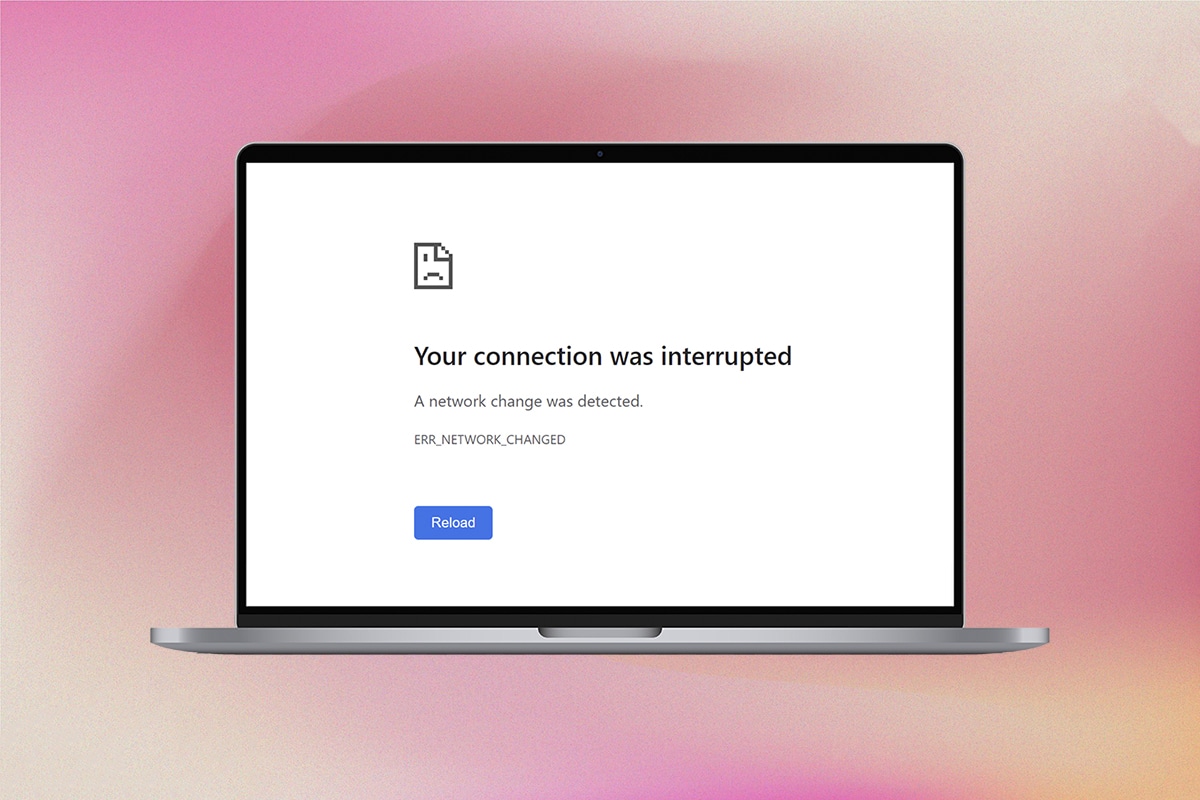
Contenuti
- Come risolvere la tua connessione è stata interrotta in Windows 10
- Metodi di risoluzione dei problemi di base
- Metodo 1: riavvia il router
- Metodo 2: ricollegare Ethernet o Wi-Fi
- Metodo 3: eseguire lo strumento di risoluzione dei problemi di rete
- Metodo 4: reimposta TCP/IP
- Metodo 5: svuota la cache DNS
- Metodo 6: disabilita e abilita la scheda di rete
- Metodo 7: elimina i profili WLAN
- Metodo 8: disabilitare la gestione dell'alimentazione
- Metodo 9: disabilitare IPV6
- Metodo 10: passa a Google DNS
- Metodo 11: modificare le impostazioni LAN
- Metodo 12: port forwarding
Come risolvere la tua connessione è stata interrotta in Windows 10
In questo articolo, abbiamo compilato un elenco di metodi che ti aiuteranno a correggere questo errore in Edge. Segui i metodi sotto indicati nello stesso ordine per ottenere risultati perfetti.
La connessione continua a disconnettersi quando non si dispone di una connessione Internet stabile. È possibile eseguire un test di velocità per conoscere il livello ottimale di velocità di rete richiesta per la corretta connessione.
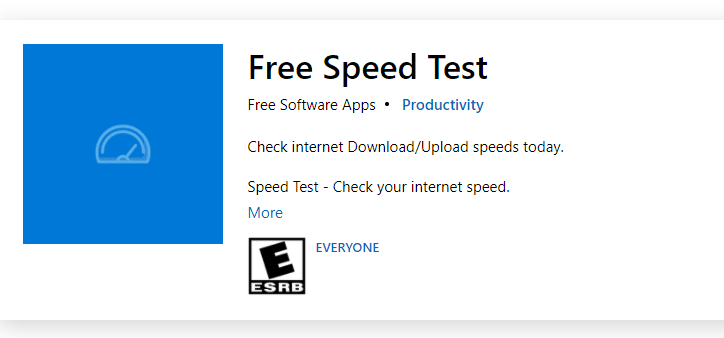
Assicurati che il tuo dispositivo soddisfi i criteri seguenti.
- Acquista sempre un modem o un router verificato dal tuo provider di servizi Internet (ISP) e privo di conflitti.
- Non utilizzare cavi vecchi, rotti o danneggiati.
- Assicurati che i cavi dal modem al router e dal modem al muro siano stabili e privi di disturbi. Sostituire i cavi se necessario.
Metodi di risoluzione dei problemi di base
Prima di provare qualsiasi metodo di risoluzione dei problemi avanzato, provare i seguenti metodi di risoluzione dei problemi di base. Un metodo di risoluzione dei problemi semplice e di base può aiutare a risolvere rapidamente il problema.
- Ricaricare la pagina premendo contemporaneamente il tasto F5 o i tasti Fn + F5 .
- Riavvia il browser chiudendo tutte le finestre del browser e aprendole.
- Riavvia il sistema perché un semplice riavvio potrebbe aiutare a risolvere il problema.
- Prova a utilizzare diversi browser Internet come Google Chrome, Opera e Firefox.
Metodo 1: riavvia il router
Poiché questo errore era correlato alla connessione di rete, è possibile verificare se la connessione è stabile o meno. Forse, un semplice riavvio del router risolverà i problemi nel browser Microsoft Edge. Ecco alcune istruzioni per riavviare il dispositivo router.
1. Trova il pulsante di accensione sul retro del router.
2. Premere una volta il pulsante per spegnerlo.

3. Ora, scollegare il cavo di alimentazione del router e attendere che l'alimentazione sia completamente scaricata dai condensatori.
4. Quindi, ricollegare il cavo di alimentazione e riaccenderlo dopo un minuto.
5. Attendi fino a quando la connessione di rete non viene ristabilita e prova ad accedere di nuovo .
Verifica di aver risolto il problema.
Metodo 2: ricollegare Ethernet o Wi-Fi
Questa è una soluzione molto comune che ti aiuterà a correggere questo errore. Inoltre, assicurati che il tuo computer sia connesso a Ethernet o a una rete Wi-Fi e non a entrambi. L'interferenza tra le connessioni cablate e wireless causerà l'interruzione della connessione Errore di Windows 10.
1. Scollegare la connessione di rete, attendere un minuto e ricollegarla.
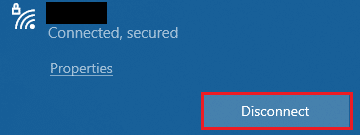
2. Se il cavo Ethernet è collegato, rimuoverlo dal PC. Quindi, ricollegalo o connettilo a una rete Wi-Fi. Ciò garantirà che non vi siano sfarfallio tra le connessioni cablate e wireless.
Dopo esserti assicurato che il tuo PC sia connesso a una sola fonte, ricarica le pagine web e controlla di aver risolto il problema.
Leggi anche: Correggi l'errore del disco danneggiato di Steam su Windows 10
Metodo 3: eseguire lo strumento di risoluzione dei problemi di rete
Per analizzare e risolvere tutti i problemi di connessione, lo strumento di risoluzione dei problemi di rete integrato ti aiuterà. Tutti i problemi di rete verranno risolti e le operazioni di rete verranno improvvisate eseguendo uno strumento di risoluzione dei problemi di rete. Ecco alcune istruzioni per eseguire lo strumento di risoluzione dei problemi di rete su PC Windows 10.
1. Premere contemporaneamente i tasti Windows + I per avviare Impostazioni .
2. Fare clic sul riquadro Aggiornamento e sicurezza , come mostrato.
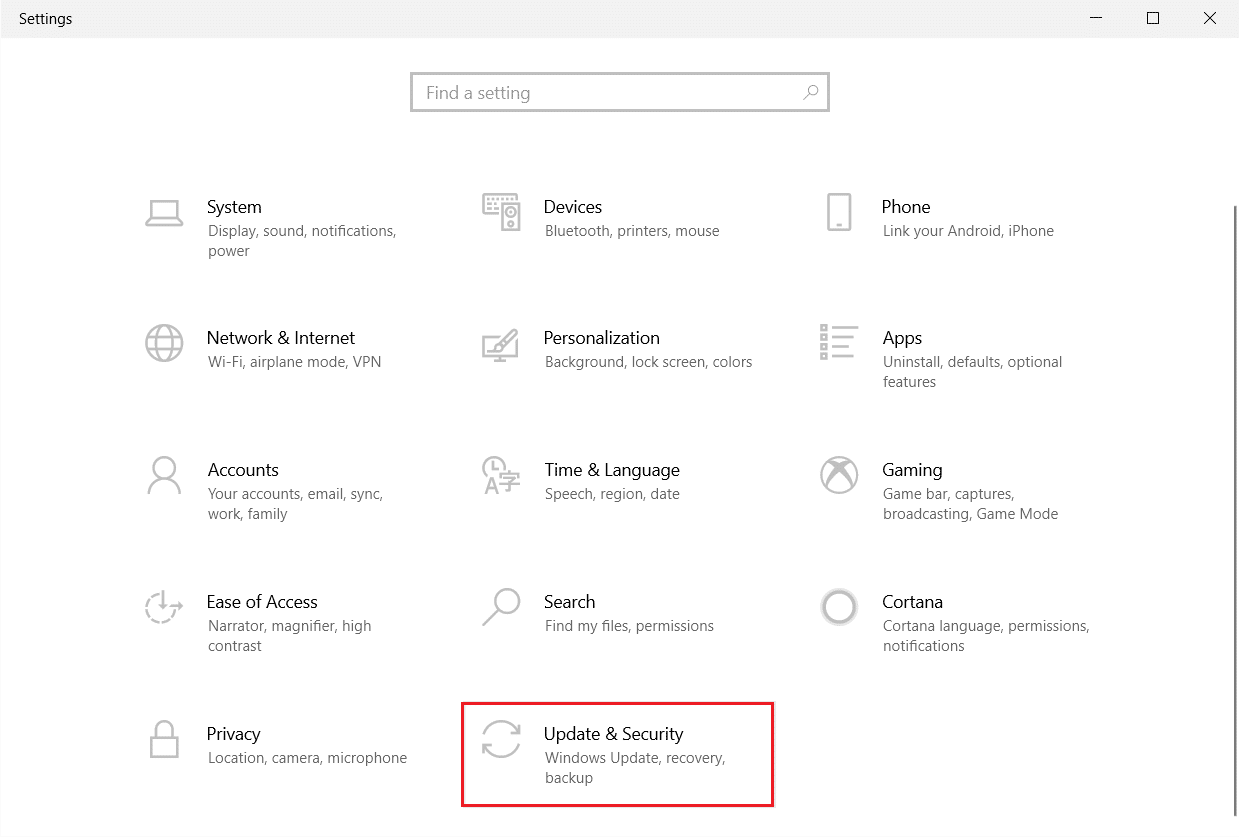
3. Vai al menu Risoluzione dei problemi dal riquadro di sinistra e individua Trova e risolvi altri problemi nel riquadro di destra.
4. Selezionare Risoluzione dei problemi della scheda di rete e fare clic sul pulsante Esegui lo strumento di risoluzione dei problemi mostrato evidenziato.
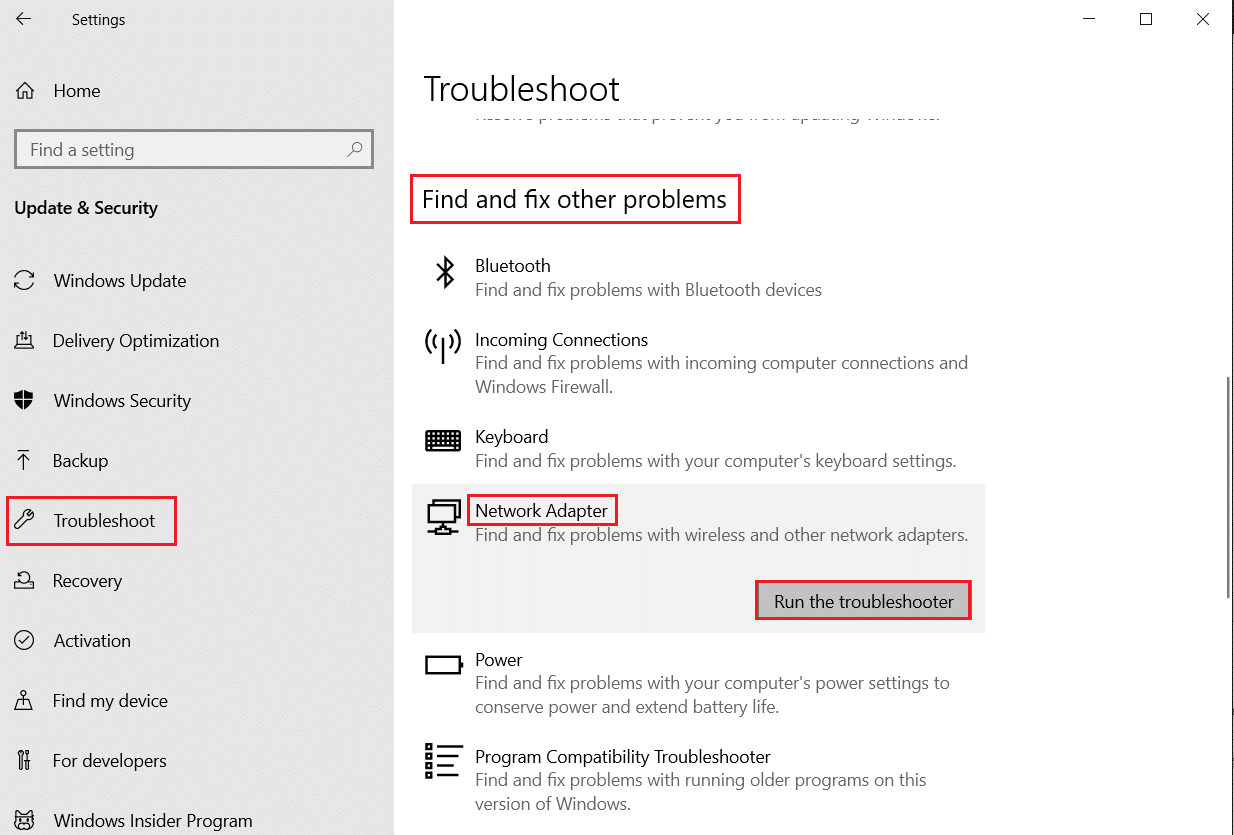
5. Attendere che lo strumento di risoluzione dei problemi rilevi e risolva il problema. Una volta completato il processo, segui le istruzioni sullo schermo e riavvia il PC .
Metodo 4: reimposta TCP/IP
Un errore di rilevamento di una modifica di rete indica una modifica dell'indirizzo IP. Pochi utenti hanno segnalato che è possibile correggere la connessione interrotta Errore di Windows 10 quando ripristinano la configurazione TCP/IP. Segui e implementa i passaggi indicati di seguito.
1. Premi il tasto Windows , digita Prompt dei comandi e fai clic su Esegui come amministratore .

2. Ora, digita i seguenti comandi e premi Invio uno per uno.
netsh winsock reset netsh int ip reset ipconfig/rilascio ipconfig/rinnova
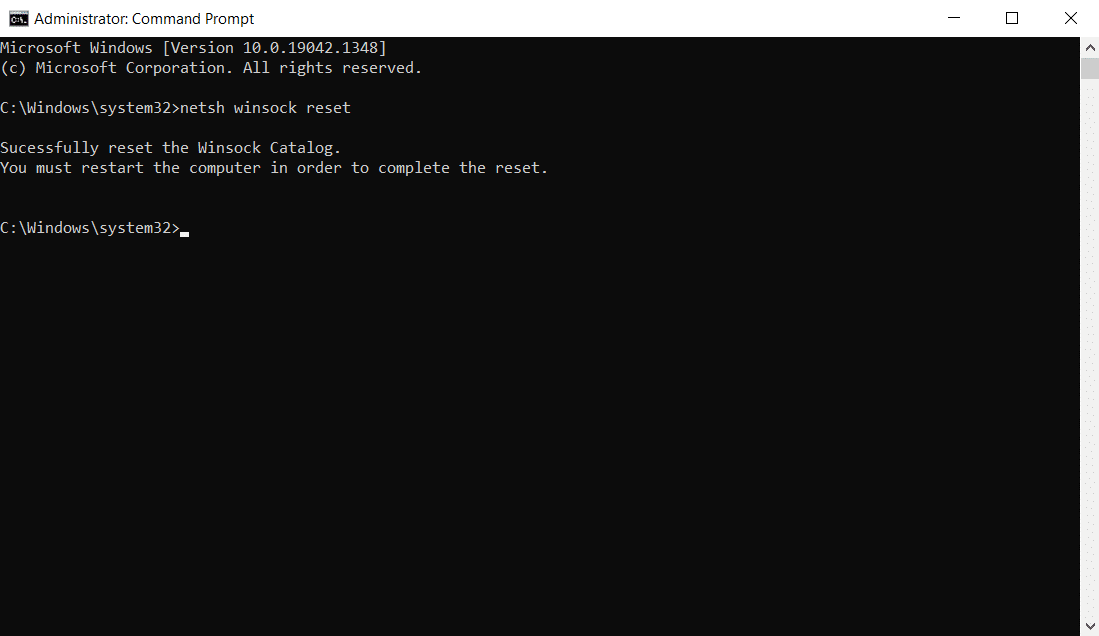
3. Attendi l'esecuzione dei comandi e riavvia il PC. Verifica di aver risolto il problema.
Leggi anche: Come risolvere il registro danneggiato in Windows 10
Metodo 5: svuota la cache DNS
Lo svuotamento della cache DNS rimuoverà tutti gli indirizzi IP e i record DNS dalla memoria cache. Ciò ti consentirà di risolvere eventuali problemi di sicurezza o connettività con il tuo dispositivo. Tieni presente che di tanto in tanto la cache DNS verrà rimossa automaticamente dal dispositivo. Per caso, se ciò non riesce, puoi eseguire uno svuotamento manuale del DNS come indicato di seguito.
1. Avvia il prompt dei comandi come amministratore dal menu di ricerca di Windows.

2. Ora, digita ipconfig /flushdns nella finestra di comando e premi Invio .
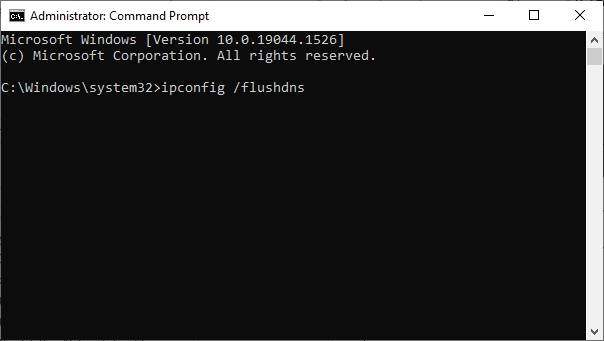
3. Attendi l'esecuzione del comando e verifica di aver risolto il problema.
Metodo 6: disabilita e abilita la scheda di rete
A volte, un piccolo problema temporaneo nelle schede di rete può causare questo errore. Per risolverlo completamente, puoi modificare le impostazioni della scheda di rete. Seguire le istruzioni elencate di seguito per disabilitare l'adattatore di rete e riattivarlo in un secondo momento.
1. Premi il tasto Windows e digita Gestione dispositivi , fai clic su Apri .

2. Ora espandi la sezione Schede di rete facendo doppio clic su di essa.
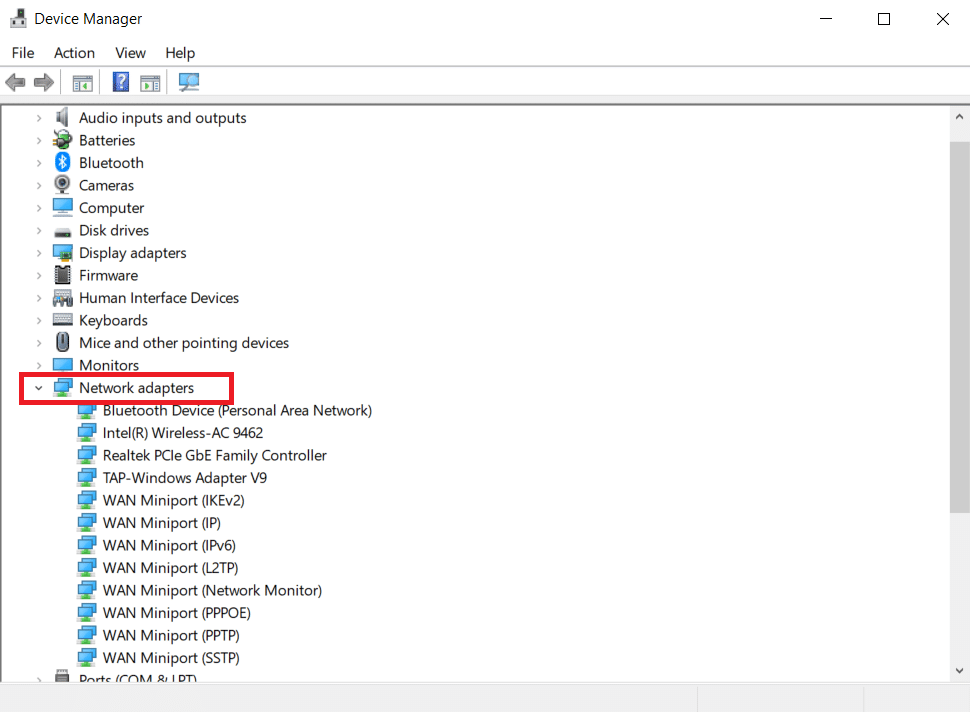
3. Quindi, fare clic con il pulsante destro del mouse sul driver di rete (ad esempio, Intel (R) Dual Band Wireless-AC 3168) e selezionare l'opzione Disabilita dispositivo come mostrato.
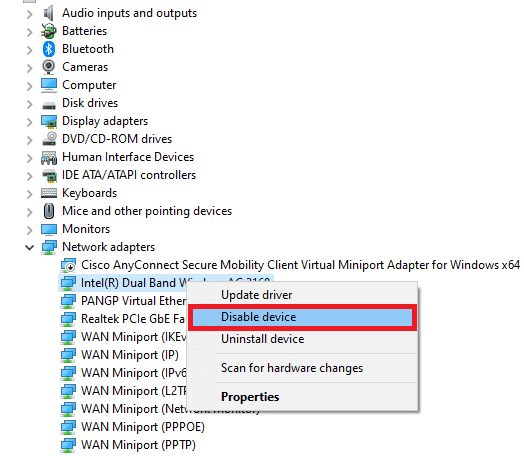
4. Quindi, conferma la richiesta seguente facendo clic su Sì .
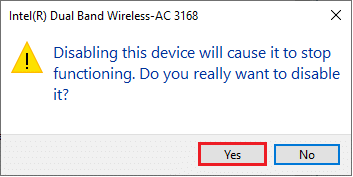
5. Ora lo schermo si aggiorna. Attendi un po' o riavvia il computer. Ancora una volta, fai clic con il pulsante destro del mouse sul driver e seleziona l'opzione Abilita dispositivo come mostrato.
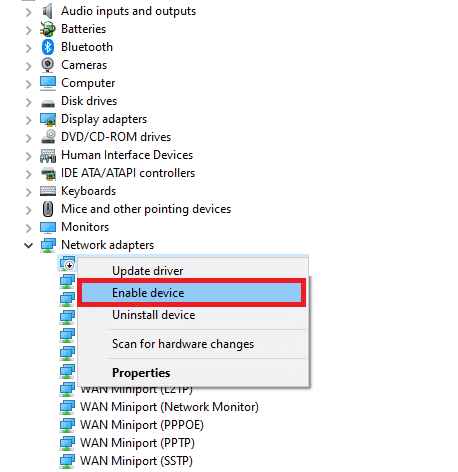
Infine, controlla se hai risolto il problema con l'interruzione della connessione nel PC Windows 10.
Leggi anche: Come correggere l'errore 0x80070002 Windows 10
Metodo 7: elimina i profili WLAN
Ogni volta che ci si connette a una rete wireless, verranno creati i profili WLAN. Questi profili contengono nomi di rete, chiavi e altre impostazioni correlate necessarie per connettere il PC a una rete. Segui i passaggi indicati di seguito per rimuovere i profili WLAN dal tuo computer.
1. Premi contemporaneamente i tasti Windows + R per aprire Impostazioni .
2. Fare clic sull'impostazione Rete e Internet .
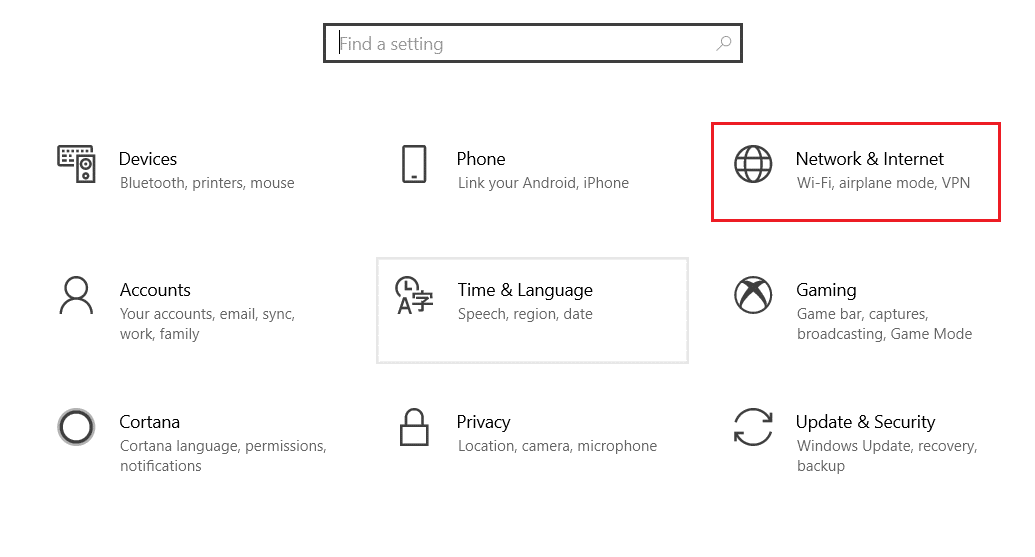
3. Ora, fai clic sul menu Wi-Fi dal riquadro di sinistra.
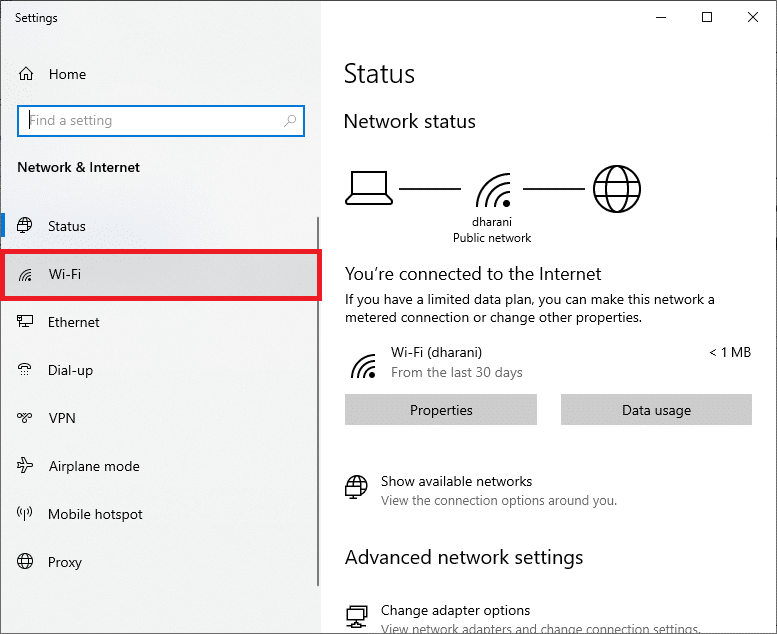
4. Quindi, scorrere verso il basso, fare clic sull'opzione Gestisci reti conosciute .
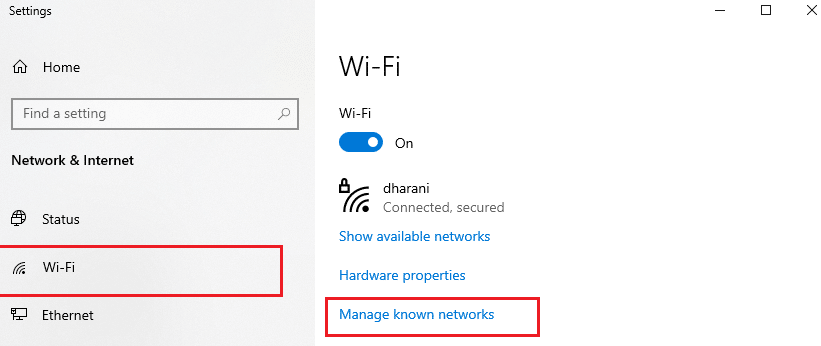
5. Qui sullo schermo verrà visualizzato un elenco delle reti wireless accoppiate con successo in precedenza. Fare clic su qualsiasi rete wireless che sembra non necessaria e selezionare l'opzione Dimentica .
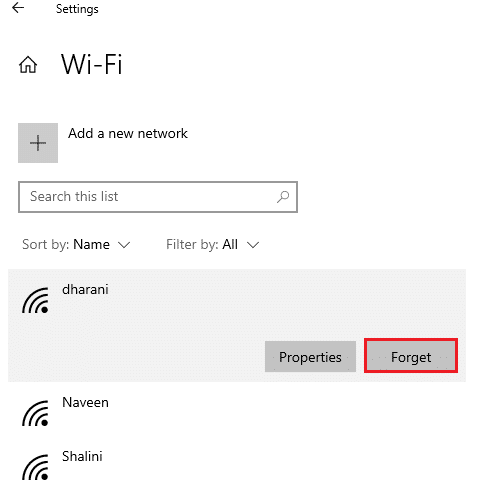
Ora, il profilo WLAN verrà rimosso dal tuo sistema. Quindi, connettiti alla pagina Web e controlla se riscontri nuovamente l'errore.
Metodo 8: disabilitare la gestione dell'alimentazione
Quando la modalità di risparmio energetico è abilitata nel dispositivo, le schede di rete si spegneranno automaticamente, causando questo errore. Prendi in considerazione la modifica della modalità di risparmio energetico seguendo i passaggi indicati di seguito.

1. Apri Gestione dispositivi digitandolo nel menu di ricerca e aprendo i risultati migliori.

2. Ora espandi la sezione Schede di rete facendo doppio clic su di essa.
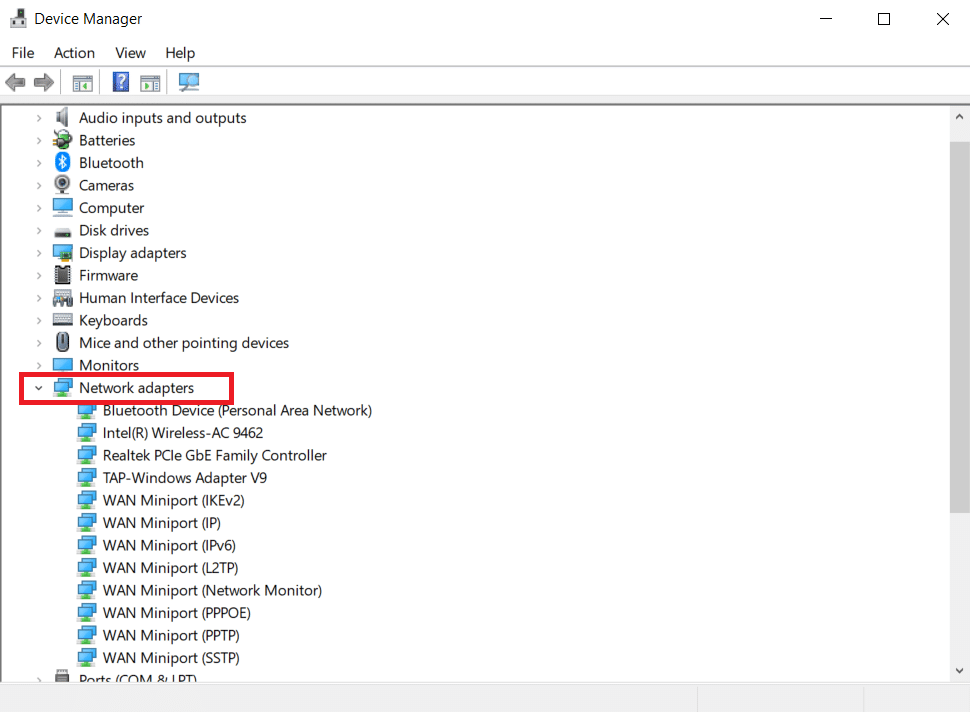
3. Quindi, fare clic con il pulsante destro del mouse sulla scheda di rete e selezionare l'opzione Proprietà come mostrato.
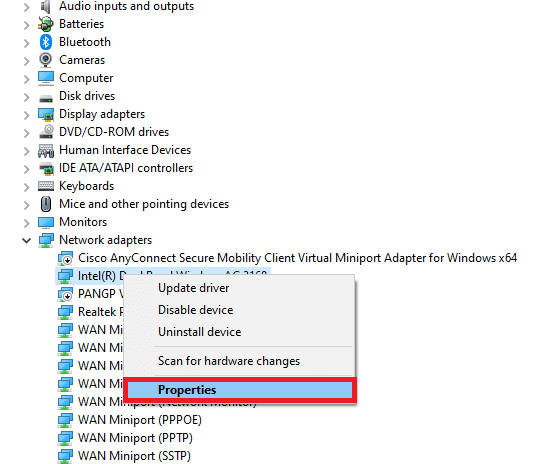
4. Nella finestra Proprietà, passare alla finestra Risparmio energia e deselezionare l'opzione Consenti al computer di spegnere questo dispositivo per risparmiare energia come mostrato.
5. Infine, fare clic su OK per salvare le modifiche.
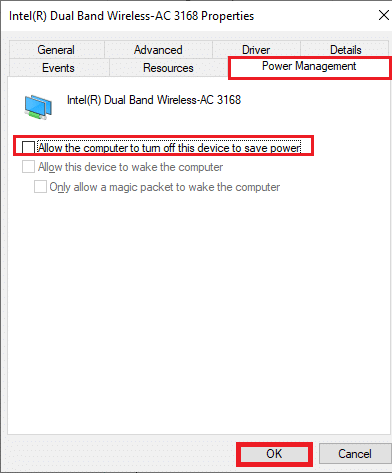
Verifica di aver risolto il problema.
Leggi anche: Come eliminare i file di installazione di Win in Windows 10
Metodo 9: disabilitare IPV6
Se il tuo computer non supporta IPv6 in ogni caso, dovrai sicuramente affrontare l'interruzione della connessione Errore di Windows 10. Puoi seguire i passaggi indicati di seguito per disabilitare IPv6 sul tuo computer.
1. Avvia la finestra di dialogo Esegui premendo i tasti Windows + R insieme.
2. Ora, digita ncpa.cpl e premi il tasto Invio .
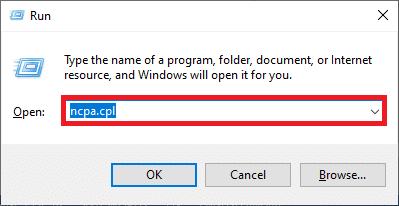
3. Ora, fai clic con il pulsante destro del mouse sulla scheda di rete attiva e fai clic su Proprietà come mostrato.
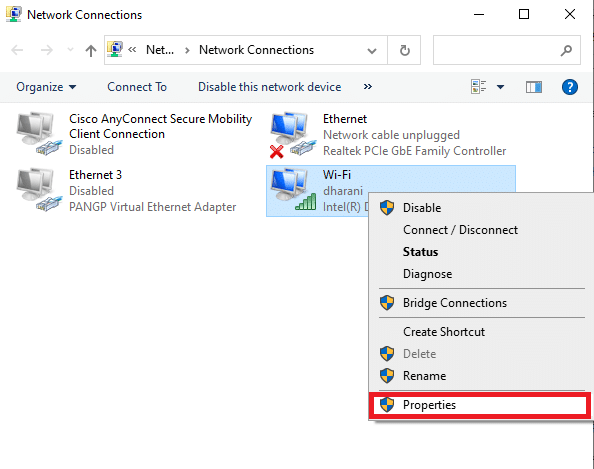
4. Ora apparirà la finestra Proprietà Wi-Fi. Ora, deseleziona l'opzione Protocollo Internet versione 6 (TCP/IPv6) come mostrato di seguito.
5. Infine, fare clic su OK per salvare le modifiche.
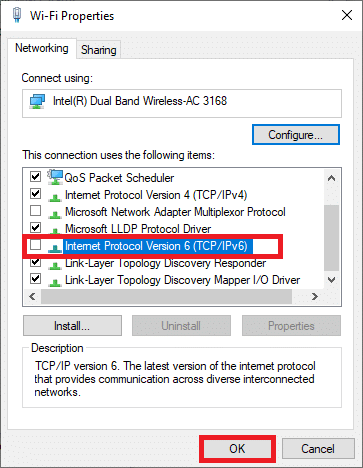
Nota: se utilizzi più connessioni di rete, vai a Centro connessioni di rete e condivisione > Modifica impostazioni scheda . Ora fai clic con il pulsante destro del mouse sull'adattatore e seleziona l'opzione Disabilita . Allo stesso modo, disabilita tutte le connessioni aggiuntive tranne quella che stai utilizzando.
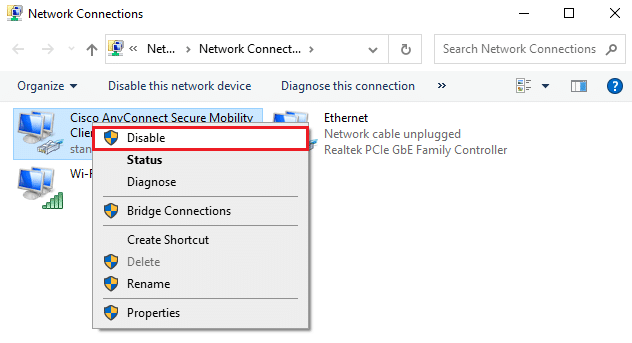
Verifica di aver risolto il problema.
Metodo 10: passa a Google DNS
Poche impostazioni DNS incompatibili rallenteranno il computer, portando così a questo errore. Questo metodo non danneggerà in alcun modo il tuo PC. Quindi, vale la pena provare a correggere l'errore discusso. Diversi utenti hanno segnalato che questo problema può essere risolto seguendo i passaggi indicati di seguito.
1. Aprire la finestra di dialogo Esegui premendo contemporaneamente i tasti Windows + R.
2. Ora, digita ncpa.cpl e premi il tasto Invio .
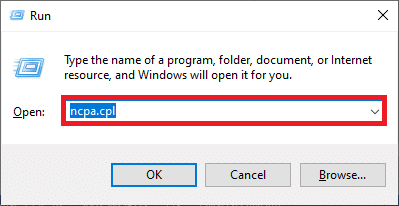
3. Ora, fai clic con il pulsante destro del mouse sulla scheda di rete attiva e fai clic su Proprietà come mostrato.
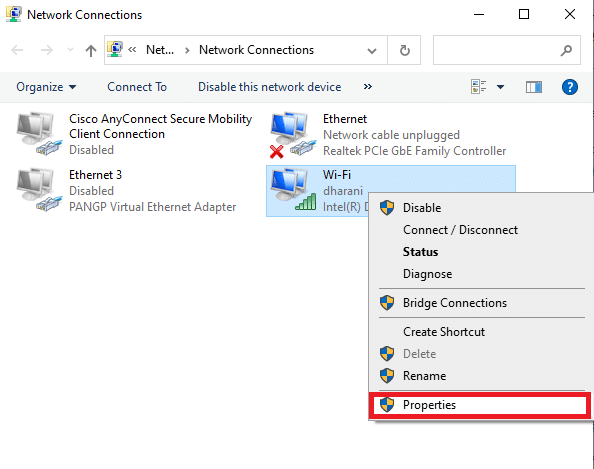
4. Ora apparirà la finestra Proprietà Wi-Fi. Fare clic su Protocollo Internet versione 4 (TCP/IPv4) e fare clic su Proprietà.
Nota: puoi anche fare doppio clic su Protocollo Internet versione 4 (TCP/IPv4) per aprire la finestra Proprietà .
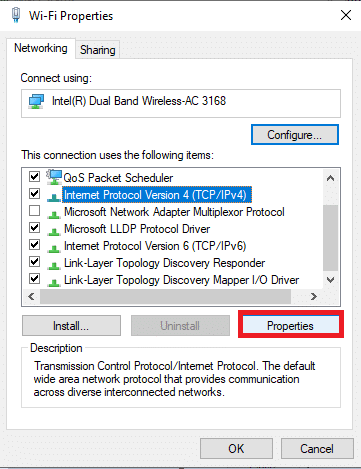
5. Selezionare Usa i seguenti indirizzi del server DNS . Quindi, inserisci i valori sotto indicati:
- Server DNS preferito: 8.8.8.8
- Server DNS alternativo: 8.8.4.4
6. Quindi, seleziona Convalida impostazioni all'uscita e fai clic su OK .
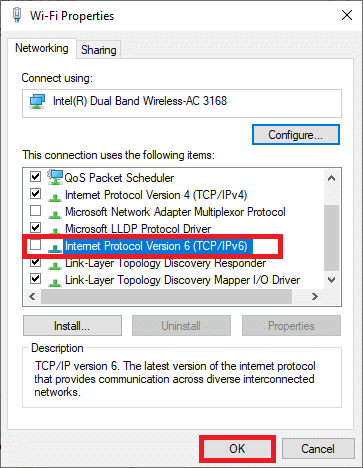
7. Chiudere la finestra e questo metodo risolverà un errore di modifica della rete che è stato rilevato.
Leggi anche: 7 modi per correggere l'errore BSOD di iaStorA.sys su Windows 10
Metodo 11: modificare le impostazioni LAN
Alcuni problemi comuni di connettività Internet possono causare l'interruzione della connessione nel browser Microsoft Edge. Puoi risolverli ripristinando le impostazioni della rete locale, come discusso di seguito.
1. Premere il tasto Windows , digitare Pannello di controllo e fare clic su Apri .
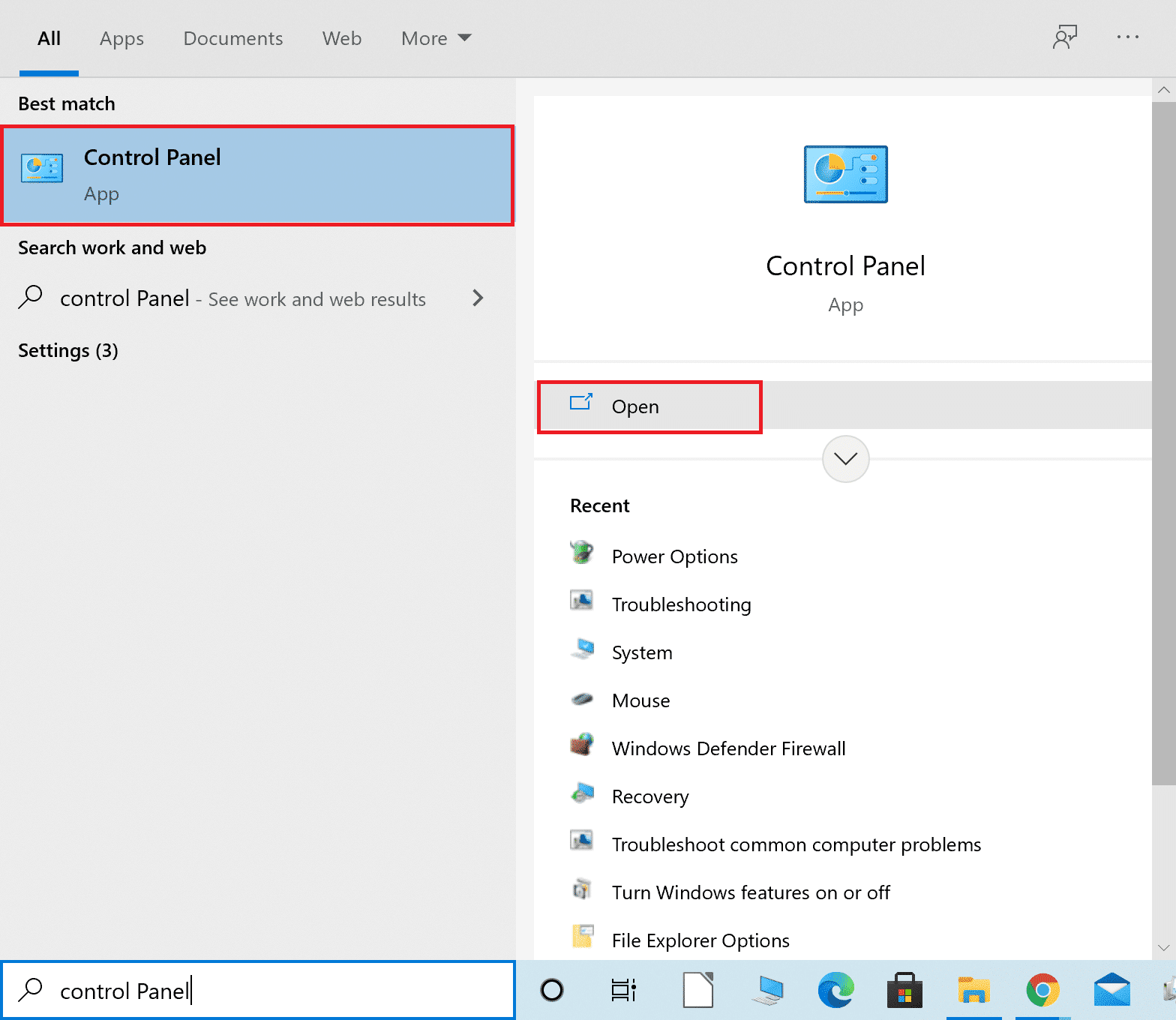
2. Ora, imposta l'opzione Visualizza per su Categoria .
3. Selezionare le impostazioni di rete e Internet .
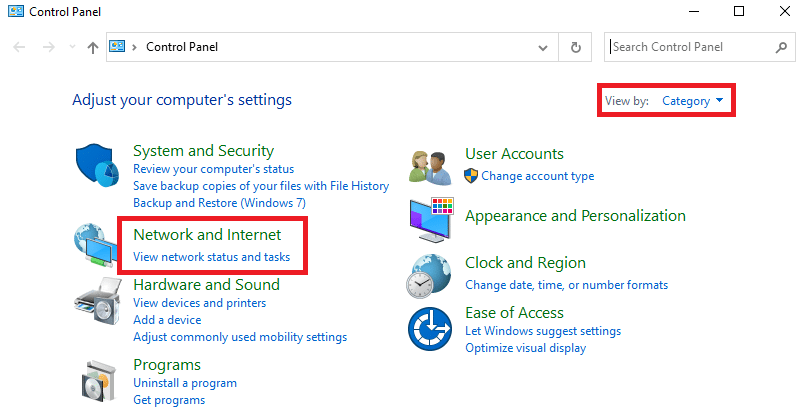
4. Qui, fai clic su Opzioni Internet come mostrato di seguito.
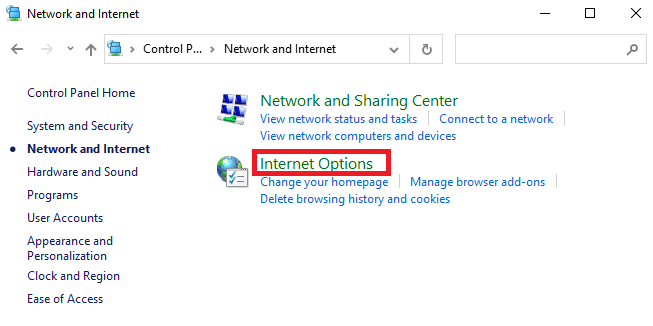
5. Ora, nella finestra Proprietà Internet , passa alla scheda Connessioni .
6. Selezionare Impostazioni LAN , come evidenziato di seguito.
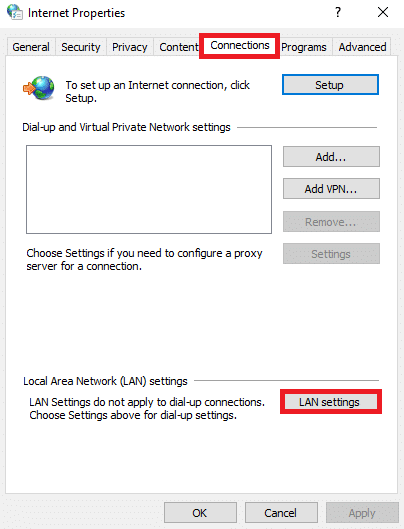
7. Qui, seleziona la casella Rileva automaticamente le impostazioni e assicurati che la casella Usa un server proxy per la tua LAN sia deselezionata.
Nota: puoi abilitare nuovamente l'opzione quando ne hai bisogno.
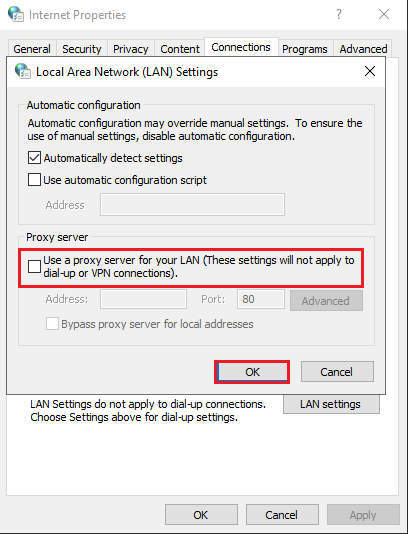
8. Infine, fare clic su OK per salvare le modifiche.
Leggi anche: Correzione dell'utilizzo elevato della CPU del servizio di ottimizzazione del runtime .NET
Metodo 12: port forwarding
Se il router ha un problema con le porte DHCP, dovrai affrontare diversi problemi e seguire le tecniche di port forwarding per risolvere la tua connessione è stata interrotta in Windows 10.
Nota: le impostazioni di port forwarding e DHCP variano in base al produttore e al modello del router.
1. Premere il tasto Windows e digitare cmd . Fare clic su Esegui come amministratore per avviare il prompt dei comandi .

2. Ora, digita ipconfig /all e premi Invio , come mostrato.
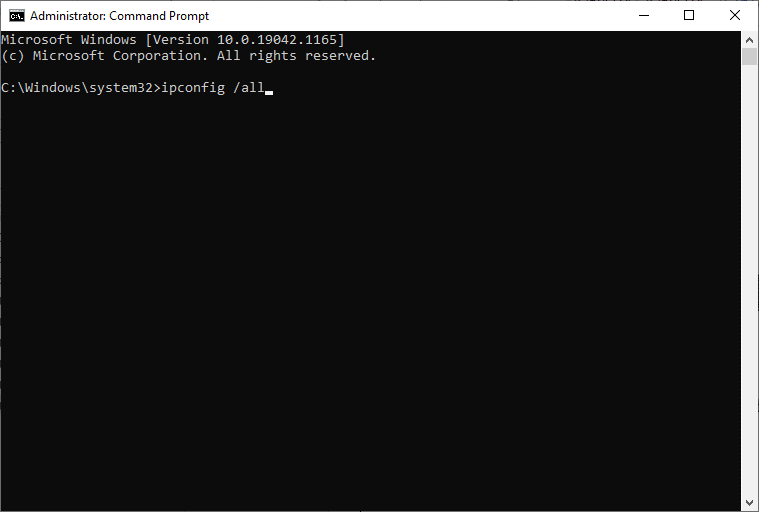
3. Annotare i valori di Default Gateway , Subnet Mask , MAC e DNS.
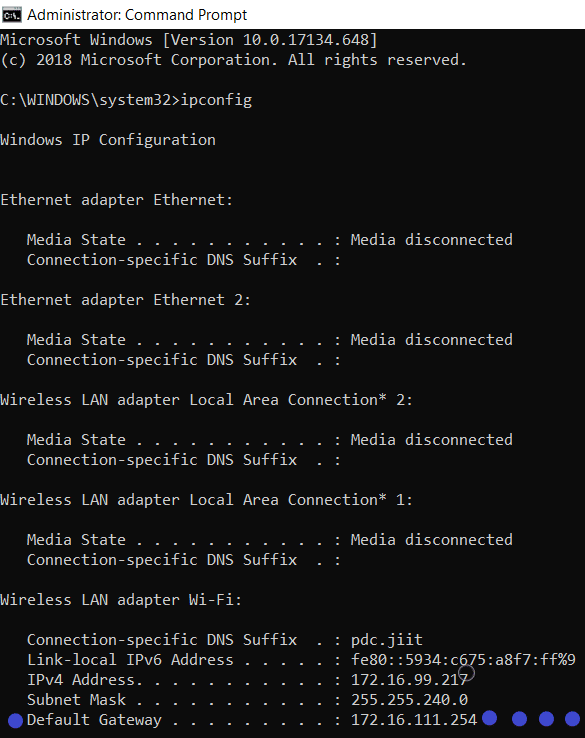
4. Per aprire la finestra di dialogo Esegui , premere il tasto Windows + R.
5. Digitare ncpa.cpl e fare clic su OK .
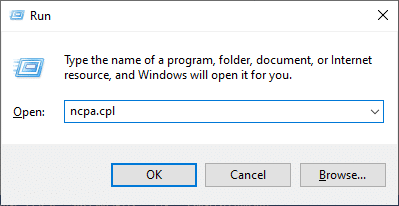
6. Fare clic con il pulsante destro del mouse sulla connessione di rete e fare clic su Proprietà , come evidenziato.
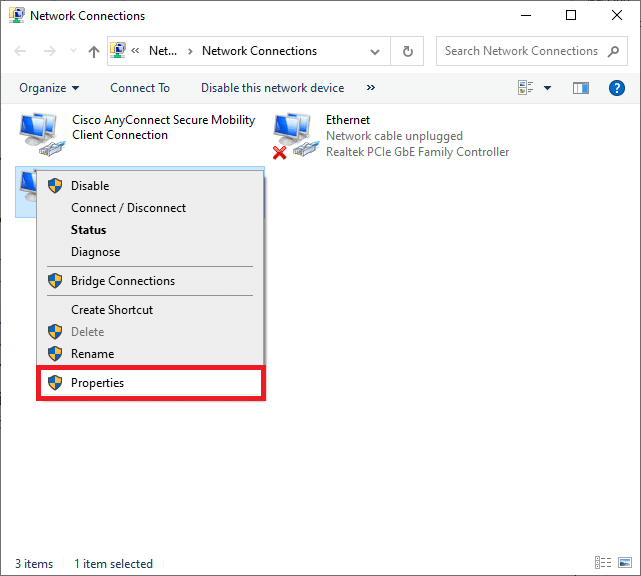
7. Qui, seleziona Protocollo Internet versione 4 (TCP/IPv4) e fai clic su Proprietà.
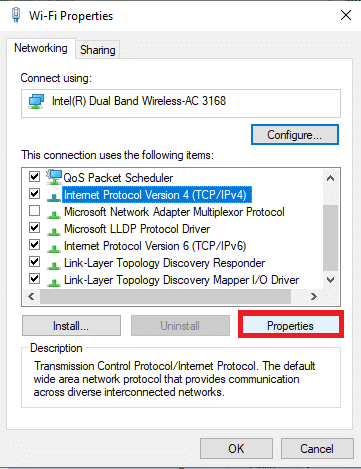
8. Selezionare l'icona Utilizza i seguenti indirizzi del server DNS.
9. Quindi, inserisci i valori indicati di seguito:
- Server DNS preferito: 8.8.8.8
- Server DNS alternativo: 8.8.4.4
10. Quindi, controlla l'opzione Convalida impostazioni all'uscita e fai clic su OK .
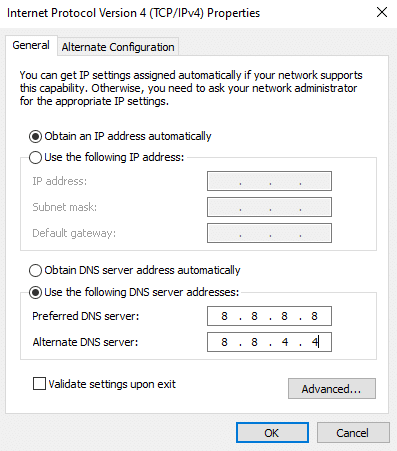
11. Avvia il tuo browser web e digita il tuo indirizzo IP per aprire le impostazioni del router.
12. Inserisci le tue credenziali di accesso.
13. Passare a Abilita assegnazione manuale in Configurazione di base e fare clic su Sì.
14. Ora, nelle impostazioni DCHP, inserisci il tuo indirizzo Mac e indirizzo IP e server DNS e fai clic su Salva .
15. Fare clic su Port Forwarding e digitare il seguente intervallo di porte da aprire nei campi Inizio e Fine :
TCP: 27015-27030, 27036-27037 UDP: 4380, 27000-27031, 27036
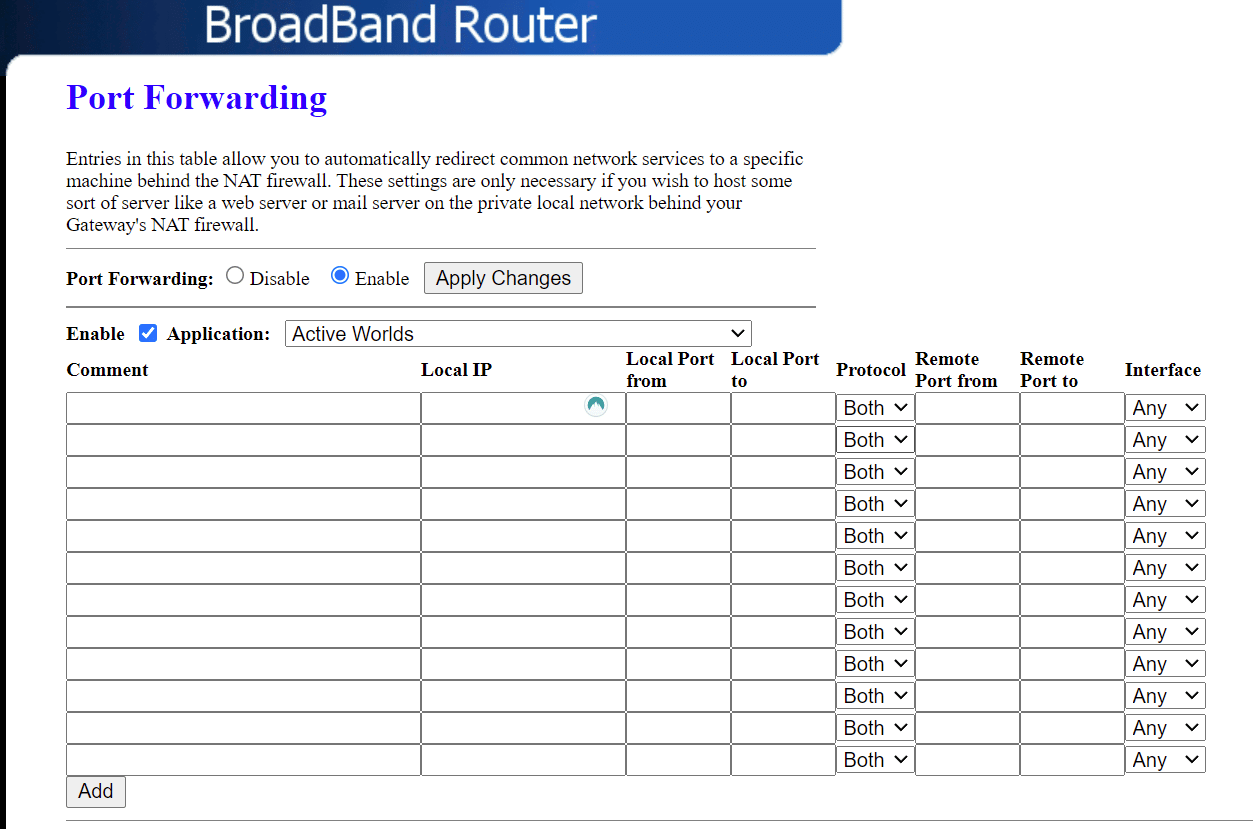
16. Ora, digita l' indirizzo IP statico che hai creato e seleziona l'opzione Abilita .
17. Infine, fare clic sul pulsante Salva o Applica per salvare le modifiche e riavviare il router e il PC .
Metodo 13: contattare il provider di servizi Internet
Se tutto ha esito negativo, significa che si è verificato un errore di back-end. Contatta immediatamente il tuo provider di servizi Internet in merito al problema. Puoi cambiare il tuo pacchetto Internet a una velocità maggiore se il tuo pacchetto attuale è lento.
Consigliato:
- Risolto il problema con Snapchat che non carica le storie
- Correggi l'errore di aggiornamento di Windows 10 0x80070103
- Correggi l'handle è un errore non valido in Windows 10
- Correggi l'errore BREAKPOINT di Google Chrome STATUS
Ci auguriamo che questa guida sia stata utile e che tu possa correggere l'errore di interruzione della connessione in Windows 10. Facci sapere quale metodo ha funzionato meglio per te. Inoltre, se hai domande/suggerimenti su questo articolo, sentiti libero di lasciarli nella sezione commenti.
