Correzione: il tuo computer sembra essere configurato correttamente su Windows 10/11
Pubblicato: 2022-08-20In questi giorni, il tuo computer sembra un dispositivo senza vita senza un dispositivo Internet. Non puoi inviare e ricevere e-mail, partecipare a riunioni di lavoro e persino sincronizzare i file condivisi.
Se esegui lo strumento di risoluzione dei problemi di rete di Windows e trovi il messaggio "Il tuo computer sembra essere configurato correttamente, ma il dispositivo o la risorsa (server DNS) non risponde", sei nel posto giusto.
Questo articolo copre diversi suggerimenti su come risolvere il problema "Il tuo computer sembra essere configurato correttamente" su Windows 11 e Windows 10.
Verifica la presenza di problemi con la connessione Internet del tuo computer
Inizia confermando che il problema non è connesso ai tuoi dispositivi Internet come modem o router.
Il riavvio del router è sempre il primo di molti passaggi per la risoluzione dei problemi di connessione a Internet. Anche i grandi produttori come NETGEAR e Linksys affermano che dovresti riavviare periodicamente il tuo dispositivo Internet.
Quando riavvii il router, gli stai dando l'opportunità di aggiornarlo e ripristinarlo. Il riavvio cancella qualsiasi operazione bloccata o bloccata e rimuove i dati problematici bloccati nella sua memoria, che potrebbero essere la causa del problema di connessione che stai riscontrando.
Come spegni e riaccendi i tuoi dispositivi? Segui questi passi:
- Spegni completamente il computer e scollegalo dalla fonte di alimentazione.
- Spegni il router o il modem e scollegalo anche dalla fonte di alimentazione principale.
- Attendi da due a quattro minuti, quindi collega il computer e premi il pulsante di accensione.
- Collega il tuo router.
- Consenti ai dispositivi di inizializzarsi e connettersi completamente.
- Verifica il problema.
Dovresti anche assicurarti:
- I cavi di connessione ethernet sono collegati correttamente (se si utilizza una connessione cablata).
- Il tuo dispositivo WiFi è abbastanza vicino al tuo computer.
- Usa una connessione a 2,4 GHz se non sei troppo vicino al router wireless.
Dimentica la rete e riconnettiti
A volte, potresti riscontrare problemi di connessione perché la password Wi-Fi è stata modificata di recente o la connessione del tuo computer con il dispositivo è stata in qualche modo compromessa. In alcuni casi, il problema esce dal nulla.
È possibile risolvere il problema dimenticando la rete, inserendo la password corretta e riconnettendosi.
Ecco come farlo su Windows 11:
- Vai all'icona della rete nell'angolo destro della barra delle applicazioni. Fare clic con il pulsante destro del mouse sull'icona e selezionare Impostazioni di rete e Internet.
- Fai clic sull'opzione Wi-Fi una volta raggiunta la pagina Rete e Internet dell'app Impostazioni.
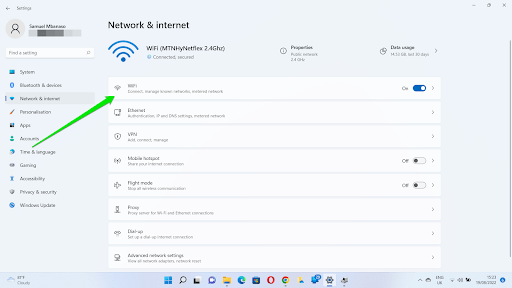
- Dopo che viene visualizzata la pagina Rete e Internet > Wi-Fi, fai clic su Gestisci reti note.
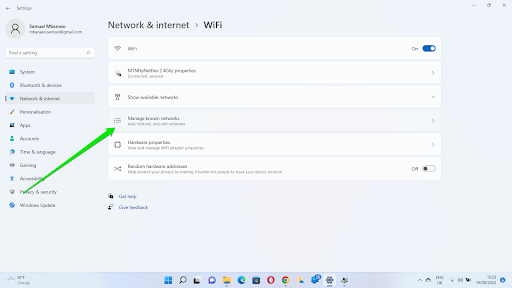
- Nella pagina Rete e Internet > WiFi > Gestisci reti conosciute, individua il tuo dispositivo di rete WiFi e fai clic sul pulsante Dimentica.
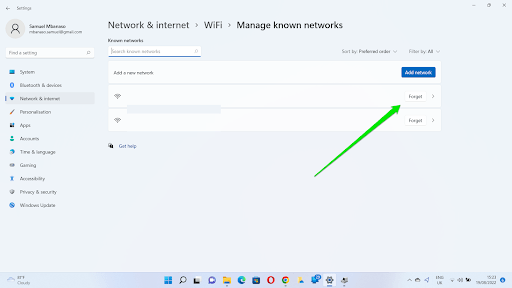
- Ora vai alla finestra di dialogo della connessione wireless e riconnettiti alla rete.
Segui questi passaggi per Windows 10:
- Vai all'icona della rete nell'angolo destro della barra delle applicazioni. Fare clic con il pulsante destro del mouse sull'icona e selezionare Apri impostazioni di rete e Internet.
- Una volta aperta la pagina Stato dell'app Impostazioni, vai al riquadro di sinistra e fai clic su WiFi.
- Nella pagina WiFi, clicca su Gestisci N. Conosciuto
- Una volta raggiunta la pagina Gestisci reti conosciute, vai alla tua connessione di rete, fai clic su di essa e quindi seleziona Dimentica.
Aggiorna il driver della scheda di rete
Il driver della scheda di rete controlla il modo in cui il sistema operativo comunica con la scheda di rete. I problemi di connessione a Internet verranno visualizzati in forme diverse se il driver è danneggiato o obsoleto. Questo potrebbe essere il motivo dell'errore.
È possibile eseguire le seguenti operazioni per risolvere il problema del driver:
- Forza il riavvio del driver: funziona quando il driver è bloccato o è in conflitto con altre app
- Reinstalla la scheda di rete: funziona quando il driver ha problemi di installazione
- Aggiorna il driver: funziona quando la versione attuale del driver non è compatibile con il tuo sistema operativo
Iniziamo con il riavvio della scheda di rete:
- Fare clic con il pulsante destro del mouse sul pulsante Start e fare clic su Gestione dispositivi nel menu Power User.
- Dopo che viene visualizzato Gestione dispositivi, espandi Schede di rete.
- Fare clic con il pulsante destro del mouse sulla scheda di rete su cui si basa il computer per connettersi al dispositivo Internet. Ad esempio, se ci si connette a un router wireless, fare clic con il pulsante destro del mouse sulla scheda di rete wireless come Intel® Wireless-AC 9560 160MHz. Se si utilizza una connessione cablata, fare clic con il pulsante destro del mouse sul controller Ethernet come Realtek PCIe GbE Family Controller.
- Fare clic su Disabilita dispositivo e fare clic sul pulsante Sì.
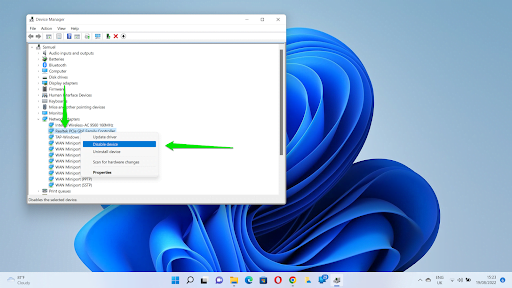
- Successivamente, fai nuovamente clic con il pulsante destro del mouse sul dispositivo e fai clic su Abilita dispositivo.
Reinstallare l'adattatore di rete:
- Fare clic con il tasto destro sulla scheda di rete e fare clic su Disinstalla dispositivo.
- Conferma la tua decisione nella finestra di dialogo a comparsa.
Nota: in Windows 10, potrebbe essere necessario selezionare la casella "Elimina il software del driver per questo dispositivo" per rimuovere completamente il driver.
- Riavvia il sistema e Windows reinstallerà automaticamente il driver.
Aggiorna il driver della scheda di rete:
Esistono diversi modi per aggiornare il driver della scheda di rete:
- Usa Windows Update:
- Cerca Windows Update nel menu Start e seleziona Verifica aggiornamenti.
- In Windows 11: fare clic su Opzioni avanzate una volta aperta la pagina di Windows Update, quindi scorrere verso il basso e fare clic su Aggiornamenti opzionali in Aggiornamenti aggiuntivi.
- In Windows 10: fare clic su Visualizza aggiornamenti facoltativi una volta visualizzato il client Windows Update.
- Espandi la sezione Aggiornamenti driver, seleziona il driver della scheda di rete e fai clic su Scarica e installa.
- Vai al sito Web del produttore del dispositivo:
L'accesso al sito Web del produttore del dispositivo implica la ricerca del driver del dispositivo e il download del software corretto. Assicurati di inserire i dettagli corretti del tuo sistema, inclusi il sistema operativo e l'architettura della CPU.

- Utilizzare un programma di aggiornamento del driver di terze parti
Auslogics Driver Updater consente di cercare e installare gli aggiornamenti per i driver di dispositivo sul sistema. L'uso di questo programma significa che non dovrai soffrire di problemi relativi al driver in futuro. Lo strumento può avvisarti quando gli aggiornamenti del driver diventano disponibili, consentendoti di prevenire problemi come questo.

Risolvi i problemi del PC con Driver Updater
Le prestazioni instabili del PC sono spesso causate da driver obsoleti o corrotti. Auslogics Driver Updater diagnostica i problemi dei driver e ti consente di aggiornare i vecchi driver tutti in una volta o uno alla volta per far funzionare il tuo PC in modo più fluido
Svuota la cache DNS del tuo PC
La tua cache DNS è un file sul tuo computer in cui il tuo sistema operativo salva i dettagli degli indirizzi IP e degli URL che hai visitato. Invece di risolvere sempre questi nomi di dominio e indirizzi IP ogni volta che si desidera visitare un sito, il computer conserva un riferimento per evitare di ripetere lo stesso processo più e più volte.
Tuttavia, il file della cache DNS può danneggiarsi nel tempo e iniziare a causare problemi. Possono verificarsi problemi anche se la cache contiene indirizzi IP e dettagli di dominio obsoleti.
Risolvere il problema è facile come svuotare la cache DNS e consentire al computer di ricostruirla con informazioni aggiornate.
Segui questi passi:
- Vai al menu Start, cerca "CMD" e fai clic su Esegui come amministratore nel prompt dei comandi.
- Fare clic su Sì nel prompt UAC.
- Dopo l'apertura della finestra del prompt dei comandi, digitare le seguenti righe di codice e premere il tasto Invio dopo aver digitato ciascuna:
ipconfig /flushdns
ipconfig /registerdns
- Riavvia il computer e verifica il problema.
Cambia il server DNS
Per impostazione predefinita, il tuo computer utilizza il server DNS del tuo ISP se le impostazioni sono lasciate in automatico. Quindi, se il DNS del tuo ISP incontra problemi, che possono essere comuni per alcuni ISP, riceverai l'errore di risposta.
Puoi scegliere un server DNS più affidabile come i server DNS pubblici di Google o Cloudflare e verificare se questo risolve il problema.
Segui questi passi:
- Apri la finestra di dialogo Esegui usando la scorciatoia da tastiera Windows + R.
- Dopo che la casella viene visualizzata, digita "ncpa.cpl" e premi il tasto Invio per aprire la pagina Connessioni di rete.
- Fare clic con il pulsante destro del mouse sulla connessione attiva e fare clic su Proprietà.
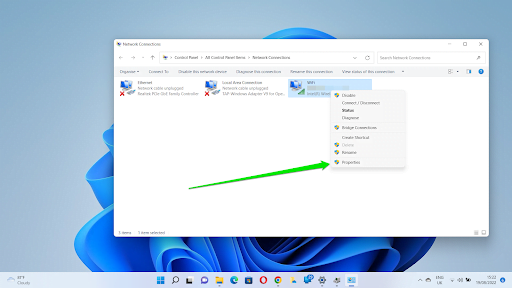
- Vai alla voce Protocollo Internet versione 4 (TCP/IPv4) e fai clic su di essa.
- Fare clic su Proprietà.
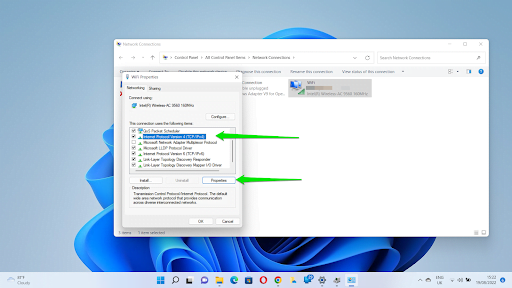
- Quindi, fai clic sul pulsante di opzione "Utilizza il seguente indirizzo del server DNS".
- Immettere 8.8.8.8 accanto a Server DNS preferito e 8.8.4.4 accanto a Server alternativo.
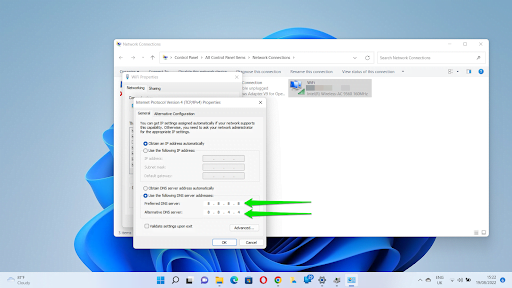
- Fare clic sul pulsante OK.
Suggerimento: dovresti svuotare nuovamente il tuo DNS dopo aver cambiato il server.
- Verificare il problema di connessione.
Disabilita le impostazioni proxy e VPN
L'utilizzo di una VPN o di un proxy personale per nascondere il tuo IP, cambiare la tua posizione o navigare più velocemente potrebbe causare il problema del "proxy web o server DNS che non risponde". Quindi, disabilita la VPN e sbarazzati del tuo proxy.
Puoi disattivare la tua connessione VPN accedendo all'app e disattivandola.
Se disponi di un proxy manuale, vai all'app Impostazioni su Windows 11, fai clic su Rete e Internet e seleziona Proxy.
Su Windows 10, apri l'app delle impostazioni e fai clic su Rete e Internet. Fai clic su Proxy nel riquadro di sinistra, quindi vai alla pagina Proxy e disattiva la configurazione manuale del proxy.
Modifica le impostazioni di alimentazione
Il tuo computer potrebbe avere l'autorizzazione per spegnere la scheda di rete per risparmiare energia. La disattivazione di questa impostazione potrebbe ripristinare il messaggio di errore e riattivare la connessione. Segui questi passi:
- Premi la combinazione Win + X e fai clic su Gestione dispositivi.
- Dopo che viene visualizzata la finestra Gestione dispositivi, espandi Schede di rete e fai clic con il pulsante destro del mouse sulla scheda di rete.
- Fare clic su Proprietà nel menu contestuale.
- Vai alla scheda Risparmio energia della finestra Proprietà e deseleziona la casella accanto a "Consenti al computer di spegnere questo dispositivo per risparmiare energia".
Conclusione
Ecco come risolvere "Il tuo computer sembra essere configurato correttamente ma il dispositivo rilevato o la risorsa (www.microsoft.com) non risponde". Assicurati di continuare a riavviare il router di tanto in tanto e di mantenere aggiornato il driver della scheda di rete per evitare il problema in futuro.
