Rimuovi messaggio di errore: è necessaria l'autorizzazione per eseguire questa azione
Pubblicato: 2021-07-01Microsoft ha progettato il sistema operativo Windows per essere intuitivo. Per proteggersi, il sistema ti impedirà di eseguire determinate azioni come eseguire un'app o modificare, eliminare e copiare un file o una cartella.
Se hai riscontrato il messaggio "Hai bisogno dell'autorizzazione per eseguire questa azione" sul tuo PC, questa guida ti mostrerà cosa fare.
Che cosa significa il messaggio "È necessaria l'autorizzazione per eseguire questa azione"?
Per comprendere meglio questa restrizione, devi sapere perché Windows la sta applicando. I motivi possono includere:
- Accesso a un file o una cartella di sistema: Windows impedisce agli utenti di manomettere involontariamente file di sistema cruciali che potrebbero influire sul sistema operativo.
- Modifica di un file o di una cartella protetta: un amministratore potrebbe aver impedito ad altri utenti di accedere al file o alla cartella che si desidera aprire, rinominare, copiare, spostare o eliminare.
- Non hai i privilegi amministrativi per eseguire l'azione: su un computer condiviso con più di un account utente, alcuni utenti possono eseguire determinate azioni che hanno effetti a livello di sistema mentre altri no. Quindi, quando il tuo account non è un account amministratore, il sistema ti impedirà di apportare alcune modifiche al computer.
Tuttavia, gli scenari sopra menzionati non sono gli unici motivi per cui potresti riscontrare autorizzazioni limitate sul tuo PC. Infezione da malware, file di sistema corrotti, problemi del disco, errori del registro di Windows e conflitti di programma potrebbero essere ciò che hai tra le mani.
Ora che abbiamo visto i fattori che potrebbero farti affrontare questa limitazione sul tuo PC, discutiamo di cosa puoi fare al riguardo.
Come correggere l'errore "È necessaria l'autorizzazione per eseguire questa azione" su Windows 10
Queste sono le soluzioni di cui hai bisogno:
- Conferma il tipo di account utente di cui disponi
- Accedi al tuo account amministratore
- Rendi il tuo account un account amministratore
- Sblocca il file o la cartella
- Modificare l'autorizzazione di sicurezza del file o della cartella
- Assumi la proprietà del file o della cartella
- Scansiona il tuo PC alla ricerca di malware
- Esegui scansioni DISM e SFC
- Esegui una scansione CHKDSK
- Avvia il tuo PC in modalità provvisoria
- Disabilita i programmi in conflitto
- Reinstallare il programma problematico
- Pulisci il registro di Windows
- Disabilita il controllo dell'account utente (UAC)
- Ripristina il tuo sistema operativo
Potresti voler provare le soluzioni nell'ordine in cui sono presentate. D'altra parte, puoi farlo nell'ordine che preferisci. È la vostra scelta. Presto sarai in grado di accedere ai file ed eseguire le app che stavano attivando il messaggio "È necessaria l'autorizzazione per eseguire questa azione".
Cominciamo, vero?
Correzione 1: conferma il tipo di account utente che hai
Esistono due tipi di utenti su un PC Windows, vale a dire gli utenti amministratore e standard. In precedenza, esisteva un terzo tipo di account utente: l'account Guest.
Il tipo di account utente che hai determina le azioni che puoi eseguire sul dispositivo.
Guarda:
- Amministratore: un amministratore ha accesso gratuito al computer. Possono controllare l'intero sistema e altri utenti. Un amministratore può modificare le impostazioni di sicurezza, accedere a tutti i file, modificare altri account utente ed eseguire tutte le app. Inoltre, un account amministratore può installare e disinstallare app, software e hardware.
- Ospite: gli account Ospite hanno privilegi minimi. Sono pensati per le persone a cui consenti di utilizzare temporaneamente il tuo sistema. Gli ospiti non possono installare app, accedere ai tuoi file privati o modificare le impostazioni del tuo PC.
Nota: Windows 10 non offre più account guest. Tuttavia, gli amministratori possono comunque creare un account limitato per raggiungere lo stesso scopo.
- Standard: un utente Standard può eseguire programmi, accedere a file ed eseguire altre azioni che non hanno effetti a livello di sistema. Possono utilizzare la maggior parte dei software e modificare le impostazioni di sistema che non influiscono sugli altri utenti o influiscono sulla sicurezza del PC.
Un utente Standard non può installare nuove app o rimuovere quelle esistenti, modificare le impostazioni del PC o eseguire app e software per i quali un amministratore non ha concesso loro l'autorizzazione.
Se non stai utilizzando un account amministratore, Windows ti impedirà di eseguire determinate azioni come la modifica di file e cartelle. Inoltre, non puoi eseguire app con restrizioni di accesso. A volte, potrebbe essere richiesto di fornire una password di amministratore per continuare l'azione.
Per verificare il tipo di account che hai, ecco cosa devi fare:
- Premi la combinazione di tasti Windows + R per aprire la finestra di dialogo Esegui.
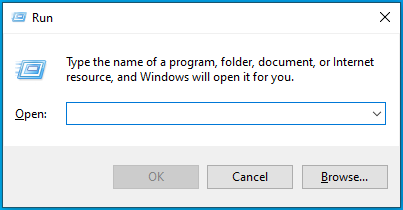
- Digita "Pannello di controllo" (senza virgolette) nella casella di testo e premi Invio sulla tastiera o fai clic sul pulsante OK nella finestra di dialogo.
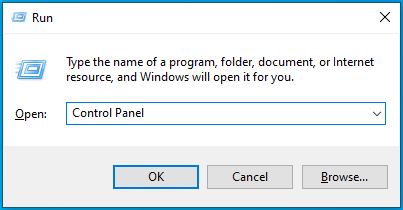
- Quando si apre il Pannello di controllo, vai al menu Visualizza per nell'angolo in alto a destra e seleziona Categoria.
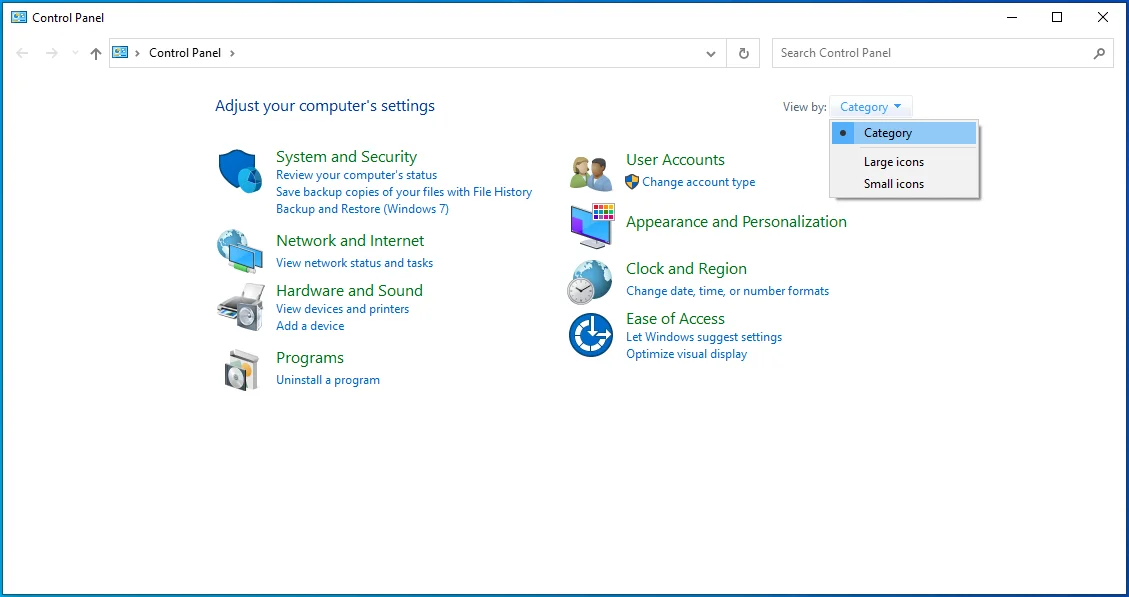
- Fare clic su Account utente.
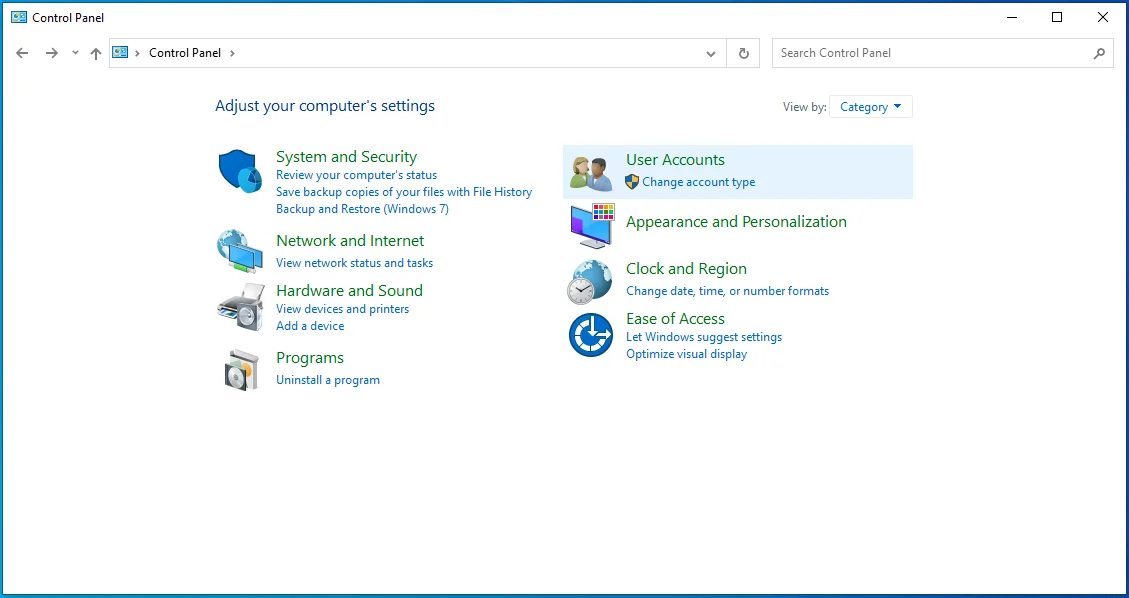
- Nella pagina che si apre, vedrai il tuo nome utente insieme al tipo di account.
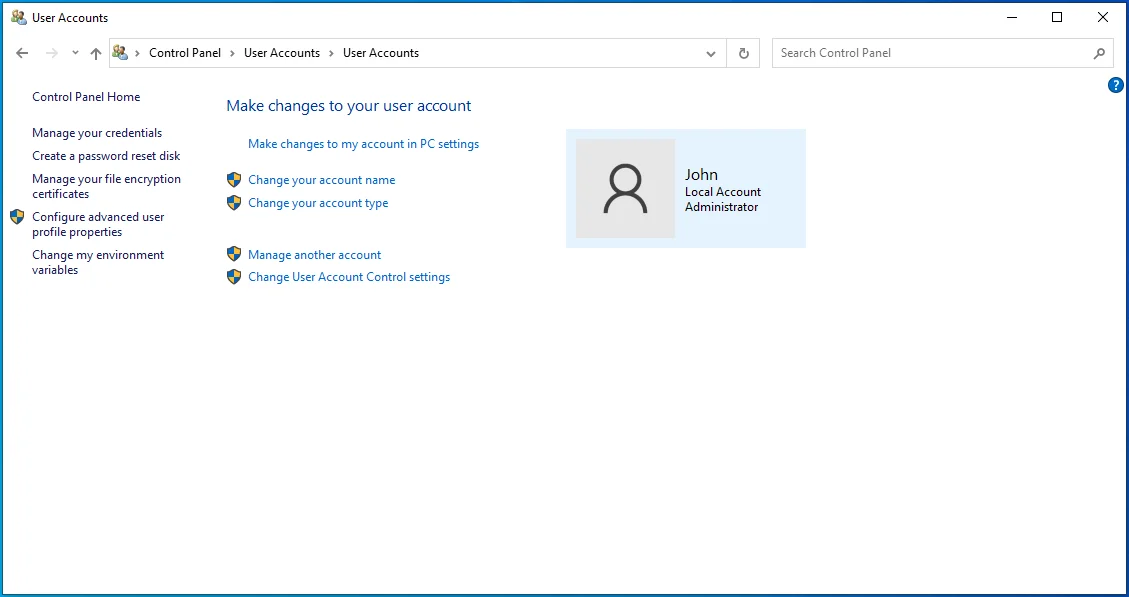
Correzione 2: accedi al tuo account amministratore
Forse sei l'unico a usare il tuo PC ma hai creato più di un account. In tal caso, uno degli account diventerà un account amministratore. Quindi, se ritieni di non poter eseguire alcune azioni sull'account a cui sei attualmente registrato, prendi in considerazione l'accesso al tuo account amministratore.
Ecco come farlo:
- Avvia il menu Start premendo il tasto Windows sulla tastiera.
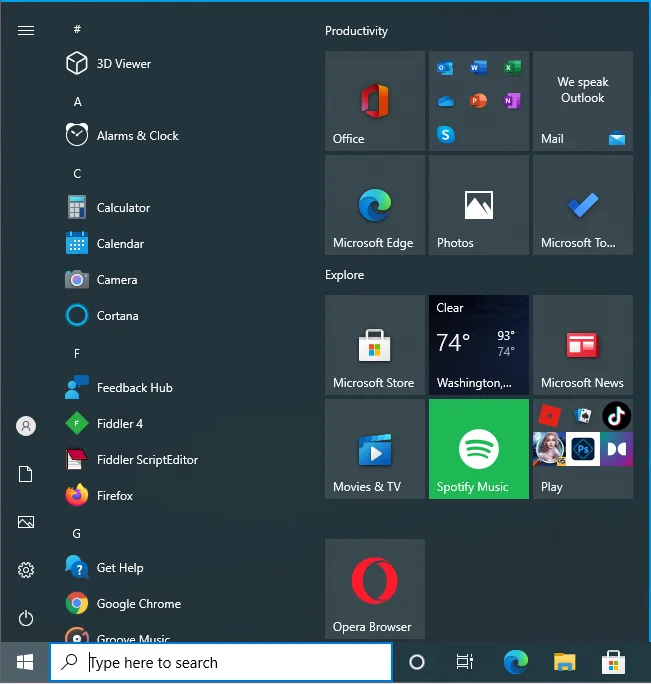
- Fare clic sull'icona del proprio account utente.
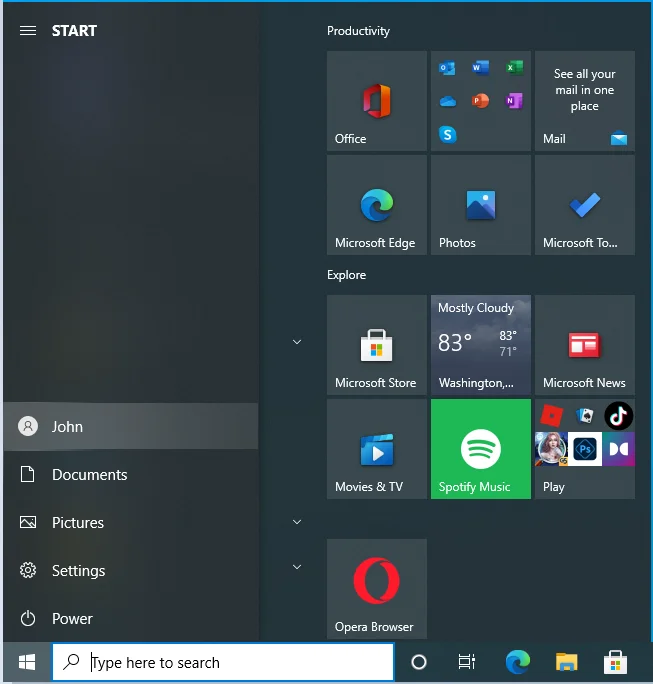
- Fare clic sull'account a cui si desidera passare.
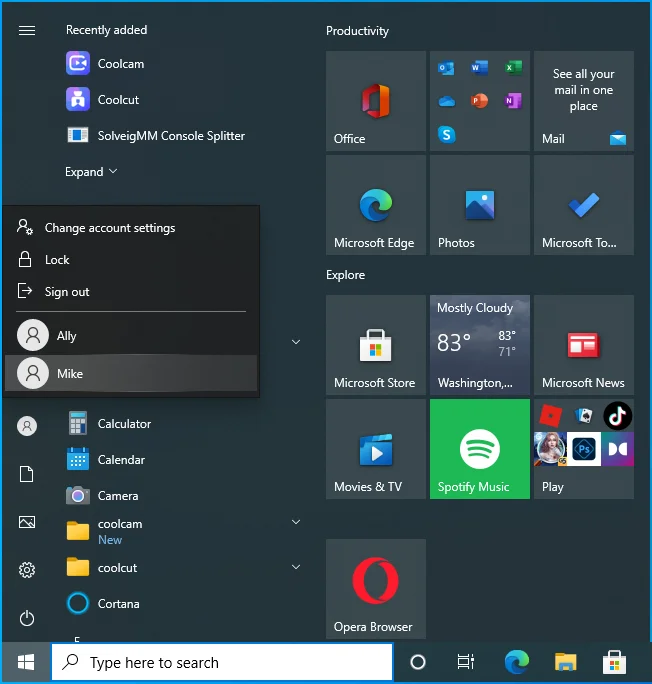
- Quando viene visualizzata la schermata di accesso, fornire le informazioni di accesso.
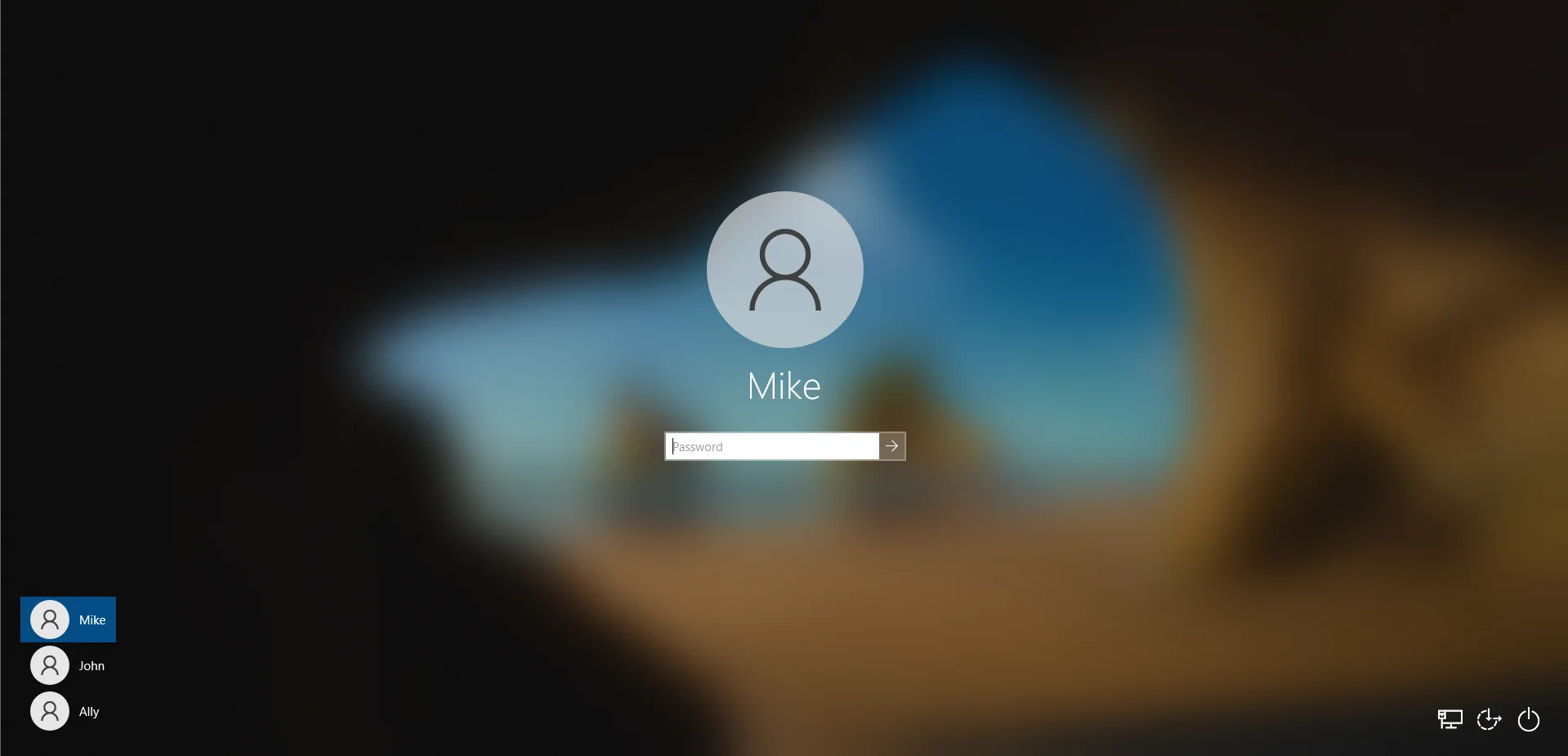
In alternativa, puoi utilizzare questi passaggi:
- Premi la combinazione Windows + L sulla tastiera per accedere alla schermata di blocco.
- Fare clic sullo schermo per passare alla schermata di accesso.
- Seleziona l'account che desideri utilizzare e inserisci le informazioni di accesso.
Correzione 3: rendi il tuo account un account amministratore
Se hai più di un account utente sul tuo PC, puoi modificare i diritti sull'account a cui sei attualmente connesso. Rendere il tuo account un account amministratore implica che avrai accesso illimitato al tuo computer. È possibile installare, rimuovere e modificare file e software protetti e persino modificare le impostazioni di sistema.
Ecco come ottenere l'autorizzazione di amministratore su Windows 10:
- Utilizzo del prompt dei comandi
- Utilizzo delle impostazioni di Windows
- Utilizzo del pannello di controllo
- Utilizzo degli account utente
- Utilizzo della gestione del computer
Come modificare il tipo di account utilizzando il prompt dei comandi
Segui questi passi:
- Premi la combinazione Windows + R sulla tastiera per aprire la casella Esegui.
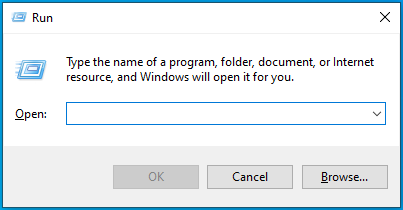
- Digita "CMD" (senza virgolette) e fai clic sul pulsante OK o premi Invio sulla tastiera.
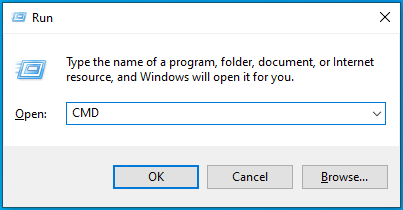
- Quando si apre la finestra del prompt dei comandi, inserisci la seguente riga e premi Invio per eseguirla:
amministratore utente di rete /attivo: si
- Riavvia il tuo computer.
Ora puoi provare a eseguire l'azione precedentemente limitata. Avrai il permesso.
Se in seguito desideri disattivare i privilegi di amministratore sul tuo account, ecco il comando da eseguire in CMD:
amministratore utenti di rete /attivo: n
Come modificare il tipo di account utilizzando l'app Impostazioni
- Accedi a Windows con il tuo account amministratore.
- Premi la combinazione di tasti Windows + I per aprire l'app Impostazioni.
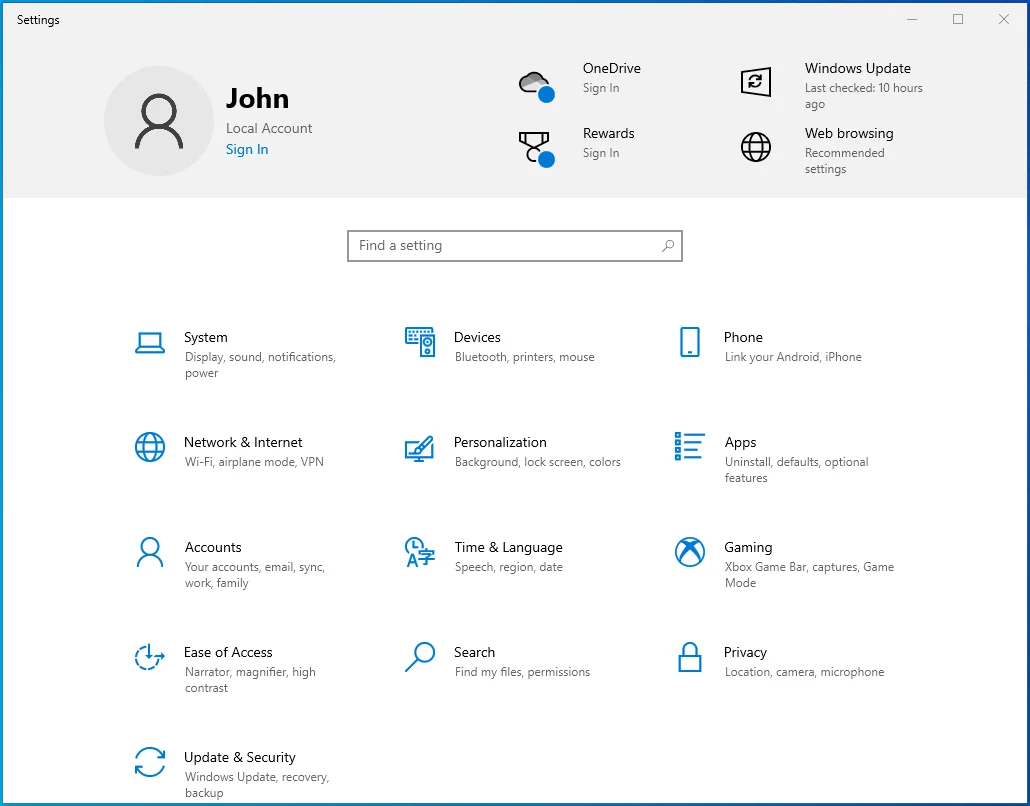
- Clicca su Account.
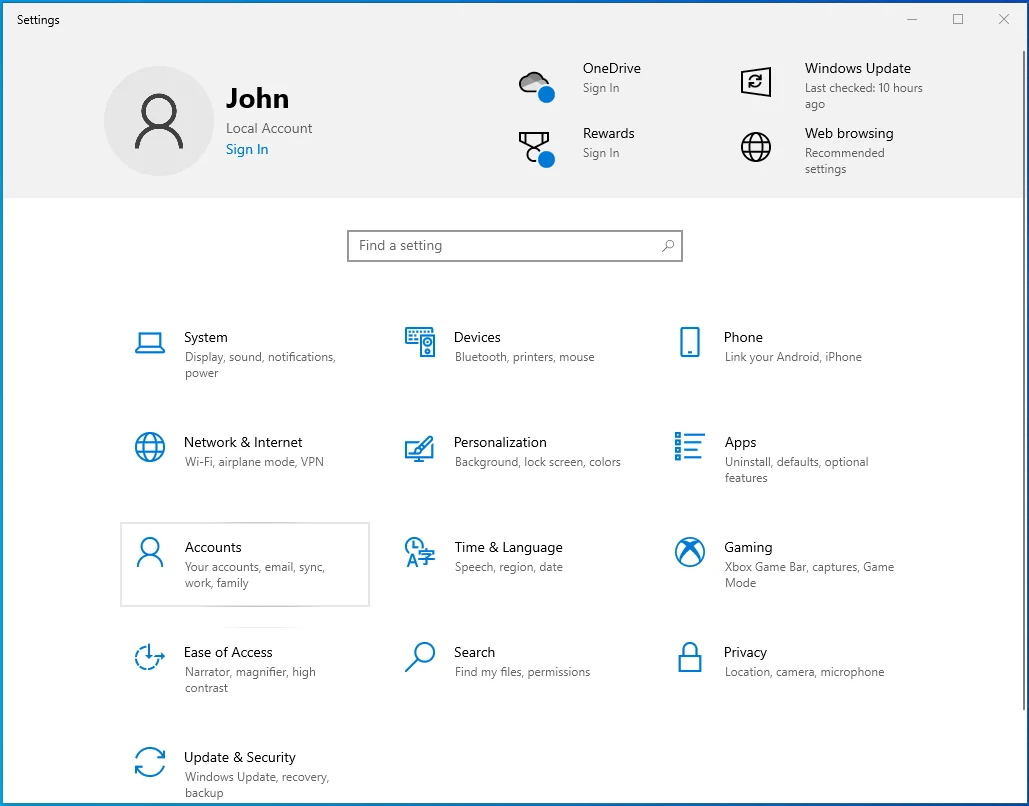
- Fai clic su Famiglia e altri utenti nel riquadro a sinistra.
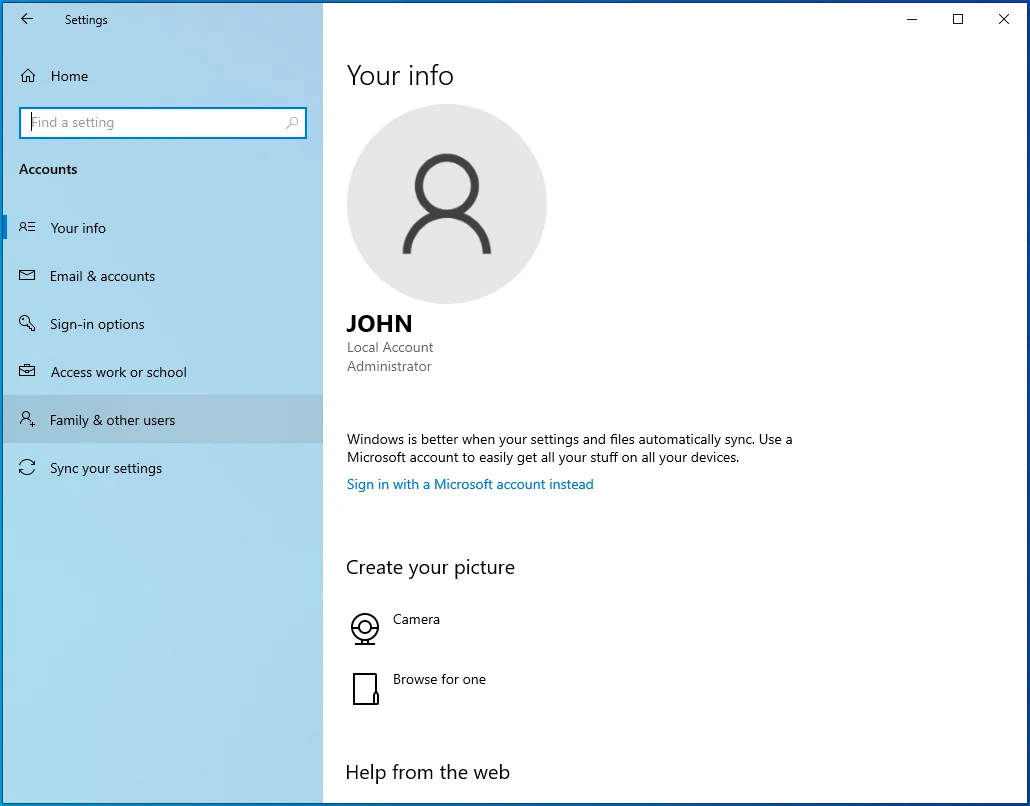
- Sul lato destro della pagina, seleziona l'account che desideri modificare e fai clic sul pulsante Modifica tipo di account.
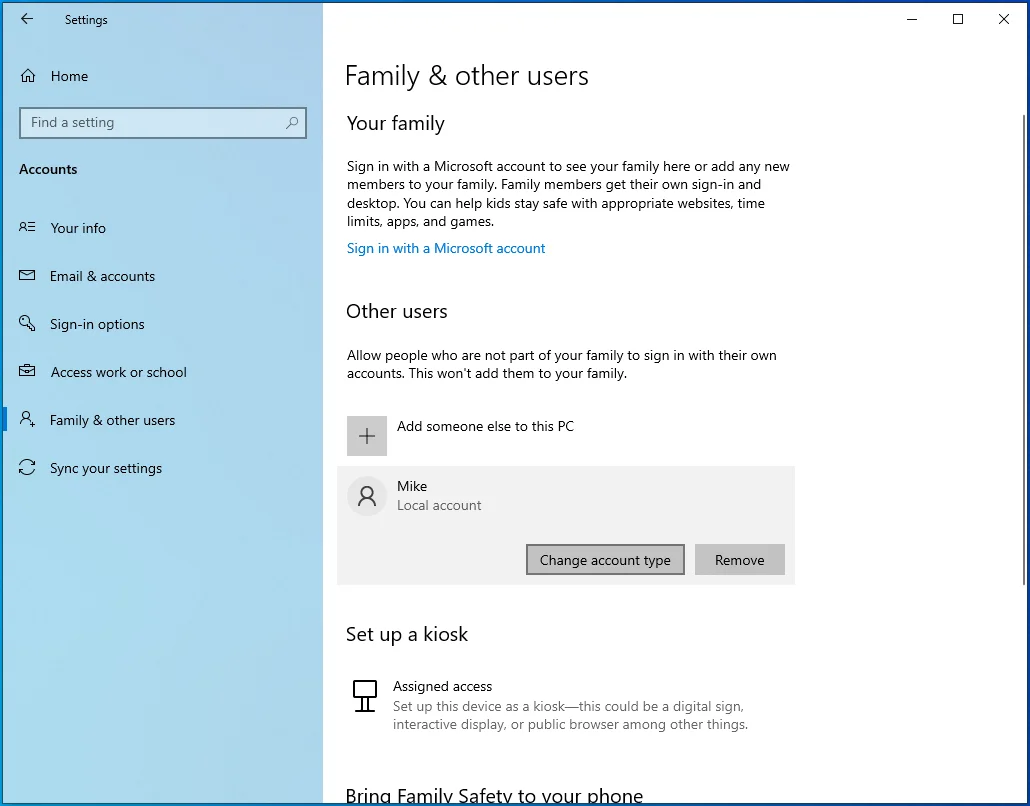
- Seleziona Amministratore.
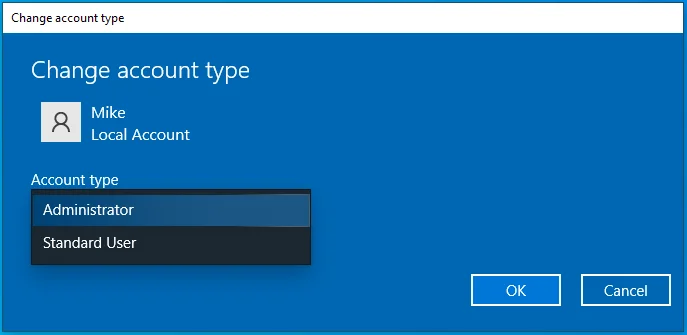
- Fare clic su OK.
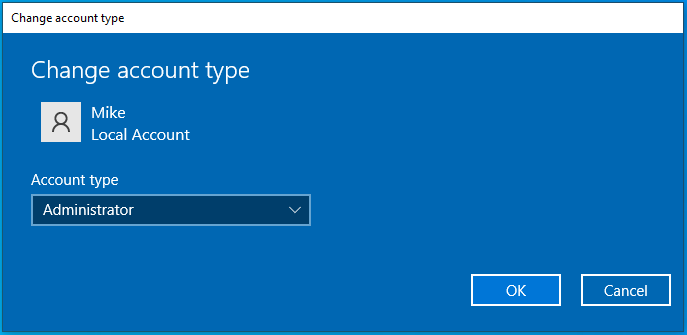
- Riavvia il tuo computer.
Come modificare il tipo di account utilizzando il pannello di controllo
- Premi la combinazione di tasti Windows + R per aprire la finestra di dialogo Esegui.
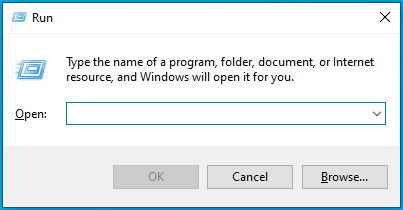
- Digita "Pannello di controllo" (senza virgolette) e fai clic sul pulsante OK o premi Invio sulla tastiera.
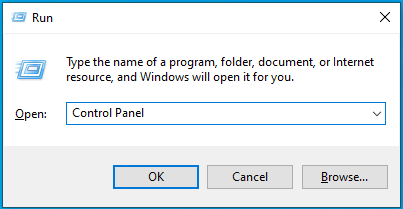
- Quando si apre la finestra del Pannello di controllo, fare clic su Modifica tipo di account in Account utente. È possibile utilizzare la barra di ricerca per individuare l'opzione.
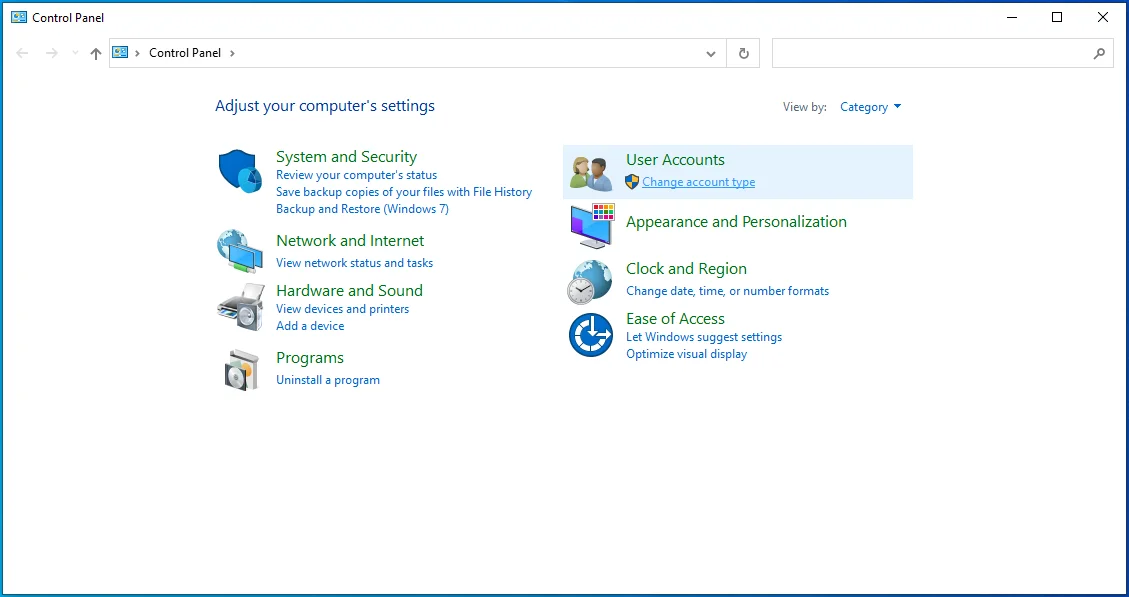
- Seleziona l'account che desideri modificare.
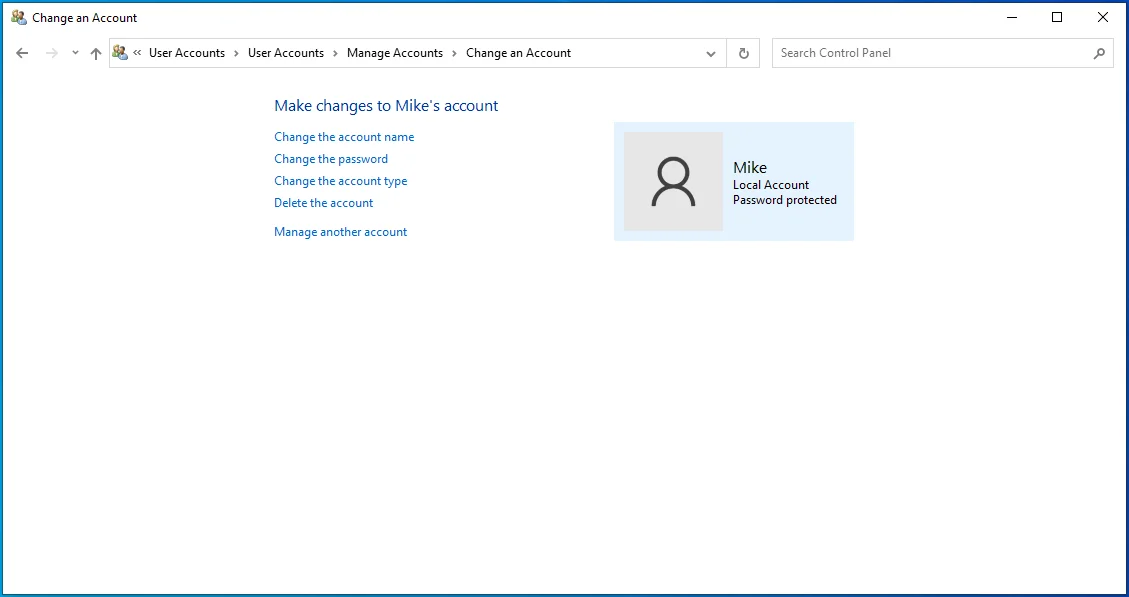
- Fare clic sul collegamento Modifica il tipo di account nel riquadro di sinistra.
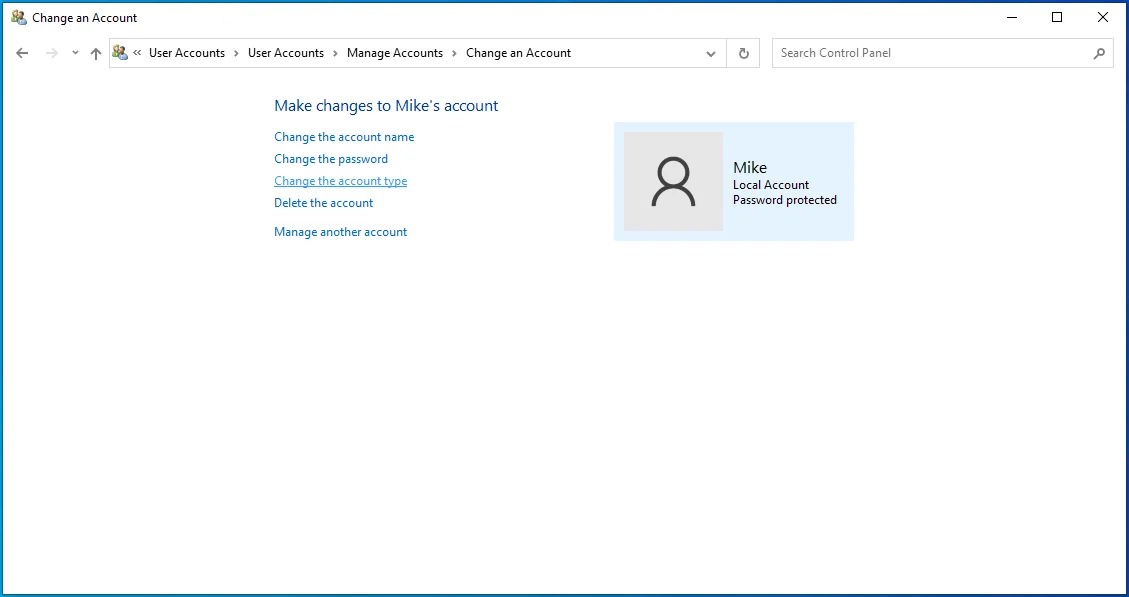
- Seleziona Amministratore e fai clic sul pulsante Modifica tipo di account.
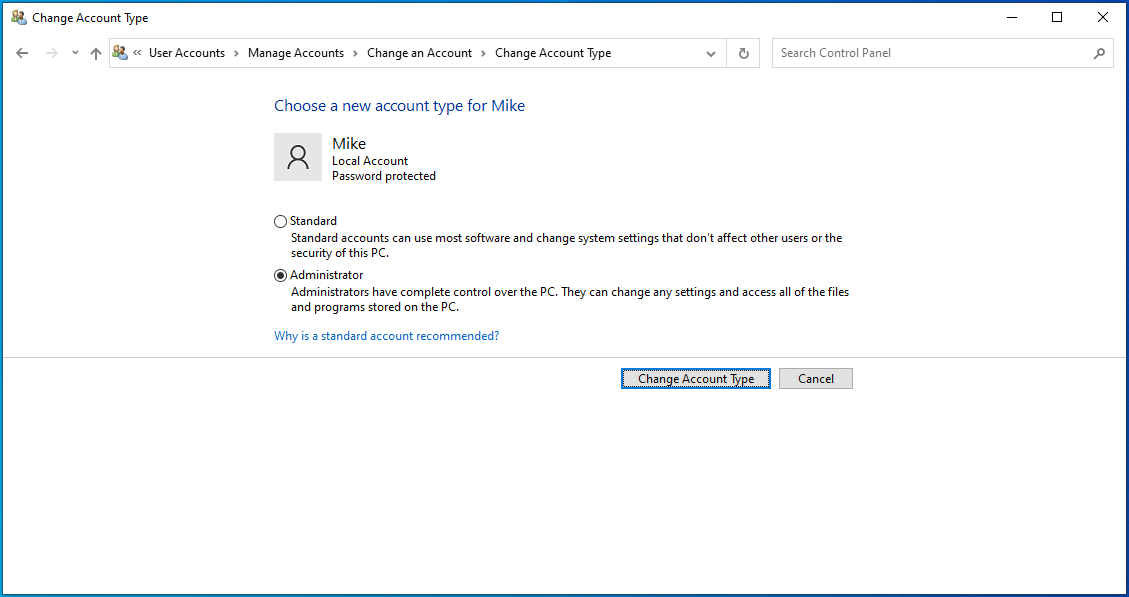
Come aggiungere il tuo account al gruppo di amministratori utilizzando gli account utente
- Apri la finestra di dialogo Esegui: premi la combinazione Windows + R sulla tastiera.
- Digita "Netplwiz" (senza virgolette) e fai clic sul pulsante OK.
- Quando si apre la casella Account utente, seleziona l'account che desideri modificare e fai clic sul pulsante Proprietà.
- Passa alla scheda Appartenenza al gruppo.
- Seleziona Amministratore.
- Fare clic sul pulsante Applica. Fare clic sul pulsante OK.
- Fare clic su Applica e di nuovo su OK.
- Riavvia il tuo computer.
Come aggiungere il tuo account al gruppo di amministratori utilizzando la gestione del computer
Segui questi passi:
- Premi la combinazione di tasti Windows + R per aprire la finestra di dialogo Esegui.
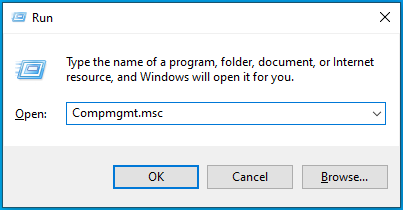
- Digita "Compmgmt.msc" (senza virgolette) e fai clic sul pulsante OK o premi Invio sulla tastiera.
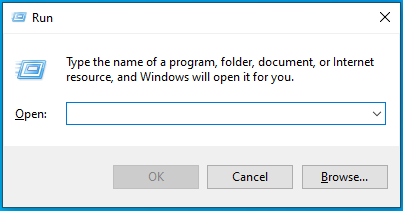
- Quando si apre la finestra Gestione computer, espandi Utilità di sistema > Utenti e gruppi locali nel riquadro di sinistra.
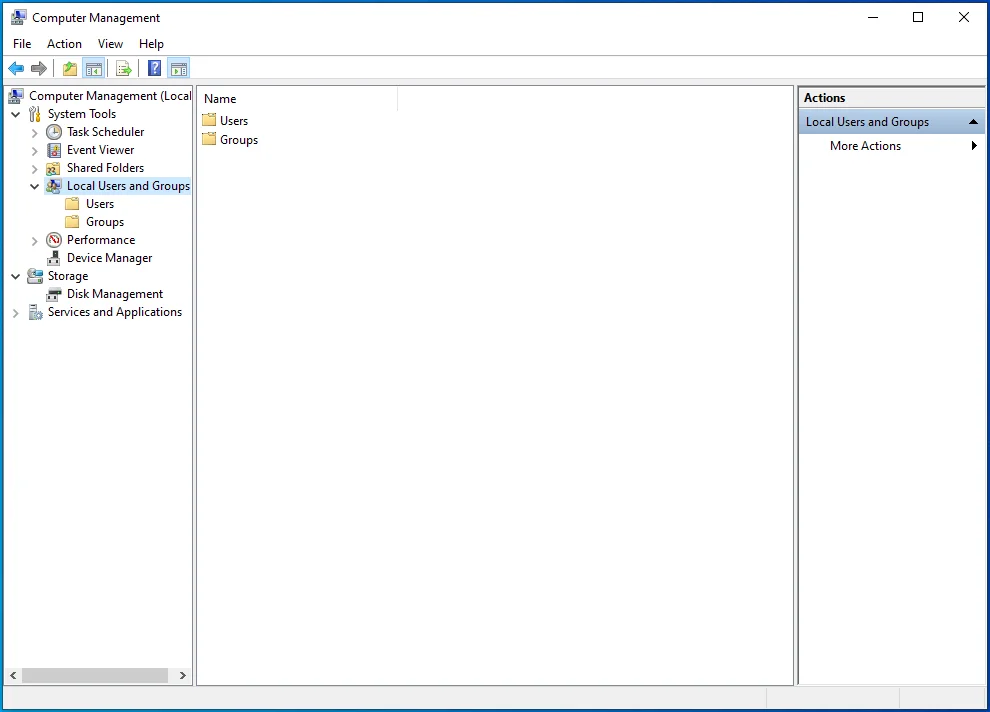
- Utenti aperti.
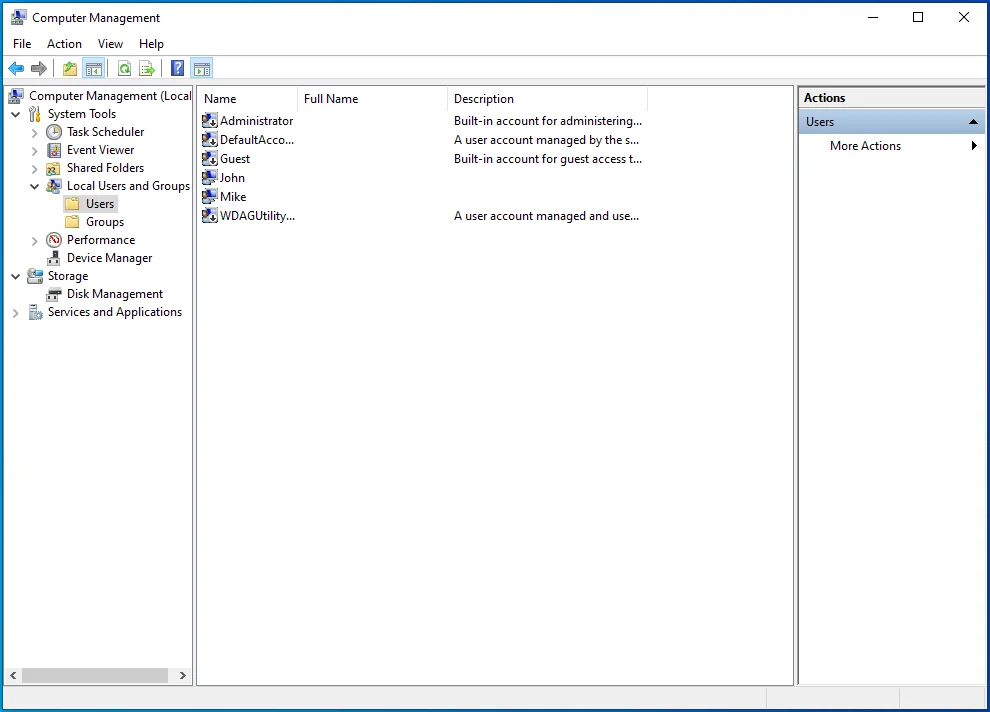
- Individua il tuo account sul lato destro della pagina e fai doppio clic su di esso o fai clic con il pulsante destro del mouse su di esso e fai clic su Proprietà nel menu contestuale.
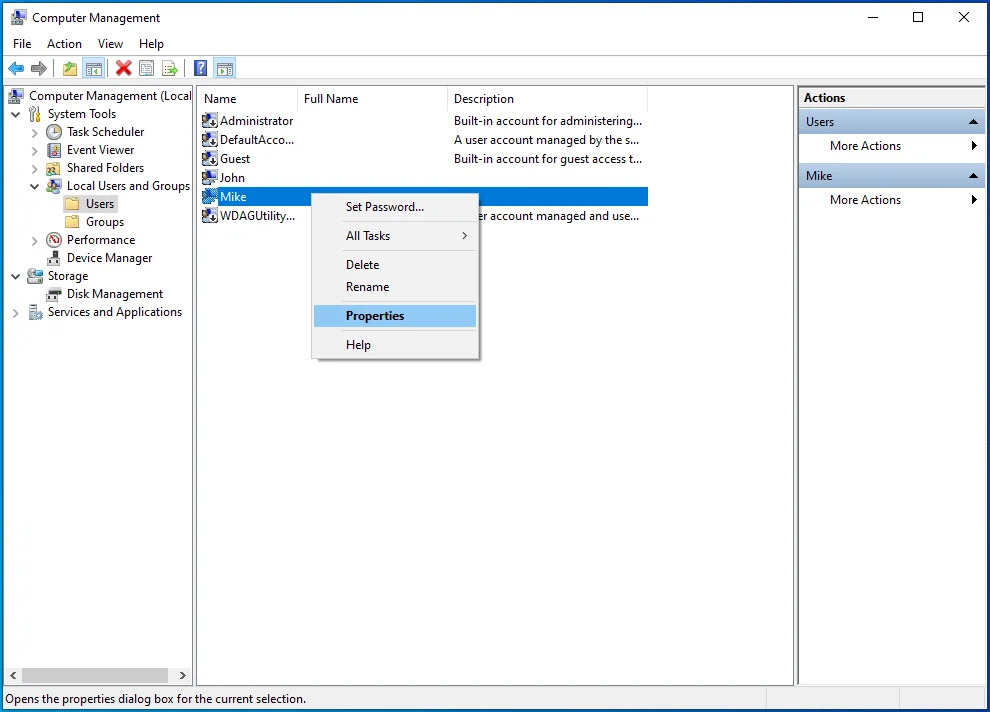
- Quando si apre la finestra Proprietà, fare clic sulla scheda Membro di.
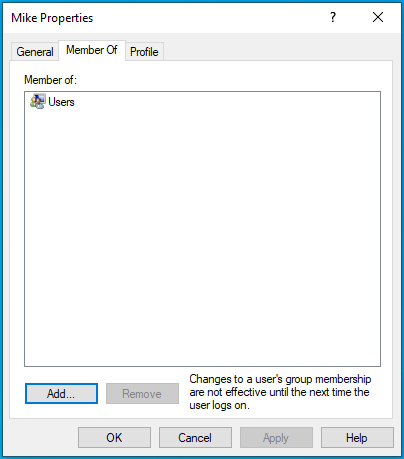
- Fare clic sul pulsante Aggiungi.
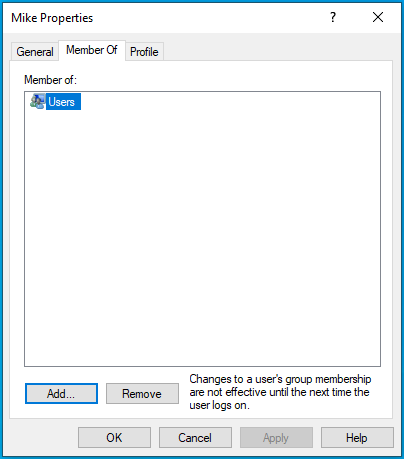
- Quando si apre la casella Seleziona gruppi, fare clic su Avanzate.
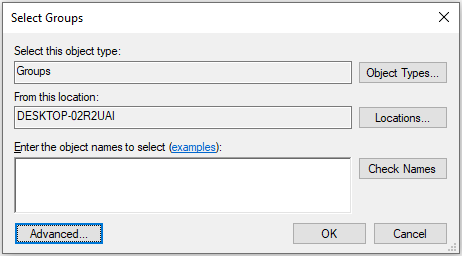
- Fare clic sul pulsante Trova ora.
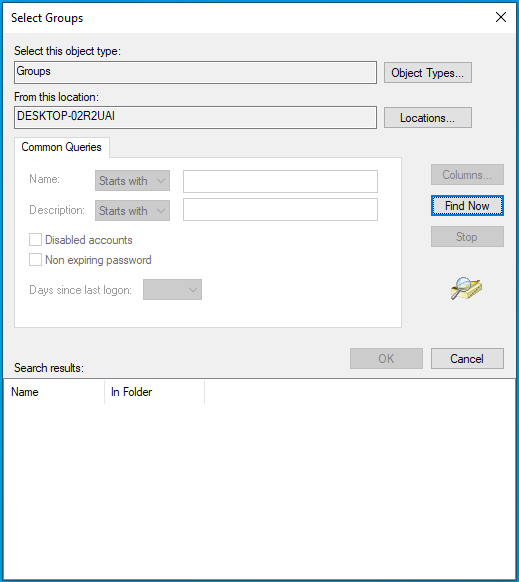
- Seleziona Amministratori nei risultati della ricerca e fai clic su OK.
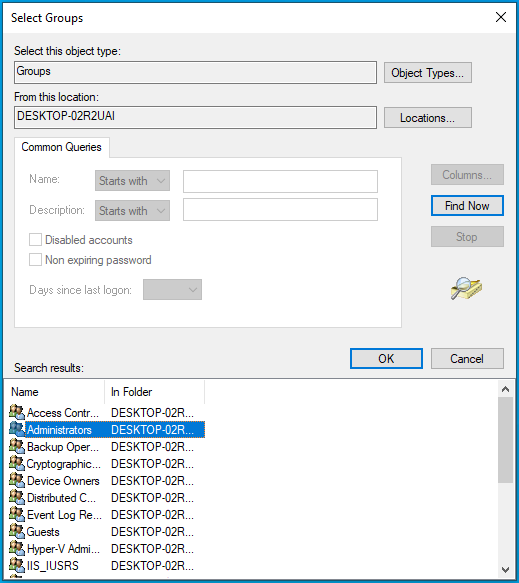
- Fare clic su OK nella finestra Proprietà utente.
- Riavvia il tuo computer.
Il tuo account ora ha i diritti di amministratore. Puoi eseguire correttamente l'azione che stava visualizzando il messaggio "È necessaria l'autorizzazione per eseguire questa azione".
Correzione 4: sbloccare il file o la cartella
Il file o la cartella a cui stai tentando di accedere potrebbe essere protetto da password o crittografato. Se è stato fatto da un altro utente, puoi chiedere il suo permesso per consentirti di accedere al file.
Inoltre, ci sono app di terze parti che ti consentono di sapere se un programma o un processo sta bloccando il file o la cartella. Ti consentono quindi di rimuovere tutte le restrizioni sul file/cartella.
Correzione 5: modificare l'autorizzazione di sicurezza del file, della cartella o dell'app
Puoi ottenere i diritti su un file, una cartella o un'applicazione modificando le tue autorizzazioni di sicurezza. Ecco come farlo:
- Premi la combinazione Windows + E sulla tastiera per aprire Esplora file.
- Individua il file, la cartella o l'app con cui hai problemi e fai clic con il pulsante destro del mouse su di esso.
- Fare clic su Proprietà nel menu contestuale.
- Quando si apre la finestra Proprietà, vai alla scheda Sicurezza e fai clic sul pulsante Modifica.
- Verifica il tuo nome utente nel campo Nome gruppo o utente e selezionalo.
Nota: se non riesci a trovare il tuo nome utente nel campo Nome utente o Gruppo, ecco cosa devi fare:
- Fare clic sul pulsante Aggiungi. Si aprirà la casella Seleziona utenti o gruppi.
- Digita il tuo nome utente nel campo "Inserisci i nomi degli oggetti da selezionare". Nota che fa distinzione tra maiuscole e minuscole. Infine, fai clic sul pulsante Controlla nomi.
Suggerimento: se non sei sicuro del tuo nome utente, non preoccuparti di utilizzare il campo "Inserisci i nomi degli oggetti da selezionare". Invece, fai clic sul pulsante "Avanzate" e fai clic sul pulsante Trova ora. Elencherà tutti gli utenti e i gruppi disponibili sul tuo computer. Quindi individua il tuo nome utente nei risultati della ricerca e selezionalo. Fare clic su OK e fare nuovamente clic su OK.
- Nel campo Autorizzazioni, controlla se il controllo completo è consentito per il tuo account. Se non è consentito, contrassegnare la casella di controllo Consenti per il controllo completo. In questo modo si contrassegnerà anche la casella di controllo Consenti per altre autorizzazioni, tra cui Modifica, Leggi ed esegui, Leggi e Scrivi.
- Fare clic sul pulsante Applica.
- Fare clic sul pulsante OK.
Puoi anche utilizzare il prompt dei comandi (amministratore) per modificare la tua autorizzazione di sicurezza:
- Accedi al tuo account amministratore.
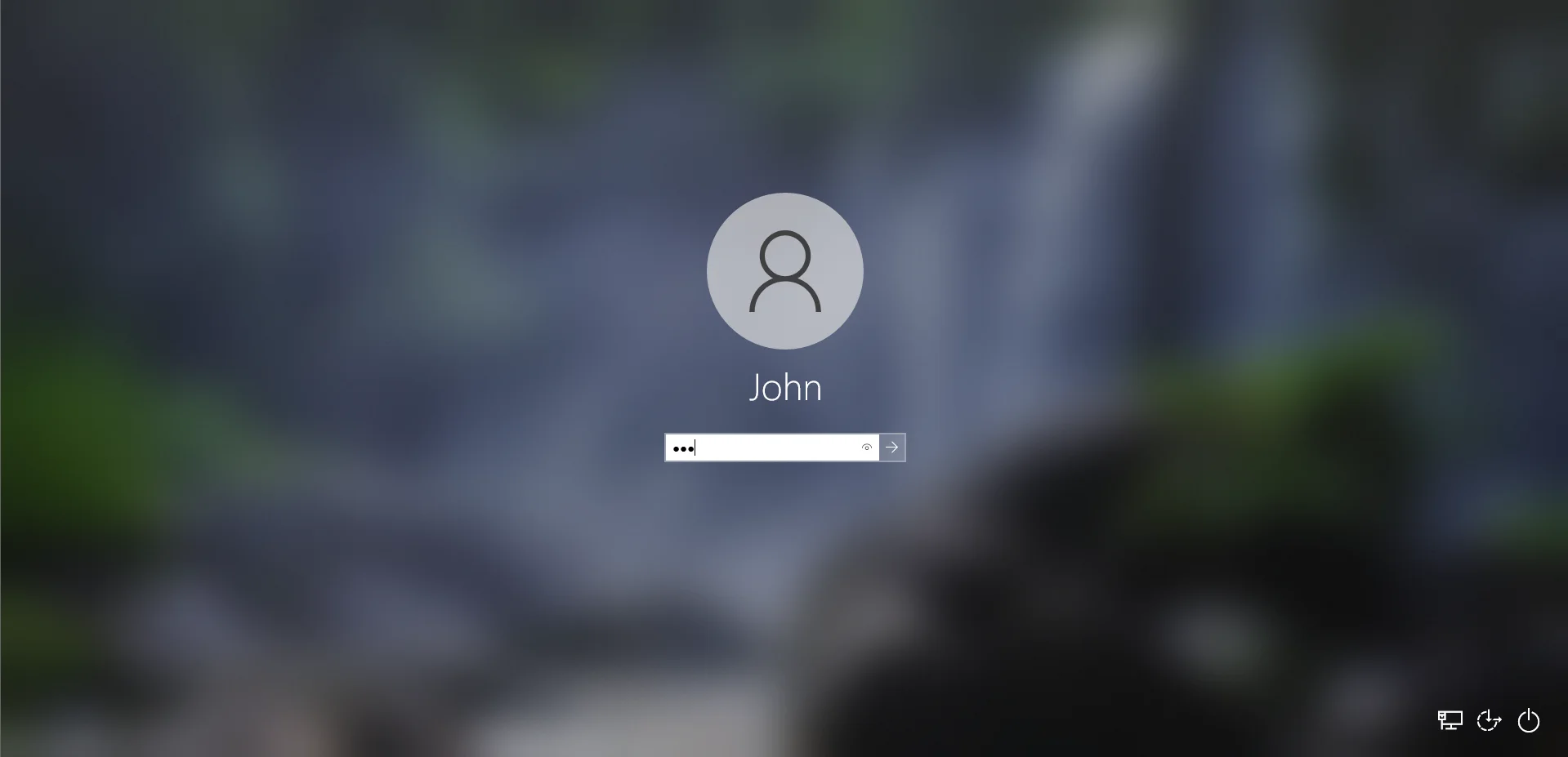
- Vai al menu Start e digita "CMD" (senza virgolette) nella casella di ricerca.
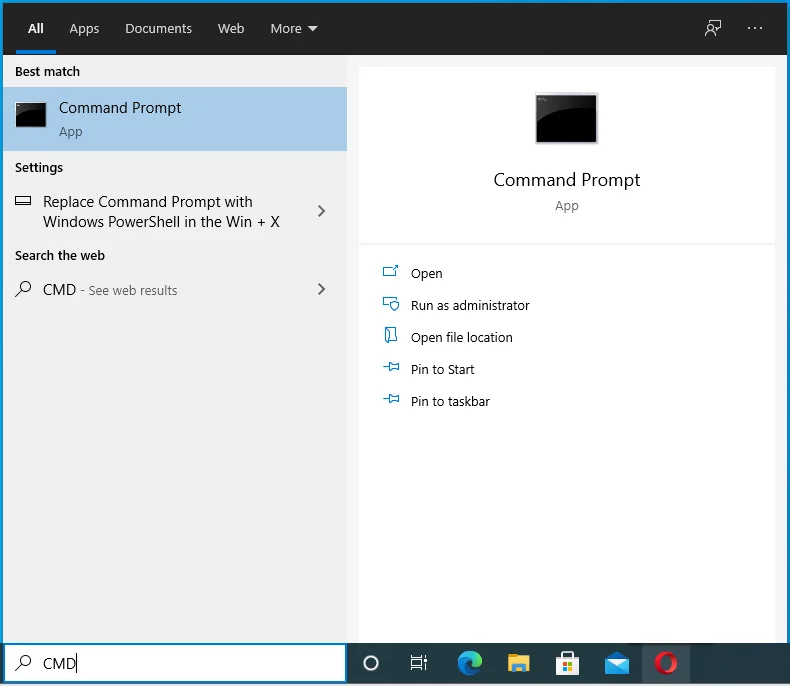
- Fare clic con il tasto destro del mouse su Prompt dei comandi nei risultati della ricerca.
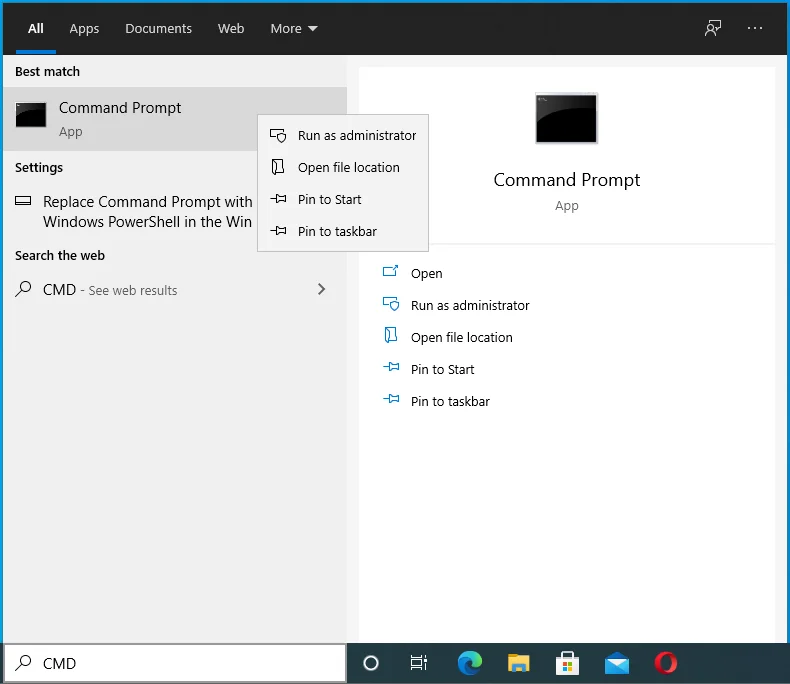
- Fare clic su Esegui come amministratore nel menu contestuale.
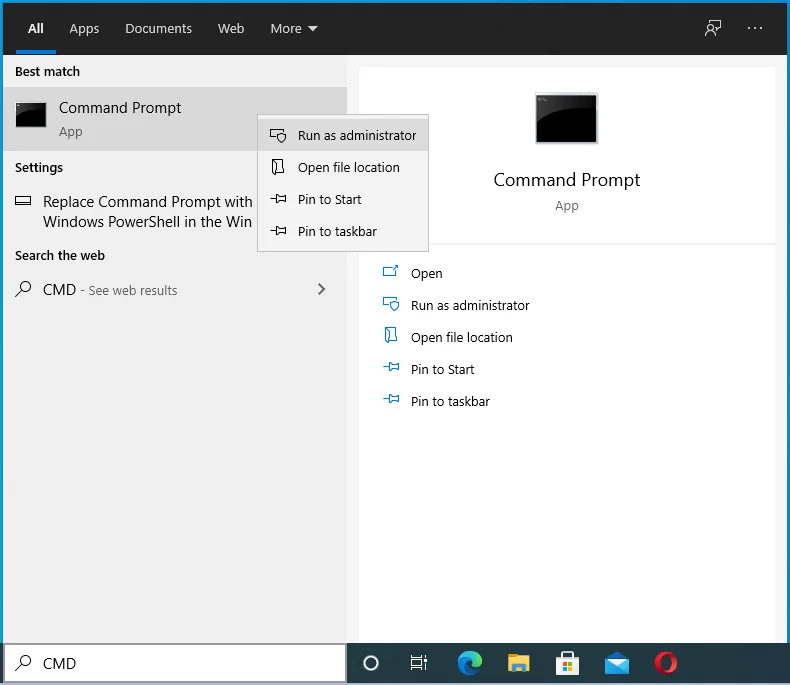
- Fornisci le tue credenziali di amministratore se il sistema te lo richiede.
- Quando viene visualizzato il controllo dell'account utente, fare clic sul pulsante Sì per confermare che si desidera consentire al prompt dei comandi di apportare modifiche al computer.
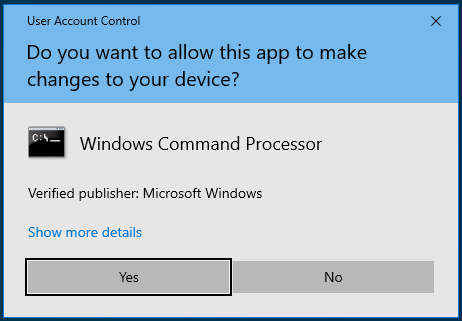
- Quando si apre la finestra del prompt dei comandi (amministratore), immettere il comando seguente e premere Invio per eseguirlo:
icacls <percorso_cartella> /concessione amministratori:F /T
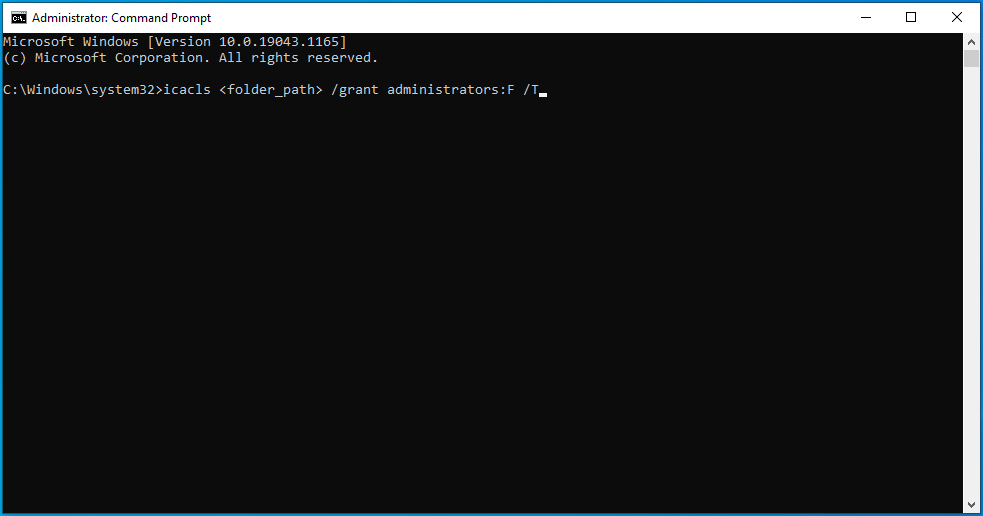
Nota: assicurati di sostituire <percorso_cartella> con il percorso effettivo della cartella o del file a cui desideri accedere. Se non sei sicuro, individua l'elemento in Esplora file e fai clic con il pulsante destro del mouse su di esso. Quindi, fai clic su Proprietà. Copia il testo in Posizione. Inseriscilo come percorso_cartella nel comando.
- Dopo aver eseguito il comando, il gruppo Administrators sul tuo PC avrà ora il controllo completo sulla directory/file/cartella. Se il tuo account è un account Standard e non nel gruppo Amministratori, sostituisci "amministratori" nel comando precedente con il nome utente del tuo account Standard.
- Chiudi la finestra del prompt dei comandi (amministratore) e riavvia il computer.
Dopo aver completato la procedura sopra mostrata, ora potrai accedere o modificare l'articolo senza restrizioni.
Correzione 6: prendi la proprietà del file o della cartella
L'acquisizione della proprietà dell'elemento soggetto a restrizioni ti consentirà di accedervi. Tuttavia, tieni presente che può essere rischioso modificare la proprietà dei file sensibili, in particolare dei file di sistema. Potrebbe essere meglio utilizzare il metodo precedente per modificare le autorizzazioni di sicurezza.
Esistono diversi modi per cambiare la proprietà:
- Tramite Esplora file
- Utilizzo del prompt dei comandi (amministratore) o PowerShell (amministratore)
- Creazione di un file .bat
Tramite Esplora file:
- Premi la combinazione di tasti Windows + E per aprire Esplora file.
- Passare all'elemento con cui si verificano problemi e fare clic con il pulsante destro del mouse su di esso.
- Fare clic su Proprietà nel menu contestuale.
- Vai alla scheda Sicurezza e fai clic sul pulsante Avanzate.
- Fare clic sul collegamento Modifica su Proprietario.
- Quando si apre la casella Seleziona utente o gruppo, digita il nome del tuo account utente nel campo "Inserisci il nome dell'oggetto da selezionare".
- Fare clic sul pulsante Verifica nomi per confermare il nome utente.
- Fare clic su OK.
- Ora, seleziona la casella di controllo "Sostituisci proprietario su sottocontenitori e oggetti".
- Fare clic su Applica.
- Fare clic su OK.
- Fare di nuovo clic su OK.
Utilizzo del prompt dei comandi (amministratore):
Segui questi passi:
- Accedi a Windows con il tuo account amministratore.
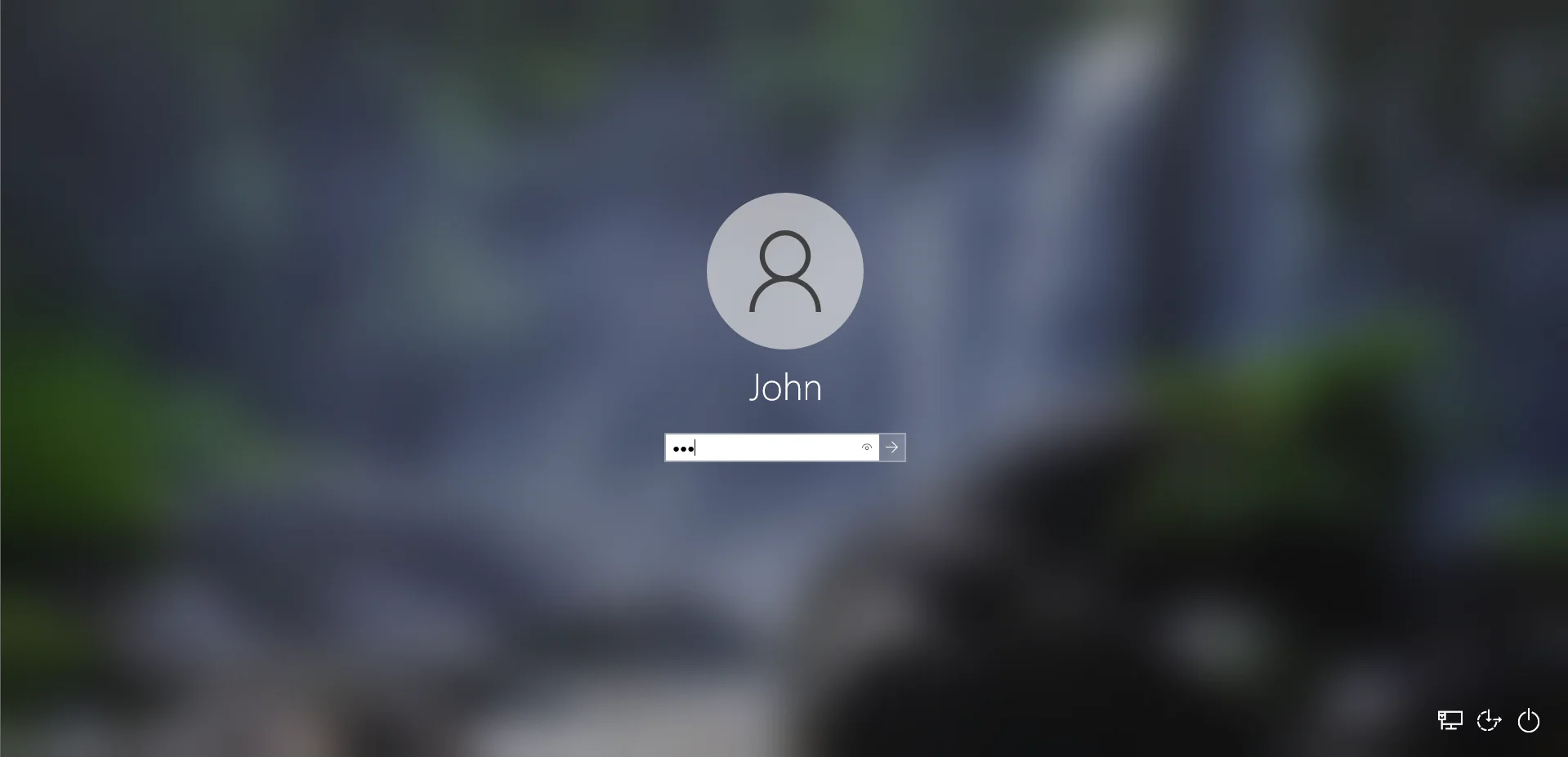
- Apri il prompt dei comandi (amministratore). Per farlo, vai al menu Start e digita "CMD" (senza virgolette) nella casella di ricerca.
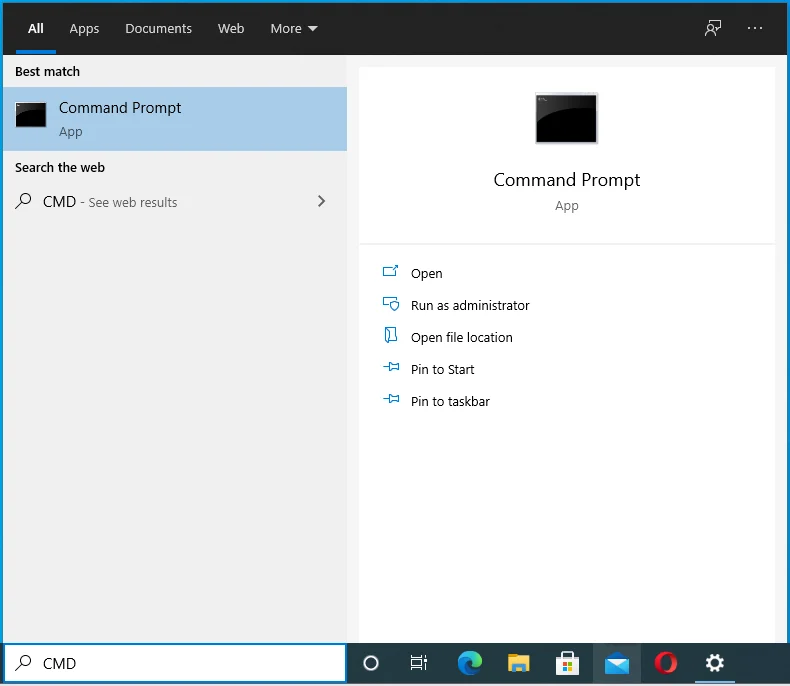
- Quindi, fai clic con il pulsante destro del mouse su Prompt dei comandi nei risultati della ricerca e fai clic su Esegui come amministratore nel menu di scelta rapida.
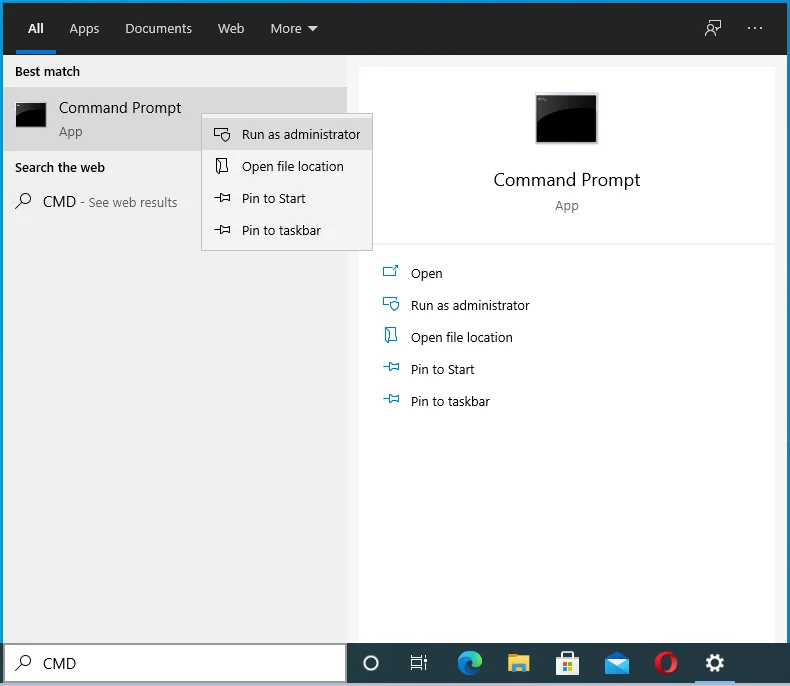
- Se il sistema ti chiede, inserisci le credenziali del tuo account amministratore.
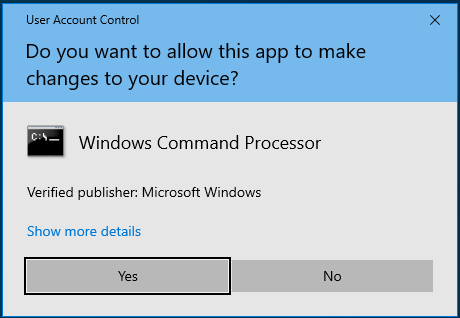
- Fare clic sul pulsante Sì nella finestra di dialogo Controllo account utente per consentire al prompt dei comandi di apportare modifiche al computer.
- Quando si apre la finestra del prompt dei comandi (amministratore), immettere il comando seguente e premere Invio per eseguirlo:

takeown /f "percorso_cartella" /r /dy
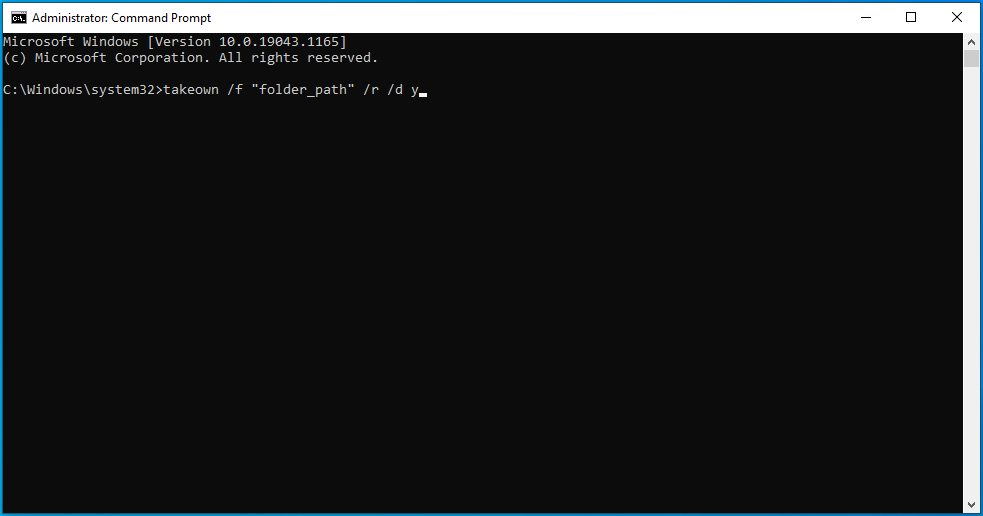
Nota: assicurati di sostituire "percorso_cartella" nel comando con la posizione effettiva dell'elemento che sta attivando il messaggio "È necessaria l'autorizzazione per eseguire questa azione". Se non sei sicuro del percorso, vai su Esplora file e individua l'elemento. Quindi, fai clic con il pulsante destro del mouse su di esso e fai clic su Proprietà nel menu di scelta rapida, quindi copia la posizione dell'elemento.
- Dopo aver eseguito il comando, ora avrai la proprietà del file, della cartella o della directory. Chiudi la finestra del prompt dei comandi (amministratore) e riavvia il computer.
Creazione di un file .bat:
Puoi utilizzare un file .bat per acquisire la proprietà di un elemento sul tuo PC. Creare un tale file è facile. Ecco come:
- Fai clic con il pulsante destro del mouse su un'area vuota del desktop e passa con il mouse su Nuovo.
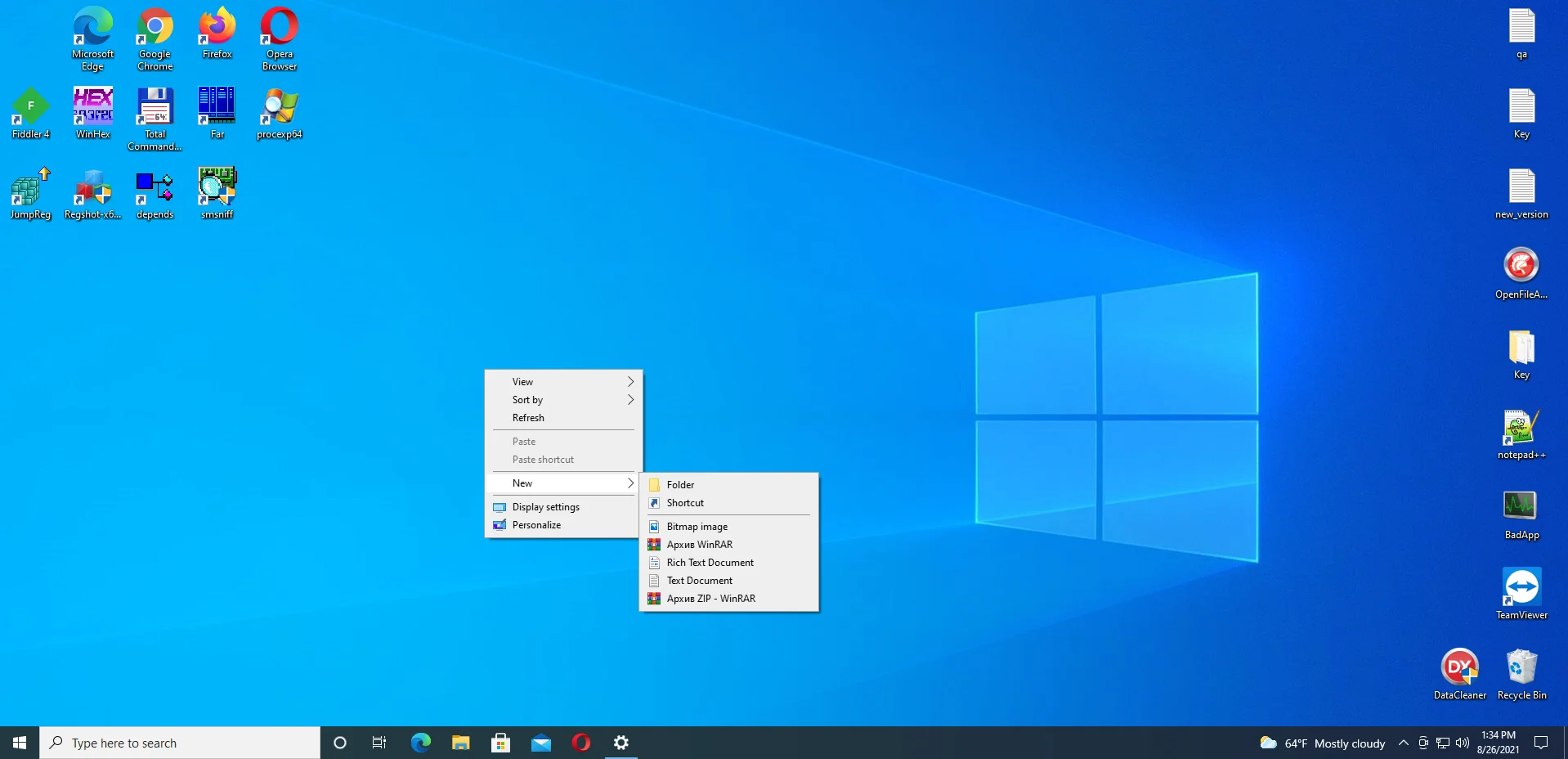
- Seleziona Documento di testo e denomina il nuovo documento come "Mod.txt".
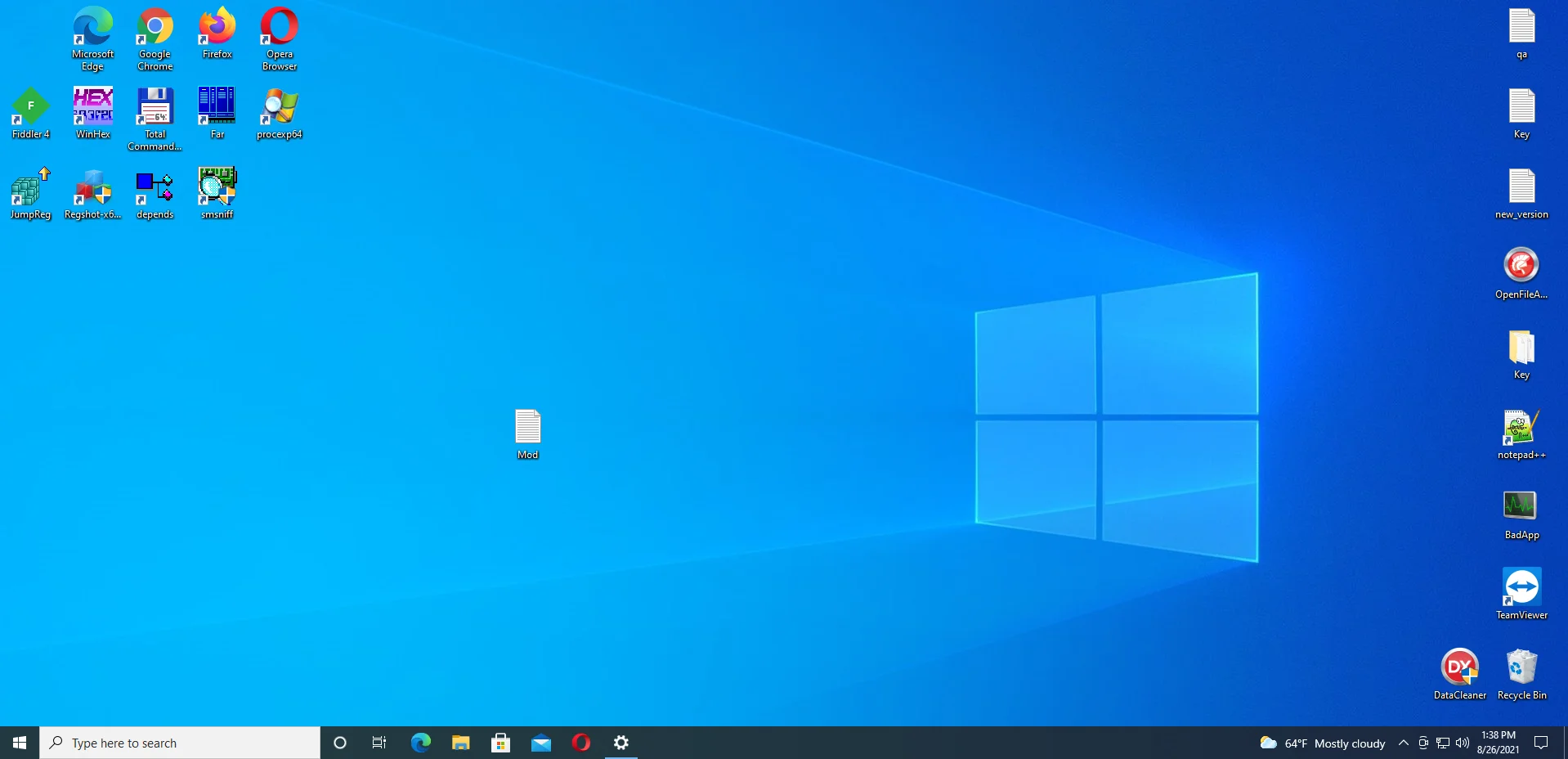
- Usa un editor di testo per aprire Mod.txt. Quindi, copia e incolla quanto segue:
SET DIRECTORY_NAME=” DIRECTORY ”
TAKEOWN /f %DIRECTORY_NAME% /r /dy
ICACLS %DIRECTORY_NAME% /concessione amministratori:F /t
PAUSA
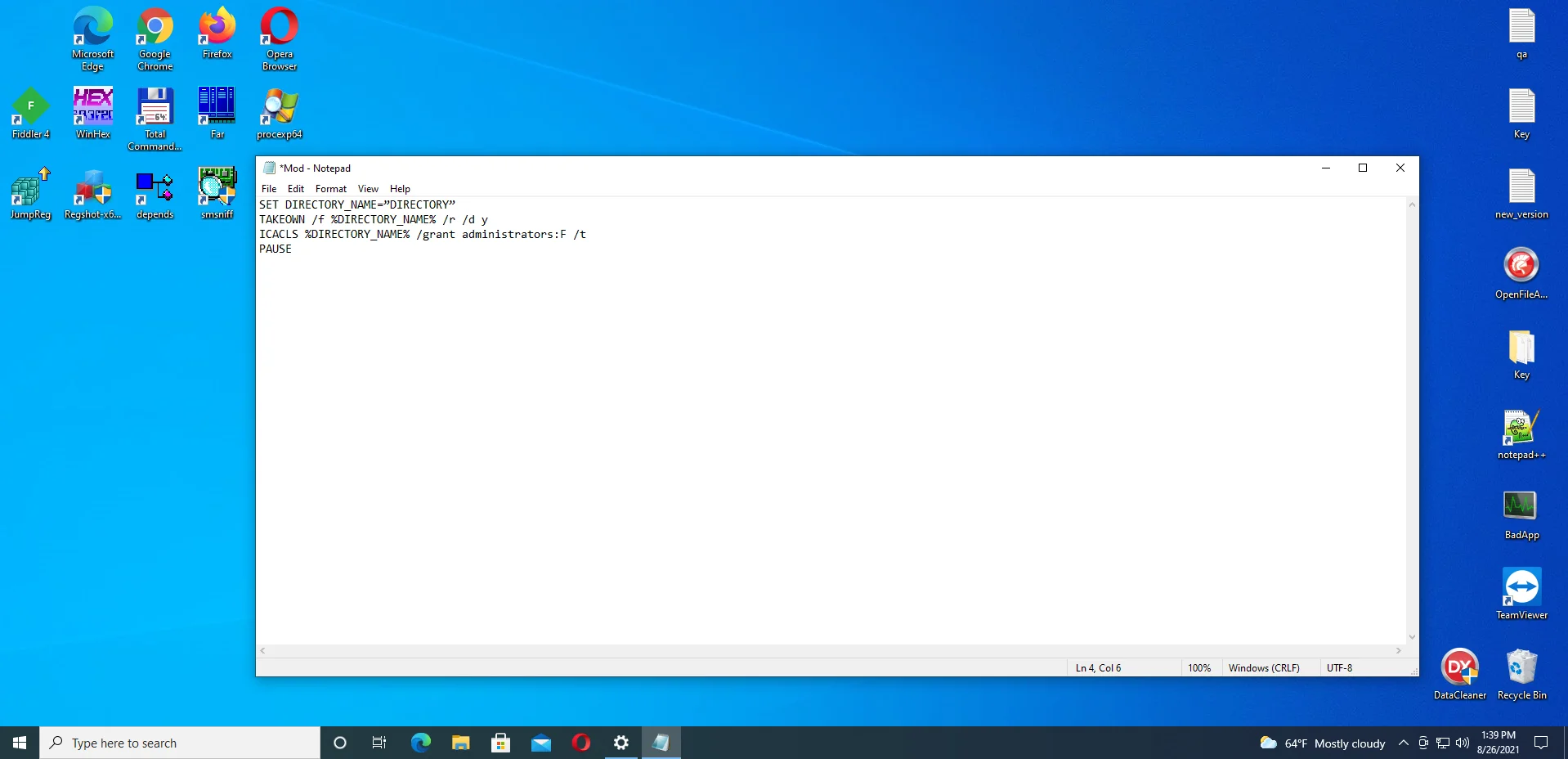
Nota: assicurati di sostituire DIRECTORY con il percorso effettivo dell'elemento con cui stai riscontrando problemi. Se non sei sicuro del percorso, vai su Esplora file e fai clic con il pulsante destro del mouse sull'elemento (che si tratti di un file o di una cartella), quindi fai clic su Proprietà e copia il testo in Posizione.
- Salva le modifiche.
- Vai sul desktop e fai clic con il pulsante destro del mouse su Mod.txt. Seleziona Rinomina e rinominalo come 'Mod.bat.' Il sistema visualizzerà un avviso, informandoti che stai per modificare l'estensione del file. Fare clic su Sì per procedere.
- Fare clic con il tasto destro del mouse su Mod.bat e selezionare Esegui come amministratore nel menu contestuale.
- Successivamente, prova a eseguire nuovamente l'azione limitata e verifica se il messaggio "È necessaria l'autorizzazione per eseguire questa azione" verrà ancora visualizzato.
Correzione 7: scansiona il tuo PC alla ricerca di malware
Il messaggio "Hai bisogno dell'autorizzazione per eseguire questa azione" potrebbe essere causato da alcuni malware che hanno dirottato il tuo computer e preso il controllo dei suoi file e processi. Questi elementi dannosi potrebbero anche aver danneggiato o eliminato alcune voci nel registro e i file di sistema.
Devi agire in fretta in questo senso. Se non hai un programma antivirus di terze parti sul tuo PC, significa che Microsoft Defender è attivo ma non ha ricevuto aggiornamenti. Ecco perché il malware è stato in grado di invadere.
Se disponi di un programma antivirus di terze parti, è possibile che non sia sufficientemente robusto per rilevare minacce sfuggenti. Potrebbe anche essere che non l'hai aggiornato.
In ogni caso, ti suggeriamo di aggiornare il tuo antivirus, qualunque esso sia in uso, ed eseguire una scansione in una volta.
Se usi Microsoft Defender, verifica che disponga degli aggiornamenti di sicurezza più recenti. Quindi, procedi con l'esecuzione di una scansione. Ecco come eseguire una scansione avanzata per affrontare le minacce ostinate:
- Premi la combinazione di tasti Windows + I per aprire l'app Impostazioni.
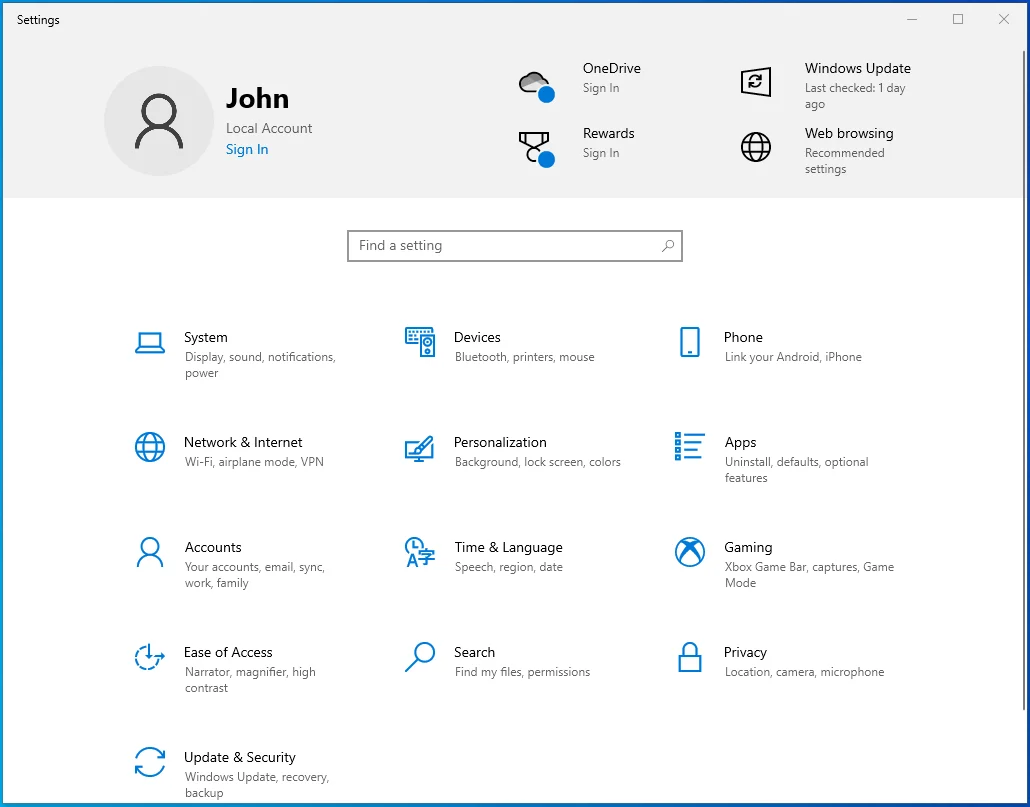
- Fare clic su Aggiornamento e sicurezza.
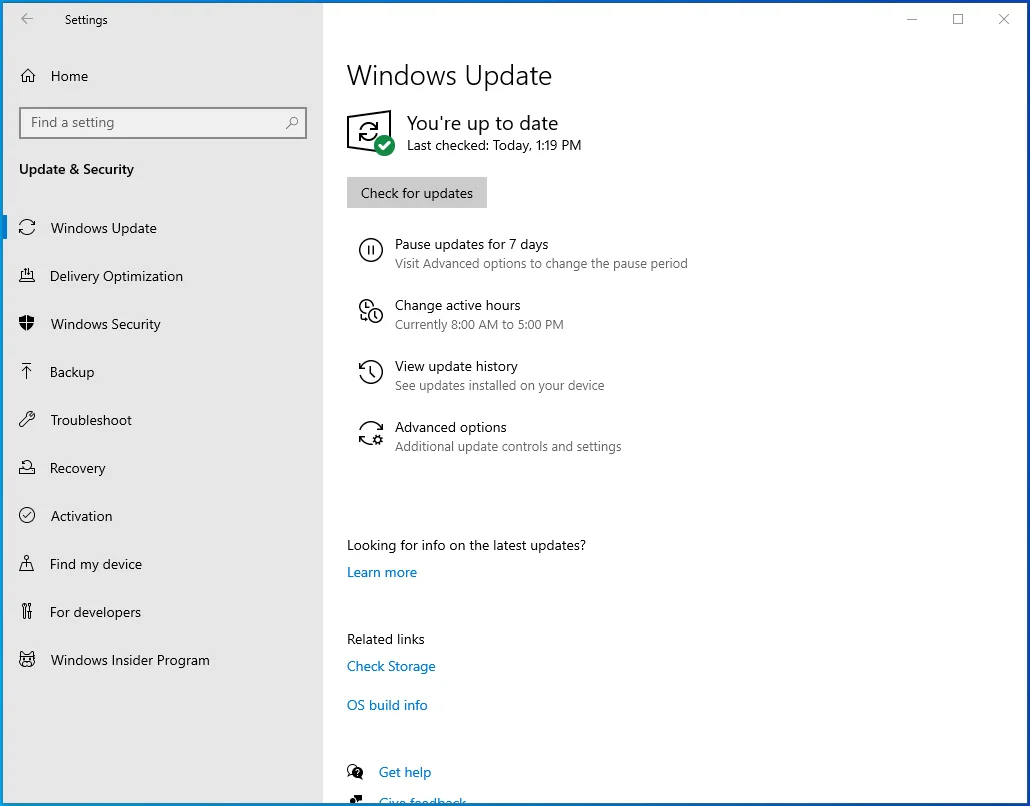
- Fare clic su Sicurezza di Windows nel riquadro a sinistra.
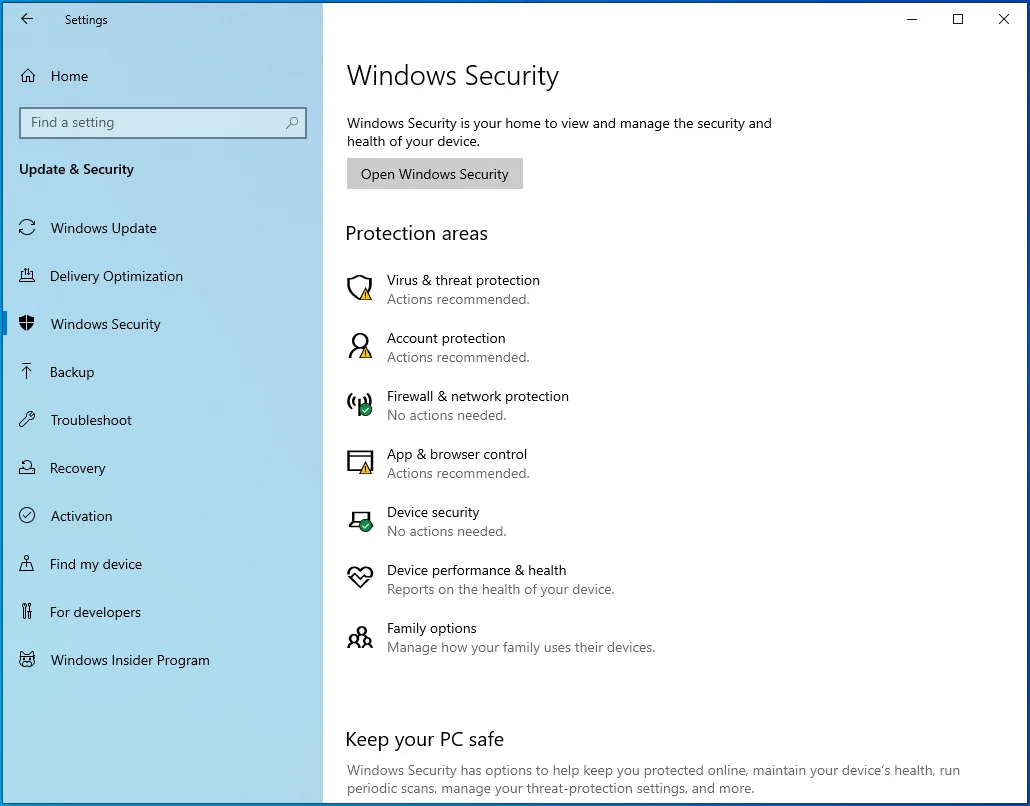
- Fare clic su Protezione da virus e minacce. È l'icona dello scudo.
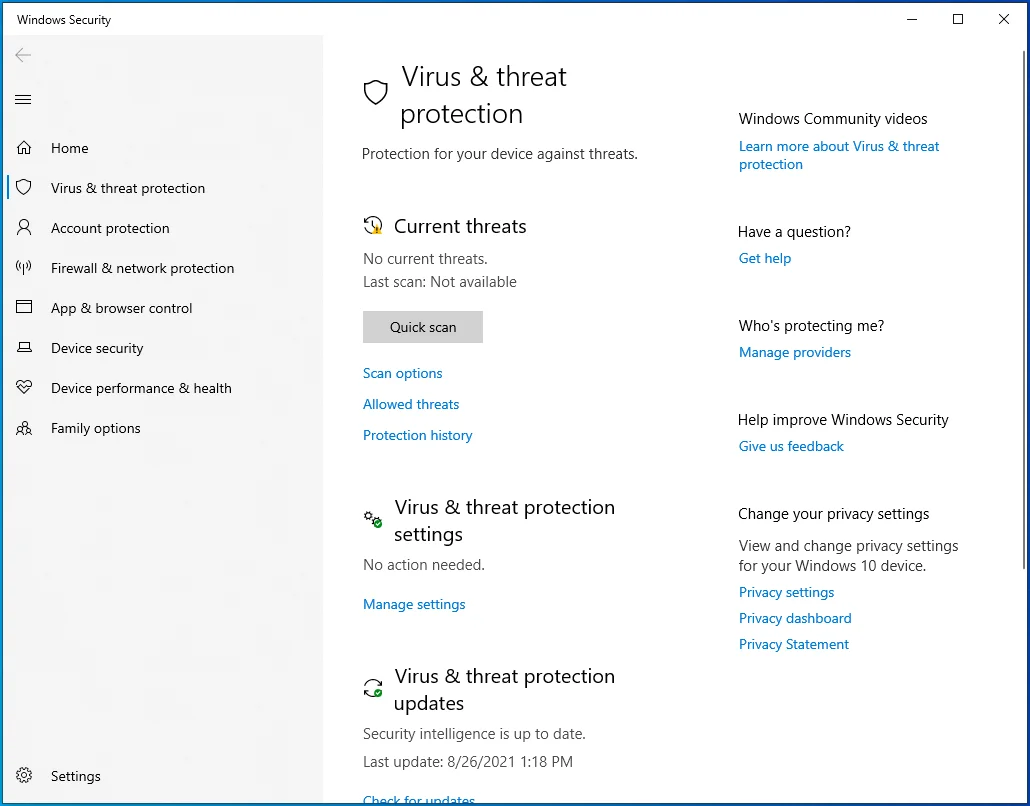
- Seleziona Opzioni di scansione in Minacce correnti. Se stai utilizzando una versione precedente di Windows 10, seleziona "Esegui una nuova scansione avanzata".
- Vedrai tre opzioni: Scansione completa, Scansione personalizzata e Scansione offline di Microsoft Defender. Innanzitutto, seleziona Scansione completa e fai clic su Scansiona ora. Al termine della scansione, eseguire la scansione offline di Microsoft Defender.
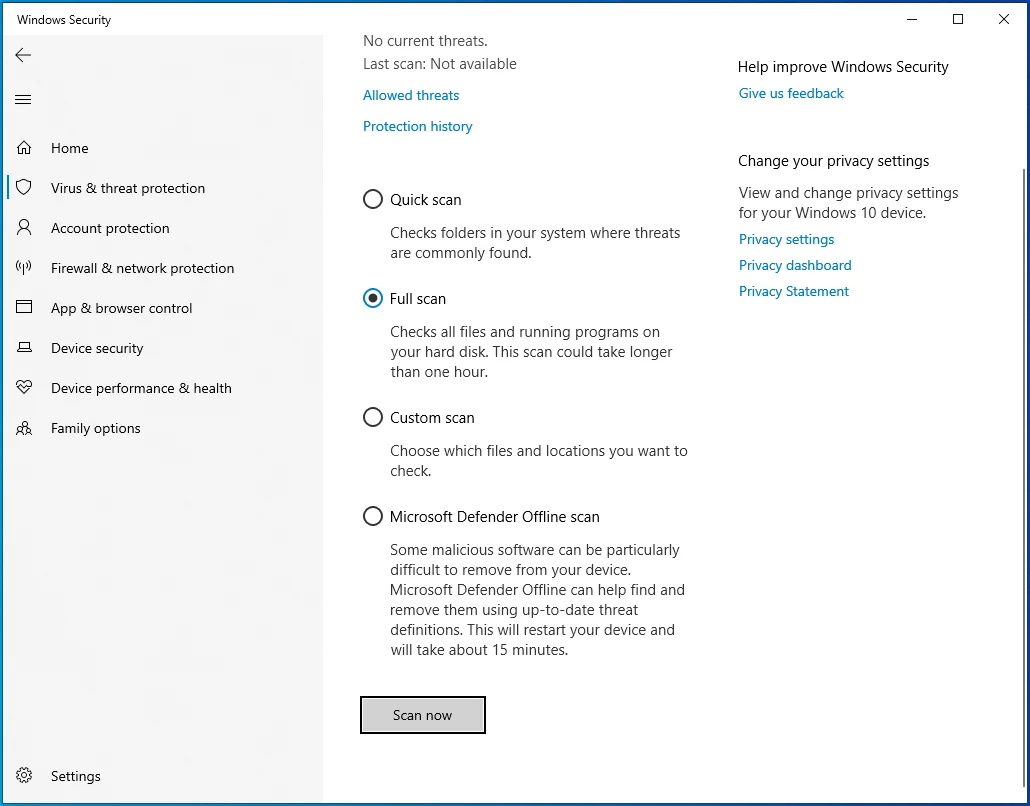
Se stai utilizzando un programma antivirus di terze parti, ti suggeriamo di ottenere anche Auslogics Anti-Malware per integrarlo. Questo strumento è stato progettato e rilasciato da uno sviluppatore di applicazioni Microsoft Silver.
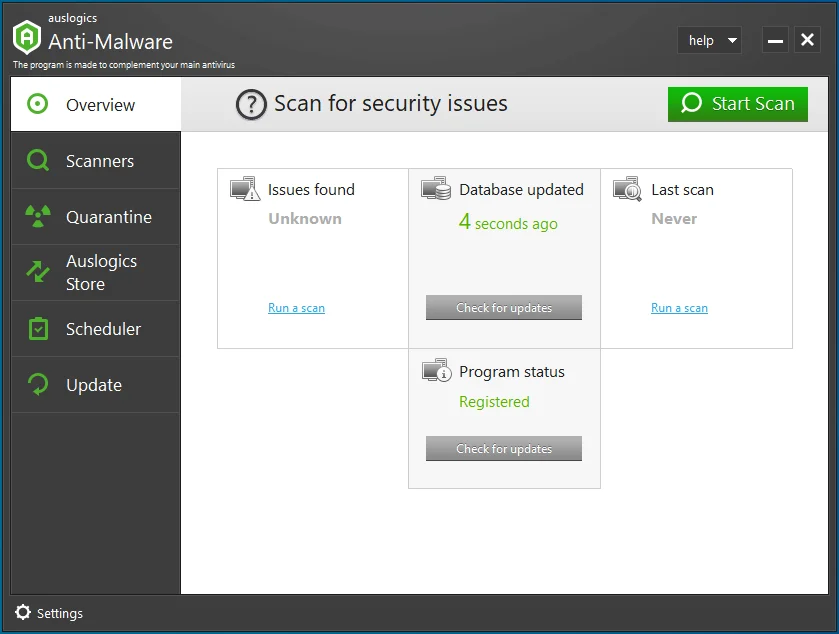
Il programma è in grado di rilevare minacce profondamente nascoste che potrebbero non essere rilevate dal tuo attuale antivirus. È facile da usare e facile da configurare ed eseguire.

Proteggi il PC dalle minacce con Anti-Malware
Verifica la presenza di malware sul tuo PC che potrebbero non essere rilevati dal tuo antivirus e rimuovi le minacce in modo sicuro con Auslogics Anti-Malware
Correzione 8: eseguire una scansione DISM e SFC
Verifica l'integrità dei file di sistema eseguendo le scansioni DISM (Deployment Image Servicing and Management) e Controllo file di sistema (SFC). Ecco come procedere:
- Vai al menu Start e digita "Prompt dei comandi" (senza virgolette) nella barra di ricerca.
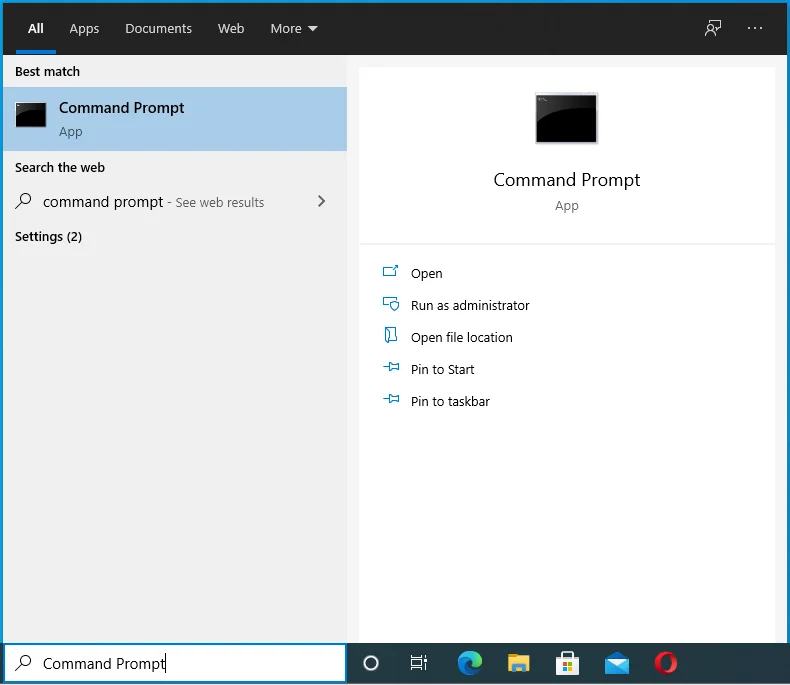
- Fare clic con il pulsante destro del mouse sull'opzione quando appare nei risultati della ricerca.
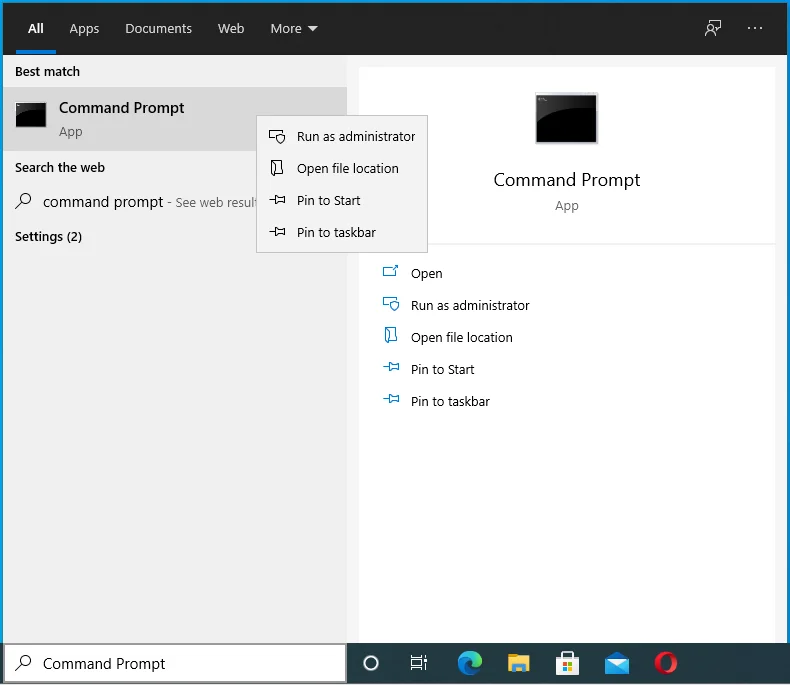
- Seleziona Esegui come amministratore.
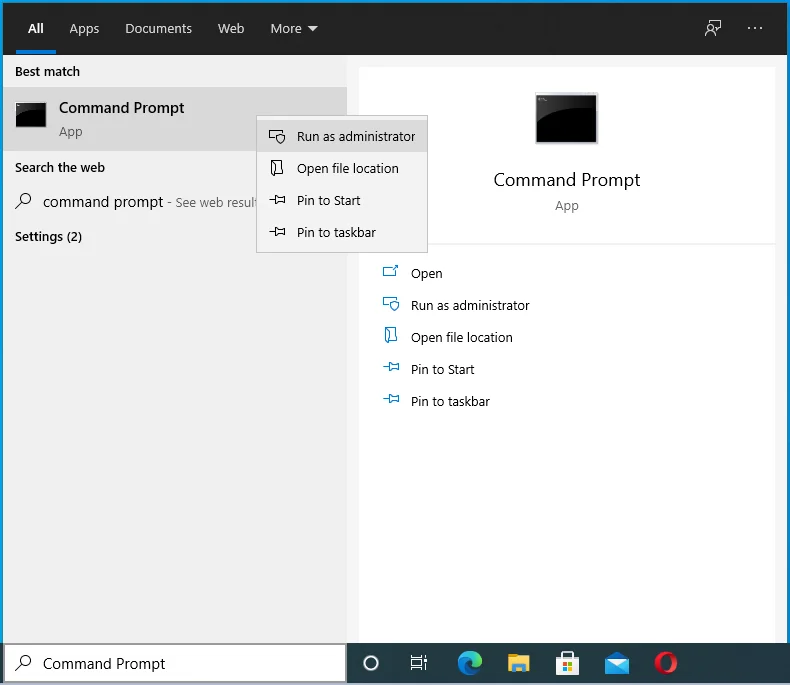
- Se il sistema richiede le tue credenziali di amministratore, forniscile.
- Fare clic sul pulsante Sì nella finestra di dialogo Controllo account utente per consentire al prompt dei comandi di apportare modifiche al PC.
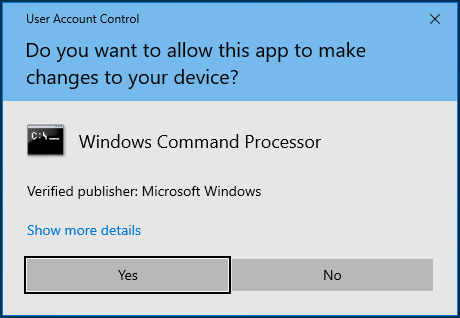
- Quando si apre la finestra del prompt dei comandi (amministratore), attiva la connessione a Internet e inserisci il comando seguente (puoi copiarlo e incollarlo). Quindi, premi Invio sulla tastiera per eseguirlo:
DISM /online /immagine-pulizia /restorehealth
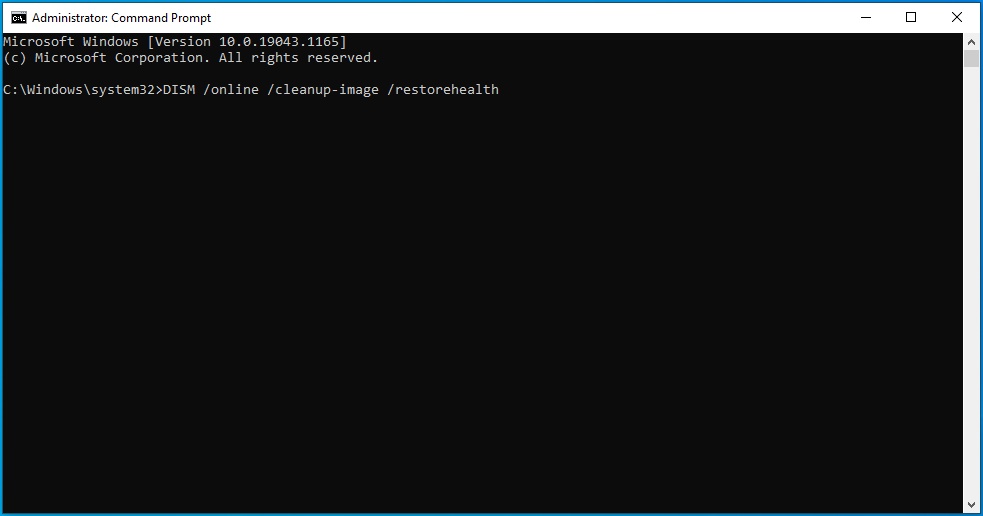
- Attendi il completamento della scansione. Potrebbero essere necessari fino a 30 minuti a seconda del sistema. Potresti voler collegare il cavo di alimentazione per evitare di esaurire la carica della batteria e interrompere la scansione.
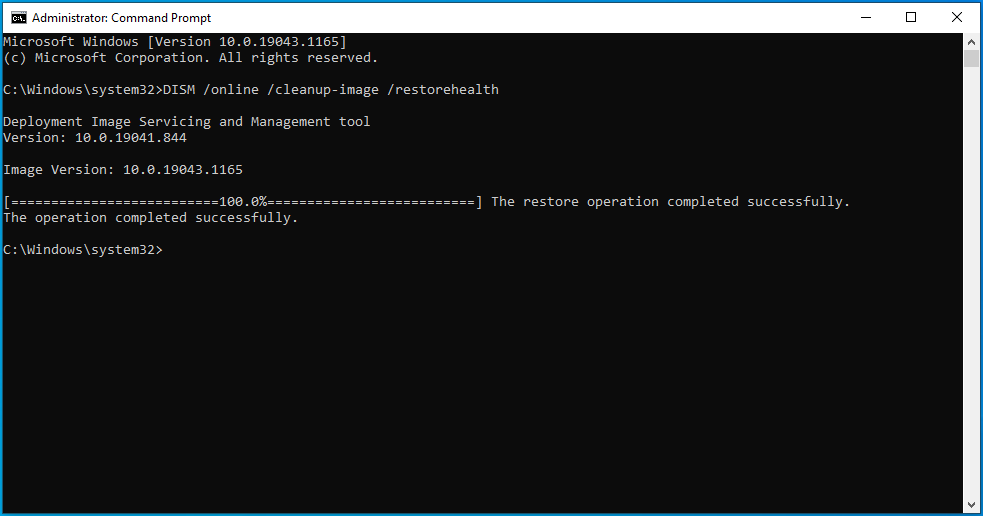
- Al termine della scansione, inserisci il seguente comando e premi Invio per eseguirlo:
sfc /scannow
- Inoltre, attendi il completamento della scansione. Visualizzerà i risultati per farti sapere i problemi che sono stati risolti.
- Successivamente, chiudi la finestra del prompt dei comandi (amministratore) e riavvia il computer.
Correzione 9: eseguire una scansione CHKDSK
Il tuo disco rigido potrebbe contenere alcuni errori ed è per questo che non sei in grado di eseguire determinate azioni. Per scoprirlo, esegui una scansione CHKDSK:
- Vai al menu Start e digita "Prompt dei comandi" (senza virgolette) nella barra di ricerca.
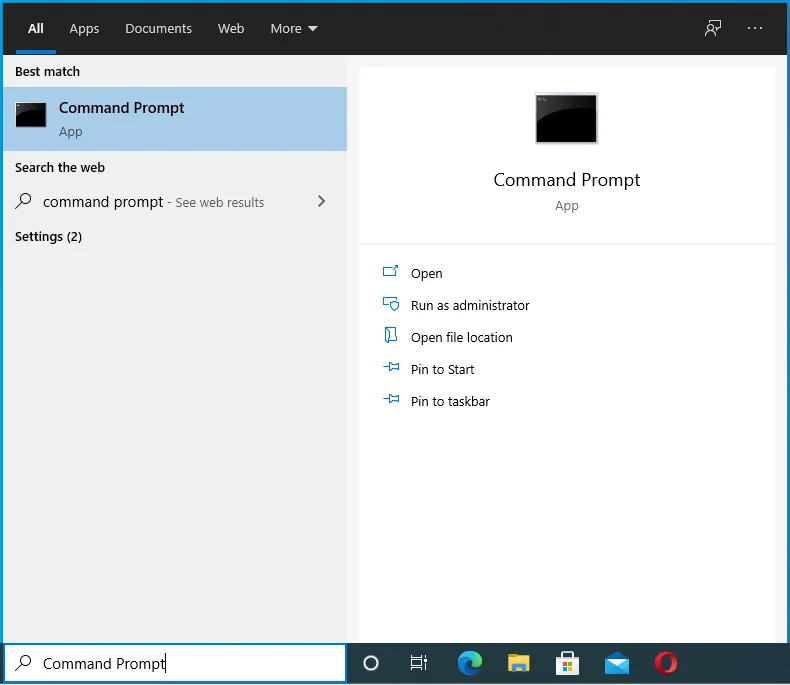
- Fare clic con il tasto destro del mouse su Prompt dei comandi nei risultati della ricerca e selezionare Esegui come amministratore nel menu contestuale.
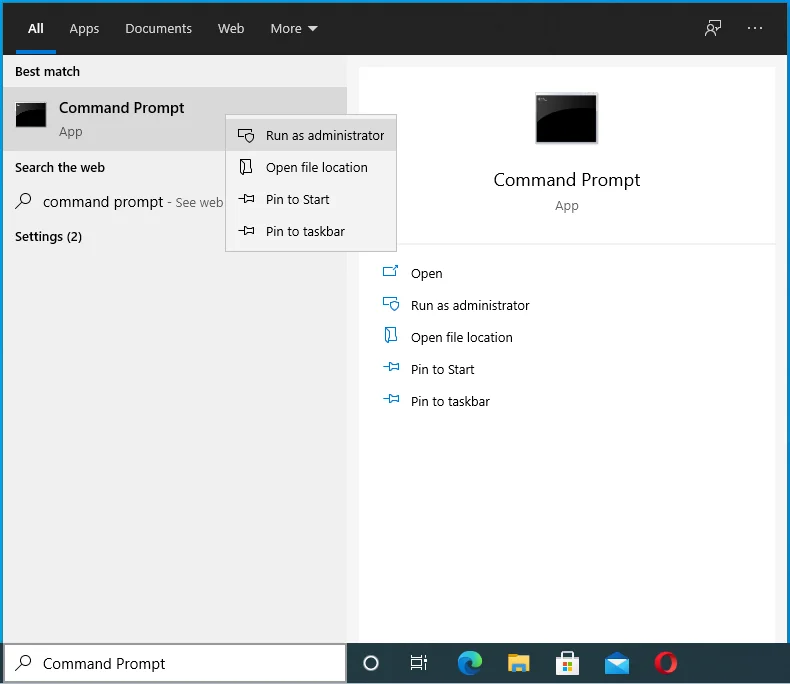
- Fornisci la password del tuo account amministratore se il sistema lo richiede.
- Fare clic sul pulsante Sì nella finestra di dialogo Controllo account utente per consentire al prompt dei comandi di apportare modifiche al computer.
- Immettere il comando seguente e premere Invio sulla tastiera per eseguirlo:
chkdsk /r
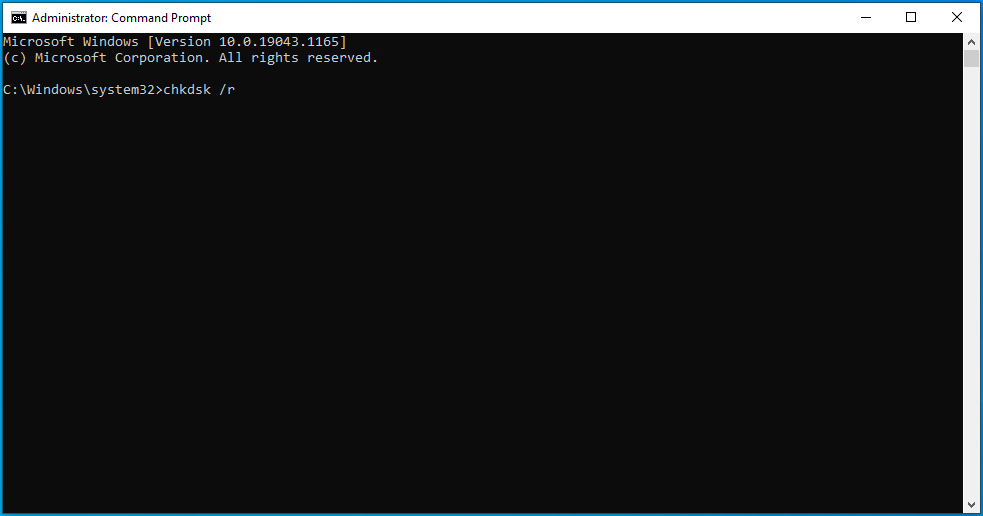
- Al termine del processo, chiudere la finestra del prompt dei comandi (amministratore) e riavviare il computer.
Correzione 10: avvia il PC in modalità provvisoria
Puoi avviare il tuo PC in modalità provvisoria e provare ad accedere ancora una volta al file limitato. Ecco come avviare Windows in modalità provvisoria:
- Premi la combinazione di tasti Windows + R per richiamare la finestra di dialogo Esegui.
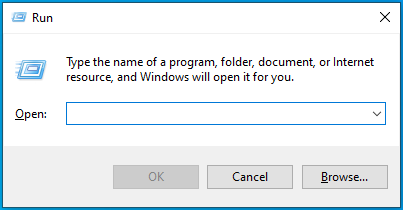
- Digita "Msconfig" (senza virgolette) e premi Invio o fai clic sul pulsante OK per aprire Configurazione di sistema.
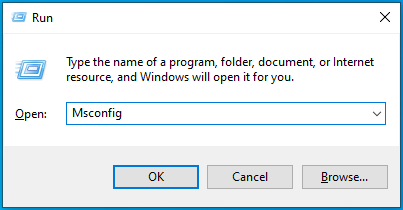
- Vai alla scheda Avvio.
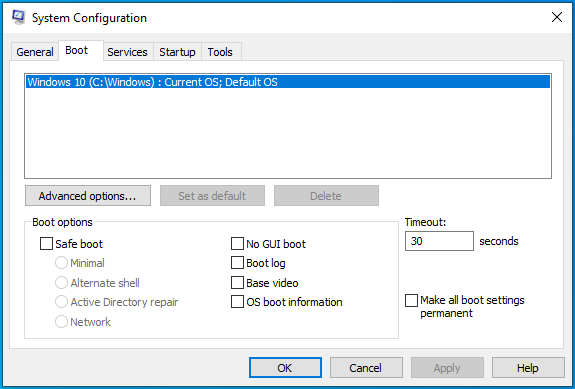
- Seleziona la casella di controllo Avvio sicuro nella sezione Opzioni di avvio.
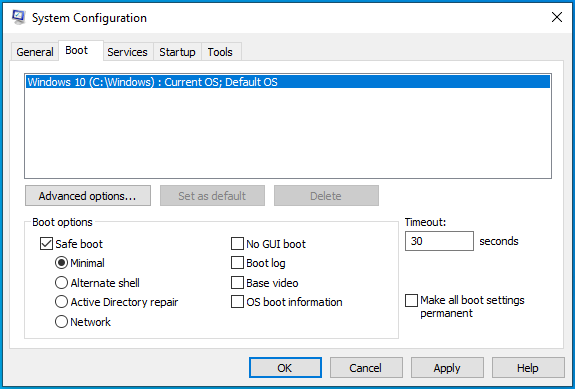
- Fare clic sul pulsante Applica e fare clic sul pulsante OK.
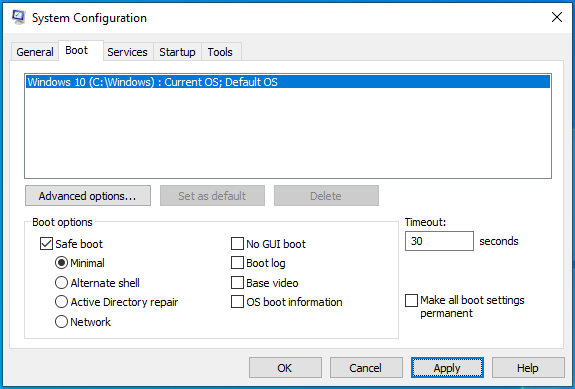
- Riavvia il sistema per avviare in modalità provvisoria. Prova a eseguire l'azione limitata ora e verifica se va a buon fine.
Per riavviare Windows normalmente, apri Configurazione di sistema, come mostrato in precedenza. Selezionare la casella di controllo Safe Boot, quindi fare clic su Applica > OK.
Correzione 11: disabilitare i programmi in conflitto
Alcuni utenti hanno segnalato che il messaggio "È necessaria l'autorizzazione per eseguire questa azione" è stato causato dal loro programma antivirus di terze parti. Prendi in considerazione la disabilitazione temporanea dell'app di sicurezza e verifica se ciò risolverà il problema. Segui i passaggi seguenti:
- Fai clic con il pulsante destro del mouse sul pulsante Start nell'angolo in basso a sinistra dello schermo o premi la combinazione di tasti Windows + X per aprire il menu Power User.
- Fare clic su Gestione attività.
- Vai alla scheda Avvio e seleziona il tuo programma antivirus. Quindi, fai clic sul pulsante Disabilita per impedire l'avvio automatico del programma all'avvio del PC.
- Riavvia il tuo computer.
- Prova a eseguire di nuovo l'azione limitata. Vedi se passa. Successivamente, riattiva l'antivirus o considera l'utilizzo del Microsoft Defender integrato di Windows invece per proteggere il tuo PC.
Correzione 12: reinstallare il programma problematico
Il messaggio "È necessaria l'autorizzazione per eseguire questa azione" viene visualizzato quando si tenta di eseguire un'app? Hai effettuato l'accesso al tuo account amministratore quando ciò accade? In tal caso, è difficile dire quale sia la causa del problema di autorizzazione. Quindi, prova a reinstallare l'app e vedi se questo aiuta:
- Premi la combinazione di tasti Windows + I per aprire l'app Impostazioni.
- Fai clic sul riquadro App nella home page delle Impostazioni.
- Fai clic su App e funzionalità nel riquadro a sinistra.
- Ora, sfoglia l'elenco delle app e individua l'app a cui hai difficoltà ad accedere. Fare clic su di esso e fare clic sul pulsante Disinstalla.
- Riavvia il PC e reinstalla l'app. Vedi se il problema è risolto.
Se il problema persiste, è probabile che il motivo sia un altro programma o processo sul tuo computer. Puoi scoprirlo eseguendo un avvio pulito. Un avvio pulito avvierà Windows con un set minimo di driver e programmi di avvio.
È simile all'avvio del sistema in modalità provvisoria. Tuttavia, ti dà il controllo su quali servizi e programmi vengono eseguiti all'avvio in modo da poter individuare la causa dei tuoi problemi.
Segui questi passaggi per farlo:
- Accedi a Windows con il tuo account amministratore.
- Apri la finestra di dialogo Esegui: premi la combinazione Windows + R sulla tastiera.
- Digita "Msconfig" (senza virgolette) e fai clic sul pulsante OK per aprire Configurazione di sistema.
- Vai alla scheda Servizi e seleziona la casella di controllo Nascondi tutti i servizi Microsoft. Quindi, fai clic sul pulsante Disattiva tutto.
- Vai alla scheda Avvio e fai clic sul collegamento Apri Task Manager.
- Passa alla scheda Avvio in Task Manager e disabilita gli elementi di avvio. Cioè, fai clic su ciascuno e fai clic sul pulsante Disabilita.
- Chiudere il Task Manager e fare clic su OK in Configurazione di sistema.
- Riavvia il tuo computer. Si avvierà in un ambiente di avvio pulito. Quindi, prova a eseguire di nuovo l'app. Verifica se il messaggio "Richiede autorizzazione" verrà ancora visualizzato. Se il problema è stato risolto, significa che uno dei servizi disabilitati o degli elementi di avvio stava causando il conflitto. Per scoprire quale, abilitali sistematicamente e riavvia il computer ogni volta fino a quando non potrai più eseguire l'app. Quindi, conoscerai esattamente l'elemento o il servizio di avvio che ha causato il problema.
Correzione 13. Pulisci il registro
È necessario verificare la presenza di danneggiamenti e voci non valide nel registro. Potrebbero essere la fonte dei tuoi problemi. Per portare a termine questa attività senza danneggiare il tuo sistema operativo, ti suggeriamo di eseguire lo strumento Registry Cleaner in Auslogics BoostSpeed.
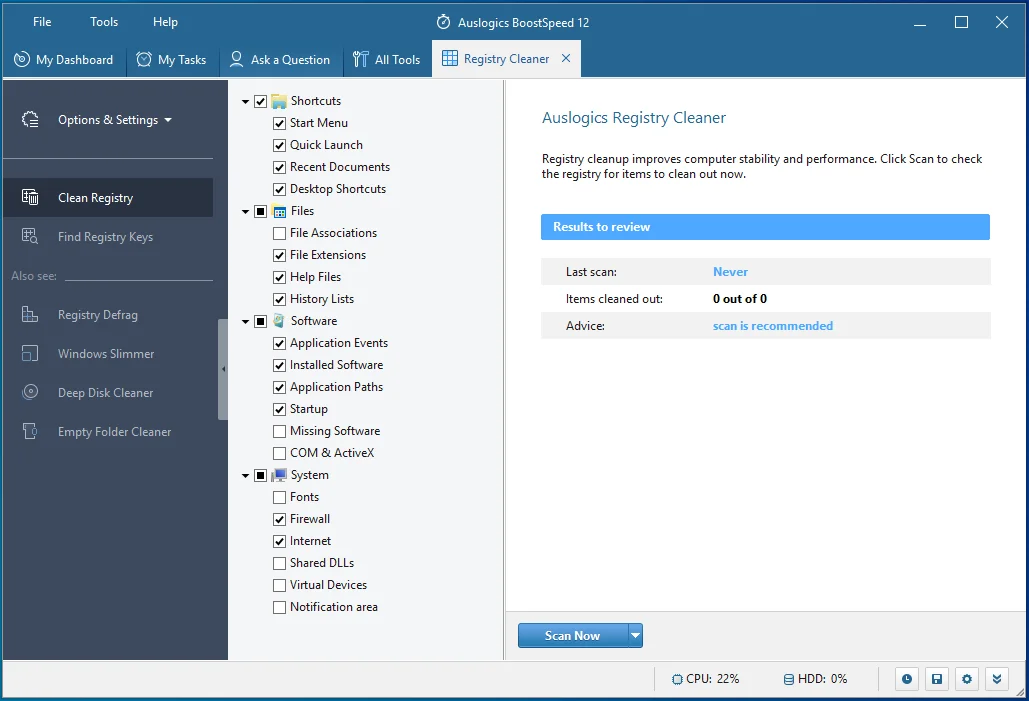
Rimuoverà e sostituirà in modo sicuro chiavi corrotte, non valide e vuote nel registro.

Risolvi i problemi del PC con Auslogics BoostSpeed
Oltre a pulire e ottimizzare il tuo PC, BoostSpeed protegge la privacy, diagnostica i problemi hardware, offre suggerimenti per aumentare la velocità e fornisce oltre 20 strumenti per coprire la maggior parte delle esigenze di manutenzione e assistenza del PC.
Correzione 14: disabilitare il controllo dell'account utente (UAC)
Il controllo dell'account utente è un sistema di sicurezza in Windows che aiuta a impedire alle app di apportare modifiche indesiderate al tuo sistema operativo. È sconsigliato disabilitarlo. Tuttavia, se sei determinato, puoi disabilitare temporaneamente l'UAC. Verifica se sarai in grado di eseguire la tua app senza il messaggio "È necessaria l'autorizzazione per eseguire questa azione".
Segui questi passaggi per disabilitare l'UAC tramite il Pannello di controllo:
- Premi la combinazione Windows + R sulla tastiera per aprire la finestra di dialogo Esegui.
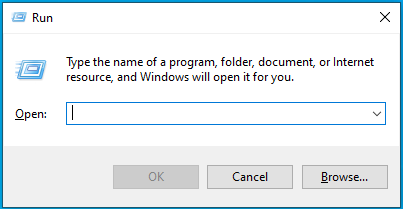
- Digita "Pannello di controllo" (senza virgolette) e premi Invio o fai clic su OK.
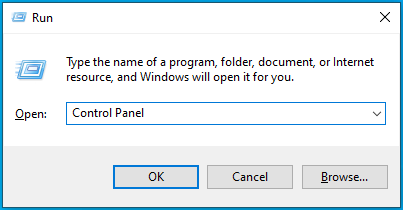
- Cerca Account utente e fai clic su di esso.
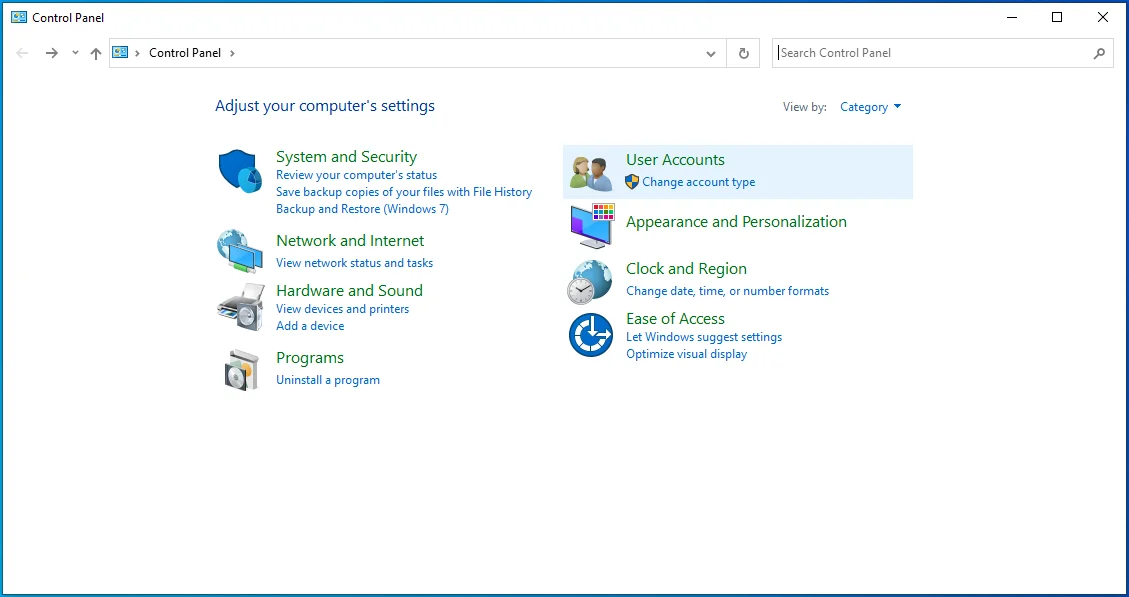
- Fare clic sul collegamento "Modifica impostazioni di controllo dell'account utente".
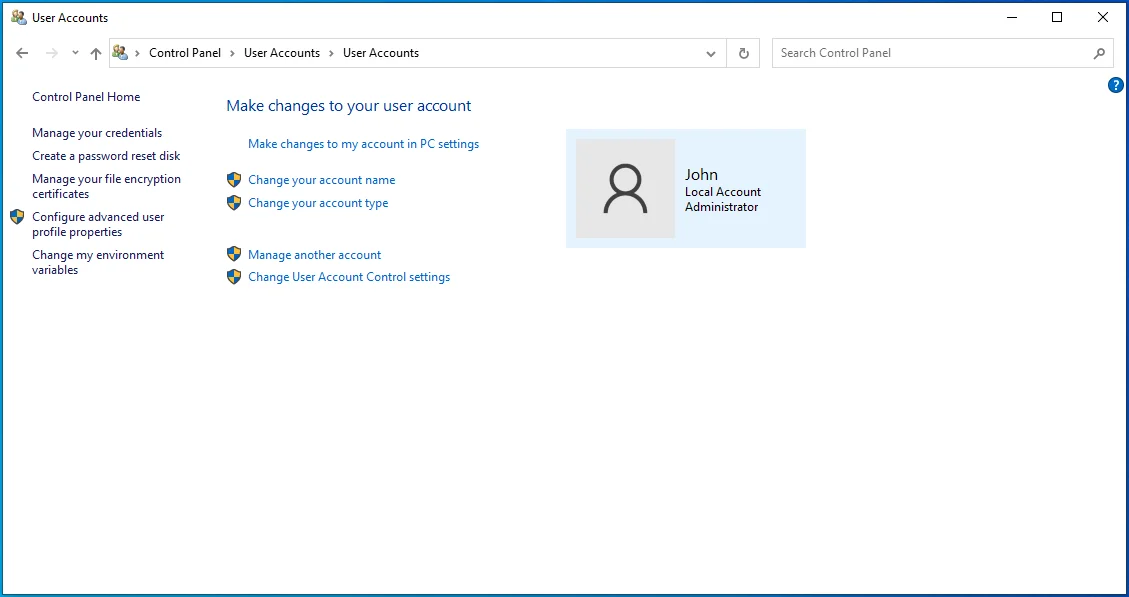
- Trascina il cursore verso il basso su Non notificare mai e fai clic su OK.
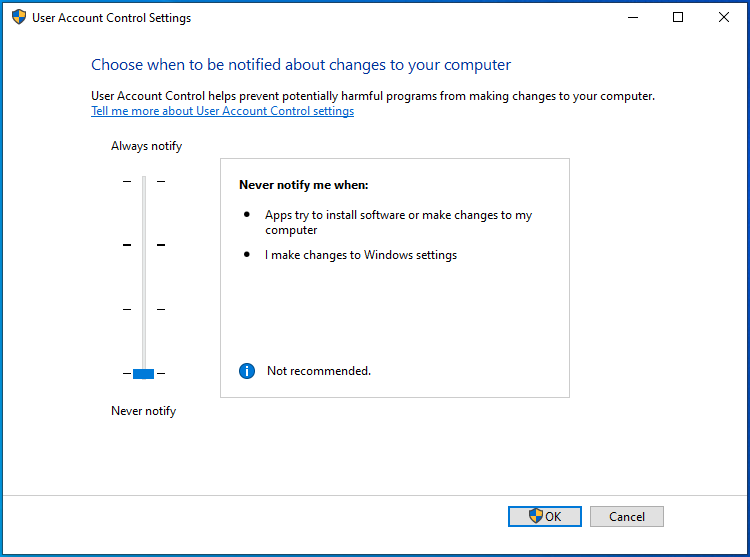
Prova a eseguire di nuovo l'app e verifica se il problema persiste. Non dimenticare di attivare le notifiche UAC in seguito.
Correzione 15: ripristina il tuo sistema operativo
Se nessuna delle soluzioni presentate qui ti ha aiutato, non hai altra alternativa che ripristinare il tuo sistema operativo. Potresti voler eseguire prima un backup per salvare i tuoi file. Successivamente, segui la procedura seguente:
- Vai a Impostazioni di Windows: premi la combinazione di tasti Windows + I per richiamare le Impostazioni.
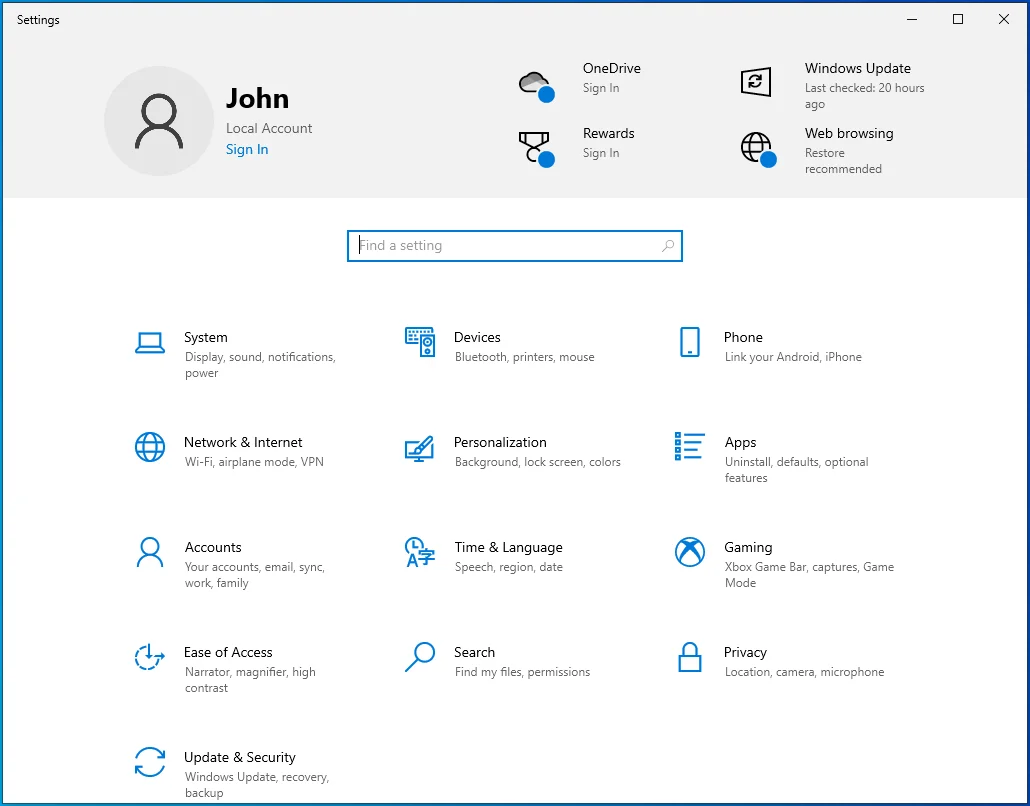
- Fare clic su Aggiornamento e sicurezza.
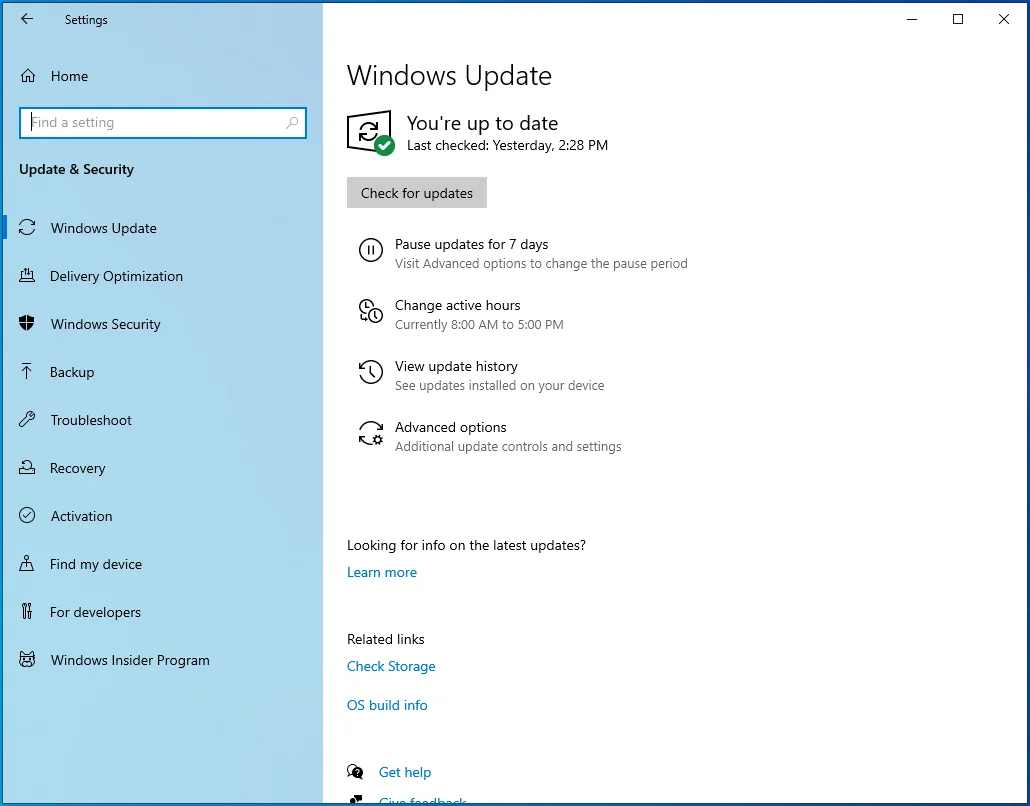
- Fare clic su Ripristino nel riquadro di sinistra.
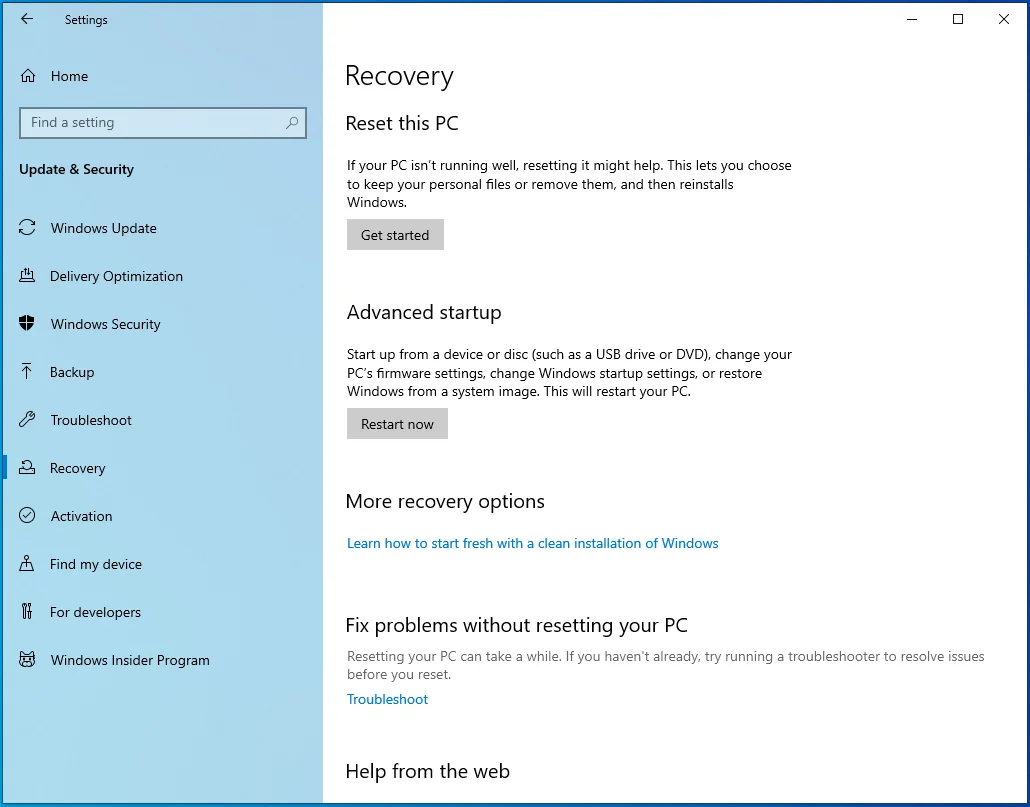
- Fai clic su Inizia in Ripristina questo PC sul lato destro della pagina.
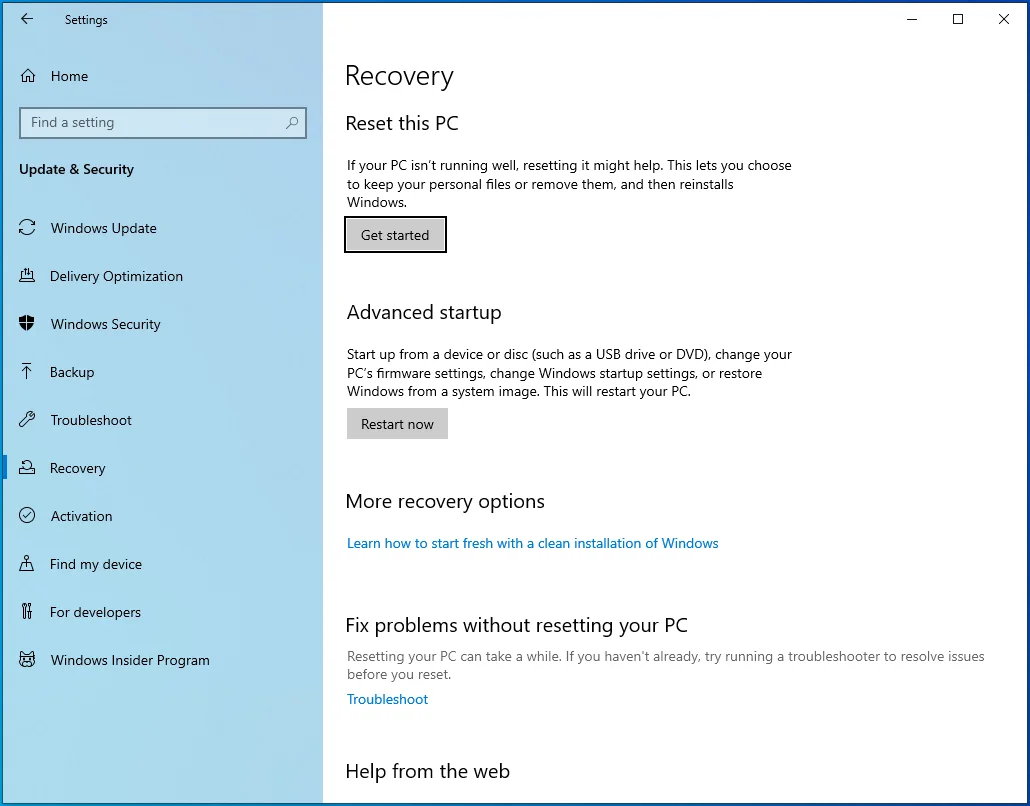
- Seleziona Rimuovi tutto.
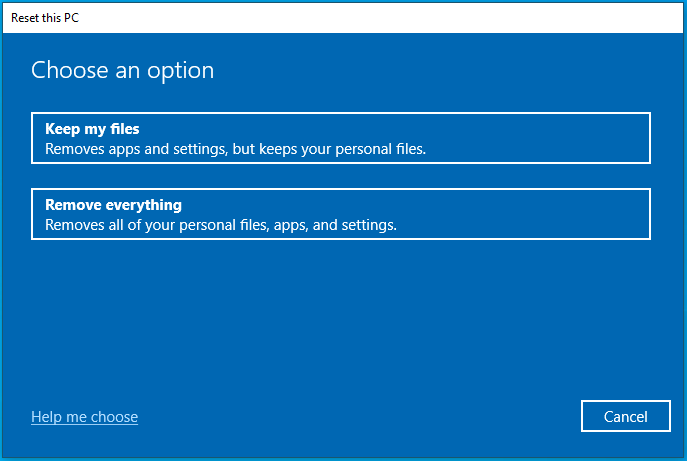
- Scegli Cloud Download o Local Reinstall, a seconda del metodo che preferisci per installare Windows.
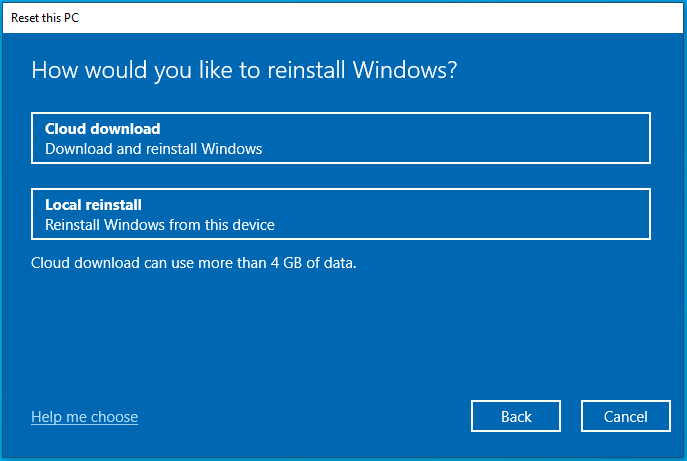
- Fare clic su Avanti.
- Fare clic su Ripristina.
Dopo aver reinstallato il sistema operativo, ora hai le impostazioni predefinite e tutti i file e le app vengono rimossi. È previsto che non ti imbatterai più nel messaggio "È necessaria l'autorizzazione per eseguire questa azione".
Conclusione
Windows ti impedisce di eseguire app? Un messaggio di errore ti impedisce di aprire, copiare, spostare e rinominare file e cartelle? In tal caso, le soluzioni in questo articolo dovrebbero aiutarti a superare il problema.
Se hai trovato utile questa guida, non esitare a lasciarci un commento nella sezione sottostante. Facci sapere la correzione che ha funzionato per te.
Dai un'occhiata al nostro blog per ulteriori suggerimenti su Windows 10.
