Risolto il problema che non si dispone dell'autorizzazione per aprire l'applicazione su Mac
Pubblicato: 2023-03-29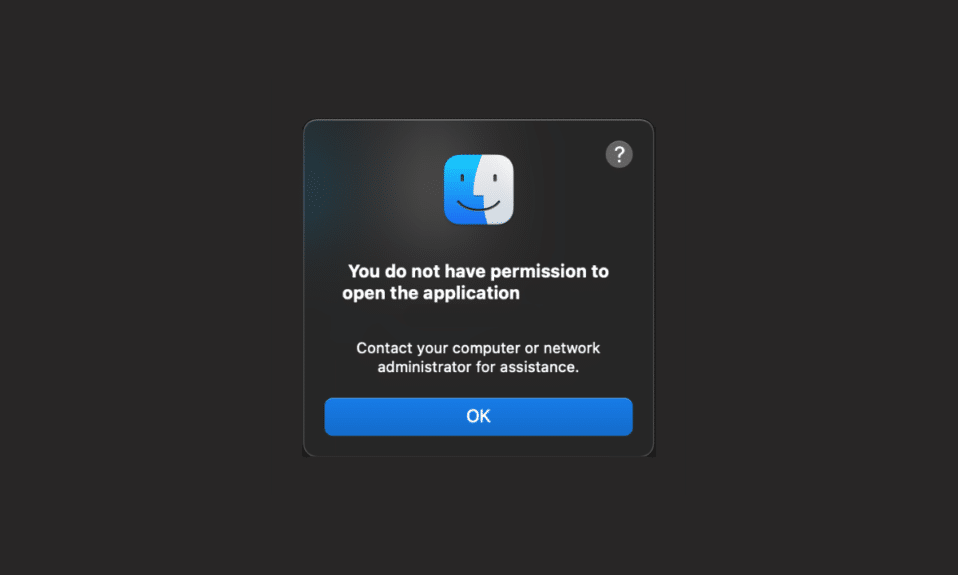
Le varie applicazioni su Mac hanno scopi diversi. Ad esempio, usi l'app Musica per ascoltare le tue canzoni preferite, Safari per navigare nei siti Web desiderati, FaceTime per effettuare chiamate video/audio ai tuoi cari, ecc. Vale la pena utilizzare queste applicazioni sul tuo Mac perché senza le applicazioni, sarebbe utile? Oltre a questo, diversi utenti si sono imbattuti nel fatto che non hai il permesso di aprire l'applicazione Mac e non hai il permesso di aprire i problemi del Mac. Se ti dà fastidio, leggi questo articolo fino alla fine per trovare e seguire le soluzioni adeguate per risolvere il problema di non avere il permesso di aprire il problema dell'applicazione sul tuo dispositivo Mac.
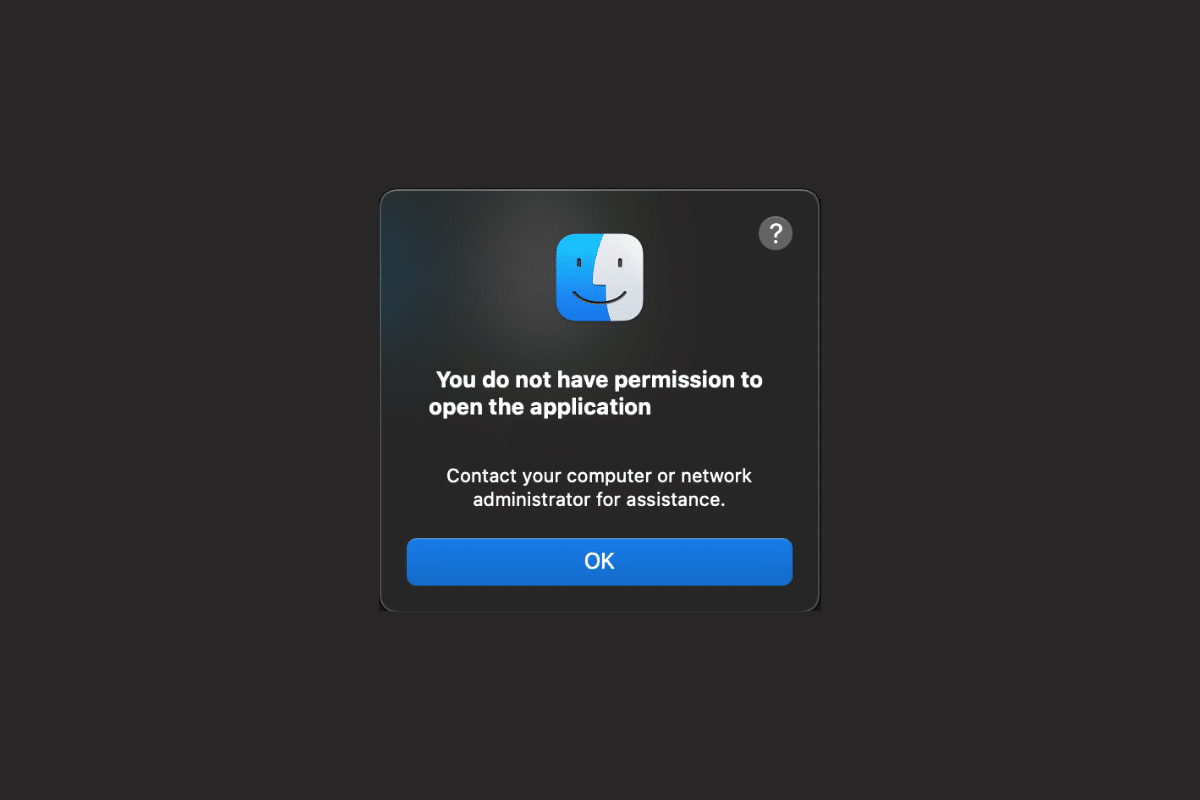
Sommario
- Risolto il problema che non si dispone dell'autorizzazione per aprire l'applicazione su Mac
- Metodo 1: abilita la condivisione e le autorizzazioni
- Metodo 2: modifica Elementi recenti su Nessuno
- Metodo 3: fornire l'accesso in lettura/scrittura
- Metodo 4: App Codesign
- Metodo 5: aggiorna macOS
- Metodo 6: rimuovere il contrassegno di quarantena
- Metodo 7: decomprimere i binari utilizzando UPX
- Metodo 8: reinstallare l'applicazione
- Suggerimento professionale: apri l'applicazione utilizzando Rosetta
Risolto il problema che non si dispone dell'autorizzazione per aprire l'applicazione su Mac
Per sapere come risolvere il problema di non avere il permesso di aprire l'applicazione Mac, leggi i metodi discussi di seguito.
Risposta rapida
Dovrai fornire accesso in lettura e scrittura alle applicazioni per risolvere il problema. È come farlo:
1. Aprire la cartella Applicazioni utilizzando Finder .
2. Quindi, fare clic sull'opzione Utilità .
3. Ora, seleziona l'opzione Terminale dal menu.
4. Trascinare l' applicazione desiderata nella finestra Terminale e rilasciarla per inserire il percorso.
5. Infine, chiudi la finestra Terminale e avvia l' applicazione desiderata a cui desideri fornire l'accesso.
Metodo 1: abilita la condivisione e le autorizzazioni
Per sapere come verificare la condivisione e le autorizzazioni, seguire i passaggi discussi di seguito:
1. Vai all'app Preferenze di Sistema sul tuo Mac.
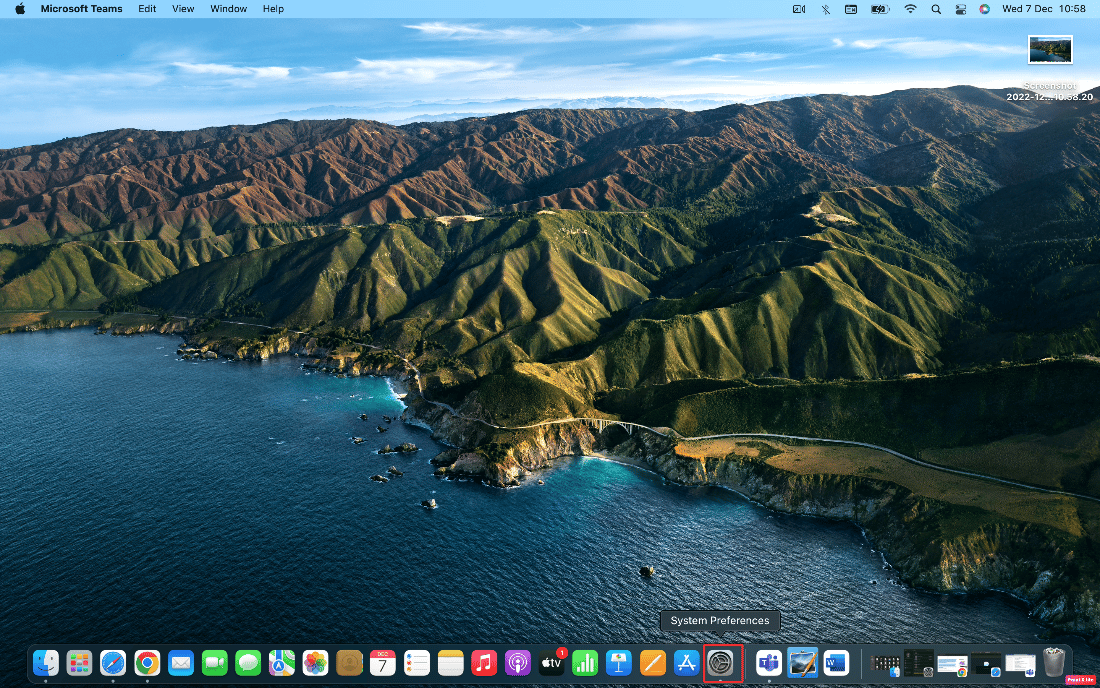
2. Quindi, fare clic sull'opzione Condivisione .
3. Selezionare l'opzione Condivisione file ed espandere Cartelle condivise .
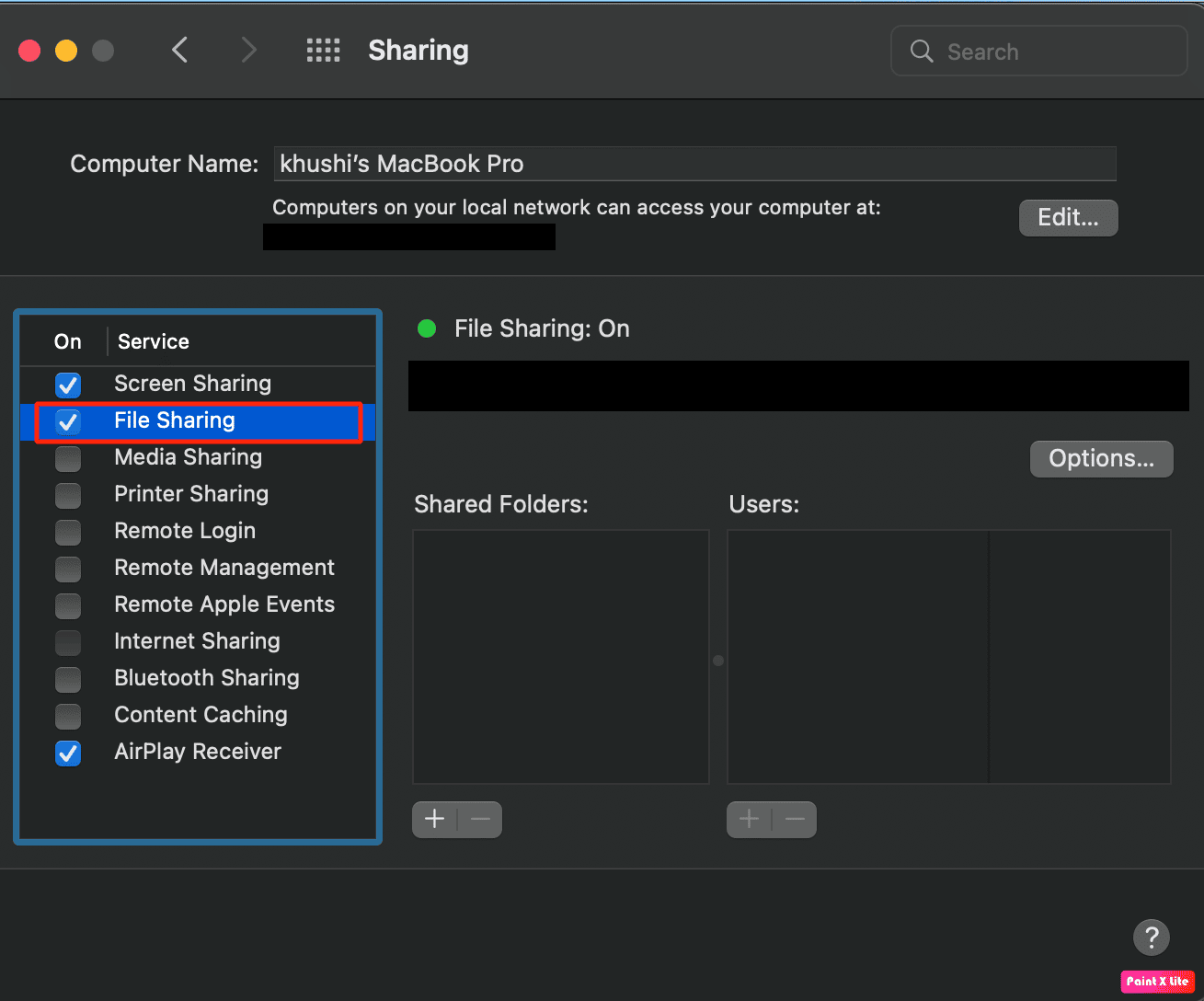
4. Quindi, nella scheda Utenti , selezionare l'opzione Tutti e impostare l'opzione Lettura e scrittura .
Leggi anche : Come aprire la cartella delle applicazioni su Mac
Metodo 2: modifica Elementi recenti su Nessuno
Diminuendo il numero di elementi recenti, potresti risolvere il problema di non disporre dell'autorizzazione per aprire il problema Mac dell'applicazione. Seguire i passaggi indicati di seguito:
1. Innanzitutto, vai all'app Preferenze di Sistema e fai clic sull'opzione Generale .
2. Dal campo Elementi recenti , selezionare l'opzione Nessuno .
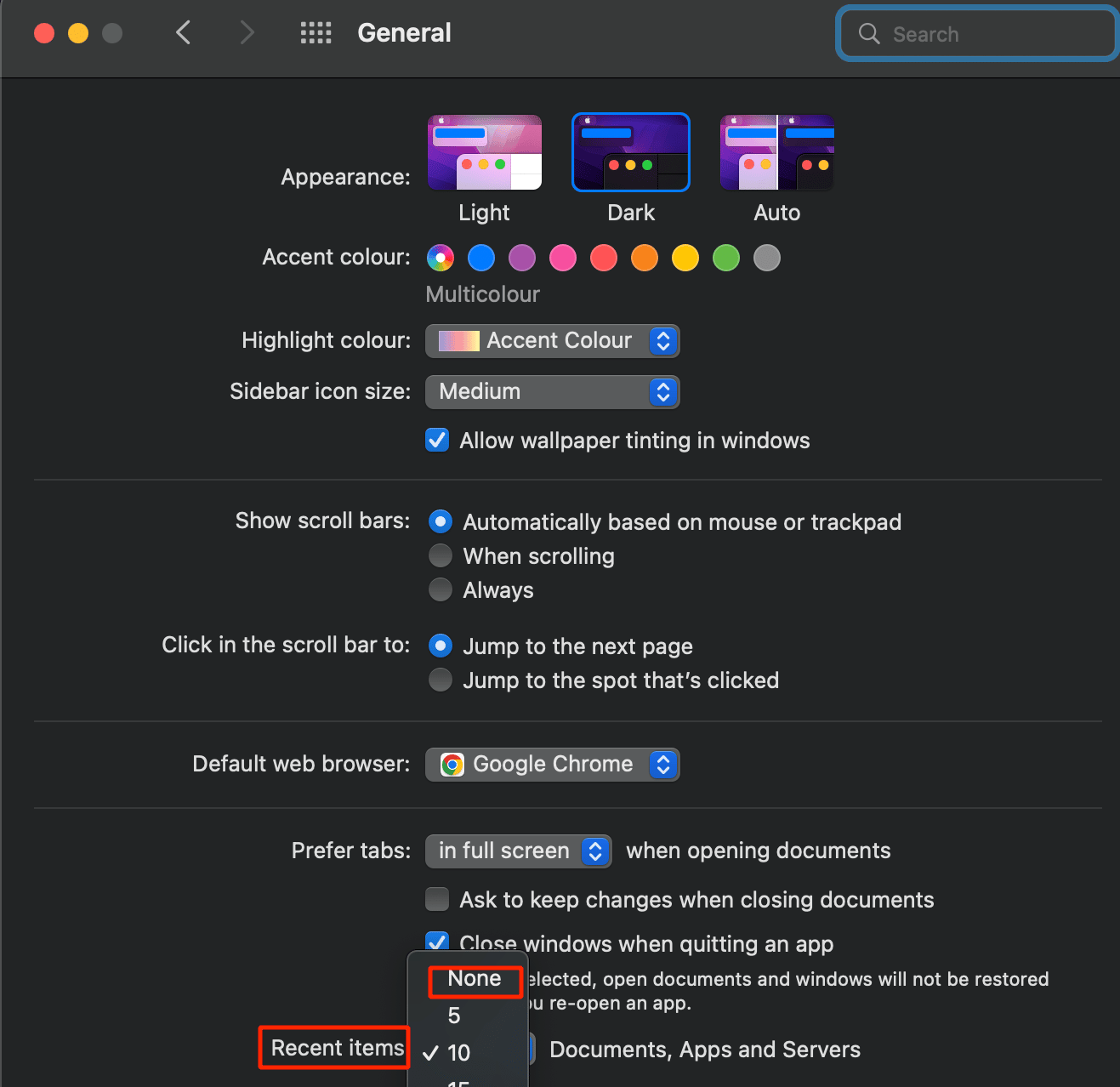
Metodo 3: fornire l'accesso in lettura/scrittura
Se sono presenti restrizioni di lettura/scrittura per alcuni file dell'applicazione, concedi loro l'autorizzazione accedendo alla cartella Utilità per aprire l'app Terminale. Per sapere come puoi farlo, segui i passaggi indicati di seguito:
1. Apri l'app Finder sul tuo Mac.
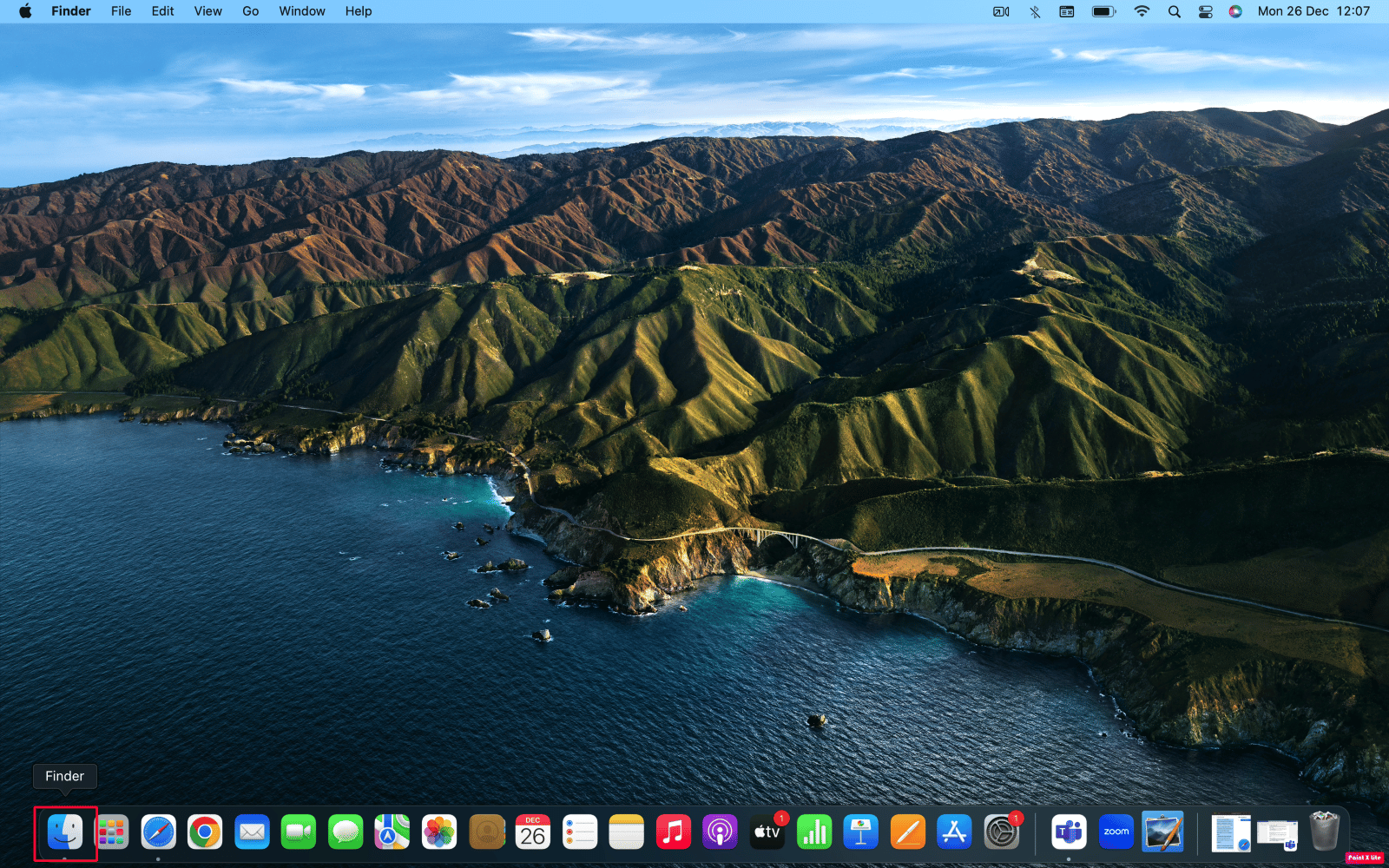
2. Quindi, fare clic sulla cartella Applicazioni .
3. Fare clic su Utilità > Terminale .
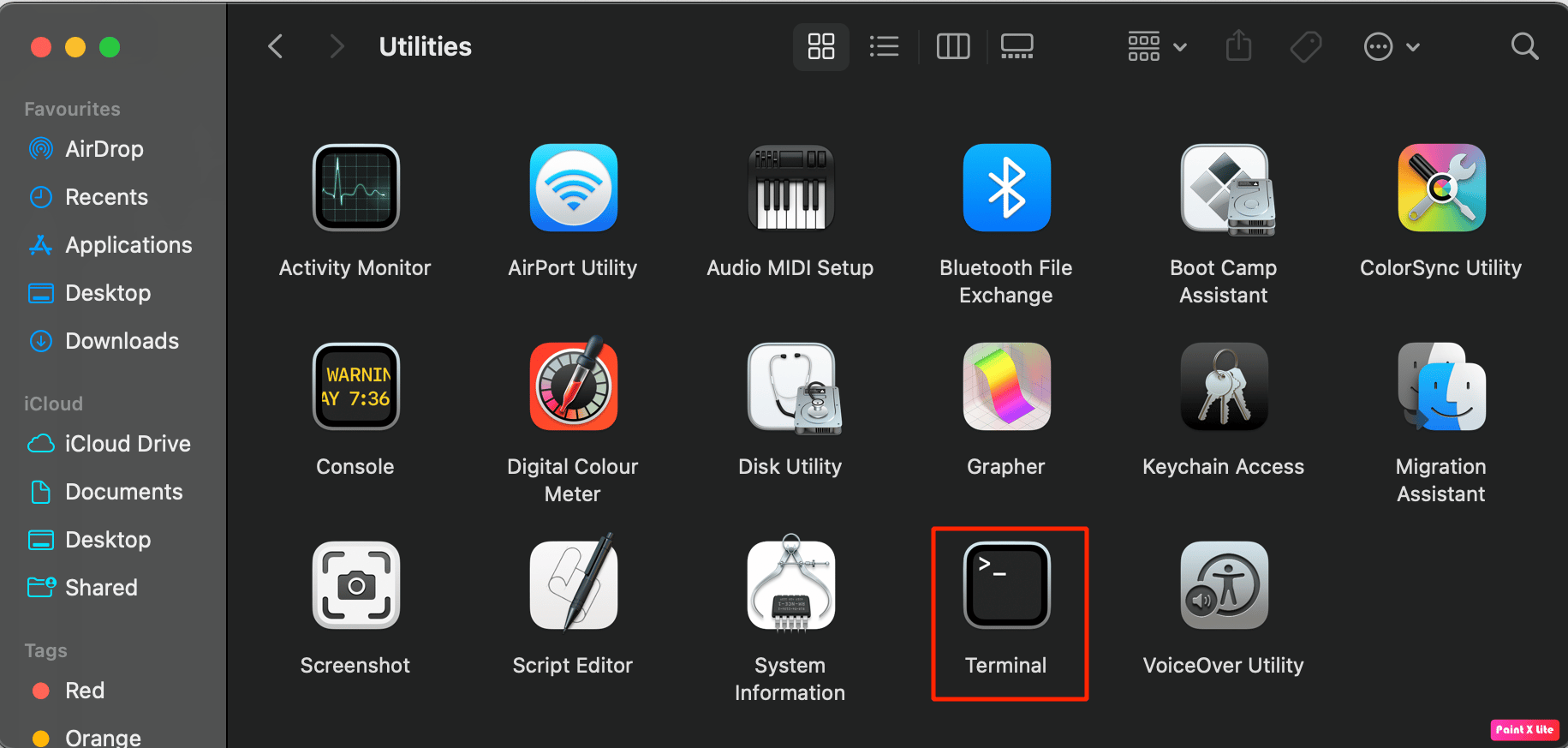
4A. Quindi, inserisci il seguente comando nel Terminale:
sudo chmod -R 755 <percorso file applicazione>
Nota : in <percorso file applicazione> digitare il percorso file completo di quella particolare applicazione.
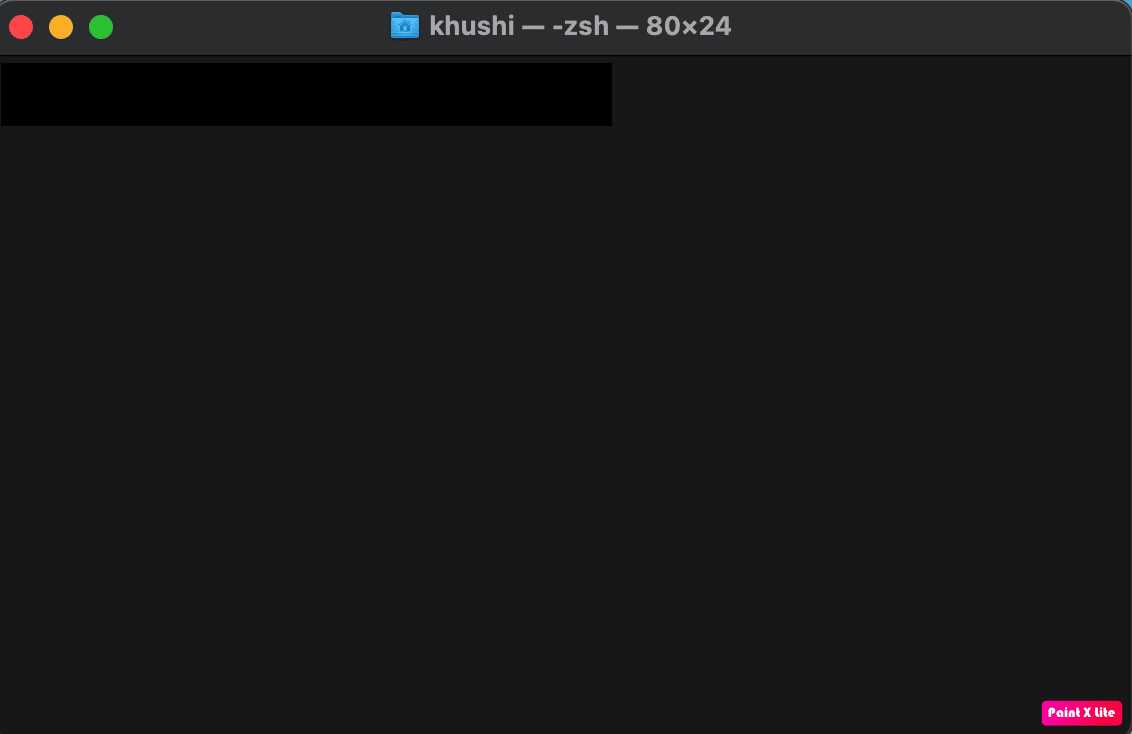
4b. Oppure trascina e rilascia l' applicazione di destinazione nel Terminale . Quindi, verrà inserito il percorso completo del file .
5. Esci dall'app Terminale e avvia l' applicazione di destinazione che mostra che non hai il permesso di aprire l'errore Mac dell'applicazione.
Leggi anche : Le 20 migliori app per la gestione degli appunti di Mac
Metodo 4: App Codesign
Puoi codificare l'app per risolvere il fatto che non hai il permesso di aprire il problema dell'applicazione mac.
1. Aprire la cartella Applicazioni .
2. Fare clic sulla cartella Utilità per accedere all'app Terminale.
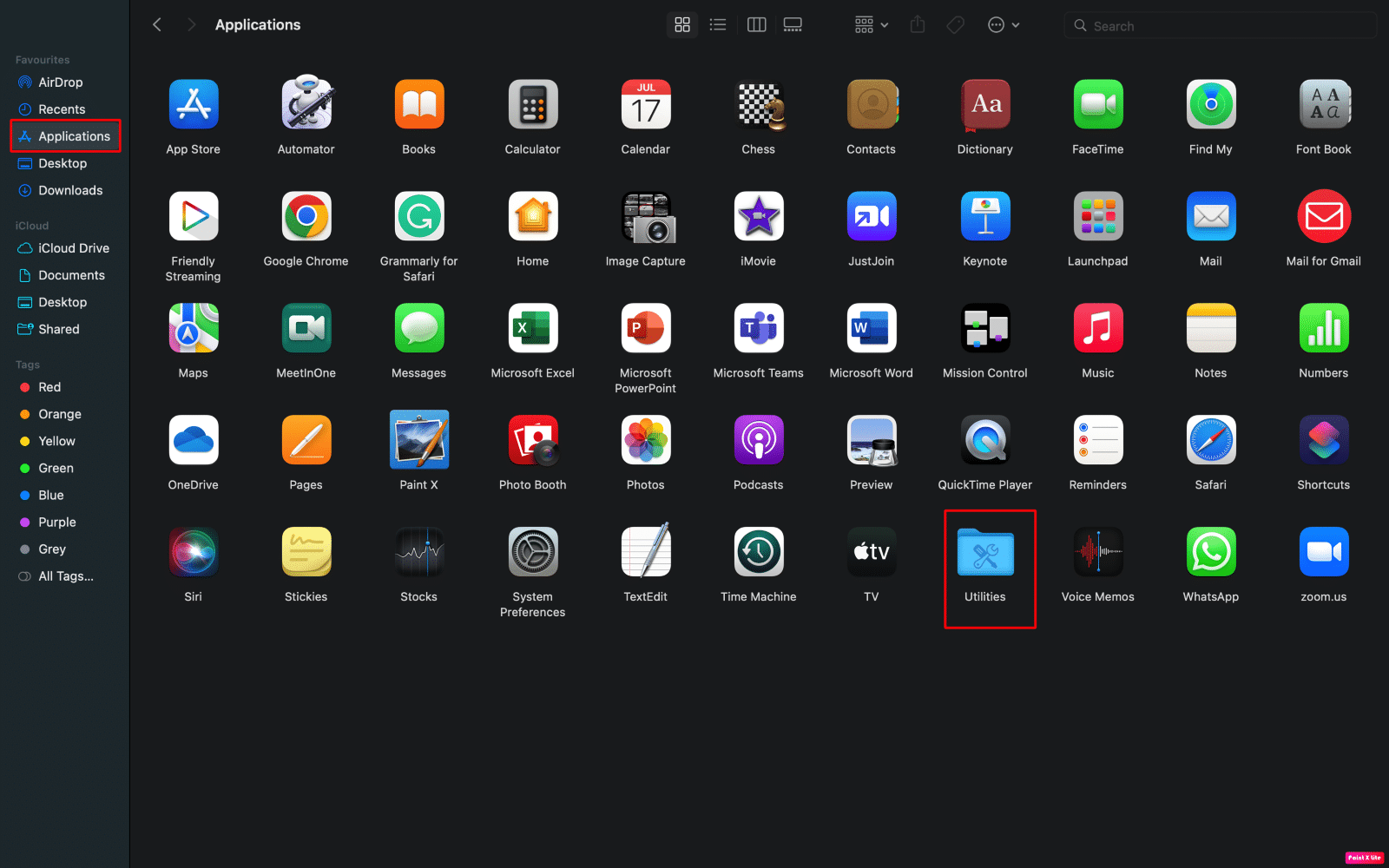

3A. Immettere il seguente comando nel Terminale:
sudo codesign – force – deep – sign - <percorso file applicazione>
3B. Oppure trascina e rilascia l' applicazione problematica nel Terminale per ottenere il percorso completo del file .
Nota : se il comando codesign non funziona, gli xtools potrebbero non essere preinstallati sul tuo Mac. Se desideri installarlo, digita questo comando: xcode-select – install .
4. Quindi, avvia l' applicazione problematica .
Metodo 5: aggiorna macOS
Per risolvere non hai il permesso di aprire l'applicazione Mac, puoi provare ad aggiornare il tuo macOS. Quando installi l'ultimo software disponibile, puoi sbarazzarti di tutti i bug e glitch che potrebbero creare questo problema.
Segui i passaggi indicati di seguito se desideri sapere come aggiornare il tuo Mac:
1. Innanzitutto, vai su Preferenze di Sistema sul tuo Mac.
2. Quindi, fare clic sull'opzione Aggiornamento software > Aggiorna ora .
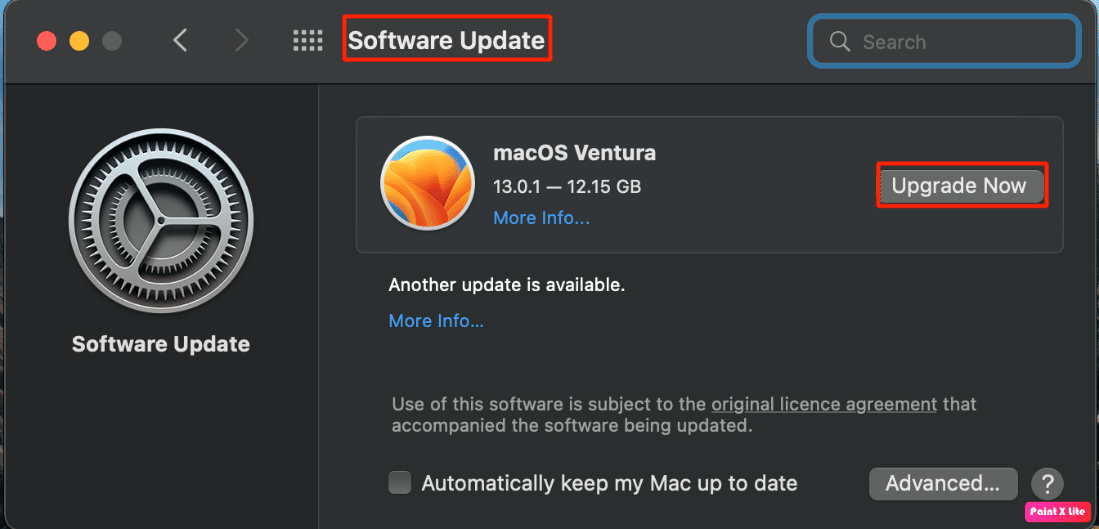
Metodo 6: rimuovere il contrassegno di quarantena
Per rimuovere il contrassegno di quarantena in modo da poter risolvere il problema, attenersi alla procedura illustrata di seguito:
1. Passare alla cartella Applicazioni > Utility .
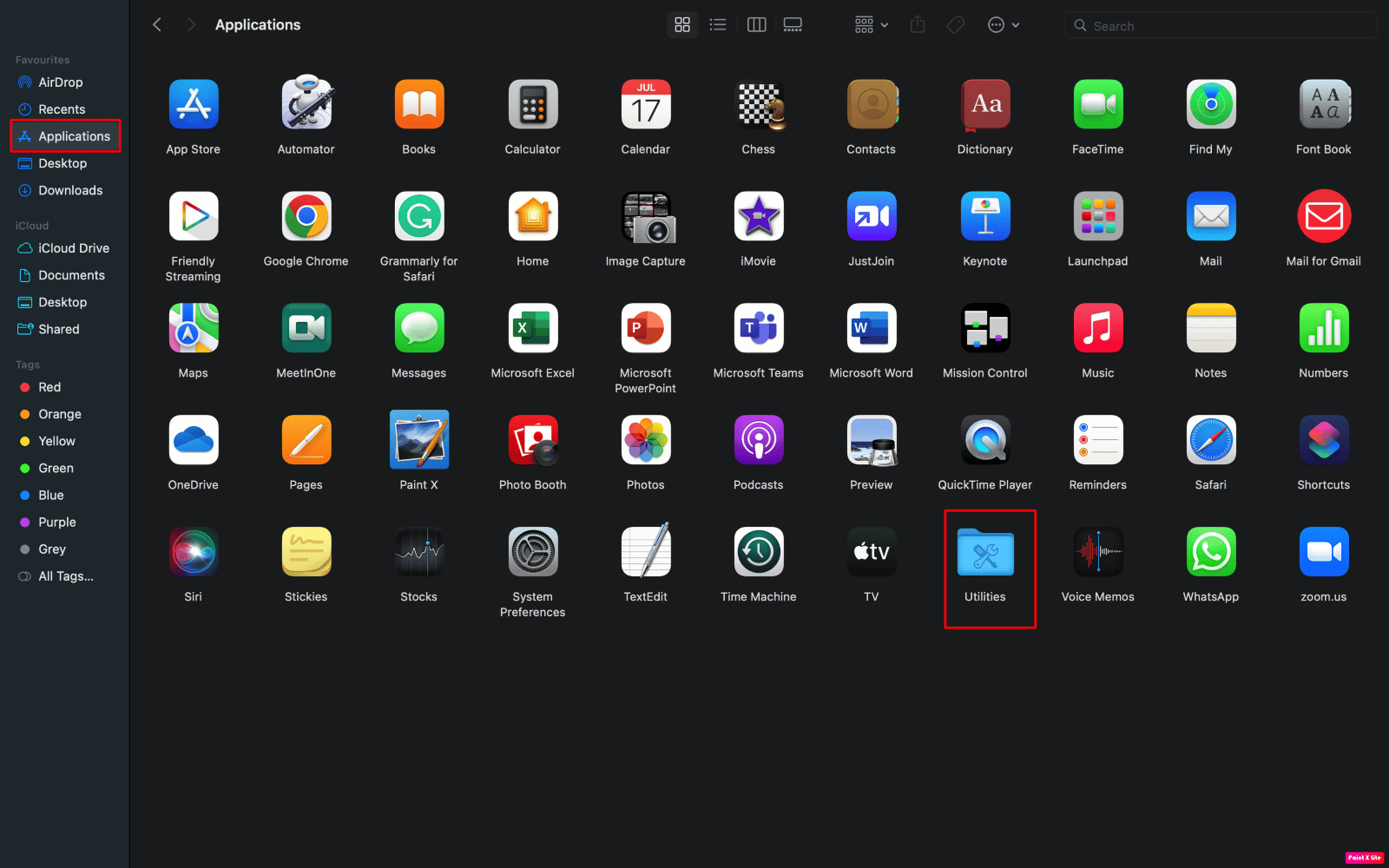
2. Quindi, avvia l'app Terminale .
3. Successivamente, inserisci il seguente comando nella finestra Terminale:
sudo xattr -dr com.apple.quarantine <percorso file applicazione>
4. Infine, apri l' applicazione problematica .
Leggi anche : Come forzare l'uscita dalle applicazioni Mac con la scorciatoia da tastiera
Metodo 7: decomprimere i binari utilizzando UPX
Per decomprimere i file binari compressi utilizzando UPX per risolvere il suddetto problema, seguire i passaggi indicati di seguito:
1. Apri l'app Terminale sul tuo dispositivo dalla cartella Utilità .
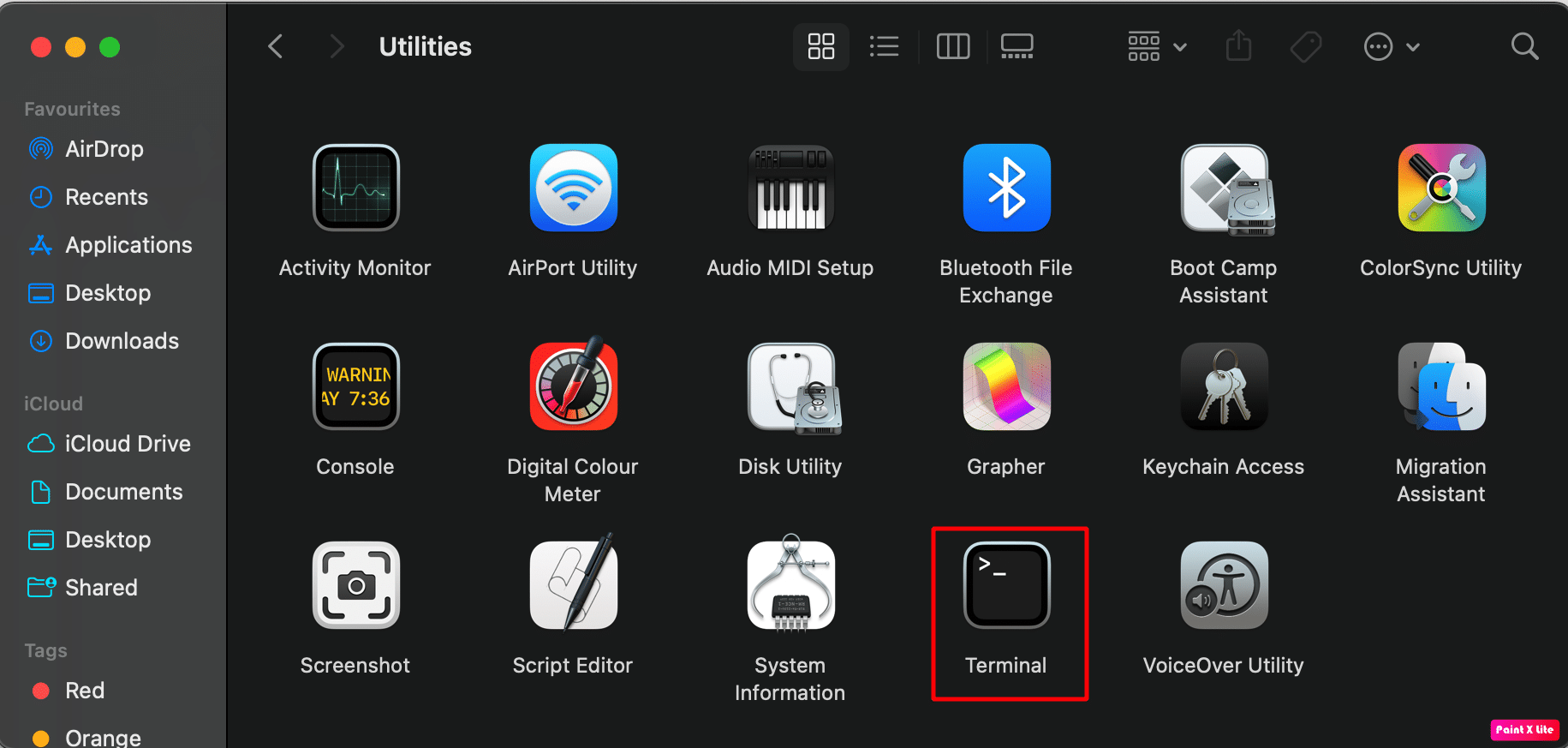
2. Nella finestra Terminale , inserisci il seguente comando per installare Homebrew .
/bin/bash -c "$(curl -fsSL https://raw.githubusercontent.com/Homebrew/install/HEAD/install.sh)"
3. Successivamente, immettere il comando indicato di seguito per installare UPX.
brew install upx
4. Quindi, fare clic con il pulsante destro del mouse sull'applicazione problematica e scegliere l'opzione Mostra contenuto pacchetto .
5. Passare a Contenuti > Mac OS .
6. Di conseguenza, immettere il seguente comando .
sudoupx –d
7. Trascinare e rilasciare l'applicazione UNIX exe su Terminale e premere il tasto Invio .
Metodo 8: reinstallare l'applicazione
Un altro modo per risolvere il problema di non disporre dell'autorizzazione per aprire l'applicazione sul Mac è reinstallare nuovamente l'applicazione. Per familiarizzare con come puoi farlo, segui i passaggi indicati:
1. Apri l'app Finder sul tuo Mac.
2. Quindi, fare clic sulla cartella Applicazioni .
3. Successivamente, trascina e rilascia l' applicazione problematica che sta causando il problema nel Cestino che si trova alla fine del Dock sul tuo dispositivo Mac, come mostrato di seguito.
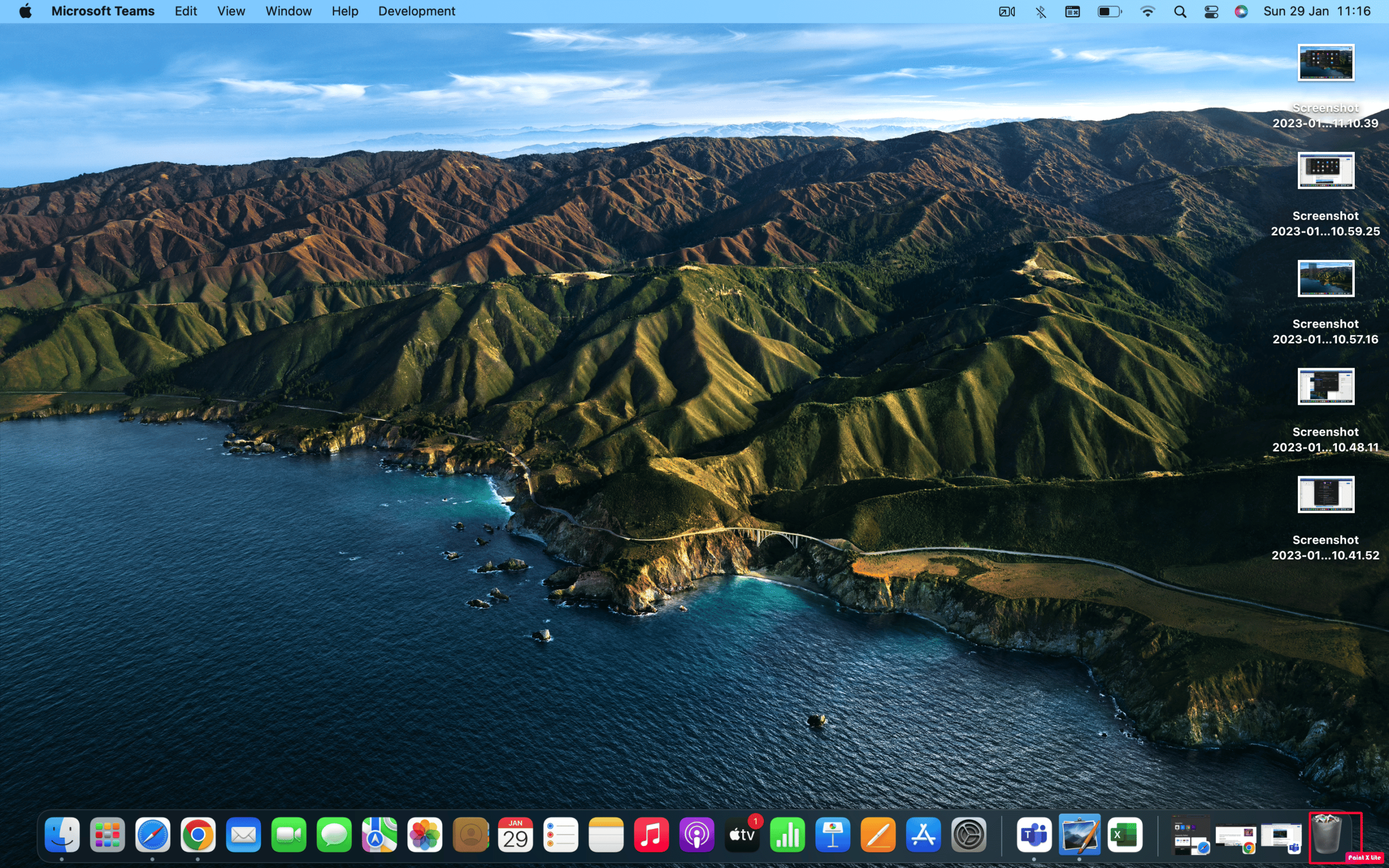
4. Reinstallare nuovamente l' applicazione .
Leggi anche : Come eliminare le app dal MacBook
Suggerimento professionale: apri l'applicazione utilizzando Rosetta
Puoi anche optare per questo metodo per aprire un'applicazione quando non hai il permesso. Leggi e segui i passaggi indicati di seguito:
Nota : se Rosetta non è preinstallato nella tua versione di Mac, puoi inserire il comando /usr/sbin/softwareupdate – install-rosetta – accept-to-license nella finestra Terminale per installarlo.
1. Fare clic con il pulsante destro del mouse sull'applicazione problematica dalla cartella Applicazioni .
2. Successivamente, fai clic sull'opzione Ottieni informazioni .
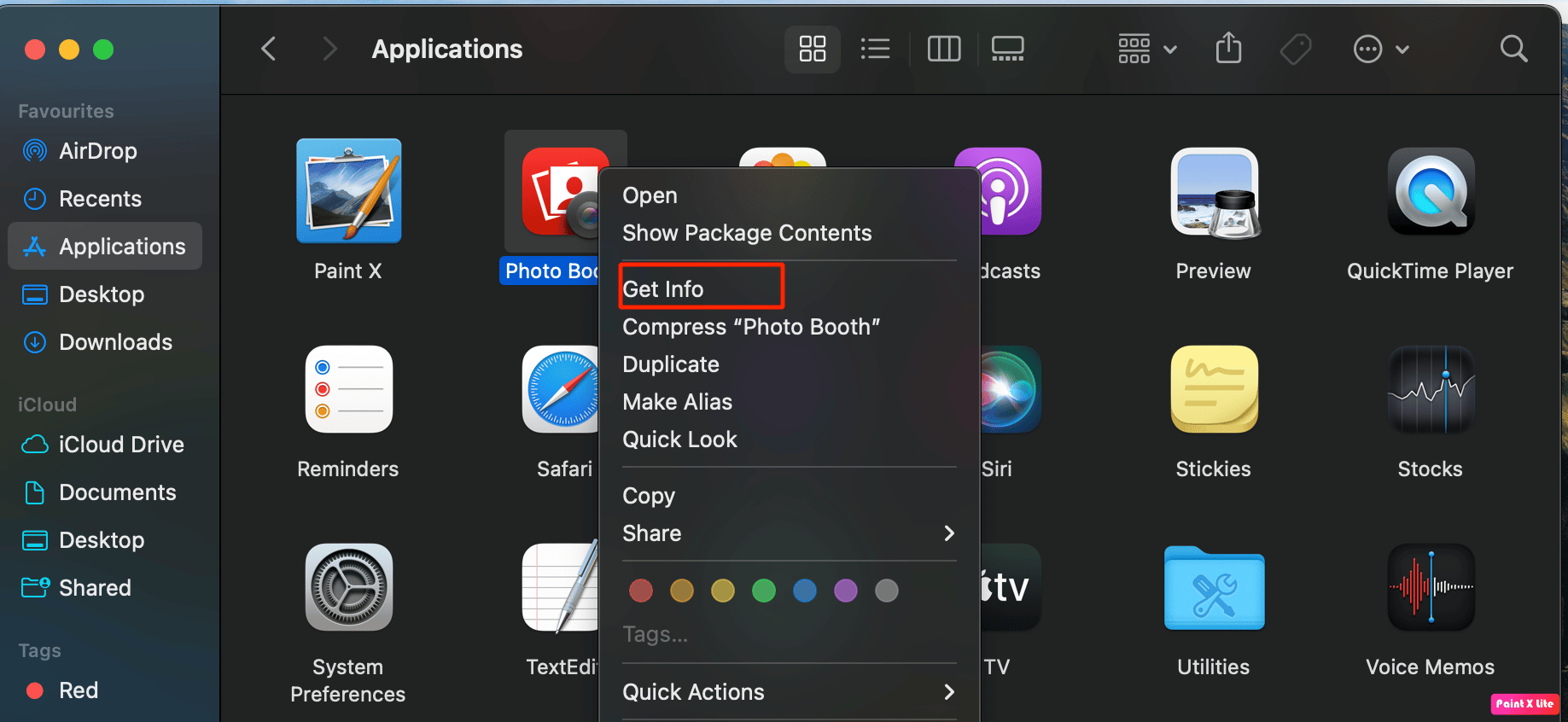
3. Quindi, nella scheda Generale , fare clic sull'opzione Apri con Rosetta .
4. Successivamente, fare doppio clic sull'applicazione problematica per aprirla.
Consigliato :
- Come scoprire se qualcuno ha un account OnlyFans
- Come installare il file APK su iPhone
- La correzione non può essere aperta perché lo sviluppatore non può essere verificato su Mac
- Cos'è il codice di errore 36 su Mac?
Ci auguriamo che tu abbia appreso come risolvere il problema di non disporre dell'autorizzazione per aprire il problema dell'applicazione Mac . Sentiti libero di contattarci con le tue domande e suggerimenti tramite la sezione commenti qui sotto. Inoltre, facci sapere quale argomento vuoi approfondire nel nostro prossimo articolo.
