Come risolvere XP Pen che non funziona con un computer
Pubblicato: 2021-05-03I dispositivi prodotti da XP-Pen sono considerati gadget di nicchia, almeno per ora. Sebbene l'azienda sia ben consolidata, i suoi prodotti non sono così popolari al di fuori dell'industria grafica. Tuttavia, con la pandemia che ha alterato la vita normale in molti modi, questi dispositivi hanno visto nuove applicazioni, come l'apprendimento virtuale.
Man mano che i gadget XP-Pen diventano lentamente più radicati nella vita moderna, l'aspettativa è che funzionino immediatamente. Tuttavia, alcuni utenti hanno avuto difficoltà a utilizzare i tablet e le penne XP-Pen dopo essersi collegati a un PC Windows 10.
Se sei uno degli utenti interessati, abbiamo scritto questa guida per te. Continua a leggere per apprendere alcune tecniche efficaci per far funzionare di nuovo normalmente il tuo dispositivo XP-Pen.
Come utilizzare un dispositivo XP-Pen con un PC Windows 10
Prima di approfondire le soluzioni per quando il tuo dispositivo XP-Pen non funziona correttamente, è utile sapere come impostare correttamente una tavoletta XP-Pen, come la serie Artist. Sapere questo aiuterà ad evitare alcuni passi falsi che possono causare il mancato funzionamento del tablet quando è collegato al PC.
Il primo passo è collegare i cavi forniti al computer. È necessario collegare entrambi i cavi USB e HDMI al tablet e al computer.
Una volta stabilita la connessione, il driver del tablet inizierà automaticamente l'installazione. In caso contrario, installalo manualmente e riavvia il computer. Dopo il riavvio del PC, fai clic con il pulsante destro del mouse in un punto qualsiasi del desktop e seleziona Impostazioni schermo. Scorri verso il basso la schermata Display e fai clic sulla casella a discesa in Display multipli. Seleziona "Estendi questi display" e chiudi la finestra Impostazioni.
Quindi, cerca l'icona sulla barra delle applicazioni che rappresenta il tablet connesso. Fare clic per aprire le impostazioni del driver del tablet e passare alla scheda Impostazioni monitor. Fare clic sulla casella a discesa Monitor, selezionare Monitor 2 e fare clic su OK.
Perché XP-Pen non funziona?
Ecco i possibili motivi per cui la tavoletta o la penna XP-Pen ha smesso di funzionare:
- Un driver tablet obsoleto o corrotto
- Interferenze da software per PC
- Problemi hardware (ad esempio, una penna danneggiata)
- Configurazione errata
Come risolvere XP-Pen non funzionante
Diversi clienti di XP-Pen hanno riferito che i loro tablet avevano smesso di rispondere come prima quando erano collegati a un PC. Per altri, la penna stilo ha smesso di funzionare o è diventata lenta, non disegnando correttamente. Per tutti gli scenari in cui i dispositivi XP-Pen non funzionano normalmente, le soluzioni fornite di seguito dovrebbero aiutare.
Risolvere i problemi del dispositivo
Assicurati che il tuo dispositivo XP-Pen sia configurato correttamente. Riconfigurare il dispositivo e seguire i passaggi corretti indicati dal produttore.
Inoltre, controlla lo stato di alimentazione del dispositivo. È meno probabile che un dispositivo X-Pen completamente carico dia problemi durante l'uso. La penna X-Pen deve essere funzionante e non danneggiata. Se è danneggiato, potrebbe essere necessario ordinare una nuova penna.
Controlla la connessione
A volte, il dispositivo o la penna X-Pen potrebbero smettere di funzionare a causa di una connessione errata. Controllare il cavo del connettore USB e assicurarsi che funzioni effettivamente. Puoi provare un'altra porta USB sul tuo PC e vedere se fa la differenza. Se hai un altro cavo in giro, puoi provare anche quello.
Ricorda che per la maggior parte dei dispositivi X-Pen, è necessario collegare sia il cavo USB che il cavo HDMI affinché il dispositivo funzioni correttamente. Secondo il produttore, entrambi gli ingressi devono essere collegati.
Disabilita la modalità di sospensione
Molti utenti hanno riscontrato il problema durante il tentativo di utilizzare il dispositivo direttamente dalla modalità di sospensione. Quando il PC si riattiva, la penna XP-Pen diventa lenta o smette di funzionare.
Questo comportamento sembra essere prevalente con la modalità Sospensione su Windows 10 e non si verifica con la modalità Sospensione. Quindi, invece di mettere il tuo PC in modalità di sospensione, prova invece a ibernarlo. Anche se ci vorrà più tempo prima che il PC si riattivi, almeno sarai in grado di continuare a utilizzare subito XP-Pen.
In alternativa, puoi semplicemente disattivare la modalità di sospensione sul tuo computer. Puoi farlo dal pannello di controllo.
- Digita "cpl" nel menu Start e premi Invio per aprire l'applet.
- Cambia la modalità di visualizzazione nel Pannello di controllo su Icone piccole. Utilizzare il menu a discesa nell'angolo in alto a destra della finestra del Pannello di controllo.
- Individua e fai clic su Opzioni risparmio energia.
- Nella schermata Opzioni risparmio energia, fai clic sul collegamento "Modifica impostazioni piano" per il tuo piano di alimentazione corrente.
- Nella schermata Modifica impostazioni piano, fai clic sul menu a discesa accanto a "Metti il computer in stato di stop" e seleziona Mai.
- Fare clic sul pulsante Salva modifiche ed uscire dal Pannello di controllo.
Riavvia il computer e prova a utilizzare la penna XP-Pen. Puoi provare la soluzione successiva se la penna o il dispositivo hanno ancora problemi.
Disattiva Windows Ink Workspace
Con l'emergere di nuove innovazioni tecnologiche, Windows 10 fa un buon lavoro di evoluzione. Con l'avvento delle penne digitali e delle tavolette grafiche, Microsoft ha introdotto Windows Ink Workspace in Windows. Questa funzione migliora l'esperienza utente per chi ha dispositivi di disegno digitale.
Come con le innovazioni più recenti, Windows Ink Workspace ha ancora molta strada da fare prima che diventi completamente ottimizzato per tutti i casi d'uso. A volte, invece di migliorare l'esperienza di grafica digitale, può causare ritardi e altri problemi durante il disegno, la scrittura o la pittura con una penna grafica.
La disattivazione della funzione ha rimosso il ritardo per alcuni utenti. Puoi provarlo e vedere se funziona anche per te.
Un avvertimento importante: non è possibile rimuovere o disabilitare Windows Ink Workspace con mezzi convenzionali. La soluzione alternativa è disabilitarlo dal registro impostando la chiave del registro principale per questa funzionalità su 0.
Prima di approfondire, una nota di cautela. Il registro è un luogo in cui vorresti procedere con attenzione. Fare o annullare la cosa sbagliata qui può causare seri problemi al tuo computer. Pertanto, ti consigliamo di eseguire un backup del registro prima di modificare il registro. Puoi ripristinare questo backup se qualcosa va storto.

Innanzitutto, fai un backup del tuo registro:
- Digita "regedit" nel menu Start e premi Invio.
- Nell'Editor del Registro di sistema, fai clic con il pulsante destro del mouse su Computer nel riquadro sinistro e seleziona Esporta.
- Assegna un nome al file, scegli una posizione di salvataggio e fai clic su Salva per creare il backup.
Ora puoi andare avanti e disabilitare la funzione Windows Ink Workspace.
- Naviga nel percorso sottostante o usa la barra in alto per saltare rapidamente alla posizione:
HKEY_LOCAL_MACHINE\SOFTWARE\Policies\Microsoft\WindowsInkWorkspace
Se il criterio WindowsInkWorkspace non è presente, crealo tu stesso. Fare clic con il pulsante destro del mouse sulla cartella Microsoft nel riquadro di sinistra e selezionare Nuovo > Chiave. Assegna un nome alla nuova chiave di registro WindowsInkWorkspace.
- Fare doppio clic sulla voce ConsentiWindowsInkWorkspace nel riquadro di destra e modificare il valore nel campo Dati valore su 0.
Come prima, se questa voce non esiste, creala facendo clic con il pulsante destro del mouse su WindowsInkWorkspace > Nuova chiave e assegna 0 come dati del valore.
Dopo questa procedura, riavviare la macchina e collegare il dispositivo XP-Pen. Ora dovrebbe funzionare normalmente.
Se ciò non risolve il problema con il tuo dispositivo grafico, la soluzione successiva dovrebbe risolvere tutto.
Come risolvere i driver XP-Pen non funzionanti
La maggior parte dei problemi tecnici del dispositivo hardware si riduce a problemi con i driver del dispositivo. I driver sono un aspetto sottovalutato del seamless computing. Svolgono il ruolo di ponte tra il sistema operativo e l'hardware in uso, trasmettendo istruzioni di input per l'implementazione del sistema operativo.
I driver obsoleti possono causare vari mal di testa agli utenti. Se il tuo driver grafico è obsoleto, l'hardware corrispondente potrebbe non essere in grado di implementare le ultime funzionalità grafiche. Inoltre, un vecchio driver rischia di diventare incompatibile quando il sistema viene aggiornato.
I conducenti corrotti sono un'altra faccia della stessa medaglia. Quando i file del driver vengono danneggiati, il driver non è in grado di funzionare normalmente. Ciò può causare problemi come il ritardo di una penna grafica durante l'uso o la distorsione del disegno. Gli utenti di XP-Pen hanno subito episodi di malfunzionamento della penna o della tavoletta.
Fortunatamente, aggiornare i driver è facile se si dispone delle conoscenze o degli strumenti giusti.
Se il tuo dispositivo XP-Pen continua a non funzionare correttamente, segui i passaggi seguenti per aggiornare il driver del tablet.
Metodo 1. Aggiorna manualmente il driver del tablet
XP-Pen rilascia regolarmente aggiornamenti per i dispositivi nella sua scuderia di tavolette grafiche, monitor con display interattivo e penne stilo. Per aggiornare manualmente il driver per il tuo dispositivo specifico, visita la pagina di download ufficiale di XP-Pen e scegli il driver che corrisponde al tuo dispositivo.
Assicurati di scaricare il driver adatto all'architettura del tuo dispositivo. Puoi anche prendere l'ultimo aggiornamento del firmware per il tuo dispositivo grafico e installarlo per un'esperienza migliore.
Dopo aver scaricato il driver, installalo come faresti con una normale applicazione Windows. Segui semplicemente le istruzioni della procedura guidata di installazione.
Dopo aver aggiornato il driver in questo modo, riavviare la macchina. Il problema con il dispositivo o la penna XP-Pen dovrebbe essere risolto.
Puoi anche aggiornare il driver del dispositivo tramite Gestione dispositivi:
- Apri Gestione dispositivi. Apri il menu Power User con il tasto Win + la scorciatoia X e seleziona Gestione dispositivi.
- Espandi l'opzione che ospita il tuo dispositivo XP-Pen.
- Fare clic con il pulsante destro del mouse sul dispositivo XP-Pen e selezionare Aggiorna driver.
- Nella schermata successiva, fai clic su "Cerca automaticamente i driver".
Windows scaricherà e installerà l'ultimo driver disponibile per il dispositivo.
Metodo 2. Aggiorna automaticamente il driver del tablet
Se preferisci un metodo più facile, più semplice e più conveniente per aggiornare il driver del tablet - e qualsiasi altro driver di dispositivo sul tuo PC - puoi optare per un software di aggiornamento driver certificato Microsoft come Auslogics Driver Updater.
Driver Updater deve solo scansionare il tuo PC una volta. Dopo alcuni secondi, individuerà tutti i driver hardware sul tuo PC e identificherà quelli che devono essere aggiornati. Non devi preoccuparti di trovare i driver corretti o di installarli tu stesso. Driver Updater fa la ricerca per te. Tutto quello che devi fare è fare clic sul pulsante Aggiorna accanto a un driver e verrà aggiornato automaticamente.
Con una licenza, puoi aggiornare tutti i tuoi driver hardware con soli due clic: uno per avviare la scansione e uno per aggiornare tutto. Driver Updater esegue un backup dei tuoi driver attuali prima di installarne di nuovi, quindi non devi preoccuparti se qualcosa va storto.
Puoi visitare la pagina del software Auslogics Driver Updater per saperne di più su cosa può fare e scaricarlo sul tuo sistema.
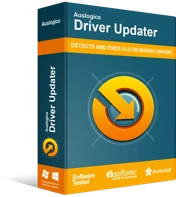
Risolvi i problemi del PC con Driver Updater
Le prestazioni instabili del PC sono spesso causate da driver obsoleti o corrotti. Auslogics Driver Updater diagnostica i problemi dei driver e ti consente di aggiornare i vecchi driver tutti in una volta o uno alla volta per far funzionare il tuo PC in modo più fluido
Ci auguriamo che una delle soluzioni precedenti ti abbia aiutato a risolvere il problema con la penna XP non funzionante. I dispositivi XP-Pen sono gadget davvero carini per il disegno digitale. Essere in grado di risolvere bug come questo quando si verificano è molto importante per i proprietari.
