La correzione di WoW richiede un'eternità per l'avvio in Windows 10
Pubblicato: 2022-07-30
World of Warcraft, noto anche come Wow, è amato da milioni di giocatori. È un gioco di ruolo multiplayer pubblicato da Blizzard Entertainment. Questo gioco può essere giocato su entrambi i sistemi operativi Windows e Mac. Come tutti i giochi, World of Warcraft non è perfetto senza errori e problemi. Pochi utenti di Windows segnalano che WoW impiega un'eternità per avviare il problema. Se anche tu stai affrontando lo stesso problema, questa guida ti aiuterà a risolverlo. Quindi, continua a leggere!

Contenuti
- Come risolvere WoW impiega un'eternità per l'avvio in Windows 10
- Metodo 1: metodi di base per la risoluzione dei problemi
- Metodo 2: rinomina cache, interfaccia e cartelle WTF
- Metodo 3: Elimina la cartella della cache WOW
- Metodo 4: modifica dell'attributo di sola lettura
- Metodo 5: riparare i file di sistema
- Metodo 6: eseguire Pulizia disco
- Metodo 7: esegui lo strumento di riparazione Blizzard
- Metodo 8: aggiorna Windows
- Metodo 9: aggiorna i driver di grafica
- Metodo 10: ripristinare i driver GPU
- Metodo 11: reinstallare i driver di grafica
- Metodo 12: modifica le impostazioni di Windows Defender Firewall
- Metodo 13: disabilitare temporaneamente l'antivirus di terze parti (se applicabile)
- Metodo 14: reinstalla World of Warcraft
- Metodo 15: eseguire Ripristino configurazione di sistema
Come risolvere WoW impiega un'eternità per l'avvio in Windows 10
Ecco alcuni motivi comuni per cui WoW non avvia problemi sul tuo PC Windows 10.
- I requisiti di gioco non sono soddisfatti dal tuo PC
- La connessione Internet non è stabile
- Qualche altra attività in background sta interferendo con il gioco
- Pochi file di programma corrotti impediscono al gioco di avviarsi
- Presenza di file corrotti su PC
- Il tuo PC non ha spazio adeguato e quindi la memoria RAM ti sta causando problemi
- Sistema operativo e driver obsoleti
- La protezione antivirus e firewall stanno bloccando il gioco
- File di gioco non configurati correttamente su PC
In questa sezione, abbiamo compilato un elenco di metodi di risoluzione dei problemi che ti aiuteranno a risolvere il problema di WoW che non si avvia.
Metodo 1: metodi di base per la risoluzione dei problemi
1A: Garantire i requisiti di sistema di base
Se stai affrontando World of Warcraft che non lancia problemi all'avvio, devi controllare i requisiti di base del gioco e assicurarti che il tuo PC li soddisfi.
- Sistema operativo : Windows 7 a 64 bit.
- CPU : Intel Core i5-760, AMD FX-8100.
- GPU : NVIDIA GeForce GTX 560 2 GB, AMD Radeon HD 7850 2 GB o Intel HD Graphics 530 (45 W TDP con 8 GB di RAM di sistema).
- RAM : 4 GB di RAM (8 GB per la grafica integrata come la serie Intel HD Graphics).
- Memoria : 70 GB di spazio disponibile HDD 7200 RPM.
1B. Garantire una corretta connessione di rete
Una connessione Internet instabile porta a WoW che impiega un'eternità a lanciare un errore, inoltre se ci sono ostacoli tra il tuo router e il tuo computer, potrebbero interferire con il segnale wireless e causare problemi di connessione intermittenti. È possibile eseguire uno Speedtest per conoscere il livello ottimale di velocità di rete richiesta per la corretta connessione.
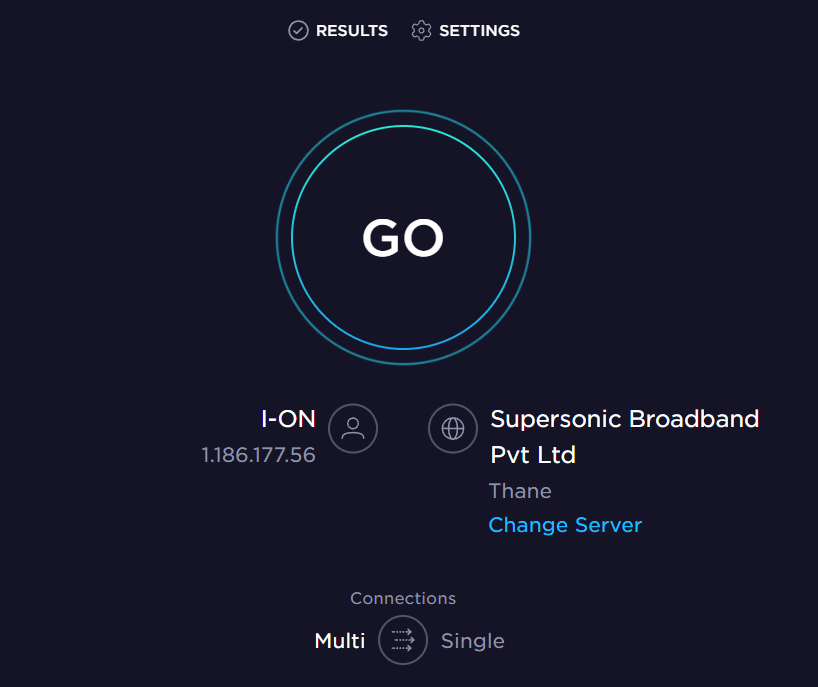
Assicurati che il tuo dispositivo soddisfi i criteri seguenti.
- Trova la potenza del segnale della tua rete e, se è molto bassa, elimina tutte le ostruzioni intermedie.
- Evita troppi dispositivi collegati alla stessa rete.
- Acquista sempre un modem/router verificato dal tuo provider di servizi Internet (ISP) e sono privi di conflitti.
- Non utilizzare cavi vecchi, rotti o danneggiati. Sostituire i cavi se necessario.
- Assicurati che i cavi dal modem al router e dal modem al muro siano stabili e privi di disturbi.
In caso di problemi di connettività Internet, consulta la nostra guida Come risolvere i problemi di connettività di rete su Windows 10 per risolvere lo stesso.
1C. Esegui Blizzard Battle.net come amministratore
Questo è uno dei motivi più comuni per cui WoW non si avvia sul tuo PC Windows 10. È possibile accedere ad alcune autorizzazioni e funzionalità solo se hai concesso i diritti di amministratore per il gioco World of Warcraft. In questo scenario, puoi correggere l'errore discusso seguendo le istruzioni elencate di seguito.
1. Fai clic con il pulsante destro del mouse sul collegamento di World of Warcraft sul desktop o naviga nella directory di installazione e fai clic con il pulsante destro del mouse su di essa.
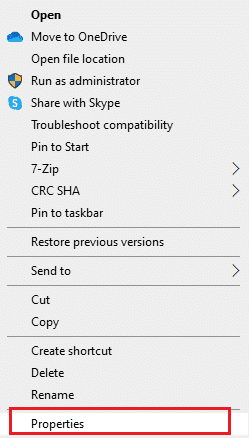
2. Ora seleziona l'opzione Proprietà .
3. Quindi, passare alla scheda Compatibilità e selezionare la casella Esegui questo programma come amministratore .
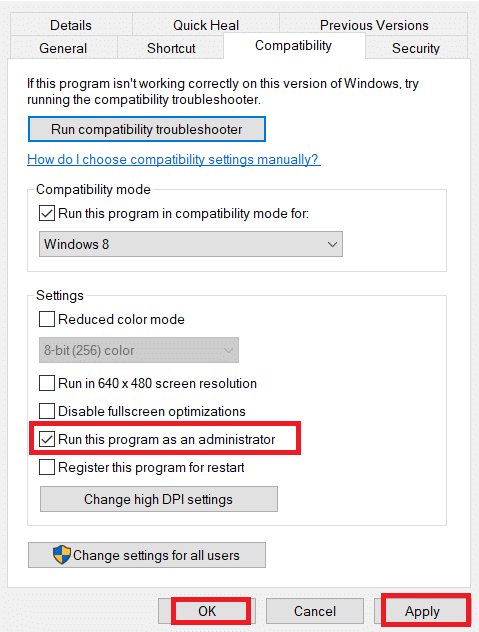
4. Infine, fare clic su Applica e OK per salvare le modifiche. Controlla se hai risolto il problema di non avvio di World of Warcraft.
1D. Chiudi processi in background
Diversi utenti hanno confermato che WoW impiega un'eternità per l'avvio può essere risolto chiudendo tutte le attività in background in esecuzione sul tuo PC. Per implementare l'attività, segui la nostra guida Come terminare l'attività in Windows 10 e procedi come indicato.
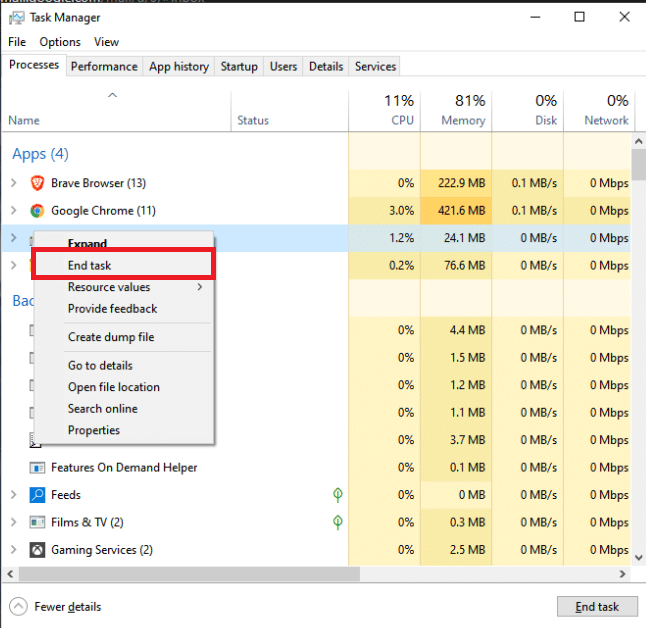
Dopo aver chiuso tutti i processi in background, controlla se sei stato in grado di risolvere WoW non avviando il problema.
Metodo 2: rinomina cache, interfaccia e cartelle WTF
Ci sono alcuni file di gioco che risiedono in cartelle come Cache, Interface e WTF che sono responsabili della memorizzazione delle informazioni di base sul gioco, sui progressi e sulle impostazioni. Se sono corrotti, dovrai affrontare il problema di WoW che non si avvia. Quindi, ti consigliamo di rinominare le cartelle e controllare se funziona.
1. Chiudere tutti i processi in esecuzione in background come indicato nel metodo 1D e premere i tasti Windows + E insieme per aprire Esplora file.
2. Ora vai al percorso indicato come illustrato.
C:\Programmi (x86)\World of Warcraft
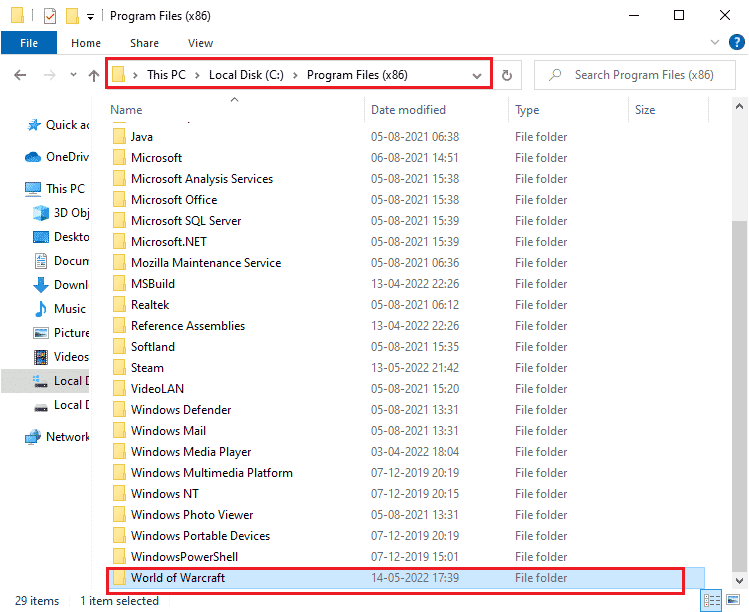
3. Ora trova le seguenti cartelle e fai clic con il pulsante destro del mouse su di esse. Quindi, seleziona Rinomina come mostrato.
- cache
- Interfaccia
- WTF
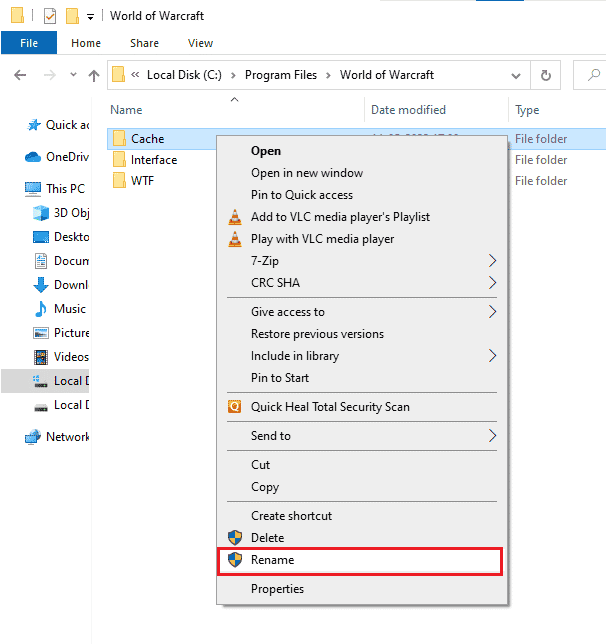
4. Ora, rinomina le cartelle in qualcosa come Cacheold , Interfaceold , WTFold rispettivamente.
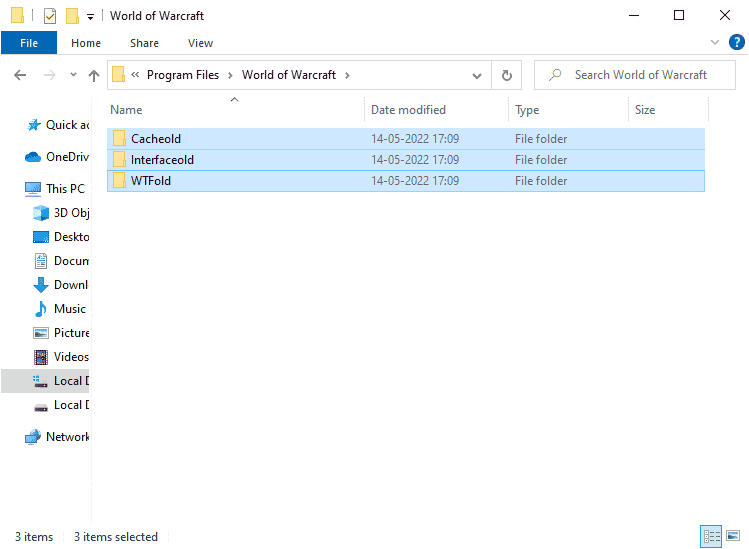
5. Dopo aver rinominato queste cartelle, riavvia il gioco e controlla se il problema di non avvio di WOW sul tuo PC Windows 10 è stato risolto.
Leggi anche: Dove sono installati i giochi di Steam?
Metodo 3: Elimina la cartella della cache WOW
Diversi utenti affrontano WoW impiega un'eternità per l'avvio durante l'avvio e questo problema potrebbe essere risolto quando la cartella della cache viene rimossa completamente dal computer. Tutti i file temporanei del gioco verranno eliminati e il successivo avvio successivo avvierà il gioco senza errori. Se la ridenominazione delle cartelle non funziona per te, le istruzioni elencate di seguito ti aiuteranno a farlo.
1. Ripetere i passaggi 1-2 come indicato nel metodo sopra.
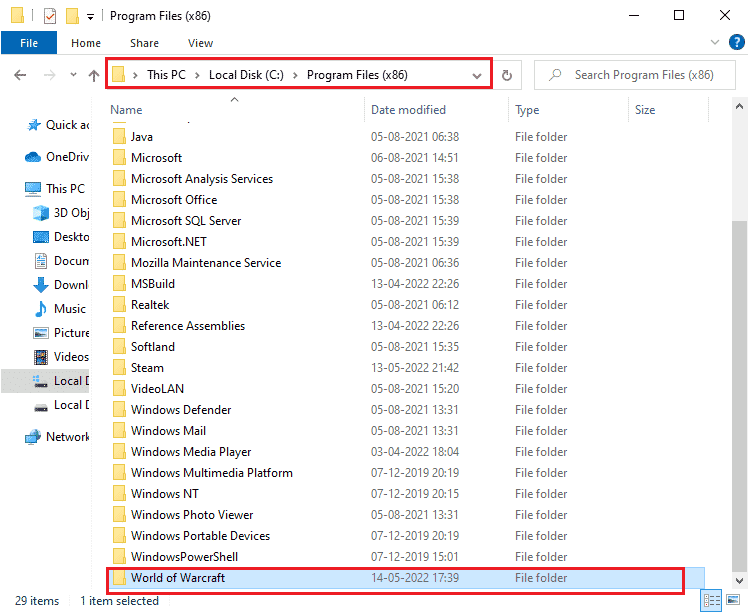
2. Quindi, fare clic con il pulsante destro del mouse sulla cartella Cache e selezionare l'opzione Elimina come mostrato.
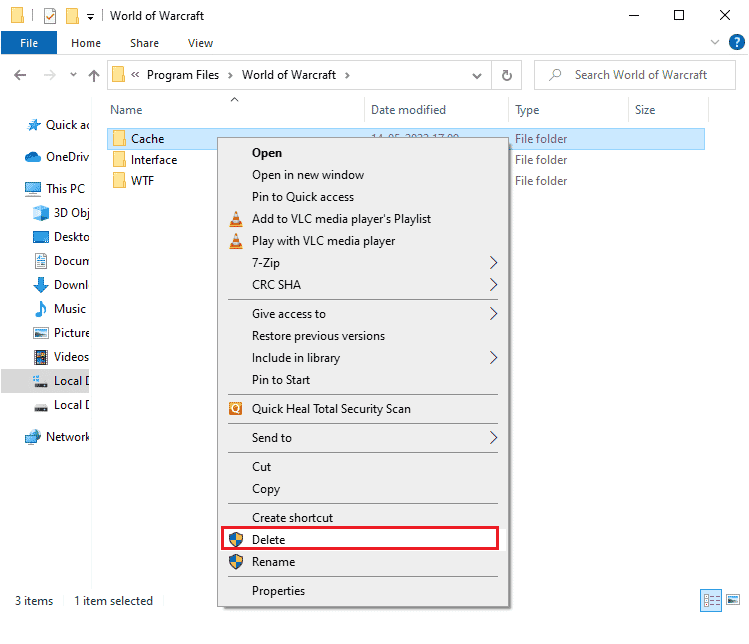
Quindi, controlla se hai risolto il problema di non avvio di World of Warcraft.
Metodo 4: modifica dell'attributo di sola lettura
Il gioco World of Warcraft verrà eseguito senza errori dopo aver concesso le corrette impostazioni degli attributi personalizzati in UAC (User Account Control). Se nel caso, il gioco e i suoi componenti hanno solo componenti di sola lettura, non puoi modificare o aggiornare World of Warcraft. Ciò si traduce in WoW impiega un'eternità per avviarsi sul tuo PC. In questo caso, cambia l' attributo di sola lettura per il gioco come indicato di seguito.
1. Avvia Esplora file premendo contemporaneamente i tasti Windows + E e vai al seguente percorso .
C:\Programmi (x86)\World of Warcraft
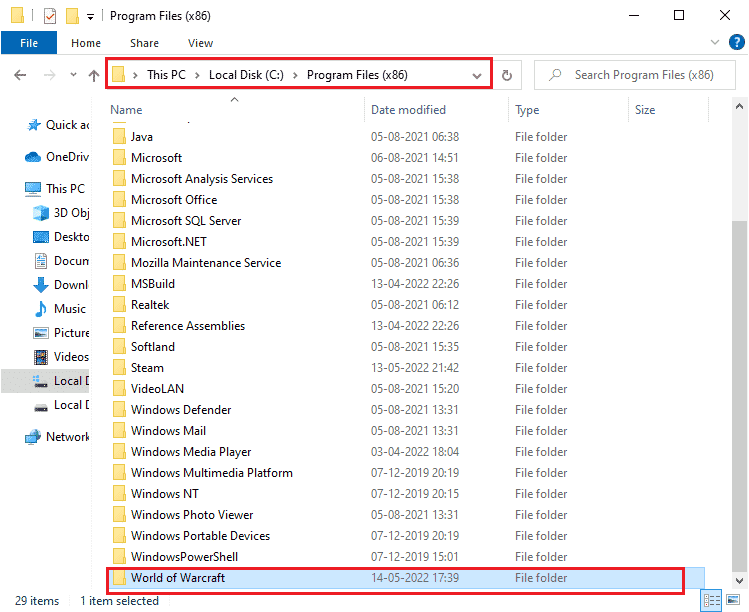
2. Ora, fai clic con il pulsante destro del mouse sul file di installazione di Wow.exe e seleziona l'opzione Proprietà .
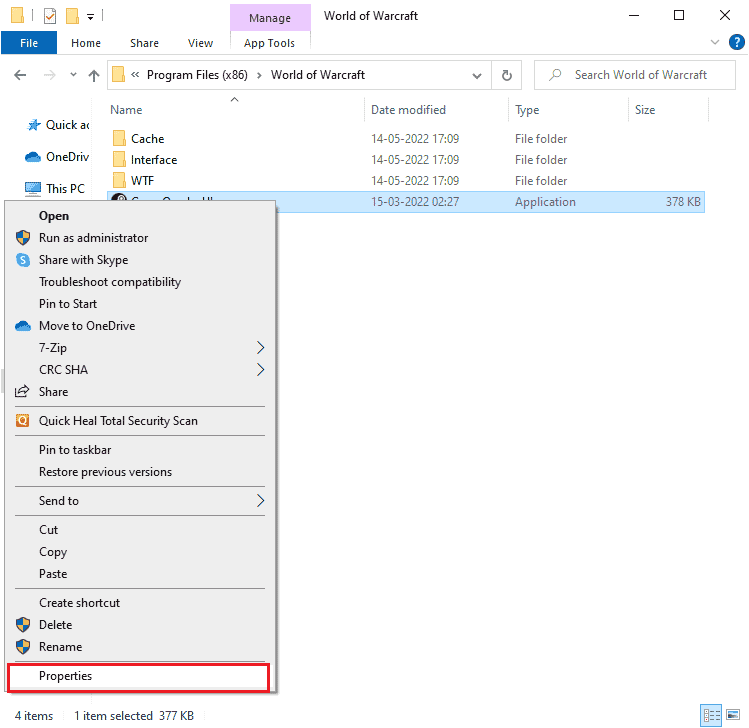
3. Ora passa alla scheda Generale e deseleziona la casella accanto a Sola lettura accanto alla sezione Attributi come mostrato.
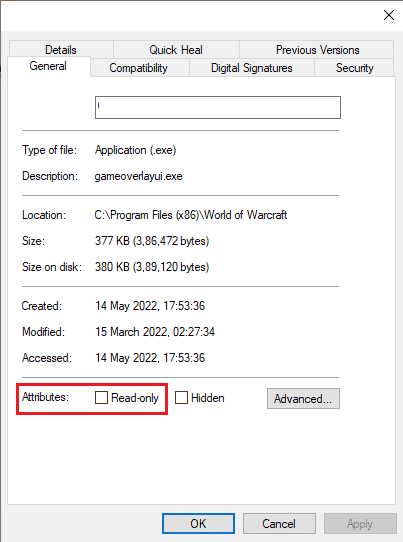
4. Quindi, fare clic su Applica e OK per salvare le modifiche. Ora, controlla se il problema di non avvio di World of Warcraft è stato risolto.
Leggi anche: 17 modi per correggere l'errore di scrittura del disco di Dota 2
Metodo 5: riparare i file di sistema
Se ci sono file mancanti o danneggiati sul tuo PC Windows 10, dovrai affrontare WoW che impiega un'eternità per avviarsi. Tuttavia, stai riparando questi file corrotti utilizzando le utilità integrate, vale a dire, Controllo file di sistema e Gestione e manutenzione delle immagini di distribuzione . Leggi la nostra guida su Come riparare i file di sistema su Windows 10 e segui i passaggi come indicato per riparare tutti i tuoi file corrotti.
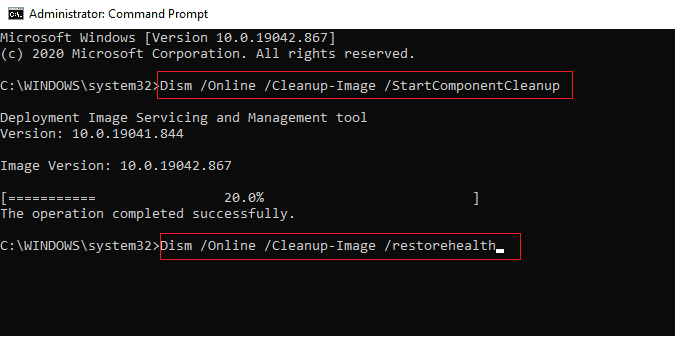
Una volta Dopo aver completato la scansione, mostrerà uno di questi messaggi:
- Protezione risorse di Windows non ha rilevato alcuna violazione dell'integrità.
- Protezione risorse di Windows non ha potuto eseguire l'operazione richiesta.
- Protezione risorse di Windows ha rilevato file corrotti e li ha riparati correttamente.
- Protezione risorse di Windows ha rilevato file corrotti ma non è stato in grado di risolverne alcuni.
Attendi la dichiarazione di verifica completata al 100% e controlla se il tuo computer è in grado di risolvere i problemi di WoW senza avviare.
Metodo 6: eseguire Pulizia disco
Pochi utenti hanno suggerito che liberare spazio su disco sul PC li abbia aiutati a risolvere il problema dell'avvio di WoW. Ciò consentirà al tuo computer di installare nuovi file quando necessario, il che ti aiuterà a risolvere il problema. Se c'è uno spazio minimo disponibile nel tuo computer che contribuisce al problema discusso, segui la nostra guida 10 modi per liberare spazio su disco rigido su Windows che ti aiuta a cancellare tutti i file non necessari sul tuo computer.
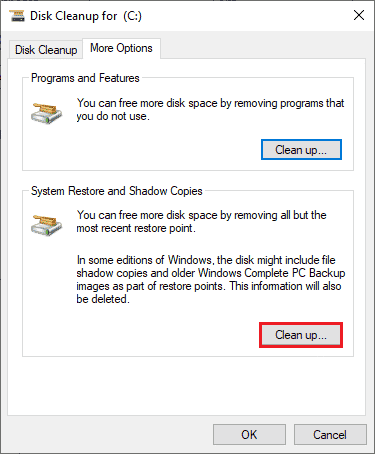
Leggi anche: Correzione dell'utilizzo elevato del disco di WaasMedicSVC.exe in Windows 10
Metodo 7: esegui lo strumento di riparazione Blizzard
Se non riesci ancora a riparare WoW impiega un'eternità per l'avvio, potrebbero esserci alcune possibilità che il tuo PC contenga alcuni file di gioco danneggiati. I file danneggiati possono riempire il tuo computer a causa di una suite antivirus eccessiva oa causa di un errore di aggiornamento. Fortunatamente, puoi risolvere automaticamente tutti questi file di gioco corrotti con l'aiuto di uno strumento integrato di Blizzard. Ecco alcune istruzioni per eseguire lo strumento di riparazione Battle.net.
1. Come hai fatto in precedenza, vai alla directory del file di installazione di Wow.exe e seleziona l'opzione Esegui come amministratore come mostrato.
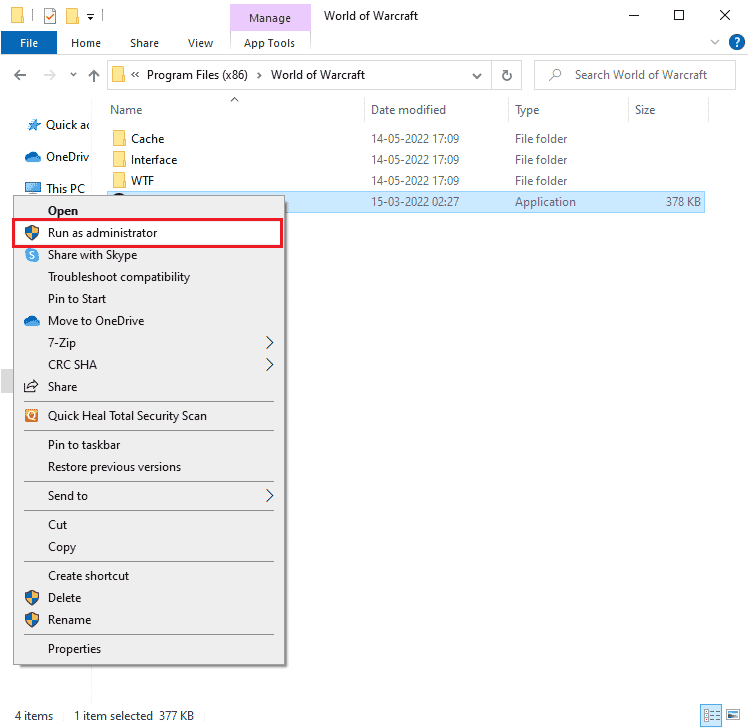
2. Se viene richiesto dalla finestra Controllo account utente , fare clic su Sì per procedere.

3. Ora passa alla scheda Giochi nell'angolo superiore della finestra e seleziona World of Warcraft dall'elenco.
4. Quindi, fare clic su Opzioni seguito da Scansione e riparazione dall'elenco a discesa.
5. Nel prompt successivo, fare clic su Avvia scansione e attendere il completamento del processo.
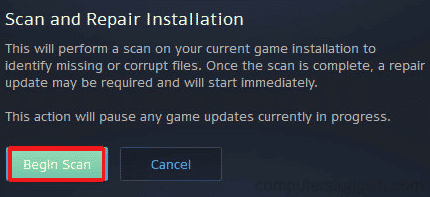
6. Infine, riavvia il gioco e controlla se riesci a risolvere il problema di non avvio di World of Warcraft.
Metodo 8: aggiorna Windows
Puoi anche eliminare i bug nel tuo computer e nel gioco aggiornando il tuo sistema operativo. Assicurati sempre di aver aggiornato il tuo sistema operativo Windows e se ci sono aggiornamenti in sospeso in azione, usa la nostra guida Come scaricare e installare l'ultimo aggiornamento di Windows 10
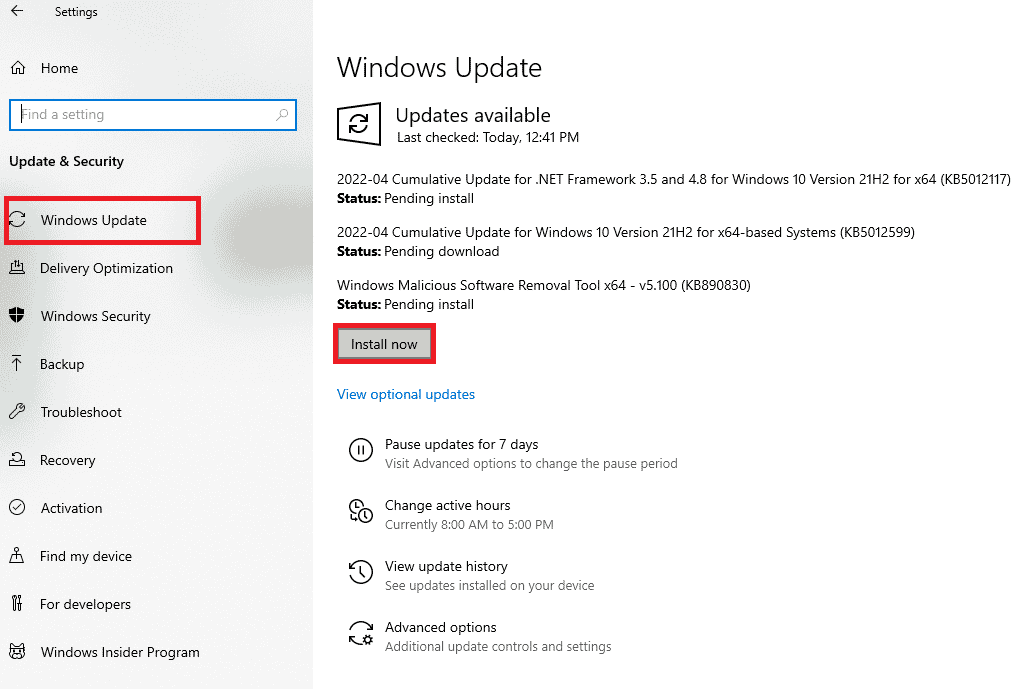
Dopo aver aggiornato il tuo sistema operativo Windows, controlla se riesci a risolvere il problema di non avvio di WoW.
Leggi anche: Correggi l'errore di attivazione di Windows 10 0x80072ee7
Metodo 9: aggiorna i driver di grafica
World of Warcraft è un gioco ad alta intensità grafica, il tuo driver grafico è essenzialmente importante per la tua esperienza di gioco. Se i driver sono obsoleti o difettosi, assicurati di aggiornarli. Puoi cercare le versioni più recenti dei driver dai suoi siti Web ufficiali oppure puoi aggiornarli manualmente. Segui la nostra guida 4 modi per aggiornare i driver grafici in Windows 10 per aggiornare il tuo driver e verificare se hai risolto WoW impiega un'eternità per avviare il problema.

Metodo 10: ripristinare i driver GPU
A volte, la versione corrente dei driver della GPU può causare conflitti di avvio e in questo caso è necessario ripristinare le versioni precedenti dei driver installati. Questo processo è chiamato rollback dei driver e puoi facilmente ripristinare i driver del tuo computer allo stato precedente seguendo la nostra guida Come ripristinare i driver su Windows 10. Questo ti aiuta a risolvere WoW che impiega un'eternità per avviare il problema.
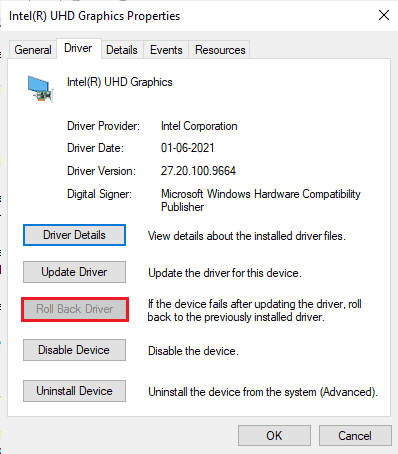
Metodo 11: reinstallare i driver di grafica
Se continui a riscontrare che World of Warcraft non si avvia dopo aver aggiornato i driver grafici, reinstalla i driver di dispositivo per risolvere eventuali problemi di incompatibilità. Esistono diversi modi per reinstallare i driver sul computer. Tuttavia, puoi reinstallare facilmente i driver grafici come indicato nella nostra guida Come disinstallare e reinstallare i driver su Windows 10.

Dopo aver reinstallato i driver della GPU, controlla se puoi accedere a World of Warcraft senza errori.
Leggi anche: Correzione della scheda grafica non rilevata su Windows 10
Metodo 12: modifica le impostazioni di Windows Defender Firewall
Dovrai anche affrontare il mancato avvio di WoW, a causa di una suite antivirus eccessivamente reattiva o eccessivamente protettiva nel tuo computer Windows 10. Ciò impedisce il collegamento di connessione tra l'avvio del gioco e il server. Quindi, per risolvere questo problema, puoi autorizzare World of Warcraft nelle impostazioni del firewall o disabilitare temporaneamente il problema.
Opzione I: whitelist di World of Warcraft
Per consentire World of Warcraft nel tuo Windows Defender Firewall, segui la nostra guida Consenti o blocca app tramite Windows Firewall e implementa i passaggi come indicato.
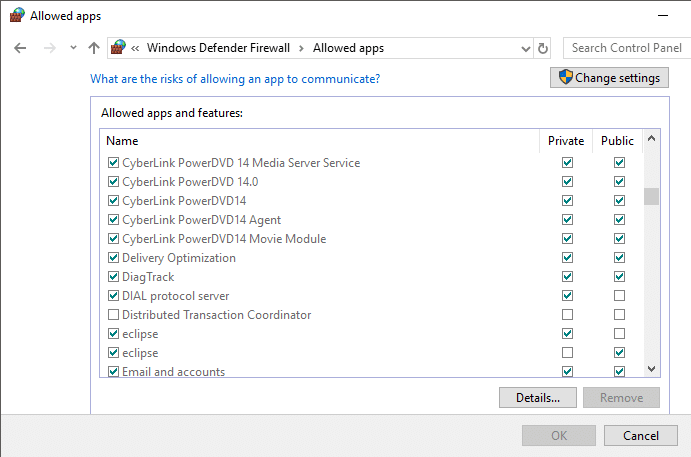
Opzione II: disabilita Windows Defender Firewall (non consigliato)
Se non sai come disabilitare Windows Defender Firewall, la nostra guida su Come disabilitare Windows 10 Firewall ti aiuterà a farlo.
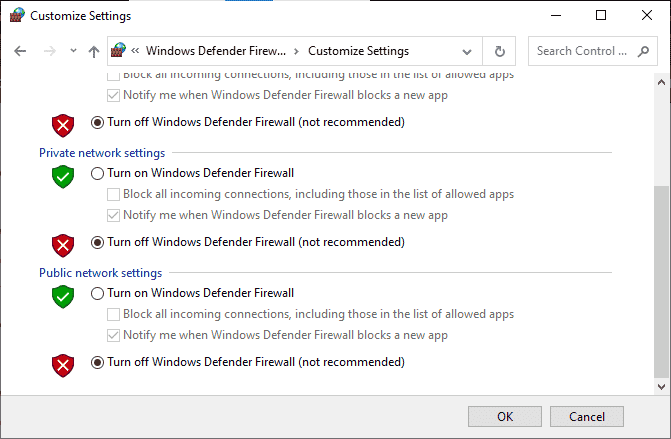
Opzione III: crea una nuova regola nel firewall
1. Premi il tasto Windows e digita Windows Defender Firewall con sicurezza avanzata , quindi fai clic su Apri .
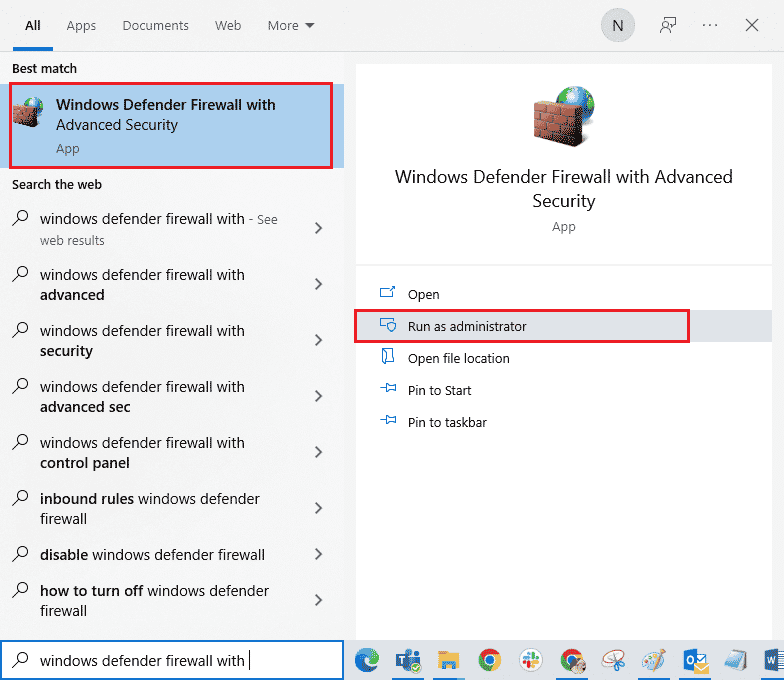
2. Ora, nel riquadro di sinistra, fare clic su Regole in entrata come illustrato.
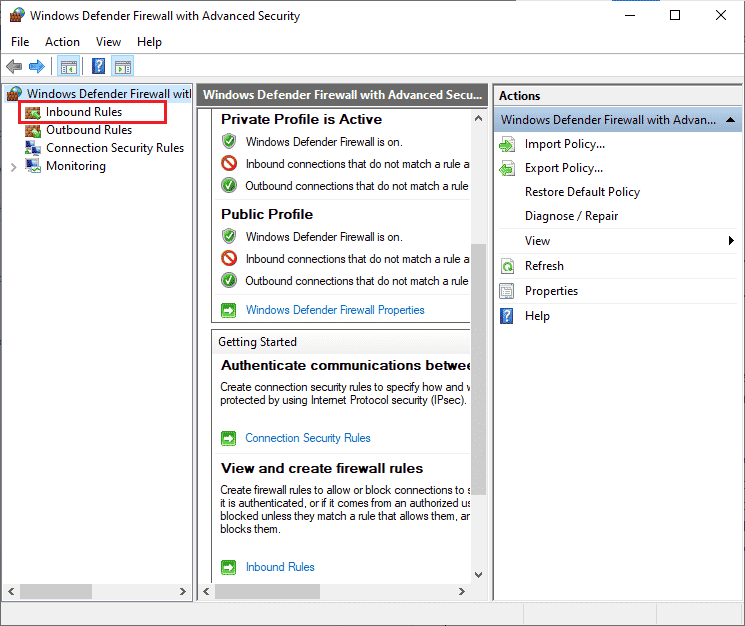
3. Quindi, nel riquadro di destra, fare clic su Nuova regola... come mostrato.
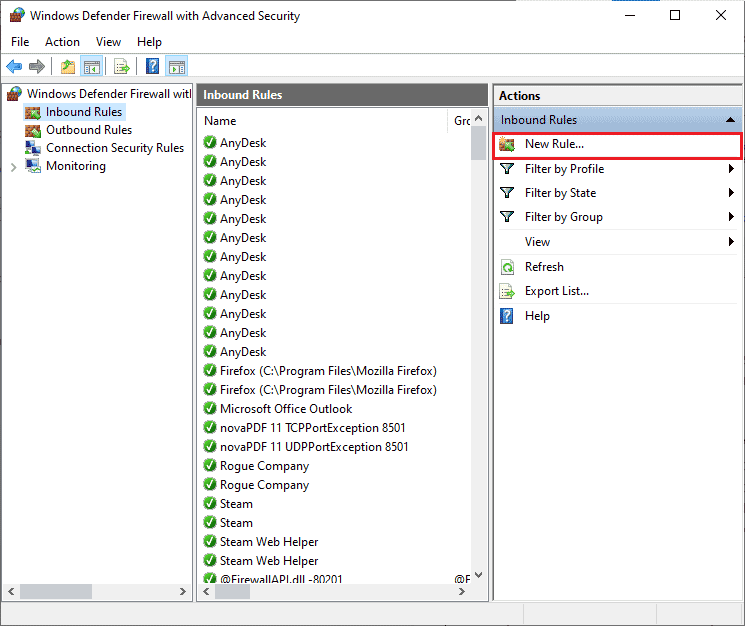
4. Ora assicurati di selezionare l'opzione Programma in Che tipo di regola desideri creare? menu e fare clic su Avanti> come mostrato.
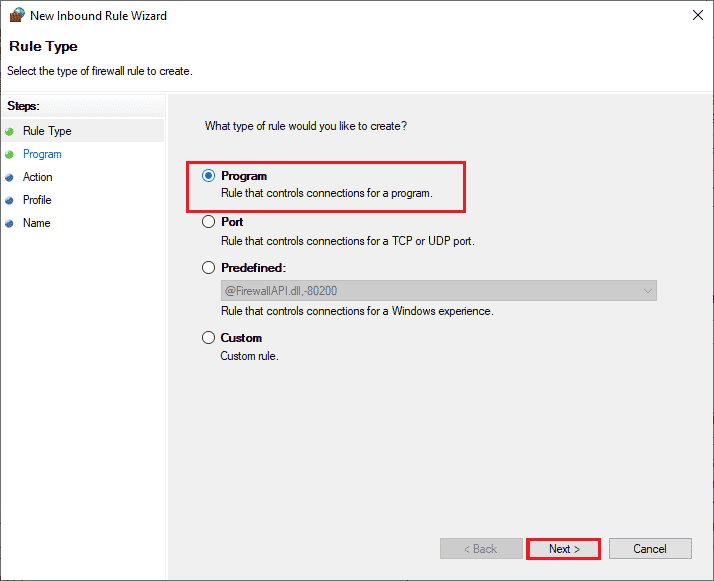
5. Quindi, fare clic sul pulsante Sfoglia... corrispondente a Percorso del programma: come mostrato.
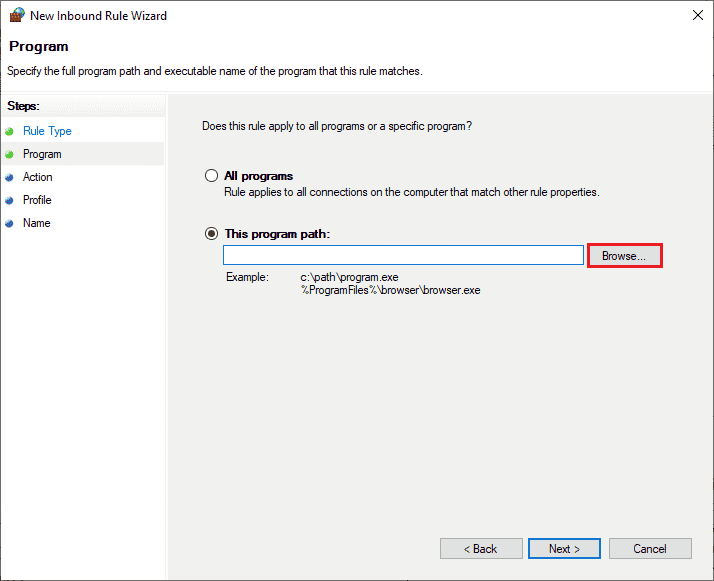
6. Quindi, vai al percorso C:\Programmi (x86)\World of Warcraft e fai doppio clic sul file di installazione . Quindi, fare clic sul pulsante Apri .
7. Quindi, fare clic su Avanti > nella finestra Creazione guidata nuova regola in entrata come mostrato.
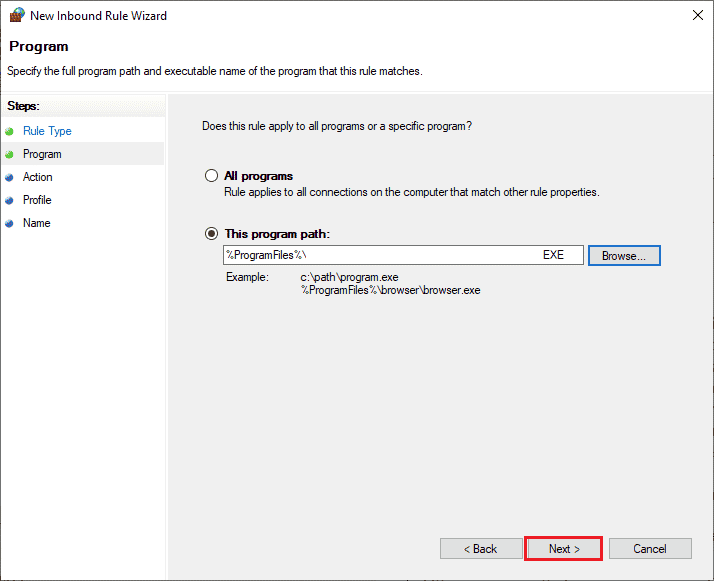
8. Ora, seleziona il pulsante di opzione accanto a Consenti la connessione e fai clic su Avanti > come illustrato.
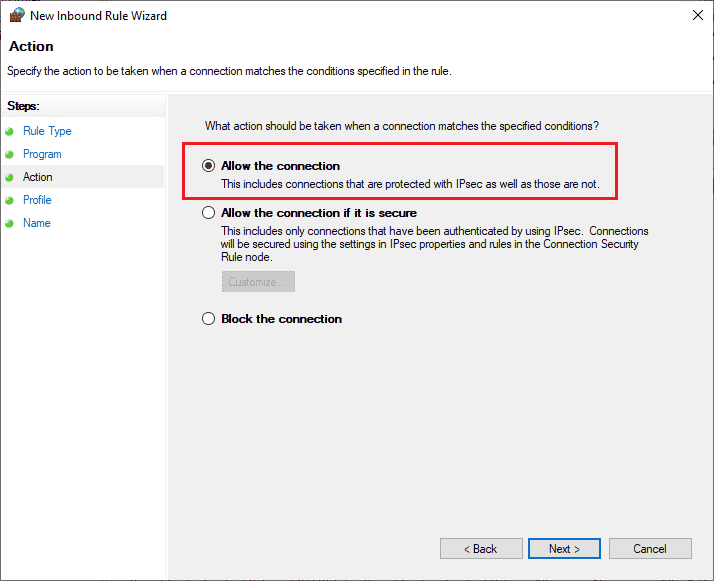
9. Assicurati che le caselle Dominio, Privato, Pubblico siano selezionate e fai clic su Avanti > come mostrato.
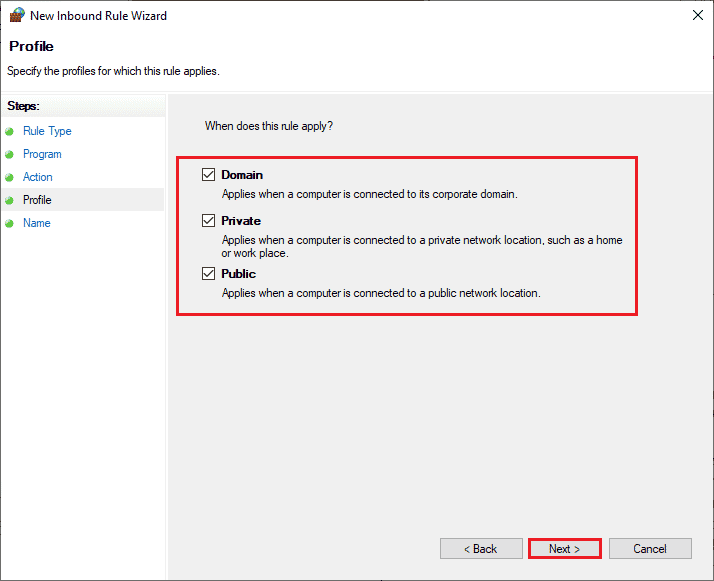
10. Infine, aggiungi un nome alla tua nuova regola e fai clic su Fine .
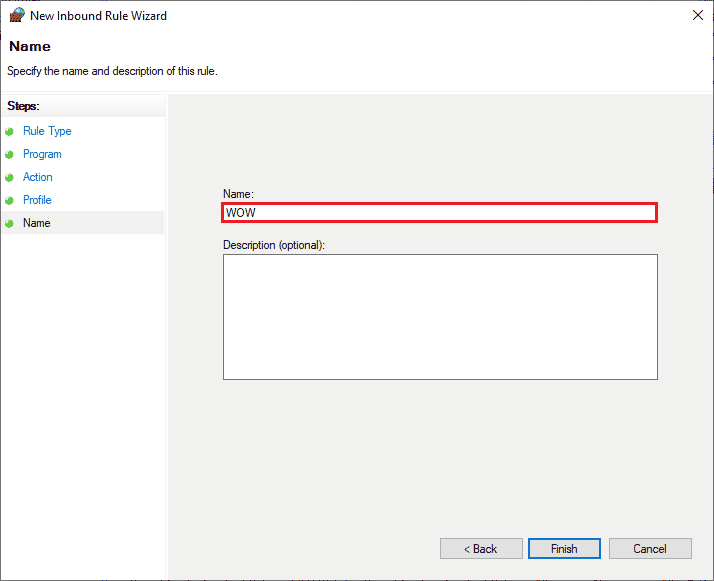
Infine, controlla se hai risolto il problema di non avvio di World of Warcraft o meno.
Leggi anche: Come disinstallare McAfee LiveSafe in Windows 10
Metodo 13: disabilitare temporaneamente l'antivirus di terze parti (se applicabile)
Alcuni programmi antivirus incompatibili installati sul tuo computer causeranno problemi di avvio di WoW per un'eternità. Per evitare conflitti, devi garantire le impostazioni di sicurezza del tuo computer Windows 10 e verificare se sono stabili o meno. Per scoprire se la suite antivirus è la causa del problema di avvio, disabilitala una volta e prova a connetterti a una rete. Leggi la nostra guida su Come disabilitare temporaneamente l'antivirus su Windows 10 e segui le istruzioni per disabilitare temporaneamente il tuo programma antivirus sul tuo PC.
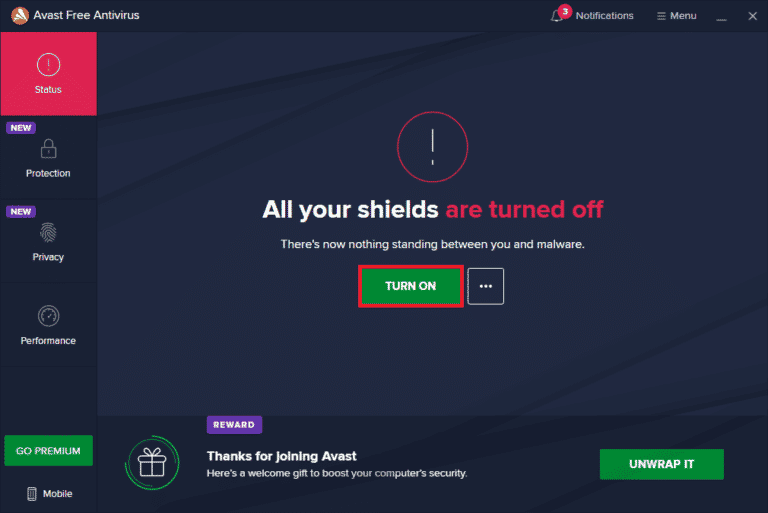
Se hai un problema di avvio di World of Warcraft dopo aver disabilitato il programma antivirus sul tuo computer, ti consigliamo di disinstallare completamente il programma dal tuo PC. Leggi la nostra guida Forza la disinstallazione dei programmi che non verranno disinstallati in Windows 10 per disinstallare il tuo programma antivirus sul tuo computer.
Metodo 14: reinstalla World of Warcraft
Qualsiasi file configurato in modo errato in World of Warcraft porterà a problemi di apertura anche se hai seguito tutti i metodi sopra discussi e aggiornato tutte le azioni in sospeso. Quindi, in questo caso, non hai altra opzione che reinstallare il gioco. Ecco come lo fai.
1. Premi il tasto Windows e digita app e funzionalità , quindi fai clic su Apri .
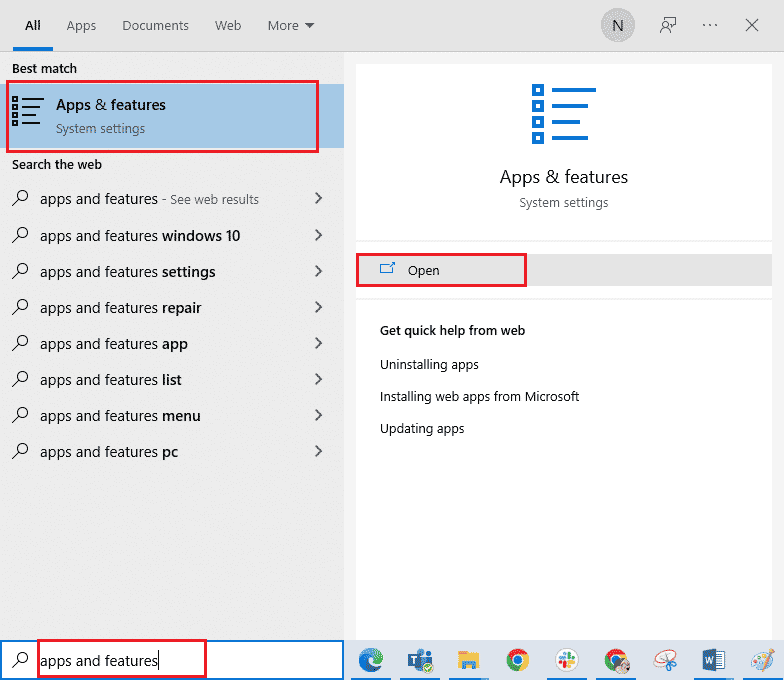
2. Ora, cerca World of Warcraft nell'elenco e fai clic su di esso. Quindi, seleziona l'opzione Disinstalla .
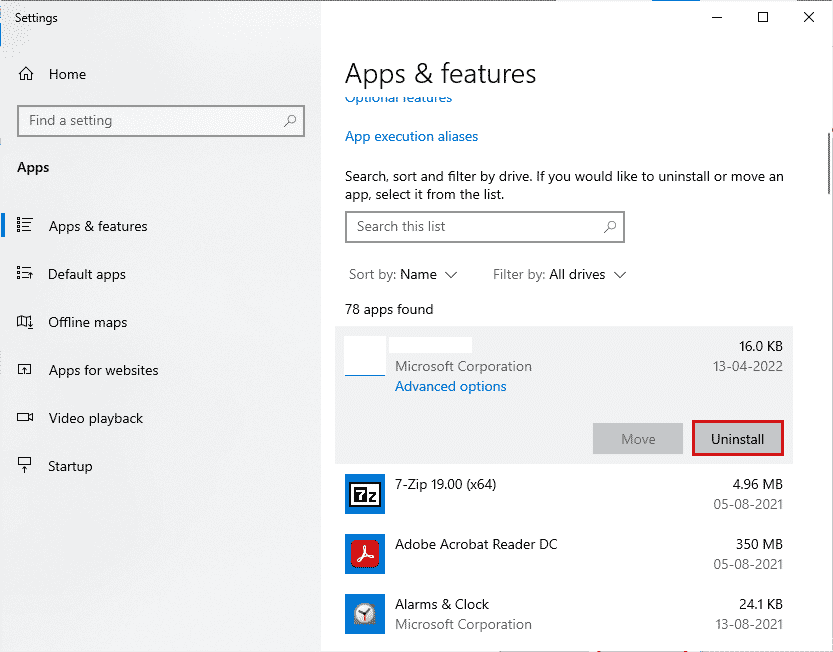
3. Se richiesto, fare nuovamente clic su Disinstalla .
4. Una volta che il gioco è stato completamente disinstallato dal computer, tieni premuti contemporaneamente i tasti Windows + E per aprire Esplora file .
5. Ora vai ai seguenti percorsi ed elimina le cartelle relative a WOW .
C:\Finestre\Temp C:\Programmi\titolo del gioco C:\Programmi (x86)\titolo gioco C:\Programmi\File comuni\Blizzard Entertainment C:\Utenti\Pubblico\Giochi\titolo gioco C:\Utenti\Pubblico\Documenti pubblici\Blizzard Entertainment\titolo del gioco
Nota: assicurati di trovare qualcosa relativo a World of Warcraft invece del titolo del gioco nelle posizioni sopra.
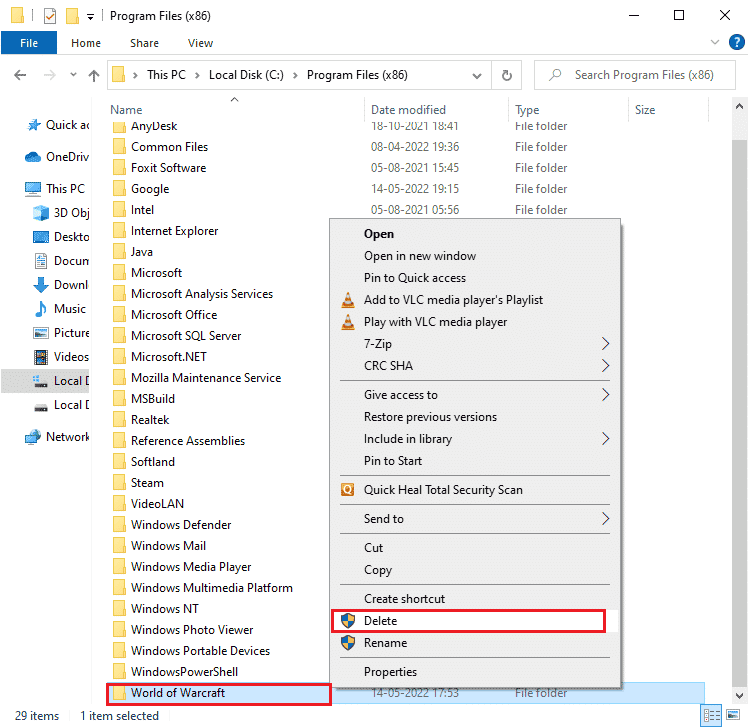
6. Quindi, svuota tutti i dati nel Cestino ed elimina definitivamente i file/cartelle che hai eliminato ora.
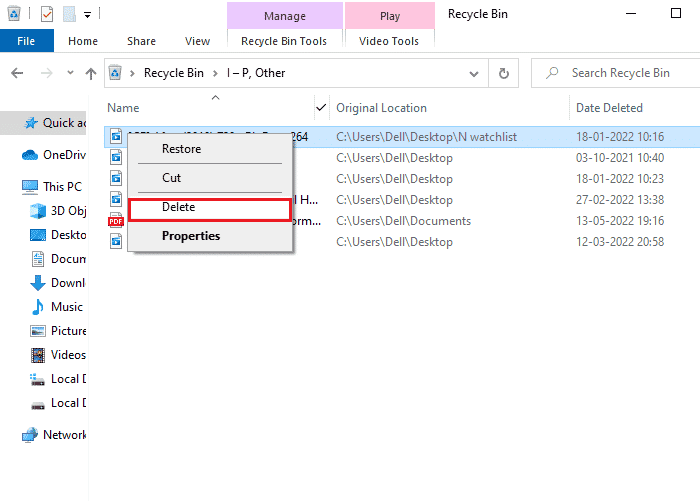
6. Quindi, visita il sito ufficiale di Blizzard per scaricare World of Warcraft per PC Windows.
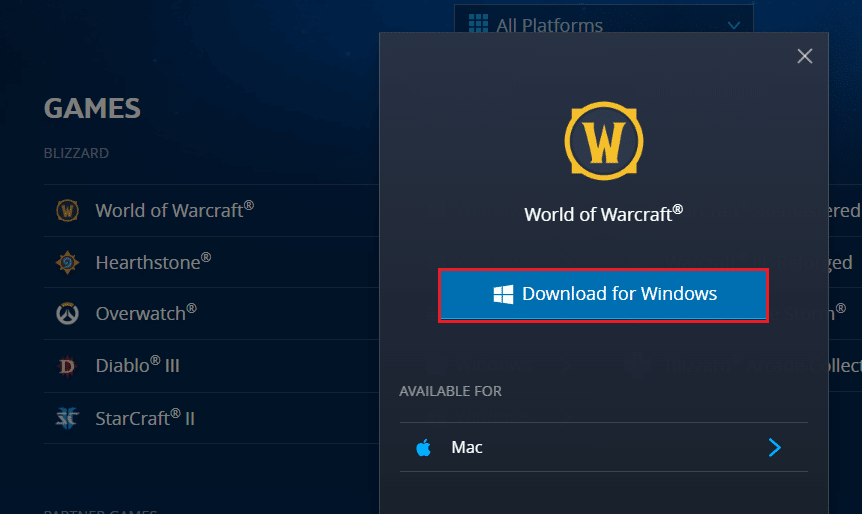
7. Quindi, fai clic su Download per Windows e attendi che il gioco venga installato sul tuo PC.
8. Passare a I miei download in Esplora file e fare doppio clic sul file di installazione per eseguire l'applicazione.
9. Segui le istruzioni sullo schermo per installare il gioco sul tuo PC Windows 10.
Infine, riavvia il gioco e ora non avrai problemi di avvio di WoW.
Leggi anche: Correzione di un'altra installazione di Blizzard in corso in Windows 10
Metodo 15: eseguire Ripristino configurazione di sistema
Se hai aggiornato di recente il tuo sistema operativo Windows 10 e in seguito WoW impiega un'eternità per avviare il problema, gli ultimi componenti di aggiornamento di Windows potrebbero interferire con qualsiasi software presente nel tuo computer e causare il problema discusso. Quindi, in questo caso, devi ripristinare il tuo computer alla versione precedente quando funzionava correttamente. Per farlo, segui la nostra guida su Come utilizzare Ripristino configurazione di sistema su Windows 10 e implementa le istruzioni come mostrato.
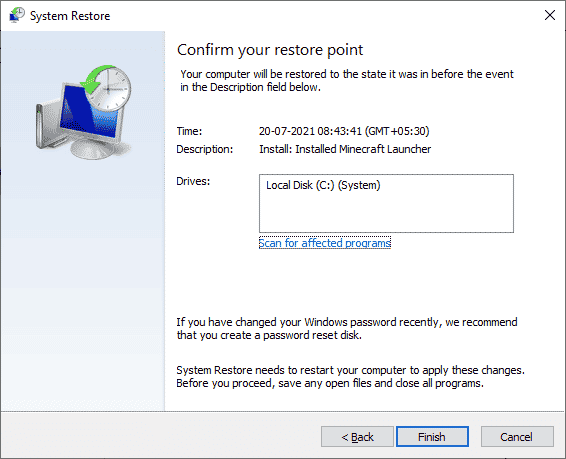
Dopo aver ripristinato il tuo PC Windows 10, controlla se riesci a connetterti al gioco senza problemi. Se nessuno dei metodi ti ha aiutato a risolvere il problema di non avvio di World of Warcraft, devi eseguire un'installazione pulita del tuo sistema operativo Windows. Per eseguire un avvio pulito del computer, implementa i passaggi come indicato nella nostra guida Come eseguire un'installazione pulita di Windows 10
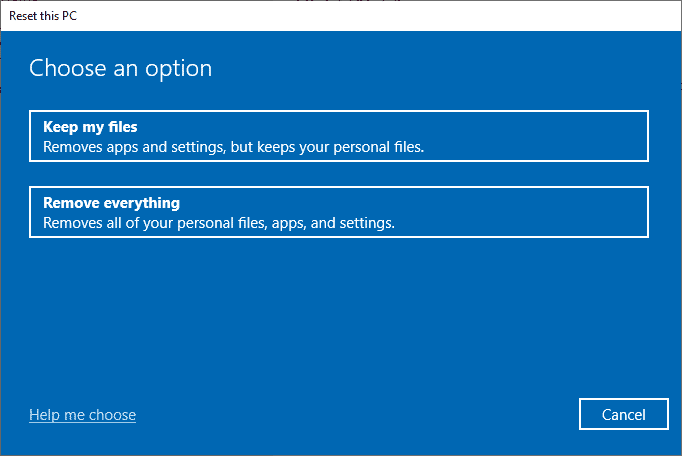
Consigliato:
- Correggi gli errori di Chrome durante la ricerca di software dannoso
- Correggi l'errore 004 di League of Legends in Windows 10
- Risolvi WOW High Latency ma Internet va bene in Windows 10
- Come risolvere l'errore WOW n. 134 Condizione fatale
Ci auguriamo che questa guida sia stata utile e che tu possa risolvere WoW impiega un'eternità per avviare il problema sul tuo PC Windows 10. Facci sapere quale metodo ha funzionato meglio per te. Inoltre, se hai domande/suggerimenti su questo articolo, sentiti libero di lasciarli nella sezione commenti.
