Correggi l'errore di autorizzazione del file di Word in Windows 10
Pubblicato: 2022-04-08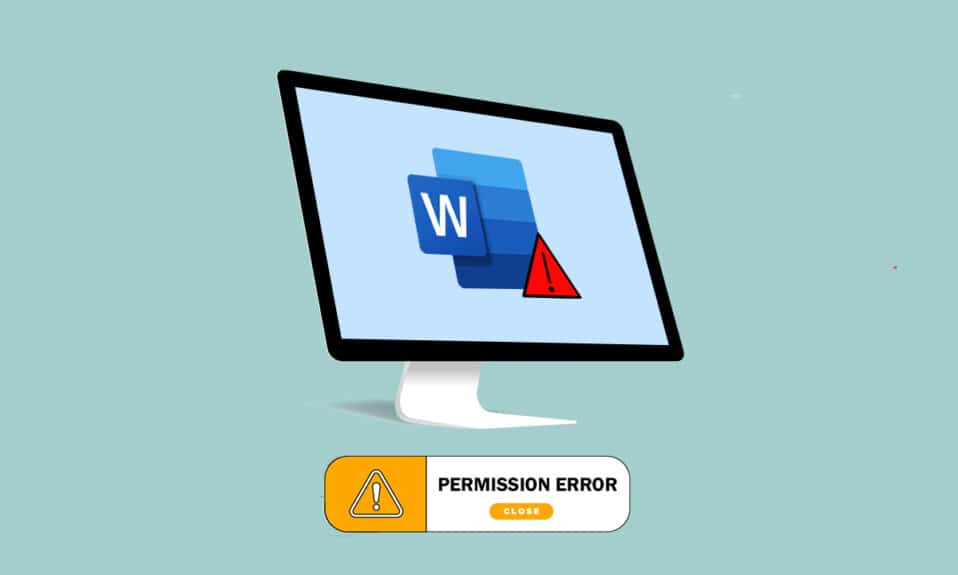
Word è diventata una delle applicazioni più essenziali dell'epoca. Ricevi un messaggio che dice che Word non può completare il salvataggio a causa di un errore di autorizzazione del file? Potresti non essere l'unico ad affrontare questo problema. Se hai cercato termini come Errore di autorizzazione del file di Word o Windows 10 non può salvare il file a causa di un errore di autorizzazione, hai il risultato corretto. Continua a leggere per saperne di più sui metodi per correggere l'errore.
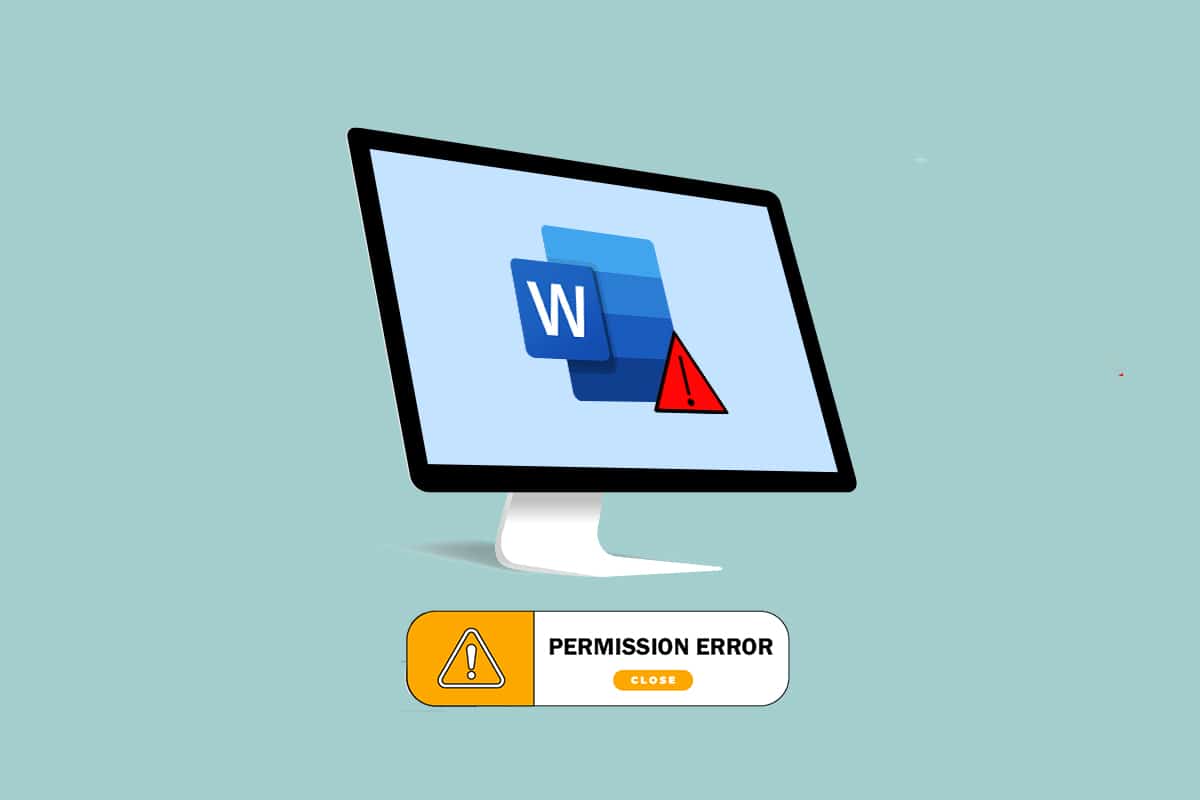
Contenuti
- Come correggere l'errore di autorizzazione del file di Word in Windows 10
- Metodo 1: metodi di base per la risoluzione dei problemi
- Metodo 2: metodi di base per la risoluzione dei problemi in MS Word
- Metodo 3: disabilitare i componenti aggiuntivi di MS Word
- Metodo 4: disabilitare la correzione automatica di MS Word
- Metodo 5: Consenti all'account di modificare il file
- Metodo 6: riavvia il servizio di ricerca di Windows
- Metodo 7: reimposta i dati di Word dall'editor del registro
- Metodo 8: ripara Microsoft Office Suite
- Metodo 9: reimposta il modello predefinito di Word
- Metodo 10: utilizzare lo strumento di riparazione di terze parti
Come correggere l'errore di autorizzazione del file di Word in Windows 10
Questa sezione elenca le possibili cause per cui Word non può completare il salvataggio a causa di un errore di autorizzazione del file.
- File di sola lettura: il file di Word che stai tentando di modificare viene aperto in un formato di sola lettura e non in un formato modificabile.
- Il file è su una rete: il file Word che stai visualizzando non viene salvato localmente sul PC ma viene utilizzato su una rete come Google Docs.
- Altra proprietà per il file: il file che stai utilizzando deve avere altri proprietari e potresti non avere i diritti per modificare il file.
- Software antivirus: il software antivirus, in particolare il software di terze parti, potrebbe aver interrotto il funzionamento di normali programmi come Word sul PC.
- Nome file già esistente: il file che stai tentando di salvare in una posizione particolare deve avere il nome di un file già esistente.
- Salvataggio in un formato non supportato: il file Word che stai tentando di salvare non deve essere in un formato compatibile con la versione MS Word sul tuo PC. Il problema potrebbe essere stato il salvataggio del file in un formato non supportato.
- Registro di Word danneggiato: i dati di Word nell'editor del registro devono essere stati danneggiati, il che rende difficile l'utilizzo del file di Word.
- Processo in background: i processi in background come il servizio di ricerca di Windows potrebbero aver interrotto e rallentato il processo di salvataggio di un file di Word.
- Word obsoleto: la versione di MS Word sul tuo PC potrebbe essere troppo obsoleta e non deve supportare il salvataggio del file.
- Funzionalità di correzione automatica: le funzionalità di correzione automatica come le maiuscole e molte altre in MS Word ti consentono di salvare il nome del file con lettere maiuscole. Questa funzione potrebbe aver disturbato il processo di salvataggio sul tuo PC.
Metodo 1: metodi di base per la risoluzione dei problemi
Prima di tentare di risolvere qualsiasi impostazione sul tuo file Word, puoi provare i metodi di risoluzione dei problemi di base elencati qui sul tuo PC.
1. Garantire una connessione Internet corretta: quando si tenta di modificare un file Word su una rete, è necessario assicurarsi di disporre di una connessione Internet adeguata e ad alta velocità. È possibile verificare la velocità della rete utilizzando il sito Web Speedtest.
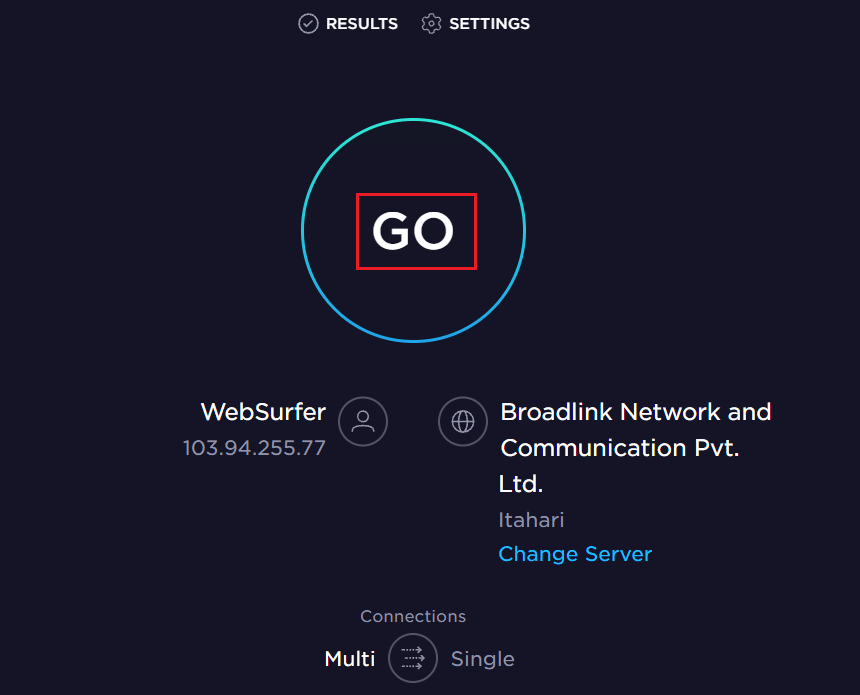
2. Non modificare nei dispositivi di archiviazione rimovibili: evita di modificare i dispositivi di archiviazione rimovibili e prova a salvare il file localmente sul tuo PC. Alcuni disturbi ai dispositivi di archiviazione possono disturbare il processo di salvataggio.
3. Disattiva software antivirus: disattivare il software antivirus sul PC per consentire il salvataggio dei file.
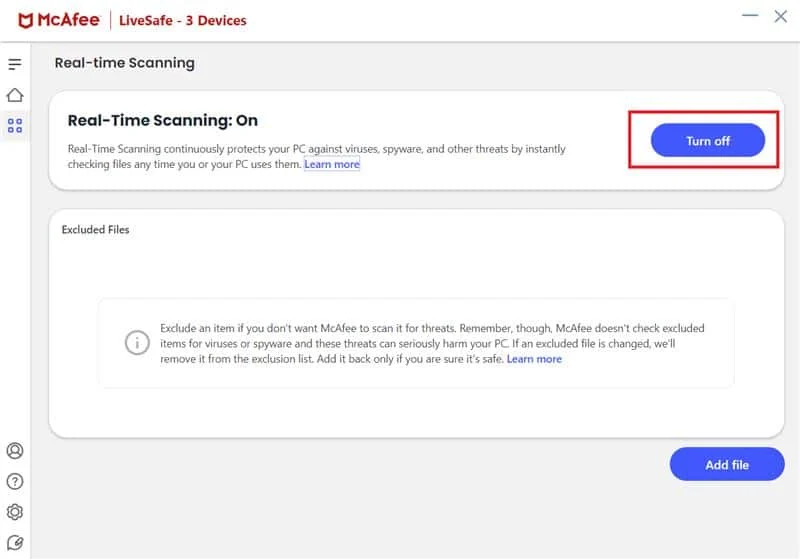
4. Aggiorna Windows: l' utilizzo di Windows obsoleto non può aiutarti a salvare il file in un formato corretto. Prova ad aggiornare Windows sul tuo PC e poi salva il file.
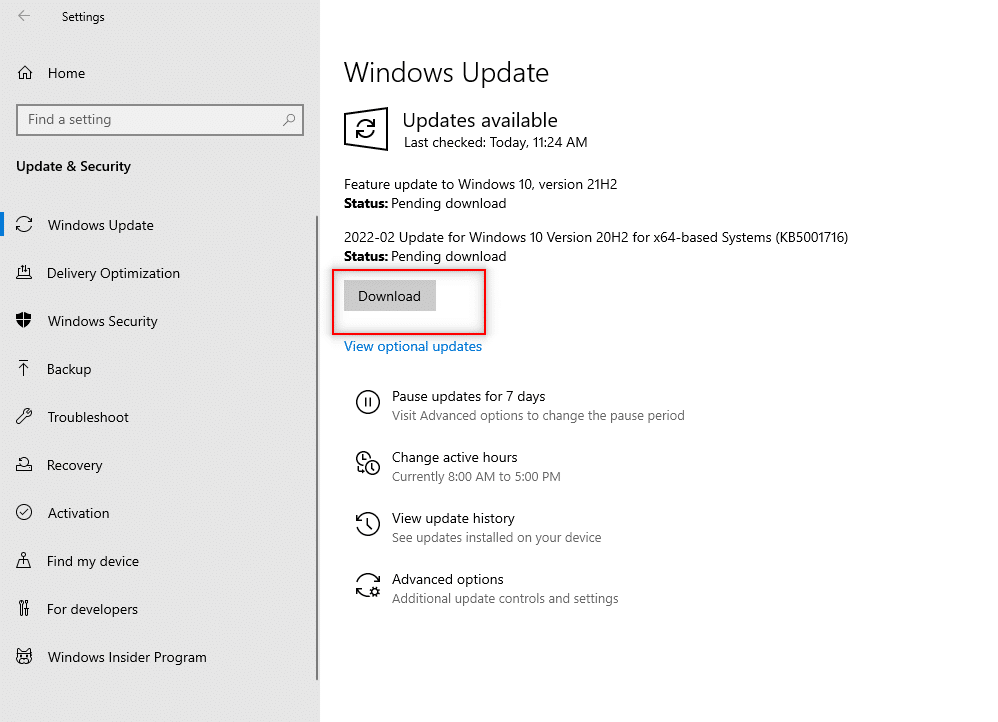
5. Prova ad accedere all'account utente amministratore: se hai effettuato l'accesso a un account utente standard, potresti non essere in grado di apportare modifiche al tuo file Word. Esci da questo account utente e accedi a un account amministratore.
6. Aprire un altro account utente: utilizzare un altro account utente sul PC come un utente ospite, quindi tornare al proprio account utente dopo un po' di tempo. Prova a salvare il file dopo un po' di tempo nel tuo account utente.
7. Arresta la sincronizzazione di G-drive: se hai sincronizzato Google Drive sul tuo PC, potrebbe essere necessario disattivarlo sul sito Web di Google Drive.
Metodo 2: metodi di base per la risoluzione dei problemi in MS Word
Prova a risolvere il fatto che Word non può completare il salvataggio a causa di un errore di autorizzazione del file utilizzando i metodi di risoluzione dei problemi di base nell'app MS Word.
1. Riavvia MS Word: riavvia l'applicazione Word chiudendo l'app e quindi riavviandola sul PC.
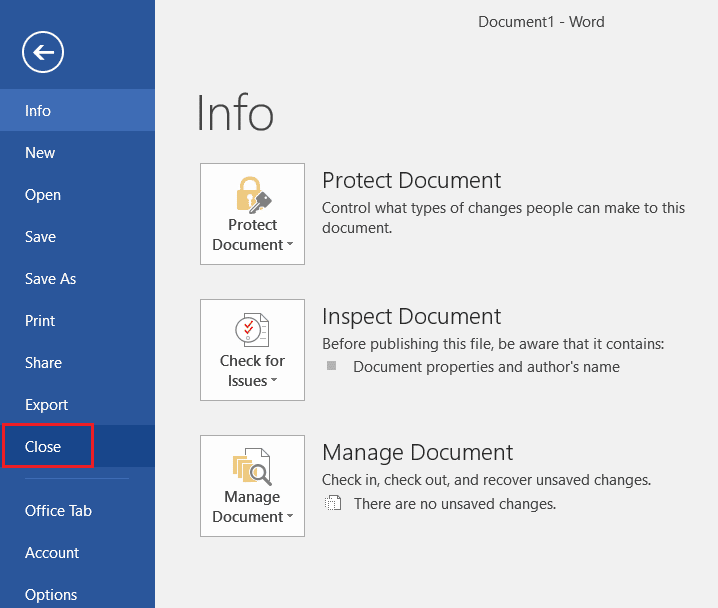
2. Rinomina come file diverso: se i file hanno nomi simili, potrebbe essere necessario salvarli con un nome diverso sul PC.
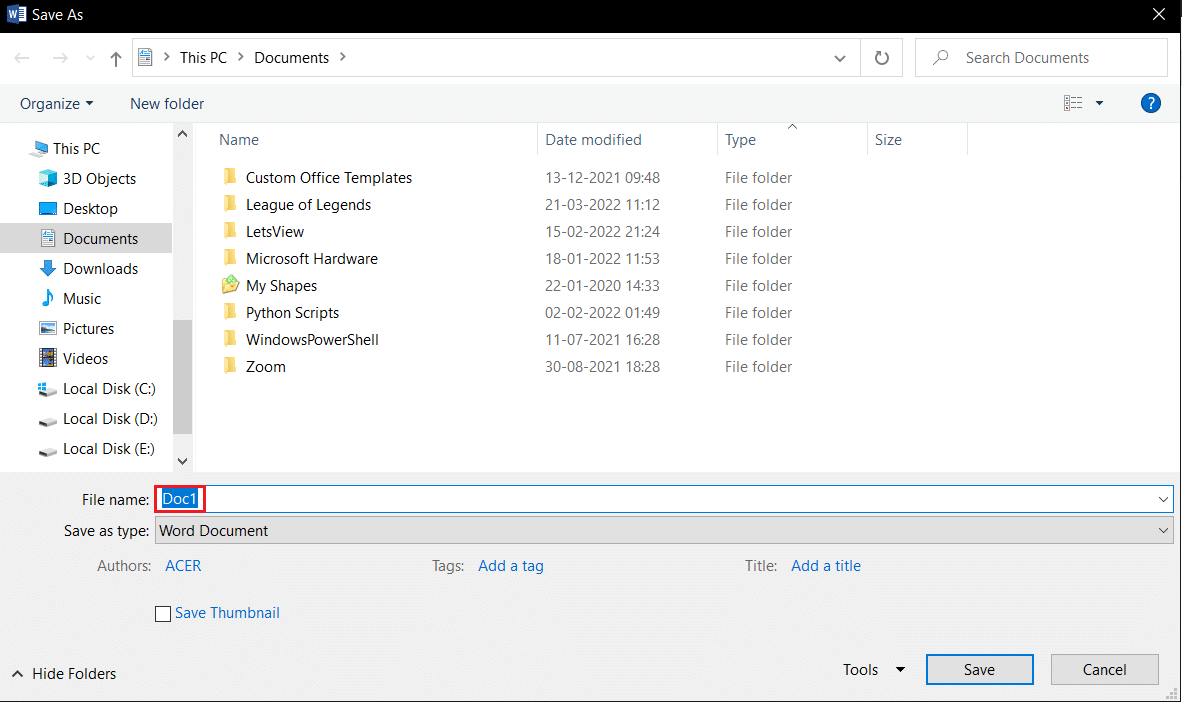
3. Usa Salva con nome invece di Salva: salva il file di Word utilizzando l'opzione Salva con nome invece dell'opzione Salva nella scheda File del file di Word.
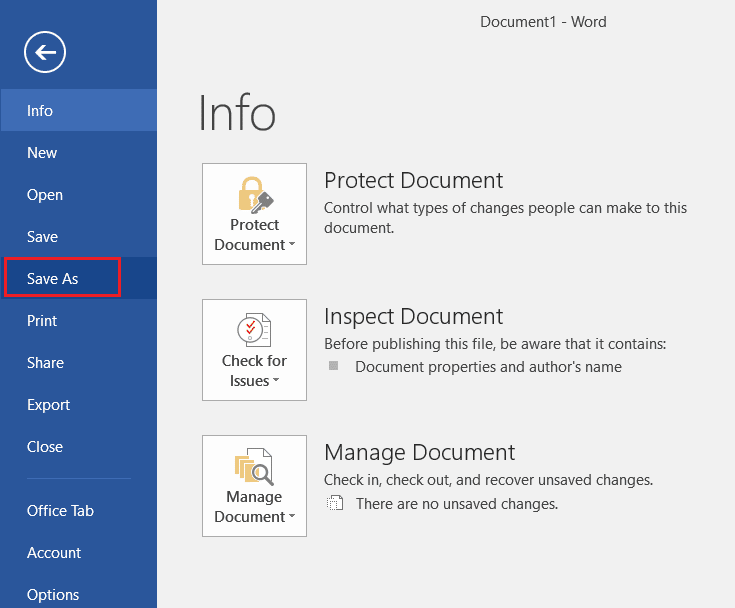
4. Prova a salvare dopo un po' di tempo: attendi qualche minuto e poi prova a salvare il file sul tuo PC usando contemporaneamente i tasti Ctrl+S .
5. Prova l'opzione Salva più volte: a volte, potrebbe esserci un piccolo problema nel file. Prova a salvare il file continuamente sul tuo PC usando vari metodi come il pulsante Salva , i tasti Ctrl+S , ecc.
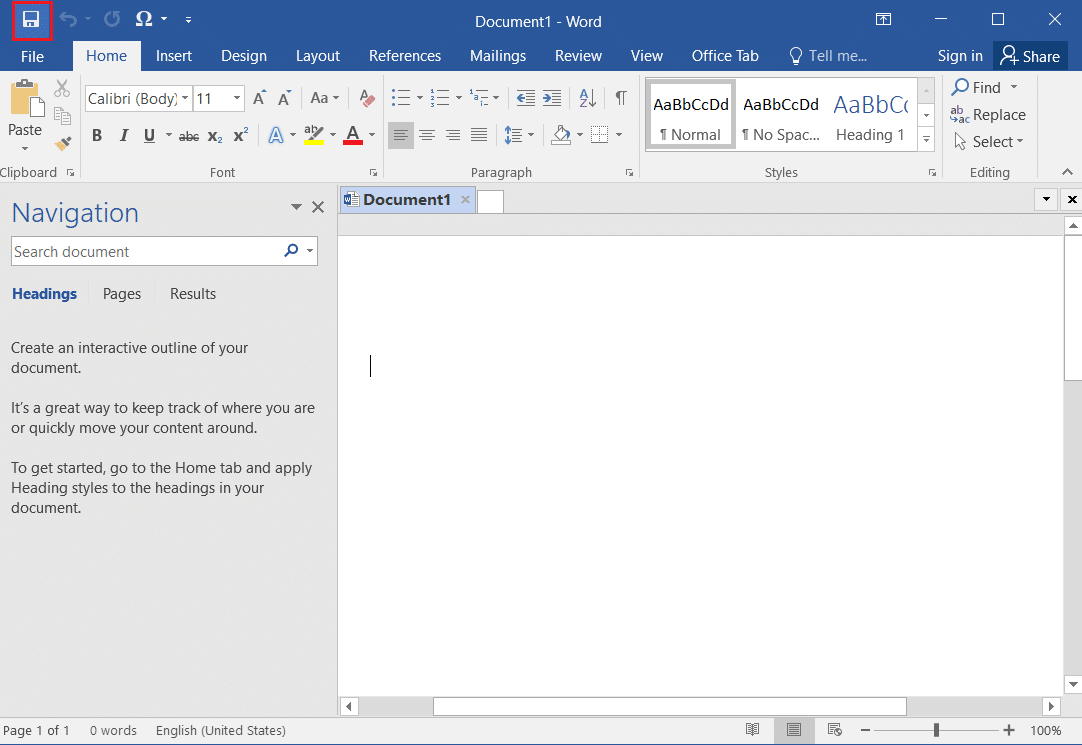
6. Prova a salvare su un'altra unità: alcune unità del tuo PC potrebbero richiedere un'autorizzazione speciale per salvare il file. Salva il file in un'altra partizione o Drive localmente sul tuo PC.
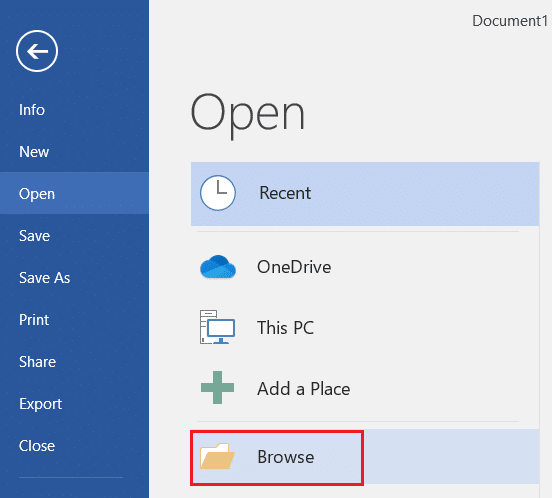
7. Copia il contenuto e salvalo in un nuovo documento: se puoi selezionare il contenuto di un file, copia il contenuto e incollalo in qualsiasi altro editor offline come Blocco note. Chiudi il file di Word esistente e salva il contenuto del file in un nuovo file di documento di Word.
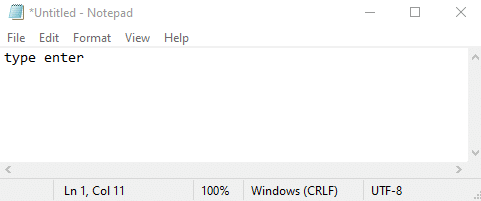
8. Salva il file in un formato diverso: salva il file in qualsiasi altro formato utilizzando il menu a discesa Tipo: nella finestra di salvataggio.
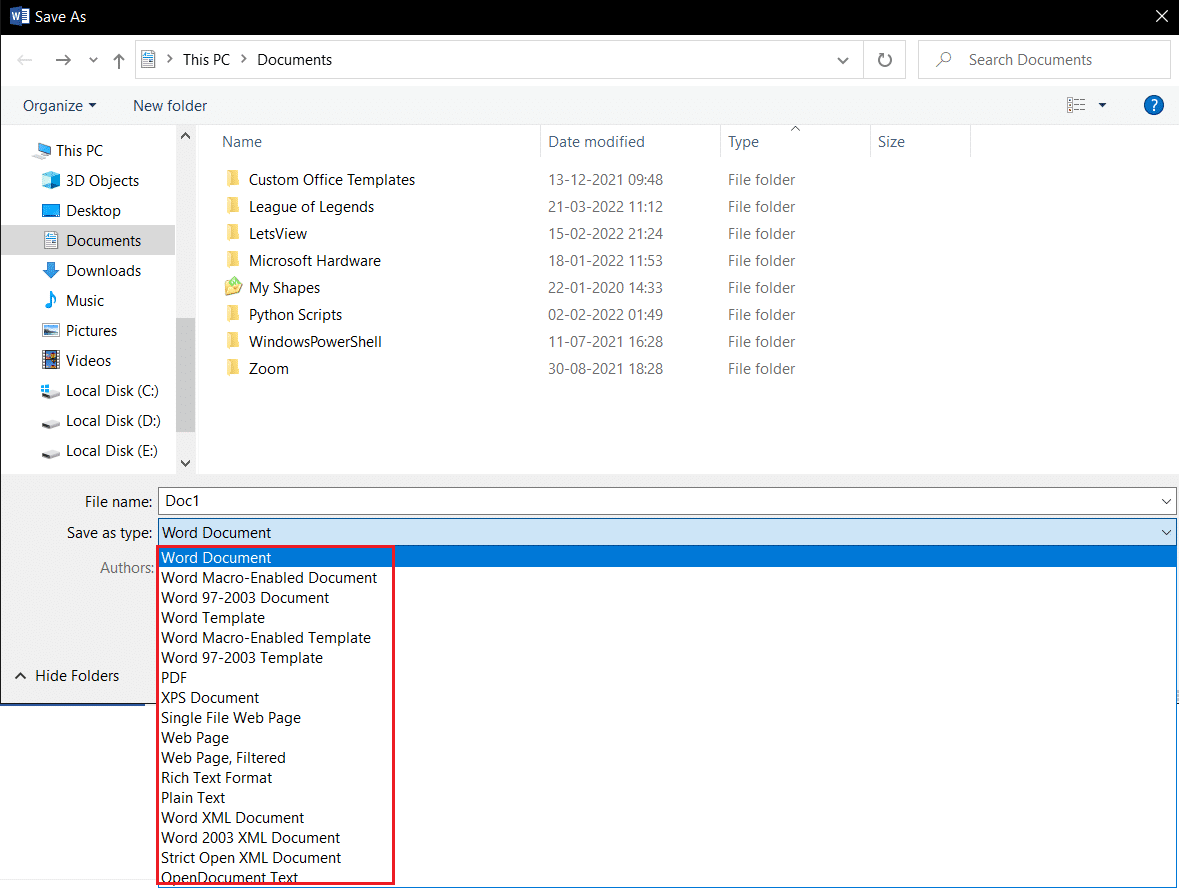
9. Apri e ripara Word: durante l'apertura di un file Word nell'app MS Word, avrai un menu a discesa nel pulsante Apri. Selezionare l'opzione Apri e ripara nell'elenco per riparare il file e quindi salvare il file.
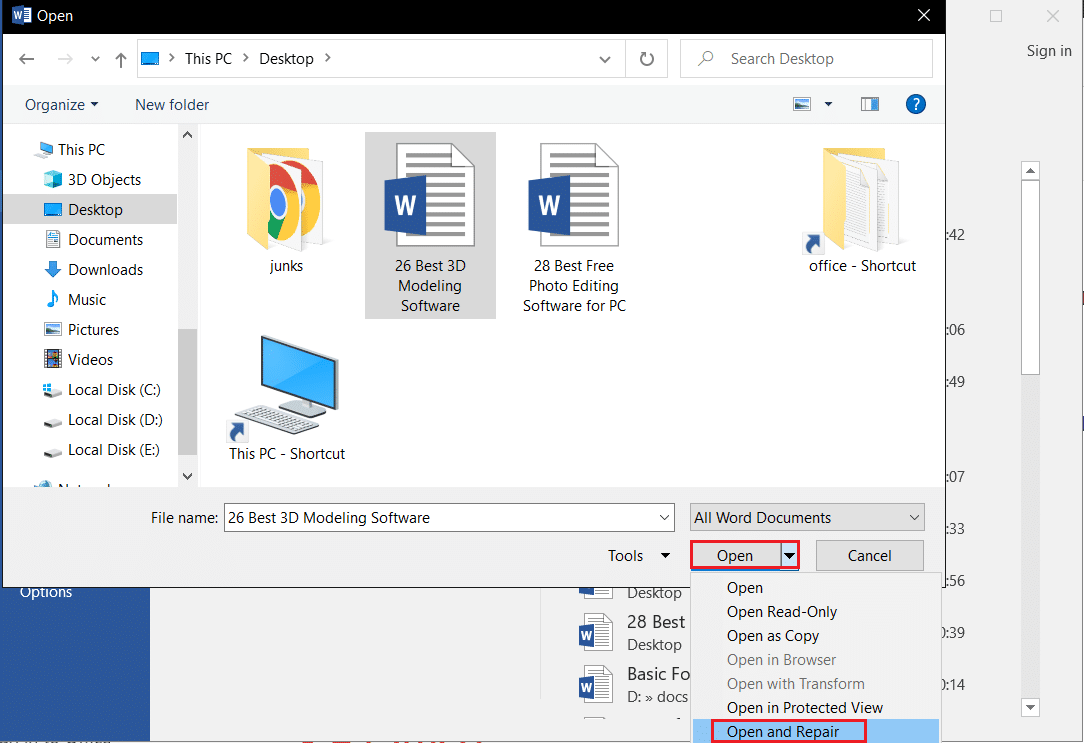
10. Aggiorna Microsoft Word : aggiorna Microsoft Office utilizzando la scheda Account nella scheda File dell'app Word. Verificare la presenza di aggiornamenti e scaricare manualmente l'aggiornamento per MS Word.
11. Esci da Microsoft Office: esci da Microsoft Office e accedi alla tua app utilizzando le credenziali di accesso.
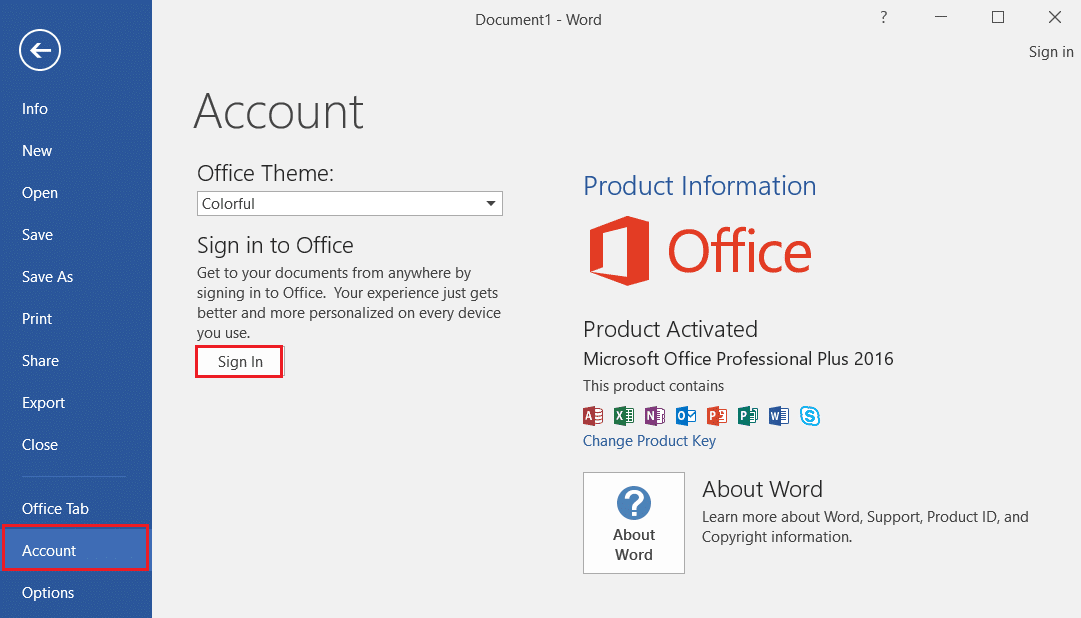
Leggi anche: Come disabilitare il correttore ortografico di Microsoft Word
Metodo 3: disabilitare i componenti aggiuntivi di MS Word
I componenti aggiuntivi in MS Word possono impedire o ritardare il salvataggio di un file sul PC, puoi disabilitare i componenti aggiuntivi utilizzando questo metodo.
1. Aprire la finestra di dialogo Esegui premendo contemporaneamente i tasti Windows+R .
2. Digita Winword /safe e fai clic sul pulsante OK per aprire l'app del file di Word in modalità provvisoria.
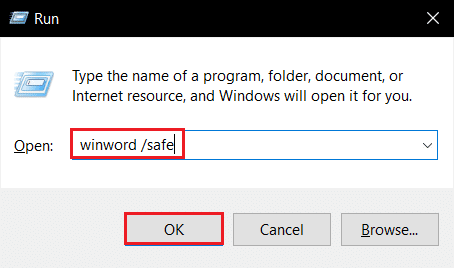
3. Fare clic sulla scheda File nell'angolo in alto a sinistra dell'app.

4. Selezionare la scheda Opzioni nel riquadro sinistro della finestra.
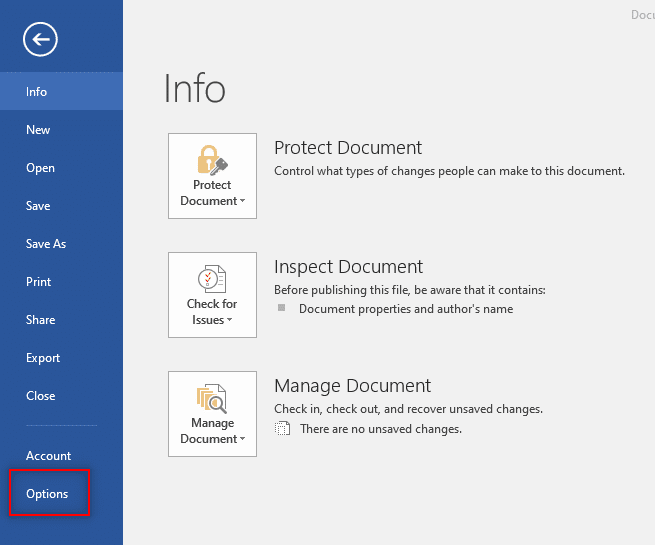
5. Seleziona la scheda Componenti aggiuntivi nella finestra Opzioni di Word.
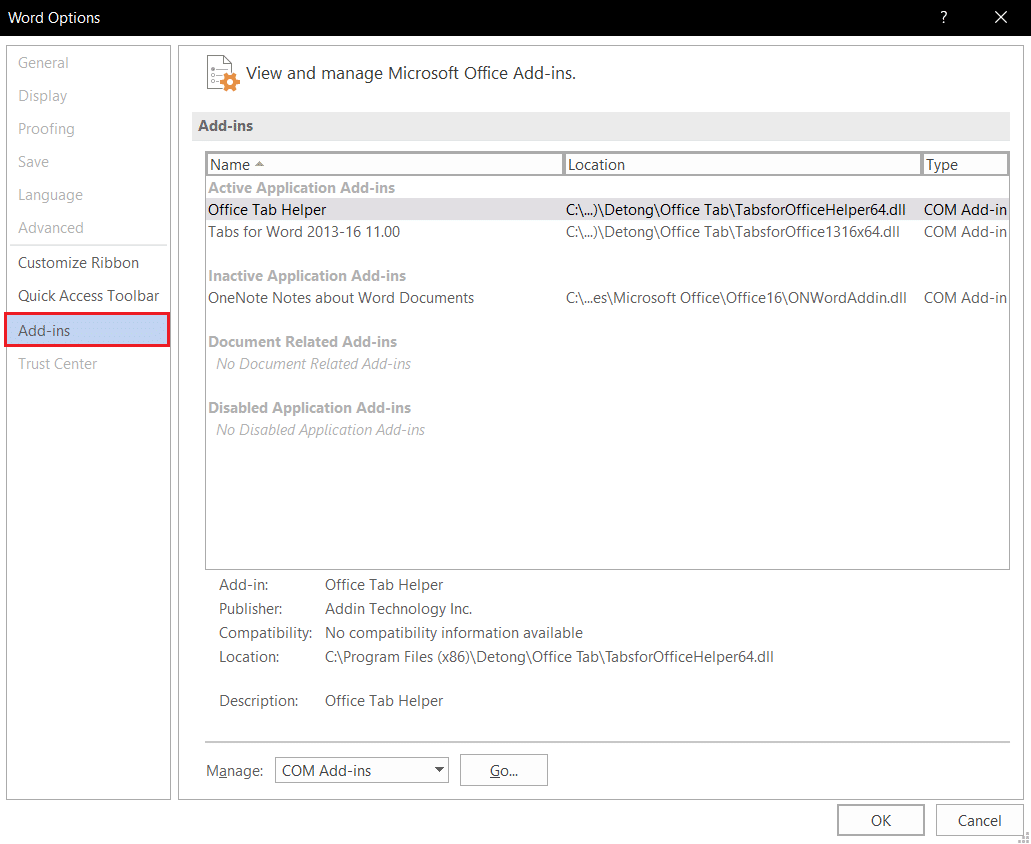
6. Selezionare Componenti aggiuntivi COM nel menu a discesa accanto all'impostazione Gestisci: e fare clic sul pulsante Vai… .
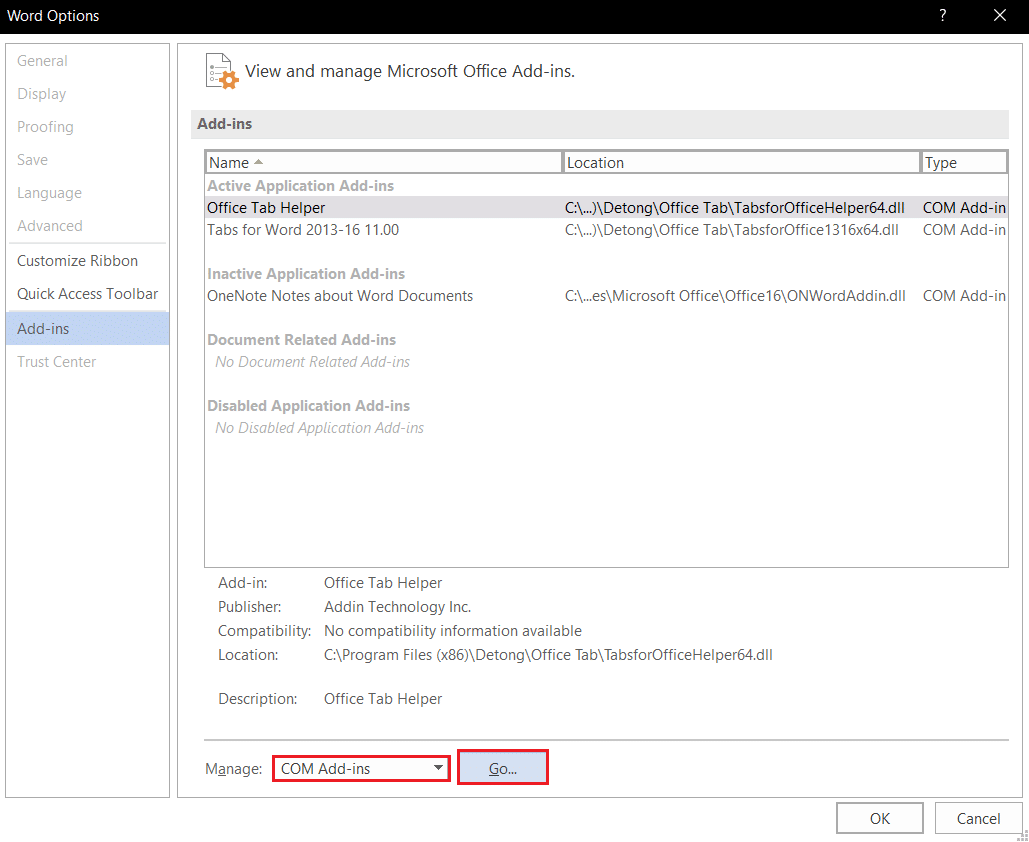
7. Selezionare i componenti aggiuntivi singolarmente e fare clic sul pulsante Rimuovi . Dopo aver rimosso i componenti aggiuntivi, fare clic sul pulsante OK per completare il processo.
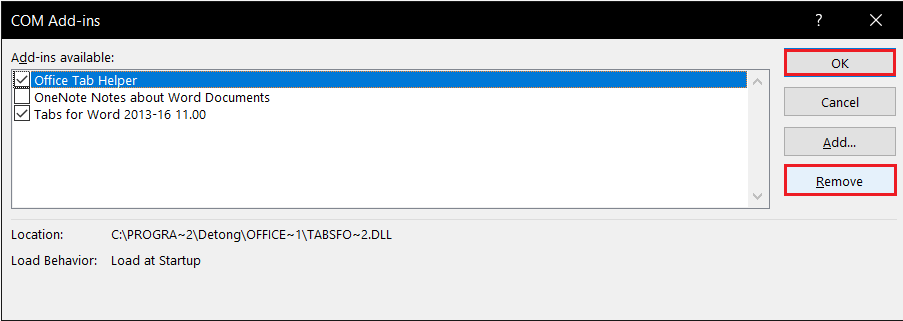
Metodo 4: disabilitare la correzione automatica di MS Word
La funzione di capitalizzazione automatica è un'opzione aggiuntiva in MS Word, puoi disabilitare l'opzione per salvare il tuo file senza l'errore.

1. Avvia l'app Word sul tuo PC e fai clic sulla scheda File in alto a sinistra.

2. Selezionare la scheda Opzioni nel riquadro sinistro della finestra.
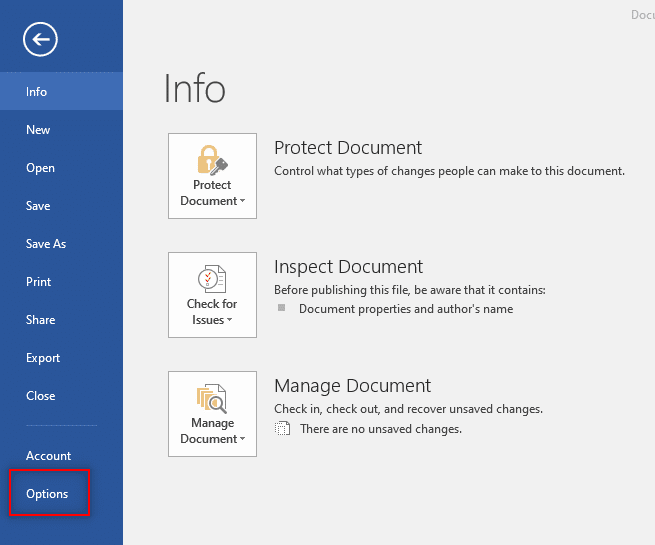
3. Selezionare la scheda Proofing nella finestra Opzioni di Word e fare clic sul pulsante Opzioni di correzione automatica....
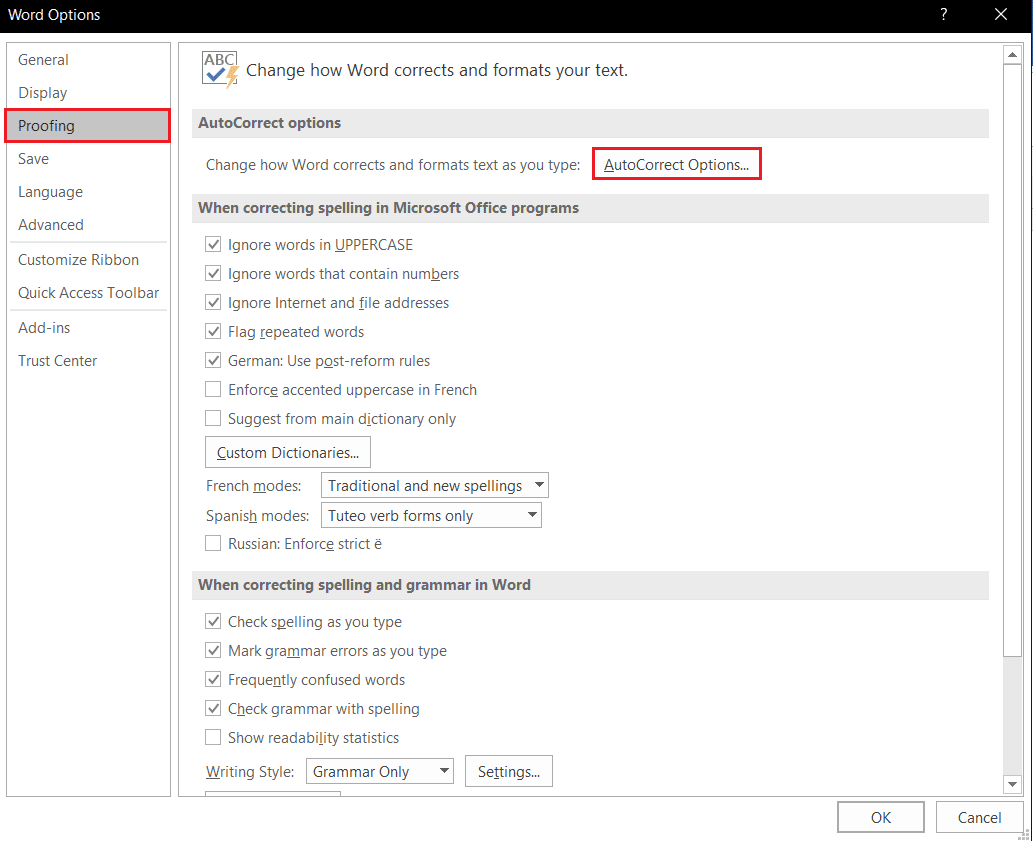
4. Deseleziona tutte le opzioni nella finestra di correzione automatica e fai clic sul pulsante OK per disabilitare la capitalizzazione automatica.
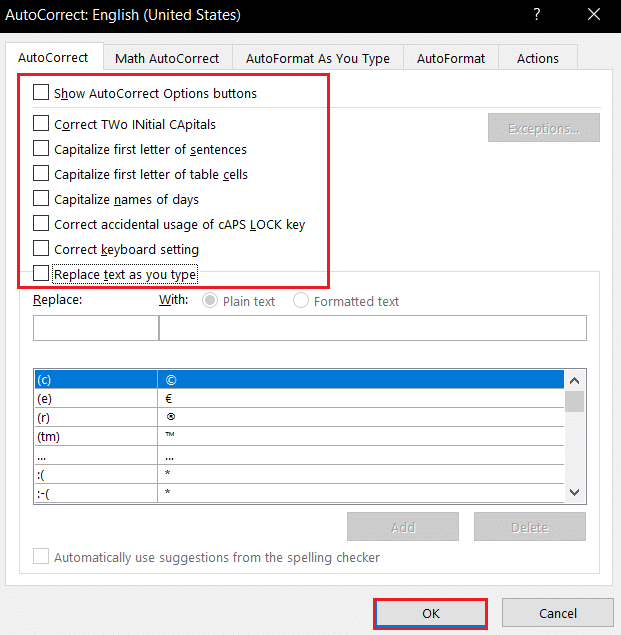
Leggi anche: Quali sono alcuni dei migliori caratteri corsivi in Microsoft Word?
Metodo 5: Consenti all'account di modificare il file
Usando questo metodo, puoi modificare l'autorizzazione e fornirla al tuo account utente per modificare il file Word e salvarlo.
1. Fare clic con il pulsante destro del mouse sul file Word che si desidera modificare e fare clic sull'opzione Proprietà nell'elenco.
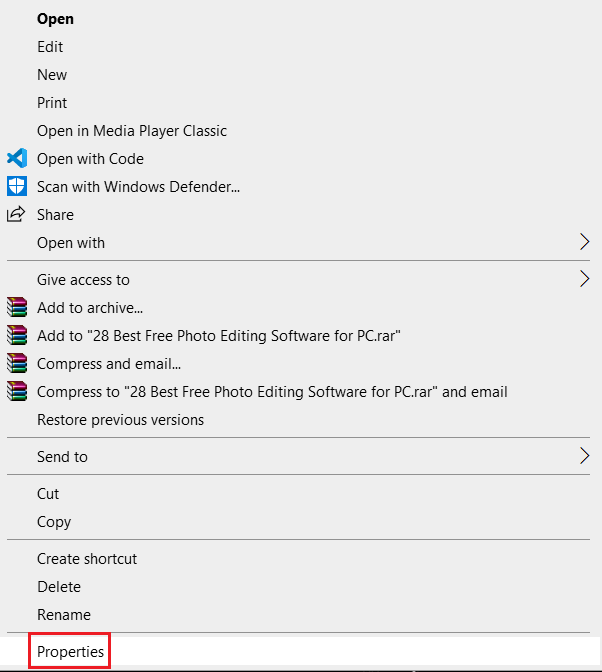
2. Nella scheda Generale , deselezionare l'opzione Sola lettura e passare alla scheda Sicurezza nella finestra.
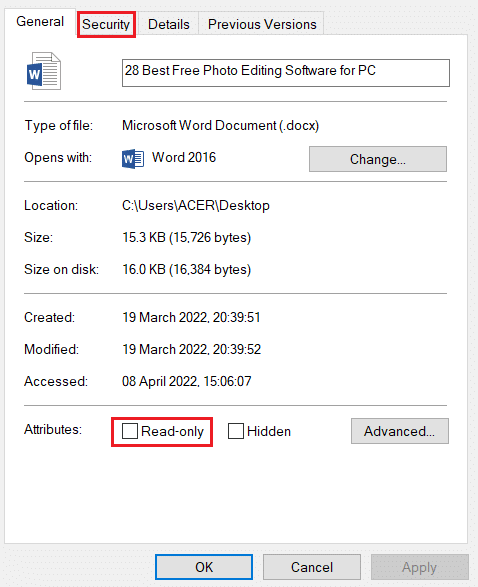
3. Fare clic sul pulsante Avanzate nella finestra visualizzata.
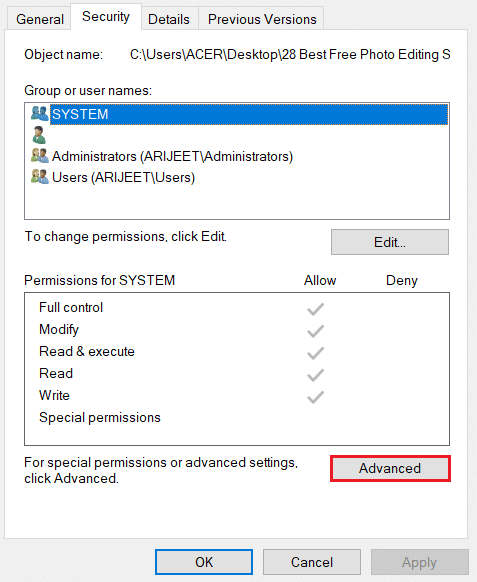
4. Fare clic sull'impostazione Modifica accanto ai dettagli dell'account utente.
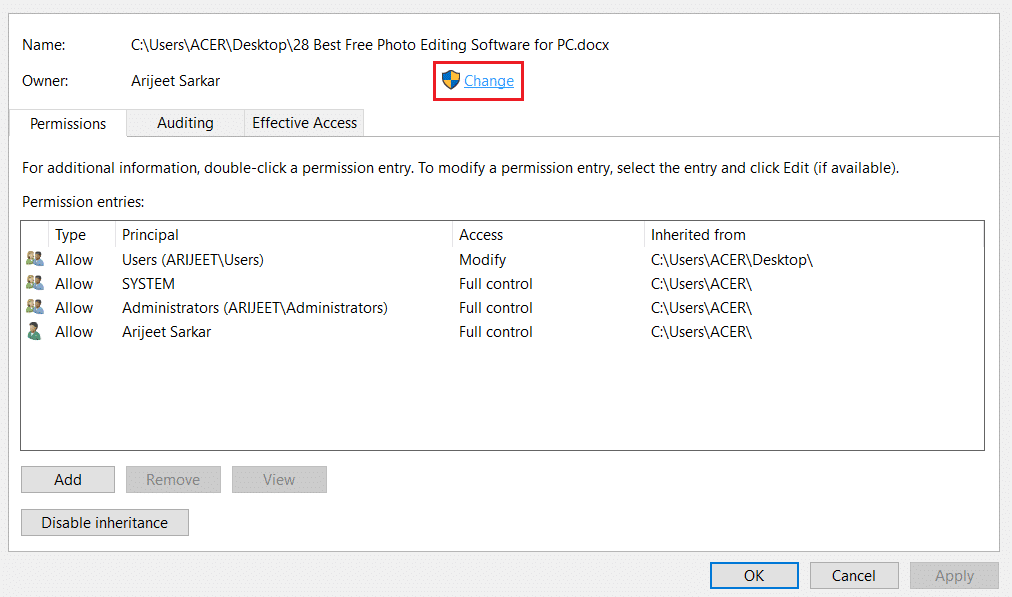
5. Fare clic sul pulsante Avanzate... nella parte inferiore della finestra successiva.
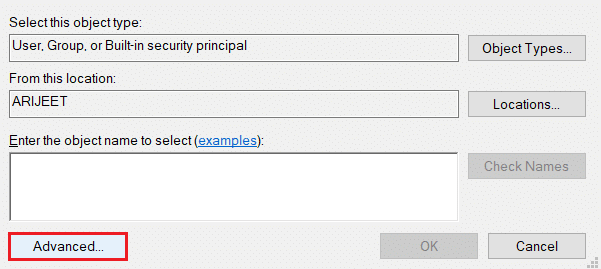
6. Fare clic sul pulsante Trova ora nella finestra, selezionare l'account sul PC e fare clic sul pulsante OK .
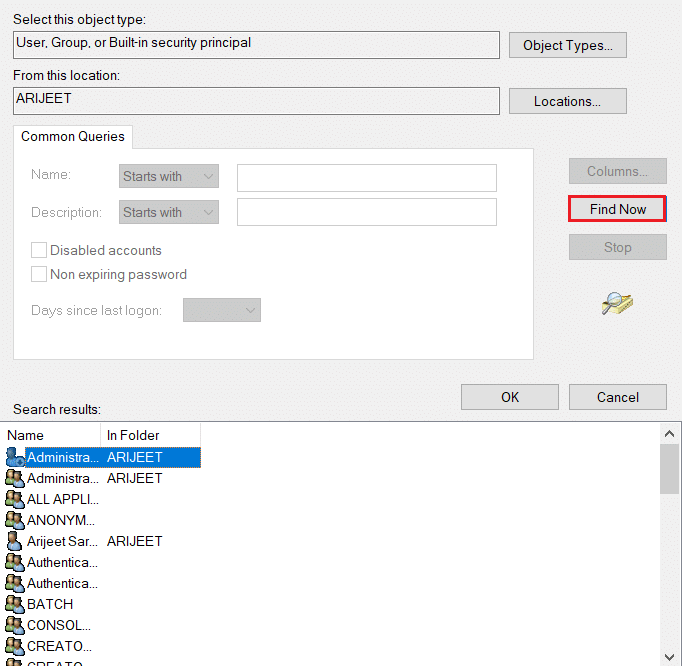
7. Fare clic sui pulsanti OK su tutte le finestre per terminare il processo.
Leggi anche: Come aggiungere caratteri a Word Mac
Metodo 6: riavvia il servizio di ricerca di Windows
Questo metodo consente di riavviare il processo in background del servizio di ricerca di Windows e correggere l'errore.
1. Premere contemporaneamente i tasti Windows + R per aprire la finestra di dialogo Esegui .
2. Digitare services.msc e fare clic sul pulsante OK per aprire la finestra Servizi.
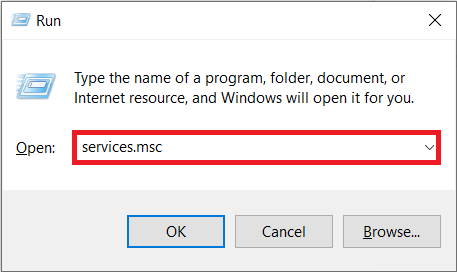
3. Selezionare il servizio Ricerca di Windows nell'elenco e fare clic sull'opzione Riavvia nella finestra per riavviare il servizio.
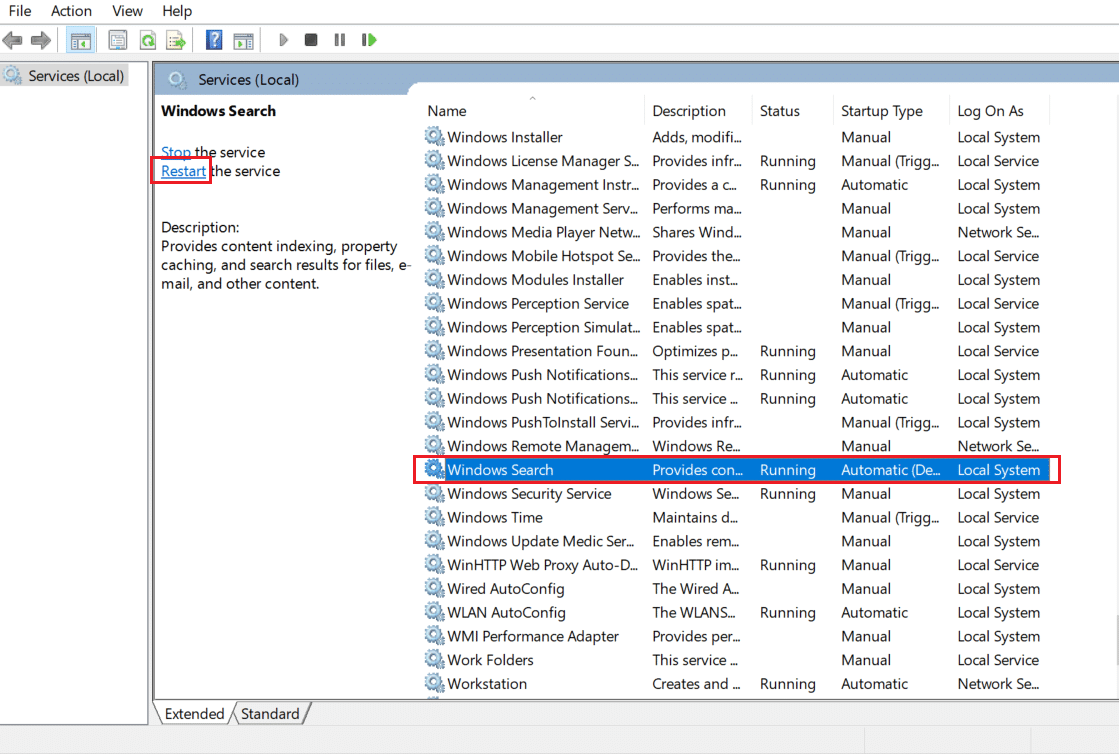
Metodo 7: reimposta i dati di Word dall'editor del registro
Puoi ripristinare i dati nella finestra del registro per la tua app Word sul tuo PC per correggere l'errore di autorizzazione.
1. Avviare la finestra di dialogo Esegui come mostrato nel Metodo 6 .
2. Digitare regedit e fare clic sul pulsante OK per avviare la finestra dell'Editor del Registro di sistema.
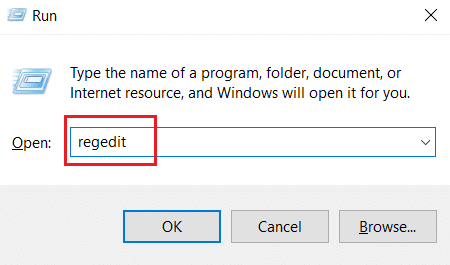
3. Passare al percorso della posizione seguente nell'Editor del Registro di sistema .
Computer\HKEY_CURRENT_USER\Software\Microsoft\Office\16.0\Word
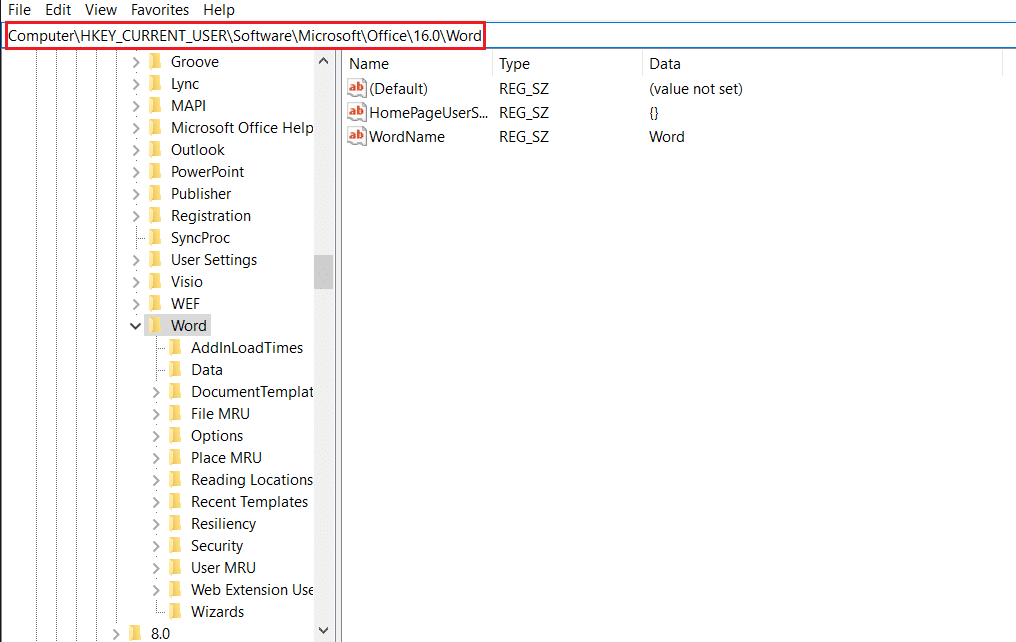
4. Fare clic con il pulsante destro del mouse sulla cartella Dati e selezionare l'opzione Elimina nell'elenco.
Nota: puoi anche creare una copia di backup in locale utilizzando l'opzione Esporta.
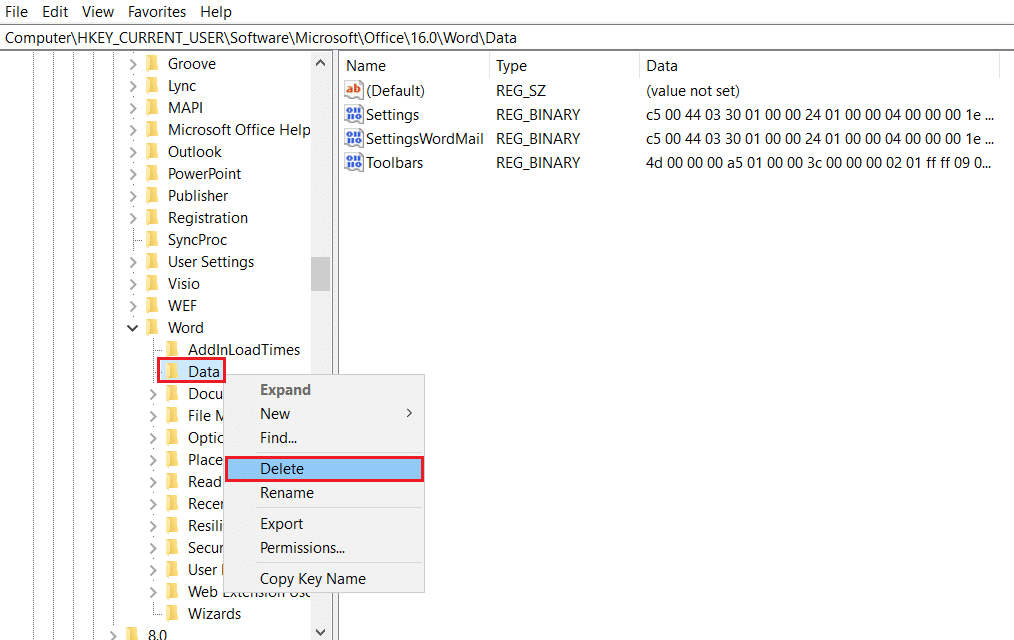
Leggi anche: Come aggiungere un sommario in Google Docs
Metodo 8: ripara Microsoft Office Suite
È possibile riparare l'intera suite Microsoft Office per risolvere questo problema utilizzando i passaggi indicati qui.
1. Cerca il Pannello di controllo sulla barra di ricerca e avvia l'app sul tuo PC.
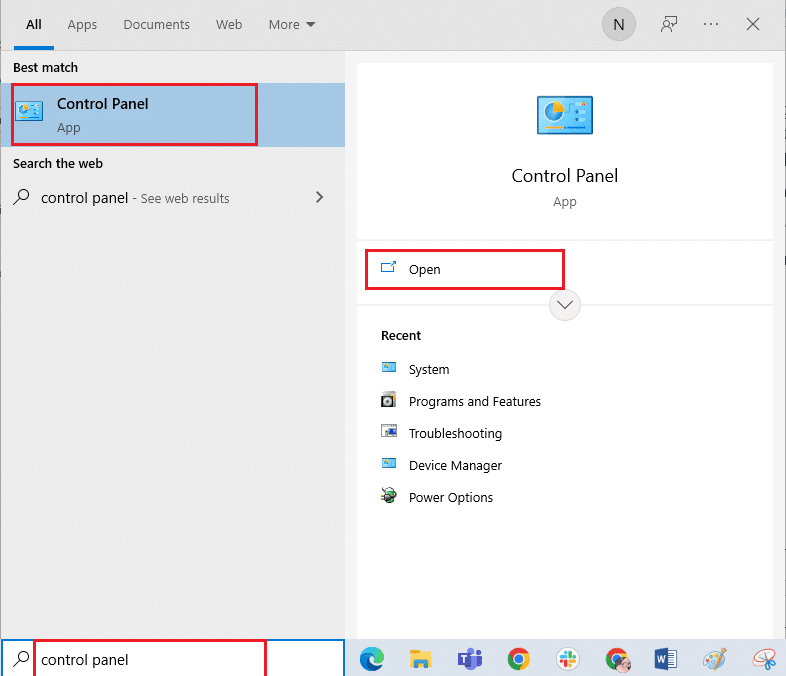
2. Selezionare l'opzione Categoria nell'impostazione Visualizza per e fare clic sull'opzione Programmi nel menu.
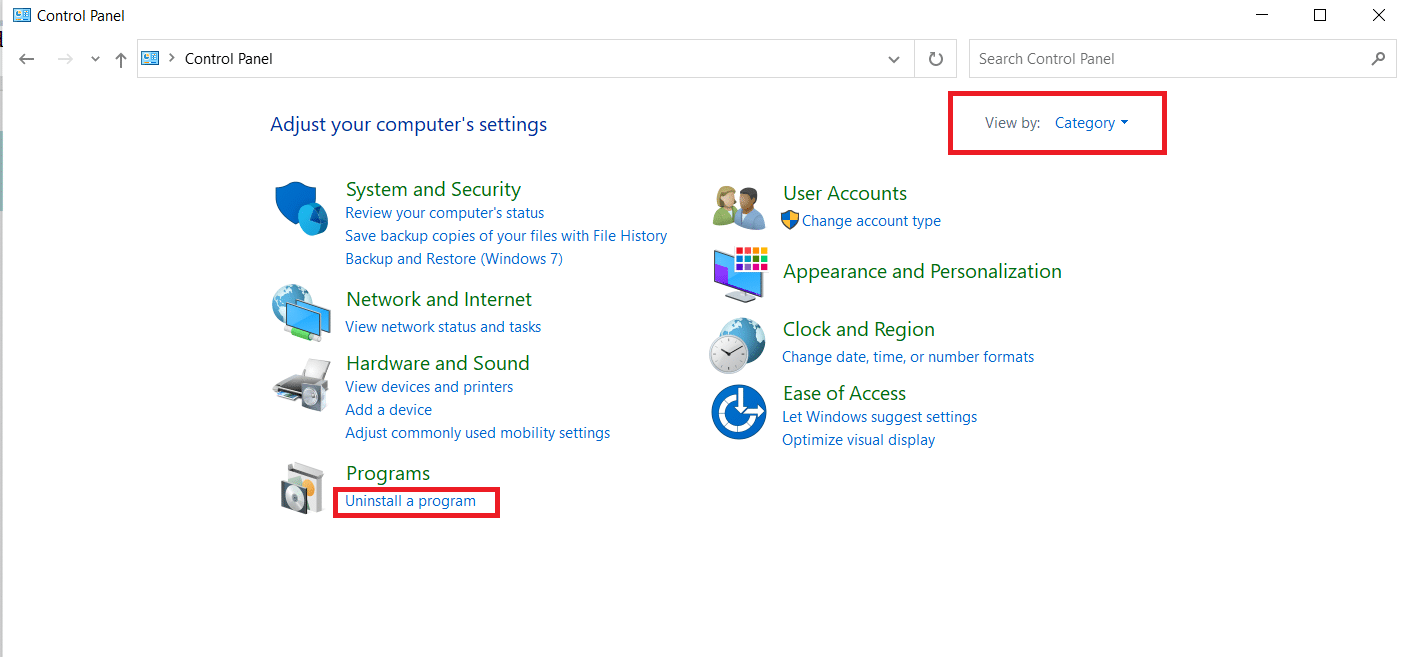
3. Fare clic con il pulsante destro del mouse su Microsoft Office e selezionare l'opzione Modifica .
Nota: in alternativa, puoi fare clic sul pulsante Disinstalla per disinstallare il programma. Puoi reinstallare Microsoft Office da Microsoft Store sul tuo PC.
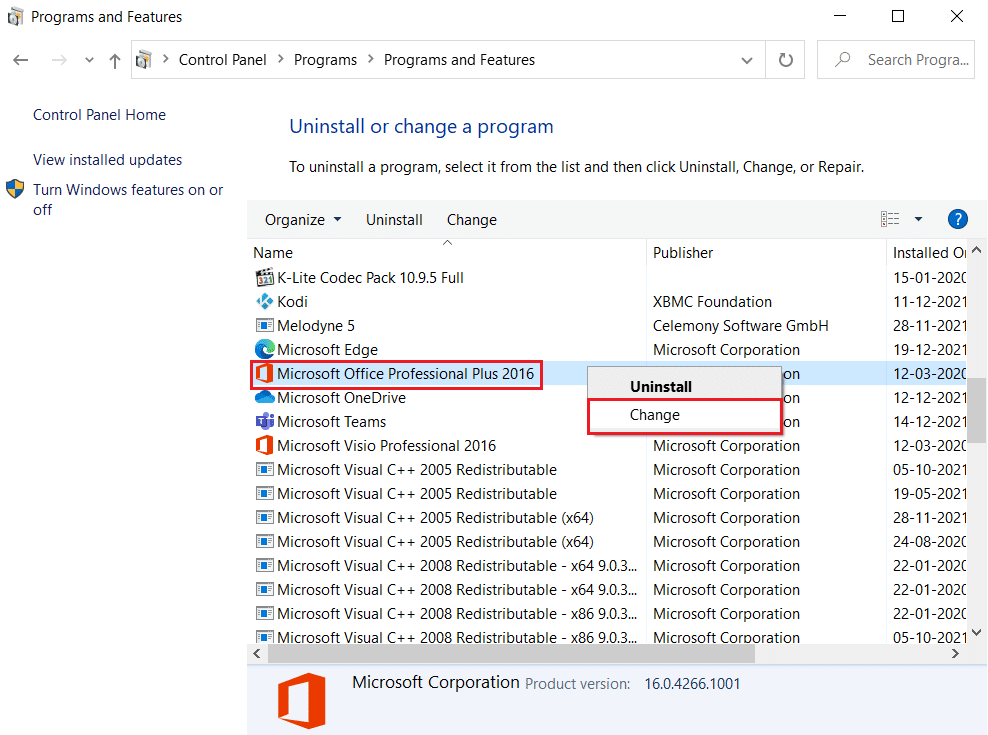
4. Selezionare l'opzione Ripara nella finestra successiva e fare clic sul pulsante Continua .
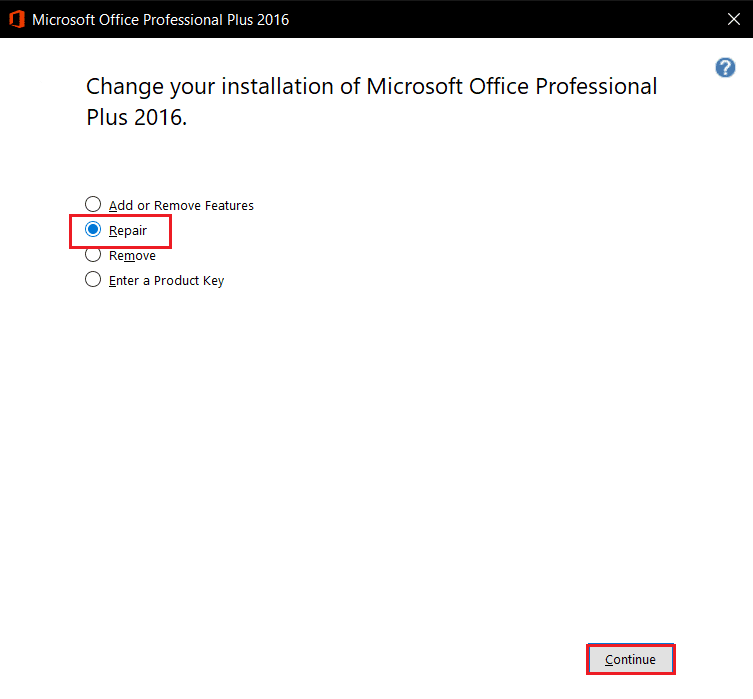
Attendi il completamento del processo di configurazione, quindi riavvia il PC.
Metodo 9: reimposta il modello predefinito di Word
È possibile ripristinare il modello predefinito di Word per correggere l'errore di autorizzazione.
1. Premere insieme i tasti Windows + R per aprire la finestra di dialogo Esegui .
2. Digitare %appdata% e fare clic sul pulsante OK per aprire la cartella AppData.
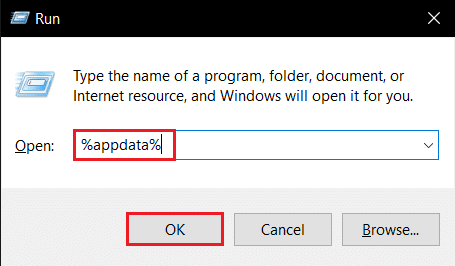
3. Fare doppio clic sulla cartella Microsoft .
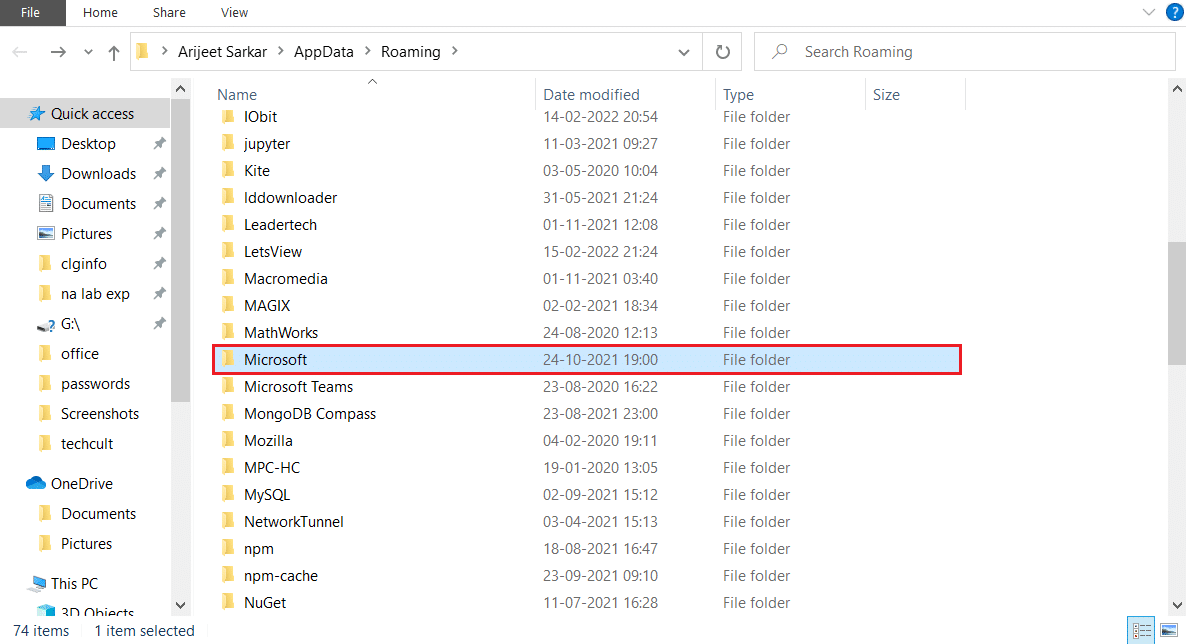
4. Aprire la cartella Modelli .
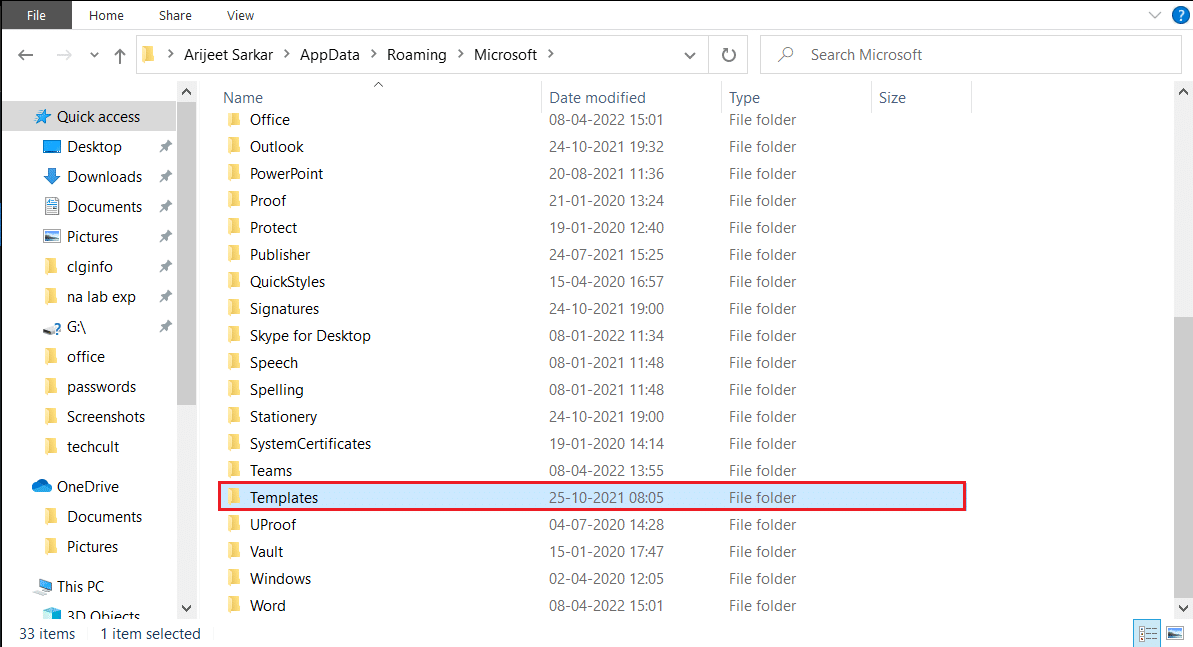
5. Spostare il file Normal in qualsiasi altra posizione per reimpostare il modello di parole predefinito.
Nota: puoi anche eliminare il file Normal sul file premendo il tasto Canc .
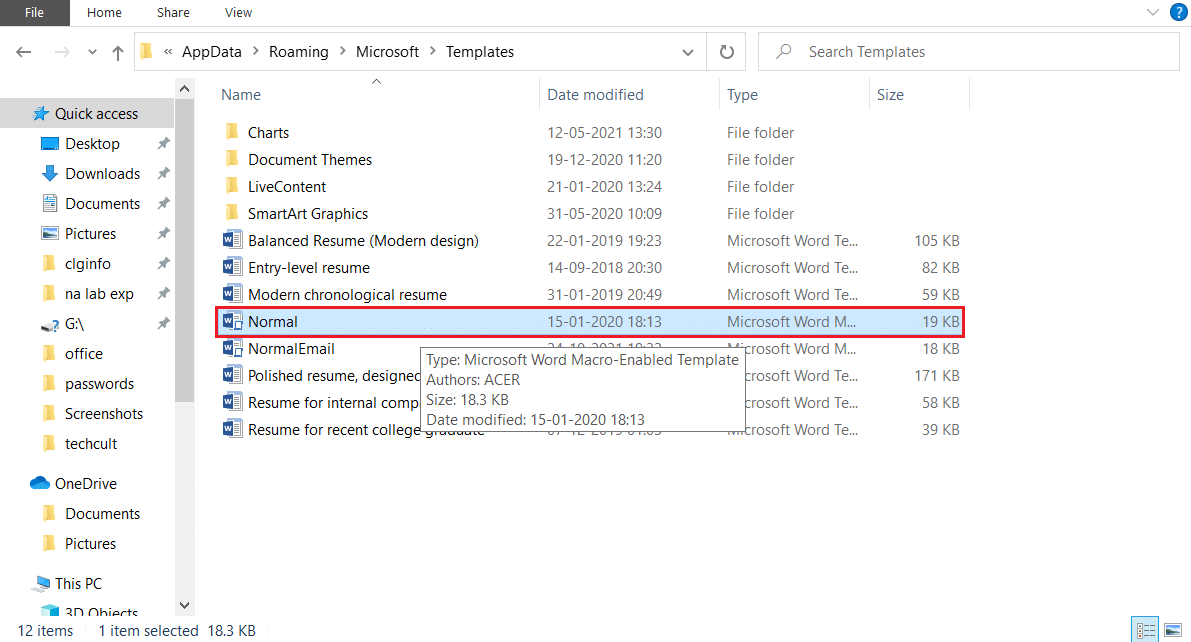
Leggi anche: Come convertire Word in JPEG
Metodo 10: utilizzare lo strumento di riparazione di terze parti
Se nessuno dei metodi può correggere l'errore, prova a installare software di terze parti per riparare il file di Word.
1. Visita il sito ufficiale di Remo sul tuo PC.
Nota: chiudere i file di Word sul PC prima di installare il software.
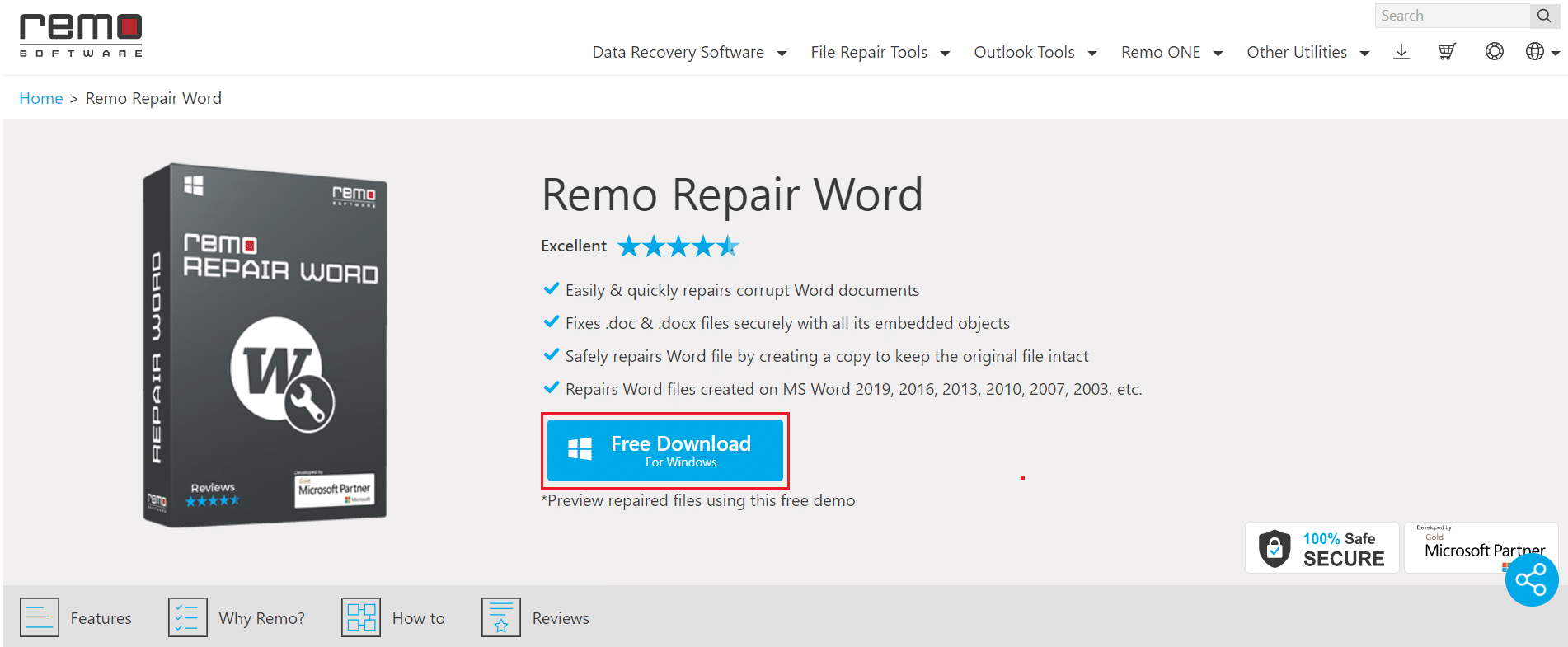
2. Fare clic sul pulsante Avanti nella finestra della procedura guidata.
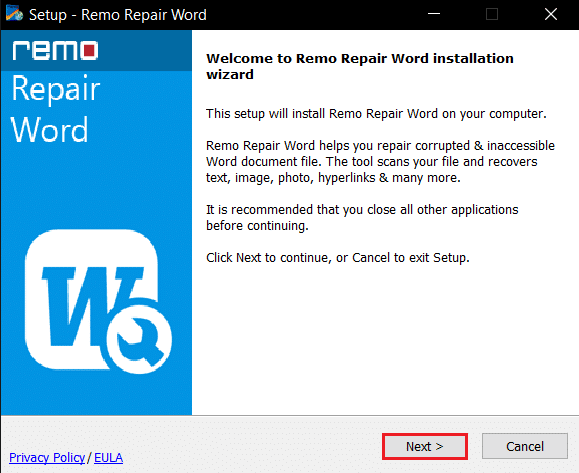
3. Fare clic sul pulsante Accetto nella finestra Licenza e fare clic sul pulsante Fine nella finestra successiva.
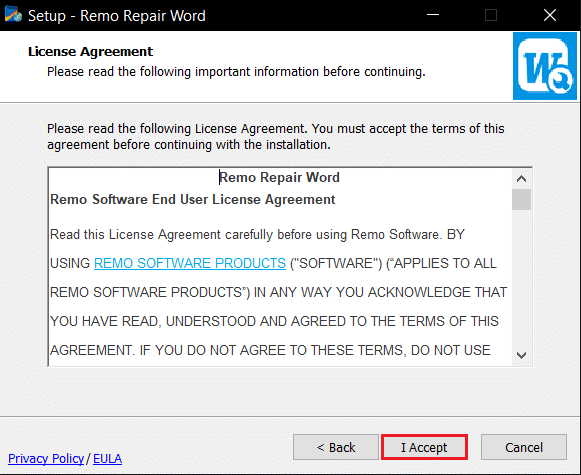
4. Apri Remo Repair Word , fai clic sull'opzione Sfoglia e seleziona il file che desideri riparare.
5. Fare clic sull'opzione Ripara e attendere il completamento del processo. È quindi possibile aprire il file di Word riparato.
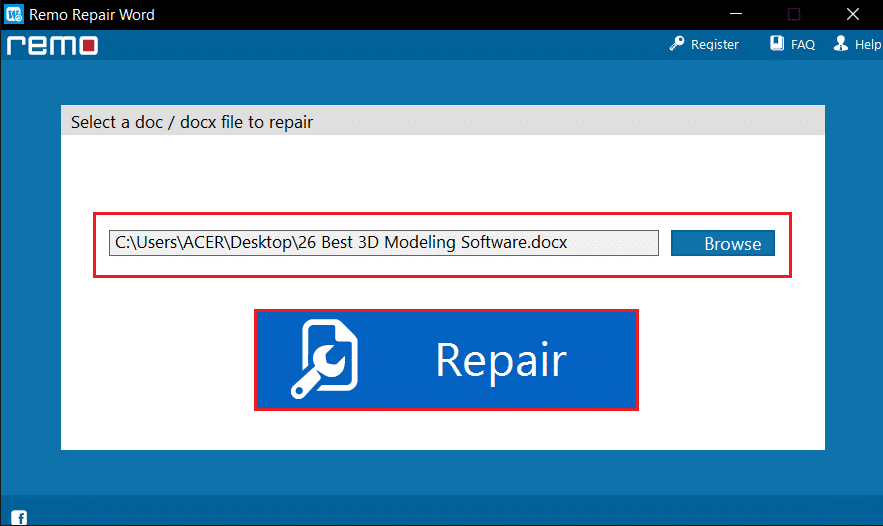
Consigliato:
- Come disattivare la modalità con restrizioni sull'amministratore di rete di YouTube
- 21 migliori alternative gratuite a Visio online
- 27 migliori alternative a Microsoft Word
- Come creare un rientro sospeso in Word e Google Docs
Questo articolo ha discusso i metodi per correggere l'impossibilità di completare il salvataggio di Word a causa di un errore di autorizzazione del file in Windows 10. Puoi fare affidamento su questo articolo per risolvere l'impossibilità di salvare il file di Windows 10 a causa di un errore di autorizzazione. Quindi, se riscontri un errore di autorizzazione del file di Word, prova a implementare i metodi in questo articolo. Si prega di fornire suggerimenti, feedback o domande nella sezione commenti.
