Correggi l'errore di installazione di Windows Update 0x8007012a
Pubblicato: 2022-02-16
Quando si tenta di aggiornare i componenti in sospeso elencati nel PC Windows 11, è possibile che si verifichi il problema dell'errore di installazione 0x8007012a. Anche se fai clic sul pulsante Riprova, l'errore non svanirà a meno che tu non segua metodi di risoluzione dei problemi. Poiché diversi utenti si sono lamentati dell'errore di installazione dell'aggiornamento di Windows 0x8007012a, questa guida ha lo scopo di risolvere lo stesso con metodi di risoluzione dei problemi efficaci. Quindi, continua a leggere.
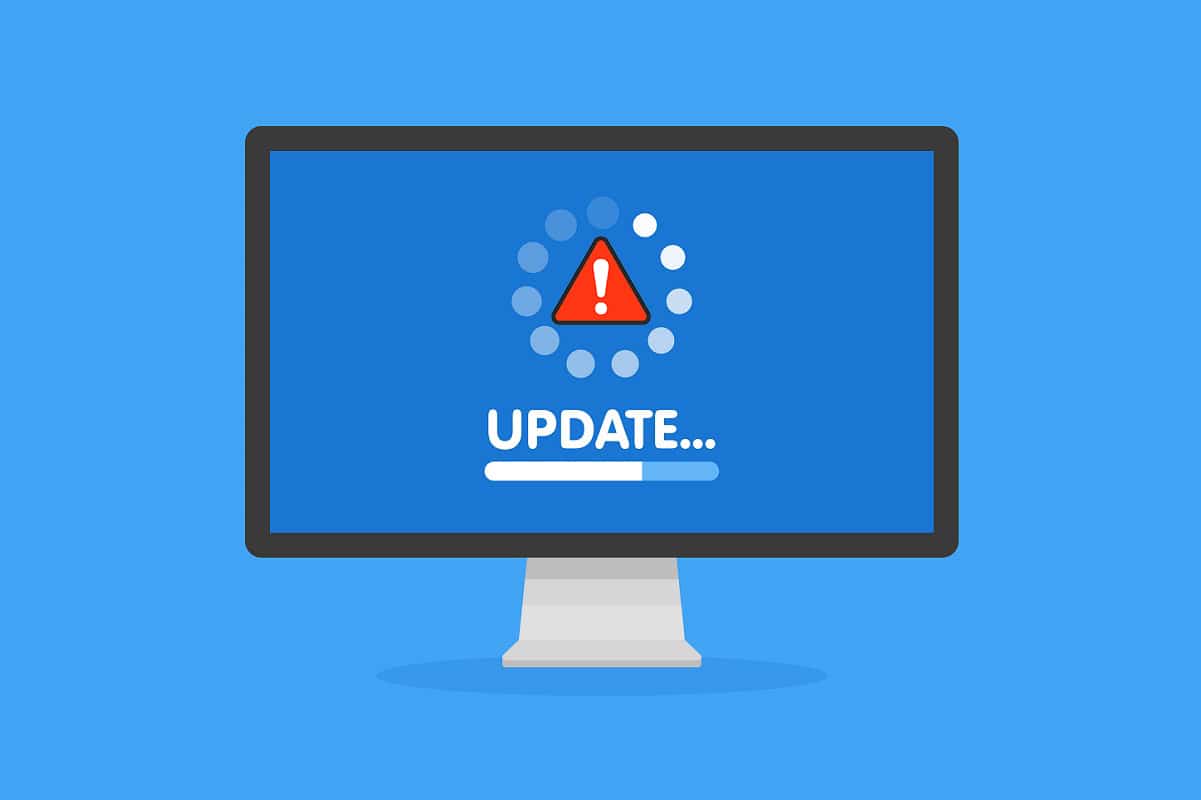
Contenuti
- Come risolvere l'errore di installazione di Windows Update 0x8007012a
- Metodo 1: connessione a una rete adeguata
- Metodo 2: riavvia il PC
- Metodo 3: eseguire l'avvio pulito
- Metodo 4: rimuovere i dispositivi USB e il disco
- Metodo 5: eseguire lo strumento di risoluzione dei problemi di Windows Update
- Metodo 6: reimposta il catalogo Winsock
- Metodo 7: reimpostare i componenti di aggiornamento
- Metodo 8: modificare l'indirizzo DNS
- Metodo 9: disabilitare i server proxy
- Metodo 10: abilitare il servizio di trasferimento intelligente in background
- Metodo 11: riavvia il servizio Windows Update
- Metodo 12: eseguire Controllo file di sistema e DISM
- Metodo 13: eseguire Scansione malware
- Metodo 14: scarica manualmente gli aggiornamenti
Come risolvere l'errore di installazione di Windows Update 0x8007012a
Windows 11 è la versione più avanzata di Microsoft, che comprende un carico di molte nuove interessanti funzionalità. In particolare, ha un bell'aspetto insieme alle opzioni del menu di ricerca pulite e alla possibilità di scaricare e utilizzare applicazioni Android anche sul tuo PC Windows 11. Eppure, essendo la sua fase tenera, affronta alcuni errori e la parte peggiore è quella che ti impedisce di aggiornare i componenti installati sul PC. Potresti dover affrontare questo problema a causa di alcuni dei motivi elencati di seguito.
- Bug di sistema
- Problemi di rete
- Errori periferici esterni
- Interferenza antivirus
- File di sistema danneggiati
- Input di registro errati
Qui, abbiamo mostrato i metodi di risoluzione dei problemi per correggere il suddetto errore. I metodi sono organizzati da semplici a avanzati passaggi efficaci in modo da poter ottenere risultati più rapidi. Seguili nello stesso ordine come indicato di seguito.
Metodo 1: connessione a una rete adeguata
Quando la tua connettività Internet non è ottimale, la connessione si interrompe più frequentemente. Questo è il motivo più evidente dietro l'errore di installazione 0x8007012a. Innanzitutto, dovresti eseguire un test di velocità per conoscere la velocità della tua rete attuale. Ora, segui alcuni suggerimenti di base forniti di seguito per migliorare la tua connessione Internet.
- Sostituisci i cavi difettosi: se utilizzi un cavo vecchio, danneggiato o inaffidabile , la connessione Internet continuerà a disconnettersi dal dispositivo. Anche se la tua velocità di Internet è molto alta, non otterrai un servizio ininterrotto quando i cavi sono rotti. Ci sono un paio di cavi responsabili della connettività Internet. Uno collegherà il tuo modem al router e l'altro collegherà il tuo modem al muro. In caso di problemi con qualsiasi parte del cavo, la connessione non verrà impostata al livello. Assicurarsi che i cavi non siano danneggiati e, se non sono in condizioni ottimali, sostituirli con uno nuovo.

- Verifica modem Internet: se il modem non comunica correttamente con il provider di servizi Internet (ISP), ci sono più possibilità che tu possa riscontrare questo problema. Ogni volta che acquisti un modem, deve essere approvato dal tuo provider di servizi Internet (ISP). Tuttavia, anche se è approvato, sorgono molti conflitti cruciali nella sua compatibilità. Pertanto, è necessario un aiuto per abilitare una corretta connettività con l'ISP. La prossima volta, se riscontri questo problema, prova a controllare la connessione del modem e ricollegalo se è disabilitato.
- Passa al pacchetto Internet più veloce: puoi anche preferire un nuovo pacchetto Internet più veloce e acquistarlo dal tuo provider di rete.
Metodo 2: riavvia il PC
Prima di provare il resto dei metodi, si consiglia di riavviare il PC. Nella maggior parte dei casi, un semplice riavvio risolverà il problema senza layout impegnativi. Quindi, prova a riavviare il PC seguendo i passaggi indicati di seguito e verifica se il problema si verifica nuovamente. In alternativa, puoi spegnere completamente il sistema utilizzando le opzioni di alimentazione e riaccenderlo.
1. Passare al menu Start .
2. Ora, seleziona l' icona di alimentazione .
Nota: in Windows 10, l'icona di alimentazione si trova in basso. Mentre in Windows 8, l'icona di alimentazione si trova in alto.
3. Verranno visualizzate diverse opzioni come Sospensione , Spegnimento e Riavvia . Qui, fai clic su Riavvia .
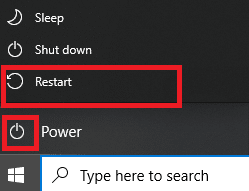
Leggi anche: Correggi l'errore di Windows Update 0x80070005
Metodo 3: eseguire l'avvio pulito
I problemi relativi all'errore di installazione dell'aggiornamento di Windows 0x8007012a possono essere risolti con un avvio pulito di tutti i servizi e i file essenziali nel sistema Windows 10. Assicurati di accedere come amministratore per eseguire l'avvio pulito di Windows. Leggi la nostra guida per eseguire un avvio pulito in Windows 10.
Metodo 4: rimuovere i dispositivi USB e il disco
Se si dispone di DVD, Compact Disc o dispositivi USB collegati al PC, scollegarli e riavviare il computer. Si consiglia di rimuovere i dispositivi esterni con estrema cura per evitare qualsiasi perdita di dati.
1. Individuare l'icona Rimozione sicura dell'hardware ed espulsione del supporto nella barra delle applicazioni, come mostrato.
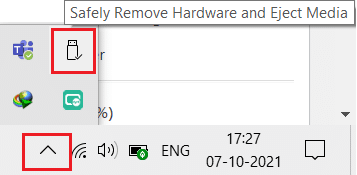
2. Fare clic con il pulsante destro del mouse sull'icona e selezionare Espelli <nome del dispositivo> . Qui stiamo rimuovendo il dispositivo USB chiamato Cruzer Blade .
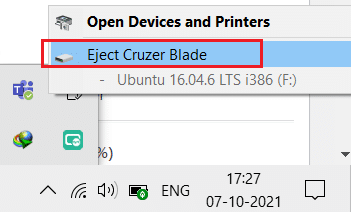
3. Allo stesso modo, rimuovere tutti i dispositivi esterni in modo sicuro dal sistema
4. Infine, riavvia il PC e controlla se il problema è stato risolto.
Metodo 5: eseguire lo strumento di risoluzione dei problemi di Windows Update
L'esecuzione dello strumento di risoluzione dei problemi di Windows Update risolverà eventuali problemi nei servizi di aggiornamento. Segui questi passaggi per eseguire lo strumento di risoluzione dei problemi di Windows Update.
1. Premere contemporaneamente i tasti Windows + I per avviare Impostazioni .
2. Fare clic sul riquadro Aggiornamento e sicurezza , come mostrato.

3. Vai al menu Risoluzione dei problemi nel riquadro di sinistra.
4. Selezionare lo strumento di risoluzione dei problemi di Windows Update e fare clic sul pulsante Esegui lo strumento di risoluzione dei problemi mostrato di seguito.
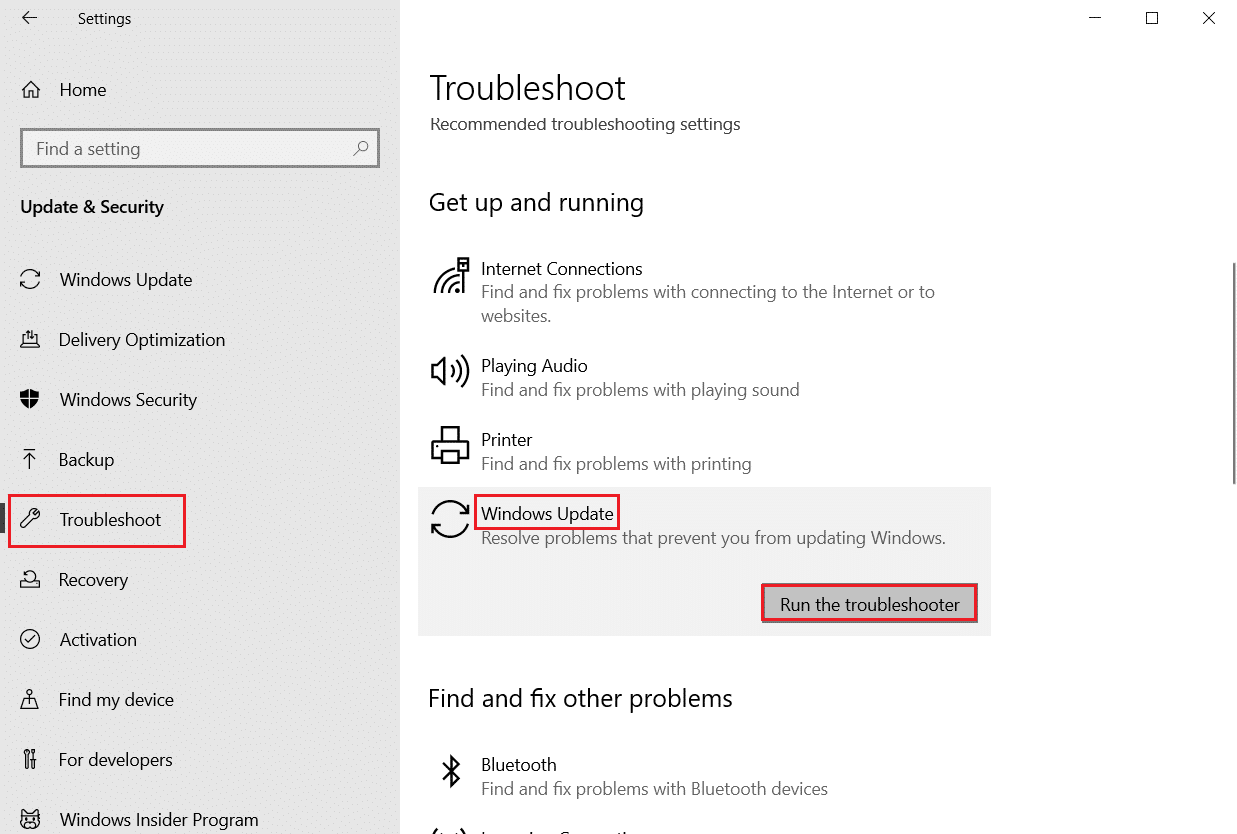
5. Attendere che lo strumento di risoluzione dei problemi rilevi e risolva il problema. Una volta completato il processo, riavvia il PC .
Leggi anche: Correzione dell'installazione in attesa di aggiornamento di Windows 10
Metodo 6: reimposta il catalogo Winsock
Winsock Catalog è un'interfaccia per comunicare tra il software di rete Windows ei servizi di rete. Il ripristino di questa interfaccia aiuterebbe a risolvere il problema. Segui i passaggi seguenti per ripristinare il catalogo Winsock.
1. Premere i tasti Windows , digitare prompt dei comandi e fare clic su Esegui come amministratore .

2. Digitare il comando netsh winsock reset e premere Invio .
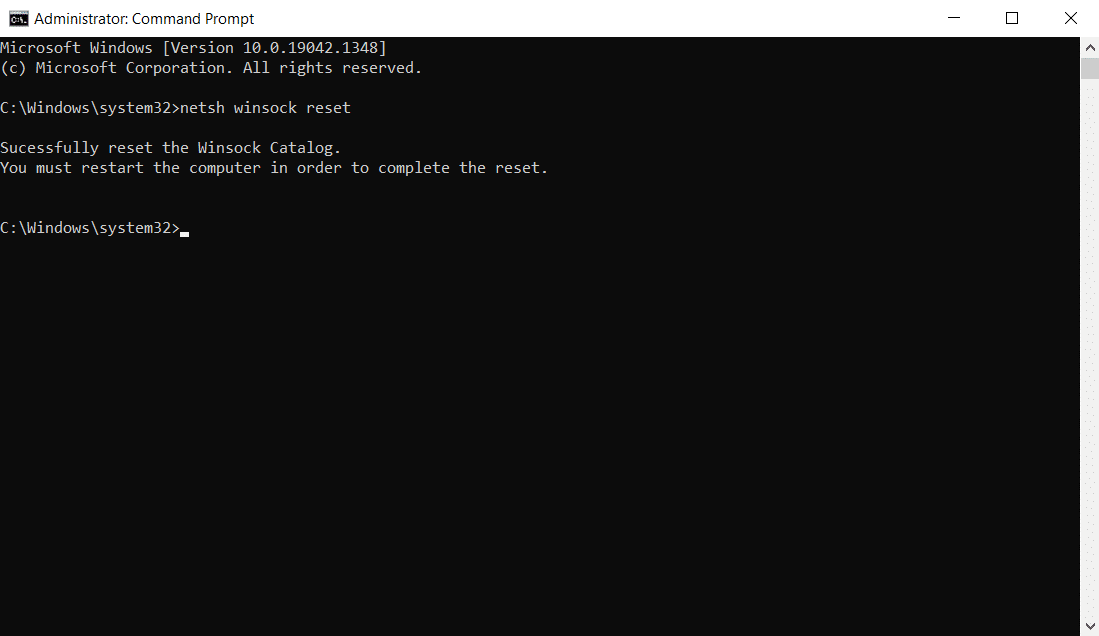
3. Riavvia il PC una volta completato il processo.
Metodo 7: reimpostare i componenti di aggiornamento
I risultati netti di questo metodo includono:
- Riavviare BITS, il programma di installazione MSI, la crittografia e i servizi di Windows Update.
- Rinominare le cartelle SoftwareDistribution e Catroot2.
Questi due impatti risolveranno l'aggiornamento di Windows 11 bloccato su questo problema e seguiranno le istruzioni seguenti per implementare lo stesso.
1. Avviare il prompt dei comandi come amministratore .
2. Ora, digita i seguenti comandi uno per uno e premi Invio dopo ogni comando.
netto stop wuauserv net stop cryptSvc bit di stop netti net stop mserver ren C:\Windows\SoftwareDistribution SoftwareDistribution.old ren C:\Windows\System32\catroot2 Catroot2.old inizio netto wuauserv net start cryptSvc bit di inizio netto net start mserver
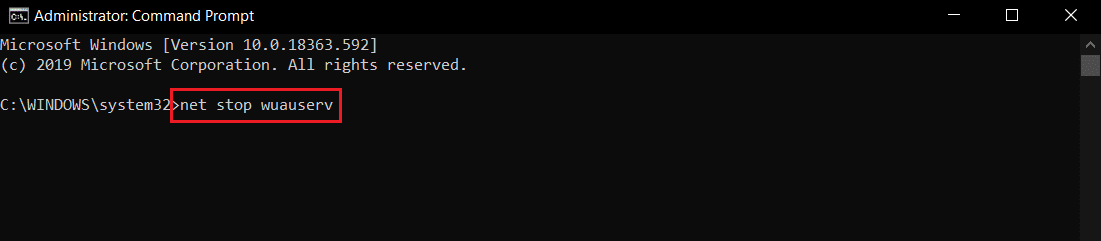
Attendi che i comandi vengano eseguiti e controlla se il problema di installazione 0x8007012a è stato risolto nel tuo sistema
Leggi anche: Correggi l'errore di Windows Update 0x800704c7
Metodo 8: modificare l'indirizzo DNS
Diversi utenti hanno segnalato che l'errore di installazione 0x8007012a verrà corretto modificando l'indirizzo DNS fornito dal provider di servizi Internet. Puoi utilizzare l'indirizzo DNS di Google per affrontare il problema e qui ci sono alcune istruzioni per modificare l'indirizzo DNS del tuo PC.
1. Premere il tasto Windows , digitare Pannello di controllo e fare clic su Apri .

2. Impostare Visualizza per: > Icone grandi e fare clic su Centro connessioni di rete e condivisione dall'elenco.
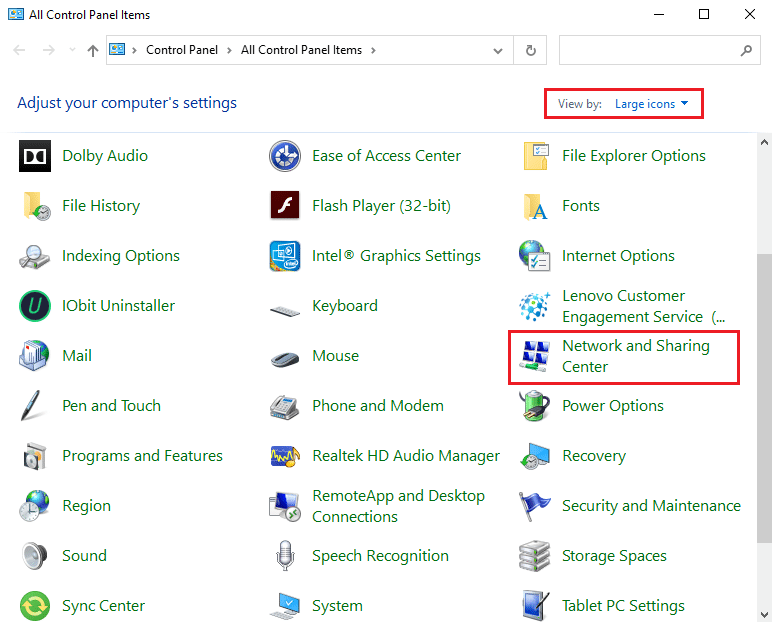
3. Quindi, fare clic sul collegamento ipertestuale Modifica impostazioni adattatore presente nel riquadro di sinistra.
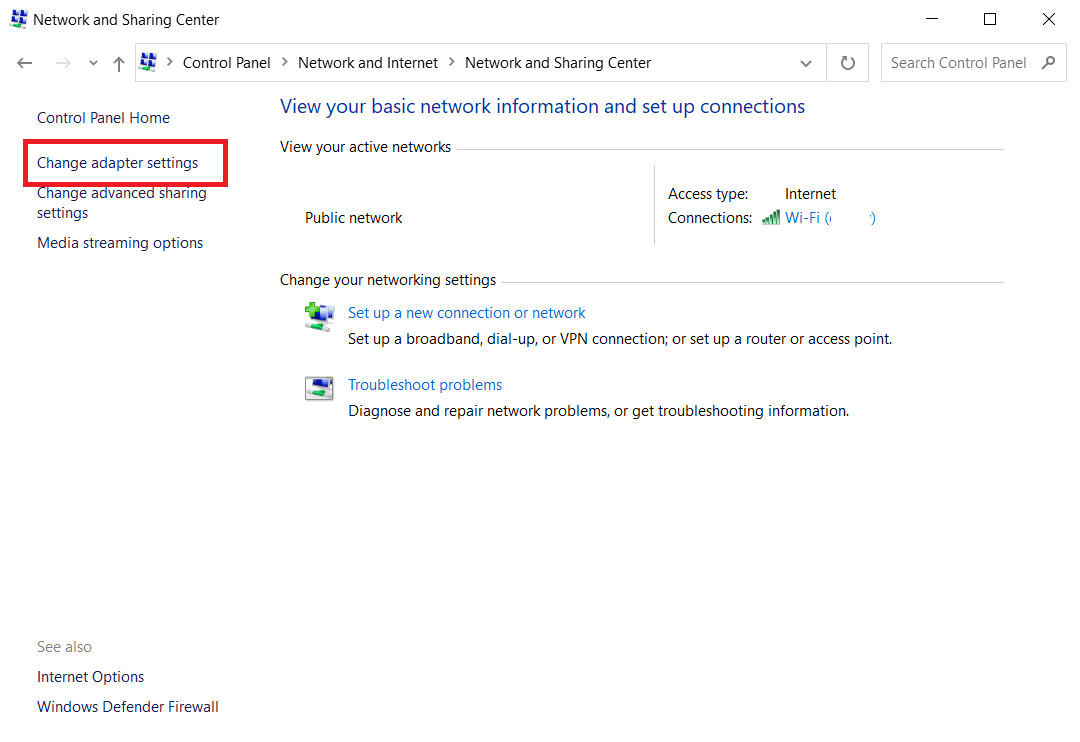
4. Fare clic con il pulsante destro del mouse sulla connessione di rete corrente (ad es. Wi-Fi ) e selezionare Proprietà , come illustrato.
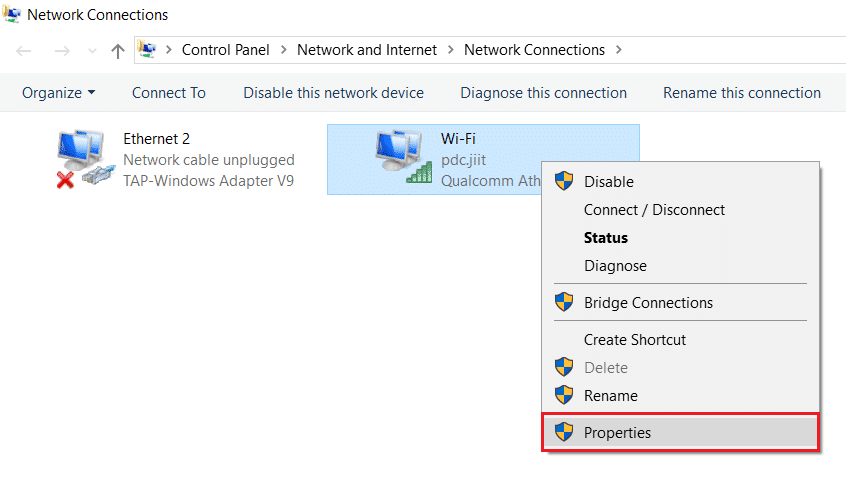
5: In Questa connessione utilizza i seguenti elementi: elenco, individuare e fare clic su Protocollo Internet versione 4 (TCP/IPv4) .
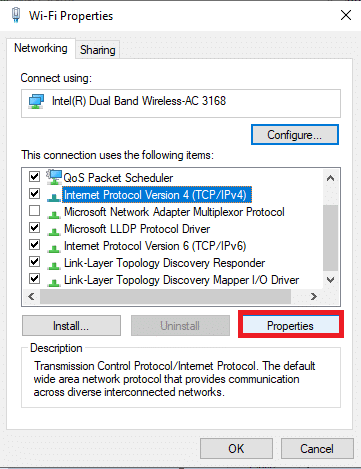
6. Fare clic sul pulsante Proprietà , come evidenziato sopra.
7. Qui, seleziona Usa i seguenti indirizzi del server DNS: opzione e inserisci quanto segue:
Server DNS preferito: 8.8.8.8
Server DNS alternativo: 8.8.4.4
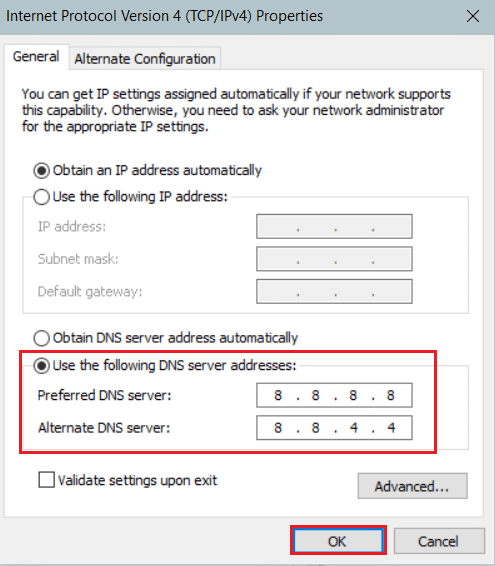
8. Fare clic su OK per salvare le modifiche.
Metodo 9: disabilitare i server proxy
Diversi problemi di connettività di rete possono portare all'installazione dell'errore 0x8007012a e puoi risolverli ripristinando le impostazioni della rete locale, come discusso di seguito.
1. Aprire il Pannello di controllo dal menu di ricerca di Windows.

2. Ora, imposta l'opzione Visualizza per su Categoria .
3. Selezionare le impostazioni di rete e Internet .

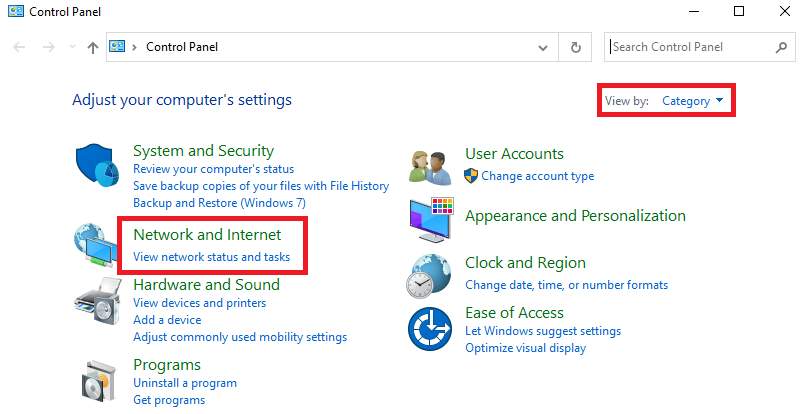
4. Qui, fai clic su Opzioni Internet come mostrato di seguito.
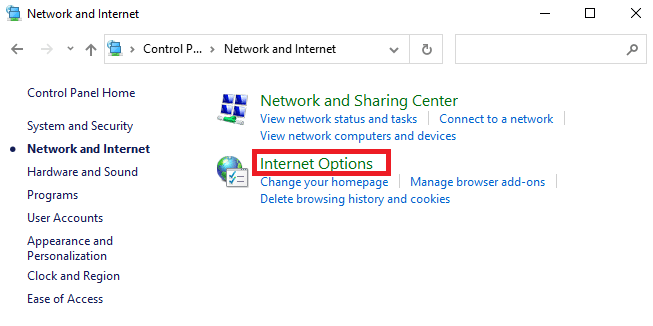
5. Ora, nella finestra Proprietà Internet , passa alla scheda Connessioni .
6. Selezionare Impostazioni LAN , come evidenziato di seguito.
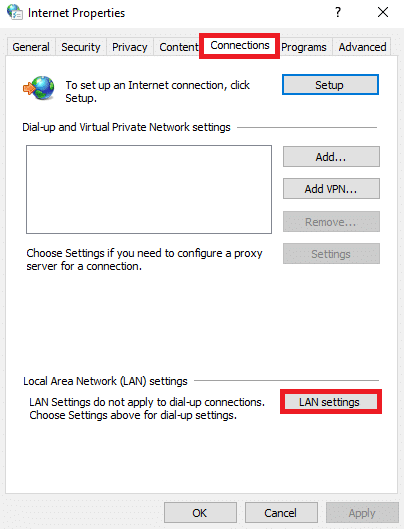
7. Qui, seleziona la casella Rileva automaticamente le impostazioni e assicurati che la casella Usa un server proxy per la tua LAN sia deselezionata.
Nota: puoi abilitare nuovamente l'opzione quando ne hai bisogno.
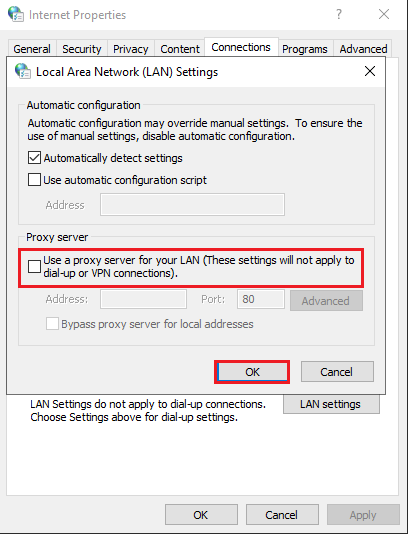
8. Infine, fare clic su OK per salvare le modifiche e verificare se il problema è stato risolto.
Leggi anche: Correggi l'aggiornamento di Windows 10 bloccato o bloccato
Metodo 10: abilitare il servizio di trasferimento intelligente in background
Per risolvere questo problema, controlla se tutti i servizi essenziali come BITS (Background Intelligent Transfer Service) sono in esecuzione. Ecco come farlo.
1. Avviare la finestra di dialogo Esegui premendo contemporaneamente i tasti Windows + R.
2. Digita services.msc e premi Invio .

3. Nel riquadro di destra, fare clic con il pulsante destro del mouse su Servizio trasferimento intelligente in background e selezionare Proprietà , come mostrato.
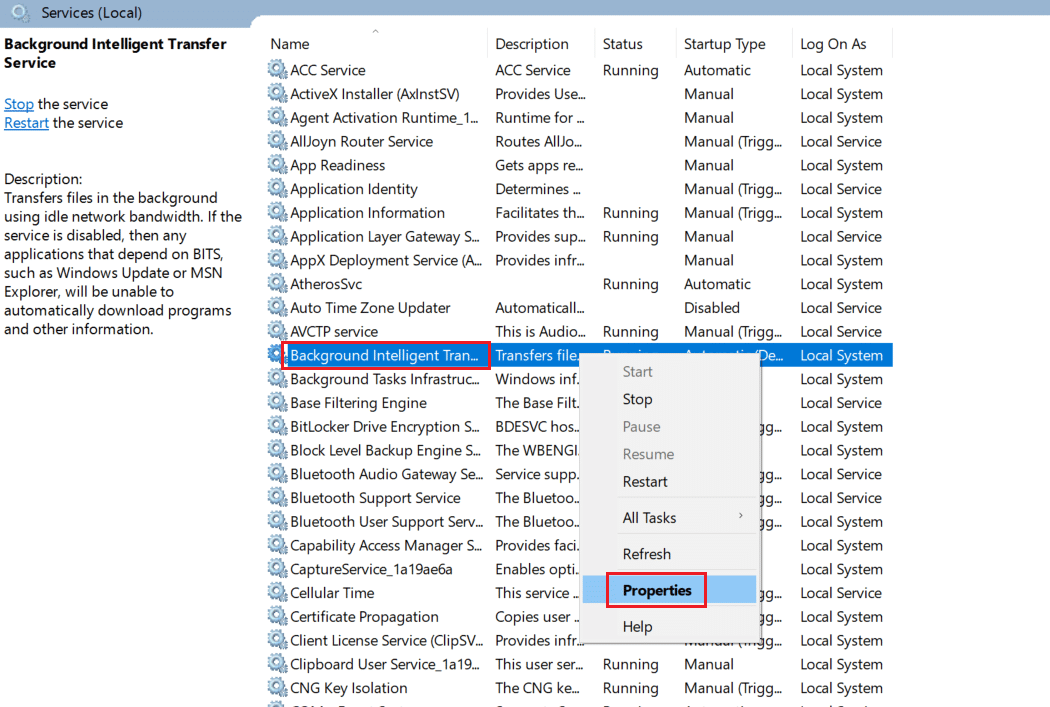
4. Nella scheda Generale , selezionare Automatico dall'elenco a discesa intitolato Tipo di avvio .
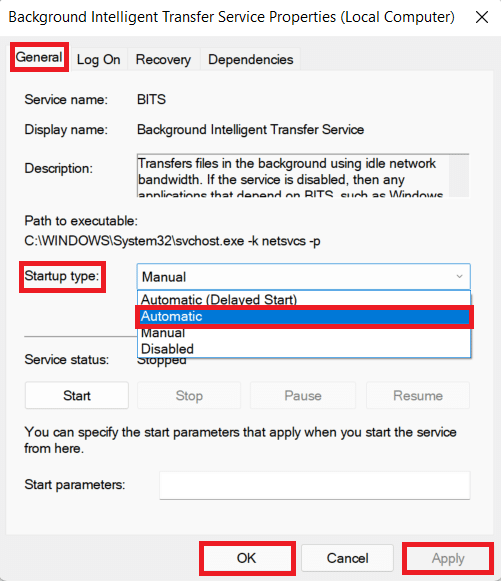
5. Fare clic su Applica > OK per salvare queste modifiche.
Metodo 11: riavvia il servizio Windows Update
A volte, è possibile correggere l'errore di installazione 0x8007012a riavviando manualmente il servizio Windows Update. Quindi, segui le istruzioni seguenti per implementare lo stesso.
1. Aprire la finestra di dialogo Esegui e digitare services.msc , premere il tasto Invio per avviare la finestra Servizi .

2. Ora scorri verso il basso lo schermo e fai clic con il pulsante destro del mouse su Windows Update.
Nota: se lo stato corrente non è In esecuzione , puoi saltare il passaggio seguente.
3. Qui, fare clic su Interrompi se lo stato corrente visualizza In esecuzione .
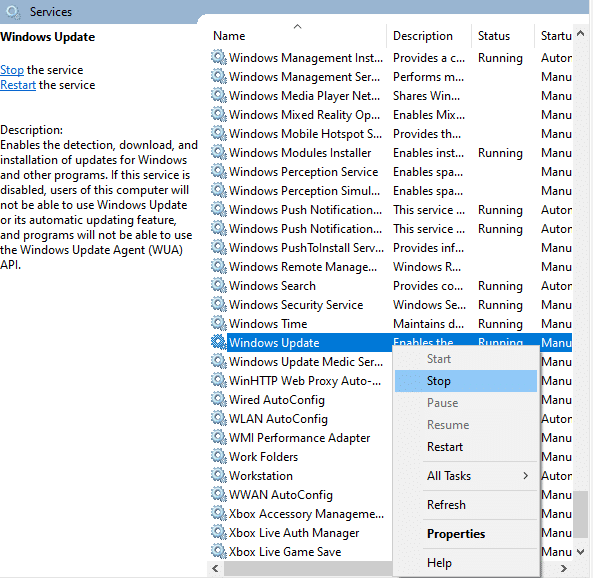
4. Verrà visualizzato un messaggio, Windows sta tentando di interrompere il seguente servizio sul computer locale... Attendere il completamento del prompt. Ci vorranno dai 3 ai 5 secondi circa.
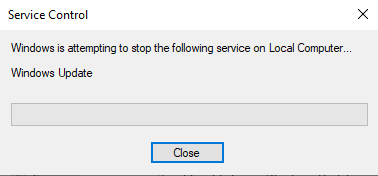
5. Ora, apri Esplora file facendo clic sui tasti Windows + E insieme, vai al percorso seguente.
C:\Windows\SoftwareDistribution\DataStore
6. Qui, seleziona tutti i file e le cartelle premendo insieme i tasti Ctrl + A e fai clic con il pulsante destro del mouse sullo spazio vuoto.
7. Quindi, selezionare l'opzione Elimina per rimuovere tutti i file e le cartelle dal percorso di DataStore.
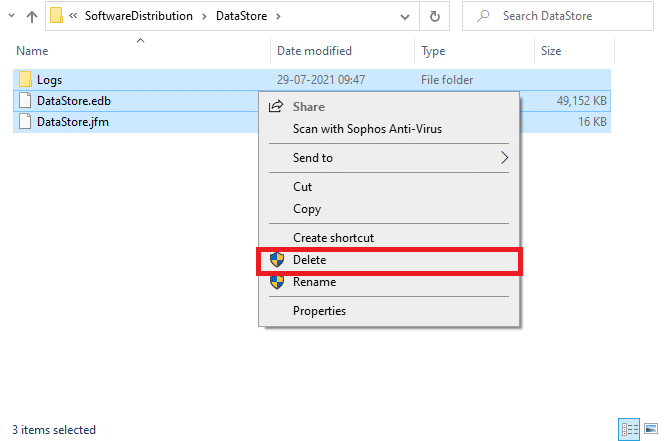
8. Ora vai al percorso indicato ed Elimina tutti i file nella posizione Download come menzionato nei passaggi precedenti.
C:\Windows\Distribuzione software\Download
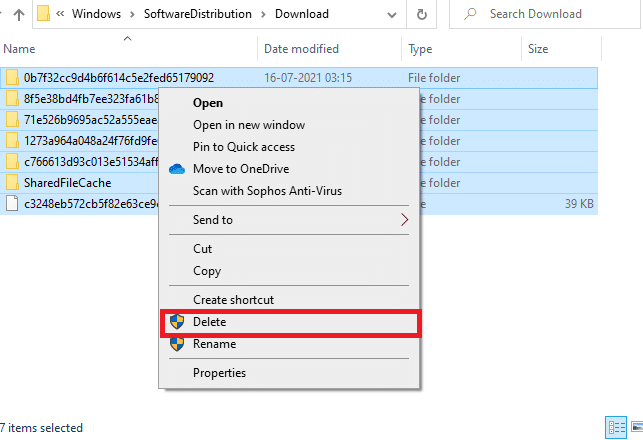
9. Ora torna alla finestra Servizi e fai clic con il pulsante destro del mouse su Windows Update.
10. Qui, seleziona l'opzione Avvia come mostrato nell'immagine qui sotto.
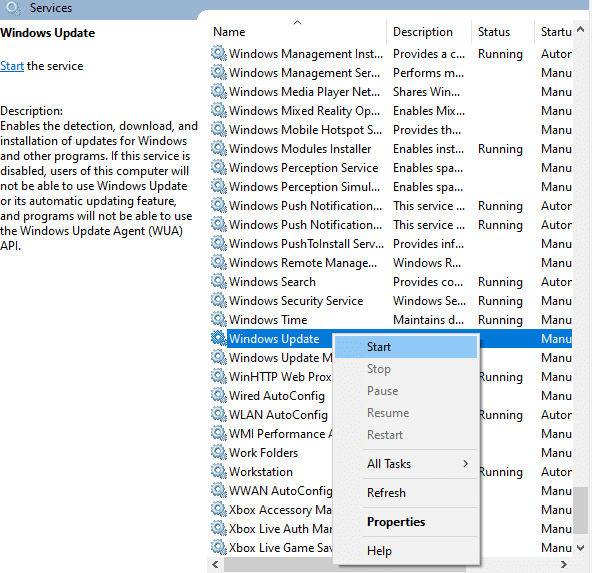
11. Verrà visualizzato un messaggio, Windows sta tentando di avviare il seguente servizio sul computer locale... Attendere da 3 a 5 secondi e chiudere la finestra Servizi .
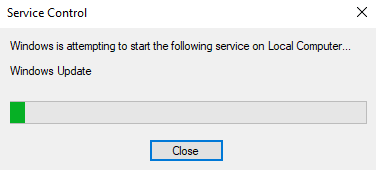
Controlla se il problema è stato risolto nel tuo sistema.
Leggi anche: Come risolvere Windows 10 non si aggiornerà
Metodo 12: eseguire Controllo file di sistema e DISM
Gli utenti di Windows 10 possono scansionare e riparare automaticamente i propri file di sistema eseguendo Controllo file di sistema. Inoltre, è uno strumento integrato che consente all'utente di eliminare i file e risolvere questo problema. Quindi, segui i passaggi indicati di seguito per implementare lo stesso.
1. Premi il tasto Windows , digita Prompt dei comandi e fai clic su Esegui come amministratore .

2. Fare clic su Sì nella richiesta di controllo dell'account utente .
3. Digita chkdsk C: /f /r /x comando e premi il tasto Invio .
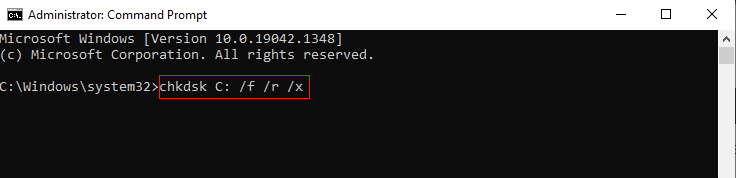
4. Se viene richiesto con un messaggio, Chkdsk non può essere eseguito... il volume è... processo in uso , quindi digitare Y e premere il tasto Invio .
5. Digitare nuovamente il comando: sfc /scannow e premere il tasto Invio per eseguire la scansione del Controllo file di sistema .
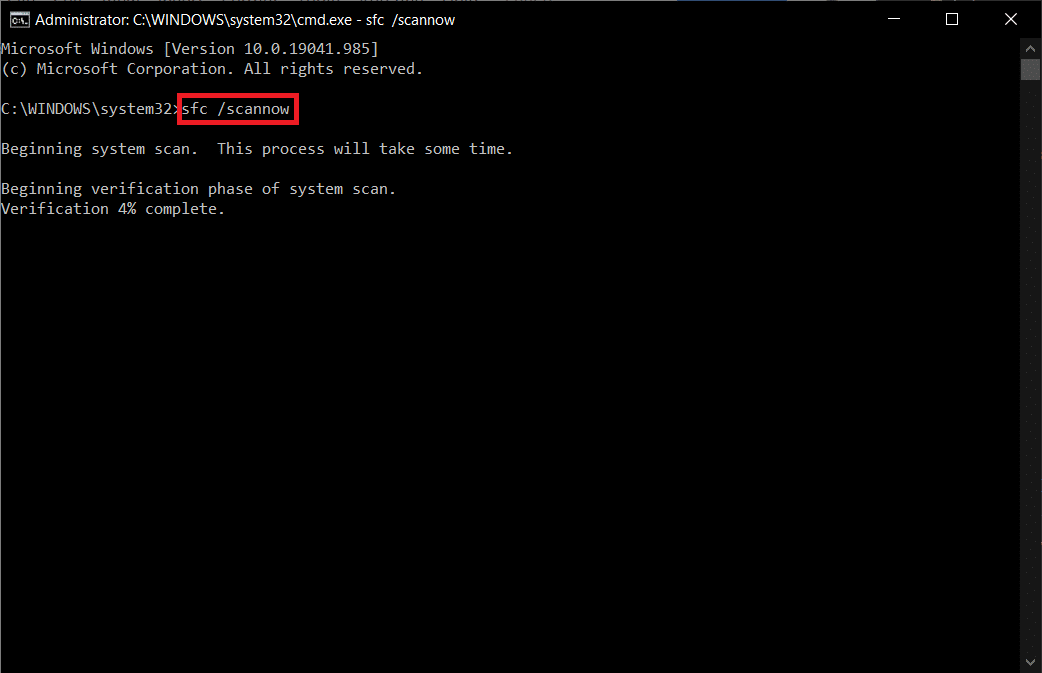
Nota: verrà avviata una scansione del sistema e il completamento richiederà un paio di minuti. Nel frattempo, puoi continuare a svolgere altre attività, ma fai attenzione a non chiudere accidentalmente la finestra.
Dopo aver completato la scansione, mostrerà uno di questi messaggi:
- Protezione risorse di Windows non ha rilevato alcuna violazione dell'integrità.
- Protezione risorse di Windows non ha potuto eseguire l'operazione richiesta.
- Protezione risorse di Windows ha rilevato file corrotti e li ha riparati correttamente.
- Protezione risorse di Windows ha rilevato file corrotti ma non è stato in grado di risolverne alcuni.
6. Al termine della scansione, riavviare il PC .
7. Ancora una volta, avvia il prompt dei comandi come amministratore ed esegui i comandi forniti uno dopo l'altro:
dism.exe /Online /immagine-pulizia /scanhealth dism.exe /Online /cleanup-image /restorehealth dism.exe /Online /cleanup-image /startcomponentcleanup
Nota: è necessario disporre di una connessione Internet funzionante per eseguire correttamente i comandi DISM.
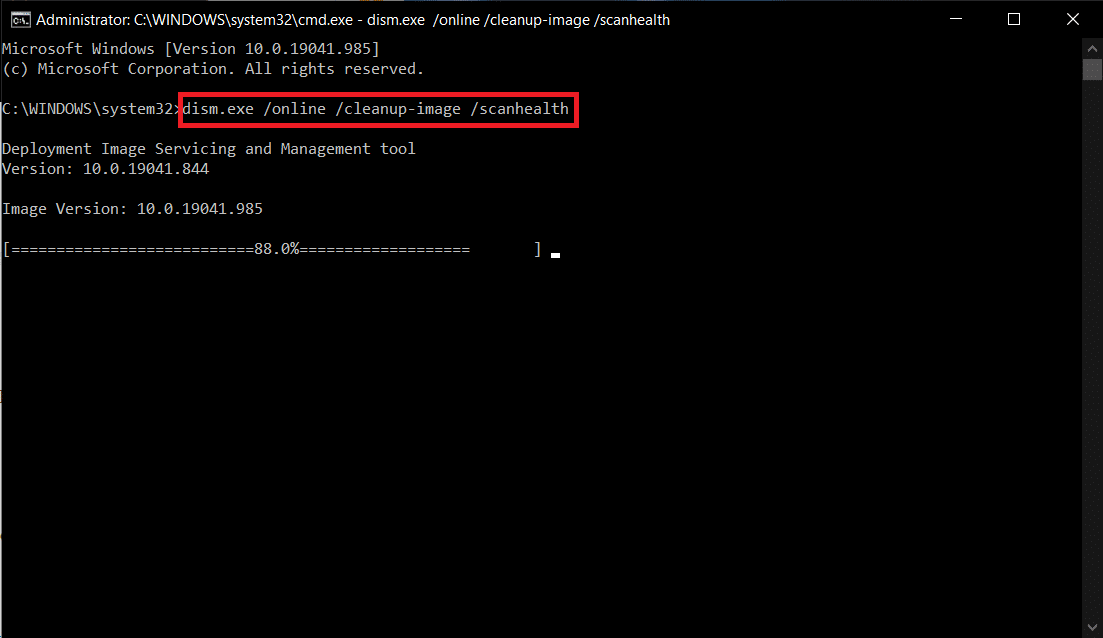
Metodo 13: eseguire Scansione malware
Pochi programmi anti-malware possono aiutarti a superare il software dannoso. Tuttavia, scansionano e salvaguardano regolarmente il tuo sistema. Pertanto, per evitare questo problema, eseguire una scansione antivirus nel sistema e verificare se l'errore di installazione dell'aggiornamento di Windows 0x8007012a è stato risolto. Quindi, segui i passaggi indicati di seguito per farlo.
1. Premi i tasti Windows + I contemporaneamente per avviare Impostazioni .
2. Qui, fai clic su Impostazioni di aggiornamento e sicurezza come mostrato.

3. Vai a Sicurezza di Windows nel riquadro di sinistra.
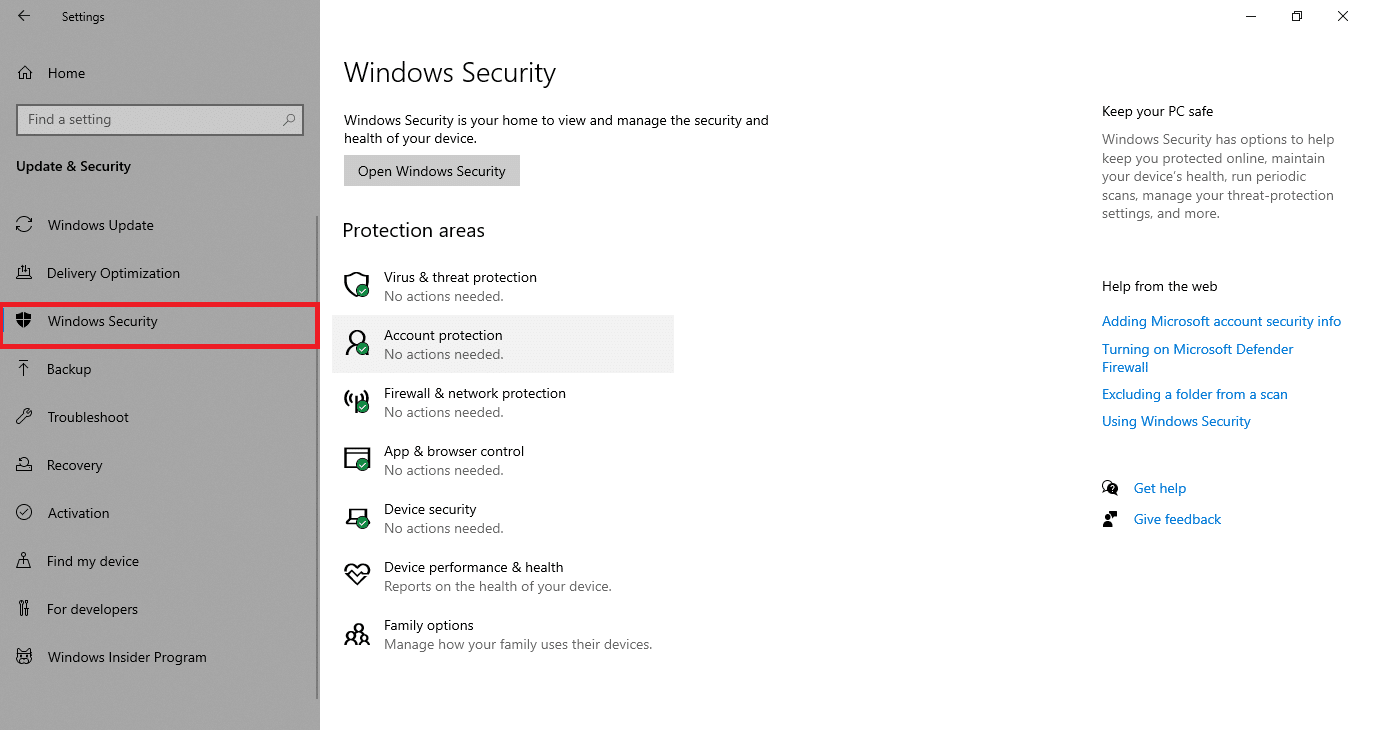
4. Fare clic sull'opzione Protezione da virus e minacce nel riquadro di destra.
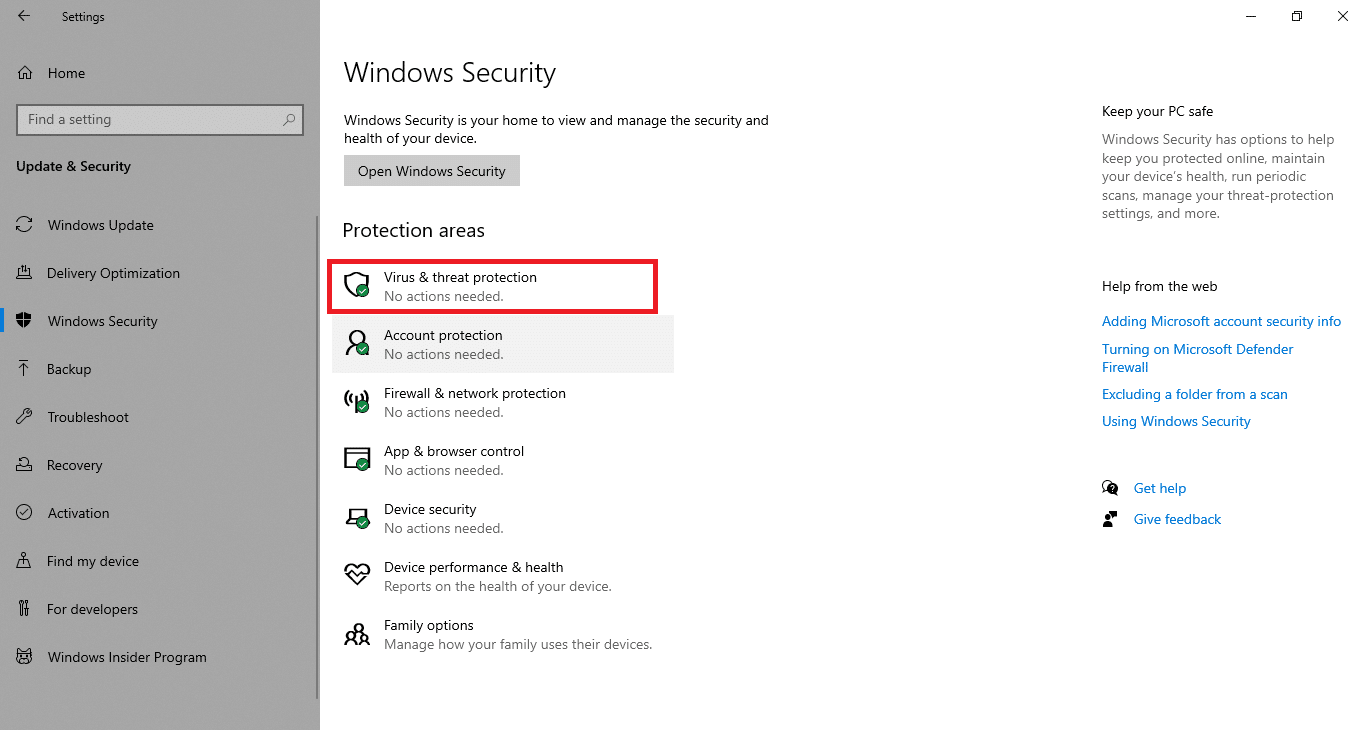
5. Fare clic sul pulsante Scansione rapida per cercare il malware.
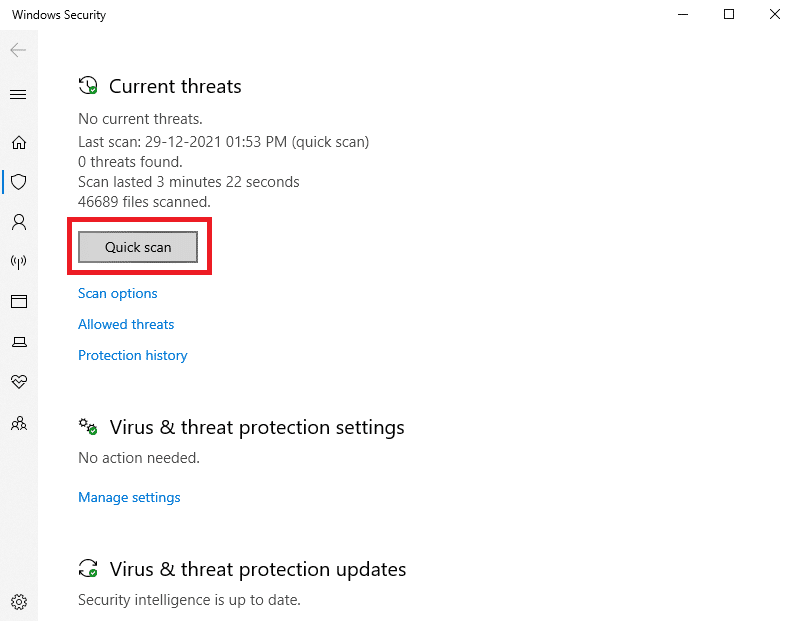
6A. Al termine della scansione, verranno visualizzate tutte le minacce. Fare clic su Avvia azioni in Minacce attuali .
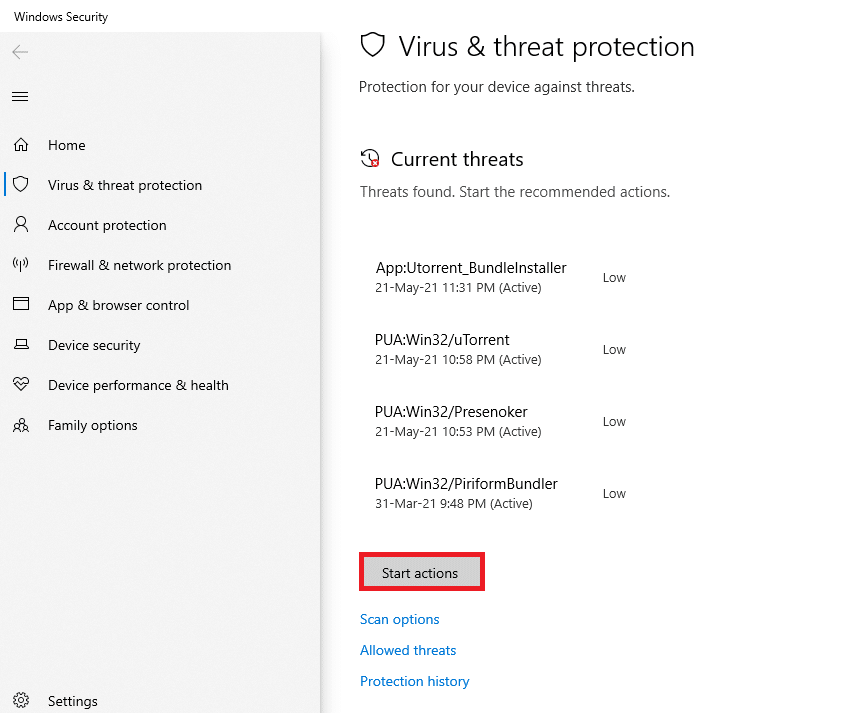
6B. Se non è presente alcuna minaccia nel dispositivo, il dispositivo visualizzerà l'avviso Nessuna minaccia corrente .
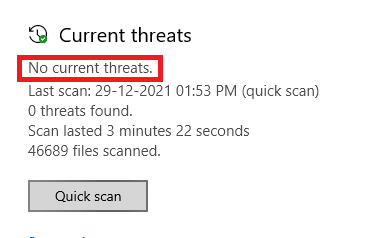
Leggi anche: Come correggere l'errore 0x80070002 Windows 10
Metodo 14: scarica manualmente gli aggiornamenti
Se hai confermato che non ci sono file danneggiati, programmi dannosi nel tuo PC e tutti i servizi essenziali sono in esecuzione ma continuano a riscontrare lo stesso errore, puoi scaricare manualmente gli aggiornamenti come indicato di seguito. Prima di farlo, devi identificare il numero KB del tuo PC che viene visualizzato con l'errore di installazione dell'aggiornamento di Windows 0x8007012a. Segui i passaggi indicati per scaricare manualmente gli aggiornamenti.
1. Premi insieme i tasti Windows + I per aprire le Impostazioni nel tuo sistema.
2. Ora, seleziona Aggiornamento e sicurezza .
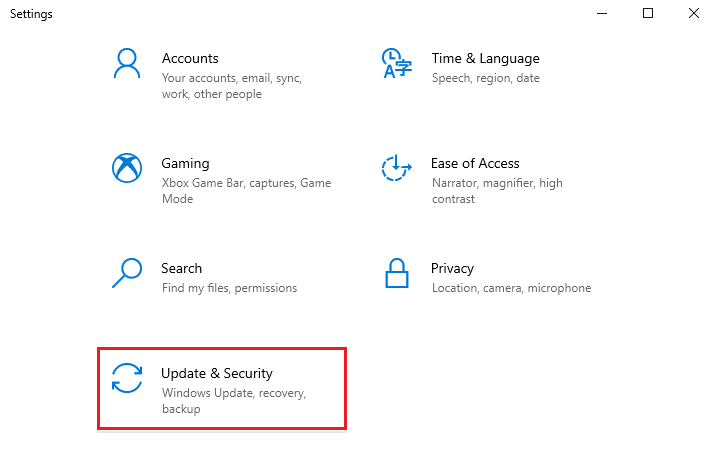
3. Ora, fai clic sull'opzione Visualizza cronologia aggiornamenti , come evidenziato di seguito.
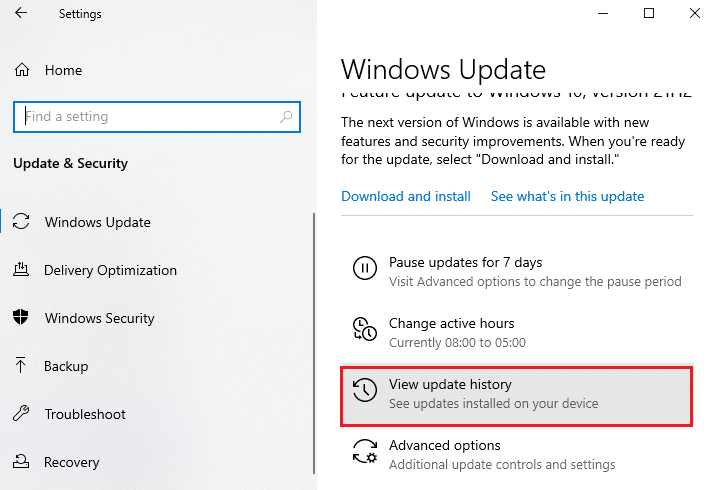
4. Nell'elenco, annotare il numero KB che è in attesa di essere scaricato a causa del messaggio di errore.
5. Digitare qui il numero KB nella barra di ricerca del catalogo di Microsoft Update.
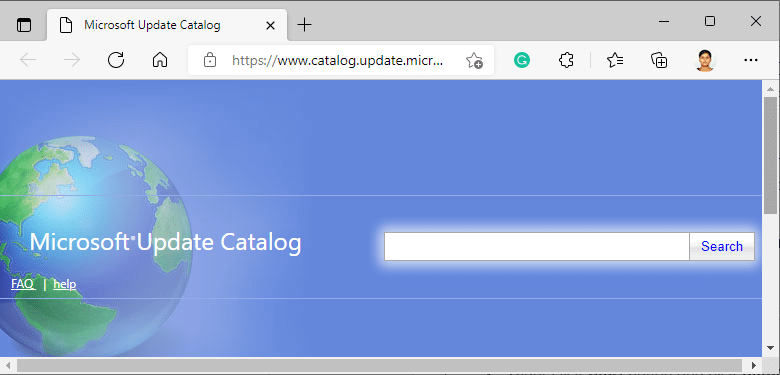
6. Seguire le istruzioni visualizzate per scaricare e installare manualmente l'aggiornamento.
Consigliato:
- Come entrare a far parte di una squadra Pokemon Go
- Correzione dell'utilizzo elevato del disco di Ntoskrnl.exe
- Fix Impossibile creare una nuova partizione spazio non allocato su Windows 10
- Correzione dell'aggiornamento di Kodi non riuscito
Ci auguriamo che questa guida sia stata utile e che tu possa correggere l'errore di installazione dell'aggiornamento di Windows 0x8007012a . Facci sapere quale metodo ha funzionato meglio per te. Inoltre, se hai domande/suggerimenti su questo articolo, sentiti libero di lasciarli nella sezione commenti.
