Correzione dell'aggiornamento di Windows non riuscito con errore 0x80242016
Pubblicato: 2023-03-11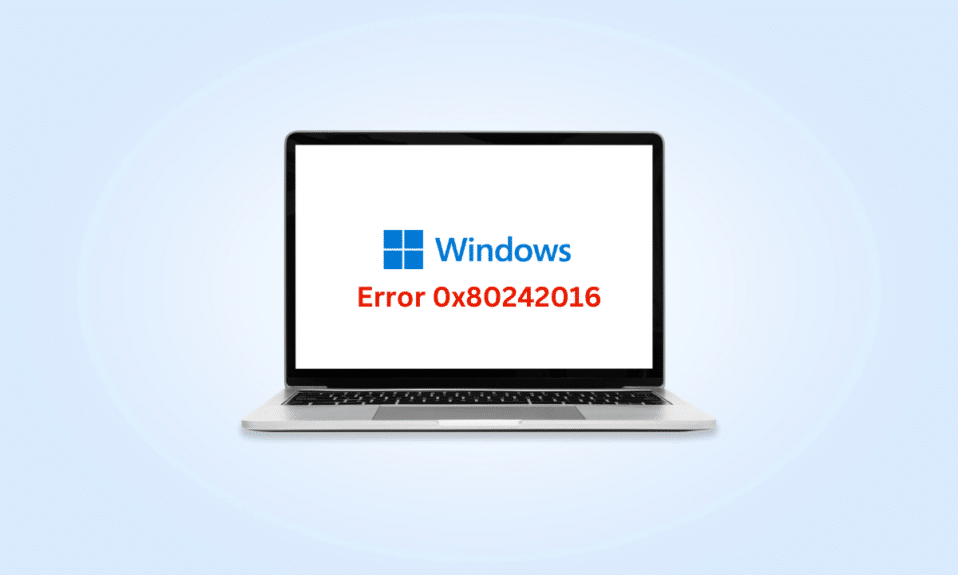
L'aggiornamento regolare del PC assicura che il PC funzioni senza problemi. Ma molti utenti hanno segnalato che l'aggiornamento di Windows non è riuscito con l'errore 0x80242016. Quindi, se anche tu stai affrontando il problema discusso, sei sulla pagina giusta. In questa guida, ti spiegheremo i motivi degli errori di aggiornamento di Windows 11 e come risolvere l'errore di Windows 11 0x80242016. Quindi, continua a leggere fino alla fine per saperne di più!
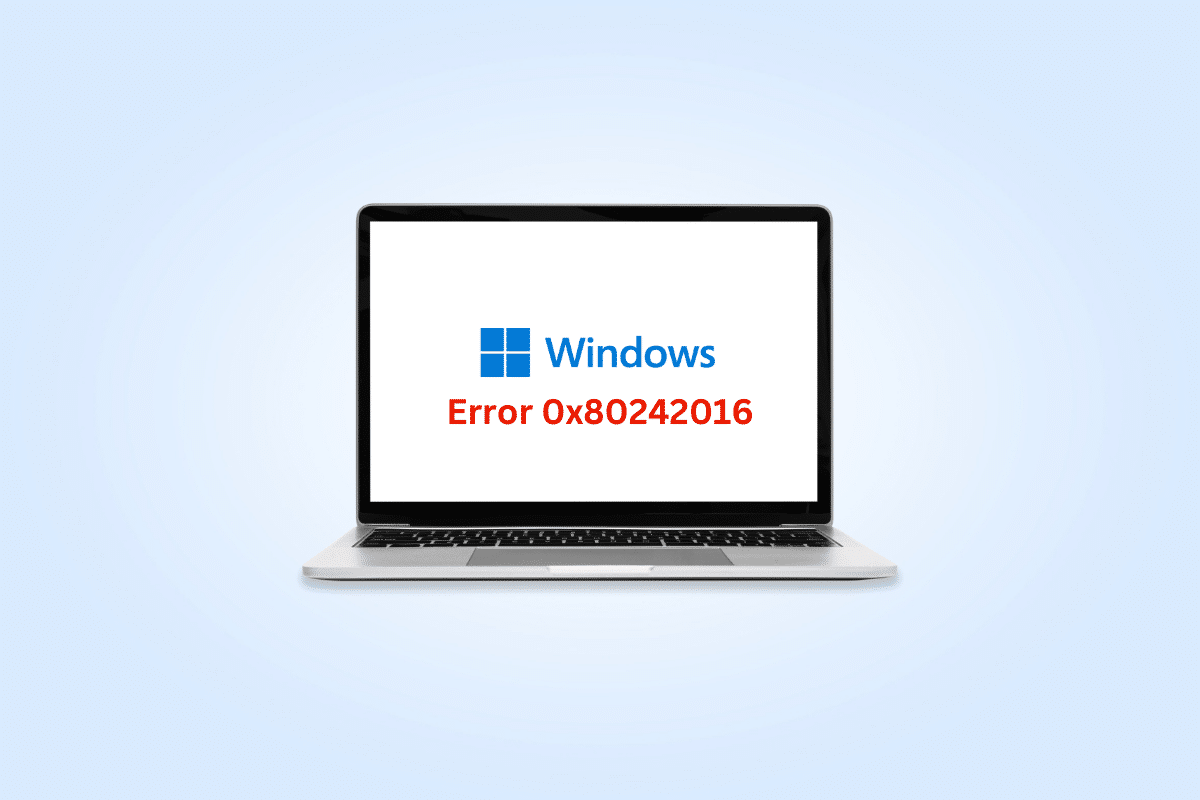
Come risolvere Windows Update non riuscito con errore 0x80242016
Cerchiamo prima di discutere i motivi per cui l'aggiornamento di Windows non è riuscito con l'errore 0x80242016:
- Scarsa connessione internet
- File di sistema difettosi danneggiati
- Conflitto con software di terze parti
- Cartella di distribuzione del software danneggiata
Ora conosci i motivi. Quindi, impariamo come correggere l'errore di aggiornamento di Windows 11.
Metodo 1: metodi di risoluzione dei problemi di base
Prima di utilizzare i metodi avanzati e complessi per correggere l'errore 0x80242016 di Windows 11, provare innanzitutto i metodi di risoluzione dei problemi di base menzionati nelle sezioni seguenti.
1A. Riavvia il computer
Il riavvio del PC o del laptop è il primo metodo possibile per risolvere l'errore di aggiornamento di Windows 11. Il riavvio del PC rimuoverà i dati temporanei e reimposterà alcuni componenti, entrambi i quali possono aiutare a risolvere il problema dell'aggiornamento di Windows non riuscito con errore 0x80242016. Pertanto, riavvia il computer. Sappiamo che puoi farlo da solo, ma puoi imparare altri trucchi nella nostra guida su 6 modi per riavviare o riavviare un computer Windows 10.
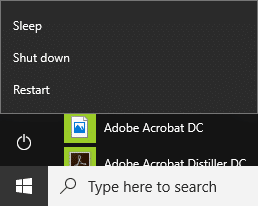
1B. Correggi la connessione Internet lenta
Una connessione Internet instabile e inaffidabile può anche causare l'errore 0x80242016 di Windows 11. Quindi, per prima cosa, vai a controllare la velocità di Internet sul tuo computer eseguendo uno Speedtest.
D'altra parte, se è lento e incoerente, dovrai riparare la tua connessione Internet. Vediamo i passaggi per questo:
1. Fare clic sull'icona di Windows dalla barra delle applicazioni del PC/laptop Windows 11 e digitare Risoluzione dei problemi nella barra di ricerca.
2. Fare clic su Apri .
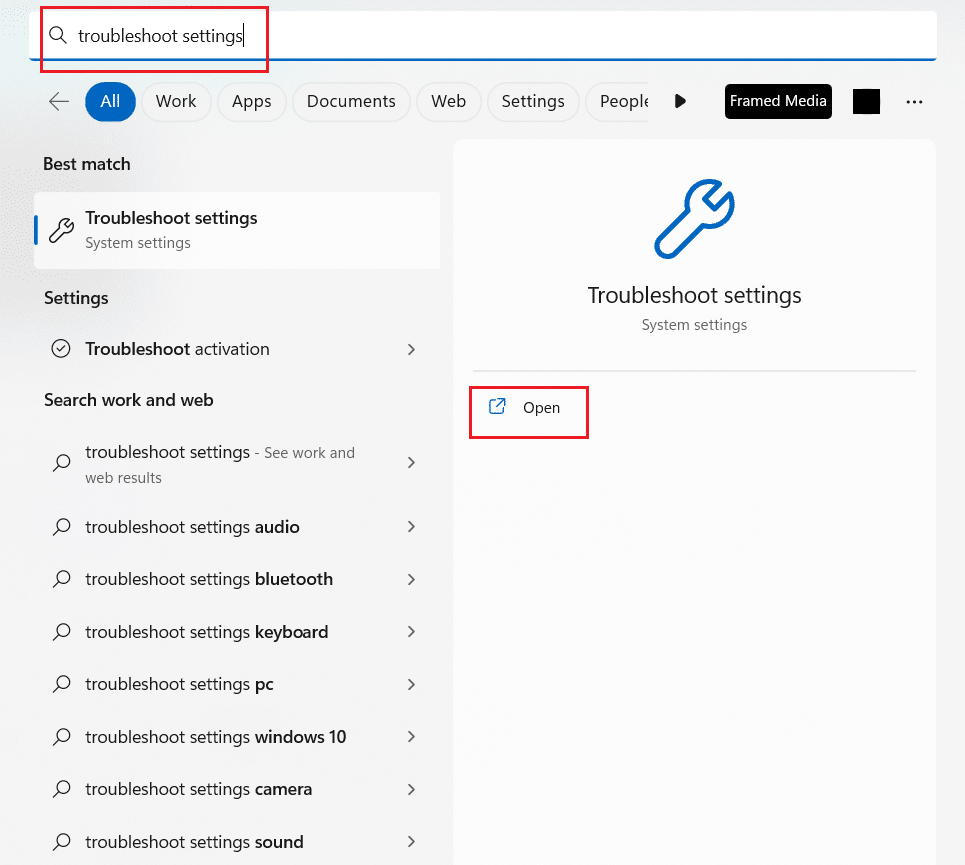
3. Quindi, fai clic su Altri strumenti per la risoluzione dei problemi .
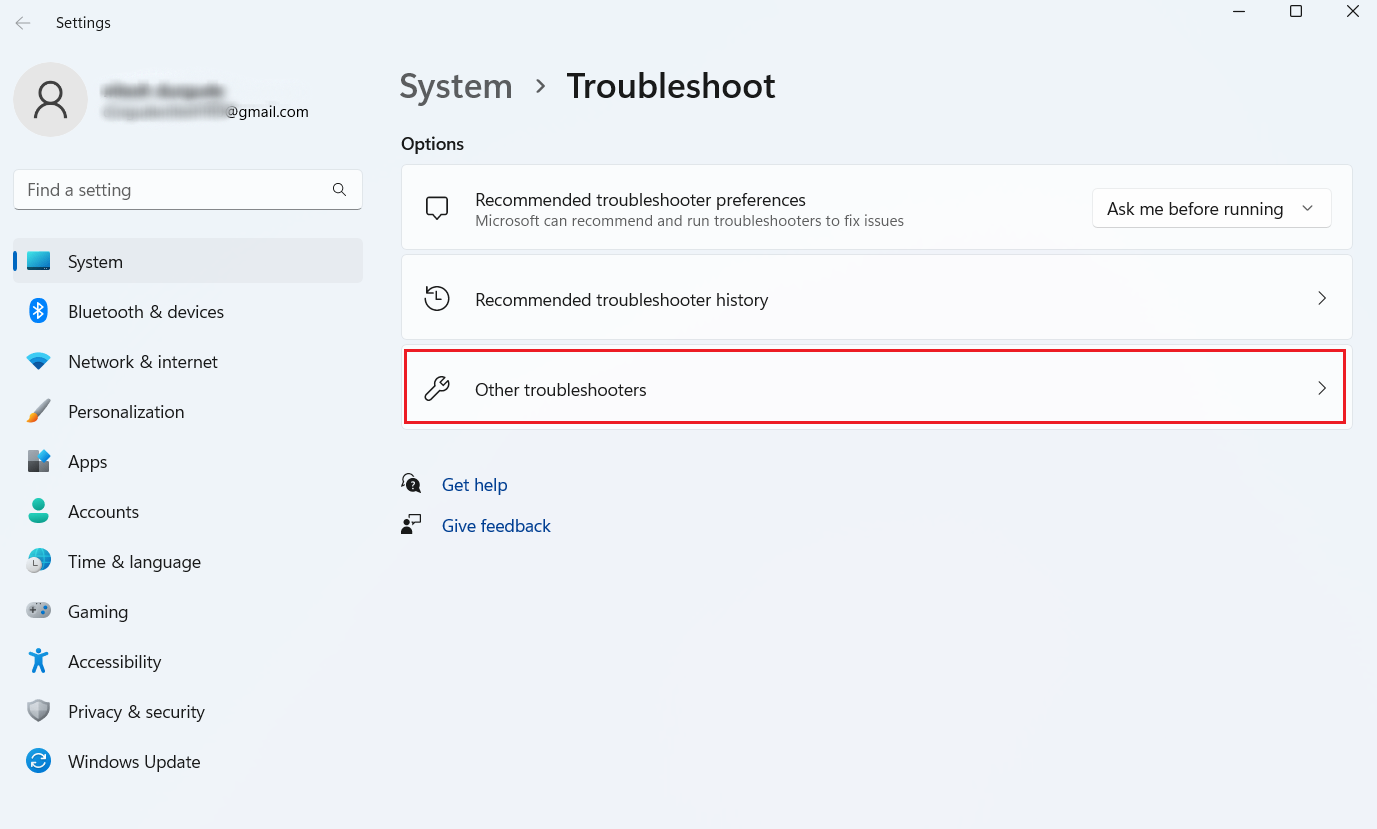
4. Fare clic su Esegui dalla sezione Connessioni Internet .
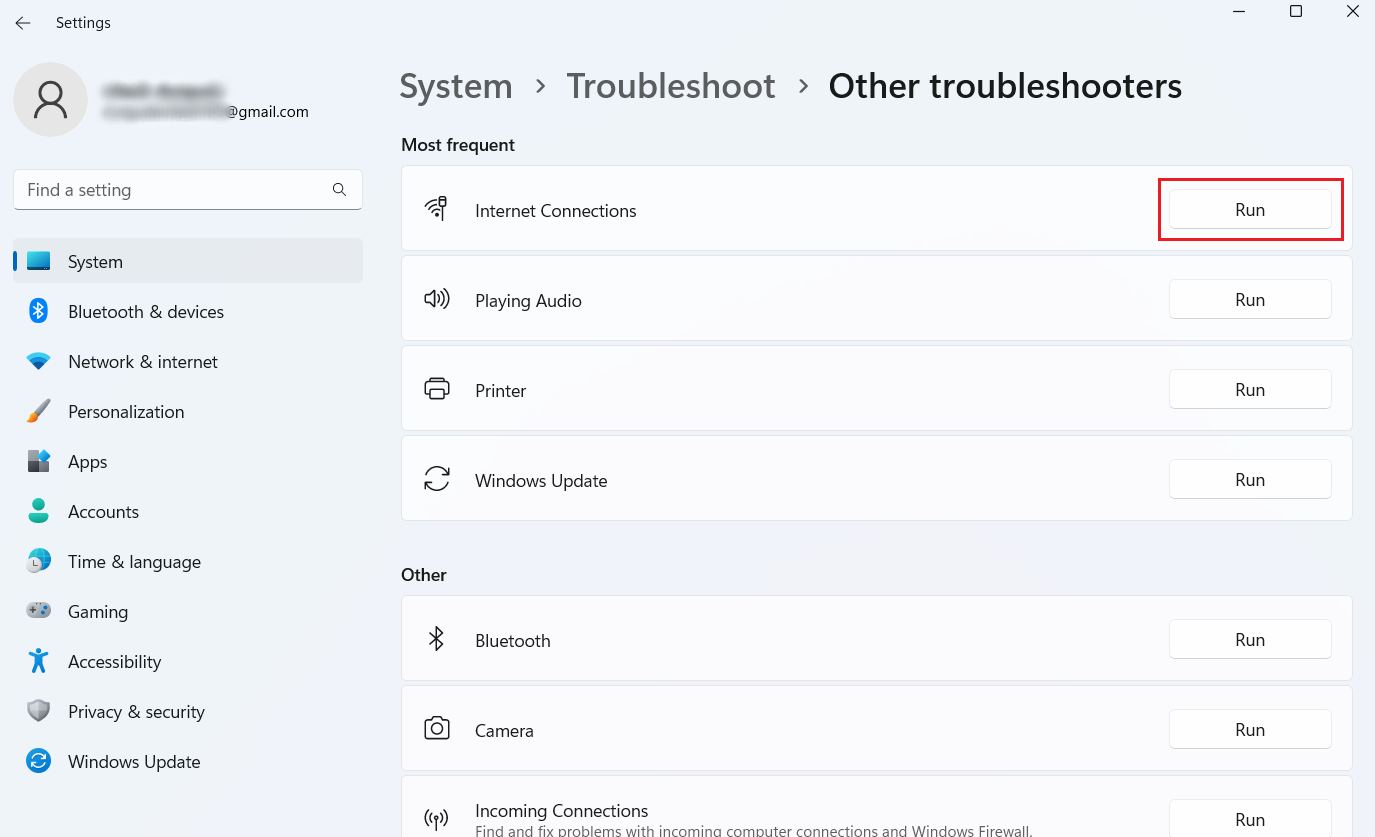
5. Ora, fai clic su Risoluzione dei problemi di connessione a Internet .
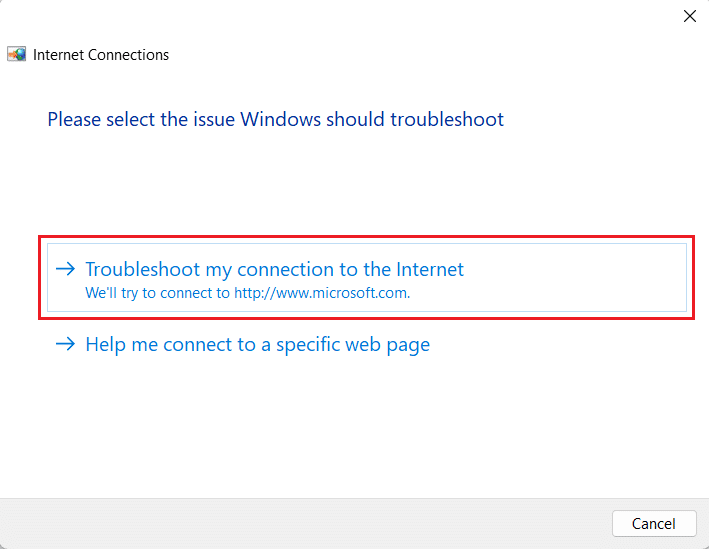
Leggi anche : Perché Windows 11 è improvvisamente così lento e come risolverlo?
Metodo 2: eseguire la risoluzione dei problemi di Windows Update
Puoi richiedere l'assistenza dello strumento di risoluzione dei problemi di Windows Update integrato in Windows 11, in quanto può risolvere i problemi relativi all'errore di aggiornamento di Windows 11. Leggi i passaggi sotto indicati per eseguire lo strumento di risoluzione dei problemi di Windows Update:
1. Innanzitutto, premi insieme i tasti Windows + I per aprire Impostazioni .
2. Fare clic su Sistema > Risoluzione dei problemi .
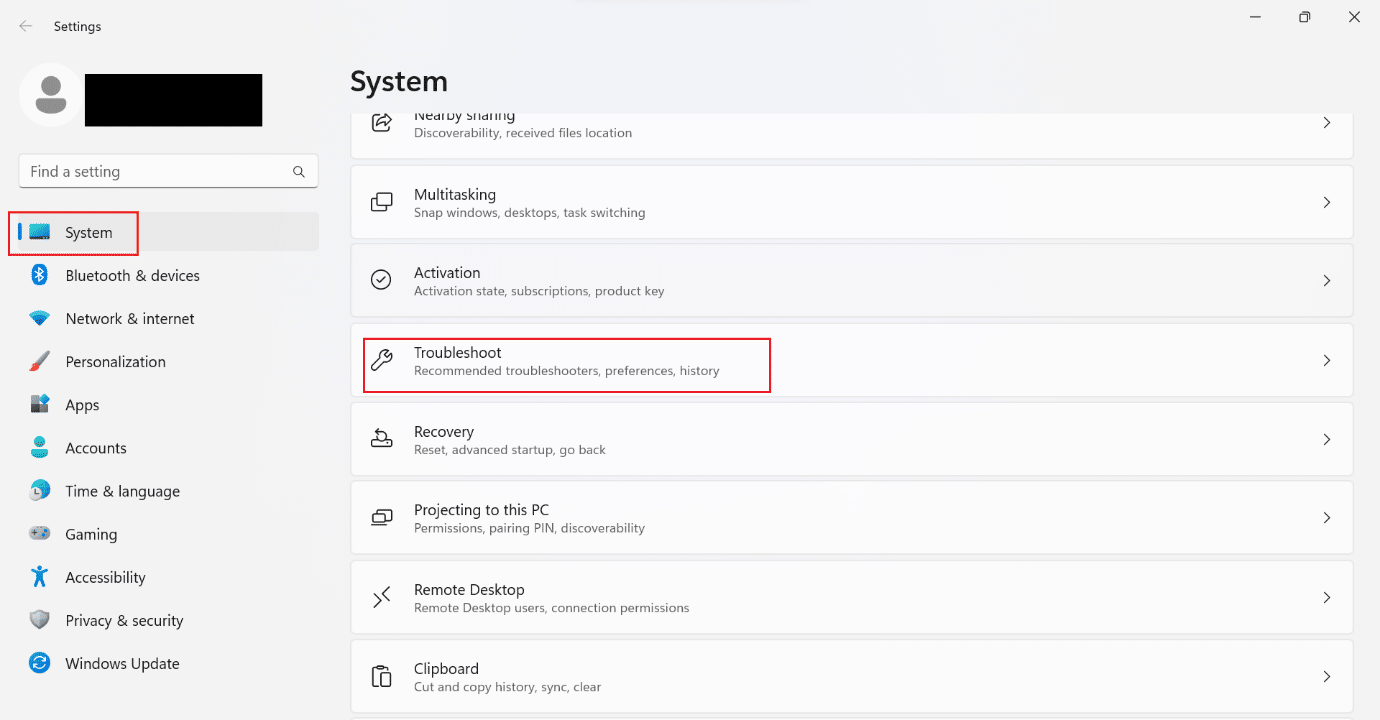
3. Fare clic su Altri strumenti per la risoluzione dei problemi .
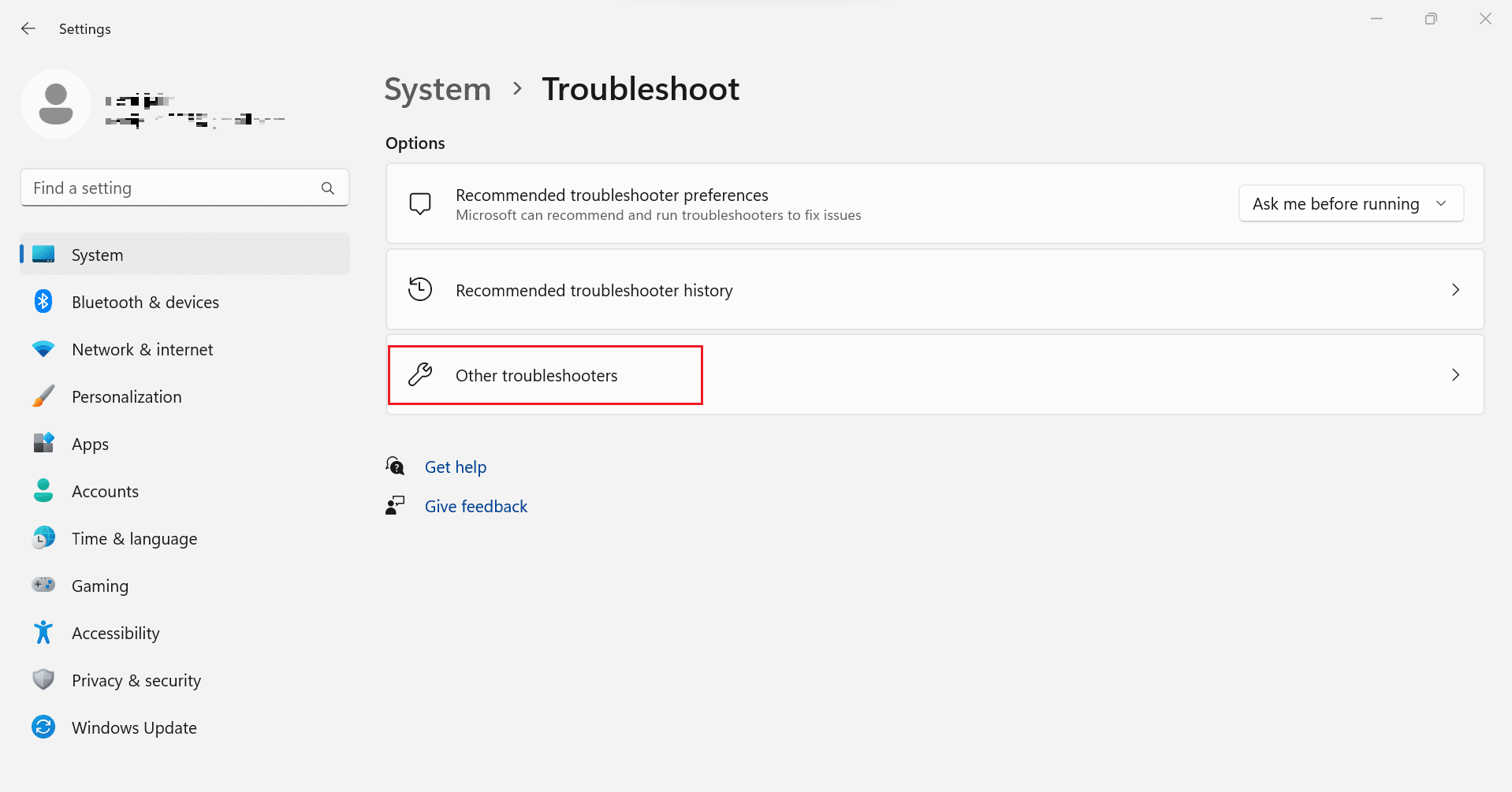
4. Ora, fai clic sull'opzione Esegui per il campo Windows Update .
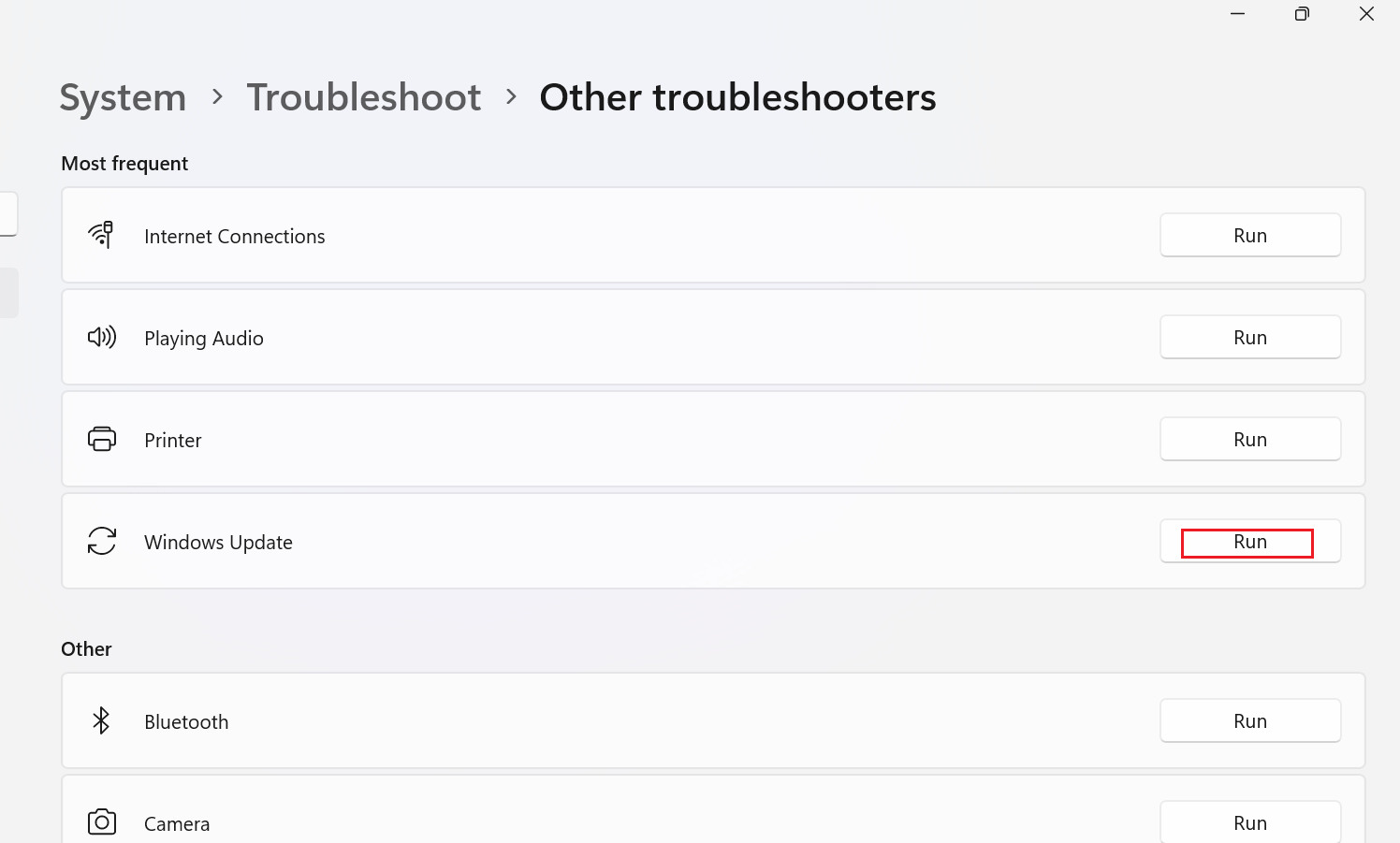
5. Attendere che lo strumento di risoluzione dei problemi rilevi i problemi .
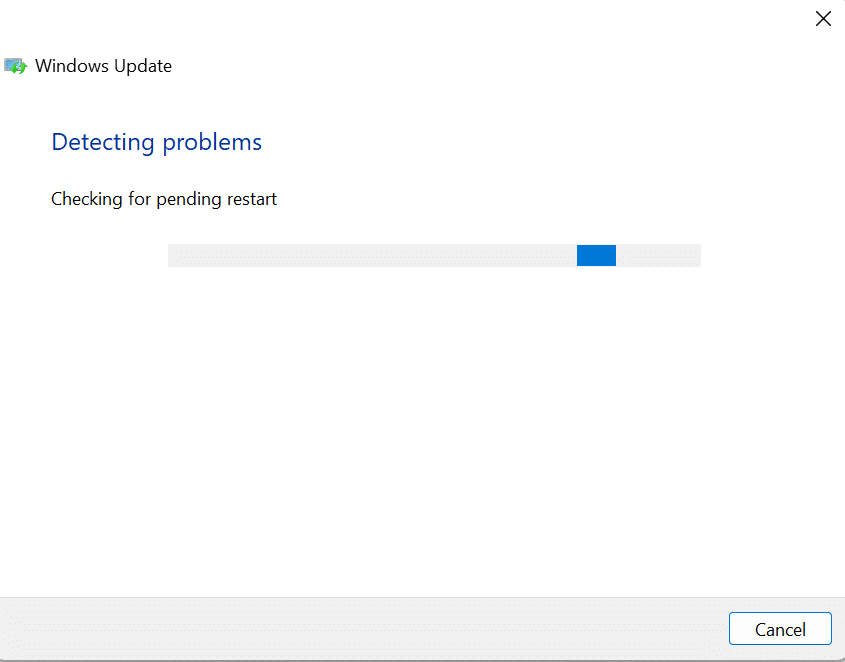
6. Procedere secondo le istruzioni sullo schermo .
7. Riavvia il PC e controlla se il problema è stato risolto.
Metodo 3: riparare i file di sistema
Se sul tuo dispositivo sono presenti file corrotti, può causare l'errore Windows 11 0x80242016. Quindi, ti suggeriamo di riparare i file di sistema. System File Checker (comando SFC) è uno strumento che puoi utilizzare per verificare e riparare file difettosi sul tuo computer. Inoltre, è possibile utilizzare DISM (Deployment Image Servicing and Management) per risolvere i problemi del sistema operativo Windows.
1. Digitare Prompt dei comandi nella barra di ricerca di Windows e fare clic su Esegui come amministratore .
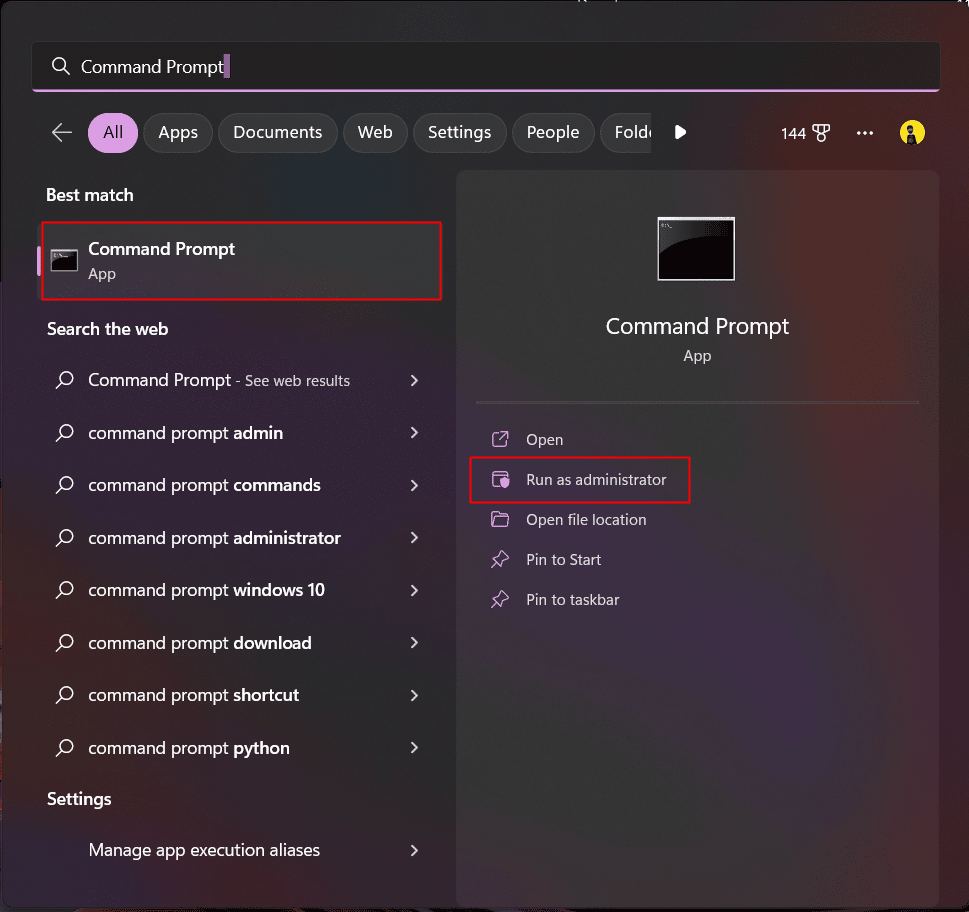
2. Digita il seguente comando e premi il tasto Invio .
DISM /Online /Cleanup-Image /RestoreHealth
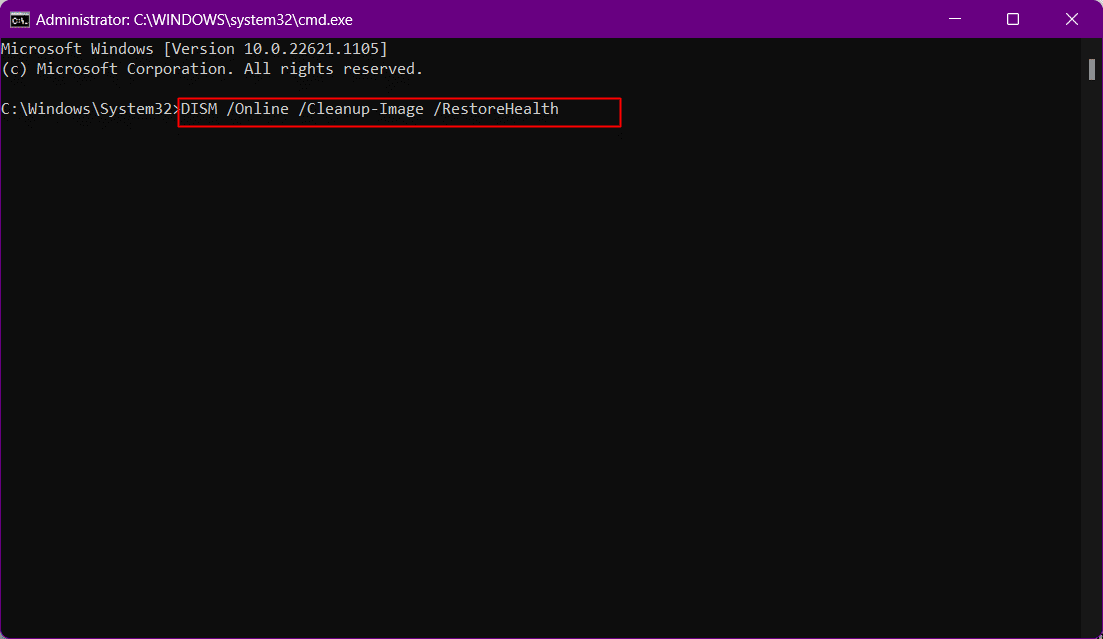
3. Attendere un po' di tempo fino al termine del processo . DISM ora ripristinerà i file che devono essere riparati nell'installazione corrente.
4. Al termine del processo, eseguire il seguente comando .
sfc /scannow
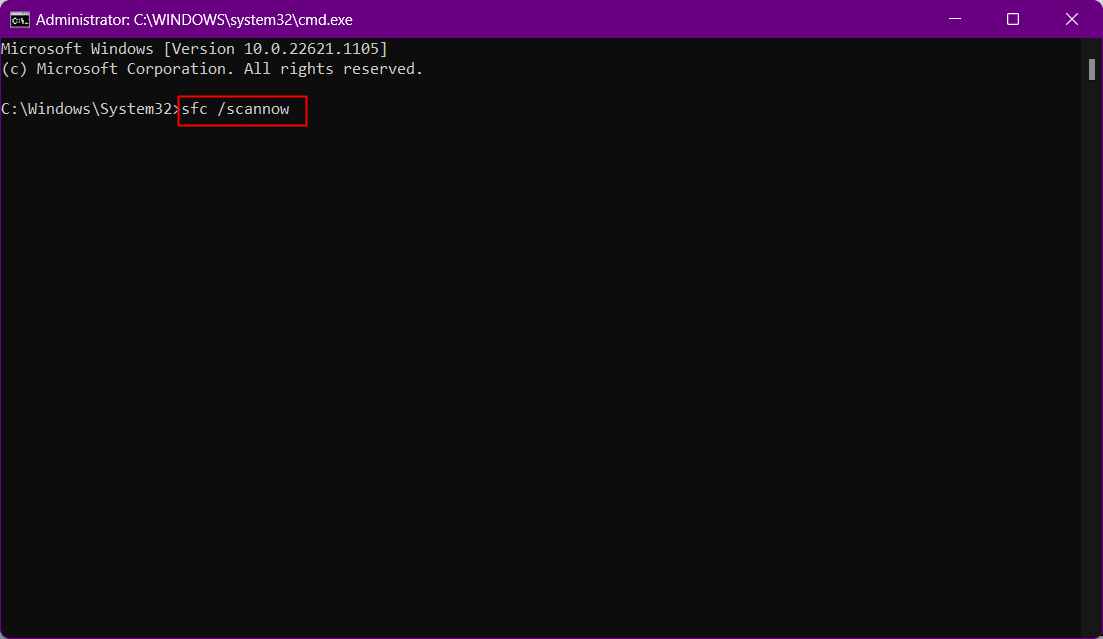
Al termine del processo, i file verranno riparati.
Leggi anche : Impossibile arrestare il servizio Windows Update
Metodo 4: disabilitare le proprietà di ricerca di Windows
Alcuni utenti hanno segnalato che la modifica del comportamento del tipo di avvio di Windows Search su Manuale può risolvere il problema. I passaggi per lo stesso sono indicati di seguito:
1. Apri la finestra di dialogo Esegui premendo contemporaneamente i tasti Windows + R.
2. Ora digita services.msc e premi il tasto Invio .
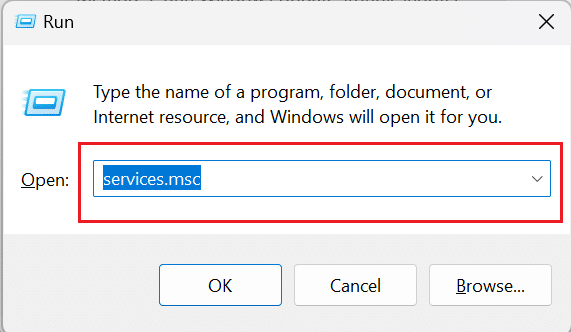
3. Successivamente, scorri verso il basso e fai clic con il pulsante destro del mouse su Windows Search .
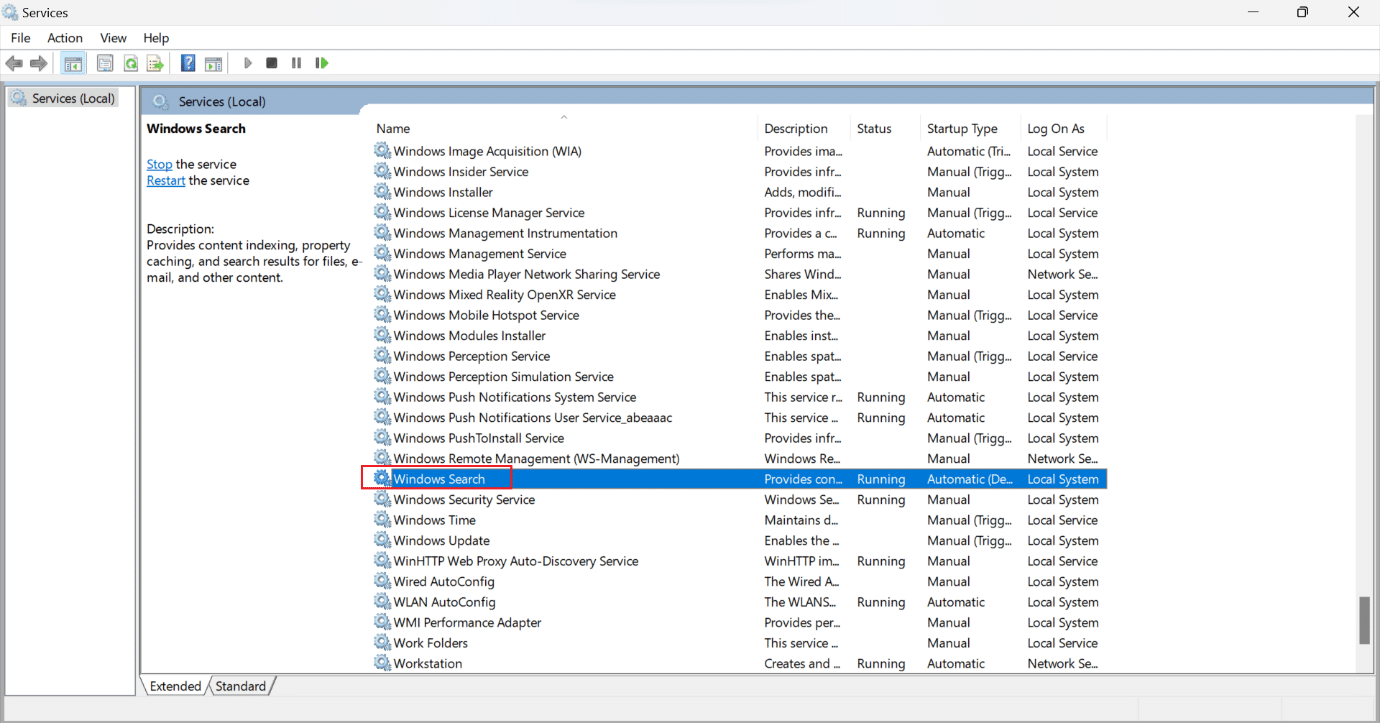
4. Dal menu contestuale, fare clic su Proprietà .
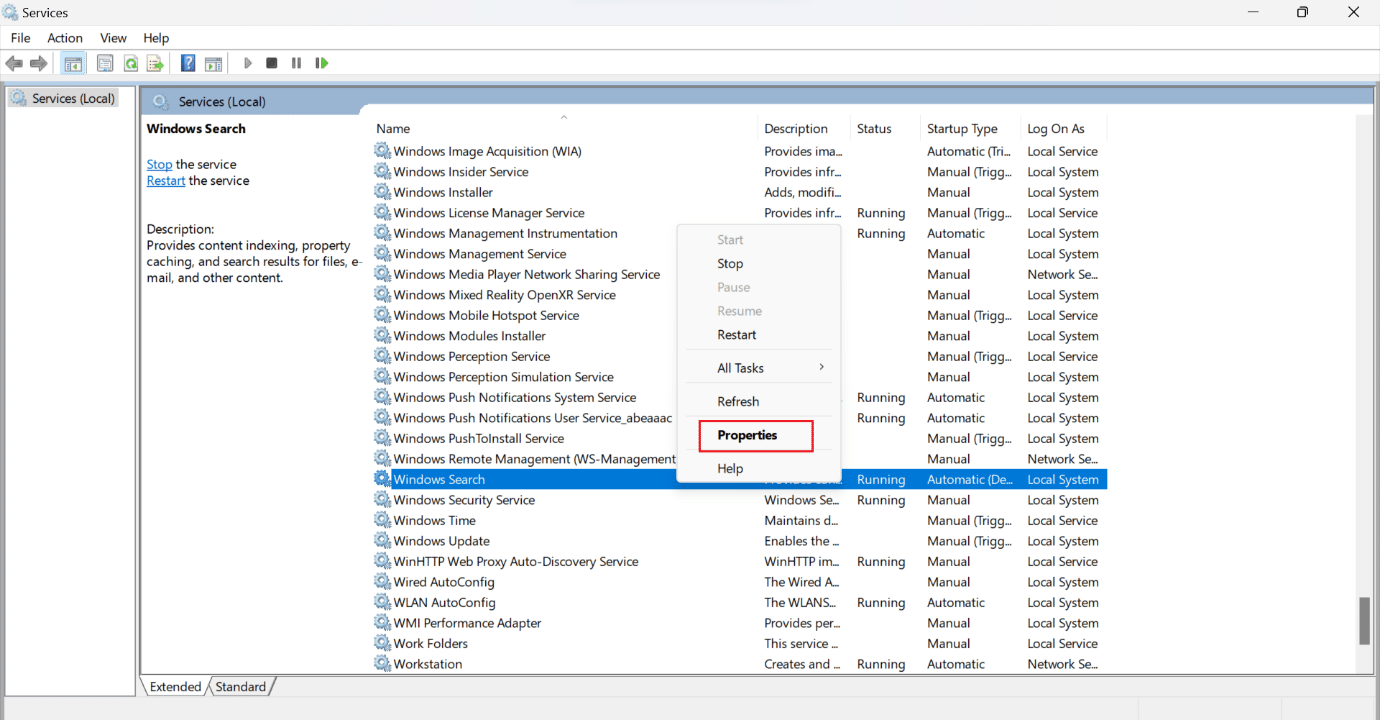
5. Nella finestra Proprietà di ricerca di Windows (computer locale), fare clic sulla scheda Generale .
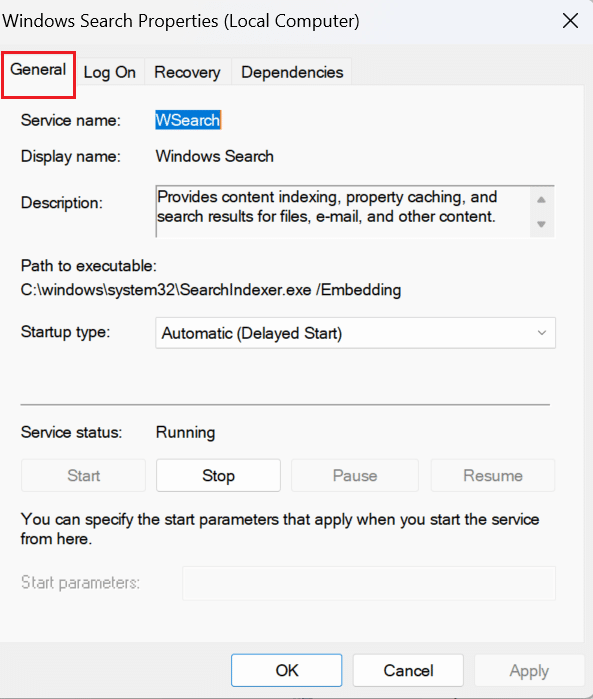
6. Fare clic sul campo a discesa Tipo di avvio .
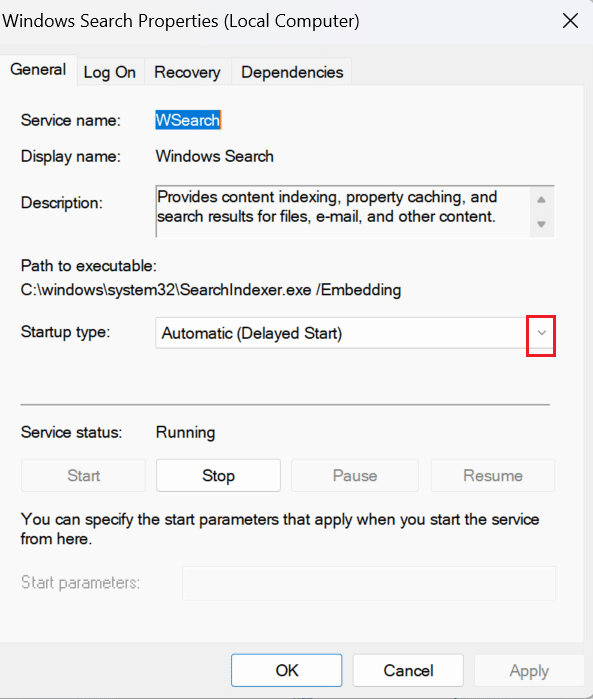
7. Dal menu a tendina, selezionare Manuale .
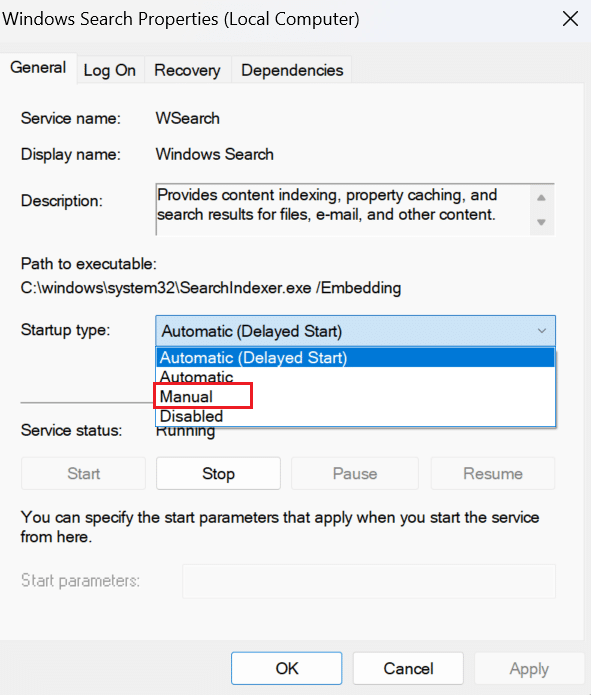
8. Successivamente, fare clic su Applica per salvare le modifiche.
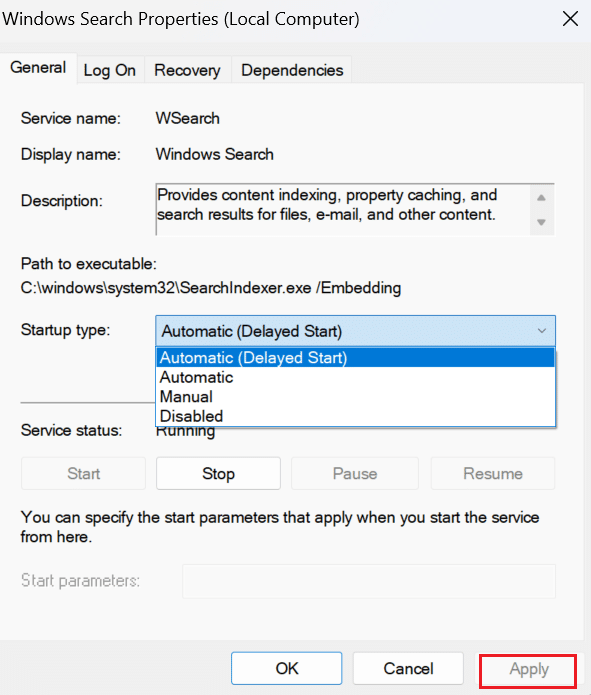
9. Riavvia il PC e verifica se il problema discusso è stato risolto.
Leggi anche : Come risolvere l'aggiornamento di Windows 11 bloccato
Metodo 5: disabilitare temporaneamente l'antivirus (se applicabile)
L' antivirus di terze parti installato sul computer può causare l'errore dell'aggiornamento di Windows con errore 0x80242016 perché occasionalmente può interferire con la procedura di aggiornamento di Windows. Quindi, puoi disattivare brevemente il software di sicurezza e quindi provare a installare nuovamente l'aggiornamento. Leggi e segui la nostra guida su Come disattivare temporaneamente l'antivirus su Windows 10 per sapere come farlo.
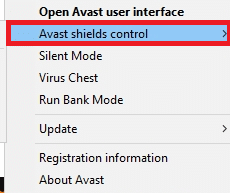
Metodo 6: scaricare e installare manualmente gli aggiornamenti
È possibile utilizzare il catalogo di Microsoft Windows Update per scaricare e installare manualmente gli aggiornamenti nel sistema operativo.
Nota : conoscere il numero di KB dell'aggiornamento prima di scaricare l'aggiornamento sul computer.
1. Apri Impostazioni premendo insieme i tasti Windows + I.
2. Successivamente, fare clic su Windows Update dal riquadro di sinistra.
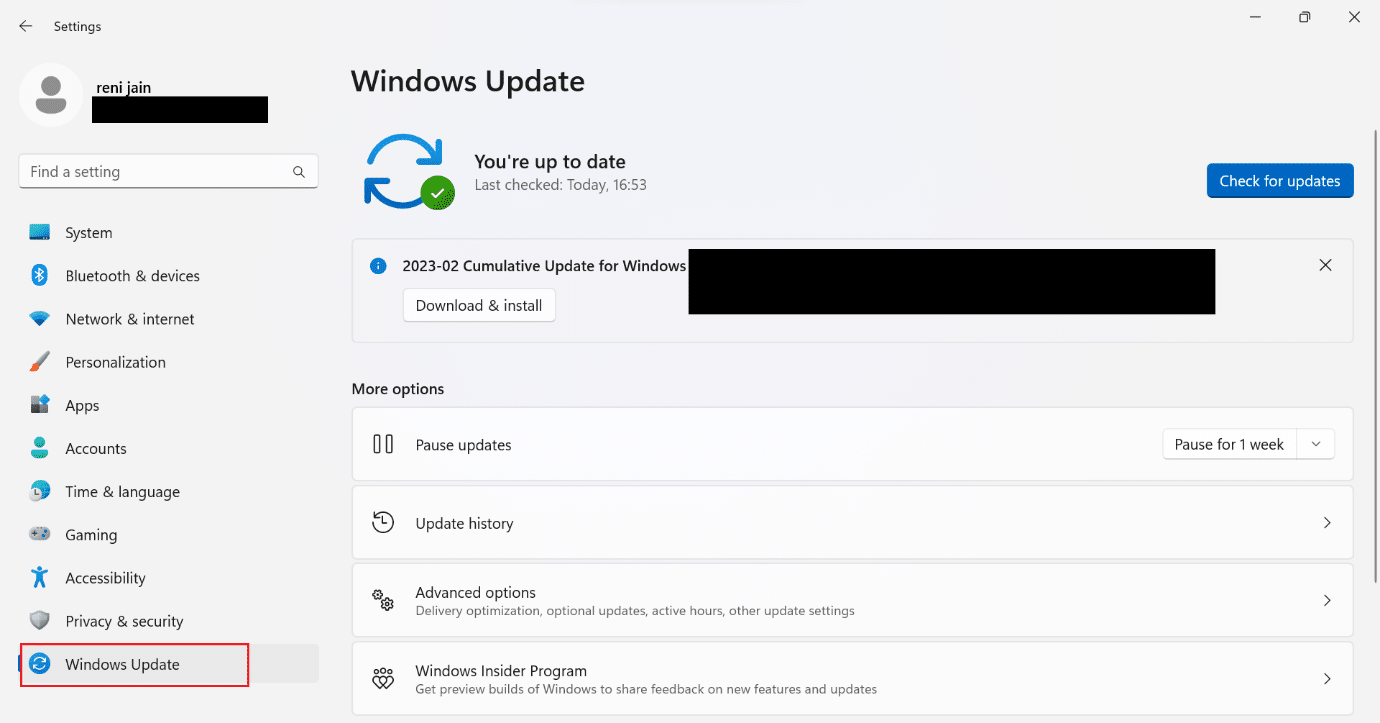
3. Annotare il numero di KB per l'aggiornamento non riuscito.
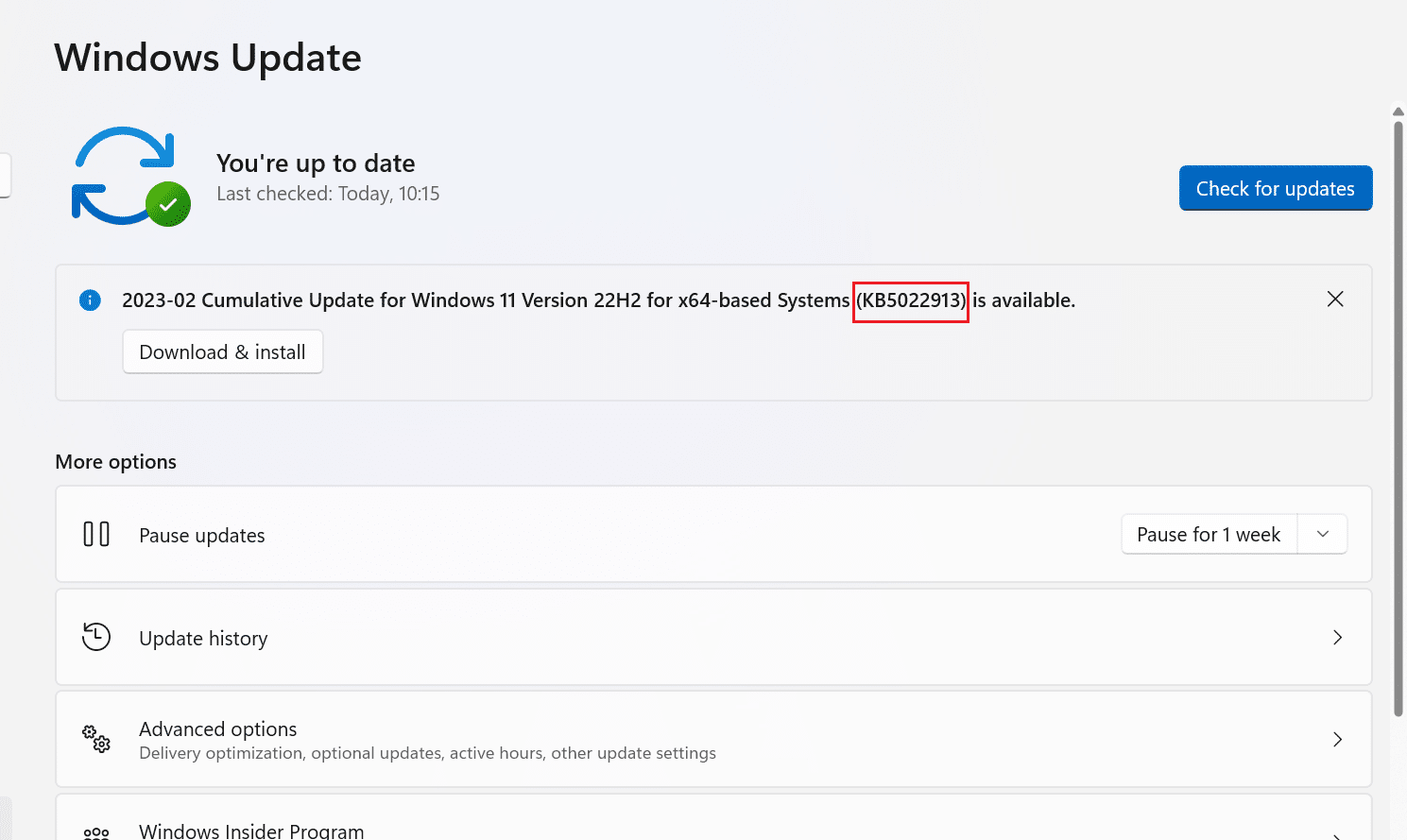

4. Quindi, visita la pagina del catalogo di Microsoft Update sul tuo browser.
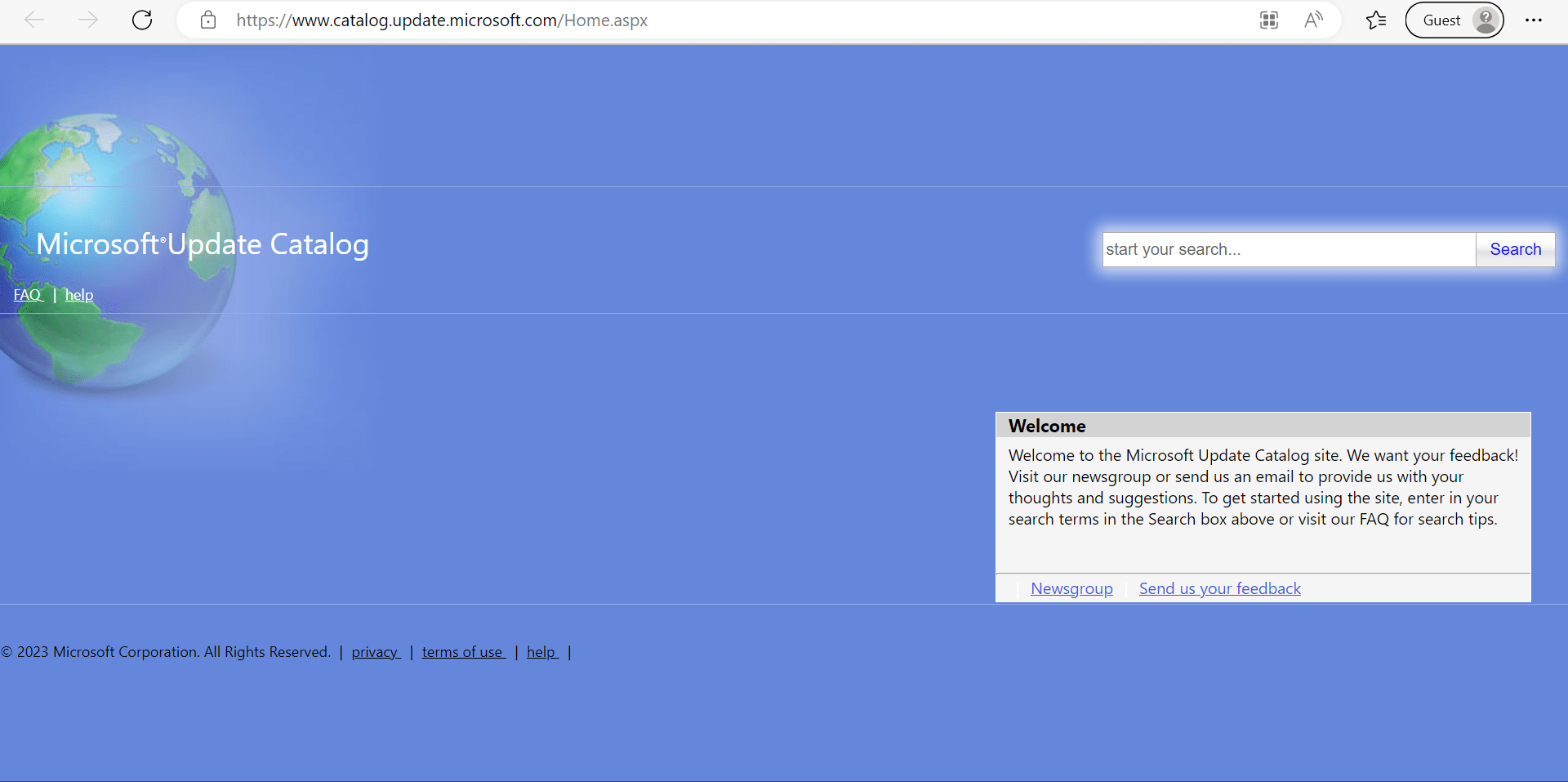
5. Nella casella di ricerca, digitare il numero KB annotato e fare clic su Cerca .
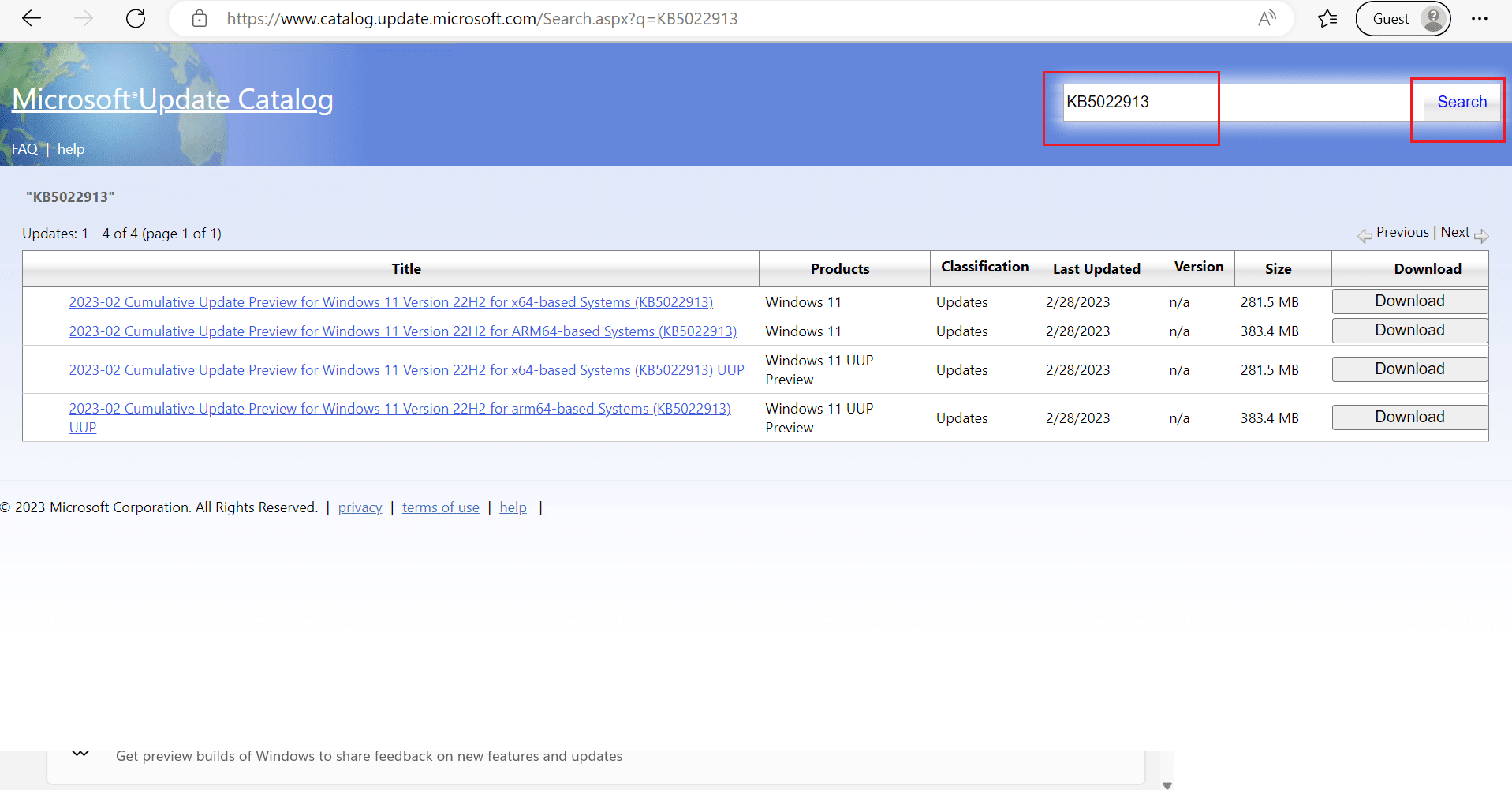
6. Successivamente, fare clic sull'opzione Download per il rispettivo file .
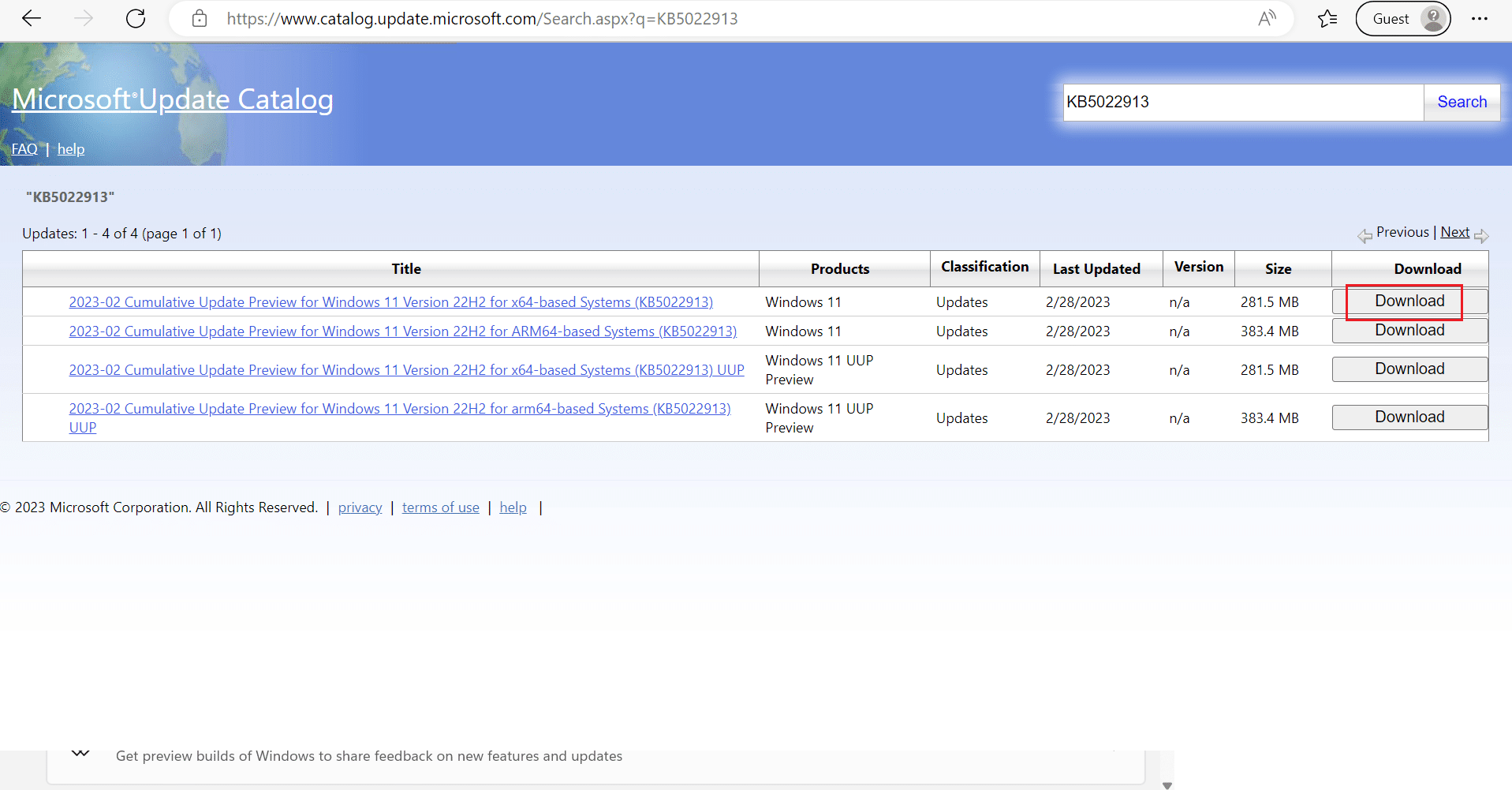
7. Nella finestra visualizzata, fare clic con il pulsante destro del mouse sul collegamento ipertestuale e selezionare l'opzione Salva il contenuto collegato come… .
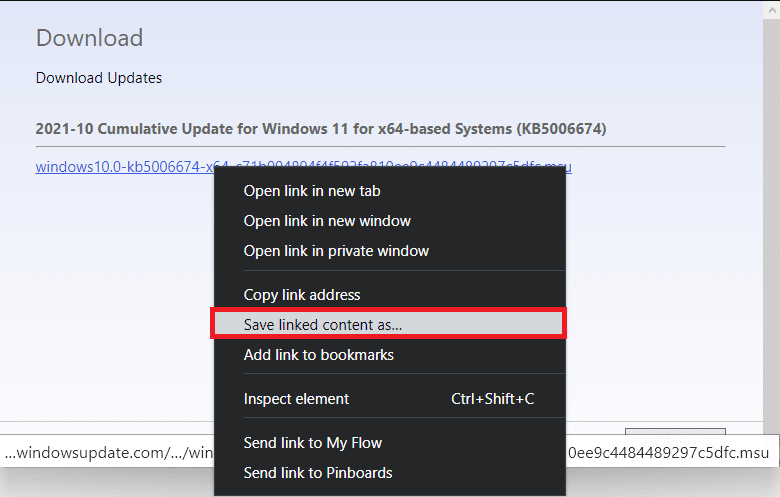
8. Scegliere la posizione desiderata per salvare il programma di installazione con l'estensione .msu e fare clic su Salva .
9. Ora, premi contemporaneamente i tasti Windows + E per aprire Esplora file e individuare il file scaricato .
10. Fare doppio clic sul file .msu .
11. Fare clic su Sì nel prompt del programma di installazione.
Nota : potrebbero essere necessari alcuni minuti per il completamento dell'installazione, dopodiché riceverai una notifica in merito.
12. Riavvia il PC/laptop dopo aver salvato i dati non salvati.
Leggi anche : 14 modi per cancellare la cache in Windows 11
Metodo 7: cancella la cache di Windows Update
Svuotare la cache degli aggiornamenti di Windows può aiutarti a correggere l'errore di aggiornamento di Windows 11 0x80242016 creando più spazio per i nuovi aggiornamenti. Per cancellare la cache degli aggiornamenti di Windows:
1. Premi insieme i tasti Windows + X per aprire il menu Collegamento rapido .
2. Selezionare Task Manager dal menu, come mostrato.
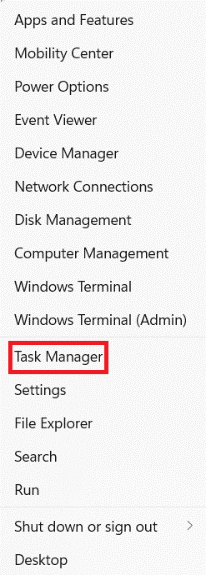
3. Fare clic su File > Esegui nuova attività dalla barra dei menu in alto.
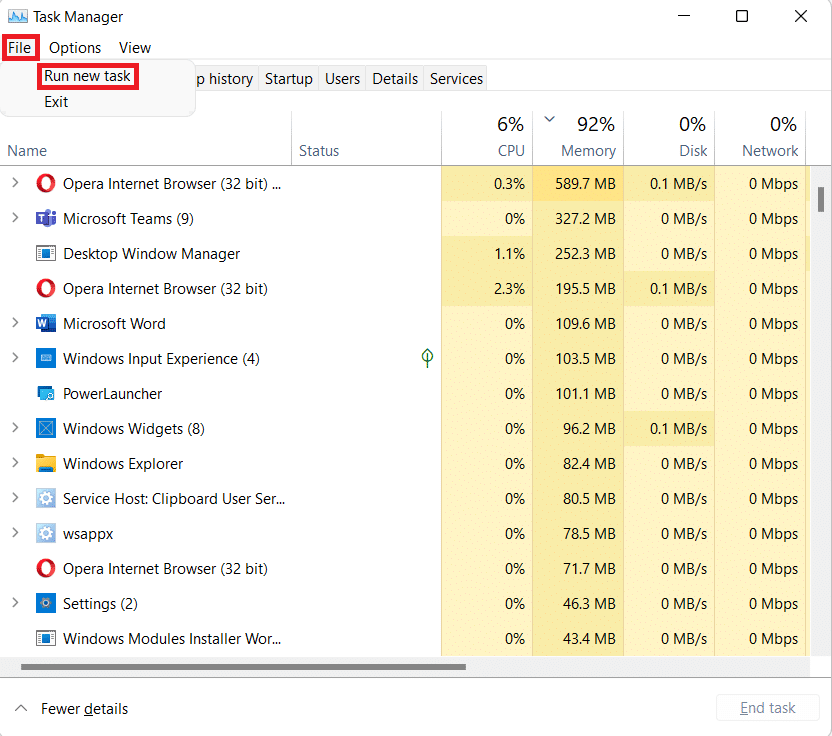
4. Digitare wt.exe . Quindi, seleziona la casella contrassegnata Crea questa attività con privilegi amministrativi e fai clic su OK .
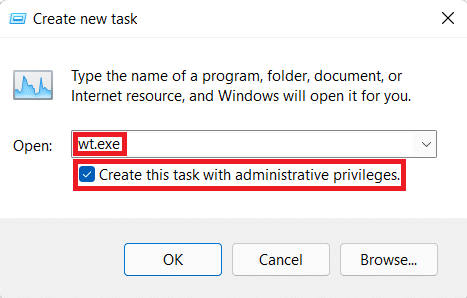
5. Premi insieme i tasti Ctrl + Maiusc + 2 per aprire il prompt dei comandi in una nuova scheda.
6. Digitare net stop bits e premere il tasto Invio .
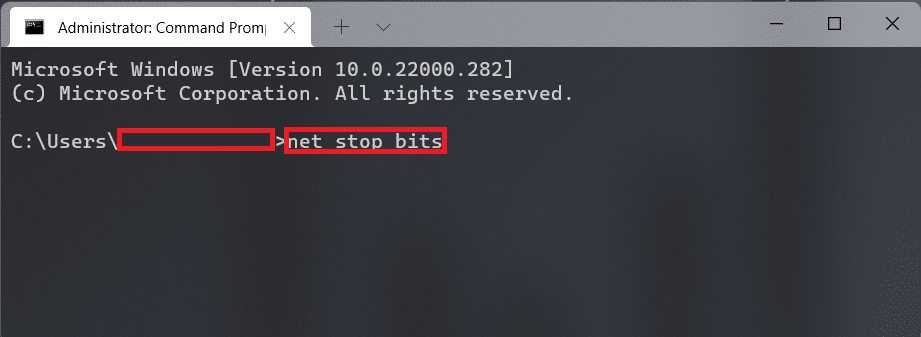
7. Digitare net stop wuauserv come mostrato e premere il tasto Invio .
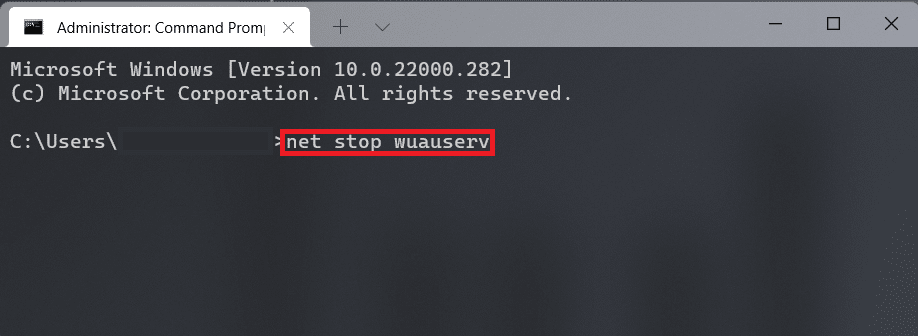
8. Digita net stop cryptsvc e premi Invio .
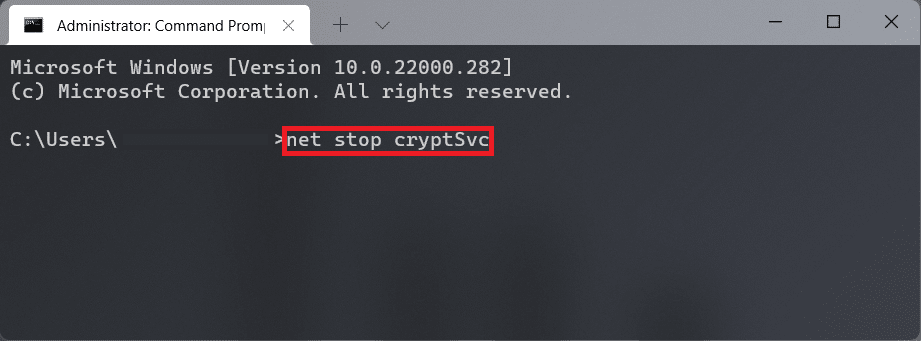
9. Quindi, premi insieme i tasti Windows + R per aprire la finestra di dialogo Esegui .
10. Digitare C:\Windows\SoftwareDistribution\Download e fare clic su OK , come illustrato di seguito.
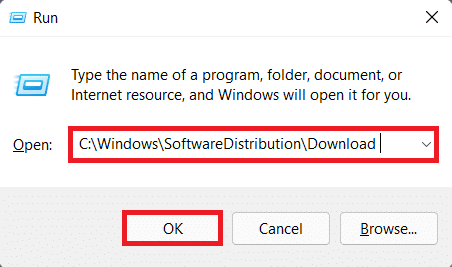
11. Premere i tasti Ctrl + A per selezionare tutti i file e le cartelle presenti in detta cartella. Quindi, premi i tasti Maiusc + Canc insieme per eliminarli definitivamente.
12. Fare clic su Sì nella richiesta di conferma Elimina più elementi .
13. Vai alla cartella SoftwareDistribution facendo clic su di essa nella barra degli indirizzi in alto.
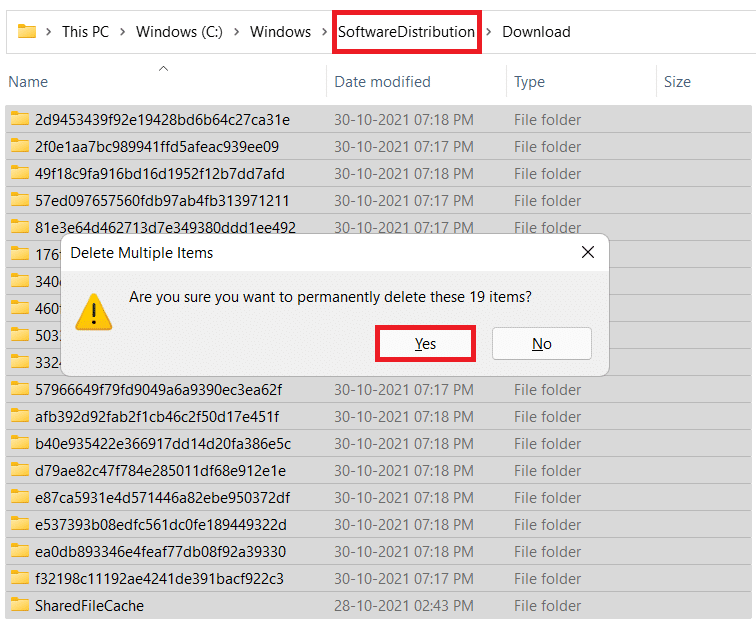
14. Aprire la cartella DataStore facendo doppio clic su di essa.
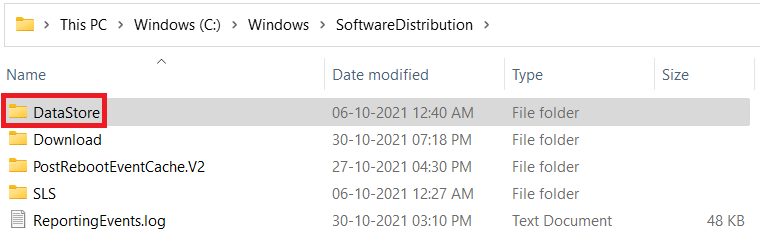
15. Ancora una volta, usa i tasti Ctrl + A e poi premi i tasti Maiusc + Canc insieme per selezionare ed eliminare tutti i file e le cartelle, come illustrato di seguito.
Nota : fare clic su Sì nella richiesta di conferma Elimina più elementi .
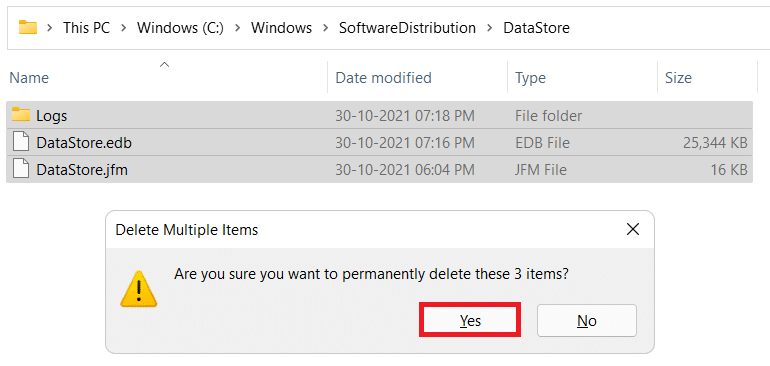
16. Tornare alla finestra Terminale di Windows .
17. Digitare net start bits e premere il tasto Invio .
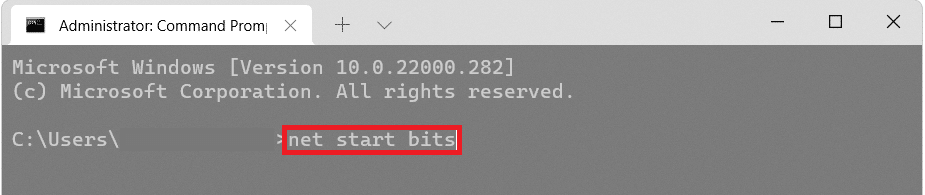
18. Quindi, digita il comando: net start wuaserv e premi il tasto Invio .
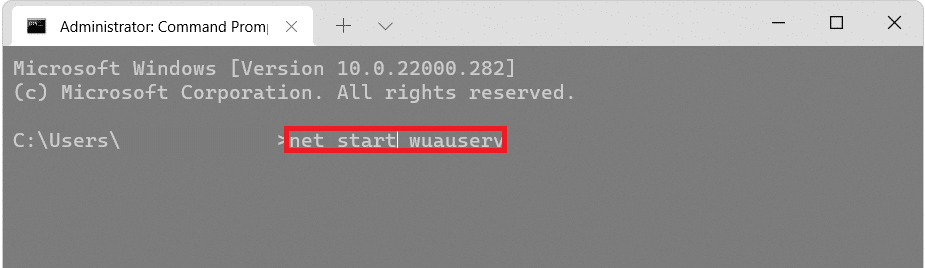
19. Digitare il comando: net start cryptsvc e premere Invio per riavviare i servizi relativi all'aggiornamento.
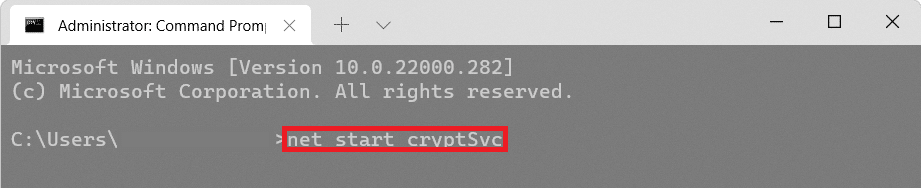
20. Chiudi tutte le finestre e riavvia il PC .
Vediamo un altro metodo per correggere l'aggiornamento di Windows non riuscito con errore 0x80242016.
Leggi anche : 16 impostazioni da modificare per proteggere la tua privacy in Windows 11
Metodo 8: riavviare il servizio Windows Update
Nella cartella di distribuzione del software vengono archiviati i file temporanei. Questi file temporanei vengono utilizzati mentre il PC esegue il suo aggiornamento. Quando la cartella di distribuzione del software viene danneggiata, può verificarsi Windows 11 0x80242016. Quindi, pulisci la cartella discussa e quindi riavvia il servizio di aggiornamento di Windows. Di seguito sono riportati i passaggi per pulire e riavviare il servizio di aggiornamento di Windows:
1. Innanzitutto, premi il tasto Windows sulla tastiera.
2. Successivamente, digita cmd nella casella di ricerca e seleziona Apri .
3. Digitare il seguente comando e premere il tasto Invio .
net stop wuauserv
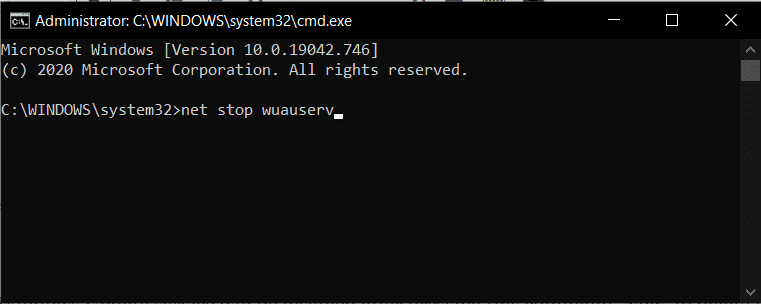
4. Successivamente, eseguire il comando indicato di seguito per arrestare l'aggiornamento e il servizio di trasferimento intelligente in background.
bit di arresto netti
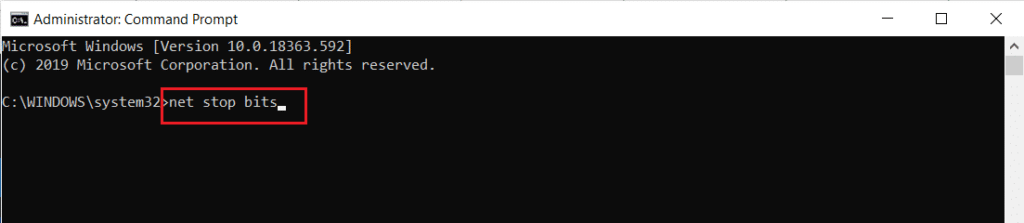
5. Ora, vai al percorso della cartella indicato di seguito :
Questo PC > Windows (C:) >Windows > SoftwareDistribution
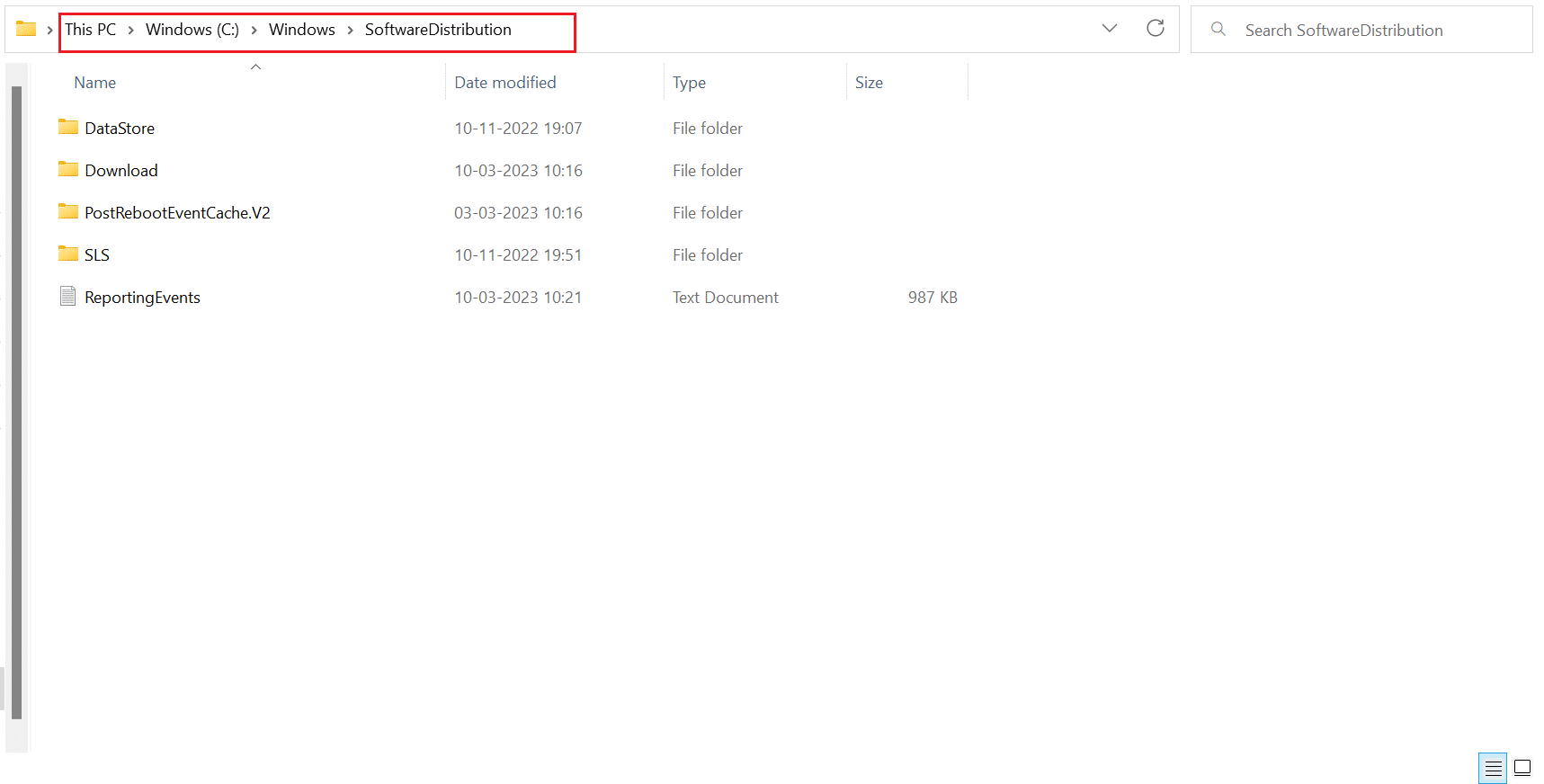
6. Successivamente, elimina tutto il contenuto selezionandolo.
7. Ora esegui il comando indicato di seguito e premi il tasto Invio .
inizio netto wuauserv
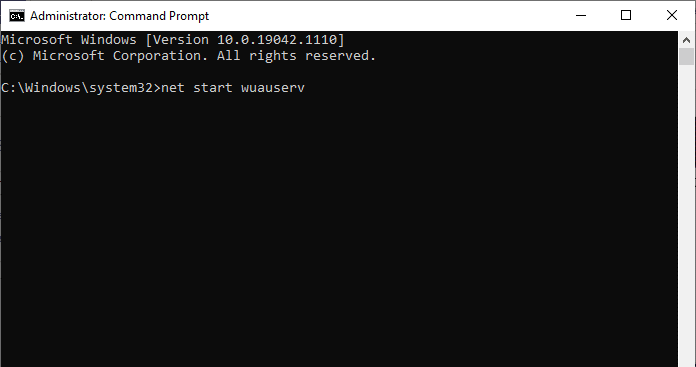
8. Successivamente, esegui il seguente comando .
bit di inizio netto
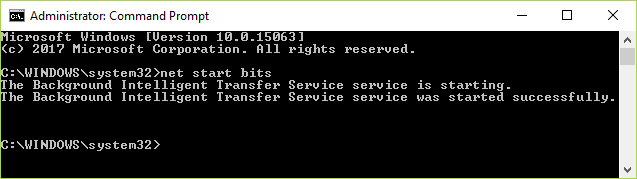
Consigliato :
- Le 10 migliori app per filtri luce blu per PC
- Correggi ERR_HTTP2_PROTOCOL_ERROR in Google Chrome
- Correggi l'errore di aggiornamento di Windows 11 0x800f0988
- Elenco completo dei comandi di esecuzione di Windows 11
Quindi, speriamo che tu abbia capito come correggere l' aggiornamento di Windows non riuscito con l'errore 0x80242016 con i metodi dettagliati in tuo aiuto. Puoi farci sapere qualsiasi domanda o suggerimento su qualsiasi altro argomento su cui vuoi che facciamo un articolo. Lasciali nella sezione commenti qui sotto per farcelo sapere.
