Come eliminare l'errore di Windows Update 0x800f0984?
Pubblicato: 2021-06-25Stai cercando informazioni su come risolvere il codice di errore di Windows 10 Update 0x800f0984? Siamo qui per aiutare.
Molti utenti Windows riscontrano questo errore di Windows Update, che impedisce loro di accedere ai propri sistemi. Secondo diversi utenti, l'errore di Windows Update 0x800f0984 si è verificato dopo l'installazione del recente aggiornamento KB5001330 per Windows 10 versione 20H2 e 2004. È lo stesso errore riscontrato dagli utenti durante il tentativo di installazione dell'aggiornamento cumulativo di Windows 10 KB5000842.
L'aggiornamento KB5001330 era un download obbligatorio destinato a correggere i problemi causati dall'aggiornamento precedente, inclusi i problemi di lunga durata con le stampanti. In questo articolo, ti mostreremo come correggere il codice di errore di Windows 10 Update 0x800f0984.
Qual è il codice di errore di Windows 10 0x800f0984?
Il servizio Windows Update semplifica l'intero processo di aggiornamento del PC Windows. Di solito, il processo di aggiornamento è automatico, il che significa che Windows scarica e installa automaticamente tutti gli aggiornamenti disponibili sul tuo PC. Questi aggiornamenti migliorano alcune funzionalità e caratteristiche di sicurezza per proteggere il computer dalle minacce.
Il codice di errore di Windows Update 0x800f0984 si verifica quando si tenta di installare gli aggiornamenti. Il codice di errore significa "PSFX_E_MATCHING_BINARY_MISSING (la directory del componente corrispondente esiste ma il binario manca)".
Alcuni utenti su Reddit erano furiosi quando il loro processo di aggiornamento si è bloccato al 20%, poi di nuovo al 73%, quindi al 100% e infine non è riuscito.
Quindi, cosa sta causando il codice di errore di Windows Update 0x800f0984? Bene, se il servizio Windows Update non funziona correttamente, è probabile che si verifichino problemi durante l'installazione degli aggiornamenti. Inoltre, il codice di errore 0x800f0984 potrebbe essere il risultato di file di sistema danneggiati. Ciò può verificarsi a causa di conflitti software.
In altri casi, il tuo programma antivirus potrebbe bloccare l'installazione dei file sul tuo computer. In tal caso, prova a disabilitare temporaneamente il tuo software antivirus e controlla se gli aggiornamenti vanno a buon fine.
La buona notizia è che ci sono correzioni che puoi applicare per risolvere il codice di errore di Windows 10 Update 0x800f0984.
Come sbarazzarsi del codice di errore 0x800f0984 durante l'aggiornamento di Windows 10
Correzione 1: utilizzare lo strumento di risoluzione dei problemi di Windows Update
Le macchine Windows sono dotate di strumenti di risoluzione dei problemi integrati che aiutano a rilevare i problemi e risolverli automaticamente. Lo strumento di risoluzione dei problemi di Windows Update eseguirà la scansione e la riparazione di eventuali problemi relativi agli aggiornamenti sul computer.
Ecco come utilizzare lo strumento di risoluzione dei problemi:
- Apri l'app Impostazioni (Win + I).
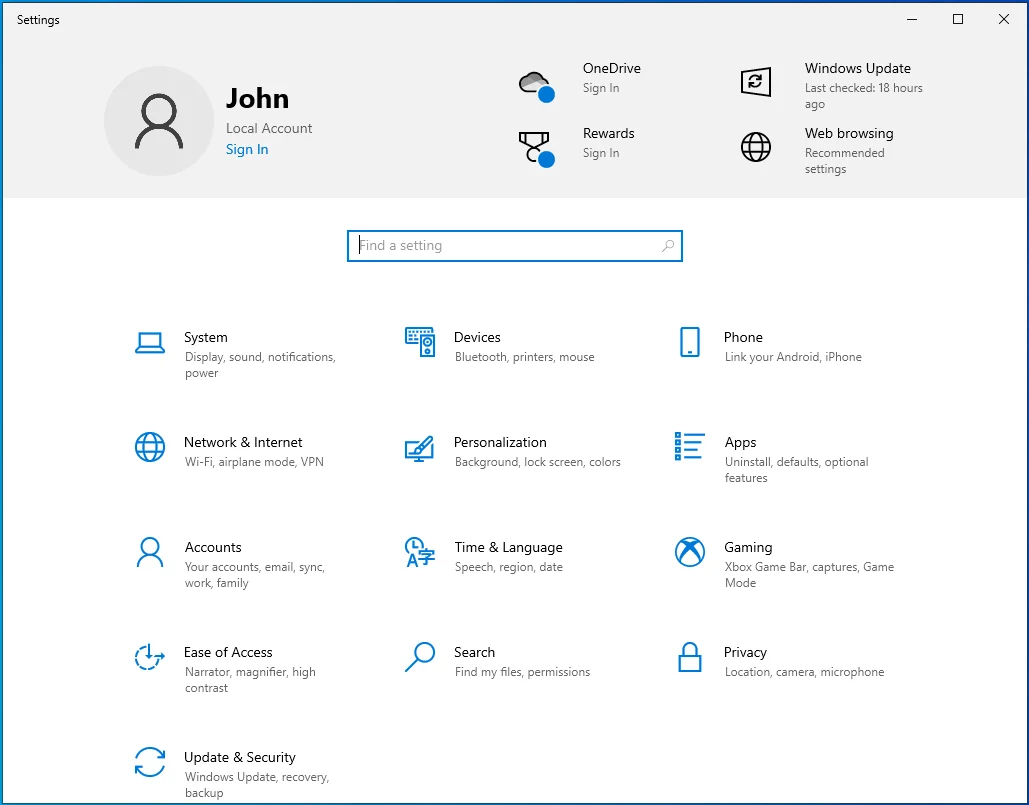
- Vai a Aggiornamento e sicurezza.
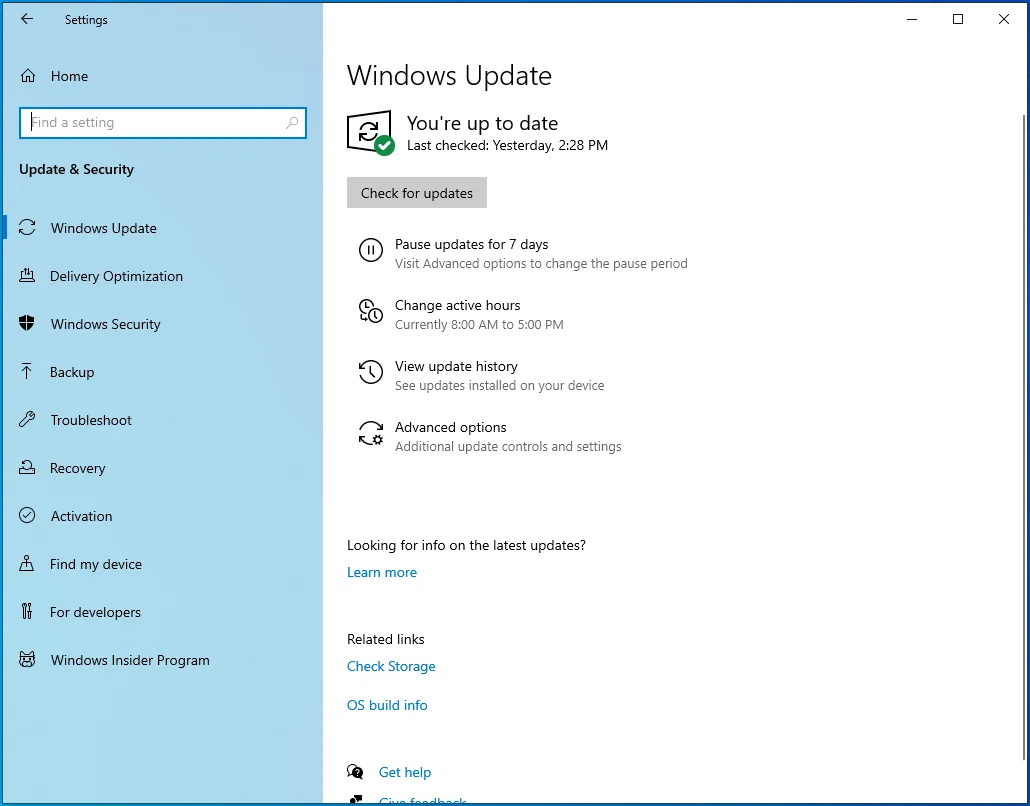
- Seleziona Risoluzione dei problemi.
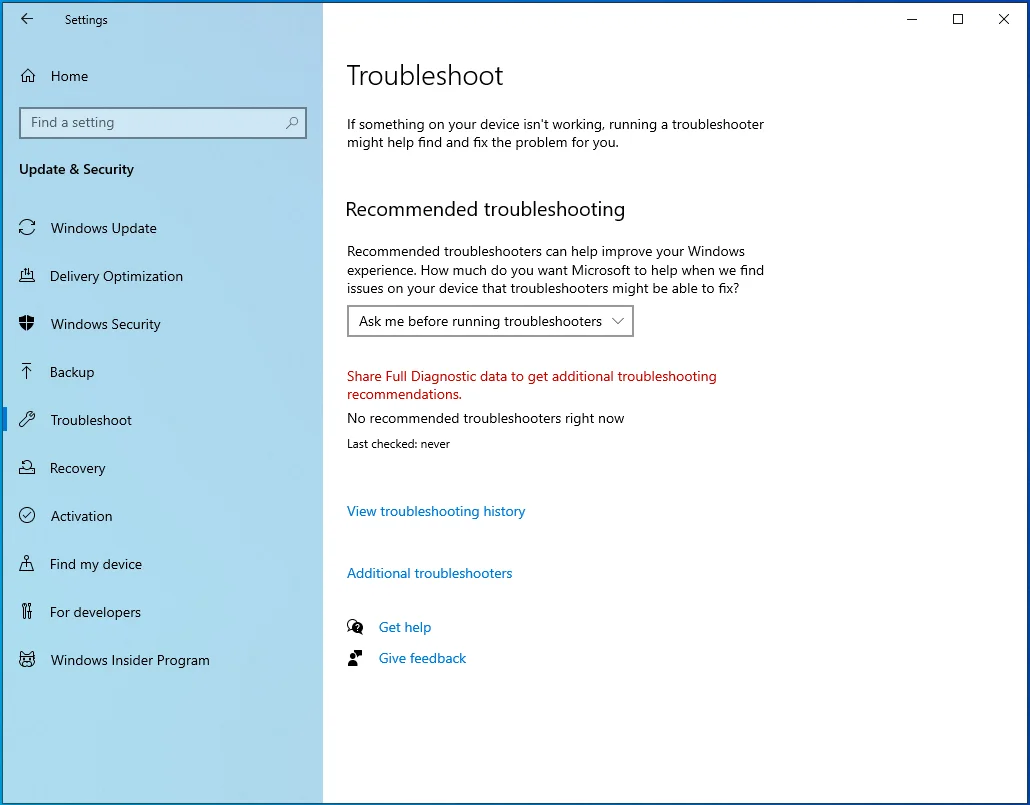
- Vai al link "Ulteriori strumenti per la risoluzione dei problemi" nella barra laterale destra e selezionalo.
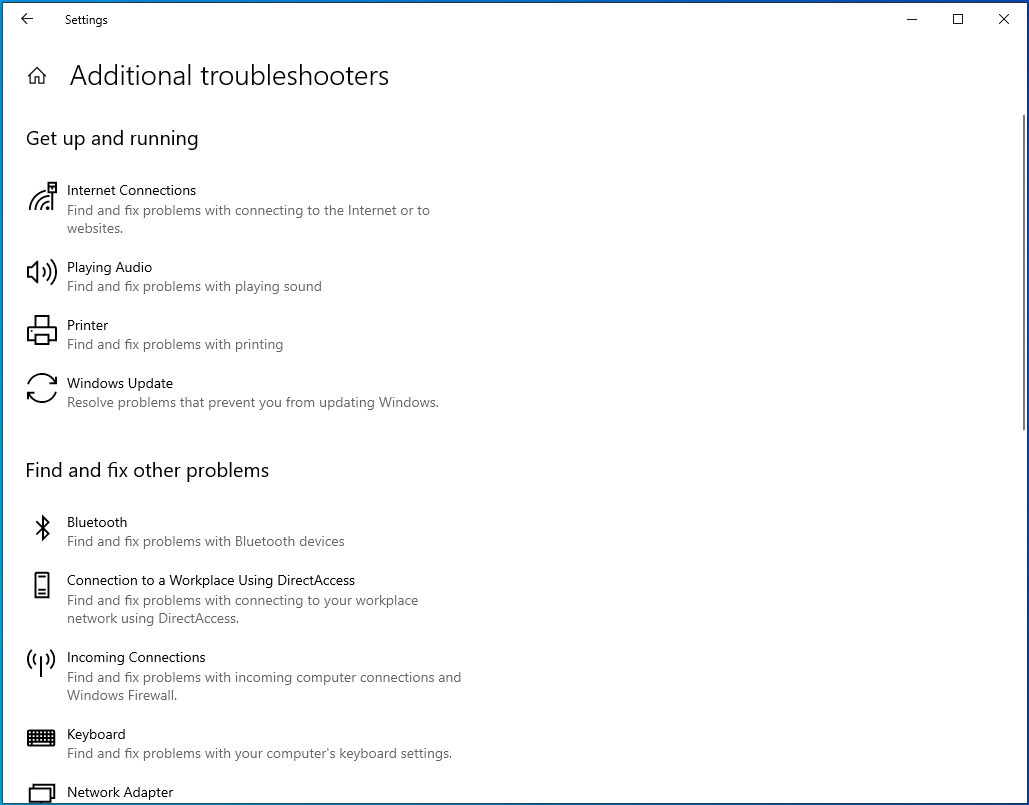
- Nella pagina successiva, trova l'opzione "Windows Update", fai clic con il pulsante sinistro del mouse su di essa una volta e fai clic su "Esegui lo strumento di risoluzione dei problemi".
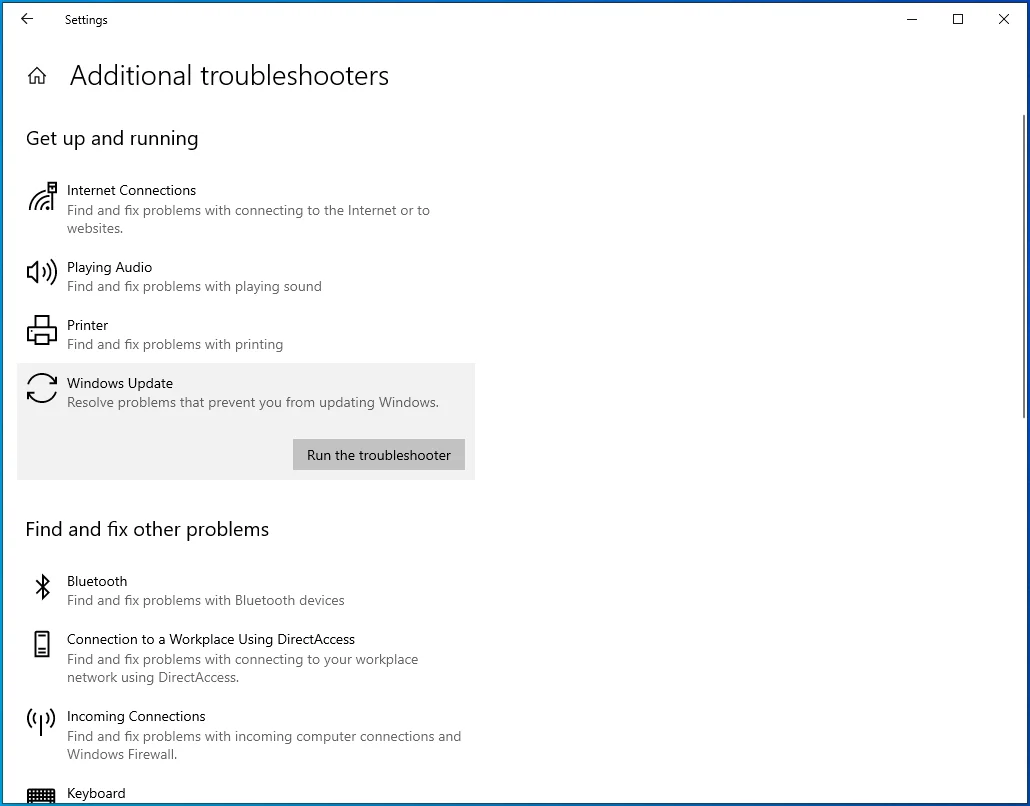
- Segui le istruzioni sullo schermo per provare a risolvere il codice di errore di Windows Update 0x800f0984.
- Lascia che il processo funzioni senza interruzioni e riavvia il PC una volta completato.
Correzione 2: eseguire gli strumenti DISM e SFC
Lo strumento DISM (Deployment Image Servicing and Management) è un'utilità integrata di Windows che aiuta a riparare e sostituire le immagini Windows danneggiate. Lo strumento SFC (System File Checker), d'altra parte, è un'utilità di Windows che scansiona e ripristina i file di sistema di Windows danneggiati. Questi strumenti sono utili di fronte a vari problemi del PC, come gli aggiornamenti di Windows non riusciti.
Inizieremo eseguendo una scansione SFC per risolvere eventuali danneggiamenti nei file di sistema. Ecco come eseguire SFC:
- Avvia un prompt dei comandi con privilegi elevati. Per farlo, premi la scorciatoia da tastiera Win + R, digita CMD nella finestra di dialogo "Esegui" e premi la scorciatoia da tastiera Ctrl + Maiusc + Invio.
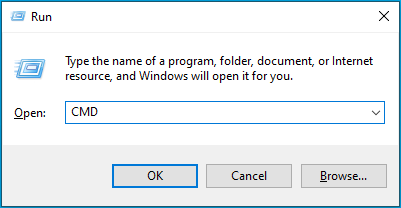
- Fai clic su "Sì" se ricevi un messaggio UAC.
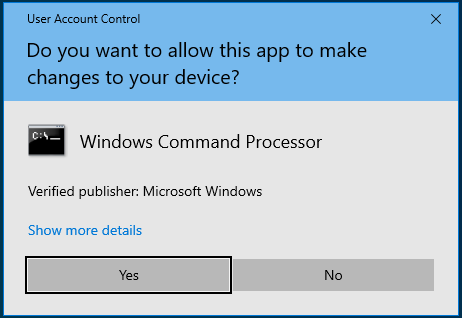
- Una volta visualizzata la finestra "Prompt dei comandi dell'amministratore", digita o incolla il comando sfc /scannow e premi "Invio".
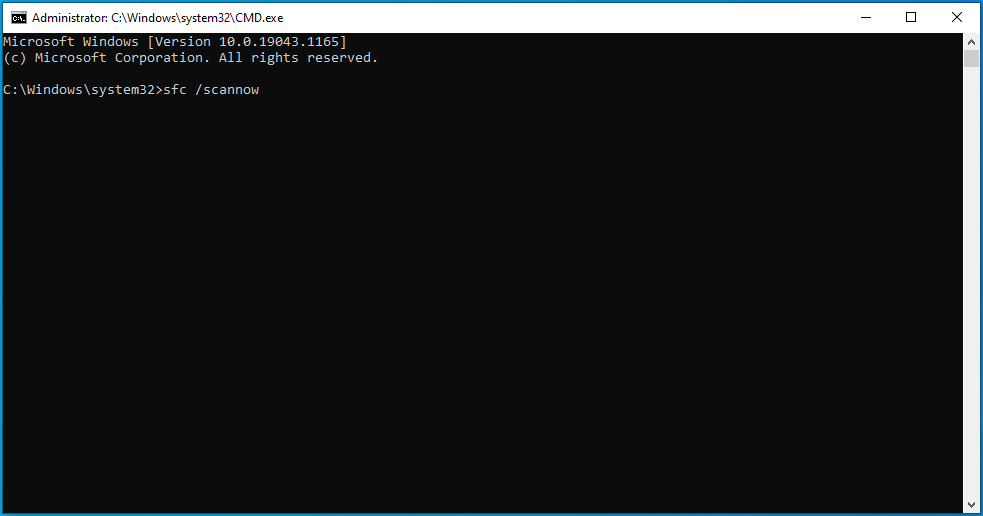
- Lo strumento SFC verrà eseguito per un po', tentando di riparare i file di sistema danneggiati sostituendoli con copie valide.
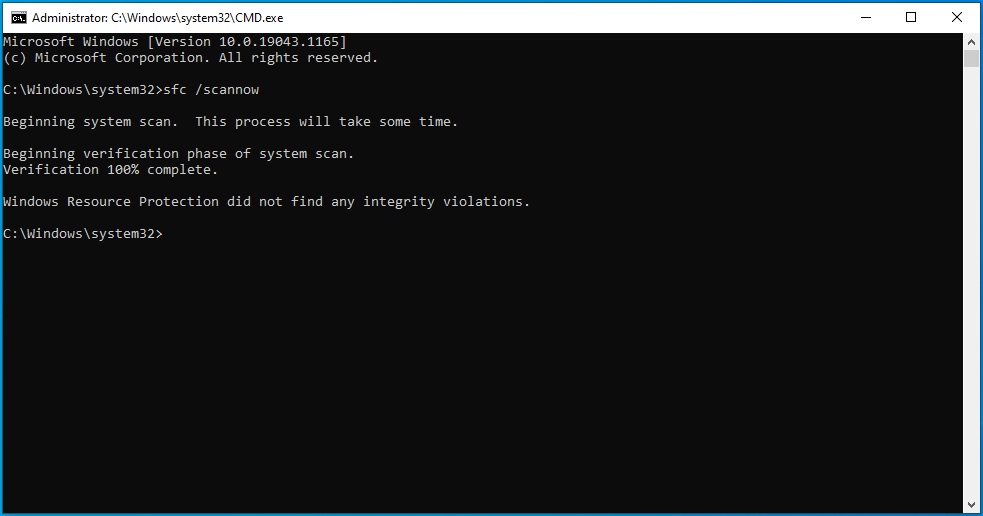
Una volta che il processo è stato completato correttamente, riavvia il computer e controlla se il problema è stato risolto.
Se si verifica il messaggio di errore "Protezione risorse di Windows non ha potuto avviare il servizio di riparazione", il servizio di installazione dei moduli di Windows potrebbe essere disabilitato. Per verificarlo e abilitarlo se necessario, segui le istruzioni seguenti:
- Premi il logo di Windows sulla tastiera, digita "Servizi" (senza virgolette) e premi "Invio".
- Nella finestra "Servizi", individua il servizio Windows Modules Installer e fai doppio clic su di esso.
- In "Tipo di avvio", impostalo su "Manuale" e fai clic su Applica> OK.
- Ora torna al prompt dei comandi ed esegui il comando sfc / scannow .
Se lo strumento SFC non trova errori, prova a riparare i file di immagine di Windows 10 utilizzando lo strumento DISM. Ecco la procedura:
- Aprire un prompt dei comandi con privilegi elevati come descritto sopra ed eseguire il comando seguente: DISM/ Online/ Cleanup-Image/ RestoreHealth .
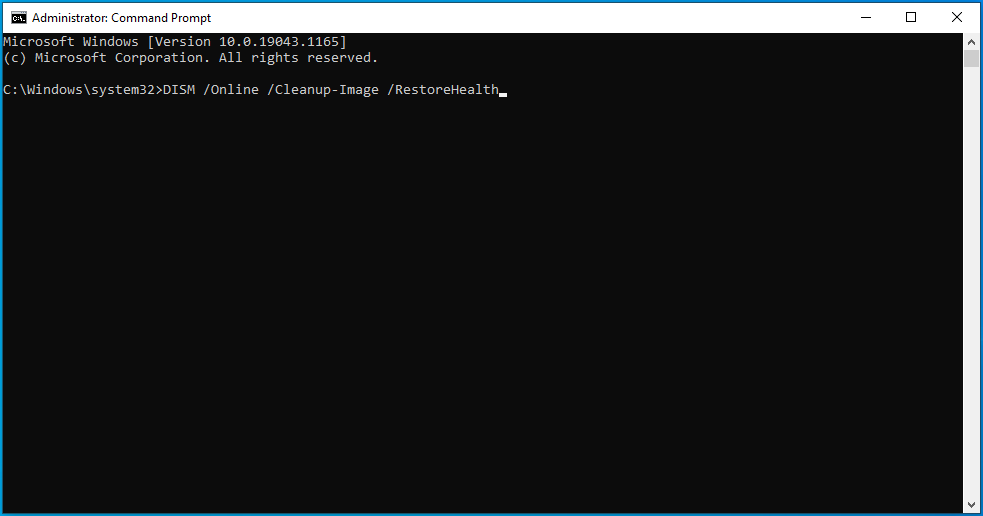
- Questo processo potrebbe richiedere del tempo a seconda del livello di corruzione. Pertanto, attendi pazientemente mentre lo strumento ripara i file immagine di Windows corrotti.
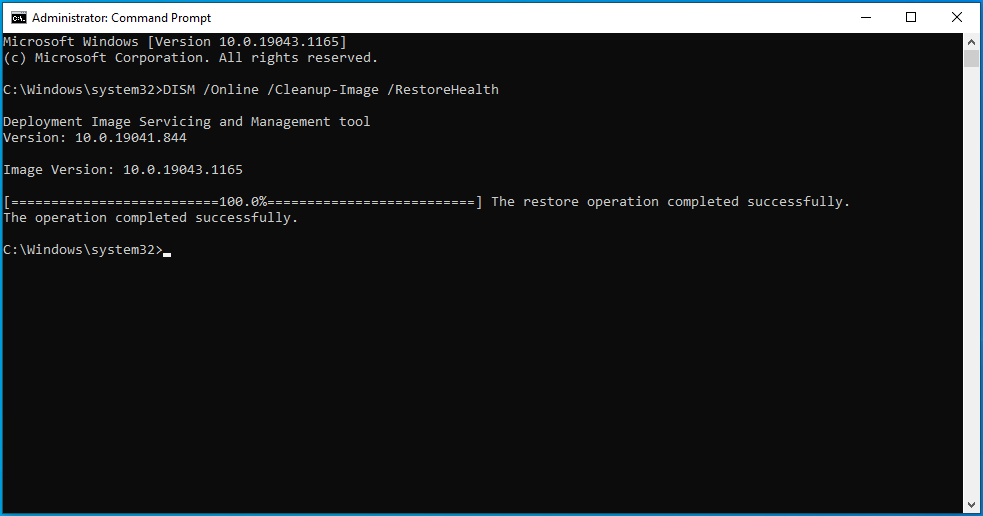
- Al termine, riavvia il computer e prova a installare gli aggiornamenti di Windows.
Correzione 3: eseguire un avvio pulito
L'esecuzione di un avvio pulito semplifica l'identificazione di eventuali conflitti software sul PC. Se non si verificano errori in questo stato, significa che il problema è causato da fattori esterni. In un ambiente di avvio pulito, il PC si avvia con un set minimo di driver e programmi di avvio. Ciò può aiutare a eliminare i conflitti software che possono verificarsi quando si installa un'applicazione di terze parti in Windows.
Per eseguire un avvio pulito, segui queste istruzioni:
- Premi il logo di Windows sulla tastiera, digita msconfig nella casella di ricerca di Windows e premi "Invio" per avviare Configurazione di sistema.
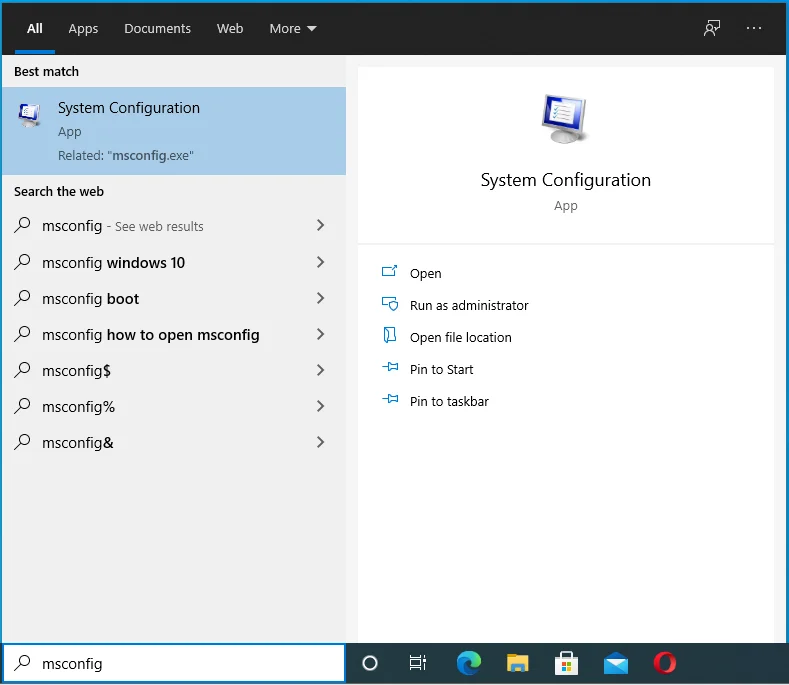
- Nella scheda "Generale", deseleziona la casella "Carica elementi di avvio", ma lascia selezionate le opzioni "Carica servizi di sistema" e "Usa configurazione di avvio originale".
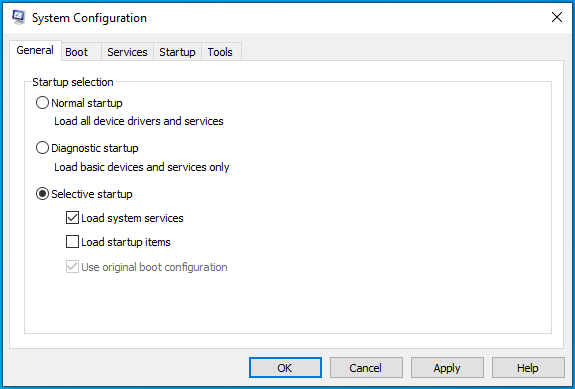
- Vai alla scheda "Servizi" e fai clic sulla casella di controllo "Nascondi tutti i servizi Microsoft".
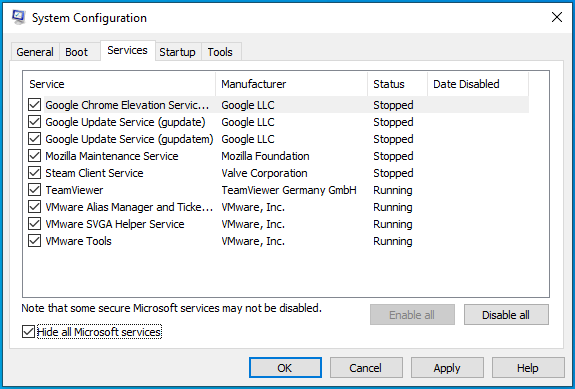
- Fare clic sul pulsante "Disattiva tutto". Questo disabilita tutti i servizi non Microsoft.
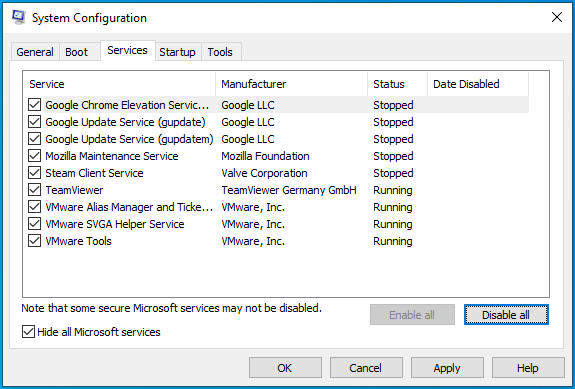
- Quindi, nella scheda "Avvio", fai clic su "Apri Task Manager" e disabilita tutti gli elementi impostati per l'avvio all'avvio del computer. Al termine, esci da Task Manager e torna alla finestra Configurazione di sistema.
- Fare clic su Applica > OK e riavviare il PC.
Se tutto va bene, allora una delle tue applicazioni di terze parti è responsabile del codice di errore di Windows Update 0x800f0984. Per trovare il colpevole, abilita le applicazioni una per una e riavvia il PC ogni volta che lo fai.
Una volta trovato il colpevole, considera di rimuoverlo dalla tua macchina o lasciarlo disabilitato. Per tornare al normale ambiente Windows, annulla semplicemente le modifiche apportate seguendo i passaggi dell'elenco sopra.
Correzione 4: eliminare il contenuto della cartella SoftwareDistribution
La cartella SoftwareDistribution è la posizione in cui vengono archiviati temporaneamente i file di Windows Update. Questi file sono necessari per installare nuovi aggiornamenti che mantengono sicuro il tuo dispositivo e gli ultimi miglioramenti.
La cartella è gestita dall'agente di Windows Update (WUAgent) e normalmente non deve essere eliminata. Tuttavia, di fronte a problemi durante il tentativo di installare gli aggiornamenti di Windows, cancellare questa cartella potrebbe essere l'opzione migliore.
Windows scaricherà nuovamente tutti i file richiesti o ricreerà la cartella e scaricherà nuovamente tutti i componenti necessari. Se non si desidera cancellare la cartella e si desidera semplicemente verificare se il suo contenuto impedisce l'applicazione degli aggiornamenti, è possibile rinominarla attenendosi alla seguente procedura:
- Esegui un prompt dei comandi con privilegi elevati. Per farlo, premi la scorciatoia Win + R, digita cmd nella casella di testo e premi la combinazione Ctrl + Maiusc + Invio.
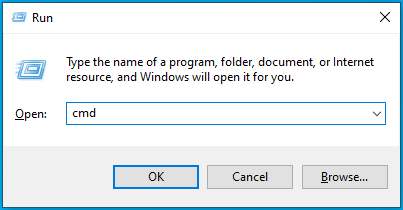
- Fai clic su "Sì" se ricevi un messaggio UAC.
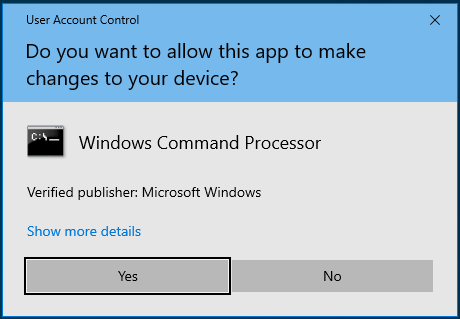
- Nella finestra del prompt dei comandi con diritti di amministratore, digitare il comando net stop wuauserv e premere "Invio". Ciò interromperà il servizio Windows Update.
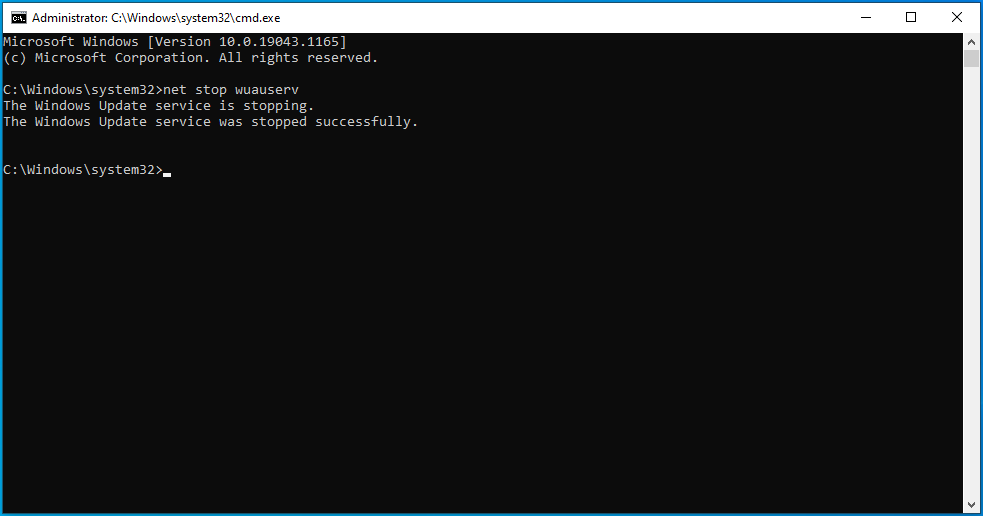
- Successivamente, dovrai interrompere il servizio di trasferimento intelligente in background eseguendo il comando: net stop bits .
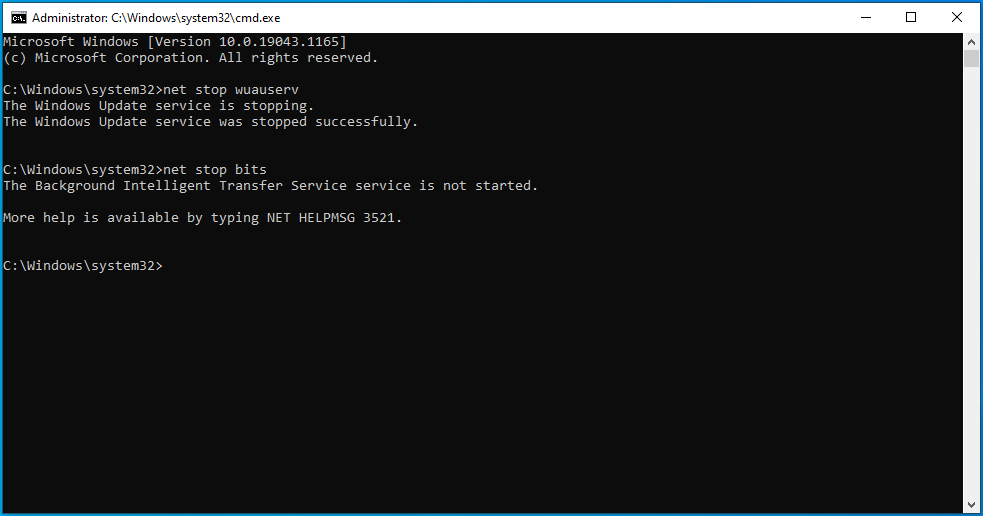
- Ora, inserisci il comando rename %windir%\SoftwareDistribution SoftwareDistribution.bak per rinominare la cartella. Se il comando non viene eseguito la prima volta, ripetere i passaggi 3 e 4 precedenti e provare a rinominare nuovamente la cartella.
- Se riesci a rinominare la cartella, riavvia i servizi che hai interrotto in precedenza. Per fare ciò, esegui i seguenti comandi uno dopo l'altro:
- inizio netto wuauserv
- bit di inizio netto
La ridenominazione della cartella SoftwareDistribution attiverà Windows per ricrearla e scaricare nuovamente tutti i componenti richiesti. Se vedi che il codice di errore di Windows Update 0x800f0984 viene attivato da quello, la migliore linea d'azione è cancellare la cartella SoftwareDistribution.

Ecco i passaggi:
- Premi il tasto logo Windows e cerca Prompt dei comandi . Assicurati di eseguirlo come amministratore.
- Nella finestra del prompt dei comandi con privilegi elevati, digita o incolla i seguenti comandi uno dopo l'altro e premi "Invio" dopo ogni azione:
- netto stop wuauserv
- bit di stop netti
- Quindi, apri Esplora file premendo il collegamento Win + E e vai alla cartella C:\Windows\SoftwareDistribution\. In alternativa, apri la finestra "Esegui" utilizzando la scorciatoia da tastiera Win + R, digita o incolla il percorso C:\Windows\SoftwareDistribution\ e premi "OK".
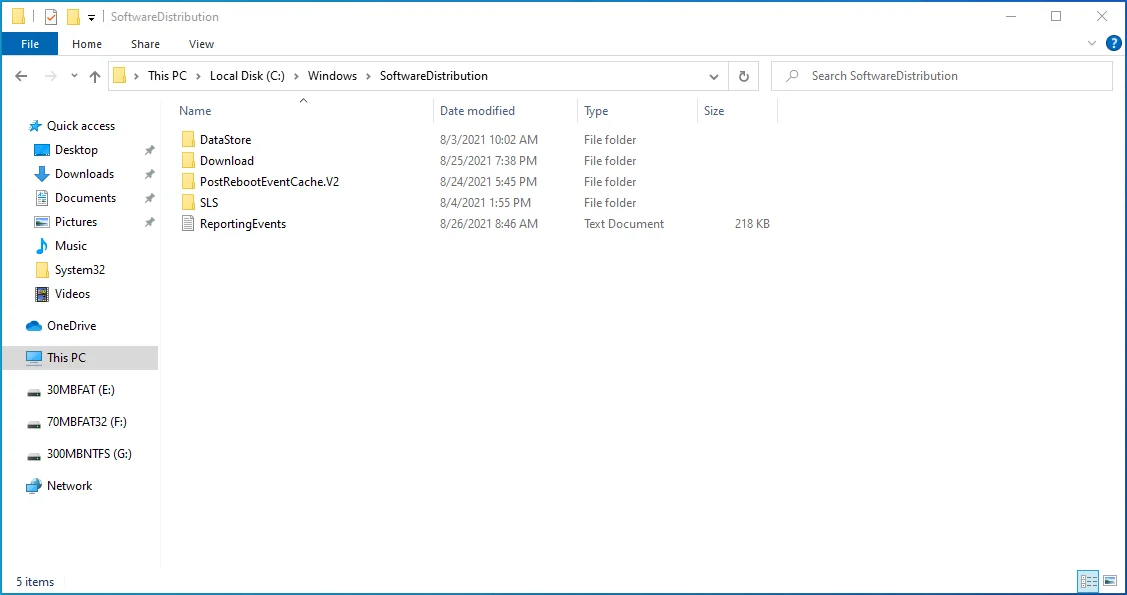
- In questa cartella, seleziona tutti i contenuti usando la scorciatoia Ctrl + A e premi il tasto "Elimina". Se riscontri problemi durante l'eliminazione degli elementi, riavvia il PC e riprova.
- Una volta terminato, avvia il prompt dei comandi con diritti elevati come mostrato sopra ed esegui i seguenti comandi uno dopo l'altro:
- inizio netto wuauserv
- bit di inizio netto
Al termine dell'applicazione di questi passaggi, Windows riconfigura la cartella e scarica nuovamente tutti i componenti necessari.
Correzione 5: eseguire un ripristino del sistema
La funzione Ripristino configurazione di sistema è utile in situazioni in cui si verificano errori del PC ma non si riesce a trovare l'origine del problema. Vedi, il tuo sistema Windows crea periodicamente punti di ripristino del sistema e questo può tornare utile quando si tenta di risolvere i problemi del PC.
Ripristino configurazione di sistema riporta il computer a uno stato precedente al verificarsi dell'errore. Affinché questo passaggio abbia esito positivo, è fondamentale ricordare quando si è verificato per la prima volta l'errore.
Per eseguire un ripristino del sistema, segui queste linee guida:
- Vai al menu "Start", digita "Ripristina" (senza virgolette) e seleziona "Crea un punto di ripristino".
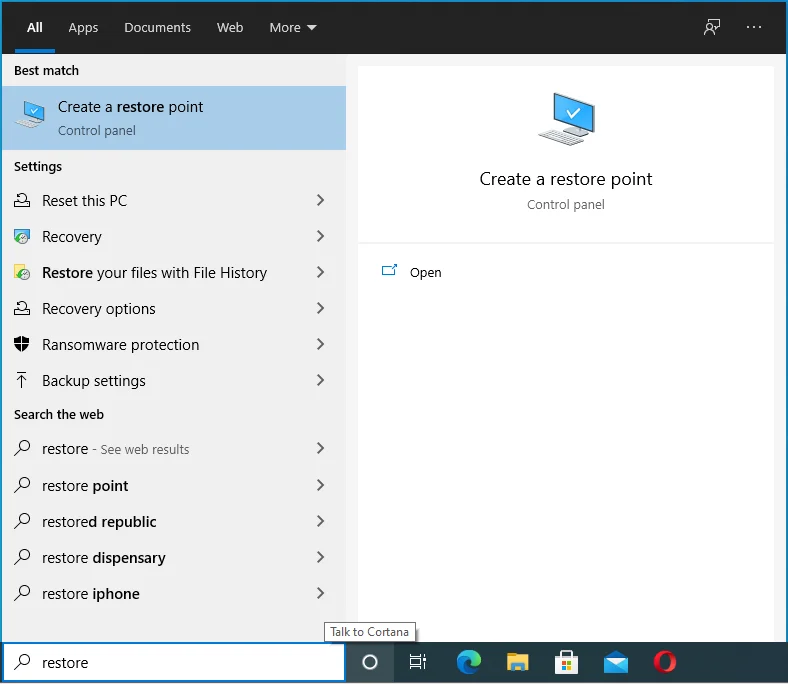
- Fare clic sul pulsante "Ripristino configurazione di sistema" e quindi selezionare "Avanti".
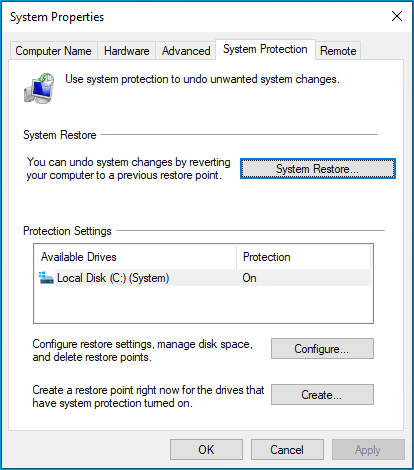
- Trova il punto di ripristino più appropriato dall'elenco. Se non riesci a trovare il punto di ripristino pertinente, fai clic sull'opzione "Mostra più punti di ripristino".
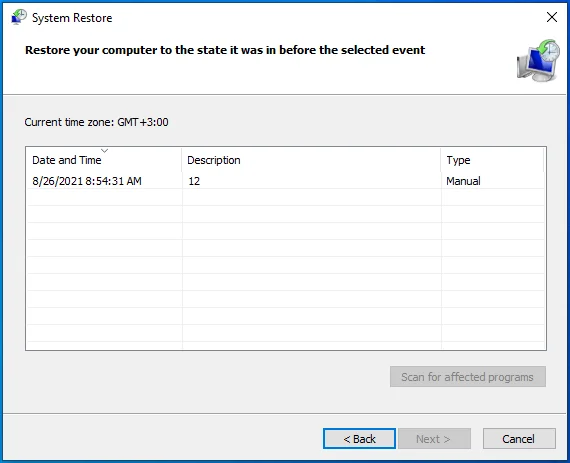
- Una volta trovato il punto di ripristino che ti serve, selezionalo e fai clic su "Avanti".
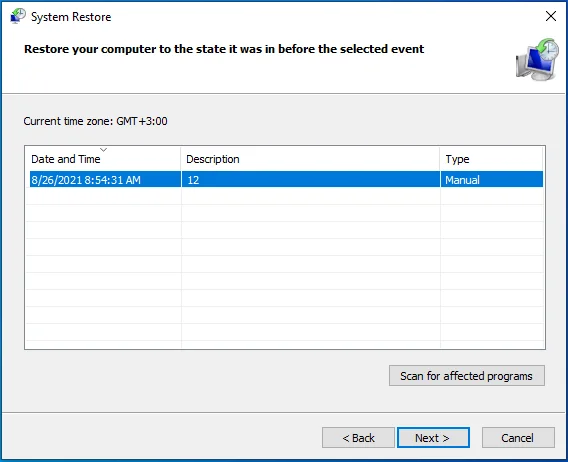
- Conferma tutto nella pagina successiva e, se soddisfatto della selezione effettuata, fai clic sul pulsante "Fine".
Tieni presente che per ripristinare il tuo sistema, il tuo PC dovrà essere riavviato. Quindi, assicurati di salvare tutto il tuo lavoro prima di procedere. Il ripristino del sistema dovrebbe eliminare il codice di errore 0x800f0984 durante l'aggiornamento di Windows 10.
Correzione 6: rimuovere l'aggiornamento problematico di Windows
Come notato, gli utenti hanno riscontrato il codice di errore di Windows Update 0x800f0984 dopo aver installato l'aggiornamento KB5001330. Puoi provare a disinstallarlo per verificare se l'errore scompare.
Ecco come:
- Premi la scorciatoia da tastiera Win + I.
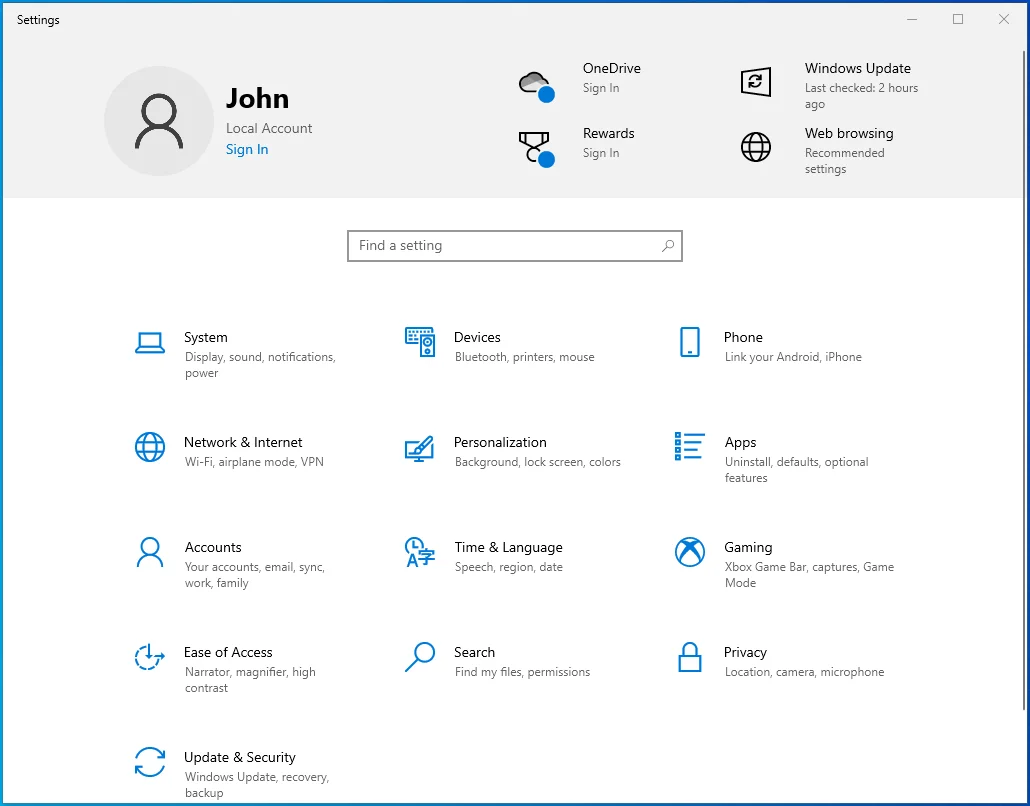
- Apri Aggiornamento e sicurezza > Windows Update.
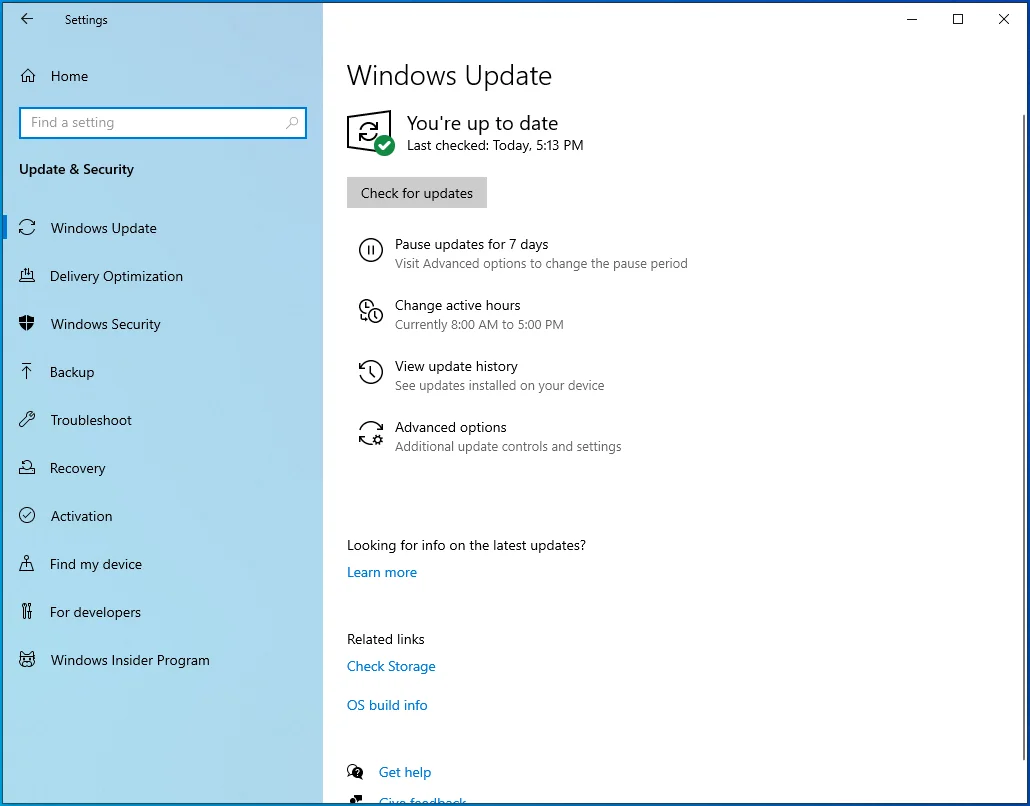
- Fai clic sull'opzione "Visualizza cronologia aggiornamenti" nella barra laterale destra e seleziona "Disinstalla aggiornamenti". Questa azione ti porta alla pagina "Aggiornamenti installati" nel Pannello di controllo.
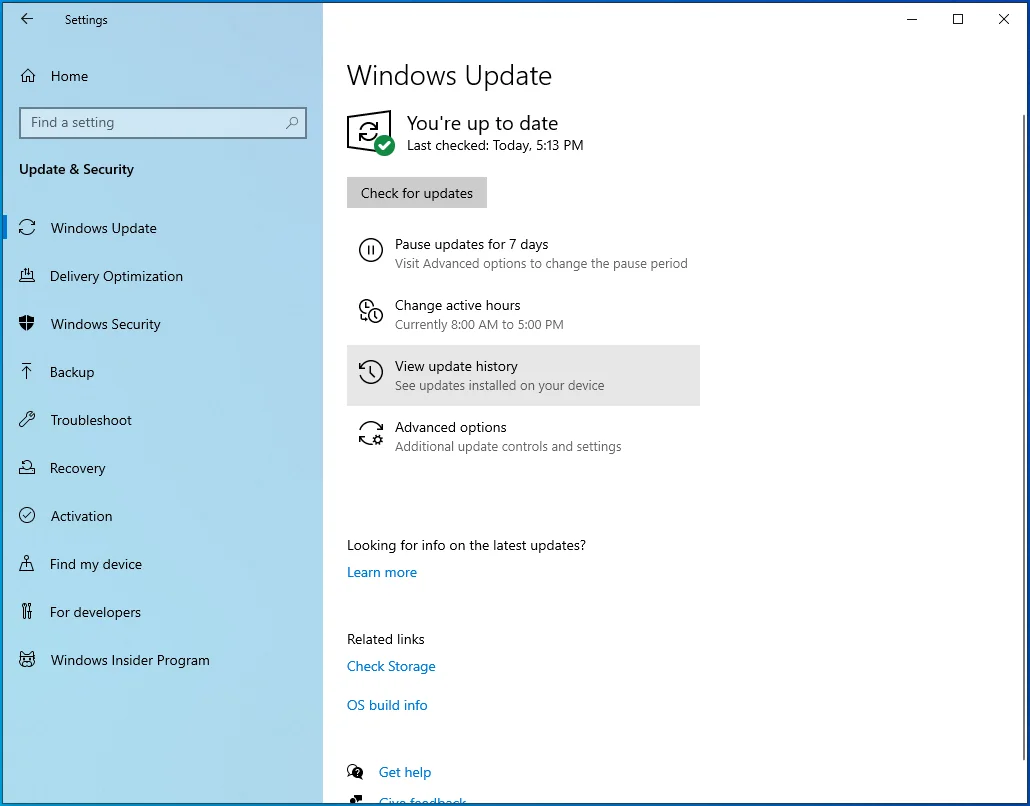
- Cerca l'aggiornamento KB5001330, selezionalo e clicca su “Disinstalla”.
Se è l'aggiornamento che ha provocato il malfunzionamento del sistema, rimuoverlo dovrebbe risolvere il problema.
Correzione 7: ripristina il PC
Se nulla sembra funzionare, puoi scegliere di ripristinare il PC. Ciò che fa questo processo è reinstallare Windows, dando alla tua macchina una nuova ventata di vita. Puoi ripristinare il tuo PC in diversi metodi, il più semplice è da "Impostazioni".
Ecco come procedere:
- Vai su "Inizia".
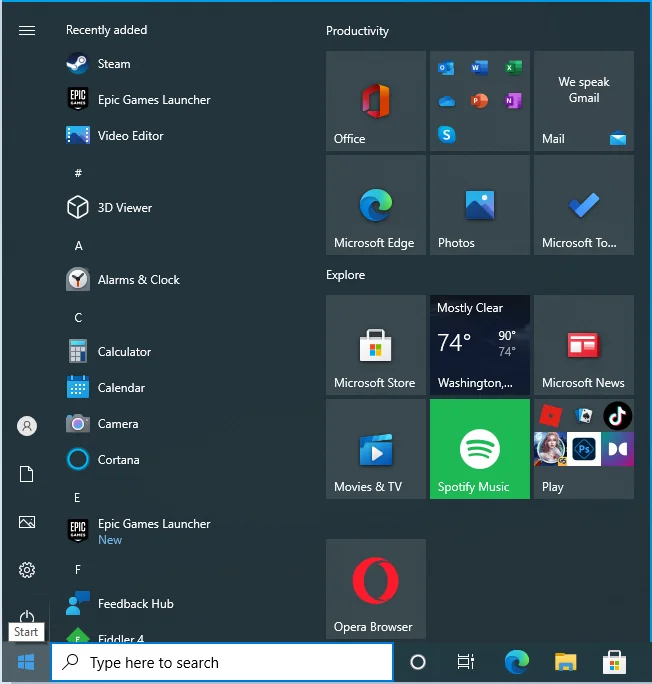
- Fare clic sull'icona a forma di ingranaggio per avviare l'app "Impostazioni".
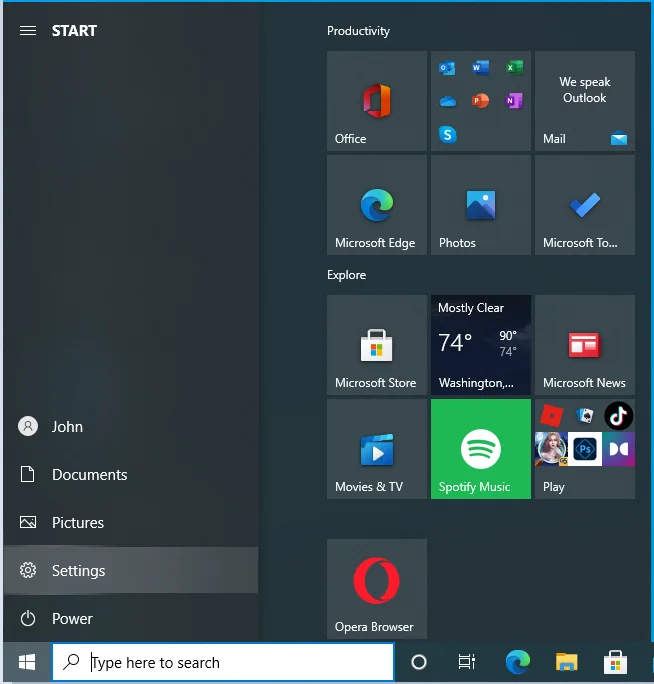
- Seleziona Aggiornamento e sicurezza.
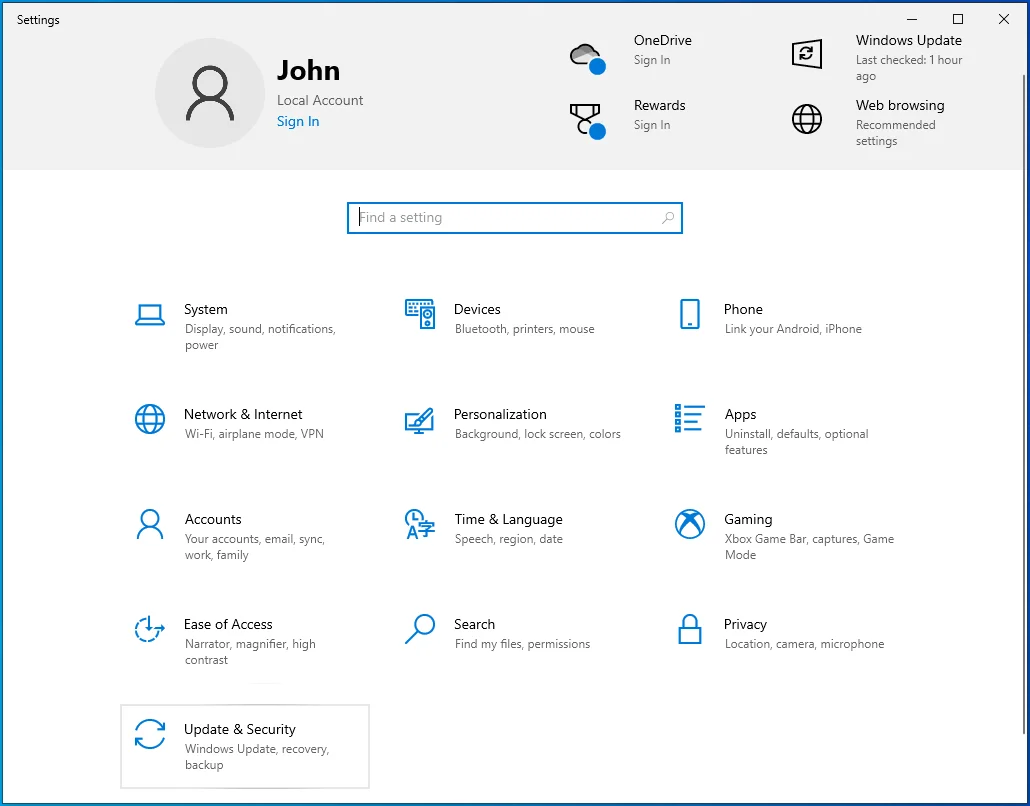
- Passa a Recupero.
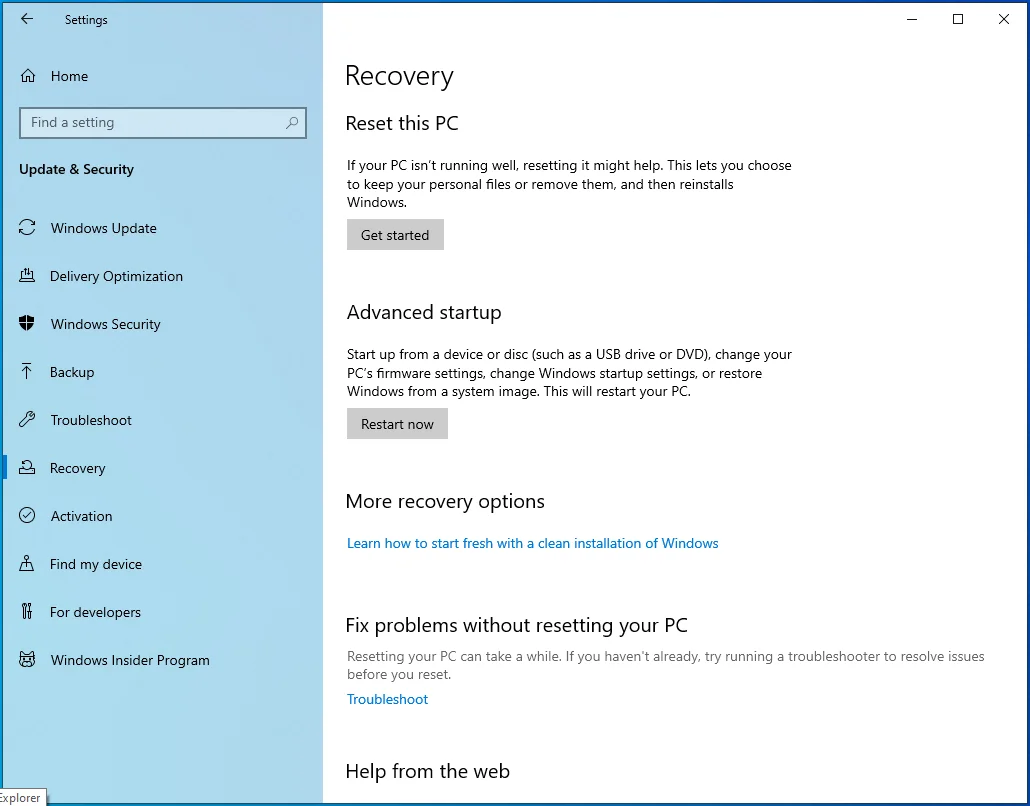
- "Ripristina questo PC" dovrebbe essere la prima opzione. Fai clic sul pulsante "Inizia" e seleziona una delle opzioni che ti vengono presentate. Se scegli di conservare i tuoi file, Windows verrà reinstallato, ma i tuoi file rimarranno intatti. Tutte le app e i driver installati verranno rimossi e le impostazioni configurate verranno ripristinate alle impostazioni di fabbrica. Se scegli di rimuovere tutto, Windows verrà reinstallato e tutto il resto, inclusi file personali, app, driver e impostazioni, verrà rimosso.
Se non riesci ad accedere al desktop, segui le istruzioni seguenti:
- Riavvia il tuo PC. Se il PC è bloccato o bloccato nella schermata di aggiornamento, tieni premuto il pulsante di accensione per forzarne lo spegnimento, quindi riaccendilo. Nella schermata di accesso, premi il tasto Maiusc mentre fai clic sul pulsante "Accensione". Il tuo PC si riavvierà in WinRE (Windows Recovery Environment).
- Nella pagina "Scegli un'opzione", fai clic su Risoluzione dei problemi > Ripristina questo PC e scegli una delle opzioni nel passaggio 2 sopra.
Il ripristino del PC dovrebbe correggere il codice di errore di Windows 10 Update 0x800f0984 e tutti gli aggiornamenti dovrebbero essere installati senza ulteriori problemi.
Ottimizza le prestazioni del tuo PC
Alla fine della giornata, è consigliabile mantenere il PC ottimizzato. Il fatto è che ogni volta che fai qualcosa sul tuo PC, che si tratti di installare un programma, usare Word o eliminare applicazioni, ti lasci dietro una scia di file. Questi file PC spazzatura si accumulano nel tempo e possono iniziare a influenzare il tuo sistema.
Poiché non è facile tenere traccia di tutte queste modifiche ed eliminare i file ogni volta che utilizzi il computer, ti consigliamo di sfruttare uno strumento di ottimizzazione per PC come Auslogics BoostSpeed. Il programma non solo pulisce i file spazzatura, ma esegue anche la scansione dell'intero sistema, modificando le impostazioni per migliorare le prestazioni del sistema.

Risolvi i problemi del PC con Auslogics BoostSpeed
Oltre a pulire e ottimizzare il tuo PC, BoostSpeed protegge la privacy, diagnostica i problemi hardware, offre suggerimenti per aumentare la velocità e fornisce oltre 20 strumenti per coprire la maggior parte delle esigenze di manutenzione e assistenza del PC.
BoostSpeed ti dà accesso a una varietà di funzioni utili che aiutano a potenziare il tuo PC Windows. Tra questi ci sono strumenti per pulire il registro, rimuovere le applicazioni non necessarie, deframmentare le unità, eliminare i duplicati di file, modificare le impostazioni di Internet ed eliminare tracce della tua attività per proteggere la tua privacy.
L'intero processo è automatizzato, il che significa che con un solo clic di un pulsante, lo strumento esegue tutto il duro lavoro per te. Per garantire prestazioni costanti e senza intoppi, è possibile programmare la manutenzione automatica del sistema a una frequenza di propria scelta. Ciò manterrà il tuo sistema Windows snello, pulito e sempre funzionante ai massimi livelli. Non lasciare che le prestazioni lente del PC ti rallentino: velocizza il tuo PC con Auslogics BoostSpeed.
