Correggi l'errore 0x8007000d di Windows Update
Pubblicato: 2022-03-05
Si consiglia di aggiornare regolarmente il proprio PC Windows per salvaguardarlo dagli attacchi informatici. Ma a volte quando si tenta di aggiornare il computer Windows 10, viene visualizzato l'errore di aggiornamento di Windows 0x8007000d . 0x8007000d L'errore di aggiornamento di Windows interrompe il processo di aggiornamento e spesso si verifica a causa di file danneggiati, programmi corrotti, ecc. Pochi utenti riscontrano che l'aggiornamento a Windows 11 non può continuare l'installazione a causa di un errore del file di installazione danneggiato. Tuttavia, sei fortunato ad aver trovato questo articolo. Questa guida ti aiuterà a capire come correggere gli errori 0x8007000d di Windows 10. Continua a leggere l'articolo per le soluzioni.
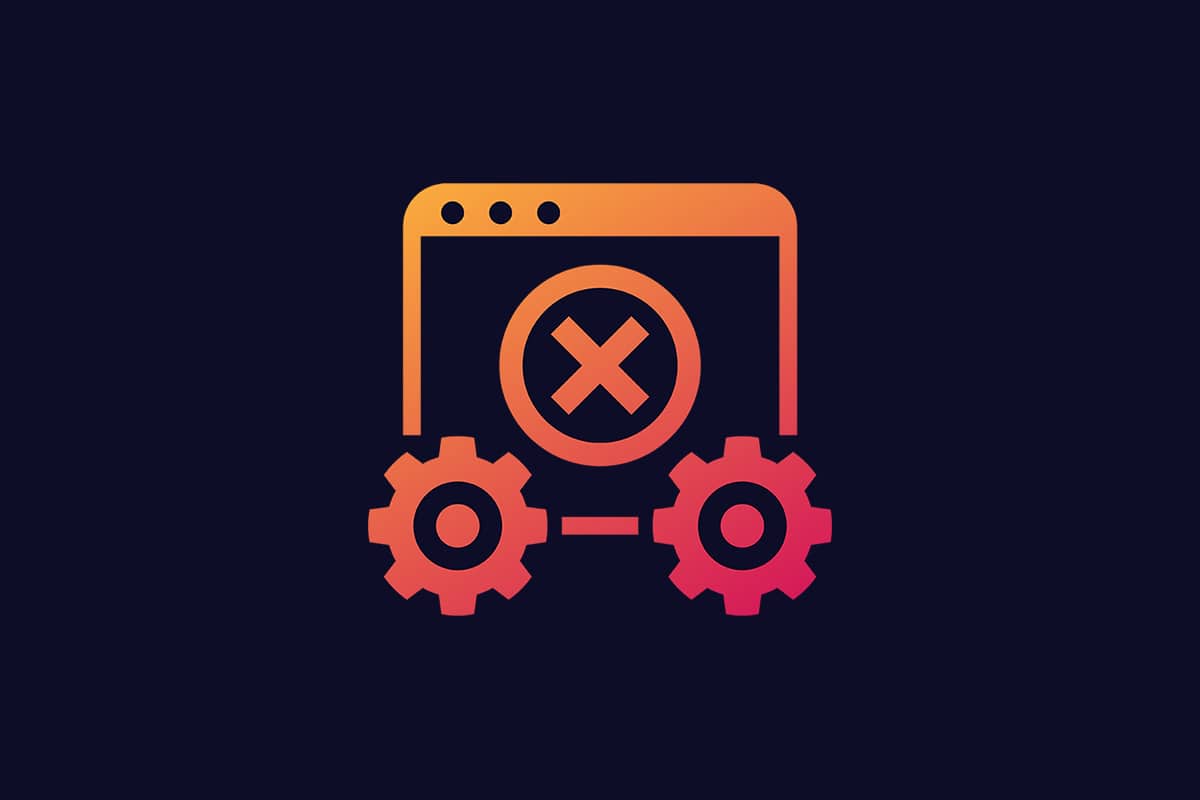
Contenuti
- Come correggere l'errore 0x8007000d di Windows Update
- Metodo 1: pulire lo spazio su disco
- Metodo 2: eseguire Scansione malware
- Metodo 3: eseguire lo strumento di risoluzione dei problemi di Windows Update
- Metodo 4: riparare i file danneggiati
- Metodo 5: utilizzare il prompt dei comandi
- Metodo 6: abilitare il servizio Windows Update
- Metodo 7: riavvia il servizio Windows Update
- Metodo 8: Elimina i file di distribuzione del software in modalità provvisoria
- Metodo 9: reimpostare i componenti di aggiornamento
- Metodo 10: disabilitare l'antivirus (temporaneamente)
- Metodo 11: ripristinare il PC
- Metodo 12: utilizzare Windows 10 Update Assistant
- Metodo 13: scarica gli aggiornamenti manualmente
Come correggere l'errore 0x8007000d di Windows Update
Potrebbero verificarsi diversi codici di errore durante l'aggiornamento del PC. Oltre a Windows 7, succede anche su PC Windows 10. Molti utenti hanno segnalato di non poter installare in particolare le versioni KB3124200, KB4586853, KB4592438 di Windows 10. Ecco alcuni motivi che causano l'errore di aggiornamento di Windows 0x8007000d. Analizza il motivo del tuo problema in modo da poterlo risolvere rapidamente scegliendo il metodo giusto.
- File mancanti o danneggiati nel PC.
- Programmi corrotti .
- Attacco di virus o malware nel PC.
- Componenti di Windows Update incompleti o obsoleti nel PC.
- Altri programmi in background interferiscono con il processo di aggiornamento.
- Interferenza del programma antivirus e connessione Internet instabile .
In questa sezione, abbiamo compilato un elenco di metodi di risoluzione dei problemi efficaci che ti aiuteranno a correggere 0x8007000d o l'installazione non può continuare a causa di un errore del file di installazione danneggiato. Segui i metodi nello stesso ordine per ottenere risultati perfetti.
Metodo 1: pulire lo spazio su disco
Il PC Windows potrebbe non installare gli aggiornamenti se il computer non dispone di spazio sufficiente. La rimozione di file spazzatura di grandi dimensioni può liberare memoria del PC e risolvere problemi generali. Può essere fatto pulendo lo spazio su disco che elimina tutti i file temporanei, i registri di installazione, la cache, ecc. Potrebbe correggere l'impossibilità di continuare l'installazione a causa di un errore di prompt di installazione danneggiato. Puoi iniziare a ripulire il disco seguendo i passaggi indicati di seguito.
1. Tieni premuti contemporaneamente i tasti Windows + I per aprire le Impostazioni di Windows .
2. Ora, fai clic su Sistema come mostrato di seguito.
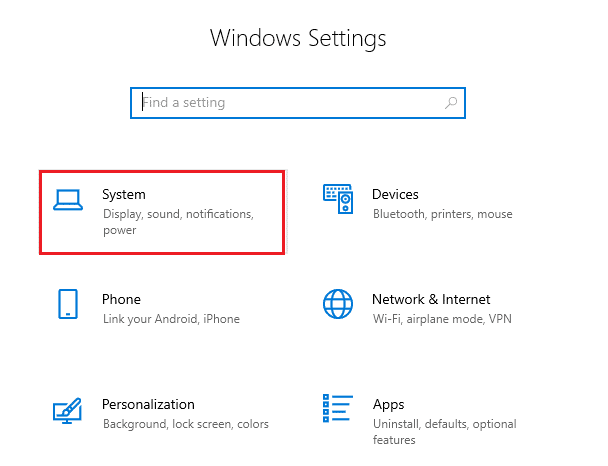
3. Nel riquadro sinistro, fare clic sulla scheda Archiviazione e nel riquadro destro selezionare il collegamento Configura rilevamento archiviazione o eseguilo ora come evidenziato.
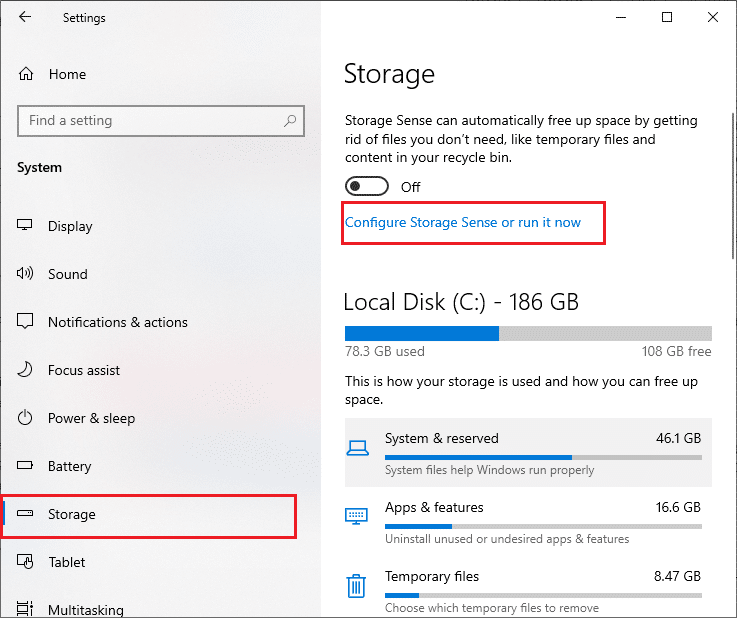
4. Nella finestra successiva, scorri verso il basso fino alla sezione Libera spazio ora e seleziona l'opzione Pulisci ora come mostrato.
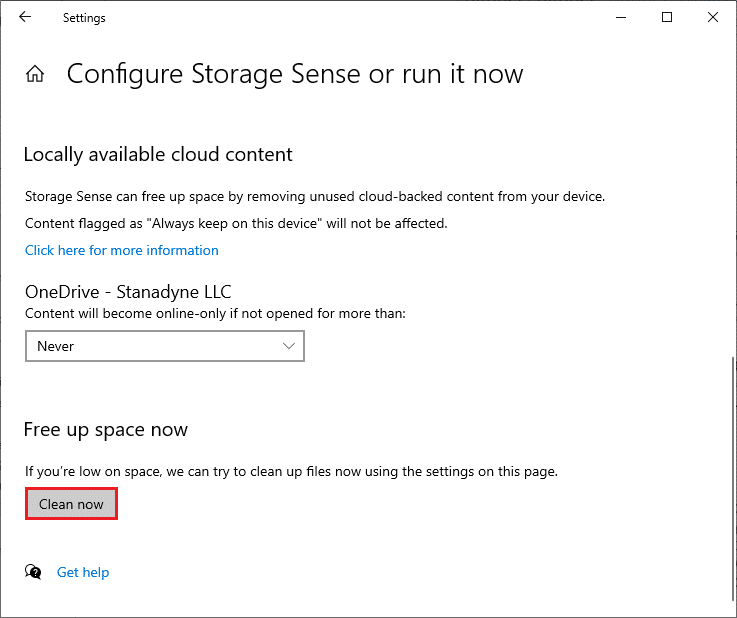
Ora con tutti i file non necessari rimossi, prova ad aggiornare Windows e controlla se il problema è stato risolto.
Nota: questo metodo può essere rimosso da questo articolo. Non l'ho trovato da nessuna parte attinente al problema.
Metodo 2: eseguire Scansione malware
Molte volte errori come l'installazione non possono continuare a causa di un file di installazione danneggiato sono causati da virus e malware. Controlla che il tuo PC venga periodicamente scansionato per evitare di essere attaccato da loro. Ecco i passaggi per eseguire una scansione antivirus sul tuo PC.
1. Premere contemporaneamente i tasti Windows + I per aprire le Impostazioni .
2. Fare clic su Aggiornamento e sicurezza , come mostrato.
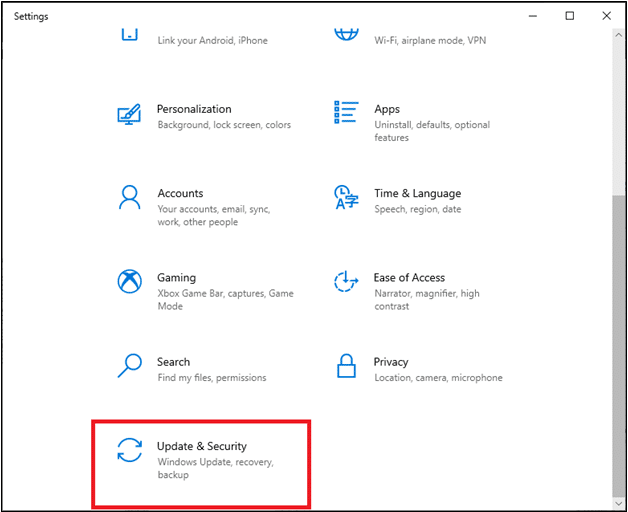
3. Fare clic su Sicurezza di Windows nel riquadro a sinistra.
4. Quindi, seleziona l'opzione Protezione da virus e minacce in Aree di protezione.
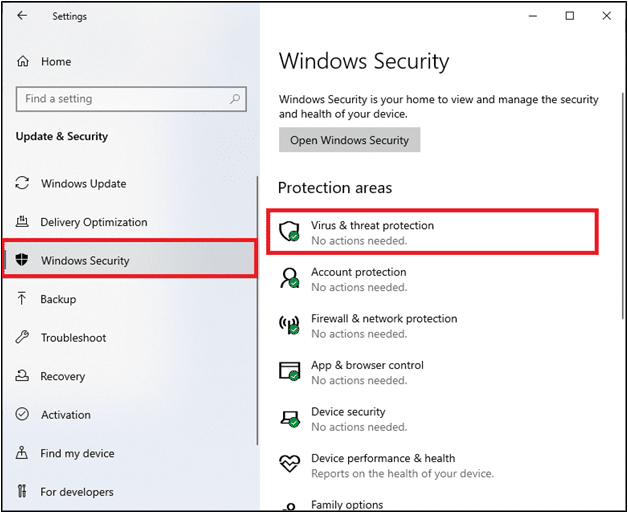
5. Fare clic su Opzioni di scansione , come mostrato.
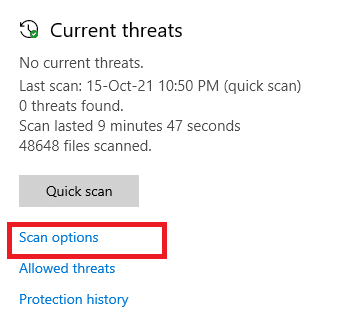
6. Scegli l'opzione Scansione rapida o Scansione completa secondo le tue preferenze e fai clic su Scansione ora.
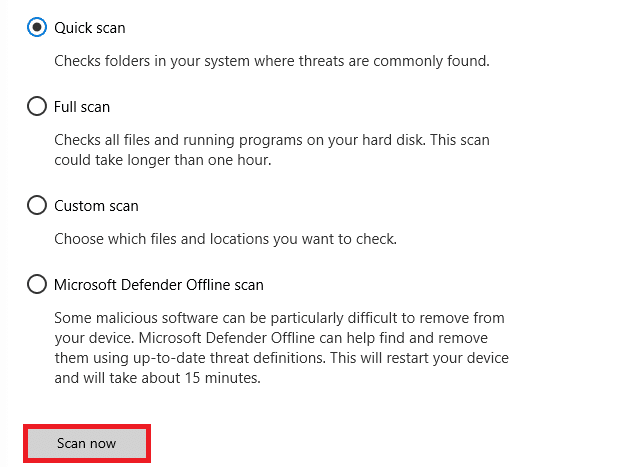
7A. Al termine della scansione. Tutte le minacce saranno arruolate. Fare clic su Avvia azioni in Minacce attuali per rimuovere o riparare le minacce.
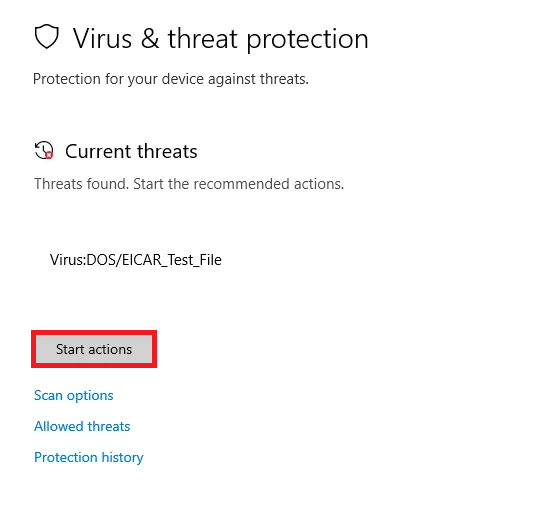
7B. Se non hai minacce sul tuo sistema, Nessuna minaccia corrente verrà mostrata come evidenziato di seguito.
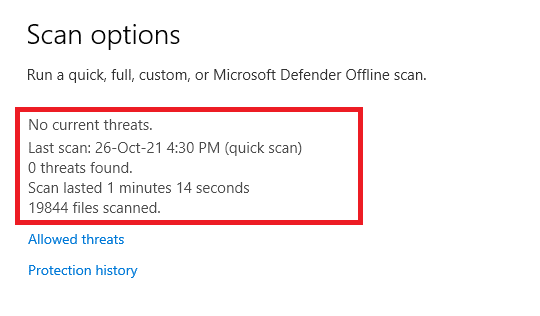
Windows Defender Firewall risolverà tutti i problemi relativi a virus e malware.
Leggi anche: Correggi l'errore di Windows Update 0x800704c7
Metodo 3: eseguire lo strumento di risoluzione dei problemi di Windows Update
Puoi anche eseguire lo strumento di risoluzione dei problemi di Windows Update. È una funzionalità integrata creata per correggere tutti gli errori di aggiornamento. Riparerà i file e i servizi temporanei relativi a Windows Update e ripristinerà i componenti di Windows Update. Ecco le istruzioni per eseguire lo strumento di risoluzione dei problemi di Windows Update.
1. Premere contemporaneamente i tasti Windows + I per avviare Impostazioni .
2. Fare clic sul riquadro Aggiornamento e sicurezza , come mostrato.
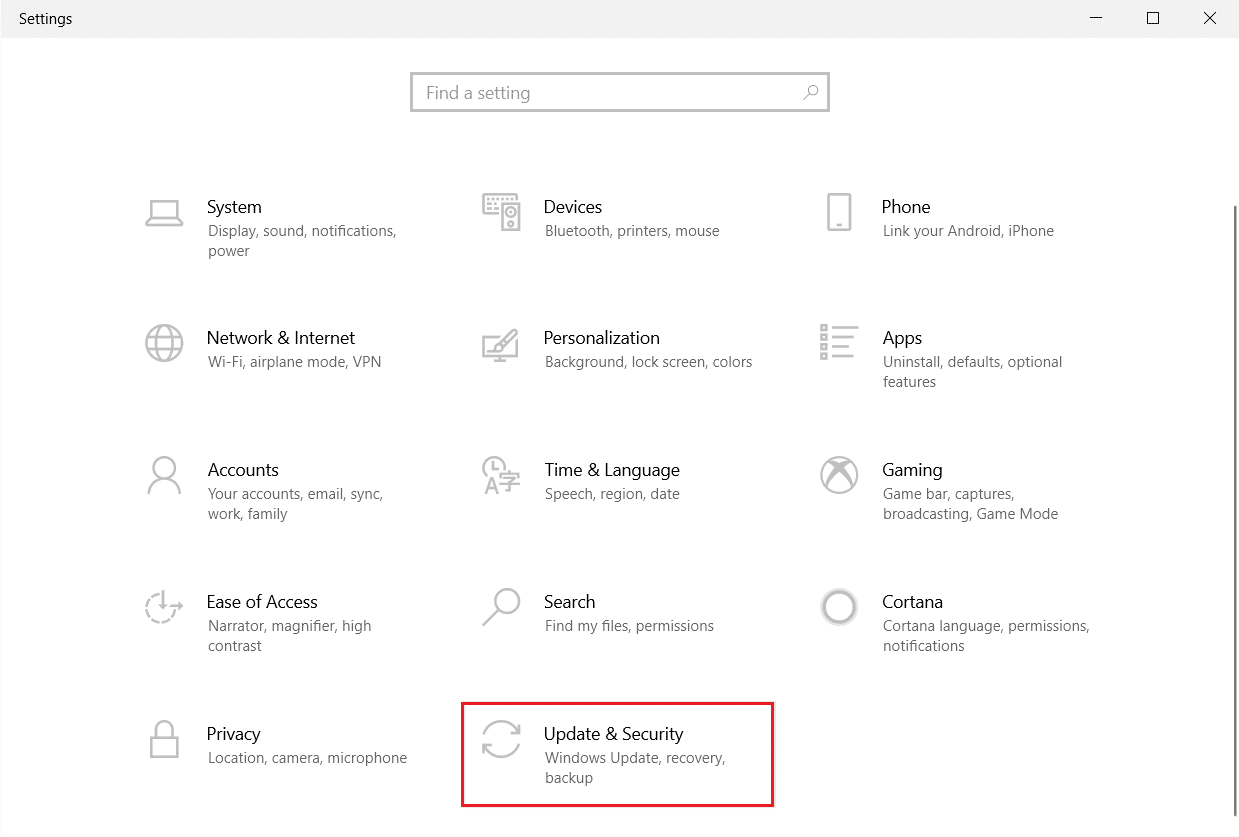
3. Vai al menu Risoluzione dei problemi nel riquadro di sinistra.
4. Selezionare lo strumento di risoluzione dei problemi di Windows Update e fare clic sul pulsante Esegui lo strumento di risoluzione dei problemi mostrato di seguito.
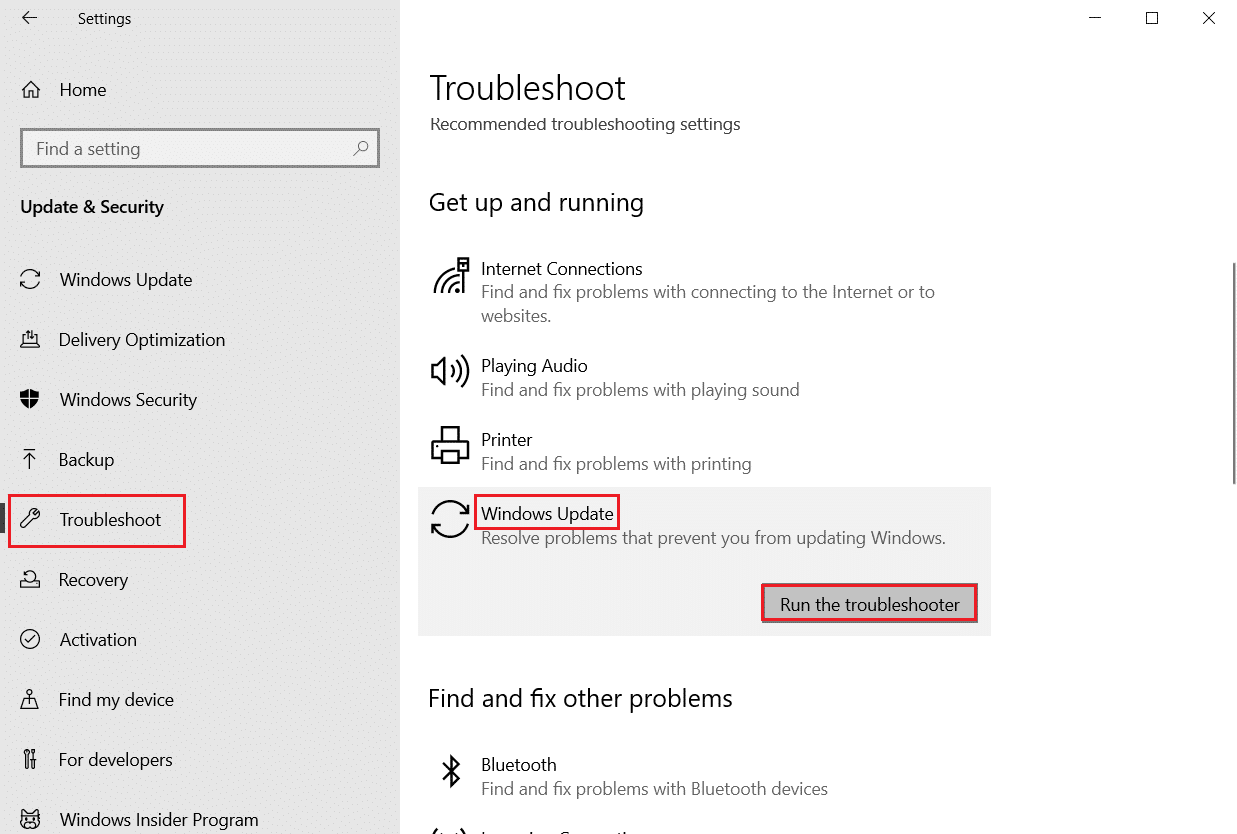
5. Attendere che lo strumento di risoluzione dei problemi rilevi e risolva il problema. Una volta completato il processo, riavvia il PC .
Nota: puoi anche eseguire lo strumento di risoluzione dei problemi di compatibilità dei programmi elencato in Trova e risolvi altri problemi. Questo troverà e risolverà i problemi relativi alla compatibilità dei vecchi programmi sulla versione di Windows.
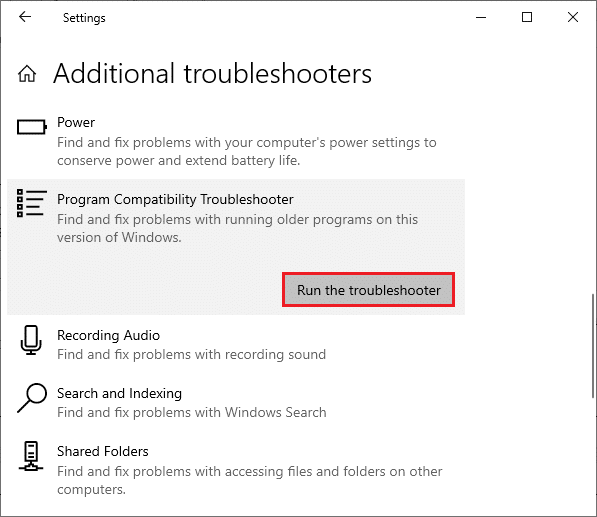
Metodo 4: riparare i file danneggiati
Se viene visualizzato l'aggiornamento di Windows 0x8007000d, potrebbe essere a causa di file danneggiati sul tuo computer. È possibile utilizzare funzionalità come SFC (System File Checker) e DISM (Deployment Image Servicing and Management) per scansionare e rimuovere i file corrotti dannosi. Ecco come puoi usarli:
1. Premi il tasto Windows , digita Prompt dei comandi e fai clic su Esegui come amministratore .
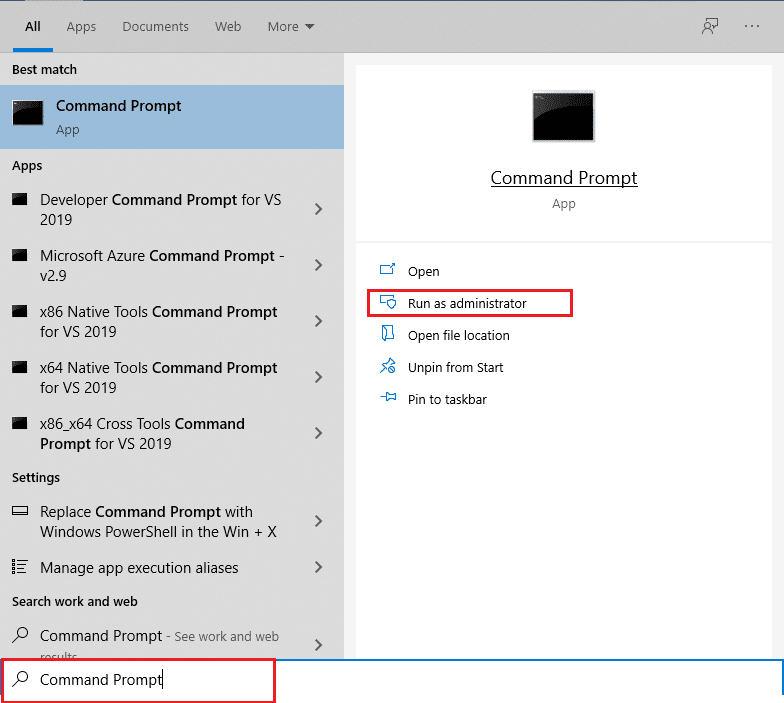
2. Fare clic su Sì nella richiesta di controllo dell'account utente .
3. Digitare sfc /scannow e premere il tasto Invio per eseguire la scansione del Controllo file di sistema .
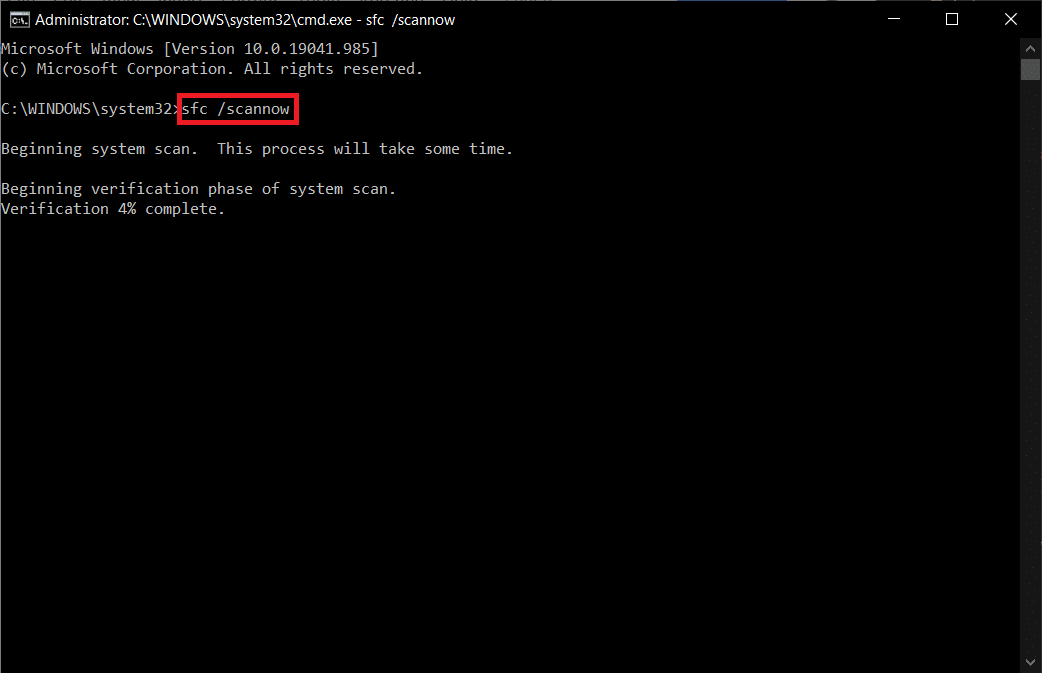
Nota: verrà avviata una scansione del sistema e il completamento richiederà un paio di minuti. Nel frattempo, puoi continuare a svolgere altre attività, ma fai attenzione a non chiudere accidentalmente la finestra.
Dopo aver completato la scansione, mostrerà uno di questi messaggi:
- Protezione risorse di Windows non ha rilevato alcuna violazione dell'integrità.
- Protezione risorse di Windows non ha potuto eseguire l'operazione richiesta.
- Protezione risorse di Windows ha rilevato file corrotti e li ha riparati correttamente.
- Protezione risorse di Windows ha rilevato file corrotti ma non è stato in grado di risolverne alcuni.
4. Al termine della scansione, riavviare il PC .
5. Ancora una volta, avvia il prompt dei comandi come amministratore ed esegui i comandi forniti uno dopo l'altro:
dism.exe /Online /immagine-pulizia /scanhealth dism.exe /Online /cleanup-image /restorehealth dism.exe /Online /cleanup-image /startcomponentcleanup
Nota: è necessario disporre di una connessione Internet funzionante per eseguire correttamente i comandi DISM.
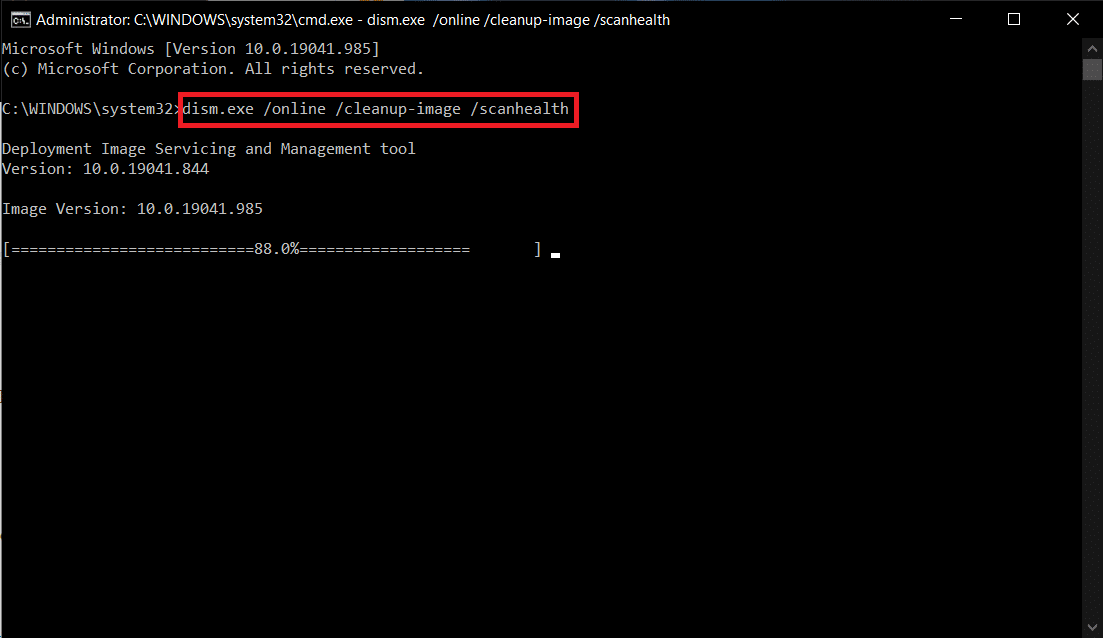
Leggi anche: Come correggere l'errore di Windows Update 80072ee2
Metodo 5: utilizzare il prompt dei comandi
Puoi anche correggere l'errore 0x8007000d di Windows utilizzando il prompt dei comandi. È un metodo di risoluzione dei problemi efficace, puoi risolvere l'errore con i codici forniti.
1. Avvia il prompt dei comandi come amministratore.
2. Digita il comando i seguenti comandi uno per uno e premi invio .
SC config wuauserv start= auto Bit di configurazione SC start= auto SC config cryptsvc start= auto SC config trustedinstaller start= auto
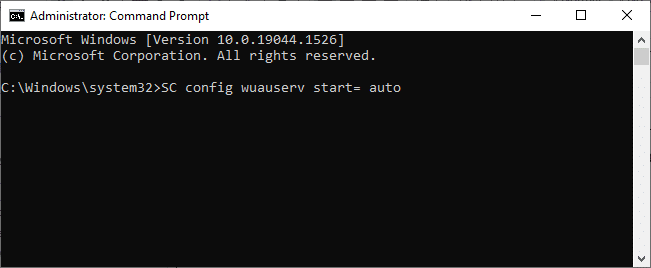
3. Una volta eseguiti i comandi, riavviare il PC
Metodo 6: abilitare il servizio Windows Update
Per correggere l'errore 0x8007000d, controlla se i servizi di Windows Update sono in esecuzione. Gestiscono la distribuzione degli aggiornamenti rilasciati da Microsoft. Ecco come farlo.
Opzione I: tramite i servizi
Segui questi passaggi per avviare i servizi di aggiornamento di Windows tramite il programma Servizi.
1. Premi il tasto Windows e digita Servizi e fai clic su Esegui come amministratore .
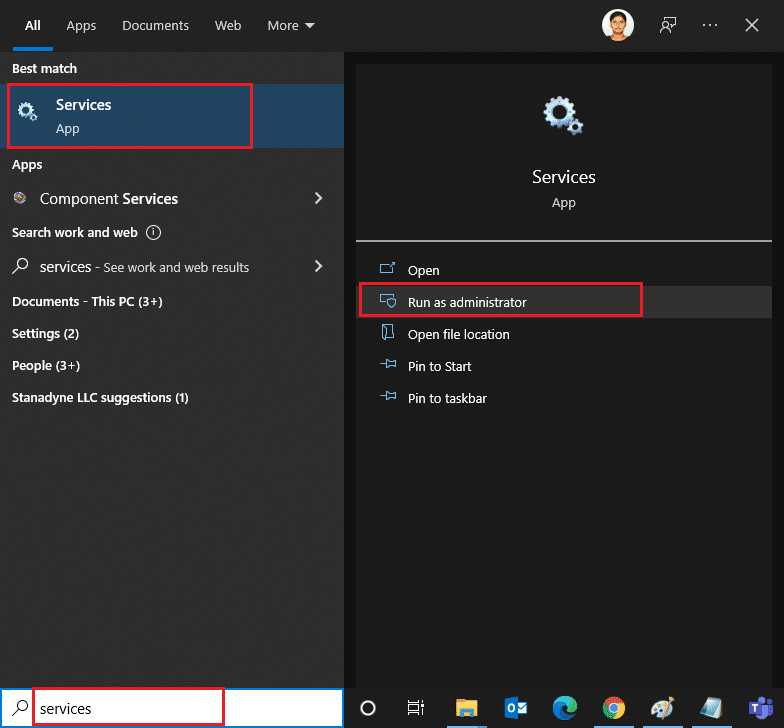
2. Scorri verso il basso e seleziona il servizio Windows Update .
3. Fare clic con il pulsante destro del mouse su Proprietà come illustrato nell'immagine seguente.
Nota: puoi anche fare doppio clic su Windows Update Services per aprire la finestra Proprietà .
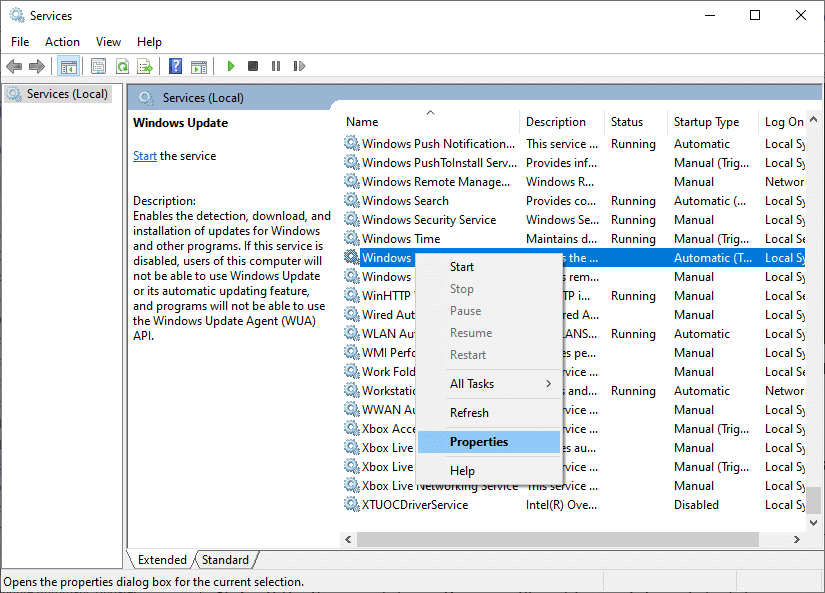
4. Impostare il Tipo di avvio su Automatico, come mostrato di seguito.
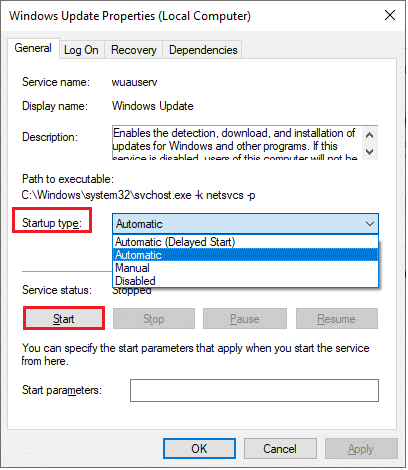
5. Fare clic su Applica > OK per salvare le modifiche.
Leggi anche: Come risolvere l'accesso negato Windows 10
Opzione II: tramite l'Editor criteri di gruppo locali
Quando i componenti di aggiornamento di Windows sono disabilitati nel tuo PC, dovrai affrontare problemi come l'impossibilità di continuare l'installazione a causa di un prompt del file di installazione danneggiato accompagnato dall'errore 0x8007000d di Windows Update. Innanzitutto controlla se hai abilitato i componenti di Windows Update, in caso contrario puoi abilitarlo seguendo i passaggi indicati di seguito.
1. Premi il tasto Windows e digita gpedit.msc come mostrato. Quindi, premi Invio .
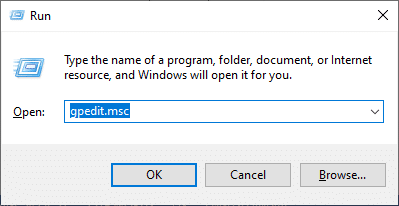
2. Ora, fare doppio clic su Configurazione computer > Modelli amministrativi come illustrato.
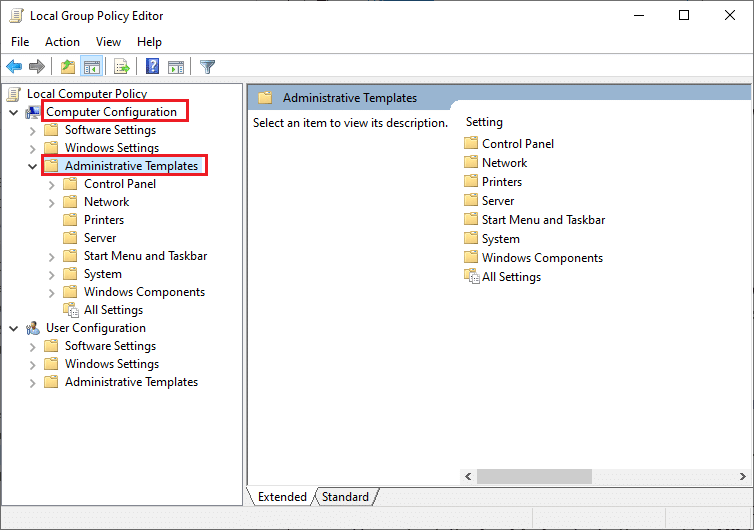
3. Fare doppio clic su Sistema e, nel riquadro di destra, scorrere verso il basso e fare doppio clic su Specifica le impostazioni per l'installazione dei componenti opzionali e la riparazione dei componenti come illustrato.
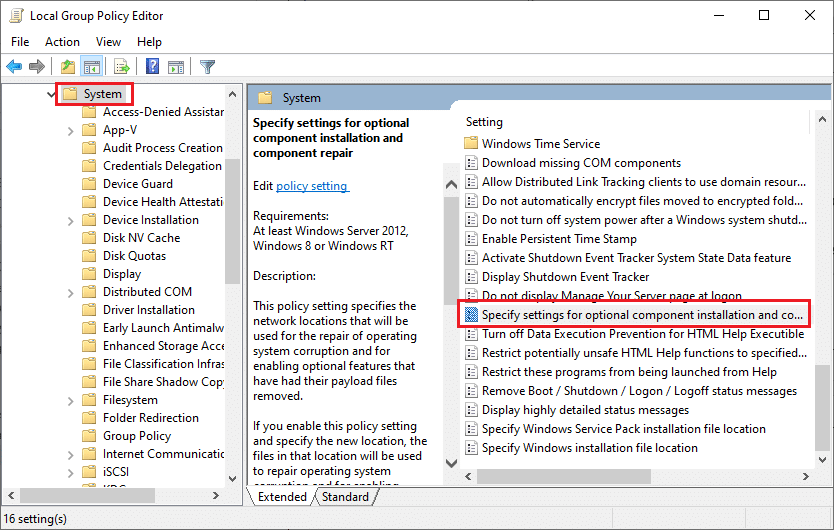
4. Nella finestra a comparsa successiva, selezionare Abilitato come illustrato.
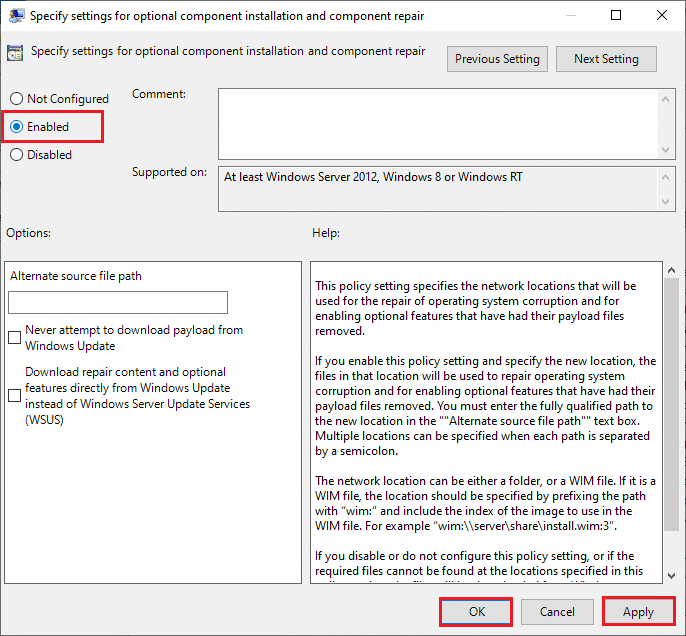
5. Infine, fare clic su Applica > OK per salvare le modifiche.
Leggi anche: La correzione del computer non si è risincronizzata perché non erano disponibili dati sull'ora
Metodo 7: riavvia il servizio Windows Update
A volte, è possibile correggere l'impossibilità di continuare l'installazione a causa di un errore del file di installazione danneggiato riavviando manualmente il servizio Windows Update. Segui le istruzioni seguenti per implementare lo stesso.

1. Avvia la finestra di dialogo Esegui premendo i tasti Windows + R insieme.
2. Digitare services.msc e fare clic su OK per avviare la finestra Servizi .
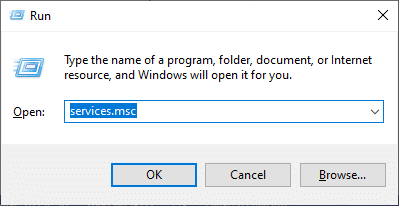
3. Scorri verso il basso lo schermo e fai clic con il pulsante destro del mouse su Windows Update.
Nota: se lo stato corrente non è In esecuzione , puoi saltare il passaggio seguente.
4. Qui, fare clic su Interrompi se lo stato corrente visualizza In esecuzione .
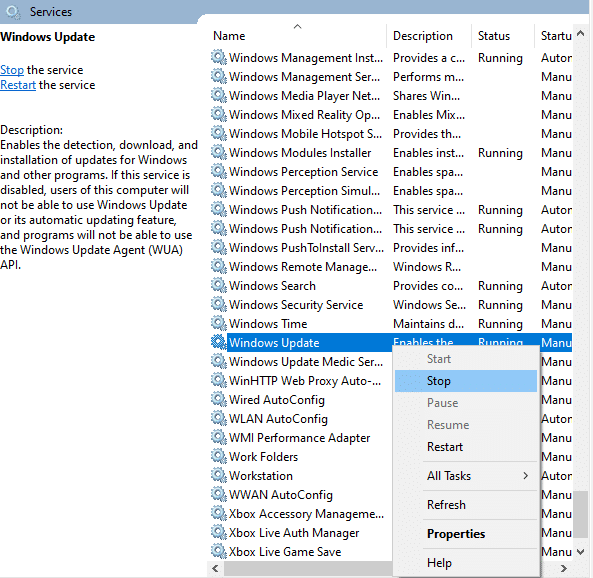
5. Riceverai un messaggio, Windows sta tentando di interrompere il seguente servizio sul computer locale... Attendi il completamento del prompt. Ci vorranno dai 3 ai 5 secondi circa.
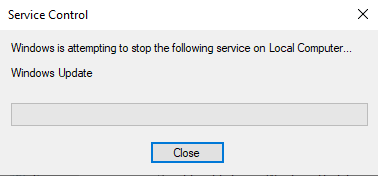
6. Aprire Esplora file facendo clic sui tasti Windows + E insieme. Ora vai al seguente percorso.
C:\Windows\SoftwareDistribution\DataStore
7. Seleziona tutti i file e le cartelle premendo i tasti Control+A insieme e fai clic con il pulsante destro del mouse sullo spazio vuoto.
8. Selezionare l'opzione Elimina per rimuovere tutti i file e le cartelle dalla posizione di DataStore.
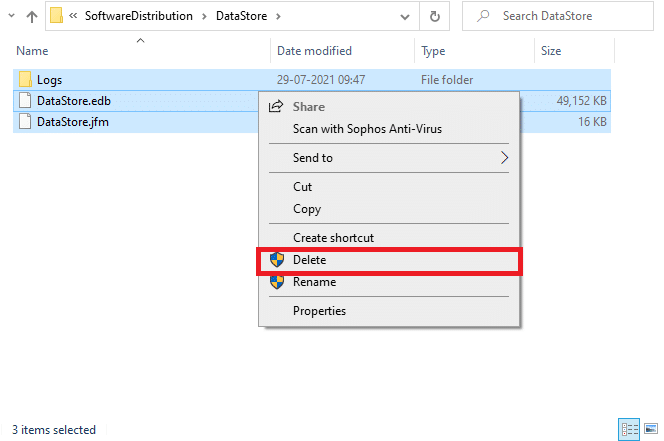
9. Ora vai al percorso C:\Windows\SoftwareDistribution\Download ed elimina tutti i file nella posizione dei download come menzionato nel passaggio precedente.
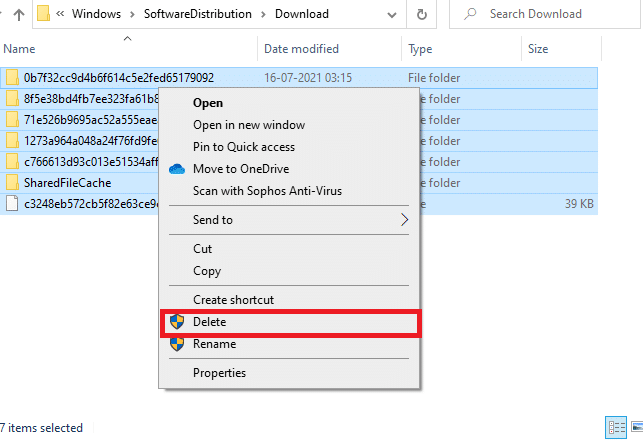
10. Torna alla finestra Servizi e fai clic con il pulsante destro del mouse su Windows Update.
11. Selezionare l'opzione Avvia come illustrato nell'immagine sottostante.
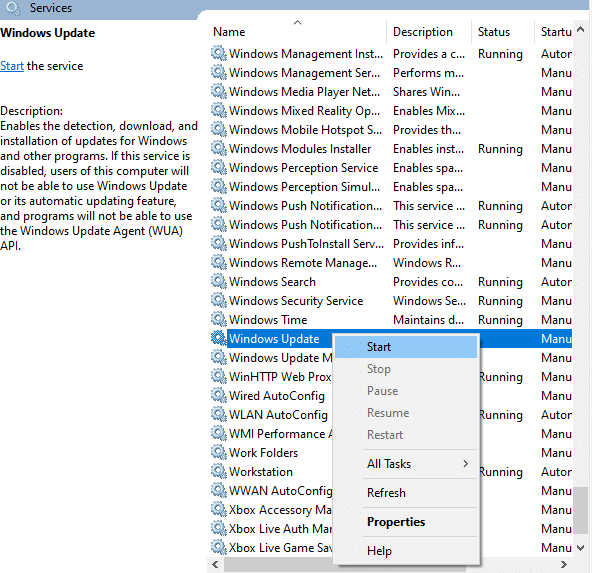
12. Verrà visualizzato un messaggio, Windows sta tentando di avviare il seguente servizio sul computer locale... Attendere da 3 a 5 secondi e chiudere la finestra Servizi.
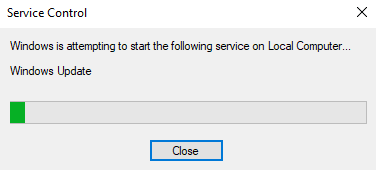
Metodo 8: Elimina i file di distribuzione del software in modalità provvisoria
Se il problema non viene risolto eliminando manualmente i componenti della cartella di distribuzione del software o se si sono verificati errori durante la rimozione dei file, seguire i passaggi indicati di seguito. Queste istruzioni avvieranno il tuo PC in modalità di ripristino in modo da poterlo eliminare senza problemi.
1. Premi il tasto Windows e digita Opzioni di ripristino come mostrato. Apri i migliori risultati.
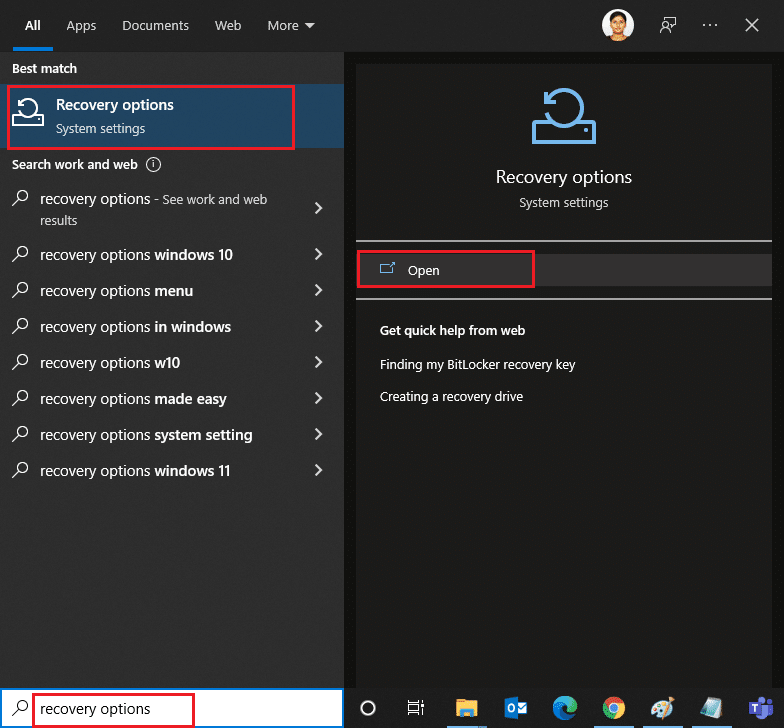
2. Nella finestra Impostazioni , fare clic sull'opzione Riavvia ora in Avvio avanzato come mostrato.
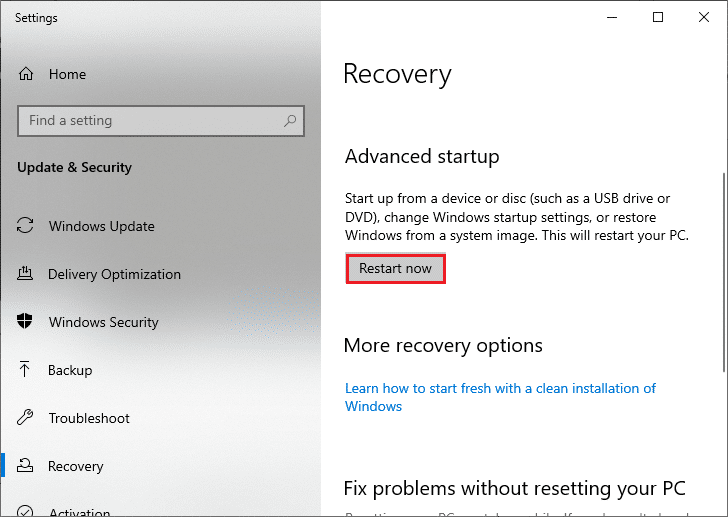
3. Fare clic su Risoluzione dei problemi nella finestra Scegli un'opzione .
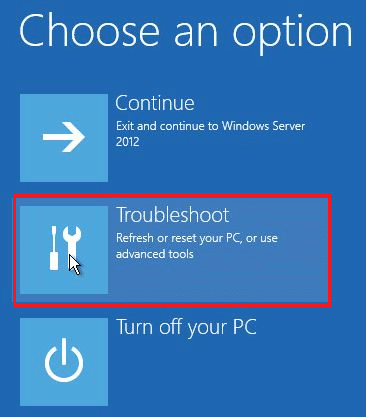
4. Fare clic su Opzioni avanzate come mostrato.
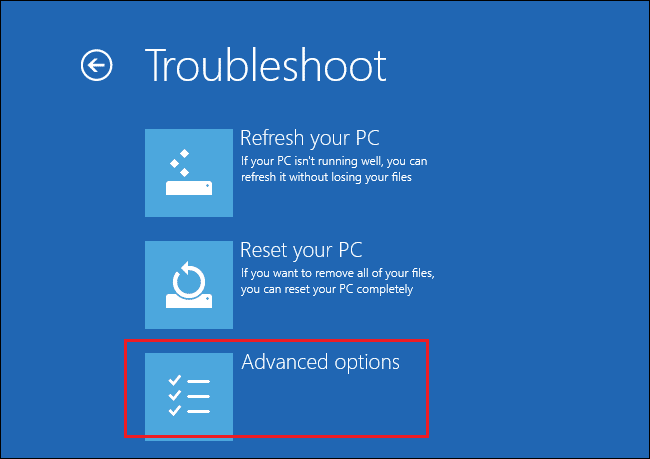
5. Fare clic su Impostazioni di avvio come evidenziato.
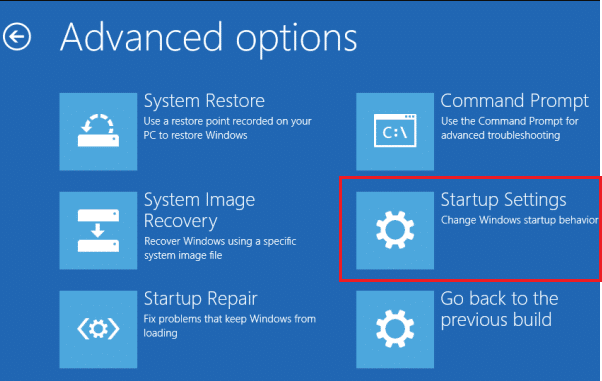
6. Nella finestra Impostazioni di avvio , fare clic su Riavvia .
7. Quando il tuo PC si riavvia, vedrai la schermata qui sotto. Qui, premi il tasto F5 sulla tastiera per abilitare la modalità provvisoria con l'opzione di rete .
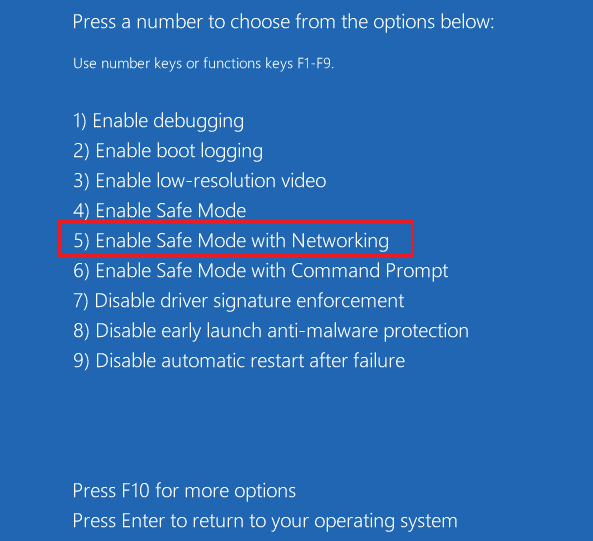
8. Tenere premuti contemporaneamente i tasti Windows + E per aprire Esplora file . Passare alla seguente posizione.
C:\Windows\Distribuzione software
9. Selezionare tutti i file nella cartella Software Distribution ed eliminarli .
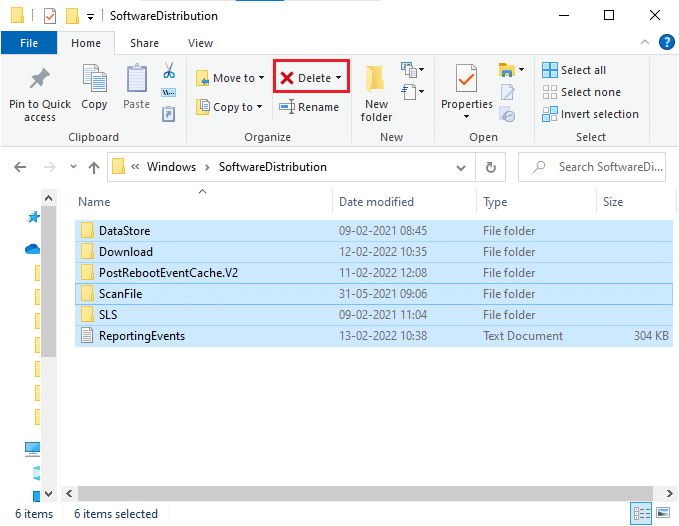
10. Quindi, riavvia il PC e prova ad aggiornare Windows Update.
Leggi anche: 7 modi per correggere l'errore BSOD di iaStorA.sys su Windows 10
Metodo 9: reimpostare i componenti di aggiornamento
Per risolvere tutti i problemi relativi all'aggiornamento, esiste un altro metodo di risoluzione dei problemi efficace, il ripristino dei componenti di Windows Update . Ripara BITS , Cryptographic, MSI Installer, servizi di Windows Update e aggiorna le cartelle come SoftwareDistribution e Catroot2. Di seguito sono riportate alcune istruzioni per ripristinare i componenti di Windows Update.
1. Seguire i passaggi 1 da 4A.
2. Digita il comando i seguenti comandi uno per uno e premi invio .
netto stop wuauserv net stop cryptSvc bit di stop netti net stop mserver ren C:\Windows\SoftwareDistribution SoftwareDistribution.old ren C:\Windows\System32\catroot2 Catroot2.old inizio netto wuauserv net start cryptSvc bit di inizio netto net start mserver
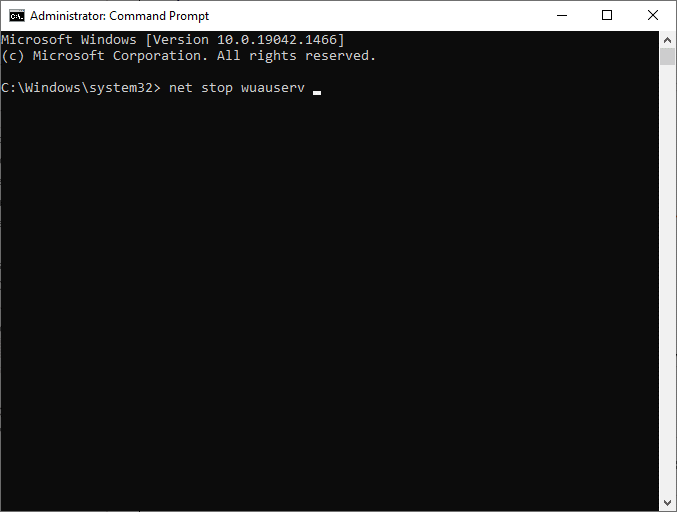
Attendere l'esecuzione dei comandi e verificare se l'errore 0x8007000d Windows 10 è stato corretto.
Metodo 10: disabilitare l'antivirus (temporaneamente)
A volte, una suite antivirus eccessivamente aggressiva interferisce con il processo di aggiornamento causando l'errore di aggiornamento di Windows 10 0x8007000d o l'installazione non può continuare a causa di un errore di installazione danneggiato. Quindi, se stai utilizzando un software antivirus di terze parti, disabilitalo temporaneamente e verifica di aver risolto il problema. È importante abilitarlo nuovamente dopo aver risolto il problema per la protezione dai virus.
Nota: diversi programmi antivirus avranno impostazioni diverse per questo metodo. Ad esempio, utilizziamo Avast Free Antivirus.
1. Passare all'icona Antivirus nella barra delle applicazioni e fare clic con il pulsante destro del mouse su di essa.
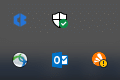
2. Selezionare l'opzione di controllo degli scudi Avast e disattivare temporaneamente Avast utilizzando le seguenti opzioni:
- Disattiva per 10 minuti
- Disattiva per 1 ora
- Disattiva fino al riavvio del computer
- Disattiva in modo permanente
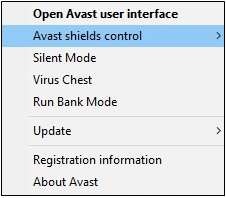
3. Scegli l'opzione in base alle tue esigenze e conferma la richiesta visualizzata sullo schermo.
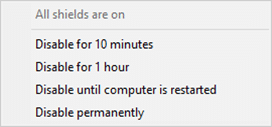
4. Nella finestra principale vedrai la nota Tutti i tuoi scudi sono disattivati indicando che hai disabilitato l'antivirus. Per riattivarlo cliccare su ACCENSIONE .
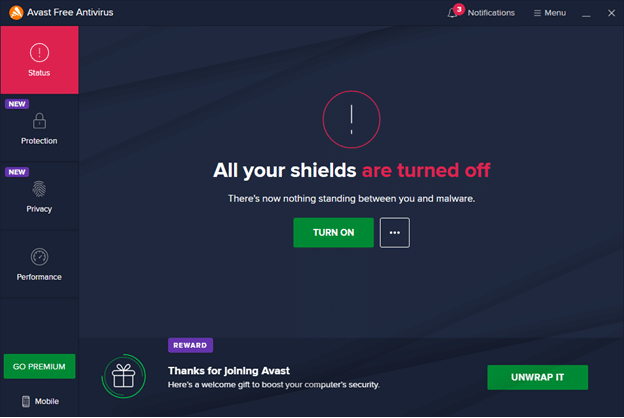
Metodo 11: ripristinare il PC
Se nessuno dei metodi precedenti funziona per te, questa è l'ultima risorsa. Puoi ripristinare il PC per correggere finalmente questo errore. Ecco come farlo.
1. Passare a Impostazioni di Windows e selezionare Aggiornamento e sicurezza .
2. Selezionare l'opzione Recupero dal riquadro di sinistra e fare clic su Inizia nel riquadro di destra.
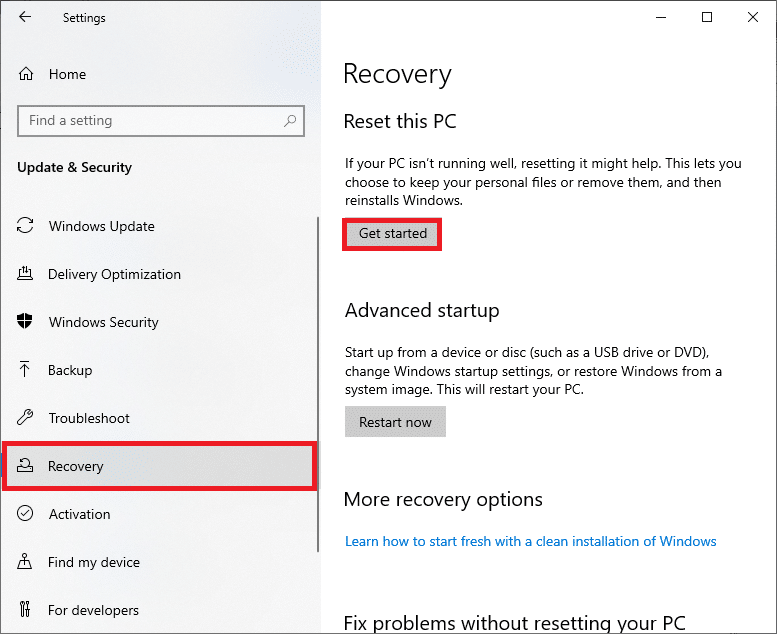
3. Ora scegli un'opzione dalla finestra Ripristina questo PC .
- L'opzione Mantieni i miei file rimuoverà app e impostazioni ma manterrà i tuoi file personali.
- L'opzione Rimuovi tutto rimuoverà tutti i tuoi file, app e impostazioni personali.
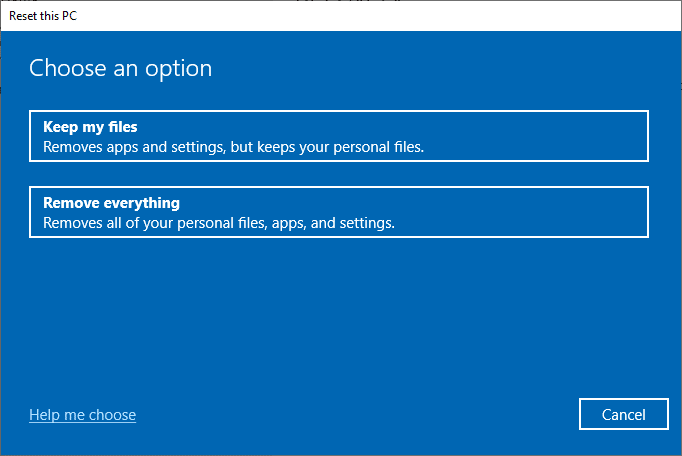
4. Infine, segui le istruzioni sullo schermo per completare il processo di ripristino.
Se non riesci a correggere l'errore 0x8007000d di Windows Update, ecco alcune alternative per aggiornare il tuo PC Windows 10.
Leggi anche: Come eliminare i file di installazione di Win in Windows 10
Metodo 12: utilizzare Windows 10 Update Assistant
Puoi provare un modo alternativo per aggiornare il PC Windows 10 in caso di problemi con le versioni precedenti. Innanzitutto, disinstalla eventuali aggiornamenti recenti e utilizza Windows 10 Update Assistant come indicato di seguito per correggere l'errore 0x8007000d di Windows 10.
1. Tieni premuti contemporaneamente i tasti Windows + R per aprire la finestra di dialogo Esegui .
2. Ora, digita appwiz.cpl come mostrato e premi Invio .
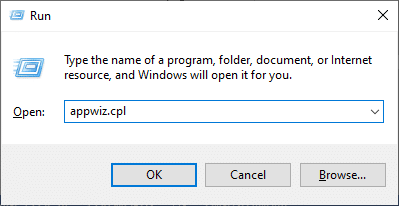
3. Fare clic su Visualizza aggiornamenti installati nel riquadro di sinistra, come mostrato qui.
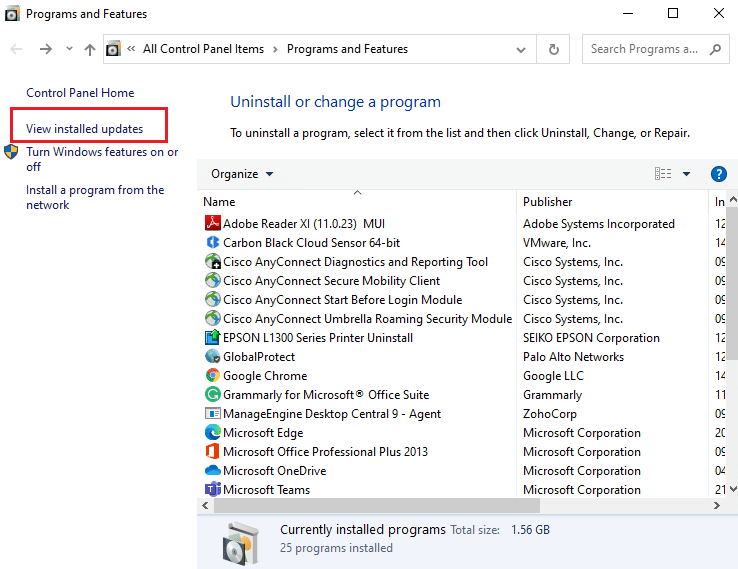
4. Ora seleziona l'aggiornamento problematico più recente e fai clic sull'opzione Disinstalla come mostrato di seguito.
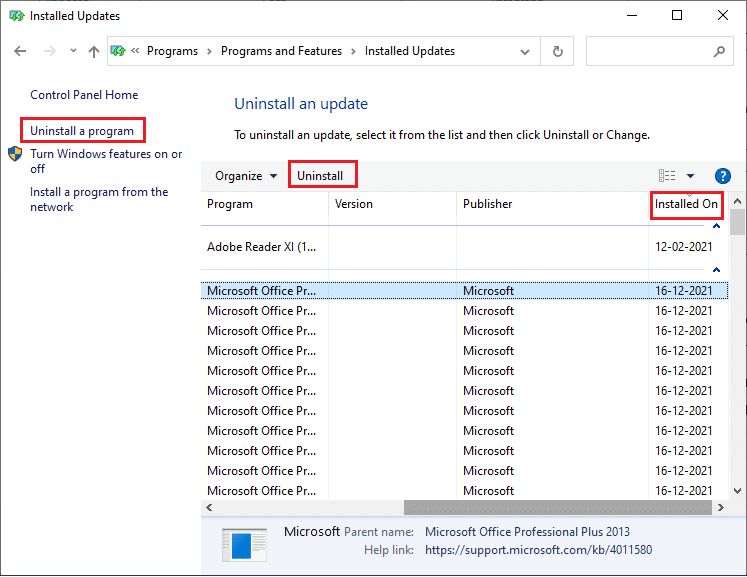
5. Confermare la richiesta, se presente. Ora, tieni premuti contemporaneamente i tasti Windows + E per aprire Esplora file . Passare al seguente percorso.
C:/windows/distribuzione software/download
6. Elimina tutti i file e le cartelle nel percorso. Seleziona tutti i file e fai clic sull'icona Elimina come mostrato.
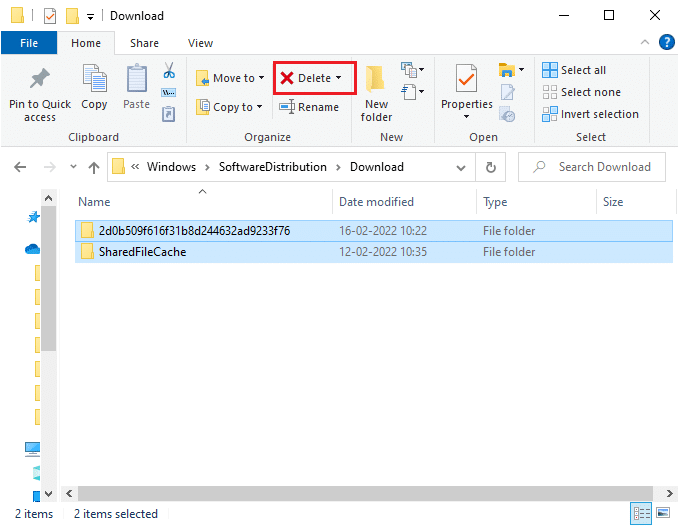
7. Visita la pagina di download di Windows 10 Update. Fare clic sull'opzione Aggiorna ora come mostrato.
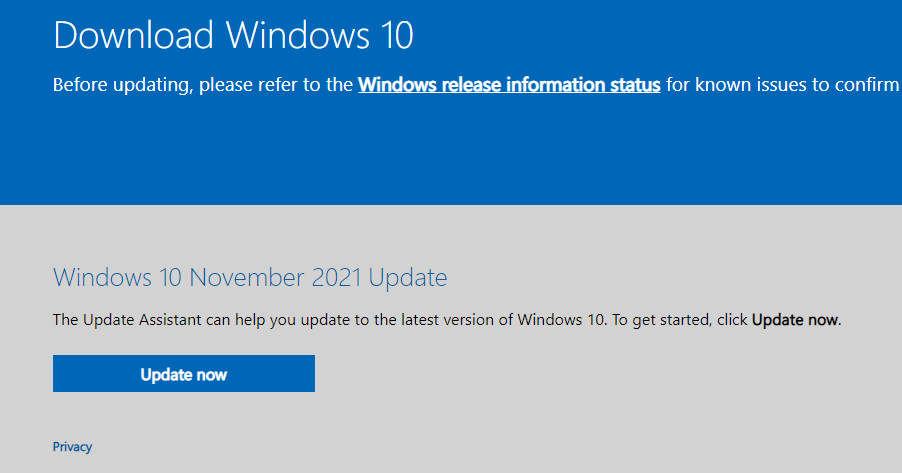
8. L'aggiornamento potrebbe rallentare tra il 60 e l'85% del processo. Attendi che il processo di aggiornamento abbia esito positivo e riavvia il PC .
9. Premi insieme i tasti Windows + I per aprire le Impostazioni nel tuo sistema.
10. Seleziona Aggiornamento e sicurezza .
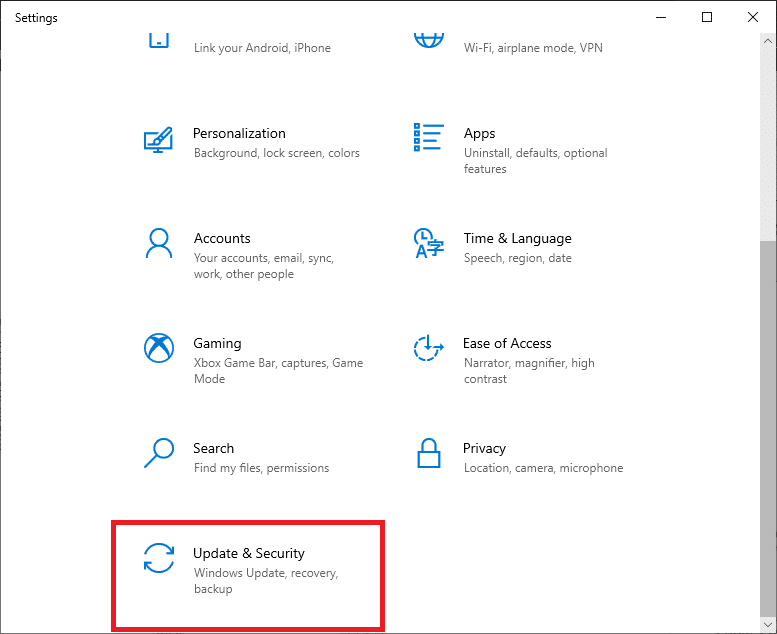
11. Selezionare Verifica aggiornamenti dal pannello di destra. Assicurati che ti venga richiesto il messaggio Sei aggiornato come illustrato.
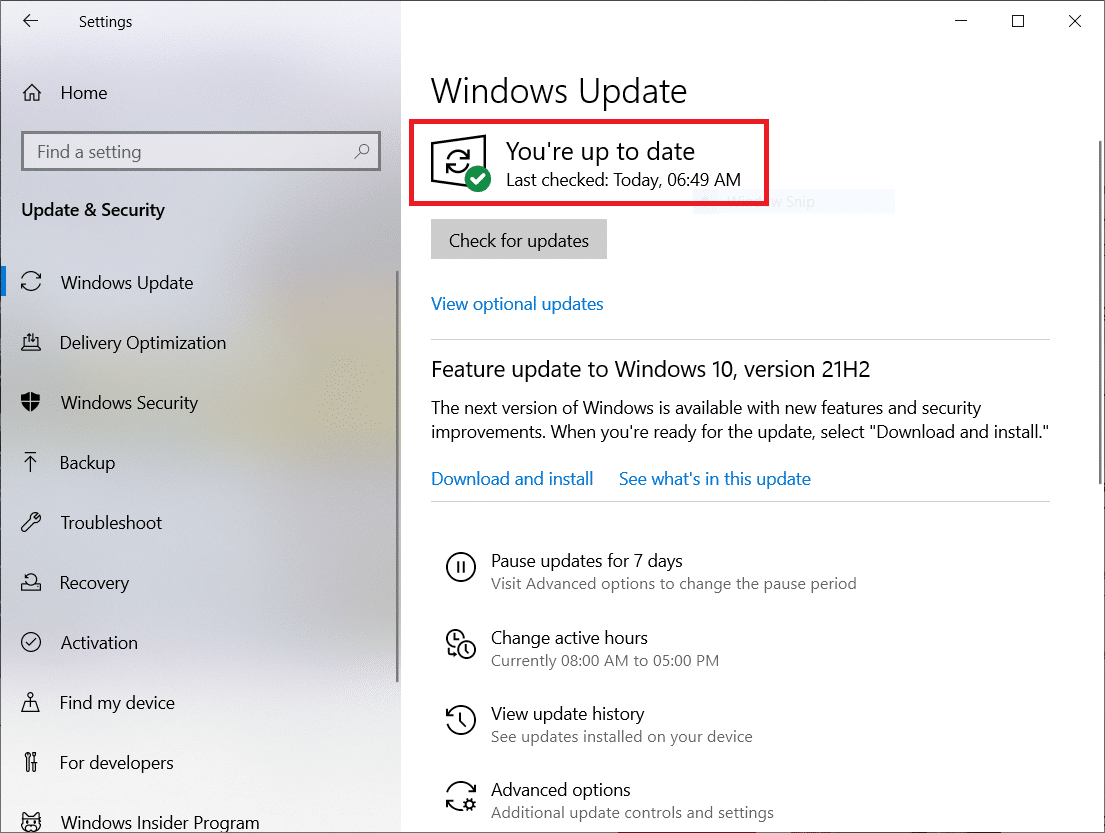
Nota: se utilizzi il software Mixed Reality sul tuo PC, disinstallalo. Questo software interferisce con il processo di Windows Update e causa l'errore 0x8007000d di Windows Update.
Leggi anche: Correzione 0x80004002: nessuna interfaccia di questo tipo supportata su Windows 10
Metodo 13: scarica gli aggiornamenti manualmente
Se hai confermato che non ci sono file corrotti, programmi dannosi nel tuo PC e tutti i servizi essenziali sono in esecuzione e l'errore continua a non essere risolto, puoi scaricare manualmente gli aggiornamenti come indicato di seguito. Prima di fare ciò, devi identificare il numero KB del tuo PC che appare con l'errore 0x8007000d di Windows 10.
1. Premi insieme i tasti Windows + I per aprire le Impostazioni nel tuo sistema.
2. Ora, seleziona Aggiornamento e sicurezza .
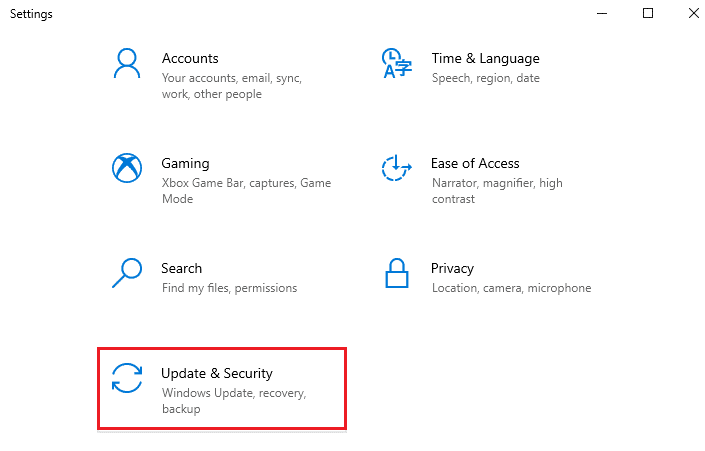
3. Fare clic sull'opzione Visualizza cronologia aggiornamenti come evidenziato di seguito.
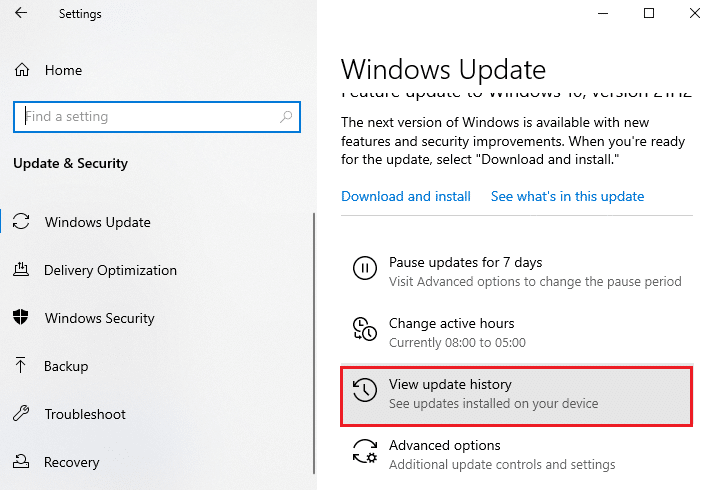
4. Nell'elenco, annotare il numero KB dell'aggiornamento che non è stato installato a causa del messaggio di errore.

5. Digitare il numero KB nella barra di ricerca del catalogo di Microsoft Update.
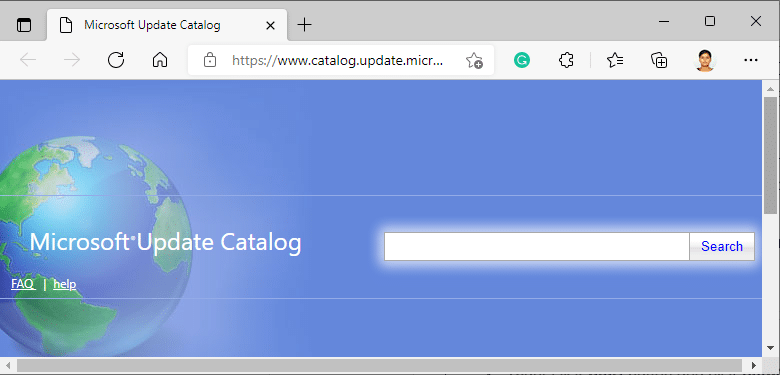
6. Trova l'aggiornamento compatibile con il tuo sistema e fai clic su AGGIUNGI per scaricare e installare manualmente l'aggiornamento.
Consigliato:
- Come forzare l'uscita da un programma su Windows 11
- Correggi 0xC00D36D5 Nessuna fotocamera è collegata in Windows 10
- Fix Windows Impossibile cercare nuovi aggiornamenti
- Correggi l'errore di aggiornamento di Windows 10 0x80070103
Ci auguriamo che questa guida sia stata utile e che tu abbia corretto l'errore 0x8007000d di aggiornamento di Windows 10 . Facci sapere quale metodo ha funzionato meglio per te. Inoltre, se hai domande/suggerimenti su questo articolo, sentiti libero di lasciarli nella sezione commenti.
