Risolvi il problema con i componenti di sistema di Windows che devono essere riparati
Pubblicato: 2022-09-10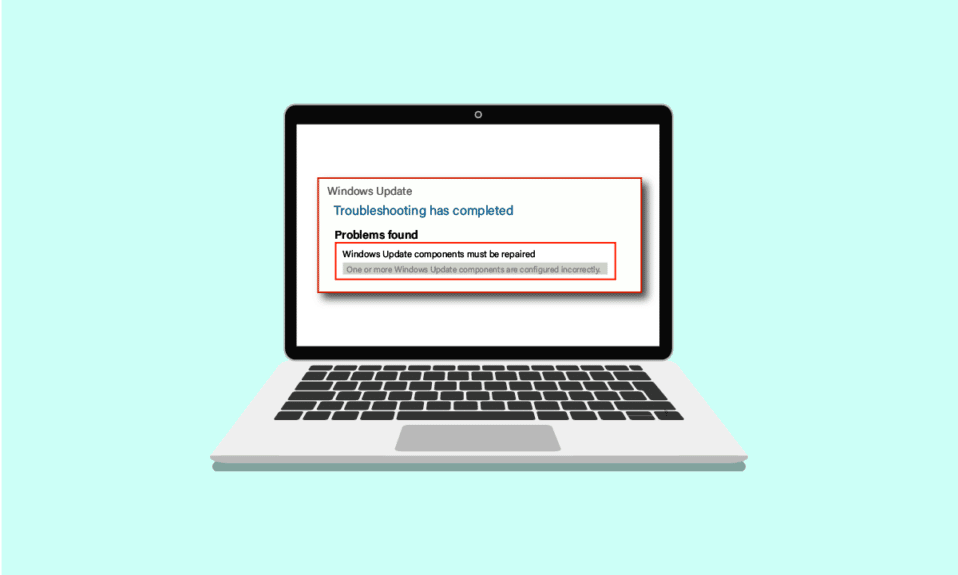
Gli aggiornamenti di Windows possono migliorare la sicurezza e migliorare l'esperienza dell'utente. Ma quando gli sviluppatori aggiorneranno il processo di aggiornamento? C'è qualche margine di miglioramento lì? Non importa cosa, c'è sempre qualche tipo di errore, elemento mancante o richiede molto tempo per essere completato. Basta google Windows update meme, ti prometto che non smetterai di ridere. Questa volta l'errore riguarda i componenti di sistema di Windows. Se anche tu stai affrontando lo stesso problema, sei nel posto giusto. Ti offriamo una guida perfetta che ti aiuterà a correggere i componenti degli errori del sistema operativo Windows.
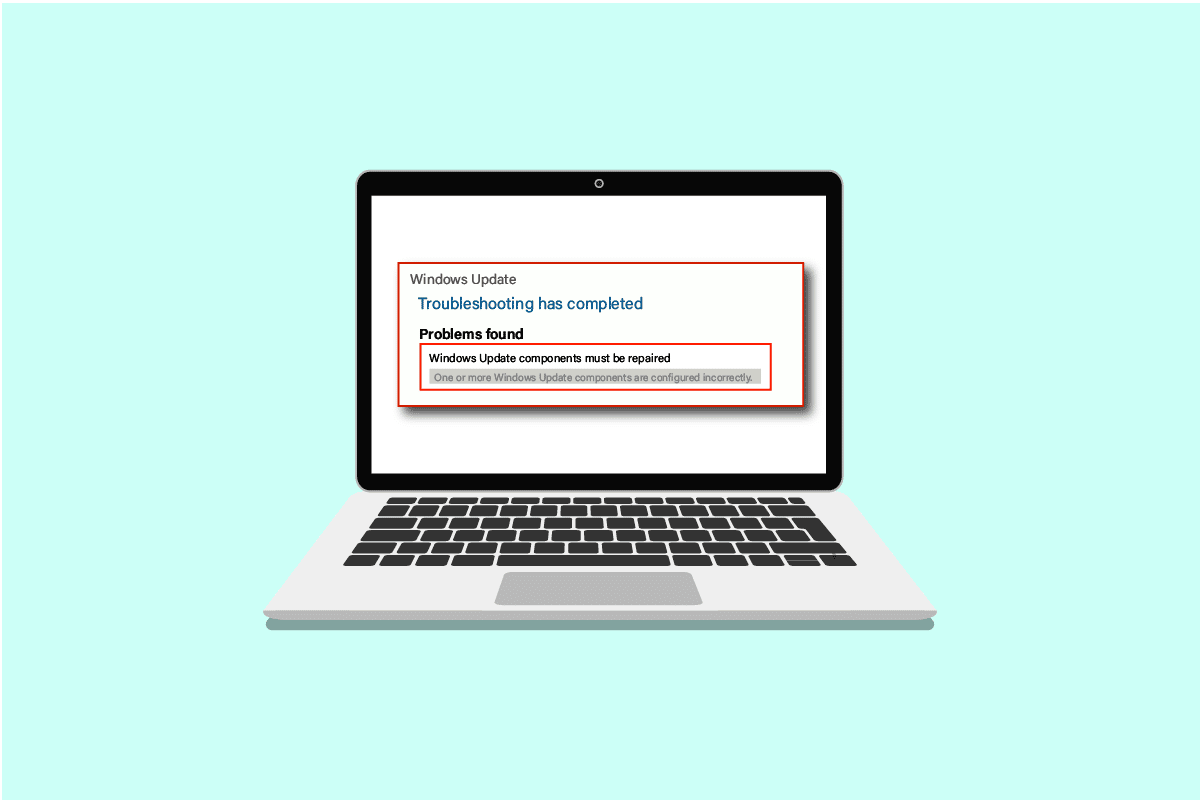
Contenuti
- Come risolvere il problema dei componenti di sistema di Windows deve essere riparato
- Metodo 1: passaggi di base per la risoluzione dei problemi
- Metodo 2: avvia in modalità provvisoria
- Metodo 3: eseguire lo strumento di risoluzione dei problemi di Windows Update
- Metodo 4: modifica data e fuso orario
- Metodo 5: riparare i file di sistema
- Metodo 6: ripristinare i componenti di sistema di Windows
- Metodo 7: ripristinare i componenti di Windows Update
- Metodo 8: ripristina il PC
Come risolvere il problema dei componenti di sistema di Windows deve essere riparato
Questo problema può verificarsi a causa dei possibili motivi elencati di seguito;
- File di sistema danneggiati.
- Componenti di aggiornamento di Windows frammentati.
- Impossibile verificare la versione di installazione di Windows.
Metodo 1: passaggi di base per la risoluzione dei problemi
Prima di installare un nuovo aggiornamento, controllare e completare sempre le seguenti attività di base. Non la maggior parte delle volte, tuttavia, è probabile che questi problemi minori possano portare a un messaggio di errore dei componenti del sistema operativo Windows che devono essere riparati.
- Assicurati di avere spazio di archiviazione più che sufficiente. È richiesto un minimo di 16-20 GB.
- Scollega tutti i dispositivi esterni non necessari.
- Fai un backup dei tuoi file e dati importanti. Inoltre, elimina/disinstalla eventuali app o file indesiderati.
- Disinstallare il software antivirus, che potrebbe interferire con l'installazione dell'aggiornamento.
Metodo 2: avvia in modalità provvisoria
L'accensione del PC in modalità provvisoria impedirà a qualsiasi applicazione di terze parti di interferire che potrebbe causare l'errore dei componenti di sistema di Windows che devono essere riparati. Si avvia in modalità provvisoria con solo i programmi e le funzionalità necessari, che limita automaticamente le app non necessarie e aiuterà a completare il processo di aggiornamento. Per avviare in modalità provvisoria, leggi la nostra guida su Come avviare in modalità provvisoria in Windows 10 per fare lo stesso.
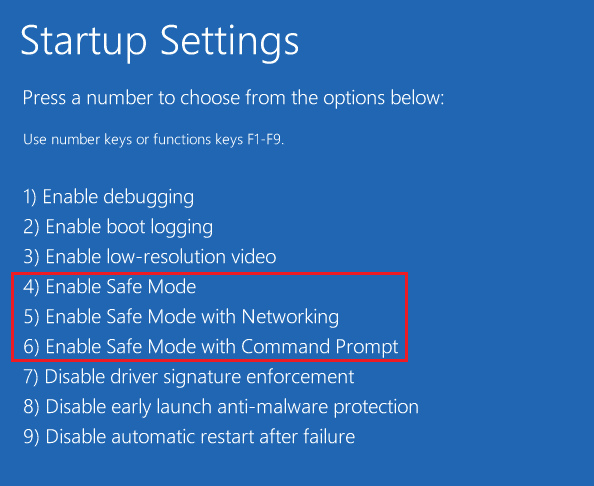
Se l'avvio in modalità provvisoria non ha risolto il problema, puoi anche provare lo strumento di risoluzione dei problemi di Windows Update in modalità provvisoria dal metodo successivo.
Metodo 3: eseguire lo strumento di risoluzione dei problemi di Windows Update
Questo strumento di risoluzione dei problemi identificherà automaticamente tutti i problemi relativi agli aggiornamenti e risolverà eventuali errori che impediscono l'aggiornamento di Windows. Segui questi passaggi per eseguire lo strumento di risoluzione dei problemi di Windows Update.
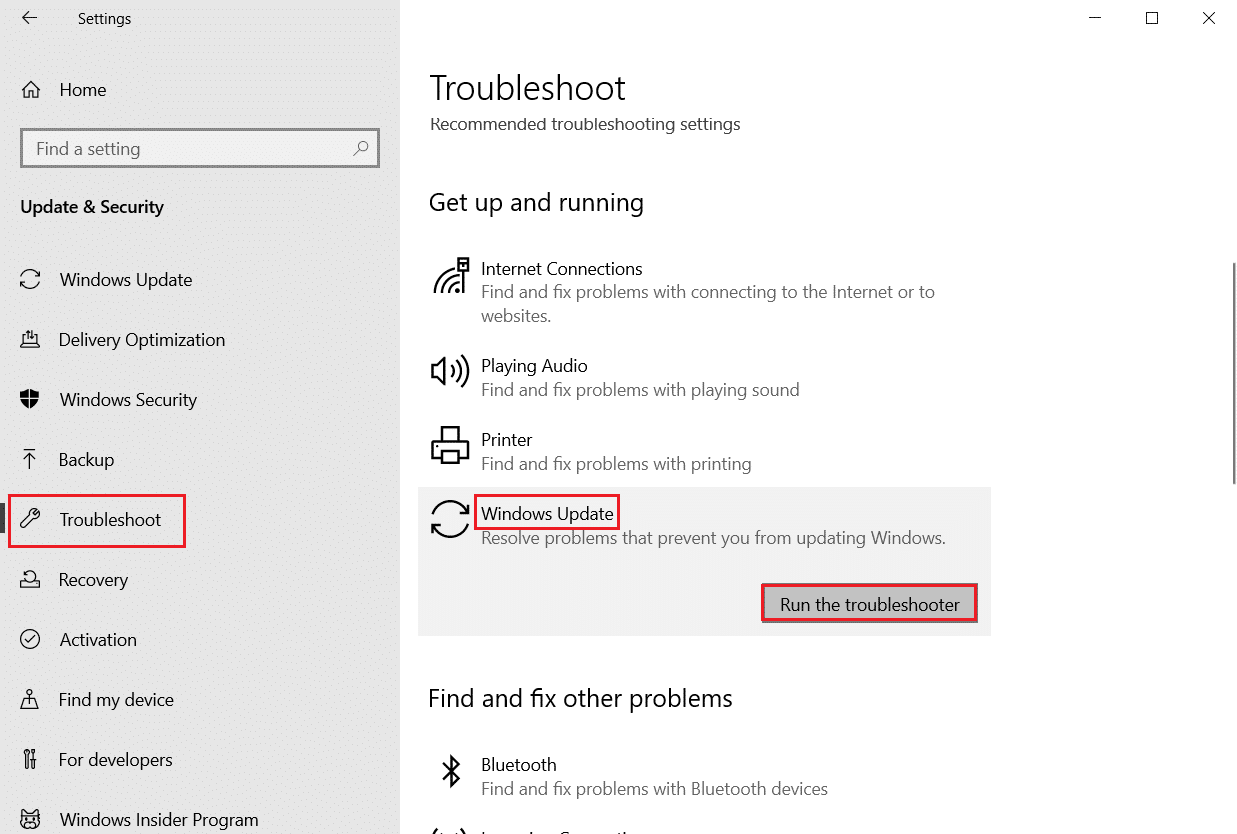
Prova ad aggiornarlo di nuovo dopo l'avvio. Se il messaggio di errore che è necessario riparare i componenti di sistema di Windows continua a essere visualizzato, passare al metodo successivo elencato di seguito.
Leggi anche: Correzione 0x80004002: nessuna interfaccia di questo tipo supportata su Windows 10
Metodo 4: modifica data e fuso orario
Non sempre, ma in alcuni casi, la data e l'ora errate possono causare errori nei componenti del sistema operativo Windows che devono essere riparati. Per controllare o modificare la data e il fuso orario, procedere come segue:
1. Fare clic con il pulsante destro del mouse sull'icona di Windows e fare clic su Impostazioni .
2. Vai al menu Ora e lingua .
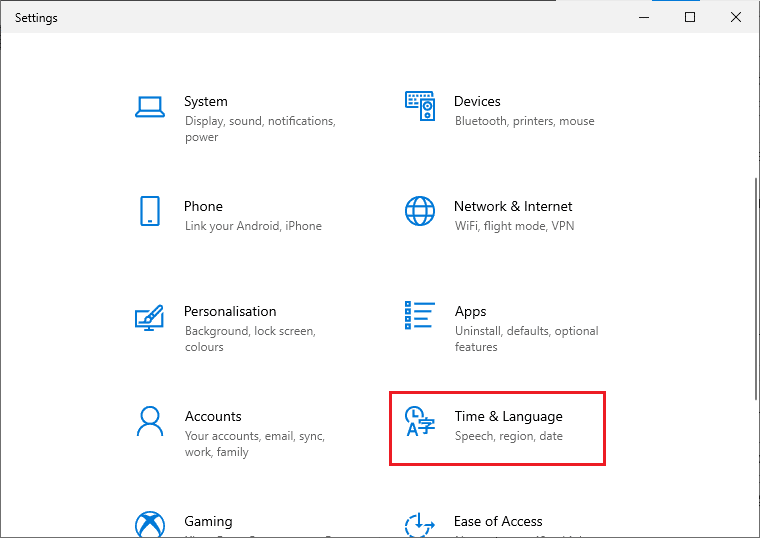
3. Attivare entrambe le opzioni Imposta ora automaticamente e Imposta fuso orario automaticamente .
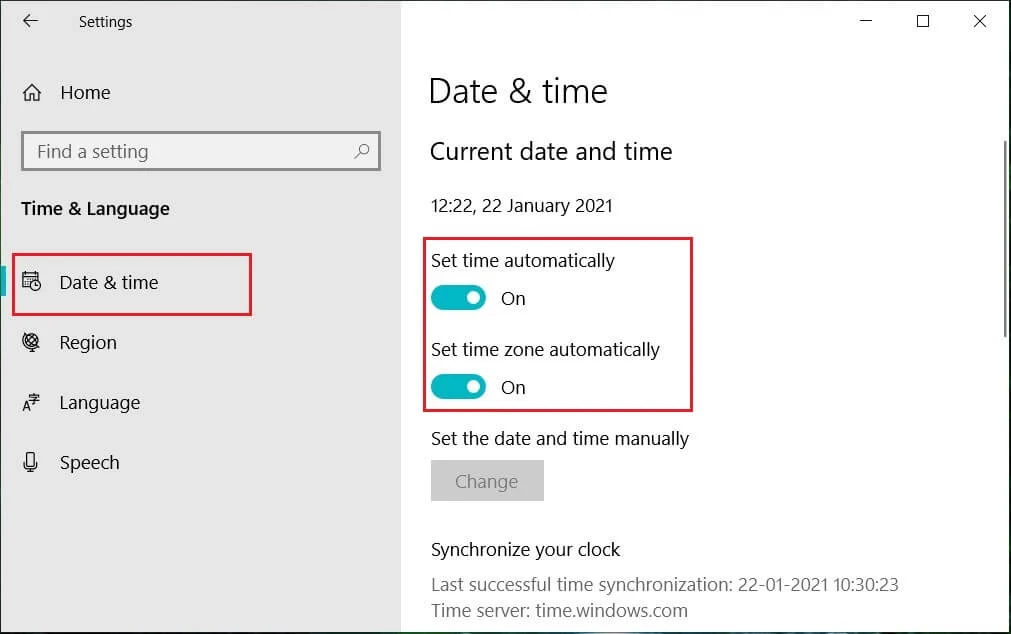
4. Infine, riavvia il PC e riprova il processo di installazione.
Metodo 5: riparare i file di sistema
I componenti di sistema di Windows devono essere riparati. Il messaggio di errore può anche essere causato da file mancanti o danneggiati. Il controllo file di sistema eseguirà la scansione dell'intero sistema alla ricerca di file danneggiati e li riparerà. Deployment Image Servicing and Management o DISM è uno strumento diagnostico e di comando e può fungere da strumento per componenti di aggiornamento di Windows. Questo strumento può anche aiutare a riparare file corrotti e danneggiati e riparare i file di immagine di Windows inclusi i componenti di aggiornamento di Windows. Segui la nostra guida per riparare i file di sistema su Windows 10.
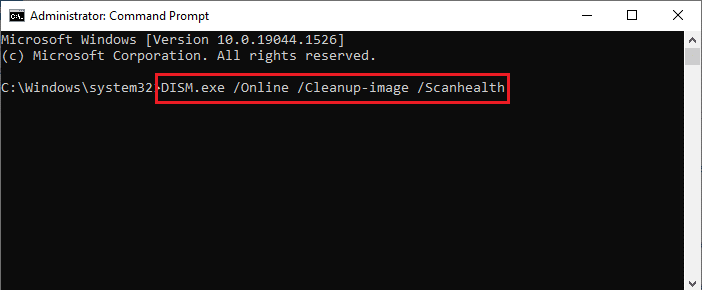
Si spera che l'utilizzo di questo strumento per i componenti di aggiornamento di Windows abbia risolto l'errore. In caso contrario, potrebbe essere necessario ripristinare i componenti di sistema di Windows.
Leggi anche: Come correggere l'errore di Windows Update 80072ee2

Metodo 6: ripristinare i componenti di sistema di Windows
Di seguito sono riportati i passaggi per ripristinare i componenti di sistema di Windows.
1. Premere il tasto Windows , digitare Prompt dei comandi e fare clic su Esegui come amministratore .
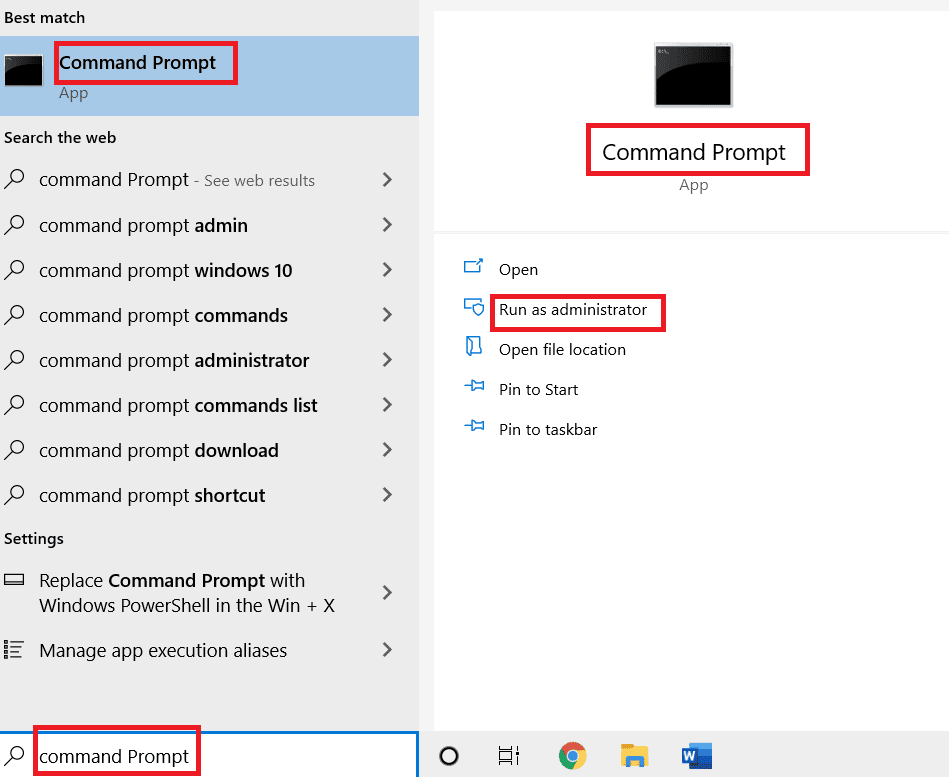
2. Fare clic su Sì per concedere l'autorizzazione.
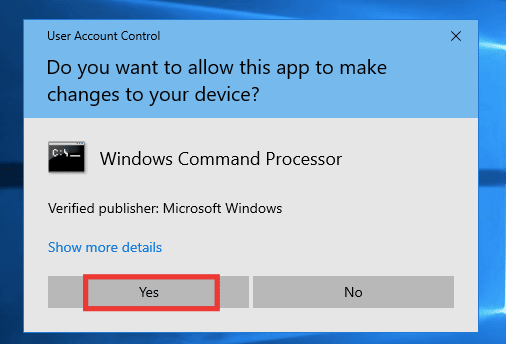
3. Eseguire i seguenti comandi uno dopo l'altro per interrompere i servizi BITS, Windows Update e Crittografia:
bit di stop netti netto stop wuauserv net stop cryptsvc
Nota : premere Invio dopo ogni riga di comando.
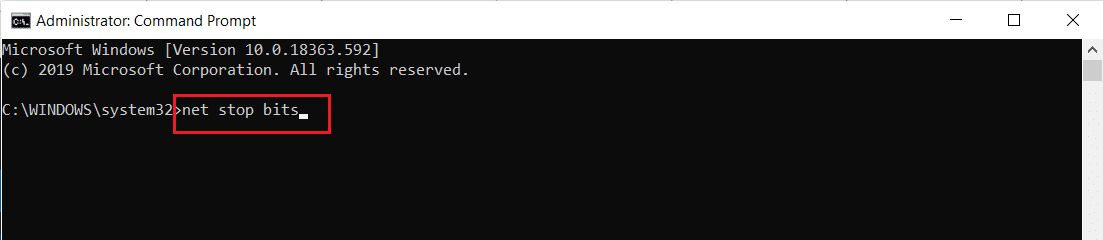
4. Successivamente, eseguire il comando seguente per eliminare i file qmgr*.dat.
Del "%ALLUSERSPROFILE%\Application Data\Microsoft\Network\Downloader\qmgr*.dat"
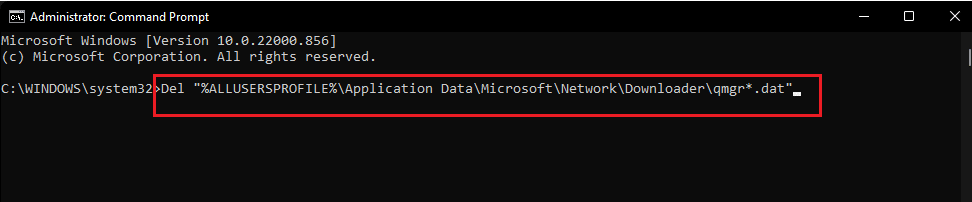
5. Quindi eseguire il comando seguente.
cd /d %windir%\system32
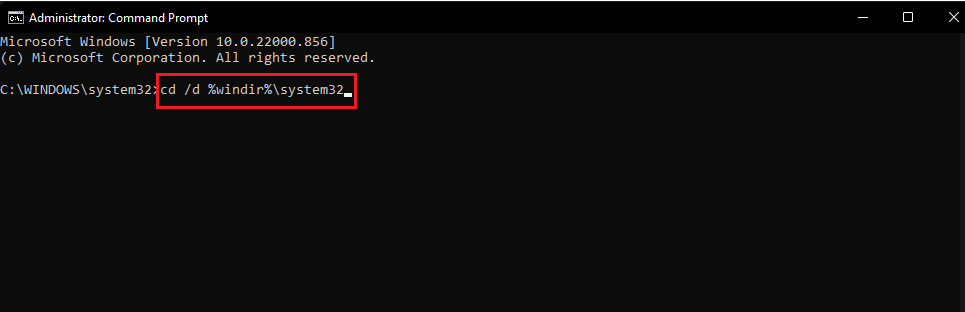
Questo è un passo più grande, ma non preoccuparti, è facile. Per registrare nuovamente i file BITS e Windows Update, devi incollare più comandi uno dopo l'altro come mostrato nel passaggio successivo.
6. Incolla i seguenti comandi , quindi premi il tasto Invio dopo ogni comando.
regsvr32.exe atl.dll regsvr32.exe urlmon.dll regsvr32.exe mshtml.dll regsvr32.exe shdocvw.dll regsvr32.exe browserui.dll regsvr32.exe jscript.dll regsvr32.exe vbscript.dll regsvr32.exe scrrun.dll regsvr32.exe msxml.dll regsvr32.exe msxml3.dll regsvr32.exe msxml6.dll regsvr32.exe actxprxy.dll regsvr32.exe softpub.dll regsvr32.exe wintrust.dll regsvr32.exe dssenh.dll regsvr32.exe rsaenh.dll regsvr32.exe gpkcsp.dll regsvr32.exe sccbase.dll regsvr32.exe slbcsp.dll regsvr32.exe cryptdlg.dll regsvr32.exe oleaut32.dll regsvr32.exe ole32.dll regsvr32.exe shell32.dll regsvr32.exe initpki.dll regsvr32.exe wuapi.dll regsvr32.exe wuaueng.dll regsvr32.exe wuaueng1.dll regsvr32.exe wucltui.dll regsvr32.exe wups.dll regsvr32.exe wups2.dll regsvr32.exe wuweb.dll regsvr32.exe qmgr.dll regsvr32.exe qmgrprxy.dll regsvr32.exe wucltux.dll regsvr32.exe muweb.dll regsvr32.exe wuwebv.dll
Nota : non copiare e incollare tutti insieme, non funzionerà. Devi copiare, incollare e premere il tasto Invio dopo aver inserito ogni comando.
7. Digitare il seguente comando per ripristinare Winsock e premere il tasto Invio .
netsh winsock reset

8. Quindi, eseguire il comando seguente per configurare le impostazioni del proxy se si utilizza Windows Server 2003 o Windows XP.
proxycfg.exe -d
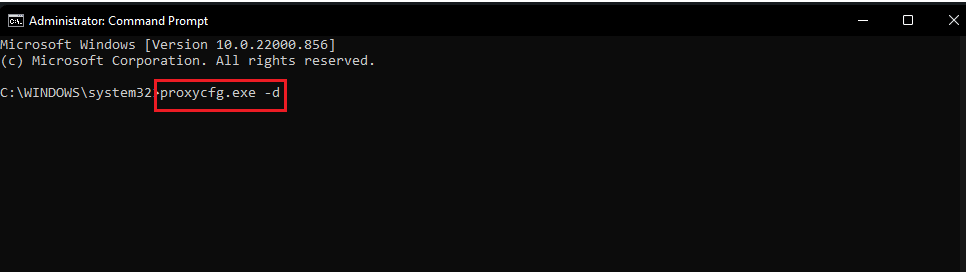
9. Infine, per riavviare i servizi BITS, Windows Update e Cryptographic, eseguire uno dopo l'altro i seguenti comandi :
bit di inizio netto inizio netto wuauserv net start cryptsvc

10. Infine, eseguire il comando seguente per cancellare la coda BITS se si utilizza Windows Server 2008 o Windows Vista.
bitsadmin.exe/reset/tutti gli utenti
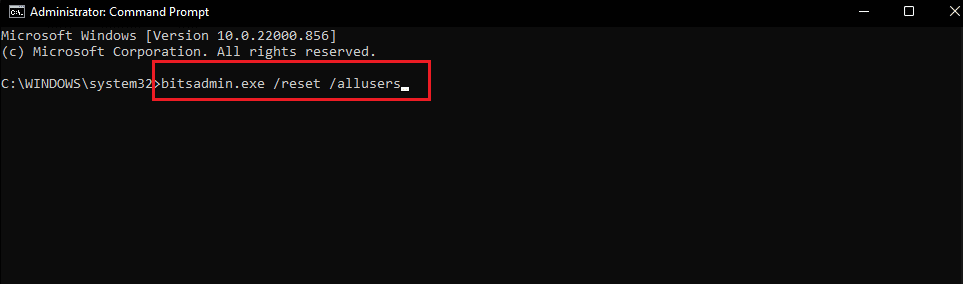
Leggi anche: Correzione dell'errore di sistema 5 Accesso negato in Windows 10
Metodo 7: ripristinare i componenti di Windows Update
Leggi la nostra guida su Come ripristinare i componenti di Windows Update su Windows 10.
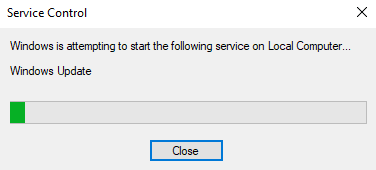
Metodo 8: ripristina il PC
Dopo aver provato tutti i metodi e ancora non è stato possibile correggere l'errore dei componenti di sistema di Windows, puoi provare un'altra opzione a ripristinare il PC o un'installazione pulita. Segui la nostra guida su come ripristinare Windows 10 senza perdere dati.
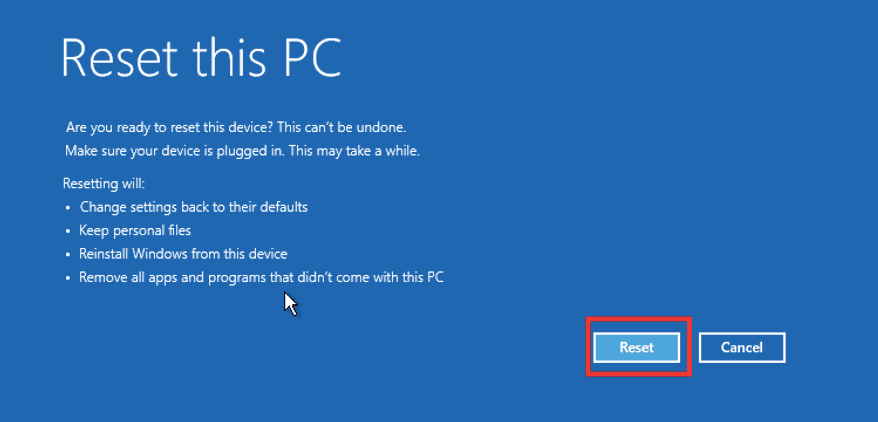
Consigliato:
- Correggi Discordia un errore di rete sconosciuto in Windows 10
- Correzione dell'host nativo di diagnostica tramite script che non funziona
- Correzione dell'errore 42127 L'archivio della cabina è danneggiato
- Come correggere l'errore 0x3a98 in WlanReport
Ci auguriamo che questa guida sia stata utile e che tu sia stato in grado di riparare i componenti di sistema di Windows devono essere riparati errore . Facci sapere quale metodo ha funzionato meglio per te. Se hai domande o suggerimenti, sentiti libero di lasciarli nella sezione commenti qui sotto.
