Risolto il problema con la schermata di blocco di Windows Spotlight non funzionante
Pubblicato: 2022-12-24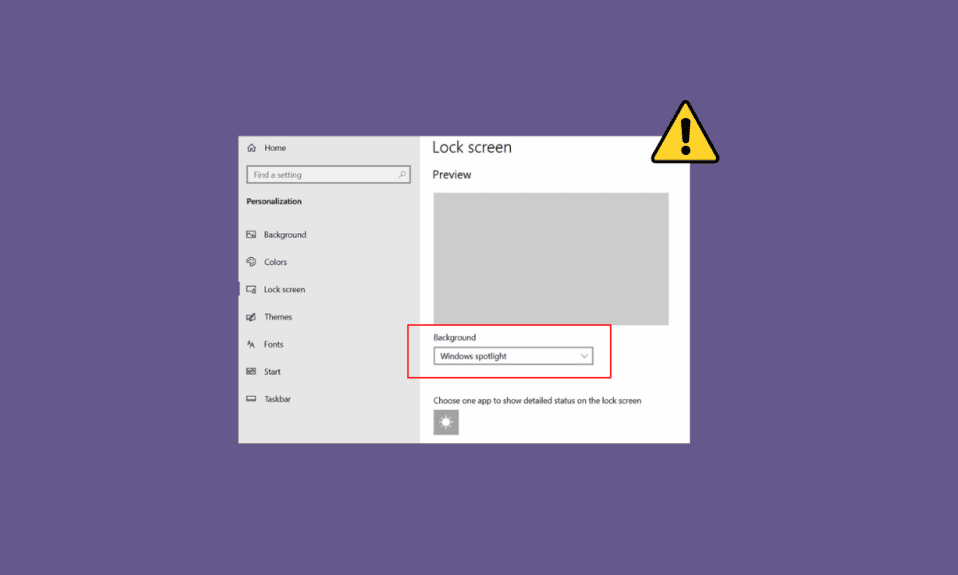
Potresti aver notato che diverse immagini appaiono come sfondo della schermata di blocco sul tuo computer Windows 10. Queste immagini vengono visualizzate da Windows Spotlight. Spotlight ottiene le immagini da Bing e le visualizza sulla schermata di blocco di Windows 10. A volte, molti utenti hanno notato che la schermata di blocco di Windows Spotlight non funziona sui propri computer. Questo è un problema comune e può essere causato da vari problemi, come una cattiva connessione a Internet o file Spotlight corrotti. Se riscontri anche che la schermata di blocco non funziona su Windows 10 a causa di Spotlight, questa è la guida che fa per te. In questa guida, discuteremo i motivi e i metodi per correggere Spotlight che non funziona su Windows 10.
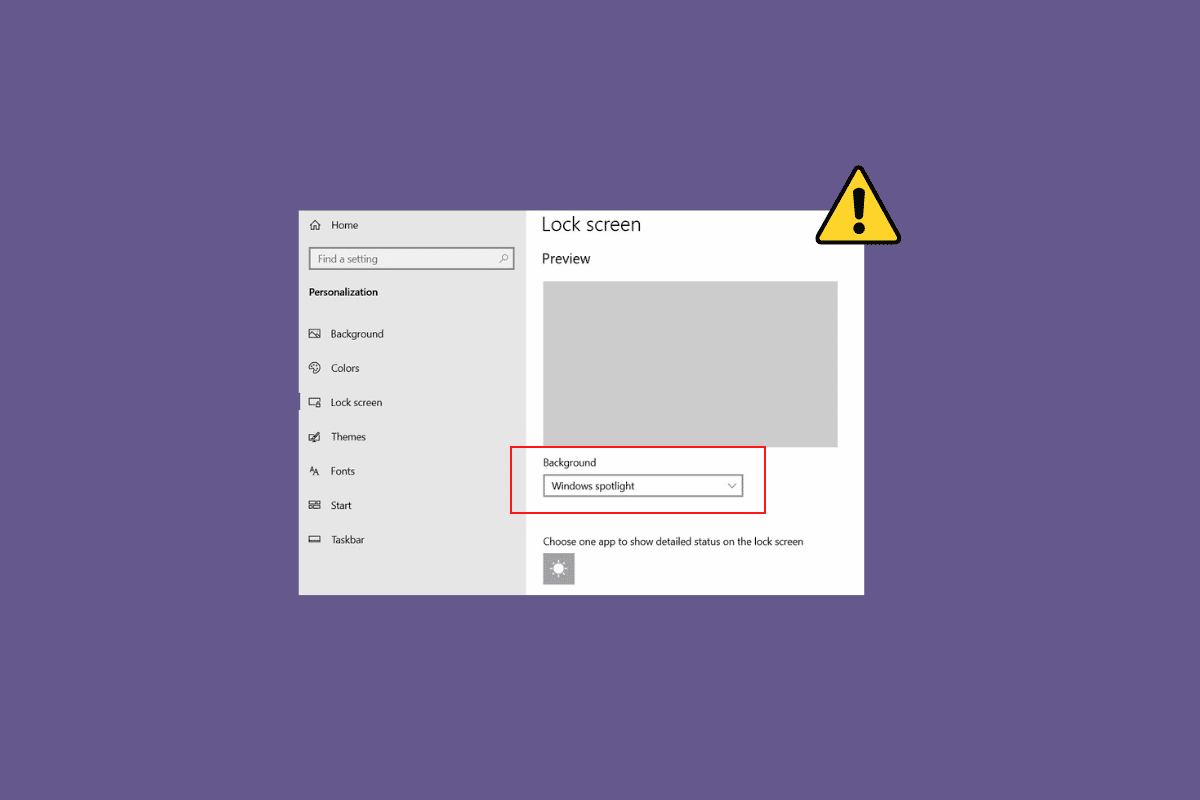
Contenuti
- Come risolvere la schermata di blocco di Windows Spotlight che non funziona in Windows 10
- Metodo 1: attendere il caricamento di Spotlight
- Metodo 2: risoluzione dei problemi relativi alla connessione di rete
- Metodo 3: aggiornare i driver di dispositivo
- Metodo 4: riparare i file di sistema
- Metodo 5: aggiorna Windows
- Metodo 6: riattivare il servizio Windows Spotlight
- Metodo 7: attiva le app in background
- Metodo 8: registrare nuovamente Windows Spotlight
- Metodo 9: eliminare i file Spotlight di Windows
- Metodo 10: reimposta Windows Spotlight
- Metodo 11: eseguire Ripristino configurazione di sistema
Come risolvere la schermata di blocco di Windows Spotlight che non funziona in Windows 10
Possono esserci vari motivi per cui Windows Spotlight non funziona sul tuo computer Windows 10. Alcuni dei motivi comuni per il problema sono menzionati qui.
- Anche una cattiva connessione Internet può causare questo problema.
- A volte anche un driver di dispositivo obsoleto o corrotto è responsabile di questo problema.
- Un file di sistema corrotto sul tuo computer può causare il malfunzionamento di Spotlight.
- Anche una versione obsoleta di Windows può essere responsabile di questo problema.
- Il caricamento improprio del servizio Windows Spotlight può causare questo problema.
- Se le app in background essenziali non sono in esecuzione , Spotlight potrebbe avere problemi di caricamento.
- Vari problemi sottostanti con Spotlight, come i bug , possono causare questo problema.
- Anche i file archiviati in Spotlight corrotti sono responsabili di questo problema.
- Anche i problemi di configurazione impropria con il servizio Spotlight sono responsabili di questo problema.
- Vari problemi con il sistema possono causare malfunzionamenti di Spotlight e non funzionare correttamente.
Nella seguente guida, discuteremo i metodi per risolvere il problema della schermata di blocco di Windows Spotlight non funzionante.
Metodo 1: attendere il caricamento di Spotlight
Quando avvii Microsoft Spotlight per la prima volta sul tuo computer, potrebbe essere necessario un po' di tempo per caricarsi correttamente. A volte, Spotlight può richiedere fino a un giorno per sincronizzare completamente le immagini con Bing. Prima di passare ai metodi più avanzati, attendi un giorno per vedere se il problema della schermata di blocco che non funziona in Windows 10 è stato risolto.
Metodo 2: risoluzione dei problemi relativi alla connessione di rete
Uno dei motivi più comuni per cui Windows Spotlight non funziona potrebbe essere una scarsa connessione di rete. Se riscontri una connessione Internet debole o instabile, potresti riscontrare un malfunzionamento di Spotlight. Pertanto, il primo passaggio da provare è risolvere il problema di rete per risolvere il problema della schermata di blocco di Windows Spotlight non funzionante.
Passaggio I: riavvia il router WiFi
Uno dei primi metodi che puoi provare a risolvere il problema di Spotlight che non funziona correttamente è riparare le connessioni WiFi. In genere, gli errori di connessione alla rete e alle applicazioni possono essere causati da connessioni del router non corrette. Pertanto, assicurati di aver collegato correttamente il tuo router WiFi.
1. Premi a lungo il pulsante di accensione sul router.
2. Una volta spento il router, scollegare il router dall'interruttore principale.
3. Attendi un paio di minuti, ricollega il cavo e accendi il router WiFi.

Controlla se la connessione è stata ripristinata.
Passaggio II: velocizzare Internet
Se il router WiFi funziona correttamente ma continui a ricevere una cattiva connessione Internet, il problema potrebbe essere causato dal tuo provider Internet. Per risolvere questi problemi, puoi provare a verificare con il tuo provider Internet. Inoltre, assicurati di avere un piano Internet attivo sui tuoi dispositivi. Se continui a riscontrare una connessione Internet lenta e non riesci a capire come risolverlo, dovresti controllare Connessione Internet lenta? 10 modi per velocizzare Internet!
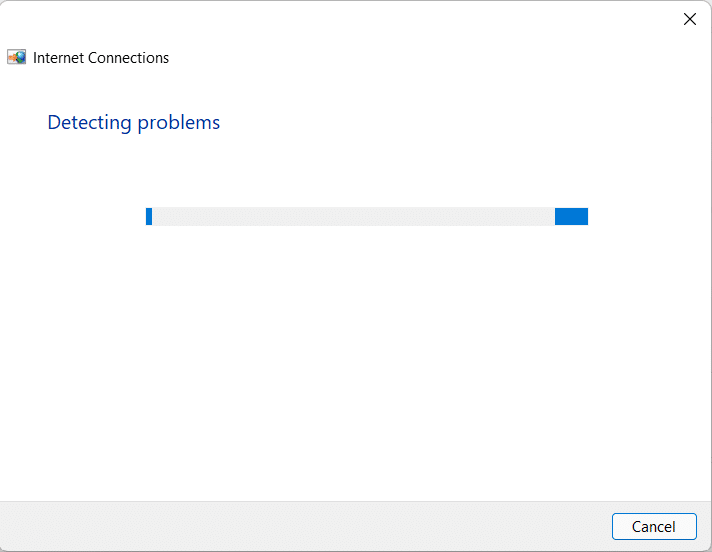
Leggi anche: Come cambiare tema, schermata di blocco e sfondo in Windows 10
Metodo 3: aggiornare i driver di dispositivo
Driver di dispositivo obsoleti e corrotti possono causare vari problemi con un computer. Pertanto, è importante tenerli sempre aggiornati. Se i driver del tuo dispositivo sono obsoleti, potresti riscontrare problemi con la schermata di blocco che non funziona con Windows 10. Puoi provare a risolvere i problemi di Spotlight sul tuo computer aggiornando questi driver. Se non sei sicuro di come aggiornare i driver, puoi consultare la guida Come aggiornare i driver di dispositivo su Windows 10 per trovare i metodi per aggiornare i driver di dispositivo.
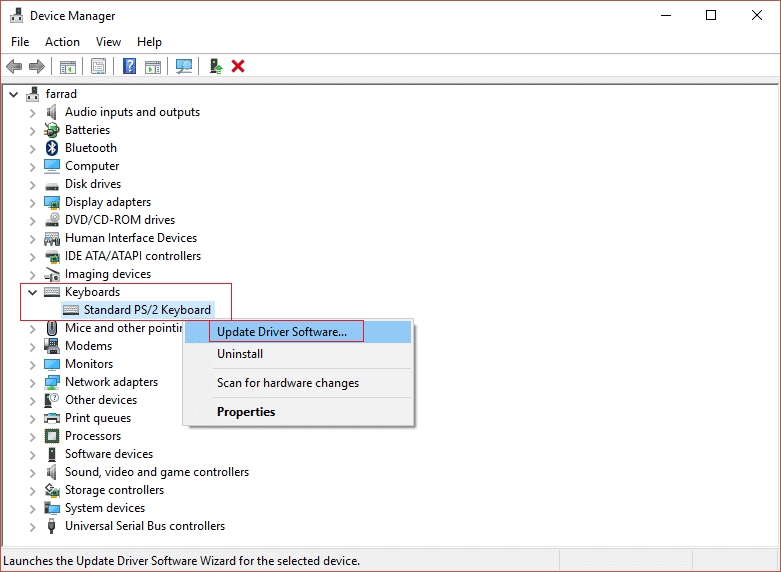
Metodo 4: riparare i file di sistema
Anche i file di sistema corrotti sul tuo computer sono responsabili di vari problemi. Alcuni dei problemi comuni causati da file di sistema corrotti includono prestazioni lente, malfunzionamenti delle app ed errori di sistema. I file di sistema corrotti sono anche associati alla schermata di blocco Spotlight di Windows che non funziona. Pertanto, può essere utile individuare e riparare i file di sistema sul tuo computer. Puoi consultare la guida Come riparare i file di sistema su Windows 10 per trovare i metodi per individuare e riparare i file di sistema sul tuo computer.
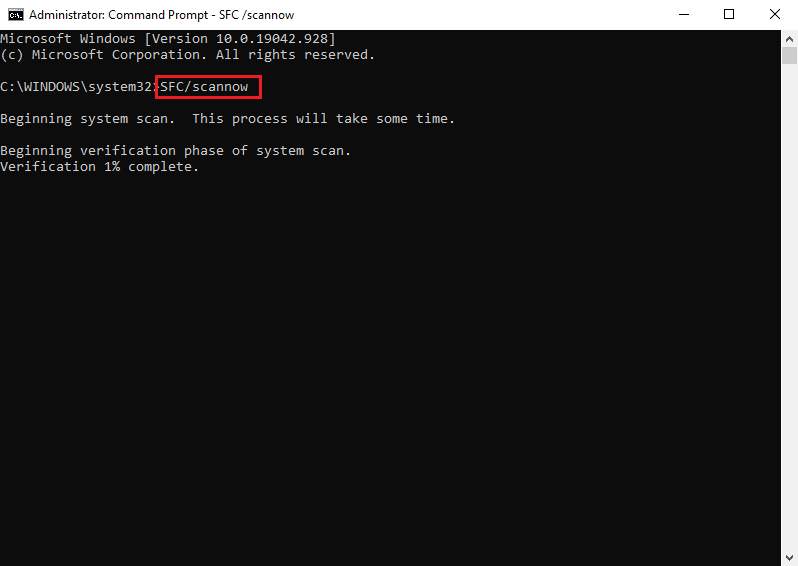
Metodo 5: aggiorna Windows
Gli aggiornamenti di Windows obsoleti o difettosi sono anche responsabili di numerosi errori sul tuo computer, inclusi gli errori di Microsoft Spotlight. In genere, Windows riceve gli aggiornamenti automaticamente, ma puoi anche aggiornare manualmente Windows sul tuo computer. Puoi consultare la guida Come scaricare e installare l'ultimo aggiornamento di Windows 10 per aggiornare Windows 10 e risolvere i problemi di Spotlight.
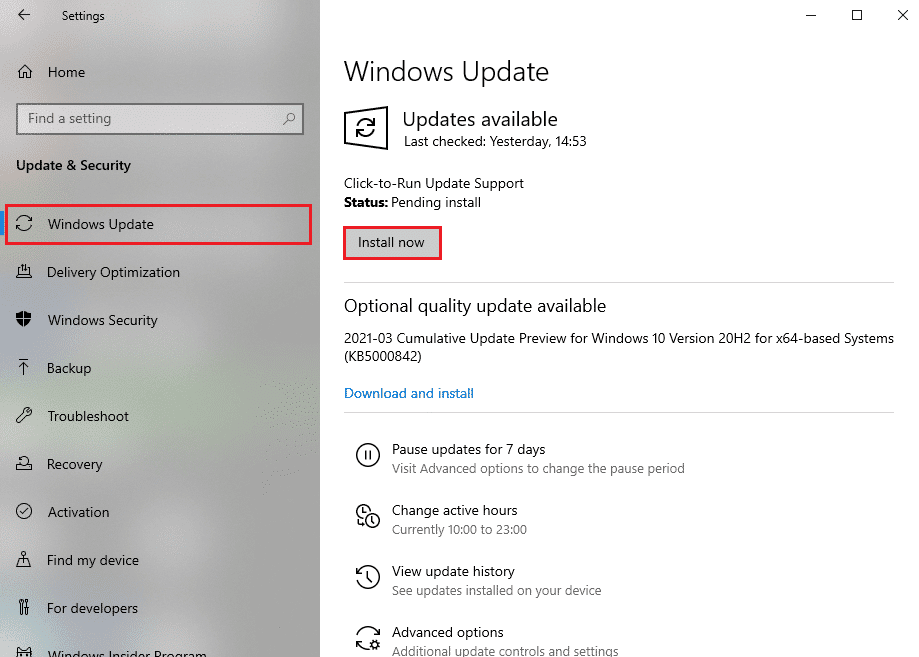
Leggi anche: Abilita o disabilita Cortana sulla schermata di blocco di Windows 10
Metodo 6: riattivare il servizio Windows Spotlight
Se i metodi precedenti non aiutano e il problema persiste, puoi provare a interrompere il servizio Windows Spotlight sul tuo computer. Per risolvere il problema della schermata di blocco non funzionante di Windows 10, utilizzare i passaggi seguenti per arrestare il servizio Windows Spotlight.
1. Premi insieme i tasti Windows + I per aprire Impostazioni .
2. Ora, fai clic su Personalizzazione .
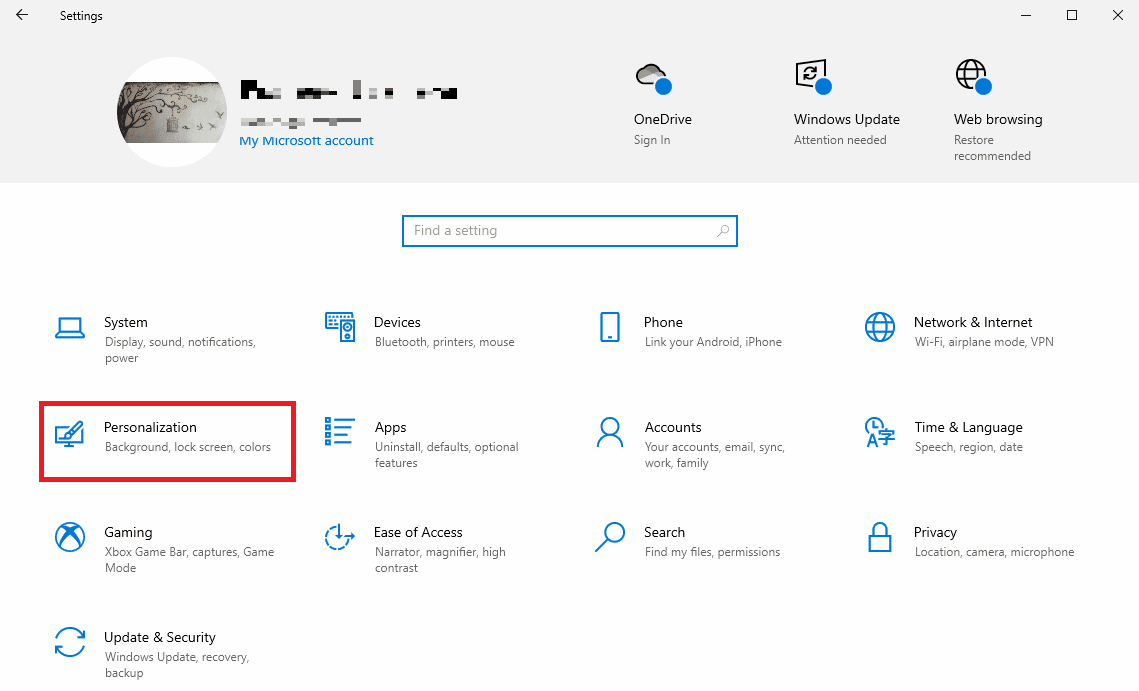
3. Dal pannello di sinistra, fai clic su Blocca schermo .
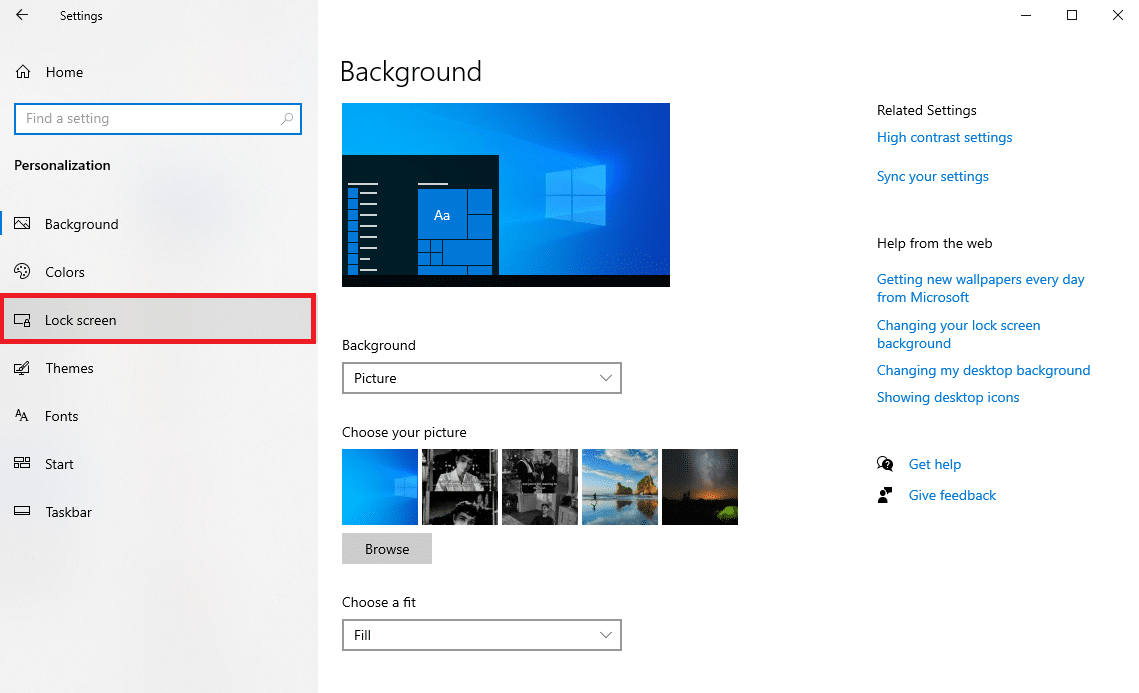
4. Nelle opzioni del menu a discesa Sfondo , selezionare Immagine o Presentazione .
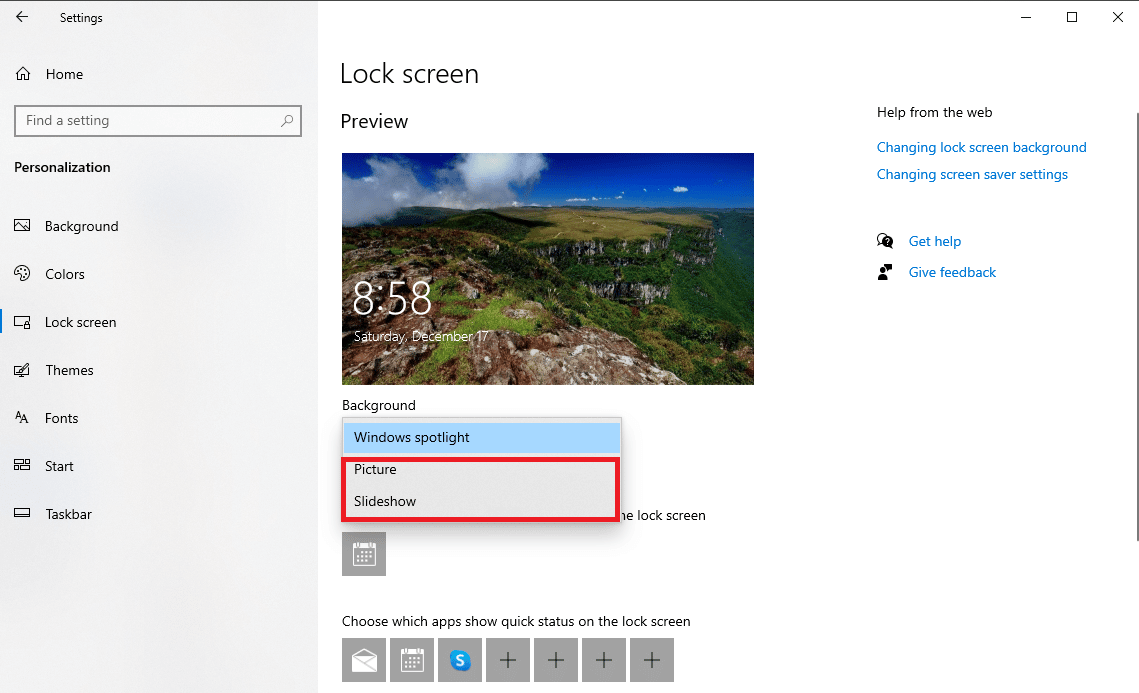

5. Ora riavvia il PC .
6. Seguire i passaggi 1-4 e modificare l'elenco a discesa Sfondo in Spotlight di Windows .
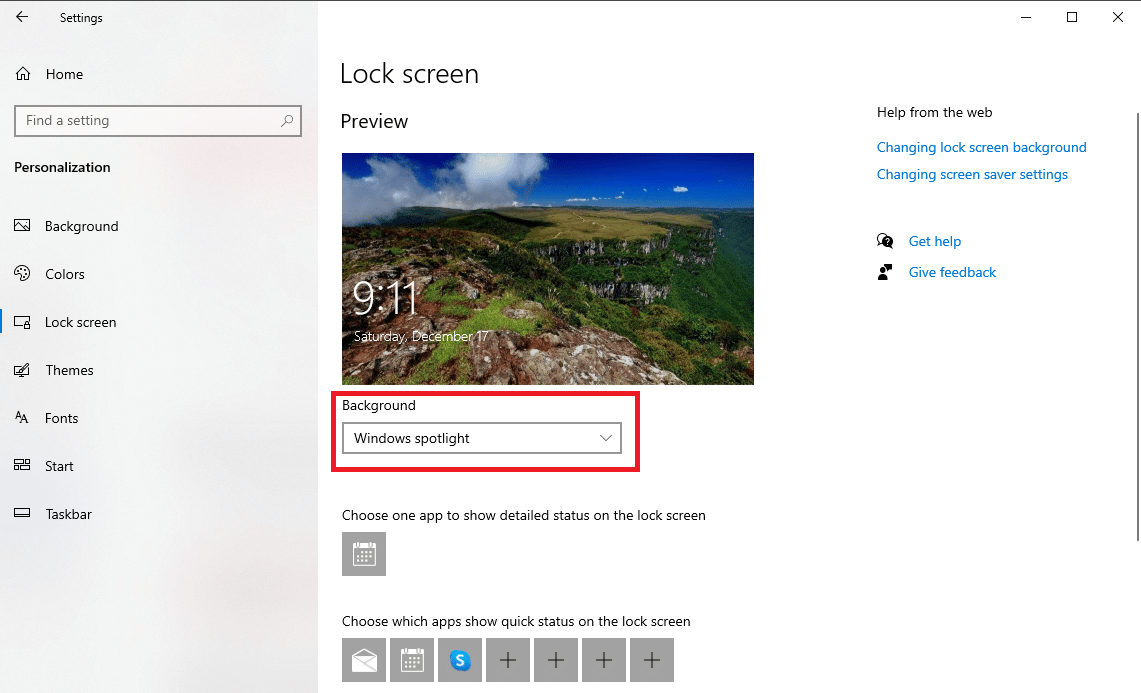
Metodo 7: attiva le app in background
Se i metodi precedenti non aiutano con il problema della schermata di blocco di Windows Spotlight non funzionante, puoi provare a eseguire le app in background necessarie per eseguire Spotlight. Se alcune delle app in background essenziali non sono in esecuzione, Spotlight potrebbe non funzionare correttamente.
1. Premi contemporaneamente i tasti Windows + I per aprire Impostazioni .
2. Qui, seleziona Privacy .
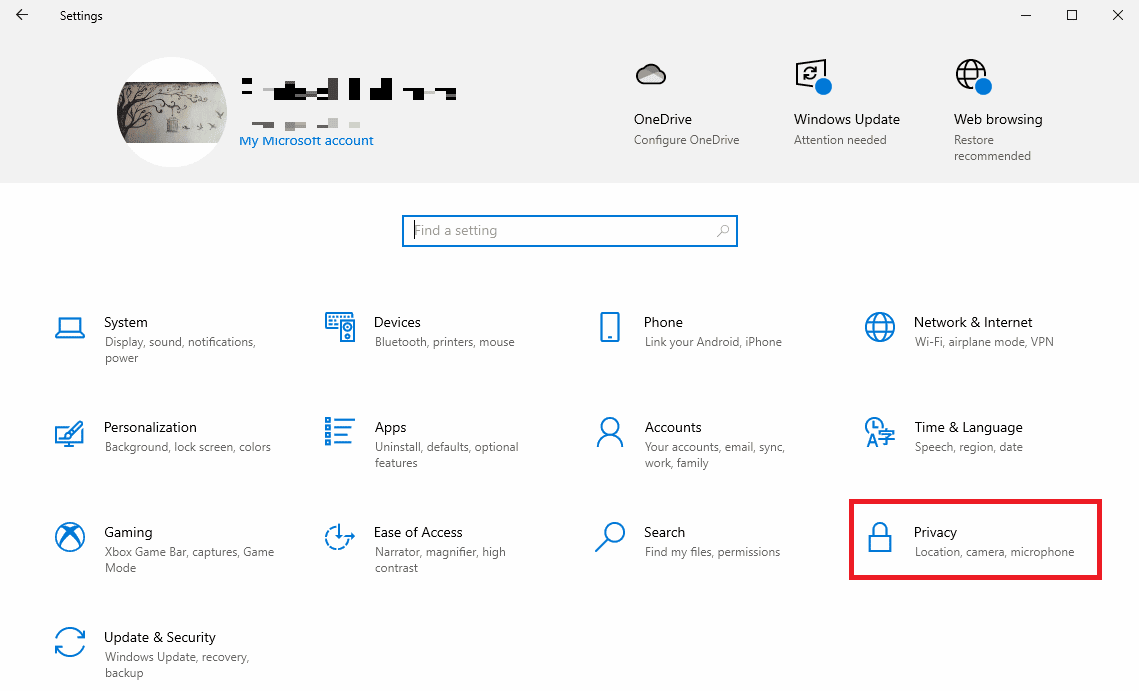
3. Dal pannello di sinistra, fai clic su App in background .
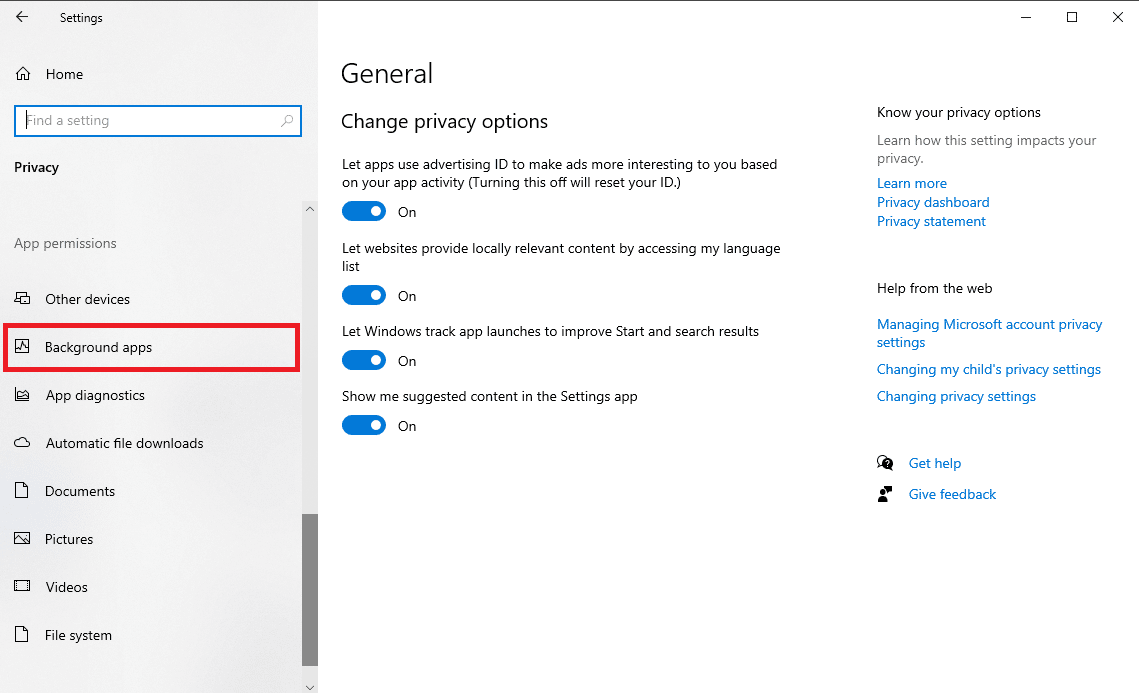
4. Qui, individua l'interruttore Consenti l'esecuzione delle app in background e abilitalo.
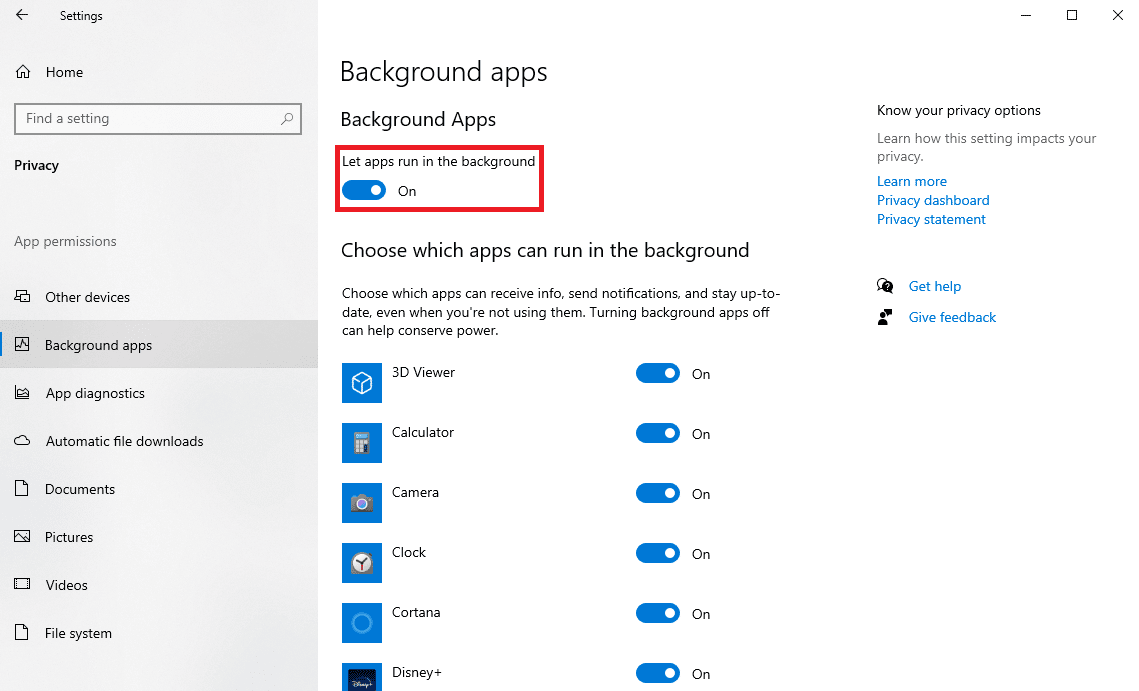
5. Ora, fai clic su Home , quindi fai clic su Personalizzazione .
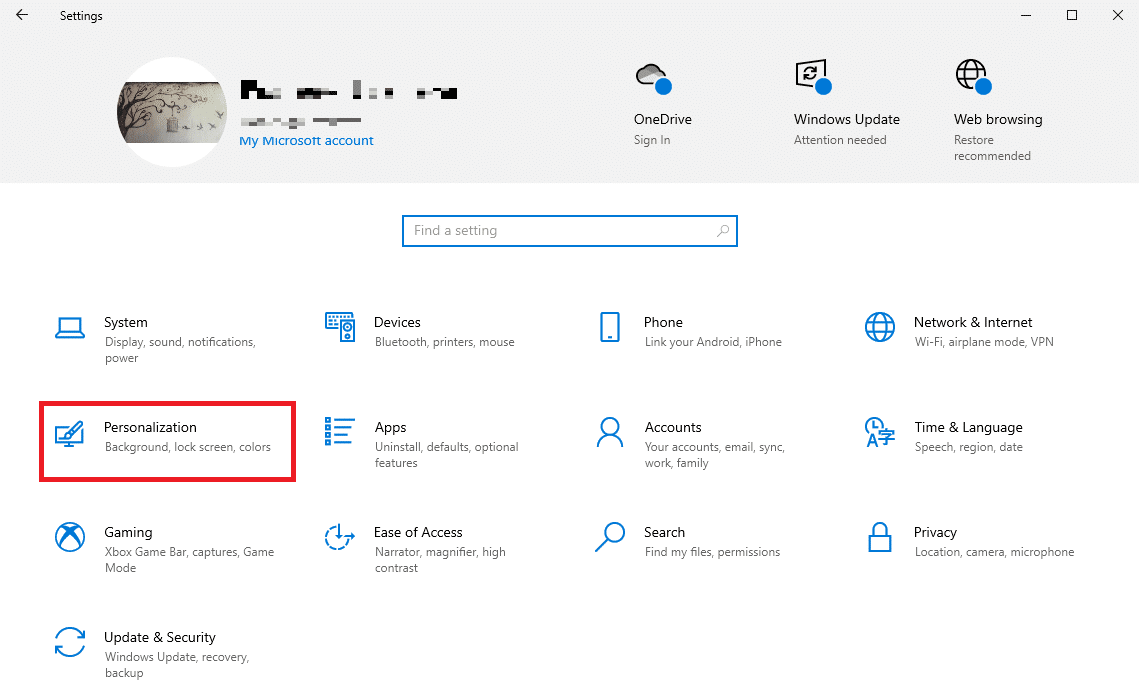
6. Dal pannello di sinistra, fai clic su Blocca schermo .
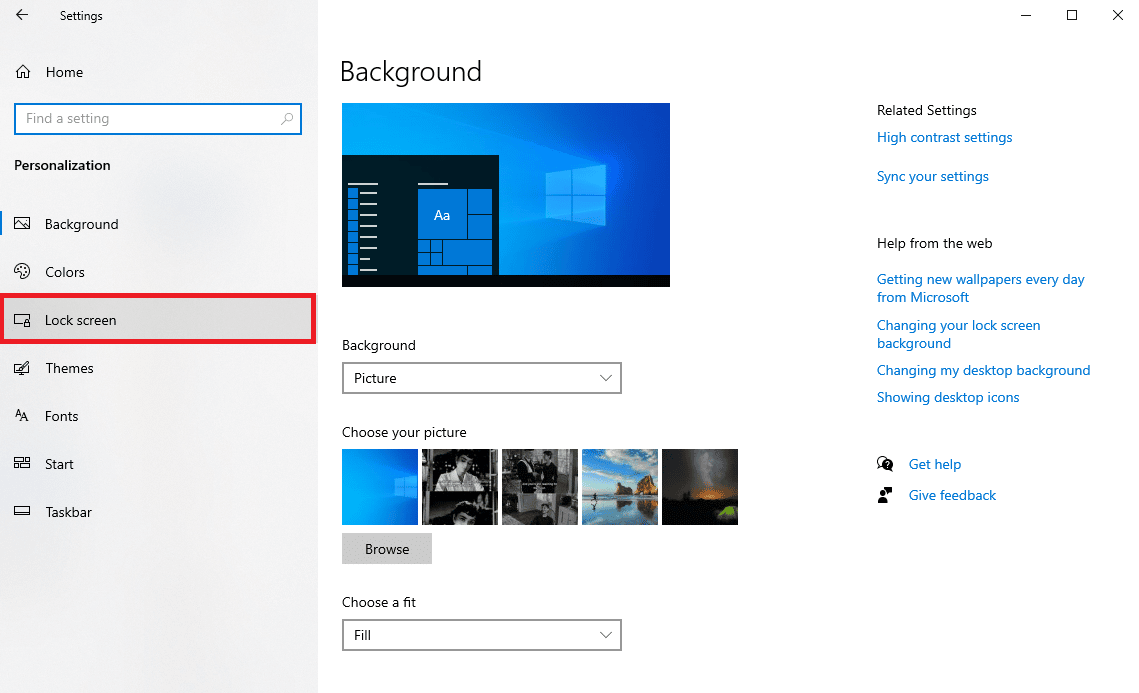
6. Nelle opzioni dell'elenco a discesa Sfondo , selezionare Spotlight di Windows .
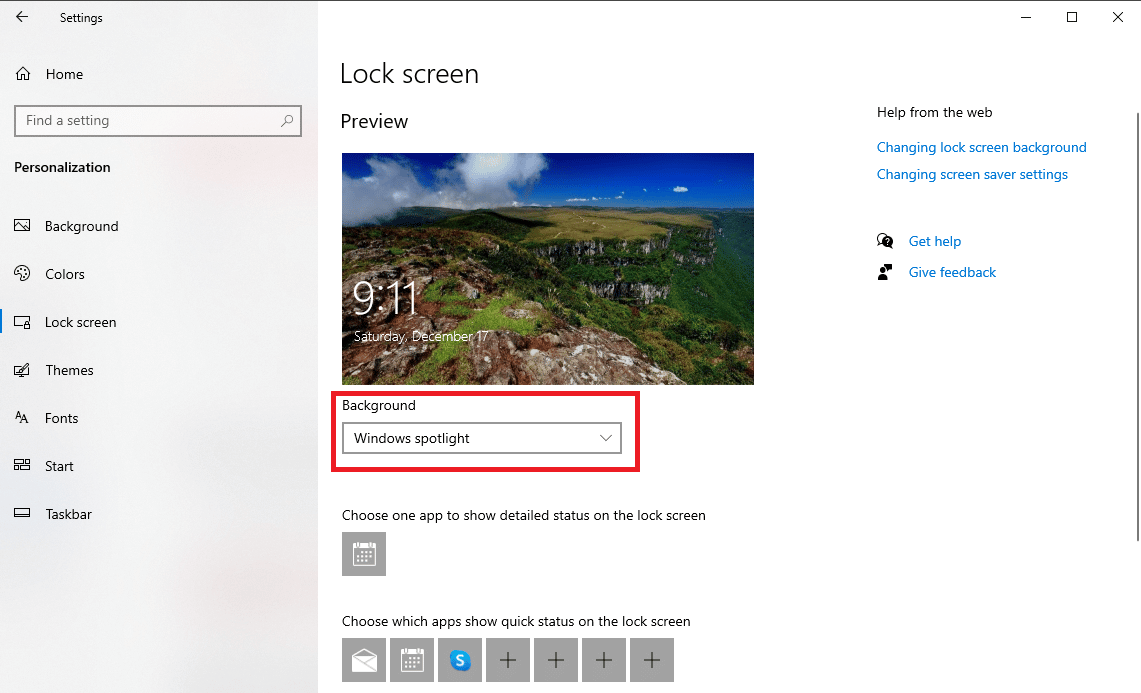
Metodo 8: registrare nuovamente Windows Spotlight
Puoi provare a registrare nuovamente Windows Spotlight sul tuo computer per risolvere questo problema. È possibile utilizzare l'utilità Windows PowerShell per registrare nuovamente Spotlight.
1. Premere il tasto Windows , digitare Windows PowerShell e fare clic su Esegui come amministratore .
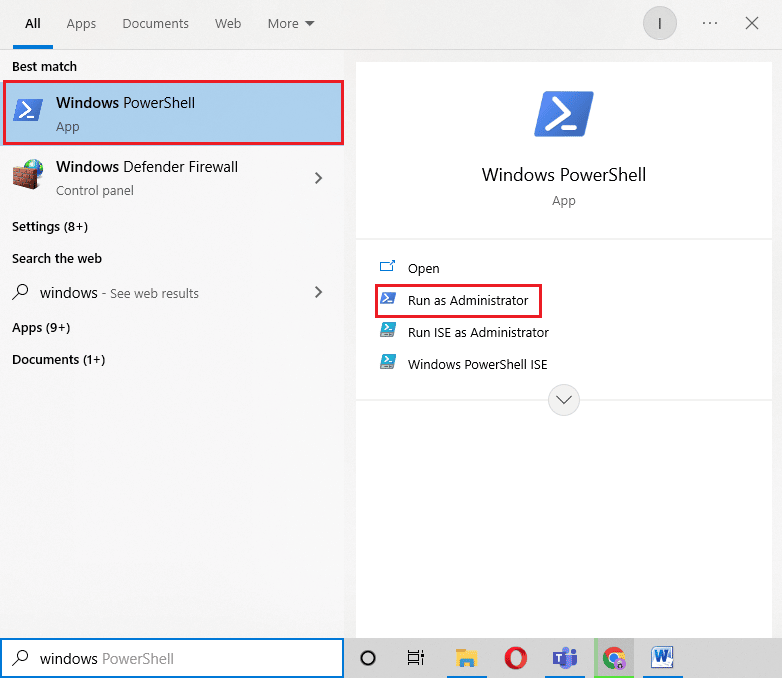
2. Nella finestra di PowerShell, digita il comando seguente e premi il tasto Invio .
Get-AppXPackage -AllUsers |Where-Object {$_.InstallLocation -like "*SystemApps*"} | Foreach {Add-AppxPackage -DisableDevelopmentMode -Register "$($_.InstallLocation)\AppXManifest.xml"} 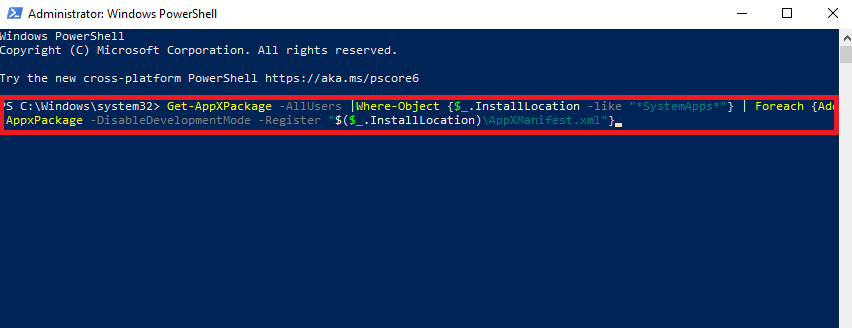
3. Infine, riavvia il PC .
Leggi anche: Correggi le immagini di sfondo che non appaiono sulla schermata di blocco dopo l'aggiornamento dell'anniversario
Metodo 9: eliminare i file Spotlight di Windows
Spotlight memorizza le immagini dal browser Bing. Se uno di questi file archiviati viene danneggiato, potresti riscontrare problemi con Spotlight. Pertanto, uno dei metodi più efficaci per risolvere i problemi di Spotlight è eliminare questi file corrotti.
1. Premere contemporaneamente i tasti Windows + E per aprire Esplora file .
2. Qui, vai al seguente percorso di posizione .
%USERPROFILE%/AppData\Local\Packages\Microsoft.Windows.ContentDeliveryManager_cw5n1h2txyewy\LocalState\Assets
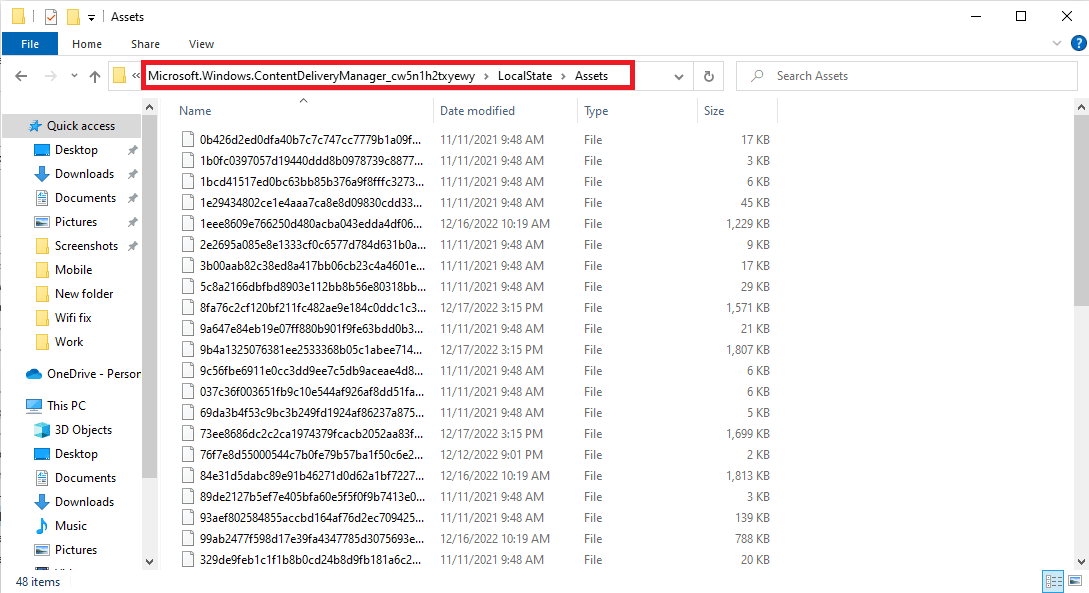
3. Premere il tasto Ctrl + A i tasti insieme per selezionare tutti i file e premere il tasto Elimina .
4. Infine, riavvia il PC .
Metodo 10: reimposta Windows Spotlight
Se i metodi precedenti non funzionano, ora puoi prendere in considerazione il ripristino di Windows Spotlight. Se sono state apportate modifiche alla configurazione di Spotlight che non è possibile ripristinare, il ripristino risolverà questi problemi.
1. Premere contemporaneamente i tasti Windows + E per aprire Esplora file .
2. Qui, vai al seguente percorso di posizione .
%USERPROFILE%/AppData\Local\Packages\Microsoft.Windows.ContentDeliveryManager_cw5n1h2txyewy\Settings
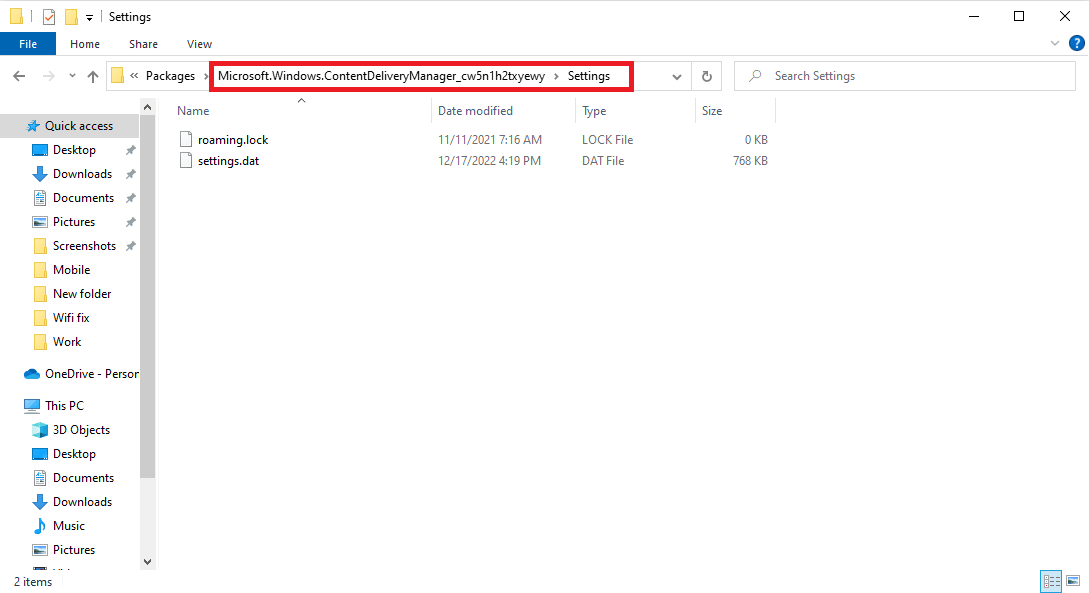
3. Qui, individua i file settings.dat e roaming.lock .
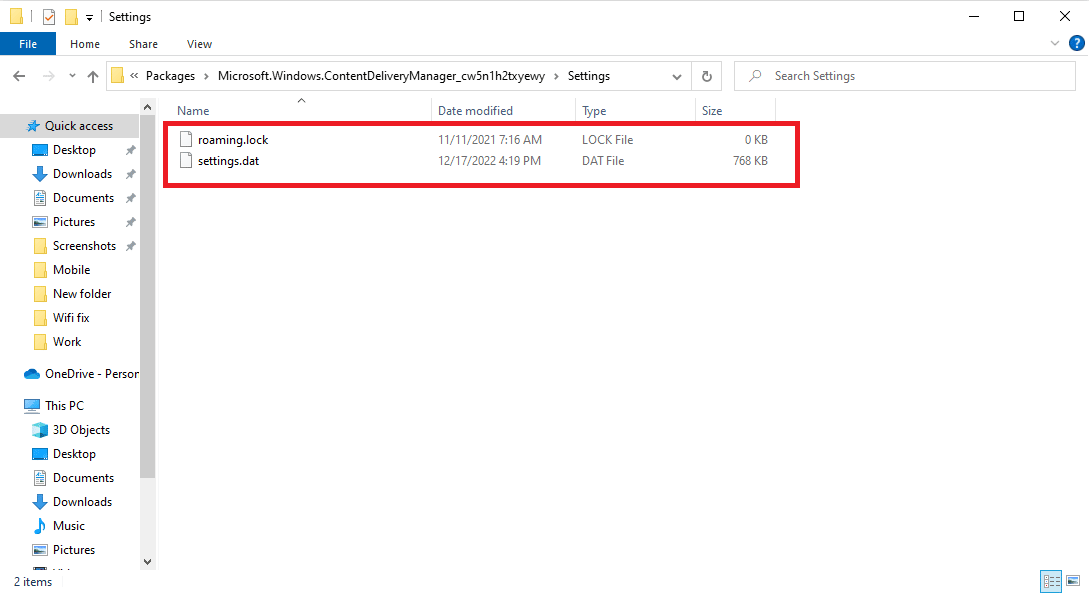
4. Rinominare questi file aggiungendo .bak alla fine.
5. Infine, riavvia il PC .
6. Segui il Metodo 6 per abilitare i servizi Spotlight di Windows.
Leggi anche: Correggi il menu di avvio dell'errore critico di Windows 10 e Cortana non funziona
Metodo 11: eseguire Ripristino configurazione di sistema
Se nessuno dei metodi precedenti funziona e continui ad avere problemi con la schermata di blocco di Windows Spotlight non funzionante, puoi provare a eseguire un ripristino del sistema sul tuo PC. Tuttavia, fai attenzione quando usi questo metodo perché il ripristino del sistema può causare la perdita di dati sul tuo computer. Se non sei sicuro di come eseguire un ripristino del sistema, puoi consultare la guida Come utilizzare Ripristino configurazione di sistema su Windows 10 per eseguire in modo sicuro un ripristino del sistema del tuo computer Windows 10.
Nota: si consiglia di utilizzare questo metodo solo quando assolutamente necessario. Inoltre, assicurati di aver creato un backup di tutti i file importanti sul tuo computer prima di eseguire un ripristino del sistema.
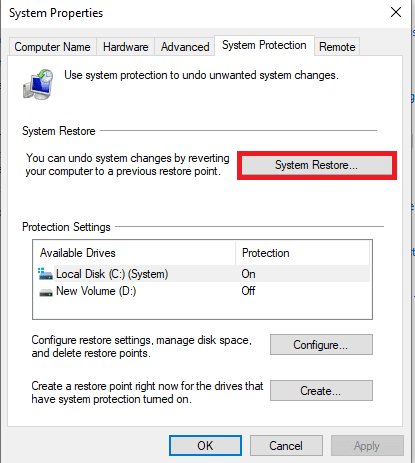
Domande frequenti (FAQ)
Q1. Cos'è Windows Spotlight?
Risposta. Windows Spotlight è un componente di Windows che visualizza immagini di sfondo sul tuo computer. Spotlight ottiene queste immagini da Bing e le visualizza nella schermata di blocco di Windows.
D2. Perché Spotlight non funziona su Windows 10?
Risposta. Ci possono essere vari motivi per cui Windows Spotlight non funziona sul tuo computer. Alcuni dei motivi comuni includono cattiva connessione Internet, file di sistema corrotti e driver di dispositivo obsoleti.
D3. Posso disabilitare Windows Spotlight su Windows 10?
Risposta. Sì, puoi disabilitare Windows Spotlight su Windows 10 dalle impostazioni di personalizzazione selezionando immagini o una presentazione come sfondo.
D4. Posso eliminare i dati di Windows Spotlight su Windows 10?
Risposta. Sì, i dati di Windows Spotlight sono archiviati nel file root, puoi eliminarli accedendo alla posizione sul tuo computer.
Q5. Quanto tempo ci vuole per caricare Spotlight?
Risposta. In genere, Spotlight impiega del tempo per caricarsi correttamente. In alcuni casi, potrebbero essere necessarie fino a 24 ore.
Consigliato:
- Cosa succede quando rimuovi un follower su Instagram?
- Come gestire le notifiche del calendario delle app di Outlook
- Correggi l'errore 10016 delle impostazioni di autorizzazione specifiche dell'applicazione
- Cosa fare se Windows 10 continua a bloccarsi?
Speriamo che questa guida ti sia stata utile e che tu sia riuscito a risolvere il problema con la schermata di blocco di Windows Spotlight non funzionante sul tuo computer Windows 10. Se hai domande o suggerimenti per noi, faccelo sapere nella sezione commenti.
