Come risolvere i problemi di Windows Shell Experience Host (ShellExperienceHost.exe)?
Pubblicato: 2020-08-25Che cos'è Windows Shell Experience Host?
Windows Shell Experience Host è anche noto come ShellExperienceHost.exe. È il componente di Windows responsabile della funzionalità di visualizzazione in finestra delle applicazioni Windows universali. È il componente della shell di Windows (fondamentalmente, l'interfaccia utente grafica su Windows) che gestisce specificamente le app universali.
Il processo Windows Shell Experience Host gestisce il comportamento dell'interfaccia dell'app universale rispetto a elementi come la barra delle applicazioni, la trasparenza del menu Start, il calendario, l'orologio, il comportamento in background, ecc. Il processo ha debuttato nel sistema operativo con il lancio di Windows 10. Nel corso degli anni , è stato ottimizzato e perfezionato con ogni nuova build di Windows 10, ma le sue funzioni principali rimangono le stesse.
Normalmente, non noterai nemmeno l'esistenza di Windows Shell Experience Host. Questo perché non è progettato per essere notato. In genere consuma poche o nessuna risorsa della CPU. Certamente, normalmente non utilizza neanche lontanamente la quantità di risorse del processore segnalate dagli utenti infastiditi ultimamente.
Perché Windows Shell Experience Host mostra un utilizzo elevato della CPU?
Se il processo ShellExperienceHost.exe ha utilizzato molte più risorse della CPU di quanto dovrebbe, ti starai chiedendo perché questo è il caso. Dopotutto, dovrebbe essere uno dei processi di sistema meno assetati di potere in circolazione.
Esistono diversi motivi per cui l'utilizzo della CPU di ShellExperienceHost.exe è aumentato (se presente). Forse hai impostato lo sfondo del tuo PC per utilizzare una presentazione o utilizzare un'app per la creazione di presentazioni per cambiare lo sfondo del desktop a intervalli regolari. Se monitori il processo Shell Experience Host in Task Manager, potresti notare salti improvvisi nella memoria e nell'utilizzo della CPU ogni volta che un elemento del desktop cambia.
Tuttavia, questo non dovrebbe essere sufficiente per fare in modo che il processo utilizzi costantemente al di sopra del tasso di utilizzo del processore previsto.
C'è un altro, spesso trascurato, motivo potenziale per il picco di utilizzo della CPU di ShellExperienceHost.exe: non è il vero processo Shell Experience Host. È possibile scambiare un eseguibile canaglia per il vero ShellExperienceHost.exe. Ad esempio, è noto che i criminali online utilizzano i minatori di trojan ShellExperienceHost.exe e MicrosoftShellHost.exe per estrarre la criptovaluta Monero utilizzando le CPU delle vittime.
Un modo semplice per scoprire se ShellExperienceHost.exe che mostra un utilizzo elevato della CPU è falso o reale è trovare la sua posizione. Di seguito è riportata la posizione del processo autentico:
C:\Windows\SystemApps\ShellExperienceHost_cw5n1h2txyewy
Fare clic con il pulsante destro del processo in Task Manager e selezionare Apri posizione file dal menu di scelta rapida. Se Windows Explorer si apre nella posizione sopra, puoi stare tranquillo perché l'eseguibile non è dannoso.
Come risolvere il problema "Windows Shell Experience Host sospeso o interrotto".
Anche se ShellExperienceHost.exe in Task Manager è il processo originale, può comunque causare un rallentamento del PC perché utilizza troppa potenza della CPU. Dai un'occhiata ai metodi di seguito che molte persone hanno utilizzato con successo per correggere il bug con questo processo.
Aggiorna il sistema operativo
Essere sull'ultima versione di Windows può aiutare a risolvere molti bug e problemi riscontrati nelle versioni precedenti. Quindi, assicurati di aver installato tutti gli aggiornamenti del sistema operativo disponibili. Alcuni aggiornamenti minori contengono correzioni di bug e patch per errori di sistema come il problema di utilizzo elevato della CPU di ShellExperienceHost.exe.
Ecco come verificare la presenza di aggiornamenti per il tuo sistema operativo:
- Fare clic con il pulsante destro del mouse sull'icona del menu Start e selezionare Impostazioni per avviare l'app Impostazioni.
- Nella schermata principale delle Impostazioni, seleziona Aggiornamento e sicurezza.
- Nella schermata Aggiornamento e sicurezza, passa alla scheda Windows Update e fai clic sul pulsante "Verifica aggiornamenti".
- Il sistema operativo controllerà i server Windows Update e scaricherà tutti gli aggiornamenti disponibili.
Quando gli aggiornamenti sono stati scaricati, è possibile riavviare il sistema ora per iniziare a installarli o pianificare il riavvio per dopo.
Si spera che con l'ultimo sistema operativo installato, ShellExperienceHost.exe e altri processi di sistema non utilizzino più la percentuale prevista di CPU.
Disattiva i colori accentati automatici
Il processo ShellExperienceHost.exe è responsabile per apportare modifiche visive al desktop e al suo sfondo. Più modifiche avvengono sul desktop, più il processo deve funzionare e più CPU utilizza. Questa potrebbe essere la causa dell'utilizzo elevato della CPU per ShellExperienceHost.exe su PC il cui sfondo del desktop è una presentazione.
Poiché lo sfondo cambia ogni pochi minuti, lo Shell Experience Host viene regolarmente chiamato. Inoltre, per impostazione predefinita, il tuo PC sceglie un nuovo colore di accento che corrisponda alla nuova immagine di sfondo. Questo dà al processo ancora più lavoro da fare.
Per ridurre il consumo di CPU di ShellExperienceHost.exe, puoi provare a disattivare i colori accentati automatici. Ecco come farlo:
- Fare clic con il pulsante destro del mouse sull'icona del menu Start e selezionare Impostazioni per avviare l'app Impostazioni.
- Nella schermata principale delle Impostazioni, seleziona Personalizzazione.
- Nella schermata Personalizzazione, passa alla scheda Colori.
- Scorri verso il basso la scheda Colori fino alla sezione "Scegli il colore dell'accento".
- Deseleziona la casella di controllo "Scegli automaticamente un colore accento dal mio sfondo".
Esci dall'app Impostazioni e verifica l'utilizzo della CPU di ShellExperienceHost.exe in Task Manager dopo alcuni minuti. Se il processo Shell Experience Host ora utilizza una percentuale di CPU da moderata a bassa, il problema è stato risolto.
Tuttavia, se l'utilizzo della CPU da parte di ShellExperienceHost.exe continua a saltare, provare la soluzione successiva.
Disabilita lo sfondo della presentazione
Se la disattivazione dei colori accentati automatici non aiuta, modificare del tutto lo stile dello sfondo potrebbe produrre un risultato migliore. Puoi cambiare lo stile della presentazione per un colore solido o scegliere invece un'immagine statica. Poiché entrambe le alternative sono corrette, Shell Experience Host avrà meno lavoro da fare e questo può fermare l'utilizzo elevato della CPU.
- Fare clic con il pulsante destro del mouse sull'icona del menu Start e selezionare Impostazioni per avviare l'app Impostazioni.
- Nella schermata principale delle Impostazioni, seleziona Personalizzazione.
- Nella schermata Personalizzazione, rimani sulla scheda Sfondo.
- Fare clic sul pulsante freccia verso il basso sotto la sezione Sfondo nel riquadro di destra,
- Seleziona Tinta unita o Immagine.
Come prima, esci dall'app Impostazioni e controlla l'utilizzo della CPU di ShellExperienceHost.exe in Task Manager dopo alcuni minuti. Se il processo Shell Experience Host ora utilizza una percentuale di CPU da moderata a bassa, il problema è stato risolto.
Esegui una scansione SFC
È possibile eseguire una scansione del Controllo file di sistema in una finestra della riga di comando per risolvere il problema dell'utilizzo elevato della CPU di ShellExperienceHost.exe se i metodi precedenti non sono stati d'aiuto.
L'utilità SFC è integrata in Windows e può essere utilizzata per riparare i file di sistema. Poiché Shell Experience Host è un componente di sistema, i salti di utilizzo potrebbero essere il risultato di problemi con i file di sistema correlati.
Pertanto, è possibile utilizzare lo strumento SFC per trovare e correggere gli errori dei file di sistema, se necessario. Segui i passaggi seguenti per farlo.
- Fare clic con il pulsante destro del mouse sul menu Start e selezionare Pannello di controllo (amministratore) o PowerShell (amministratore). L'opzione che vedi dipende dalla tua build di Windows 10.
- Nella finestra della riga di comando, digita "sfc /scannow" e premi il tasto Invio per iniziare la scansione.
- Al termine della scansione (questo può richiedere fino a un'ora su sistemi meno recenti), riavviare la macchina.
Lo strumento SFC è abbastanza buono per trovare e riparare file di sistema corrotti. Tuttavia, se questa soluzione non impedisce a ShellExperienceHost.exe di visualizzare il salto di utilizzo, ci sono ancora alcune possibili soluzioni che puoi provare.
Imposta il limite di utilizzo della CPU per ShellExperienceHost.exe
Il Task Manager in Windows 10 è molto più di una semplice tabella di panoramica del processo. Puoi usarlo per eseguire modifiche specializzate come l'impostazione dei limiti di utilizzo della CPU per i processi che tendono a consumare molta potenza del processore.

Pertanto, se altri metodi non sono riusciti a impedire a Shell Experience Host di rallentare il sistema a causa di un utilizzo anomalo della CPU, questo metodo è un'opzione.
Quando limiti l'utilizzo della CPU di un processo, non sarà in grado di utilizzare più della percentuale di potenza del processore che hai stabilito per esso. Ciò libererà la potenza del processore per altri programmi che ne hanno bisogno.
Ecco come limitare l'utilizzo della CPU per ShellExperienceHost.exe:
- Apri Gestione attività. Fare clic con il pulsante destro del mouse sul menu Start e selezionare Task Manager.
- Fare clic sulla scheda Dettagli.
- Scorri l'elenco fino al processo ShellExperienceHost.exe.
- Fare clic con il pulsante destro del processo e selezionare Imposta affinità.
- In "Quali processori possono eseguire ShellExperienceHost.exe?", Imposta l'affinità del processore.
Il processo Shell Experience Host in realtà non esegue attività intensive e la potenza della CPU di cui ha bisogno è nella migliore delle ipotesi modesta. Quindi, puoi facilmente impostare l'affinità su uno o due core del processore senza causare problemi.
Esegui lo strumento di risoluzione dei problemi di manutenzione del sistema (utenti di Windows 7)
Lo strumento di risoluzione dei problemi di manutenzione del sistema può aiutare gli utenti su Windows 7 a impedire al processo Shell Experience Host di consumare troppa CPU. Se utilizzi questa versione di Windows, i passaggi seguenti ti aiuteranno ad avviare lo strumento di risoluzione dei problemi.
- Digita "pannello di controllo" in Cerca e fai clic sull'applet.
- Cambia la modalità Visualizza per nel Pannello di controllo in Icone piccole.
- Seleziona Risoluzione dei problemi.
- Fare clic sul collegamento "Visualizza attività di manutenzione" in Sistema e sicurezza.
- Nella finestra Manutenzione del sistema, fare clic sul pulsante Avanti.
- Nella schermata successiva, seleziona "Prova a risolvere i problemi come amministratore".
Lo strumento tenterà di risolvere eventuali problemi rilevati. Quando lo strumento di risoluzione dei problemi ha completato il proprio lavoro, fare clic sul pulsante Chiudi e verificare se l'utilizzo della CPU di ShellExperienceHost.exe è tornato alla normalità.
Usa un ottimizzatore per PC
Windows è essenzialmente una raccolta di programmi e processi eseguiti in background. Non sorprende che a volte alcuni di questi programmi siano in conflitto tra loro. Sfortunatamente, alcuni processi sono molto importanti per il funzionamento di Windows. Se un programma di terze parti è in conflitto con un componente di sistema come ShellExperienceHost.exe, può causare vari problemi per il computer.

Risolvi i problemi del PC con Auslogics BoostSpeed
Oltre a pulire e ottimizzare il tuo PC, BoostSpeed protegge la privacy, diagnostica i problemi hardware, offre suggerimenti per aumentare la velocità e fornisce oltre 20 strumenti per coprire la maggior parte delle esigenze di manutenzione e assistenza del PC.
La cattiva notizia è che non puoi sempre fermare i conflitti tra programmi nativi e programmi installati di terze parti. La buona notizia è che uno strumento come Auslogics BoostSpeed è disponibile per aiutarti a risolvere i conflitti tra file e programmi sul tuo PC. Puoi usarlo per risolvere problemi di sistema, aumentare le prestazioni del PC, modificare l'allocazione della memoria e apportare molte altre modifiche al miglioramento del computer.
Avvia Windows in un ambiente pulito
Per scoprire manualmente se alcuni programmi sono in conflitto con il processo Shell Experience Host, è possibile avviare Windows in un ambiente pulito e verificare se l'utilizzo della CPU di ShellExperienceHost.exe diventa stabile.
Un avvio pulito disabilita i driver di terze parti e gli elementi di avvio e avvia Windows principalmente con servizi e avviamenti Microsoft. Questo ti aiuta a risolvere i tuoi problemi in sicurezza senza il rischio che un'app di terze parti interferisca.
Per eseguire l'avvio pulito di Windows, attenersi alla seguente procedura:
- Premi il tasto Win+R per aprire la casella Esegui.
- Digita "msconfig" e fai clic su OK.
- Nella finestra di dialogo Configurazione del sistema, assicurati che la scheda Generale sia selezionata.
- In Selezione avvio, scegli Avvio selettivo.
- Assicurati che le caselle accanto a "Carica servizi di sistema" e "Usa configurazione di avvio originale" siano spuntate.
- Deseleziona la casella di controllo "Carica elementi di avvio".
- Passa alla scheda Servizi e seleziona la casella di controllo "Nascondi tutti i servizi Microsoft".
- Fare clic sul pulsante Disabilita tutto in basso a destra per disabilitare tutti i servizi di terze parti.
- Fare clic sul pulsante Applica, quindi fare clic sul pulsante OK per salvare le modifiche.
Riavvia il computer. Si avvierà in un ambiente pulito.
Controlla come si comporta ShellExperienceHost.exe in avvio pulito. Se l'utilizzo della CPU è minimo, uno dei servizi, dei driver o degli elementi di avvio disabilitati potrebbe essere in conflitto con il processo Shell Experience Host.
Puoi provare a restringere l'elemento di terze parti in conflitto. Torna a Configurazione di sistema e abilita metà dei servizi disabilitati e riavvia la macchina. Continua a farlo finché non trovi il driver, l'elemento di avvio o il servizio che causa il picco sull'utilizzo della CPU da parte di ShellExperienceHost.exe.
In alternativa, se ritieni che il problema possa essere un driver danneggiato, puoi aggiornare tutti i driver di sistema. In questo modo eliminerai tutti i driver obsoleti e corrotti in un colpo solo. Inoltre, potrebbe essere difficile capire quale driver specifico potrebbe essere correlato al bug; quindi, un aggiornamento batch 4driver può farti risparmiare tempo.
Windows può aggiornare i driver solo individualmente tramite Gestione dispositivi. Windows Update include solo i driver per l'hardware principale e solo con gli aggiornamenti principali. Nel frattempo, visitare il sito Web del produttore dell'hardware per scaricare e installare manualmente tutti i driver è semplicemente inefficiente.
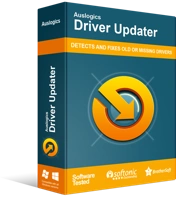
Risolvi i problemi del PC con Driver Updater
Le prestazioni instabili del PC sono spesso causate da driver obsoleti o corrotti. Auslogics Driver Updater diagnostica i problemi dei driver e ti consente di aggiornare i vecchi driver tutti in una volta o uno alla volta per far funzionare il tuo PC in modo più fluido
La soluzione migliore è rivolgersi a un programma di terze parti come Auslogics Driver Updater che troverà tutti i driver necessari e li installerà per te con un clic di un pulsante.
Dopo aver aggiornato i driver, verifica che il bug di utilizzo elevato della CPU di ShellExperienceHost.exe sia stato risolto.
Suggerimento aggiuntivo: riavviare il processo ShellExperienceHost.exe
Innanzitutto, un avvertimento: il processo Shell Experience Host è un componente critico di Windows. Quindi, non dovresti mai tentare di eliminarlo o disabilitarlo. A meno che tu non sia d'accordo con l'utilizzo del PC tramite una finestra della riga di comando il 100% delle volte.
Tuttavia, puoi terminare temporaneamente ShellExperienceHost.exe per fermare il picco nell'utilizzo della CPU. Windows riavvierà il processo in pochi istanti, quindi non c'è bisogno di preoccuparsi.
Apri Task Manager e vai al processo ShellExperienceHost.exe. Fare clic con il pulsante destro del processo e selezionare Termina attività.
Il desktop del tuo PC probabilmente diventerà vuoto. Attendi qualche istante e gli elementi dell'interfaccia utente riappariranno.
Ci auguriamo che questo articolo sia stato di aiuto nel risolvere il problema di utilizzo elevato della CPU di ShellExperienceHost.exe per te. Puoi parlarci della soluzione che ha funzionato per te nei commenti.
