Risolve il problema dello scorrimento di Windows da solo
Pubblicato: 2023-02-09
Il tuo Windows scorre da solo e non riesci a fermarlo? Molte persone riscontrano questo errore mentre usano il mouse con i loro desktop e laptop Windows 10. Questo è un problema che può essere causato da impostazioni del mouse errate o danni fisici al mouse. In questa guida, discuteremo i metodi per risolvere il problema dello scorrimento di Windows 10 da solo. Pertanto, se stai riscontrando lo scorrimento del computer da solo problema di Windows 10, questa è la guida perfetta per te.

Contenuti
- Come risolvere il problema dello scorrimento di Windows da solo
- Metodo 1: collegare correttamente mouse e tastiera
- Metodo 2: risoluzione dei problemi hardware
- Metodo 3: risoluzione dei problemi del touchpad
- Metodo 4: rimuovere i dispositivi Ghost
- Metodo 5: riparare i file di sistema
- Metodo 6: modifica delle impostazioni del mouse
- Metodo 7: reinstallare i driver del mouse
- Metodo 8: eseguire la risoluzione dei problemi di Windows Update
- Metodo 9: installa l'ultimo aggiornamento di Windows
- Metodo 10: disinstalla Windows Update recente
Come risolvere il problema dello scorrimento di Windows da solo
Ci possono essere vari motivi per questo problema; alcuni dei più comuni sono menzionati qui.
- Vari problemi, come danni fisici e intasamenti dovuti alla polvere, possono causare questo problema.
- Anche vari problemi hardware con un mouse possono causare questo problema.
- Questo problema può anche essere causato da impostazioni errate del touchpad.
- Questo problema può anche essere causato da dispositivi fantasma.
- Anche i file di sistema danneggiati possono causare questo problema.
- Anche impostazioni del mouse errate possono causare questo problema.
- Anche un driver del mouse danneggiato può causare questo problema.
- Anche le autorizzazioni del profilo utente non corrette possono causare questo problema.
- Anche gli aggiornamenti di Windows impropri o gli aggiornamenti di Windows corrotti possono causare questo problema.
In questa guida, discuteremo vari metodi per risolvere i problemi di scorrimento di Windows da solo.
Metodo 1: collegare correttamente mouse e tastiera
Spesso il problema non è così grave come potrebbe sembrare ed è causato da connessioni improprie del mouse con il computer. Pertanto, prima di tutto, è necessario eseguire alcuni controlli preliminari di base per assicurarsi che il mouse sia collegato correttamente e che eventuali altri problemi non causino lo scorrimento automatico sul computer. Puoi effettuare i seguenti controlli per evitare lo scorrimento di Windows 10 da solo.
- Scollegare e ricollegare il mouse al computer.
- Esamina correttamente la rotellina del mouse e controlla se non è ostruita a causa di polvere o altri oggetti.
- Utilizzare una porta USB diversa per collegare il mouse per assicurarsi che la porta stessa non causi lo scorrimento del computer da sola Problema di Windows 10.
- Se utilizzi un laptop o un monitor touchscreen, assicurati che siano puliti e non funzionino male a causa di particelle di polvere.
- Se stai utilizzando più mouse sullo stesso dispositivo, disconnetti tutti gli altri dispositivi tranne quello che usi.
- Assicurati che il tasto Fine sulla tastiera non sia rimasto premuto per nessun motivo.
Metodo 2: risoluzione dei problemi hardware
Spesso, il problema può anche essere causato da problemi hardware con il tuo dispositivo. Se il problema di scorrimento automatico sul tuo computer è causato da problemi hardware del mouse, non avrai bisogno di metodi software avanzati. Puoi seguire questi semplici passaggi per verificare eventuali problemi hardware.
1. Scollega il mouse dal computer.

2. Ora collega il mouse a un altro computer.
Nota: se il tuo mouse funziona correttamente su un altro dispositivo, dovresti passare ai metodi software per risolvere questo problema.
3. Se il mouse non funziona su un altro dispositivo, portalo in un centro di riparazione per farlo riparare.
Leggi anche: Correggi il ritardo del mouse Bluetooth di Windows 10
Metodo 3: risoluzione dei problemi del touchpad
A volte, il problema può essere causato da problemi del touchpad sul tuo computer. Puoi facilmente risolvere questi problemi modificando le impostazioni del touchpad. Puoi risolvere questi problemi disabilitando il touchpad sul tuo laptop. Se non sei sicuro di come farlo, puoi consultare la guida 5 modi per disattivare il touchpad su Windows 10 per apprendere diversi metodi per disattivare il touchpad sul tuo computer e risolvere i problemi di scorrimento di Windows 10 da solo.
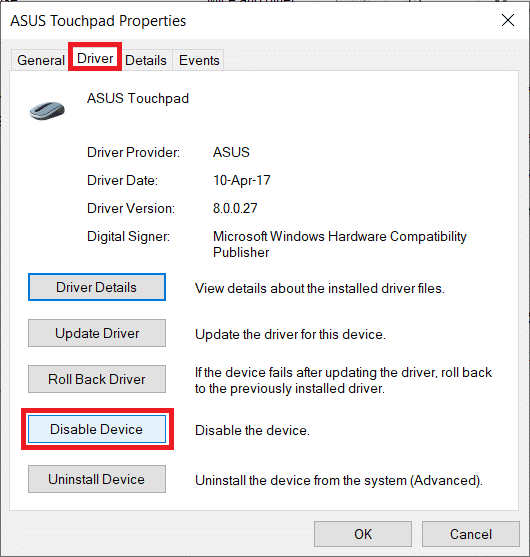
Metodo 4: rimuovere i dispositivi Ghost
I dispositivi fantasma sul tuo sistema sono quei dispositivi che il tuo sistema legge come connessi anche se li hai disconnessi. Se il tuo computer rileva dispositivi fantasma, può causare lo scorrimento del computer da solo Problemi di Windows 10. Pertanto, puoi provare a individuare e rimuovere questi dispositivi per risolvere il problema.
1. Premere il tasto Windows, digitare Gestione dispositivi e fare clic su Apri .
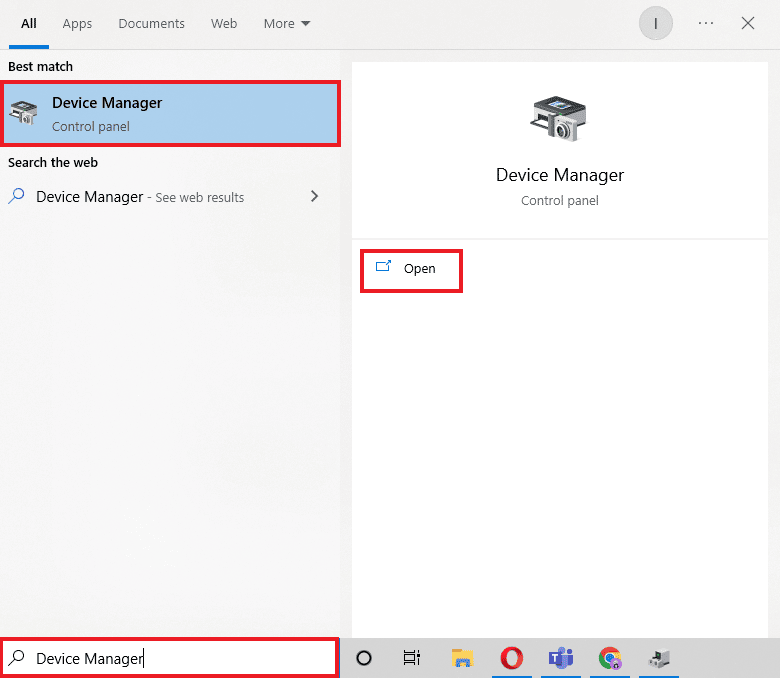
2. Qui, fai clic sulla scheda Visualizza , quindi fai clic su Mostra dispositivi nascosti .
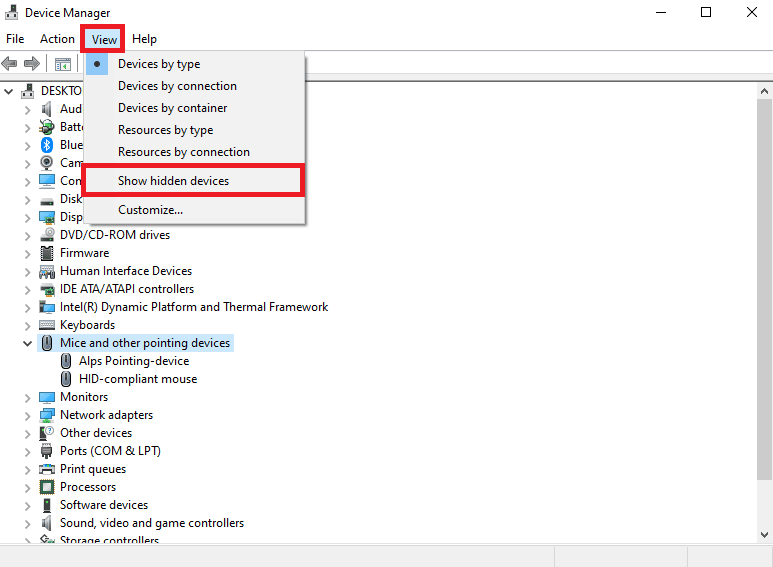
3. Espandere l'opzione Mouse e altri dispositivi di puntamento .
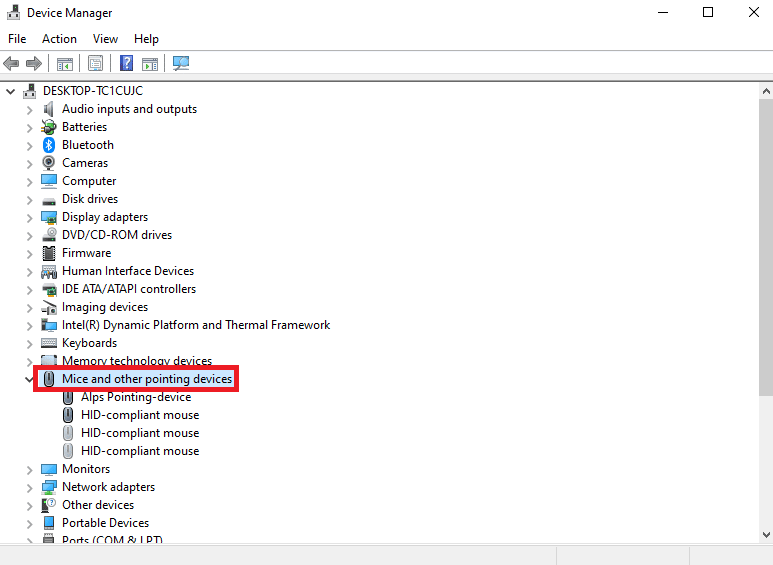
4. Se sono installati troppi dispositivi mouse, disinstallarli tutti.
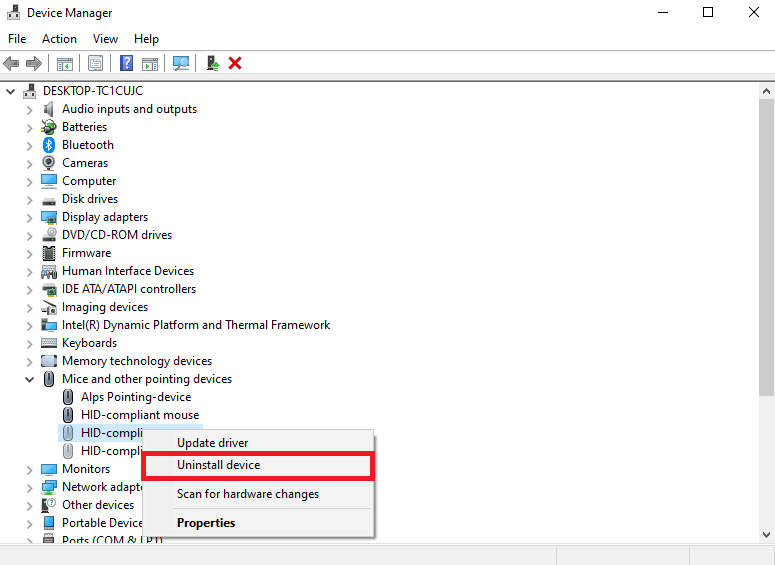
5. Infine, scollegare il mouse e ricollegarlo.
Leggi anche: Come riassegnare i pulsanti del mouse su Windows 10
Metodo 5: riparare i file di sistema
Spesso, il problema dello scorrimento di Windows da solo può essere causato anche da file di sistema corrotti sul tuo computer. Questi file possono causare seri danni al tuo computer. Puoi eseguire varie scansioni sul tuo computer per provare a riparare i file di sistema corrotti provando a ripararli. Puoi consultare la guida Come riparare i file di sistema su Windows 10 per eseguire scansioni sul tuo computer.
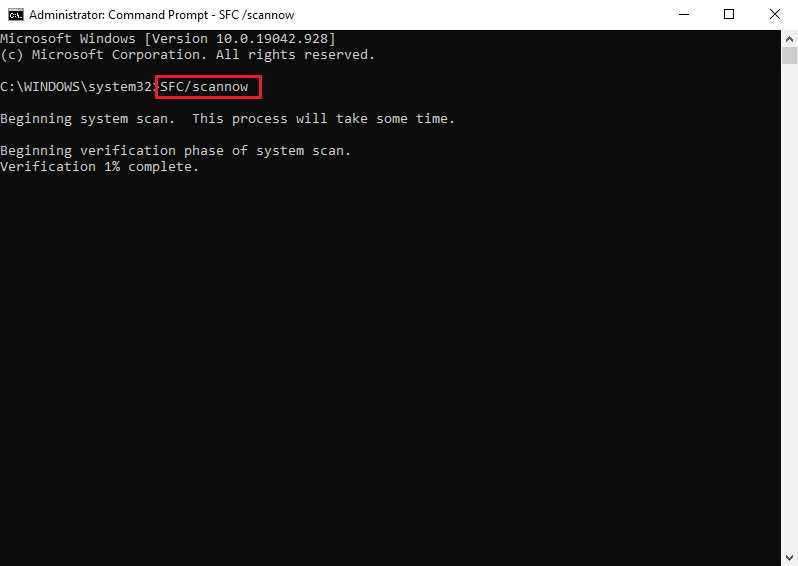

Metodo 6: modifica delle impostazioni del mouse
Se hai modificato di recente le impostazioni del mouse, puoi provare a ripristinare le modifiche per risolvere i problemi. Puoi seguire questi semplici passaggi per impostare le impostazioni corrette per il tuo mouse e risolvere il problema dello scorrimento di Windows 10 da solo.
1. Premi contemporaneamente i tasti Windows + I per aprire Impostazioni .
2. Qui, fai clic su Dispositivi .
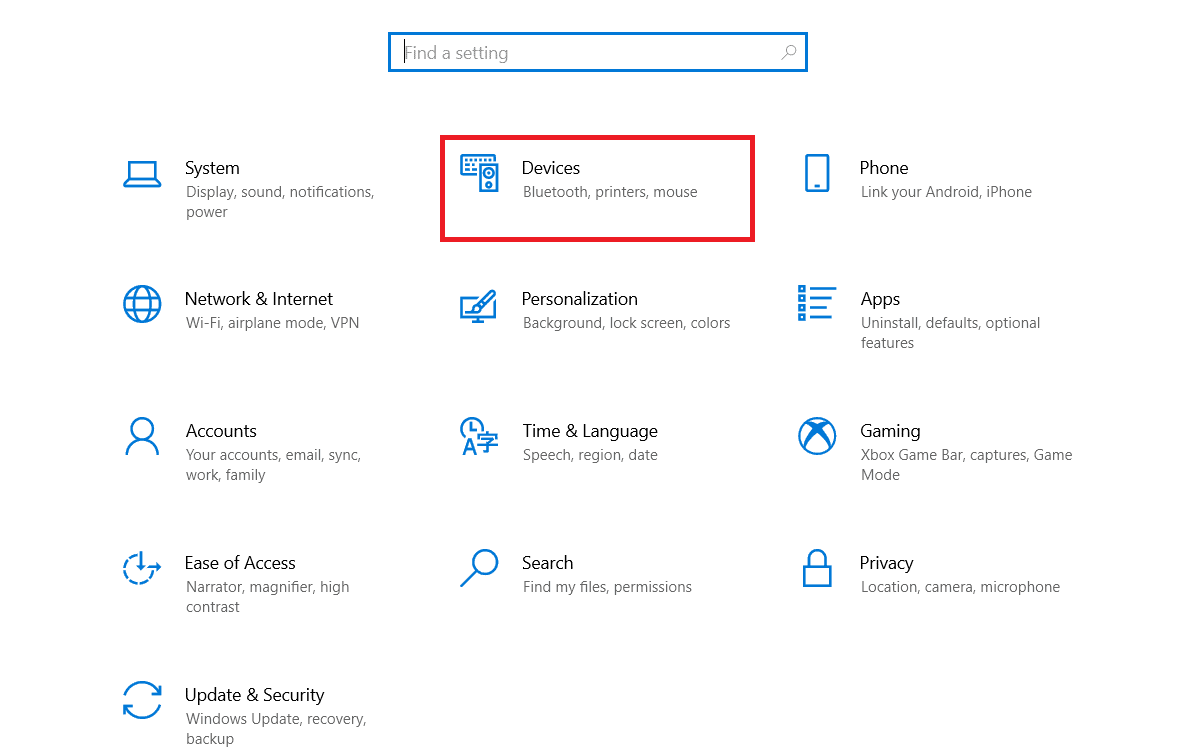
3. Dal pannello di sinistra, vai a Mouse .
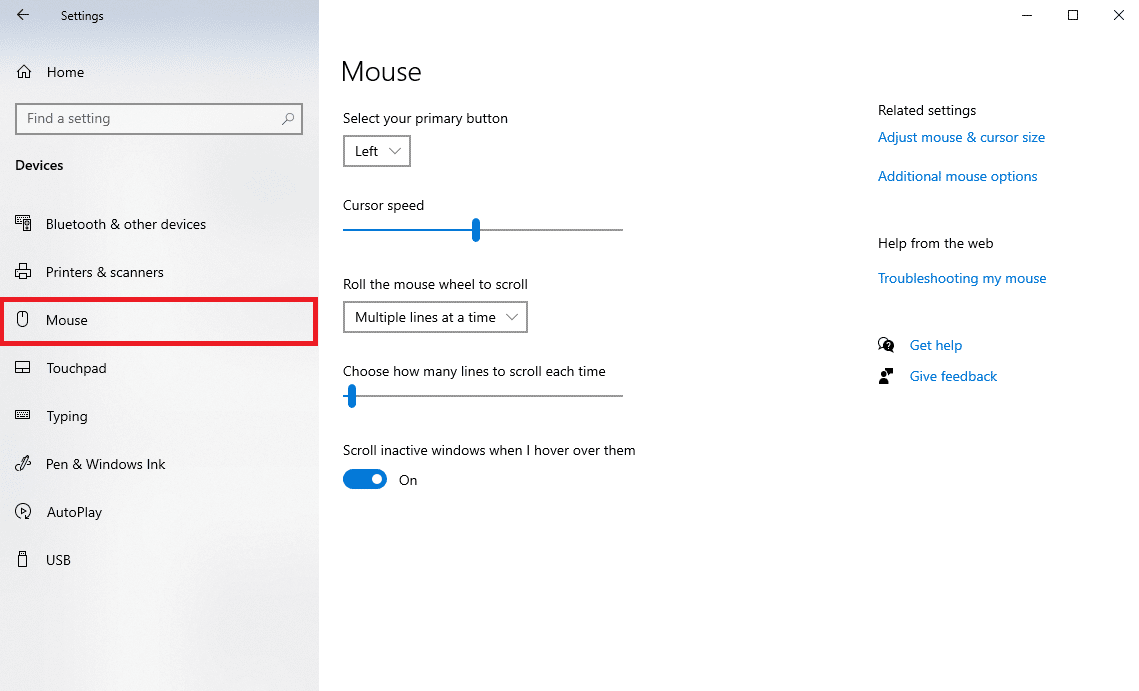
4. Disattivare l'interruttore per scorrere le finestre inattive quando ci si passa sopra con il mouse .
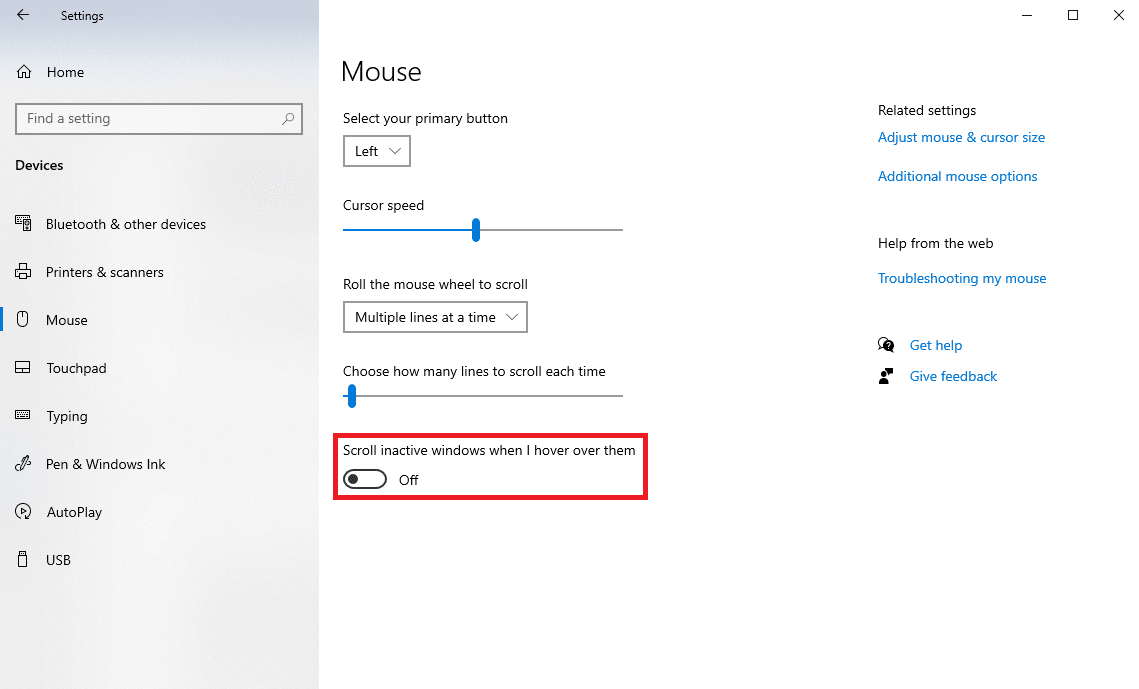
5. Nell'elenco a discesa Ruota la rotellina del mouse per scorrere selezionare Più righe alla volta .
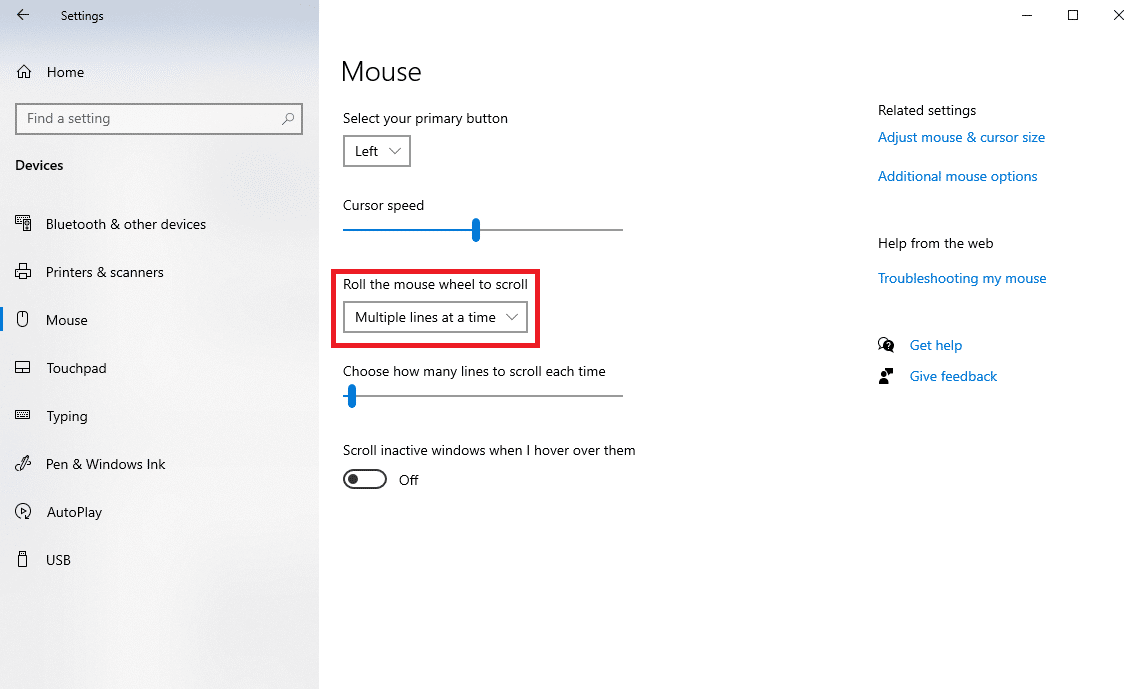
6. Ora individua e fai clic su Opzioni aggiuntive del mouse .
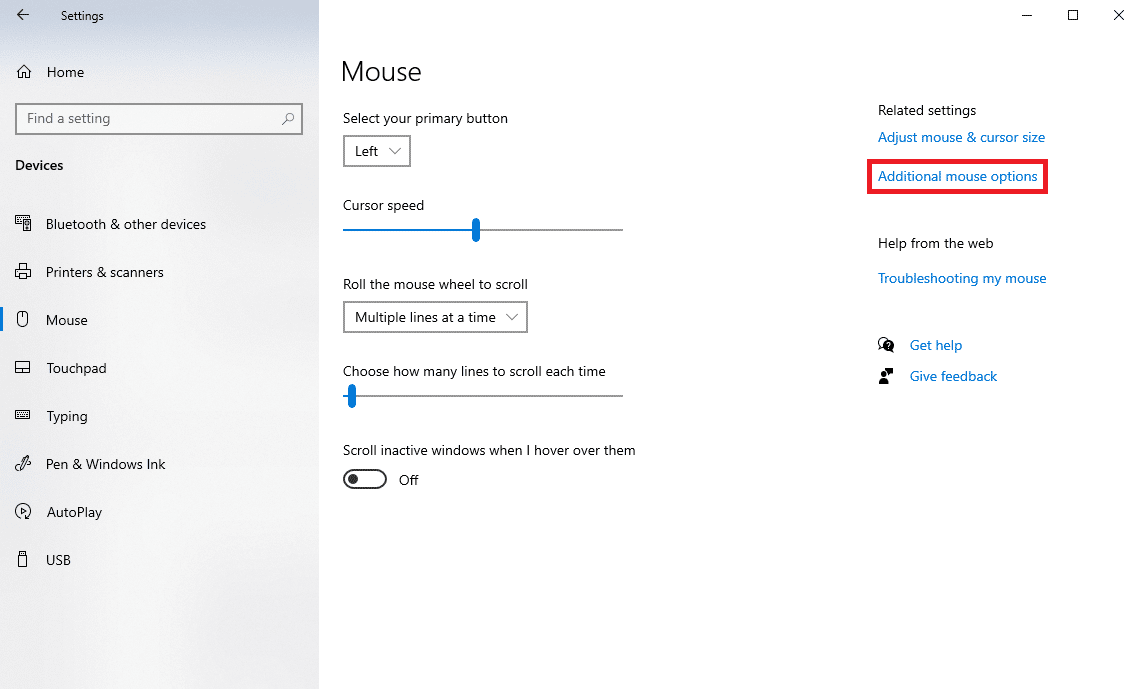
7. Passare alla scheda Ruota .
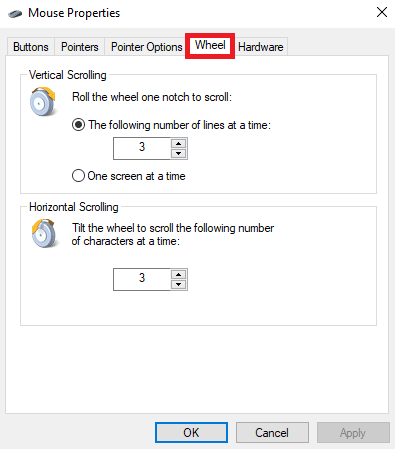
8. Assicurati che i valori di Scorrimento verticale e Scorrimento orizzontale non siano troppo alti.
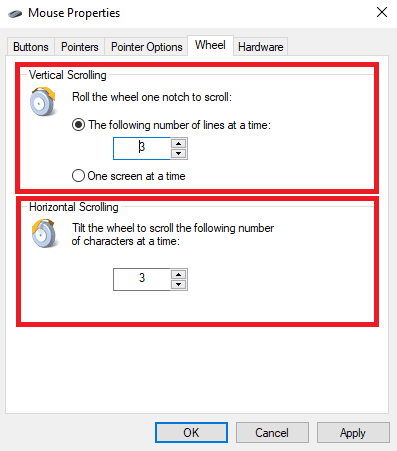
9. Infine, fare clic su Applica e quindi su OK.
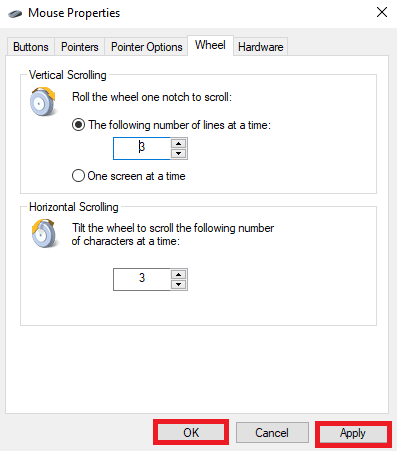
Leggi anche: Risolto il problema con la rotellina del mouse che non scorre correttamente
Metodo 7: reinstallare i driver del mouse
A volte, lo scorrimento del computer da solo Il problema di Windows 10 può essere causato da driver del mouse corrotti sul tuo computer. Puoi provare a risolvere questo problema reinstallando i driver sul tuo computer. Se non sai come reinstallare i driver sul tuo computer, puoi consultare la guida Come disinstallare e reinstallare i driver su Windows 10 per reinstallare i driver sul tuo sistema.
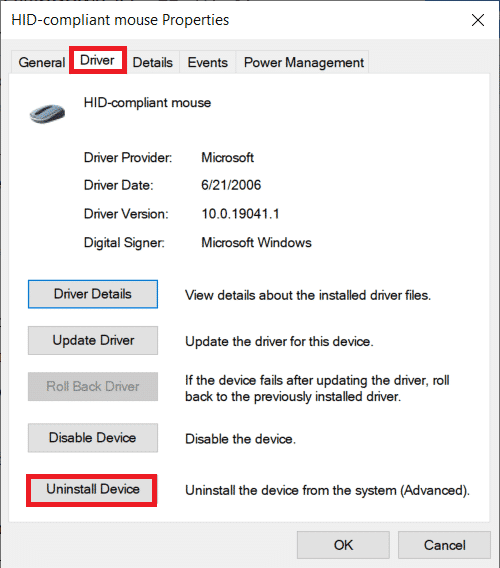
Metodo 8: eseguire la risoluzione dei problemi di Windows Update
È possibile utilizzare lo strumento di risoluzione dei problemi di aggiornamento di Windows integrato per risolvere vari problemi di Windows che potrebbero causare errori di scorrimento automatico. Segui la nostra guida per eseguire lo strumento di risoluzione dei problemi di Windows Update.
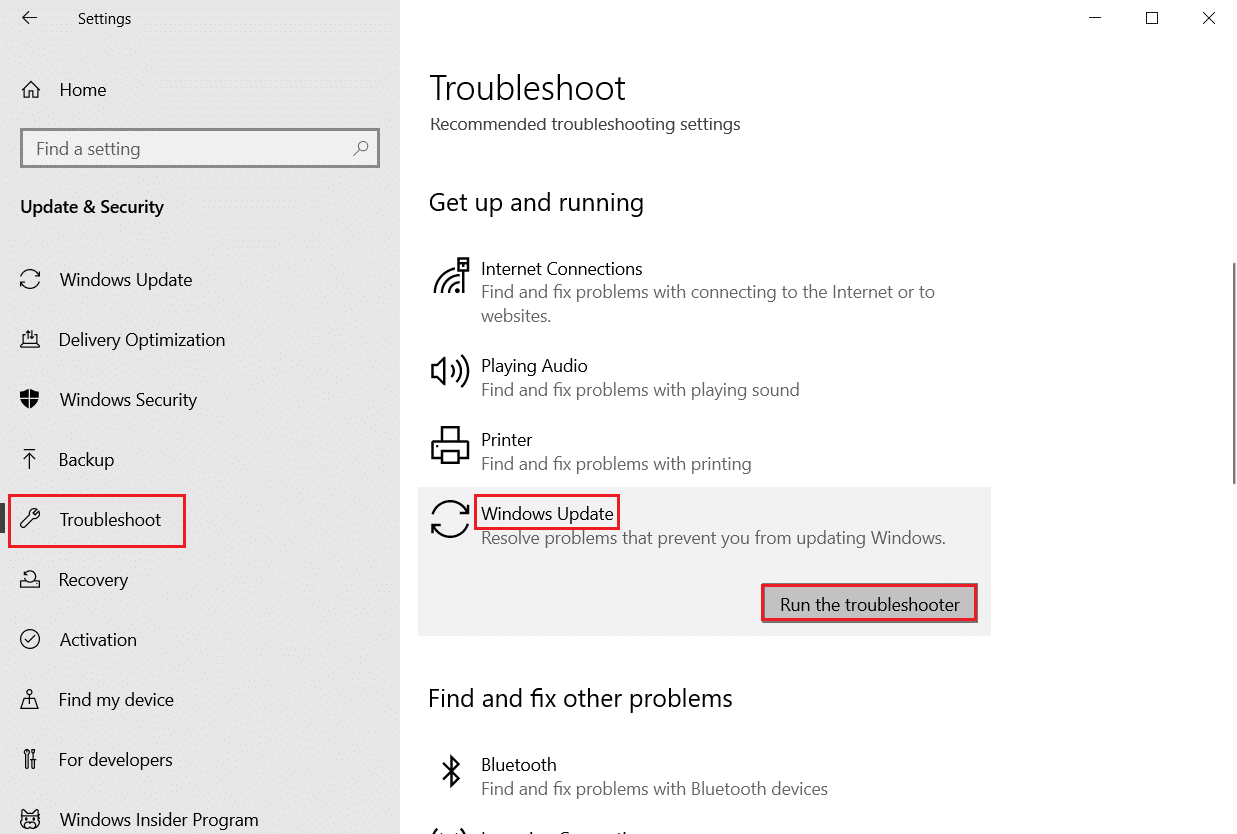
Metodo 9: installa l'ultimo aggiornamento di Windows
Se hai disabilitato l'opzione di aggiornamento automatico per Windows sul tuo computer, il tuo sistema non riceve gli aggiornamenti a meno che tu non li installi manualmente. A volte, quando il tuo Windows è obsoleto, può causare vari errori sul tuo computer, inclusi errori di scorrimento automatico. Puoi consultare la nostra guida per installare gli ultimi aggiornamenti di Windows sul tuo computer.
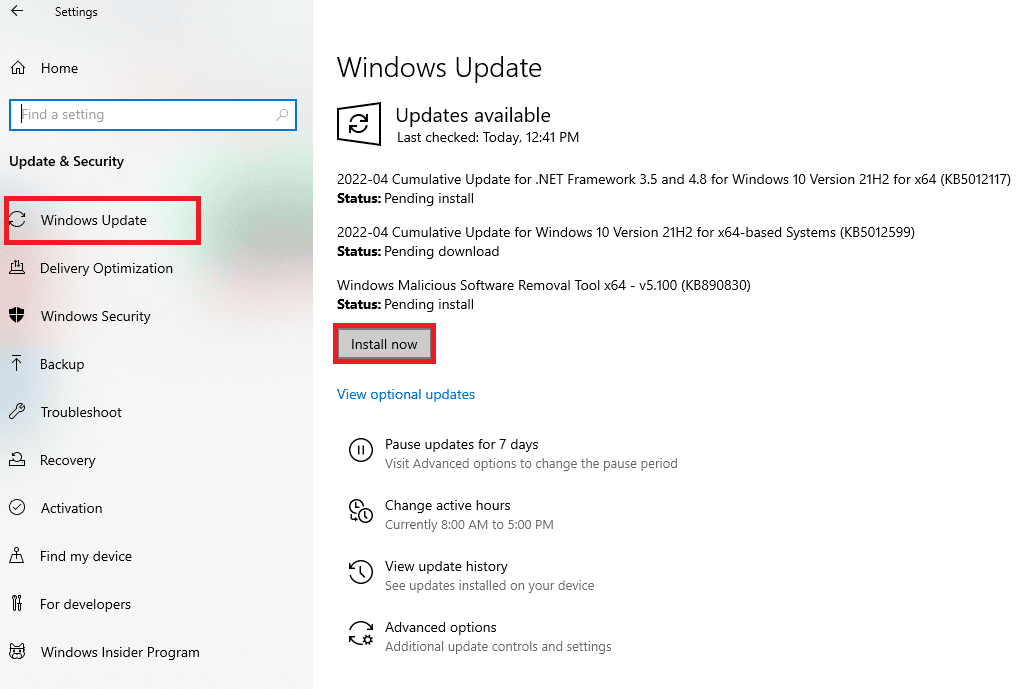
Leggi anche: Come correggere il ritardo del mouse su Windows 10
Metodo 10: disinstalla Windows Update recente
A volte, quando installi nuovi aggiornamenti sul tuo dispositivo, potrebbero avere bug e altri errori che possono causare vari problemi con il dispositivo. Se hai notato questo errore dopo l'ultimo aggiornamento di Windows, dovresti prendere in considerazione la disinstallazione degli aggiornamenti recenti di Windows.
1. Premi insieme i tasti Windows + I per aprire Impostazioni .
2. Qui, fai clic su Aggiorna e sicurezza.
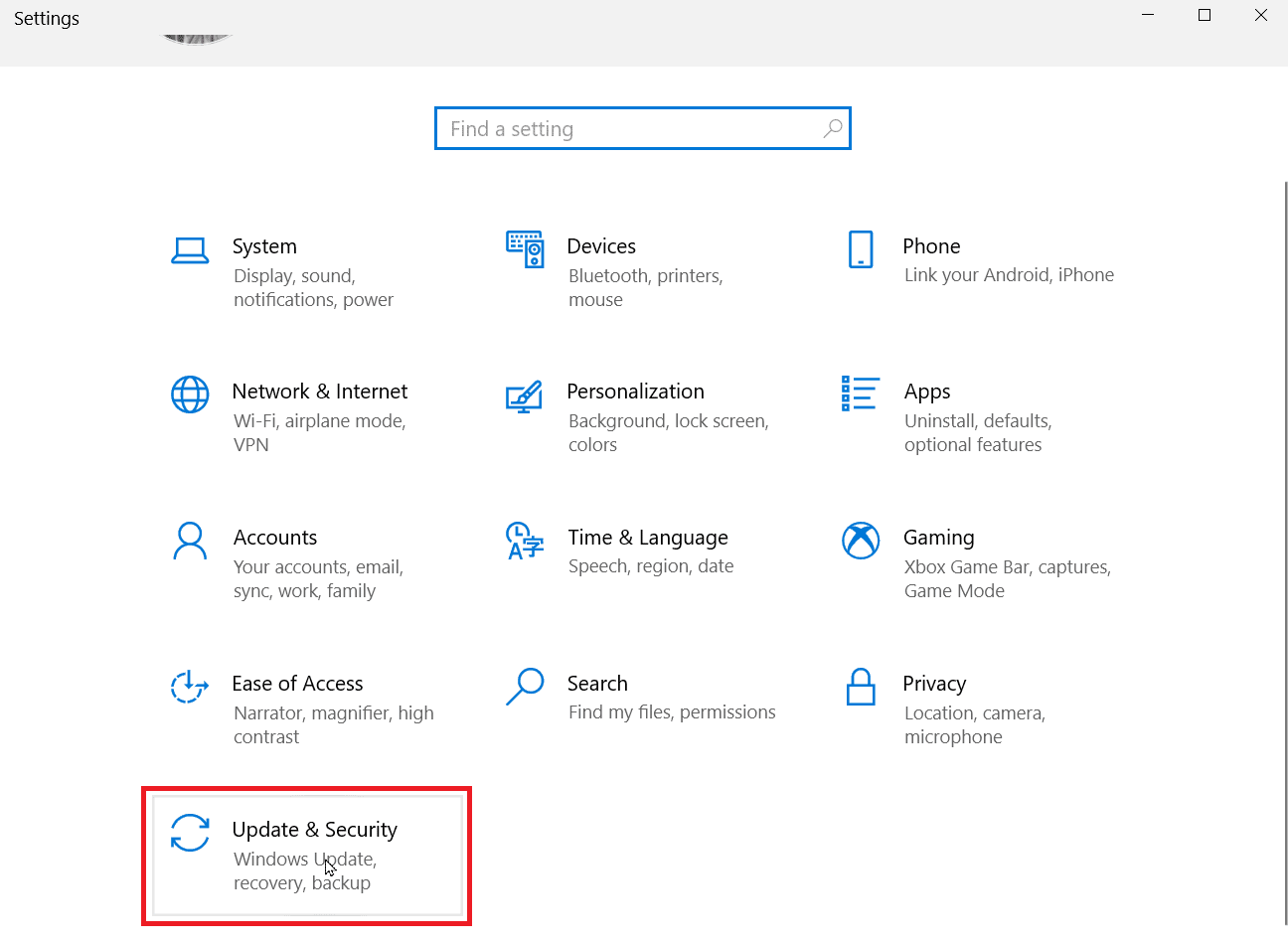
3. Fare clic su Visualizza cronologia aggiornamenti.
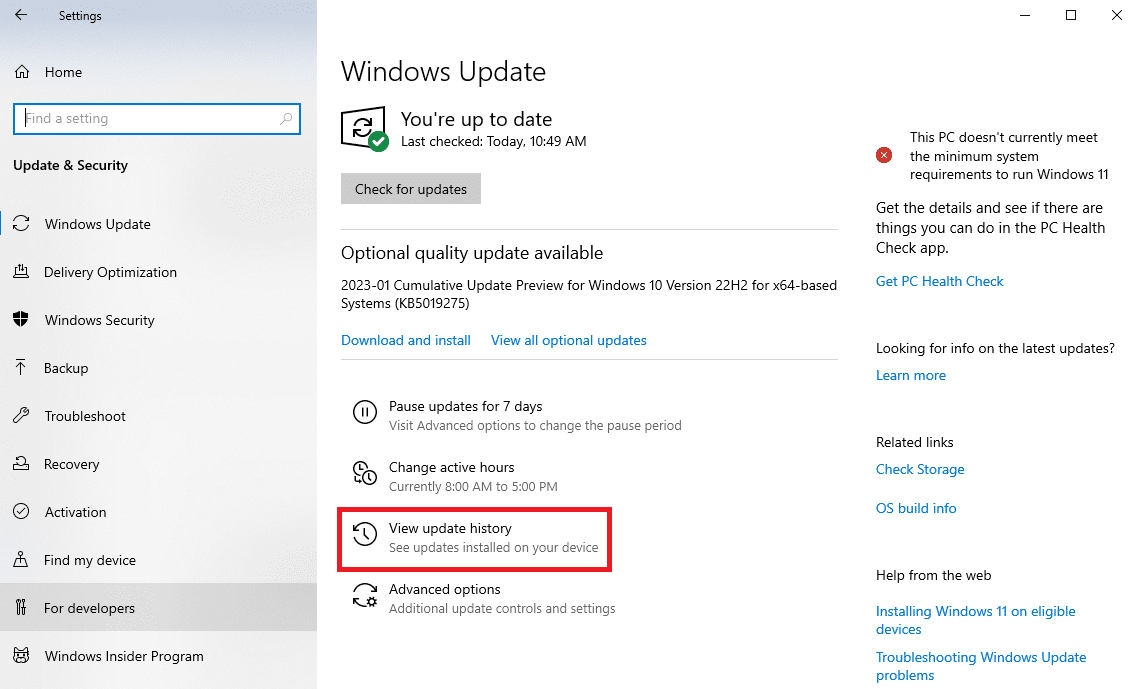
4. Ora, fai clic su Disinstalla aggiornamenti .
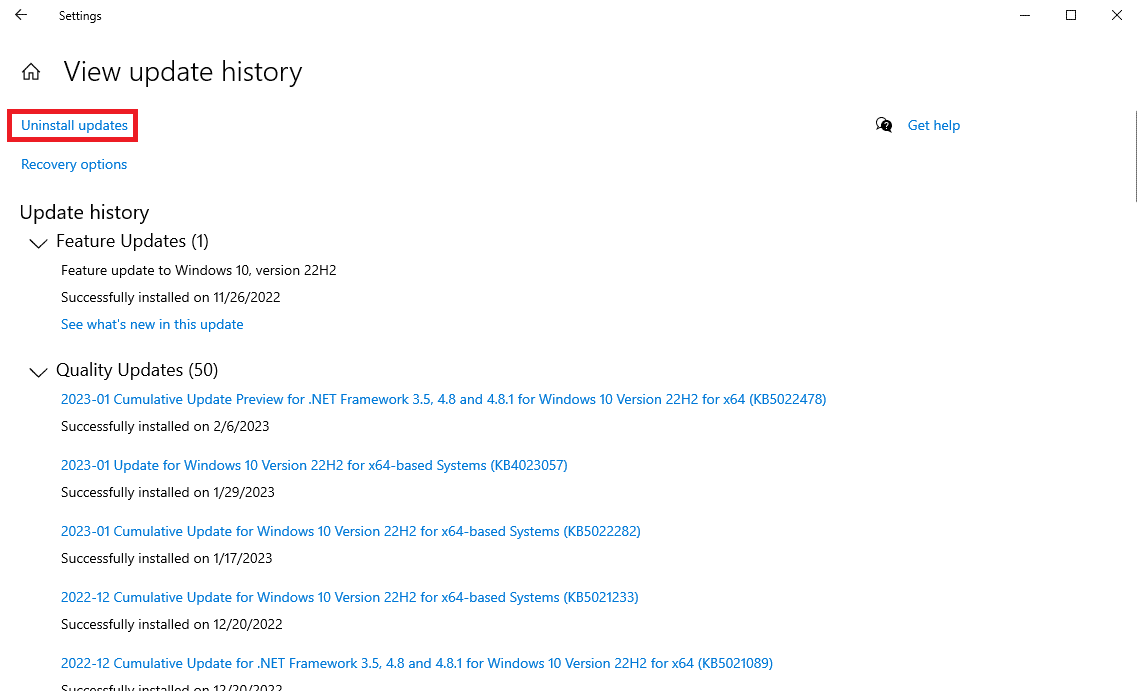
5. Selezionare l'ultimo aggiornamento di Windows e fare clic su Disinstalla .
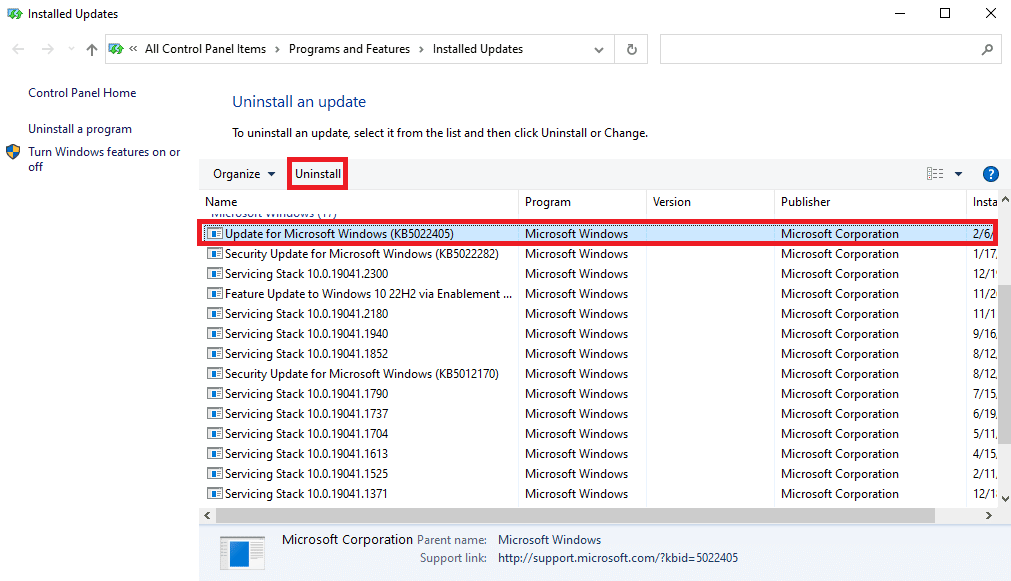
Domande frequenti (FAQ)
Q1. Perché il mio mouse continua a scorrere sul mio computer Windows?
Risposta. Ci possono essere vari motivi per questo problema, come danni fisici al mouse o problemi hardware.
D2. Come posso risolvere il problema di scorrimento automatico sul mio computer?
Risposta. Puoi provare a ricollegare il mouse al tuo dispositivo per risolvere questo problema.
D3. Cosa causa problemi di scorrimento automatico?
Risposta. Un cavo del mouse difettoso o un intasamento dovuto alla polvere o a un oggetto estraneo possono causare problemi di scorrimento automatico.
Consigliato:
- Come installare Delta Emulator su iOS 15
- Come correggere l'utente specificato non dispone di un profilo valido
- Come risolvere Magic Mouse 2 che non si connette su Windows 10
- Come eseguire lo scorrimento inverso su Windows 10
Speriamo che questa guida ti sia stata utile e che tu sia stato in grado di risolvere i problemi di scorrimento di Windows da solo . Facci sapere quale metodo ha funzionato per te. Se hai suggerimenti o domande per noi, faccelo sapere nella sezione commenti.
