Risolto il problema con il PC Windows che non si connette alla TV
Pubblicato: 2022-02-07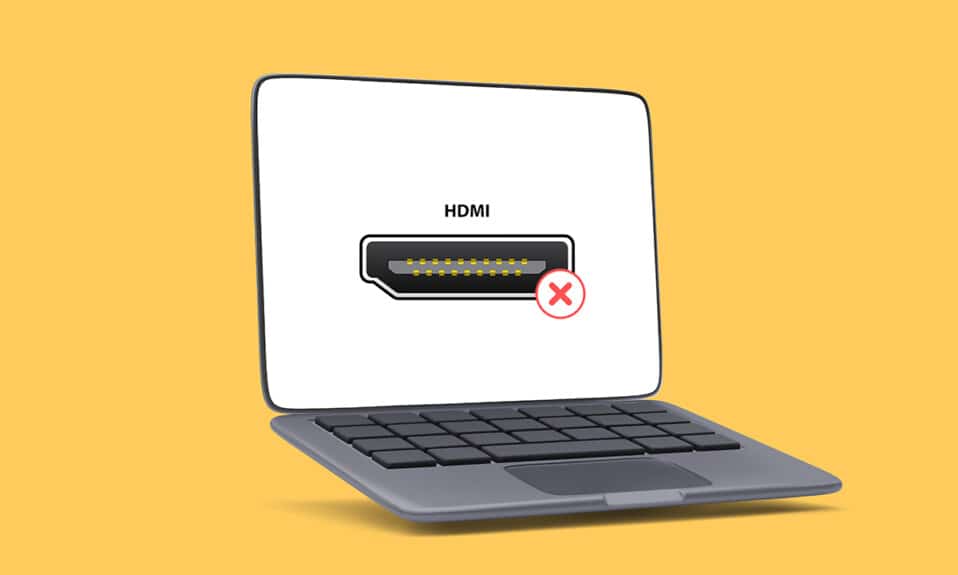
Il computer è collegato a una Smart TV tramite un cavo HDMI. Utilizzando HDMI, puoi avere una configurazione home theater collegando un HDTV o un videoproiettore a un computer. Questo cavo aiuterà nel collegamento ai componenti sia per l'audio che per il video. Tuttavia, gli utenti hanno segnalato che a volte i computer non riconoscono la TV. Se stai affrontando il tuo PC non si connette al problema della TV, sei nel posto giusto. Questo articolo su come risolvere il problema del computer che non si connette alla TV risolverà il problema.
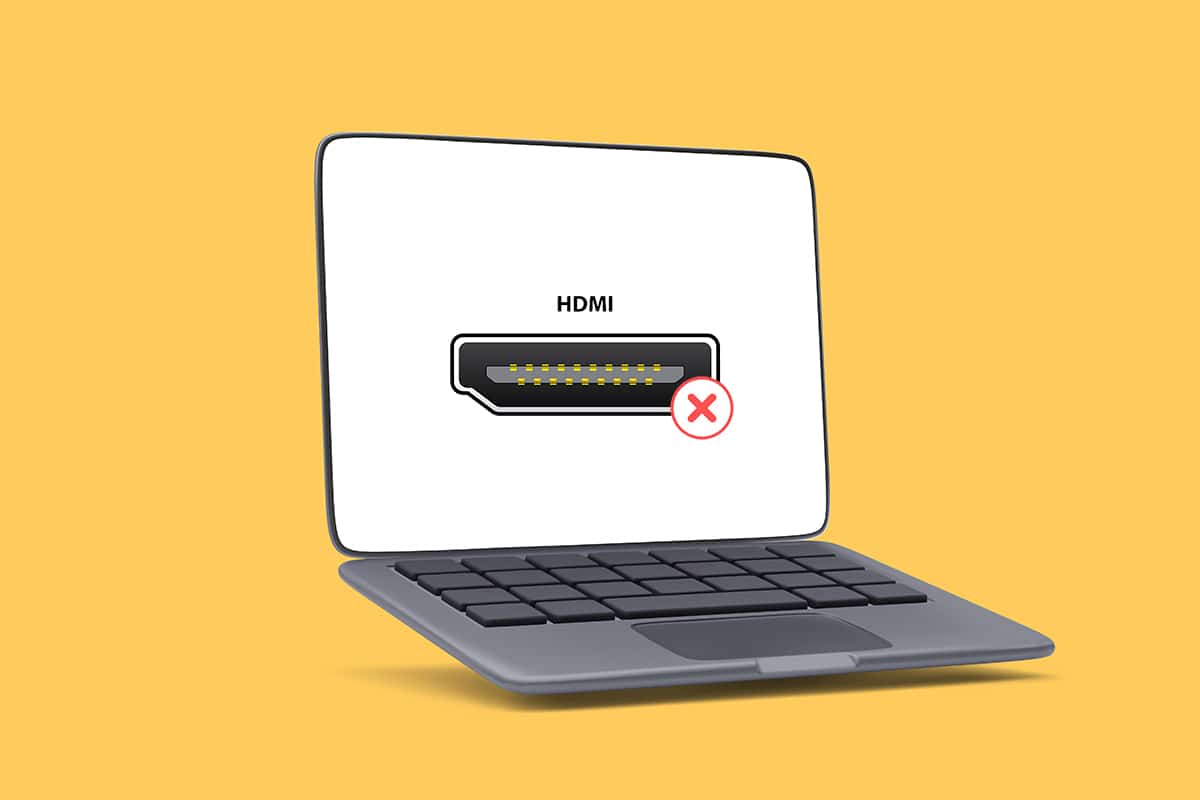
Contenuti
- Come risolvere il problema con il PC Windows 10 che non si collega alla TV HDMI
- Perché il computer non si collega alla TV?
- Suggerimenti di base per la risoluzione dei problemi
- Metodo 1: abilitare la modalità di proiezione
- Metodo 2: selezionare la sorgente di ingresso sulla TV
- Metodo 3: eseguire lo strumento di risoluzione dei problemi di hardware e dispositivi
- Metodo 4: aggiorna il driver video
- Metodo 5: reinstallare il driver in modalità compatibilità
- Metodo 6: modificare le impostazioni di visualizzazione
- Metodo 7: eseguire il ripristino delle impostazioni di fabbrica sulla TV
Come risolvere il problema con il PC Windows 10 che non si collega alla TV HDMI
Ogni volta che un dispositivo esterno è collegato al computer, Windows 10 imposta il dispositivo pronto per funzionare con quel dispositivo. Ad esempio, quando colleghi una pen drive, vedrai una richiesta per Esplora file per eseguirlo. Il processo è simile quando si collega una TV. Se il tuo computer non riesce a riconoscere la TV, segui uno dei metodi seguenti per risolvere il problema.
Perché il computer non si collega alla TV?
Di seguito sono riportati alcuni dei motivi per cui il PC non si connette alla TV:
- Driver obsoleto
- Problemi con il cavo HDMI
- Problemi con la porta HDMI
Suggerimenti di base per la risoluzione dei problemi
Prima di provare metodi di risoluzione dei problemi avanzati, proviamo alcuni dei metodi di risoluzione dei problemi di base:
- Allenta la bobina HDMI se è avvolta saldamente.
- Poiché HDMI è sensibile, controlla se i pin sull'HDMI sono danneggiati .
- Utilizzare un altro cavo HDMI .
- Rimuovere le altre connessioni del televisore utilizzando l'hub o l'interruttore HDMI.
- Prova a collegare il cavo HDMI direttamente alla TV .
- Prova a connetterti a un'altra porta HDMI se la tua TV ha più porte.
- Scaricare il computer rimuovendo gli adattatori CA, i cavi di alimentazione e le periferiche.
- Scollega tutte le porte e riavvia il computer e la TV. Quindi, ricollegali.
Metodo 1: abilitare la modalità di proiezione
Se Windows 10 non è riuscito a rilevare automaticamente la connessione alla TV, puoi abilitare la modalità di proiezione:
1. Premere contemporaneamente i tasti Windows + P sulla tastiera.
2. Selezionare Estendi per visualizzare lo schermo del computer sulla TV.
Nota: puoi anche scegliere Duplica .
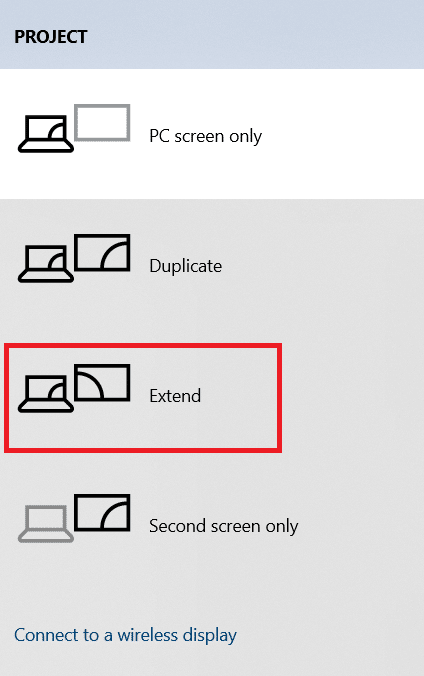
Metodo 2: selezionare la sorgente di ingresso sulla TV
Se una TV ha più di una porta display, potrebbe non rilevare automaticamente il segnale video in ingresso e causare il problema con Windows 10 DisplayPort non funzionante e causare il problema con Windows 10 DisplayPort non funzionante. In questo caso, è possibile selezionare l'ingresso sulla TV. Segui i passaggi seguenti:
1. Premere il pulsante del menu Input Source sul telecomando del televisore .
2. Selezionare HDMI . Questo visualizzerà lo schermo del computer.
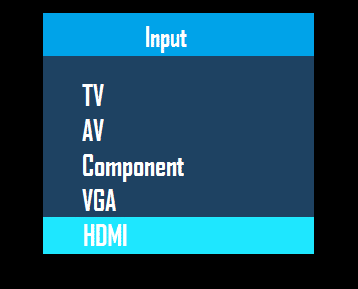
Leggi anche: Come convertire un cavo coassiale in HDMI
Metodo 3: eseguire lo strumento di risoluzione dei problemi di hardware e dispositivi
In caso di problemi con l'hardware del PC, l'esecuzione dello strumento di risoluzione dei problemi diagnosticherà automaticamente i problemi e li risolverà. Segui i passaggi scritti di seguito per eseguire lo strumento di risoluzione dei problemi hardware e dispositivi per risolvere il problema del computer non si connette alla TV.
1. Premere il tasto Windows , digitare Prompt dei comandi e fare clic su Esegui come amministratore .
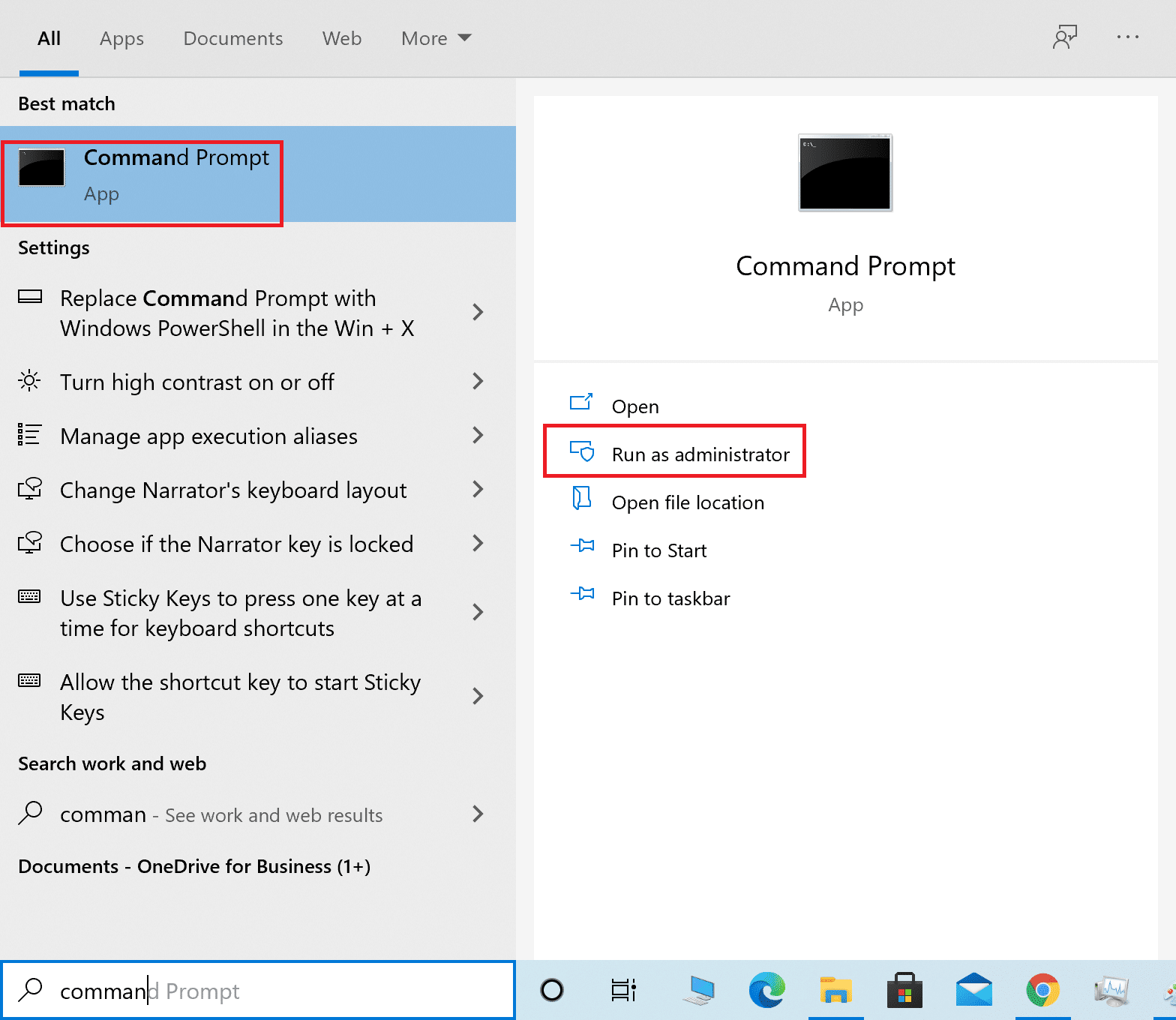
2. Fare clic su Sì nella richiesta di controllo dell'account utente .
3. Digitare il comando msdt.exe -id DeviceDiagnostic e premere Invio .
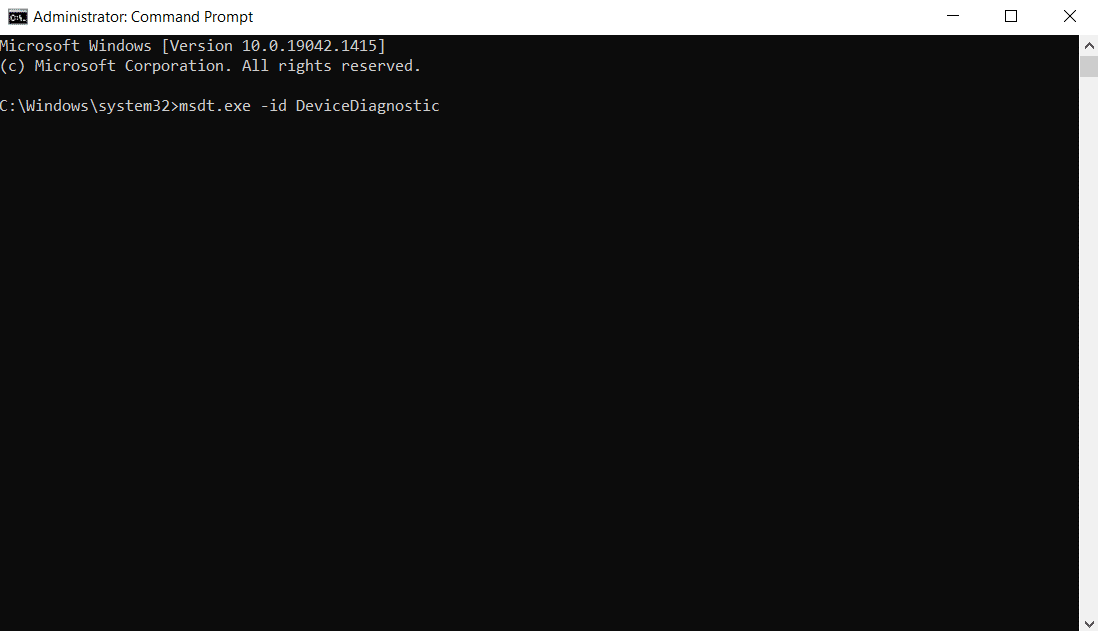
4. Fare clic sull'opzione Avanzate , come mostrato.
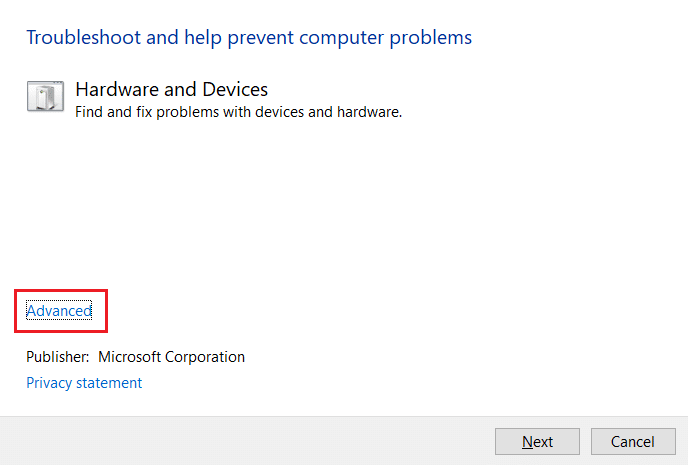
5. Selezionare l'opzione Applica riparazioni automaticamente e fare clic su Avanti .
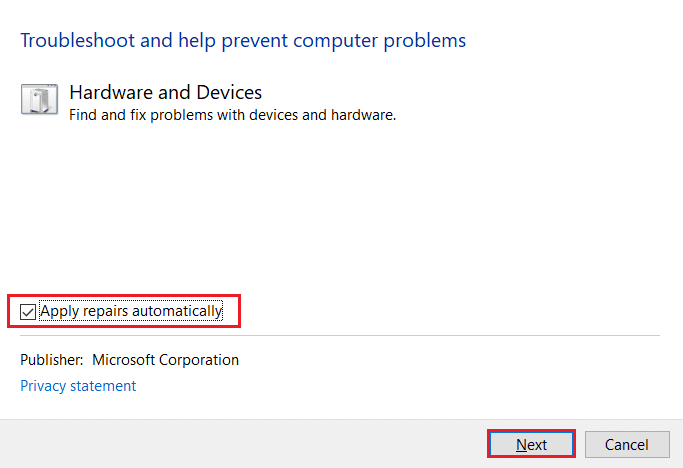
6. Fare clic su Avanti per procedere.
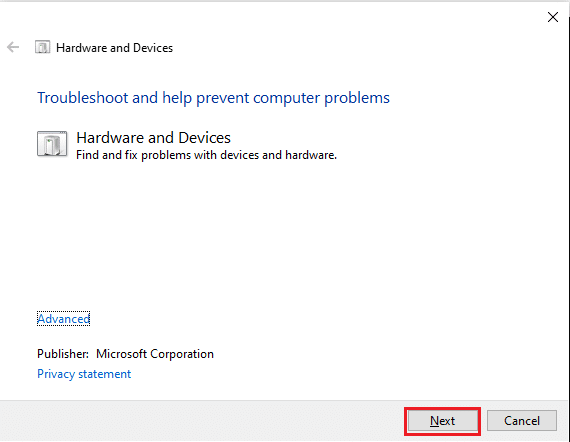
7. Lo strumento di risoluzione dei problemi verrà ora eseguito. Se vengono rilevati problemi, verranno visualizzate due opzioni:
- Applicare questa correzione
- Salta questa correzione
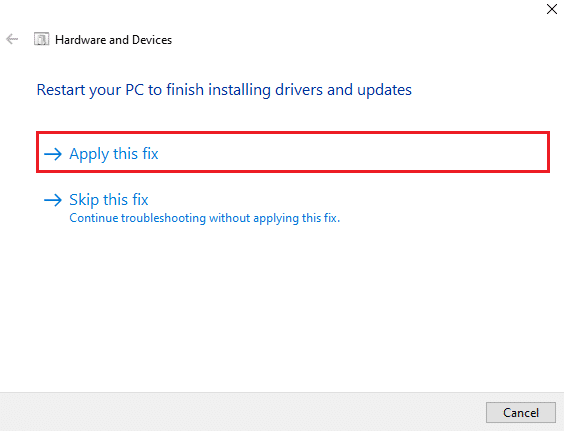
8. Qui, fai clic su Applica questa correzione e riavvia il PC .
Se il problema si verifica sul tuo PC anche dopo aver eseguito lo strumento di risoluzione dei problemi, puoi provare ad aggiornare il driver video.
Metodo 4: aggiorna il driver video
I driver video obsoleti o danneggiati possono anche essere uno dei motivi per cui il PC non si connette ai problemi della TV. Segui i passaggi seguenti:
1. Fare clic su Start e digitare Gestione dispositivi. Fare clic su Apri .
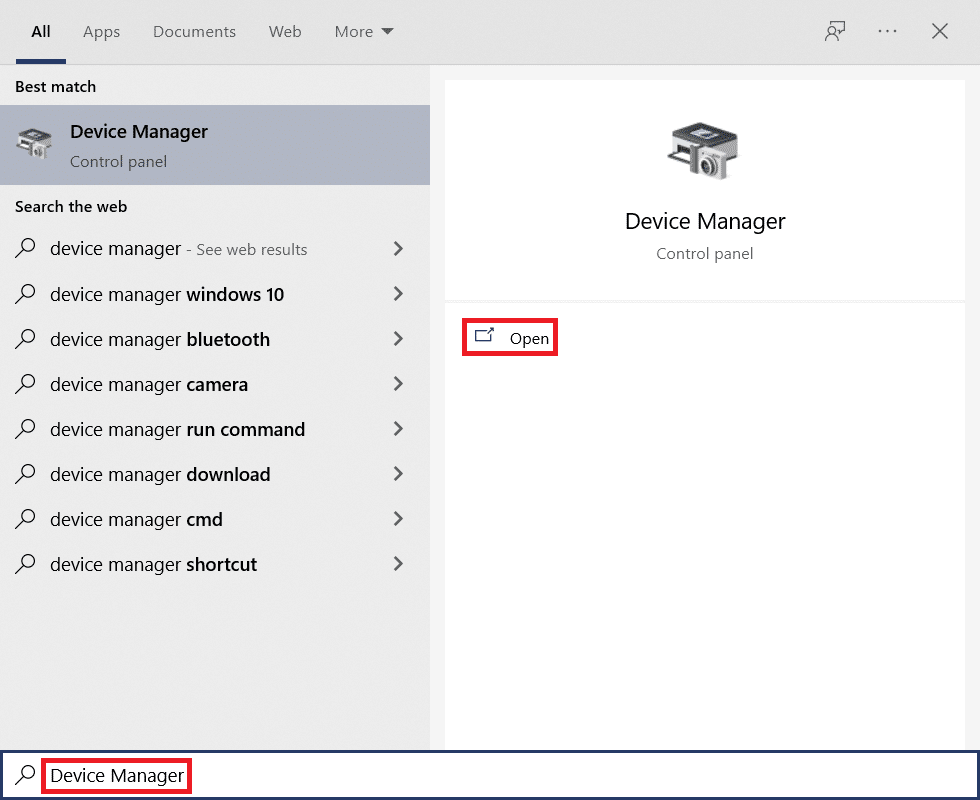
2. Fare doppio clic su Schede video per espanderlo.
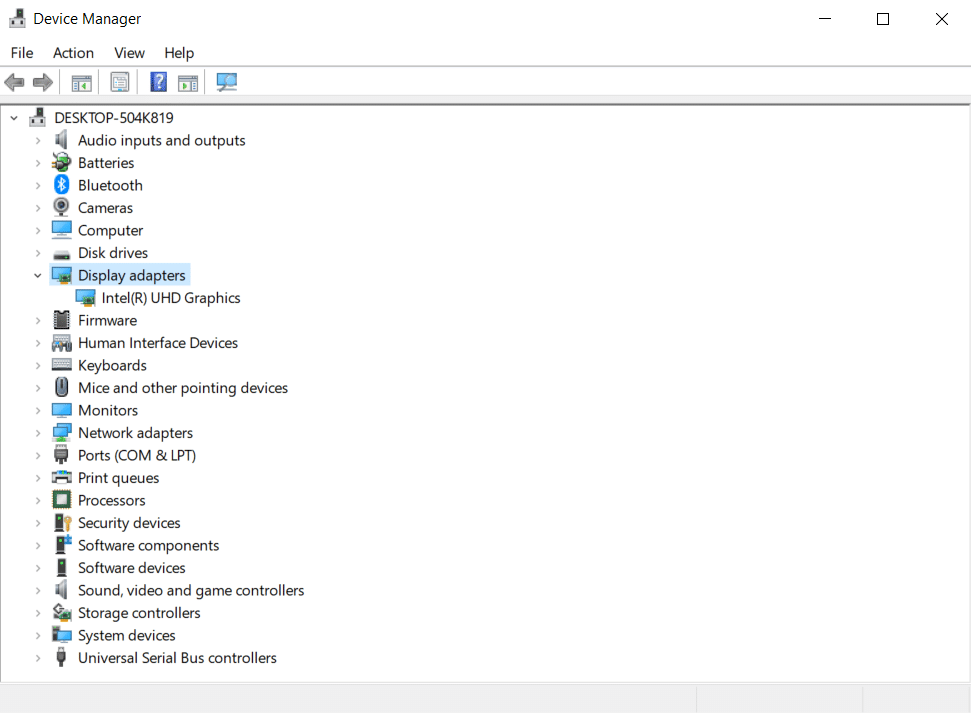
3. Fare clic con il pulsante destro del mouse sulle schede video e selezionare Aggiorna driver .

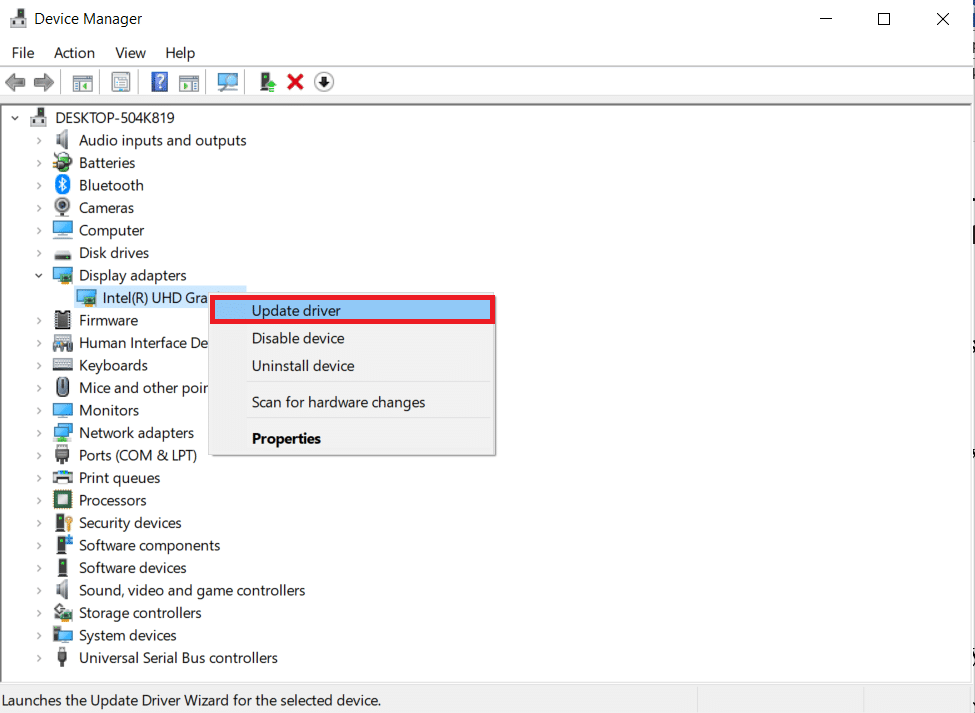
4. Quindi, seleziona Cerca automaticamente i driver .
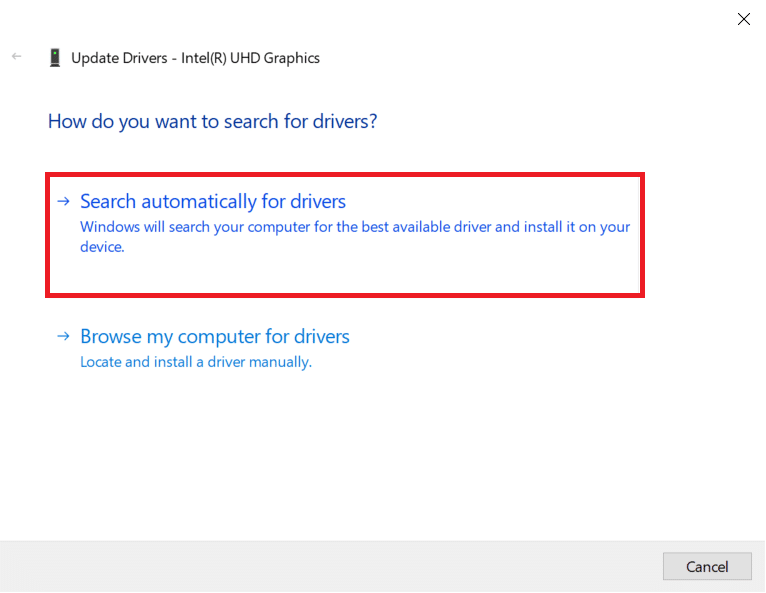
5A. Se i driver sono già stati aggiornati, mostra I migliori driver per il tuo dispositivo sono già installati .
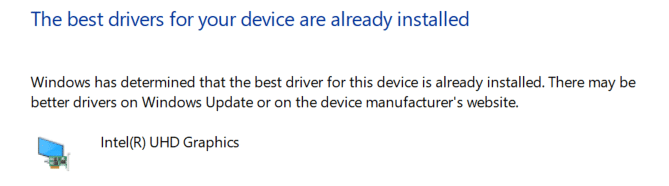
5B. Se sono disponibili aggiornamenti, Windows li installerà automaticamente .
6. Dopo questo processo, riavvia il computer .
Leggi anche: Come installare Kodi su Smart TV
Metodo 5: reinstallare il driver in modalità compatibilità
Se il tuo PC non si connette al problema TV, devi utilizzare il driver in modalità compatibilità per una versione precedente di Windows. Segui i passaggi seguenti.
1. Aprire Gestione dispositivi e andare su Schede video come mostrato nel Metodo 4 .
2. Fare clic con il pulsante destro del mouse sul dispositivo video e selezionare Disinstalla dispositivo .
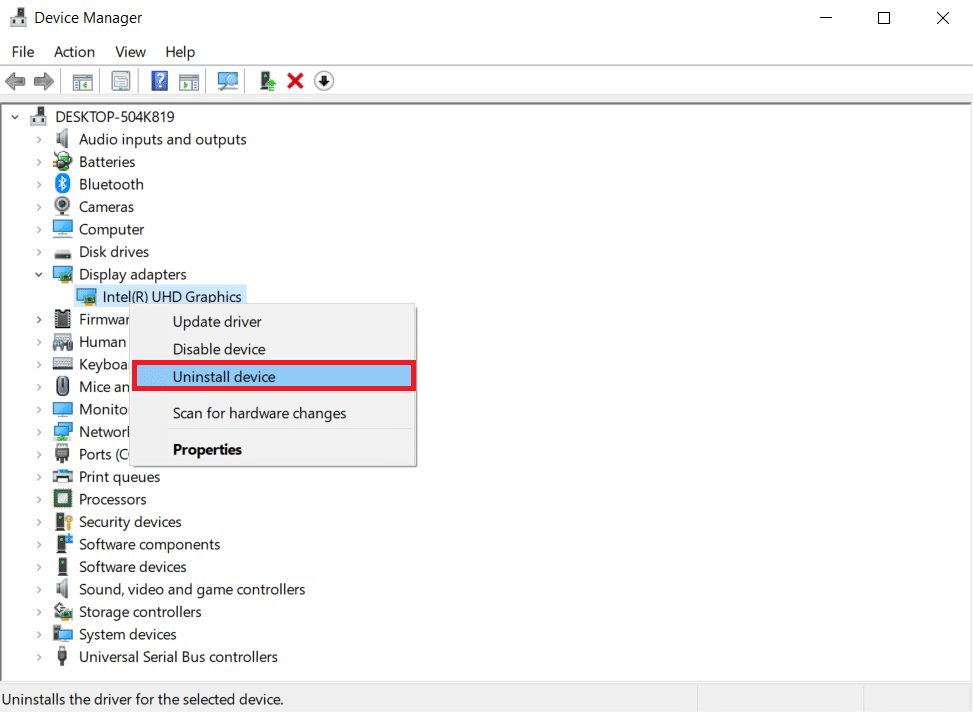
3. Selezionare l'opzione Elimina il software del driver per questo dispositivo . Quindi, fai clic sul pulsante Disinstalla nella richiesta di conferma.
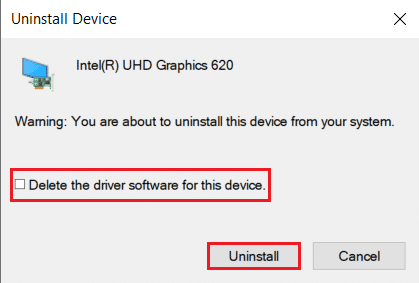
4. Riavvia il PC dopo aver disinstallato il driver.
5. Quindi, scaricare il driver appropriato dal sito Web del produttore .
Nota: ad esempio, visitare il sito Web ufficiale di Intel per scaricare il driver USB più recente per Intel Graphics .
6. Una volta scaricato il file, vai al percorso di download e seleziona il file di installazione .
7. Fare clic con il pulsante destro del mouse sul file di installazione .exe e quindi selezionare Proprietà dal menu.
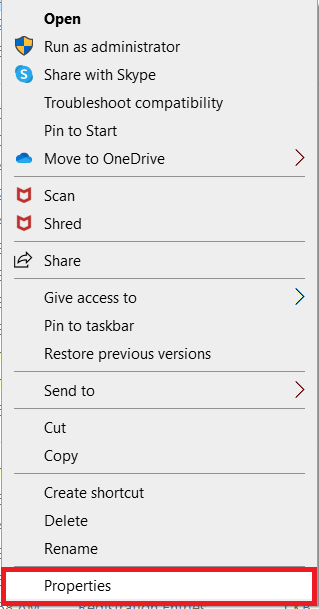
8. Ora vai alla scheda Compatibilità .
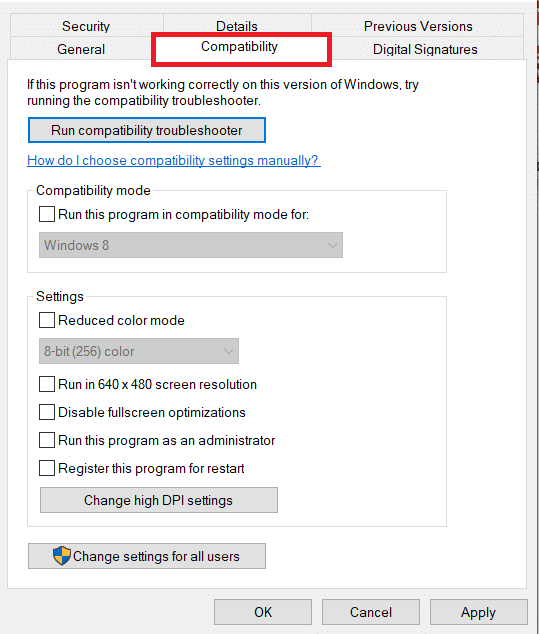
9. Quindi, seleziona la casella accanto a Esegui questo programma in modalità compatibilità per .
10. Dal menu a discesa, selezionare una versione precedente del sistema operativo Windows .
11. Fare clic su Applica e quindi su OK per salvare le modifiche.
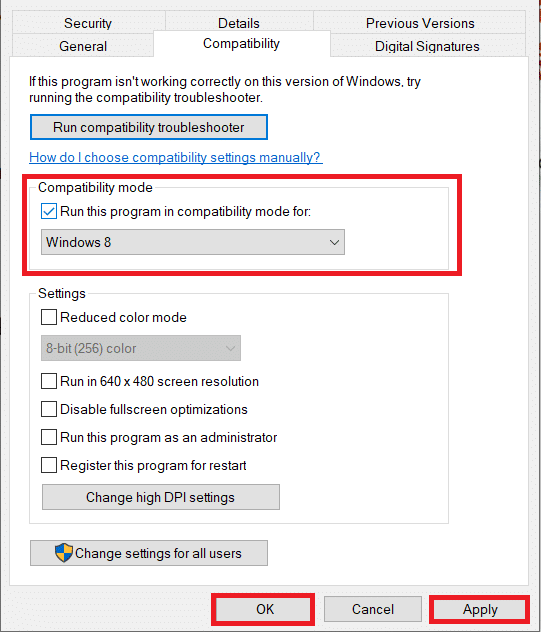
12. Infine, riavvia nuovamente il PC .
Metodo 6: modificare le impostazioni di visualizzazione
La modifica delle impostazioni dello schermo con le impostazioni consigliate aiuterà a risolvere il problema del computer che non si connette alla TV. Segui i passaggi seguenti:
1. Apri Impostazioni premendo contemporaneamente i tasti Windows + I.
2. Selezionare le Impostazioni di sistema .
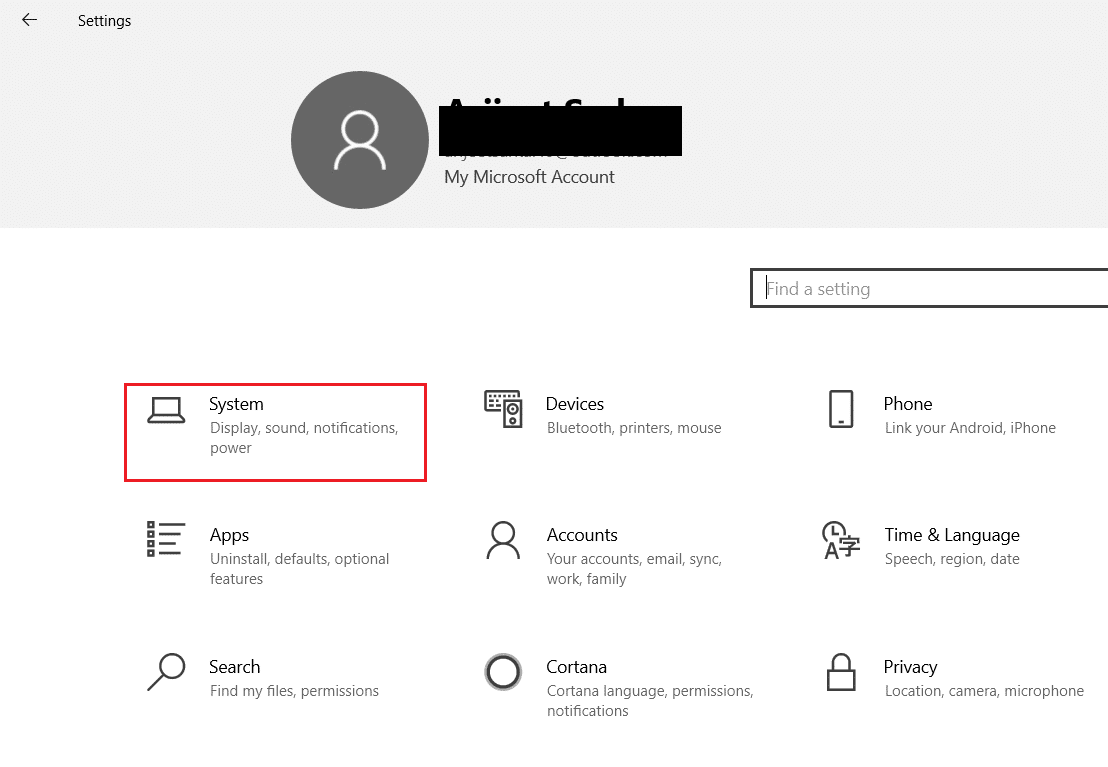
3. Nel menu a sinistra selezionare Display .
4. Qui, impostare le opzioni consigliate per Scala e layout e Risoluzione dello schermo .
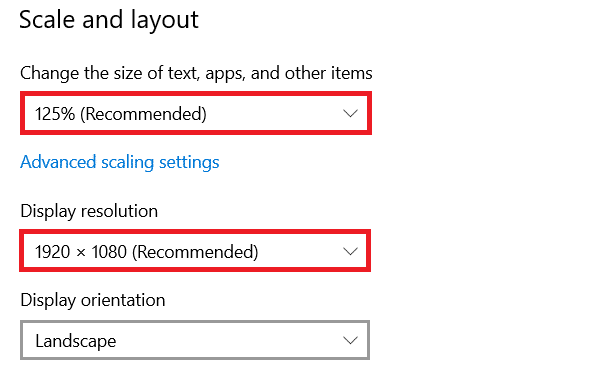
5. Ora, fai clic su Impostazioni di visualizzazione avanzate .
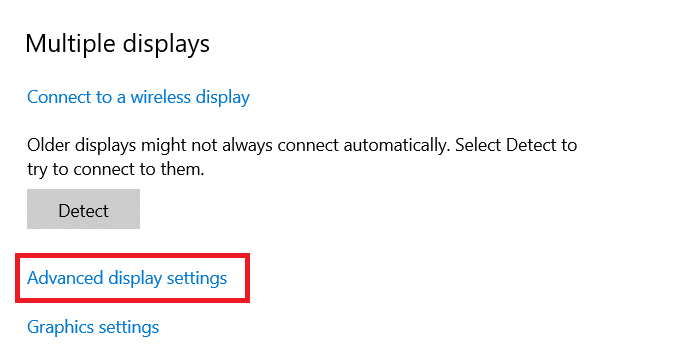
6. Selezionare la frequenza consigliata e richiesta (ad es. 60.008 Hz ) in Frequenza di aggiornamento .
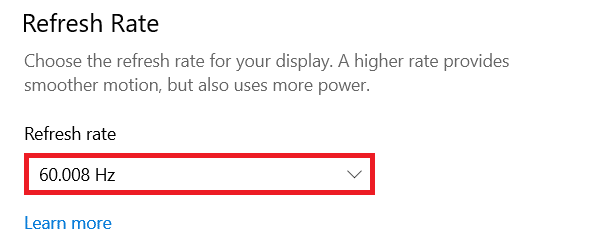
Leggi anche: Risolto il problema con la condivisione della famiglia YouTube TV non funzionante
Metodo 7: eseguire il ripristino delle impostazioni di fabbrica sulla TV
Se nessuno dei metodi sopra ha funzionato, ripristina le impostazioni di fabbrica della TV per risolvere il problema del PC che non si collegherà al televisore. Segui i passaggi indicati per eseguire il ripristino delle impostazioni di fabbrica sulla TV.
Nota: le impostazioni possono variare a seconda del produttore del televisore. Di seguito le impostazioni e i metodi si basano sulla serie Samsung R.
1. Premere il tasto Home sul telecomando del televisore.
2. Seleziona Impostazioni , quindi Supporto nel riquadro a sinistra.
3. Qui, seleziona l'opzione Autodiagnosi .
4. Ora, seleziona l'opzione Reimposta e inserisci il PIN .
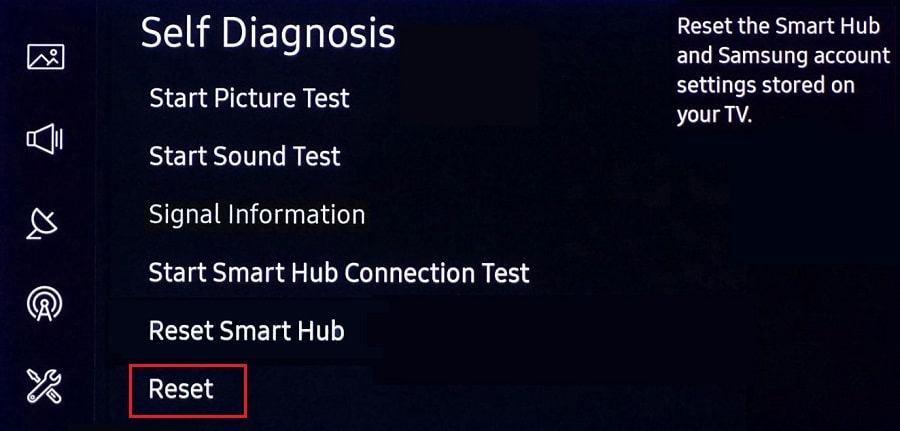
5. Infine, seleziona Sì per confermare.
Domande frequenti (FAQ)
Q1. Come posso verificare se il mio output di visualizzazione funziona correttamente?
Ans. Dopo aver collegato il cavo HDMI , fare clic con il pulsante destro del mouse sul desktop e selezionare Personalizza . Qui puoi vedere la tua Smart TV come un secondo monitor.
Q2. Devo ripristinare il mio PC per risolvere il computer che non ha riconosciuto il problema TV?
Ans. No , non è necessario ripristinare le impostazioni di fabbrica del PC. Se nessuno dei metodi di risoluzione dei problemi ha funzionato, puoi ripristinare la tua Smart TV come ultima risorsa.
Q3. Quali sono i diversi modi per collegare un PC a una TV?
Ans. È possibile collegare il computer alla TV tramite cavo HDMI, DVI o VGA o Wi-Fi . L'uso del Wi-Fi per connettere il computer alla TV dipende dal produttore e dal modello della TV.
Consigliato:
- Risolvi gli AirPod collegati ma nessun problema audio
- Come scaricare il lettore MyIPTV
- Come utilizzare la TV come monitor per PC Windows 11
- Correggi HDMI Nessun suono in Windows 10 quando connesso alla TV
Ci auguriamo che il nostro articolo sia stato utile e che tu sia stato in grado di risolvere il problema con il PC Windows che non si connette alla TV ti è stato utile. Nel caso in cui tu abbia suggerimenti o domande su questo articolo, non esitare a contattarci nella sezione commenti qui sotto.
