Correggi l'errore di Windows 0 ERROR_SUCCESS
Pubblicato: 2022-02-26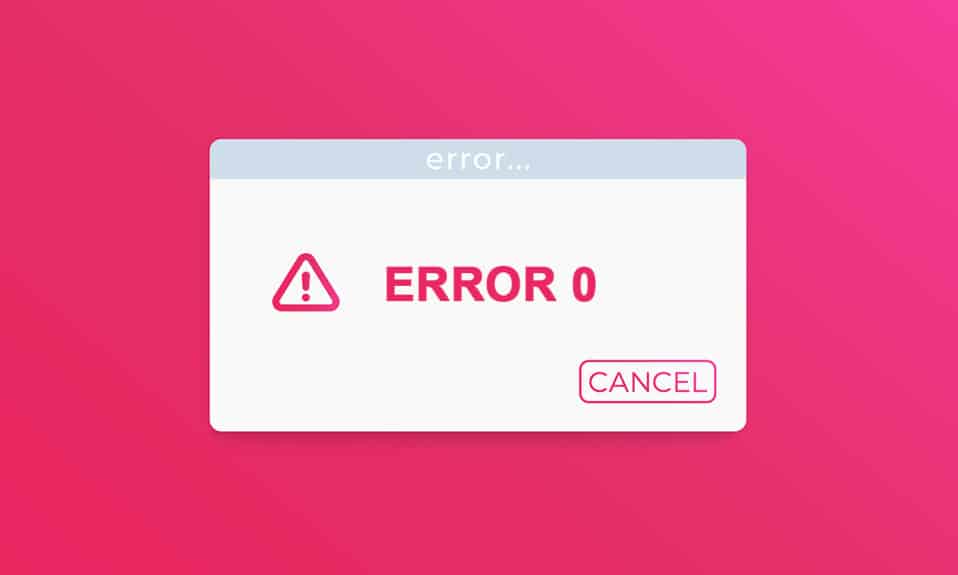
Potresti essere abbastanza ingannato con 0 ERROR_SUCCESS: l'errore operazione completata con successo poiché il nome indica che l'operazione è riuscita. Non sei l'unico che si confonde con l'errore. In realtà non ci sono problemi ad esso associati quando si affronta questo problema. Ma a causa di alcuni motivi, il tuo PC ha un'idea sbagliata che ci sia un errore associato all'attività e stampa l'errore come menzionato sopra il codice. Se stai pensando di sradicare questo problema, questa guida ti sarà di grande aiuto. Questi metodi di risoluzione dei problemi ti aiuteranno a risolvere questo problema. Quindi, continua a leggere.
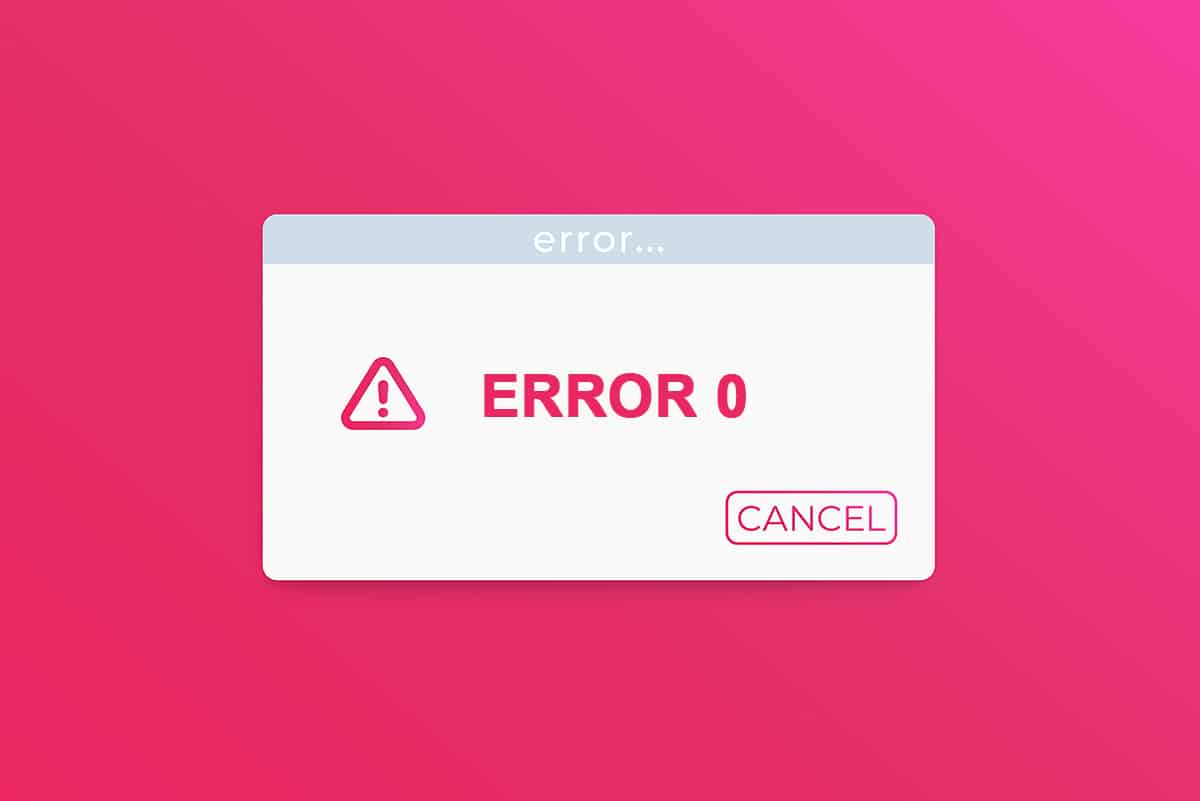
Contenuti
- Come correggere l'errore di Windows 0 ERROR_SUCCESS L'operazione è stata completata con successo
- Metodo 1: eseguire l'avvio pulito
- Metodo 2: rimuovere i processi in background
- Metodo 3: cancella i file temporanei
- Metodo 4: Elimina AppData e AppData locale
- Metodo 5: modifica il tipo di account
- Metodo 6: disabilitare il client VPN
- Metodo 7: disabilitare il proxy
- Metodo 8: modificare le impostazioni LAN
- Metodo 9: riparare i file di sistema
- Metodo 10: eseguire Scansione malware
- Metodo 11: aggiornamento dei driver
- Metodo 12: aggiorna Windows
- Metodo 13: reinstallare l'applicazione problematica
Come correggere l'errore di Windows 0 ERROR_SUCCESS L'operazione è stata completata con successo
Questo errore può essere causato da eventuali problemi durante l'aggiornamento del PC, il download di applicazioni da Windows Store, all'avvio o allo spegnimento del computer e durante l'esecuzione di attività come la stampa di documenti, ecc. Puoi ignorare questo errore, ma il continuo il prompt del problema ti infastidisce la maggior parte del tempo.
Potresti dover affrontare i seguenti errori simili.
- Codice di errore 0x00000000: l'operazione è stata completata correttamente
- Errore Successo: l'operazione è stata completata correttamente
- Errore riuscito 0 (0x0)
- L'operazione è stata completata con successo win32exception
Alcuni dei motivi di questo problema sono elencati di seguito.
- File di sistema danneggiati
- Driver in conflitto
- Versione Windows obsoleta
- Attacco di malware o virus
- Arresto imprevisto
- Problema di proprietà dell'amministratore di Windows
- Software danneggiato durante il download
- Aggiornamento di Windows incompleto
In questa sezione, abbiamo compilato un elenco di metodi per risolvere questo problema. Seguili nello stesso ordine per ottenere risultati perfetti.
Metodo 1: eseguire l' avvio pulito
I problemi relativi all'operazione completata correttamente possono essere risolti con un avvio pulito di tutti i servizi e i file essenziali nel sistema Windows 10, come spiegato in questo metodo.
Nota: assicurati di accedere come amministratore per eseguire l'avvio pulito di Windows.
1. Per avviare la finestra di dialogo Esegui , premere contemporaneamente i tasti Windows + R.
2. Digitare msconfig e fare clic sul pulsante OK per avviare Configurazione di sistema .
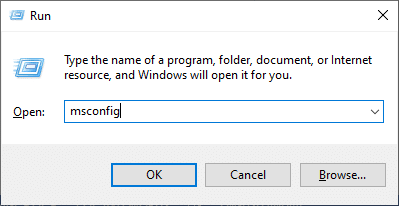
3. Viene visualizzata la finestra Configurazione del sistema . Quindi, passa alla scheda Servizi .
4. Seleziona la casella accanto a Nascondi tutti i servizi Microsoft e fai clic sul pulsante Disabilita tutto come mostrato in evidenza.
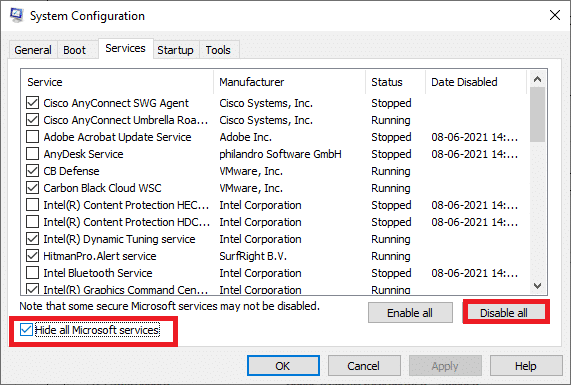
5. Passare ora alla scheda Avvio e fare clic sul collegamento Apri Task Manager come illustrato di seguito.
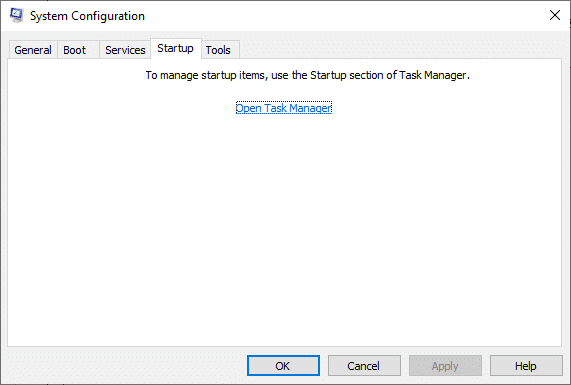
6. Nella scheda Avvio , selezionare le attività di avvio che non sono richieste e fare clic su Disattiva visualizzato nell'angolo in basso a destra.
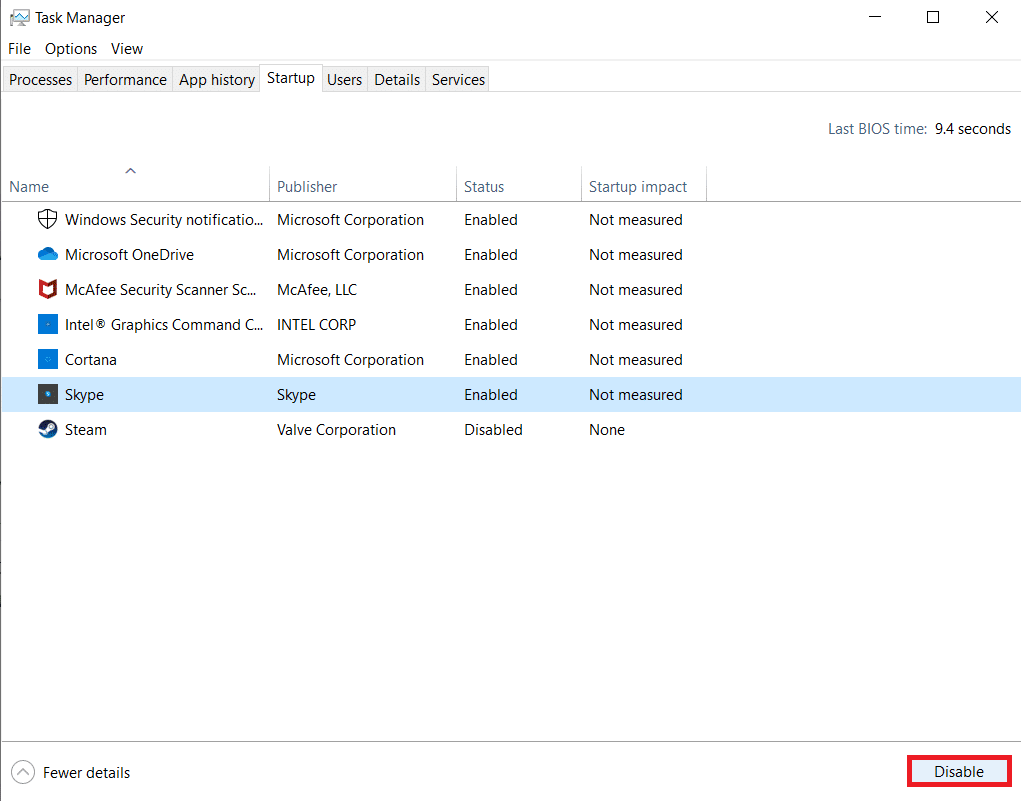
7. Chiudere le finestre Task Manager e Configurazione del sistema .
8. Infine, riavvia il computer e controlla se il problema è stato risolto.
9. Passare al menu Start .
10. Ora, seleziona l' icona di alimentazione .
Nota: in Windows 10, l'icona di alimentazione si trova in basso. Mentre in Windows 8, l'icona di alimentazione si trova in alto.
11. Verranno visualizzate diverse opzioni come Sospensione , Spegnimento e Riavvia . Qui, fai clic su Riavvia .
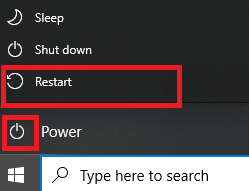
Metodo 2: rimuovere i processi in background
In molte applicazioni o programmi eseguiti in background, ciò aumenterà la CPU e lo spazio di memoria, influendo così sulle prestazioni del PC. Ciò potrebbe aver portato a questo errore ERROR_SUCCESS di Windows 0. Segui i passaggi indicati di seguito.
1. Avvia Task Manager , premi contemporaneamente i tasti Ctrl + Maiusc + Esc .
2. Individuare e selezionare i processi in background indesiderati che utilizzano memoria elevata.
3. Quindi, fare clic su Termina attività , come mostrato in evidenza.
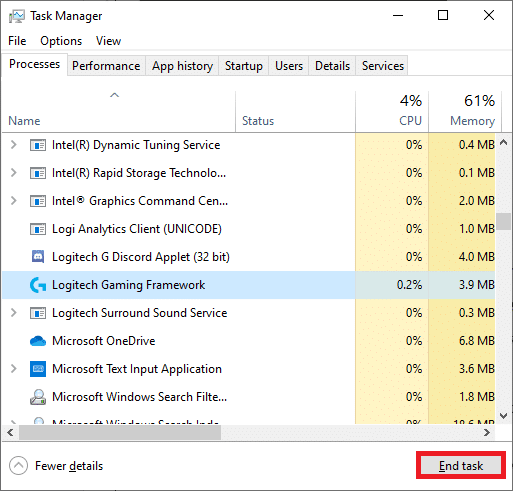
Leggi anche: Correggi l'errore di Windows Update 0x800704c7
Metodo 3: cancella i file temporanei
Quando il tuo sistema ha file di registro corrotti, incontrerai l'errore di Windows 0 ERROR_SUCCESS: l'operazione è stata completata correttamente. Puoi correggere questo errore semplicemente eliminando i file temporanei nel tuo sistema. Quindi, segui le istruzioni per implementare lo stesso.
1. Premere il tasto Windows , digitare %temp% e fare clic su Apri .
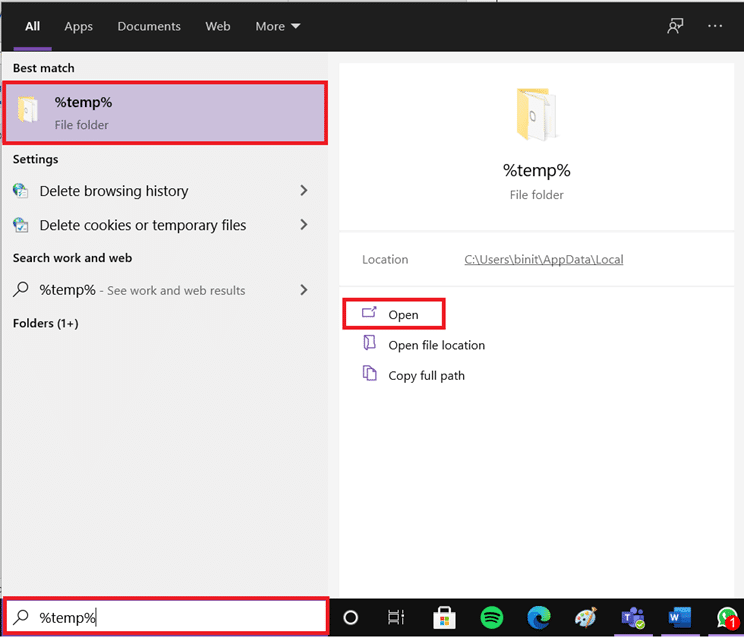
2. Qui, seleziona tutti i file e le cartelle premendo contemporaneamente i tasti Ctrl + A , quindi fai clic con il pulsante destro del mouse sui file selezionati.
3. Selezionare l'opzione Elimina per rimuovere tutti i file temporanei.
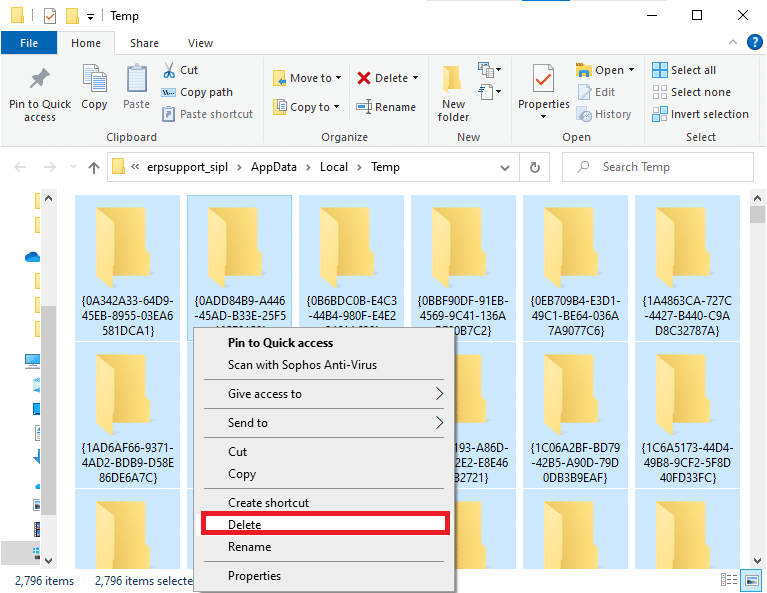
4. Infine, vai su Desktop e fai clic con il pulsante destro del mouse su Cestino. Seleziona l'opzione Svuota Cestino per eliminare definitivamente i dati dal tuo PC Windows.
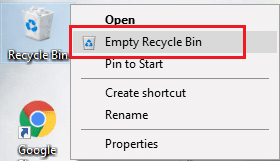
Metodo 4: Elimina AppData e AppData locale
Se il tuo sistema ha file di configurazione e impostazione danneggiati, potresti riscontrare il problema di Windows Error 0 ERROR_SUCCESS. Tuttavia, puoi eliminare la cartella AppData per rimuovere i file di configurazione danneggiati. Ecco come farlo.
1. Fare clic su Start , digitare %appdata% e premere il tasto Invio per aprire la cartella AppData Roaming.
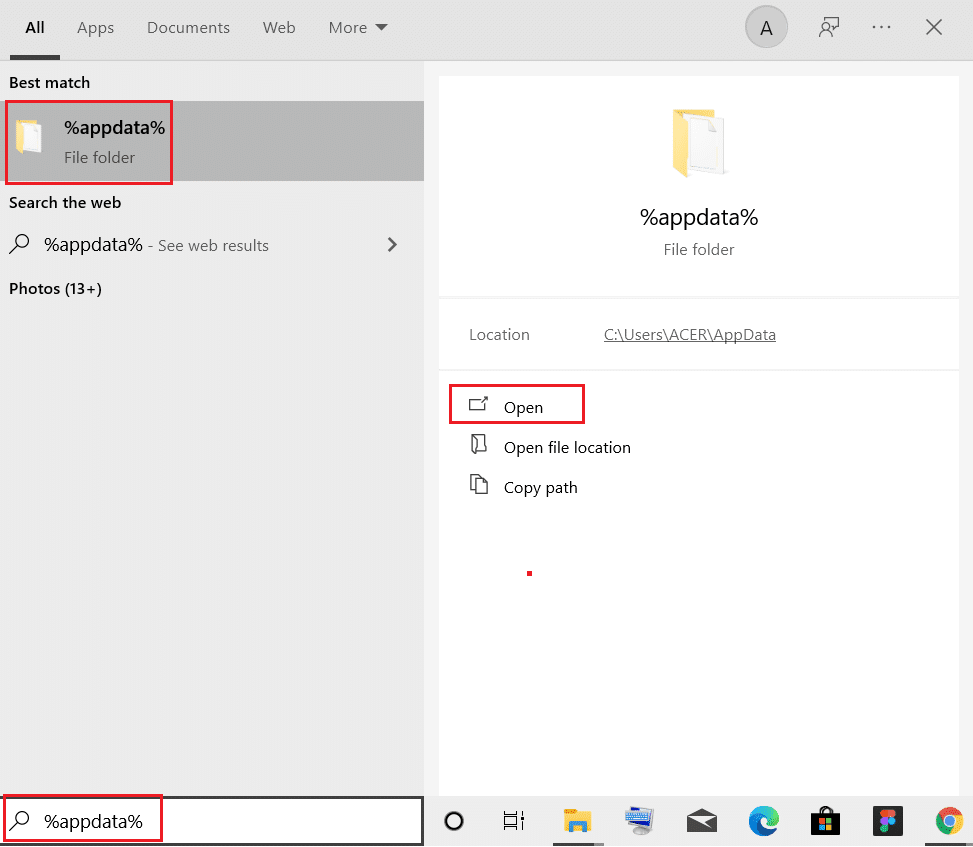
2. Seleziona la cartella AppData Roaming e vai alla cartella (es. WhatsApp ) del programma che ti causa problemi.
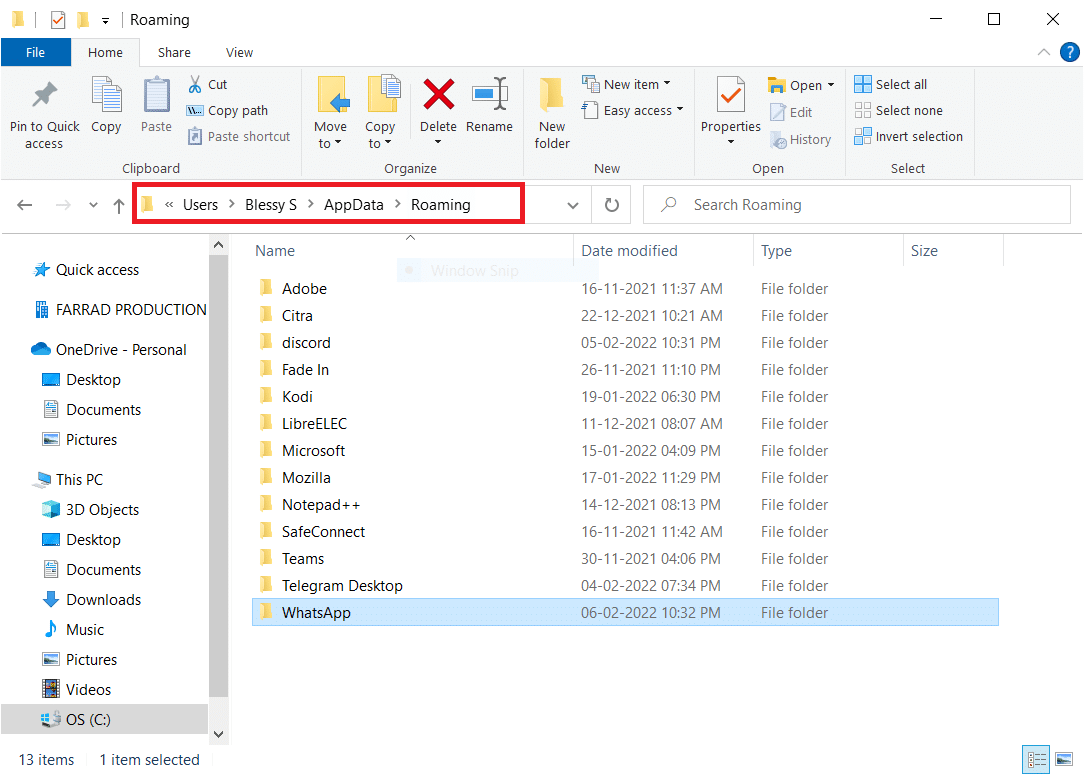
3. Ora, fai clic con il pulsante destro del mouse sulla cartella ed eliminala .
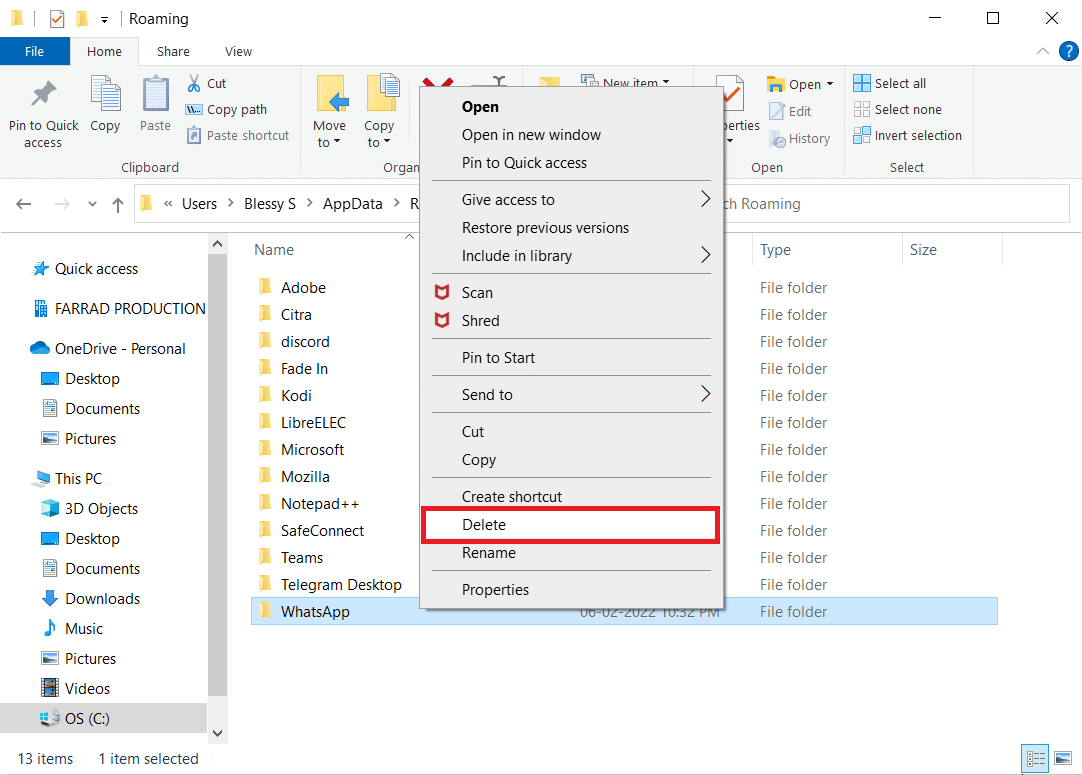
4. Ora premi il tasto Windows chiave , digita %localappdata% e fai clic su Apri per andare alla cartella AppData Local .
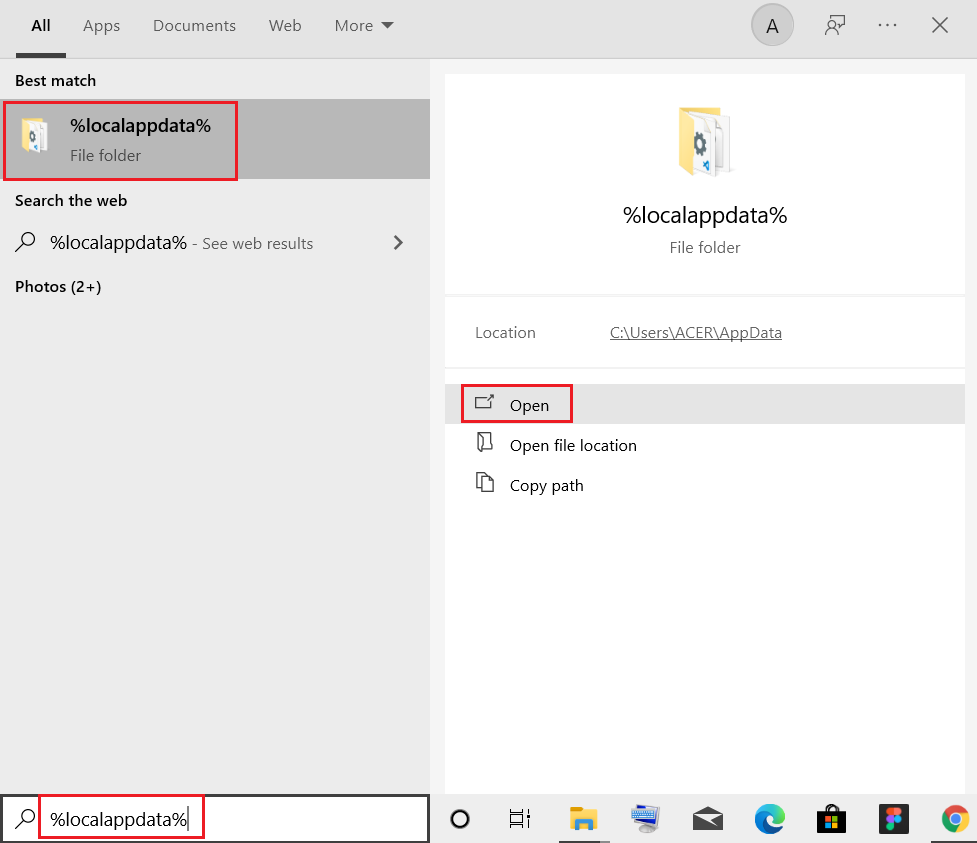
5. Trova la cartella difettosa utilizzando il menu di ricerca ed eliminala .
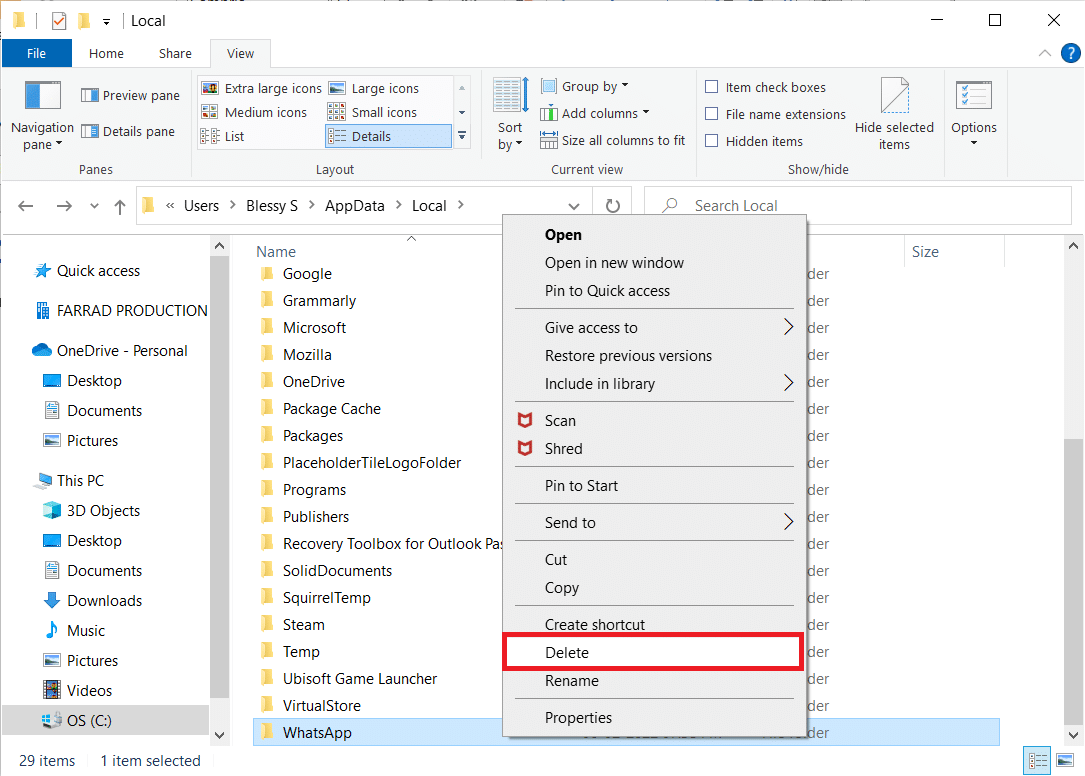
Ora hai eliminato con successo i file di configurazione corrotti dell'applicazione dal tuo PC.
Leggi anche: Come correggere l'errore di Windows Update 80072ee2
Metodo 5: modifica il tipo di account
A volte, affronti questo problema quando il tuo sistema ha problemi di proprietà con l'amministratore di Windows. Segui i passaggi seguenti per modificare il tipo di account se utilizzi un account utente standard per risolvere il problema di Windows Error 0 ERROR_SUCCESS.
1. Premi contemporaneamente i tasti Windows + I per aprire Impostazioni .
2. Selezionare Impostazioni account .
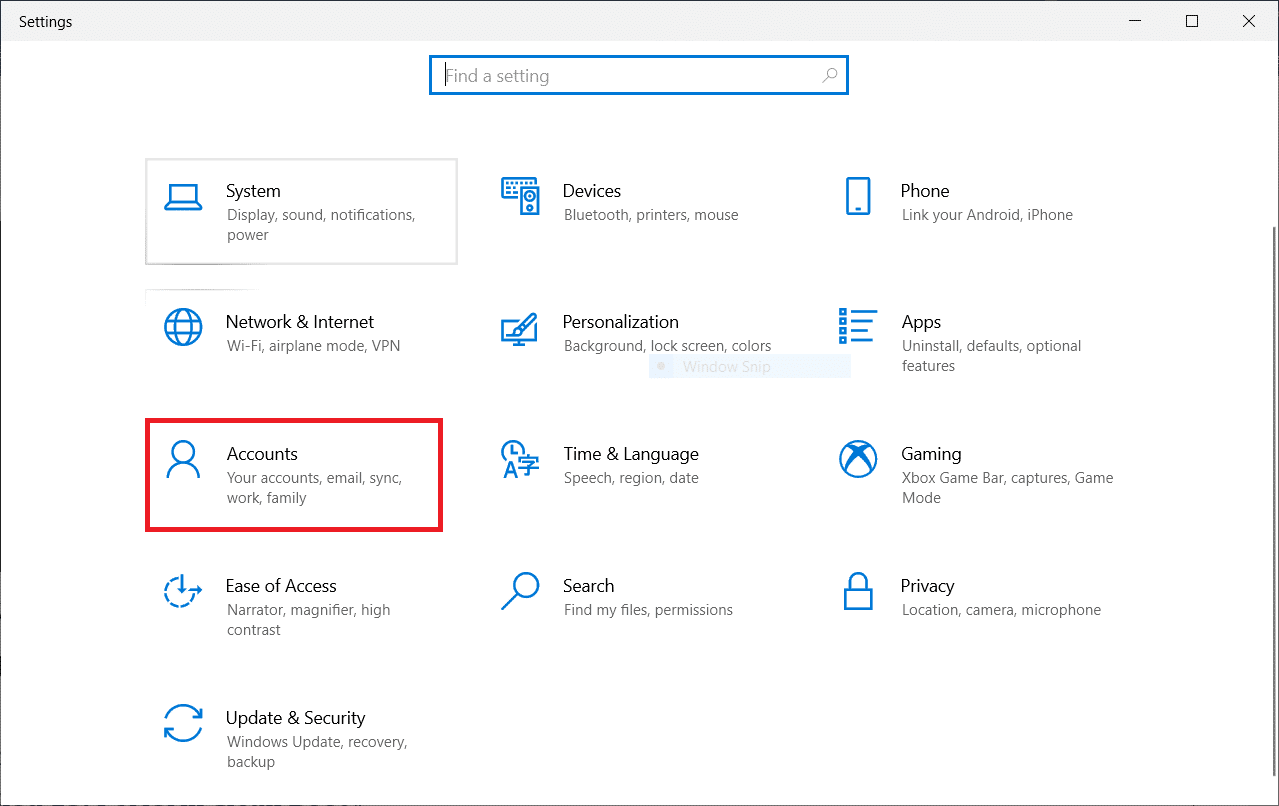
3. Fare clic su Famiglia e altri utenti nel riquadro di sinistra.
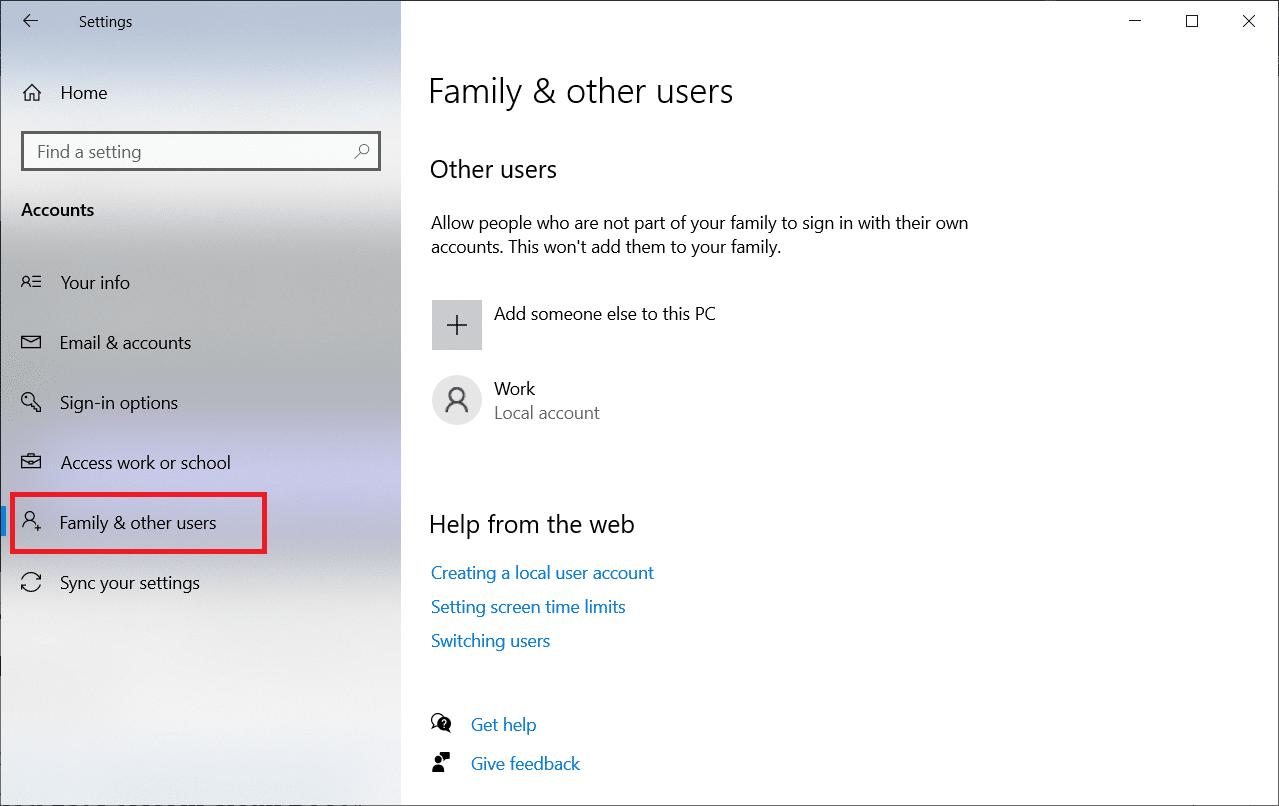
4. Fare clic sul nome dell'account standard e selezionare Modifica tipo di account .
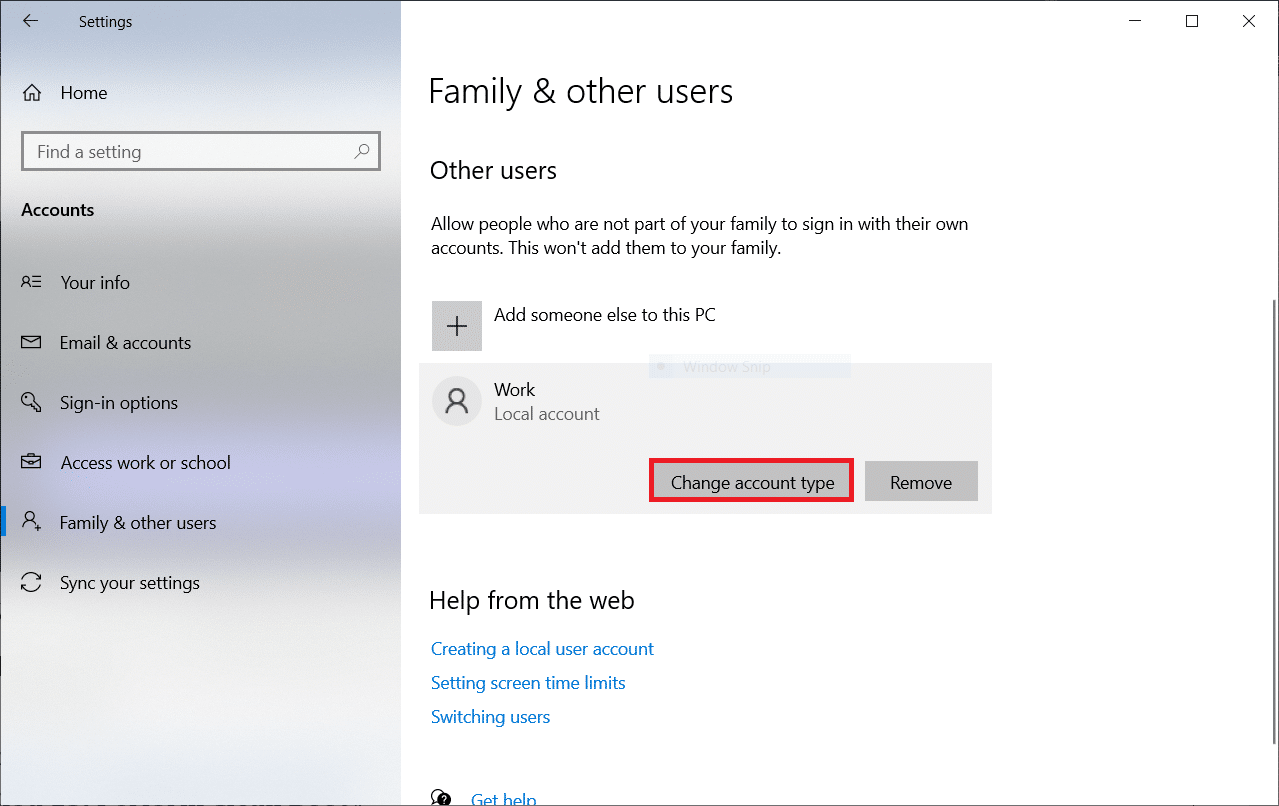
5. Selezionare Amministratore e fare clic su OK , come mostrato di seguito.
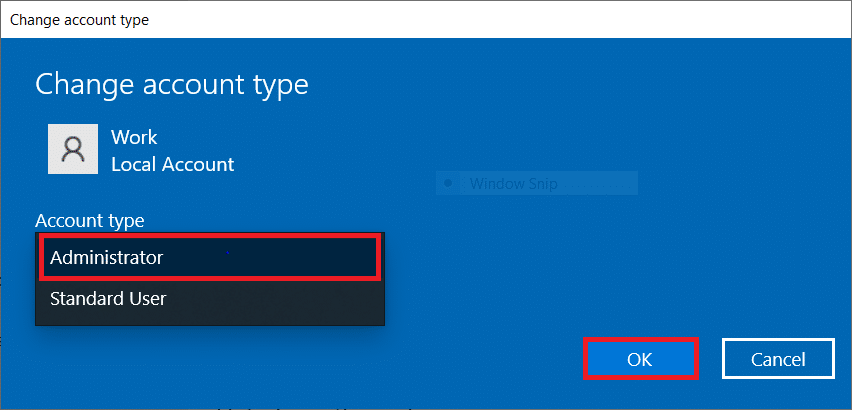
Metodo 6: disabilitare il client VPN
Se stai utilizzando un client VPN, prova a disabilitarlo completamente dal sistema e verifica se questo problema è stato risolto o meno. Segui i passaggi indicati di seguito per disabilitare il client VPN nel tuo sistema.
1. Premi il tasto Windows , digita Impostazioni VPN nella barra di ricerca di Windows e fai clic su Apri .
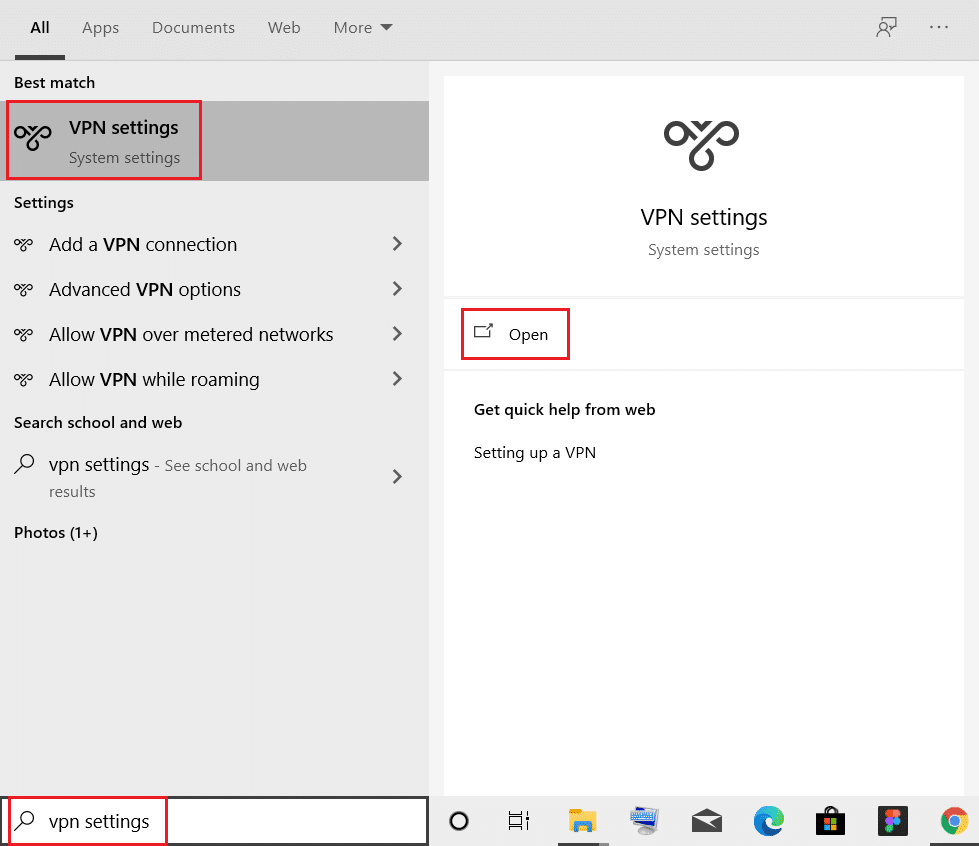
2. Nella finestra Impostazioni , selezionare la VPN connessa (es. vpn2 ).
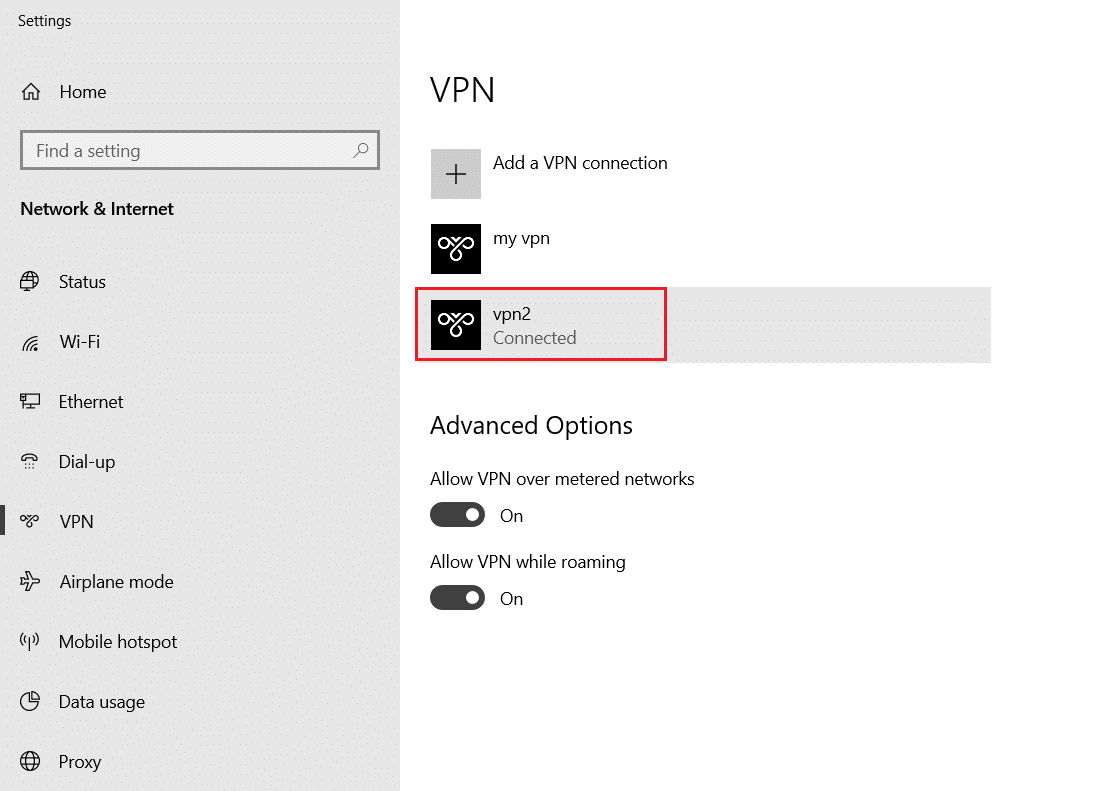
3. Fare clic sul pulsante Disconnetti .
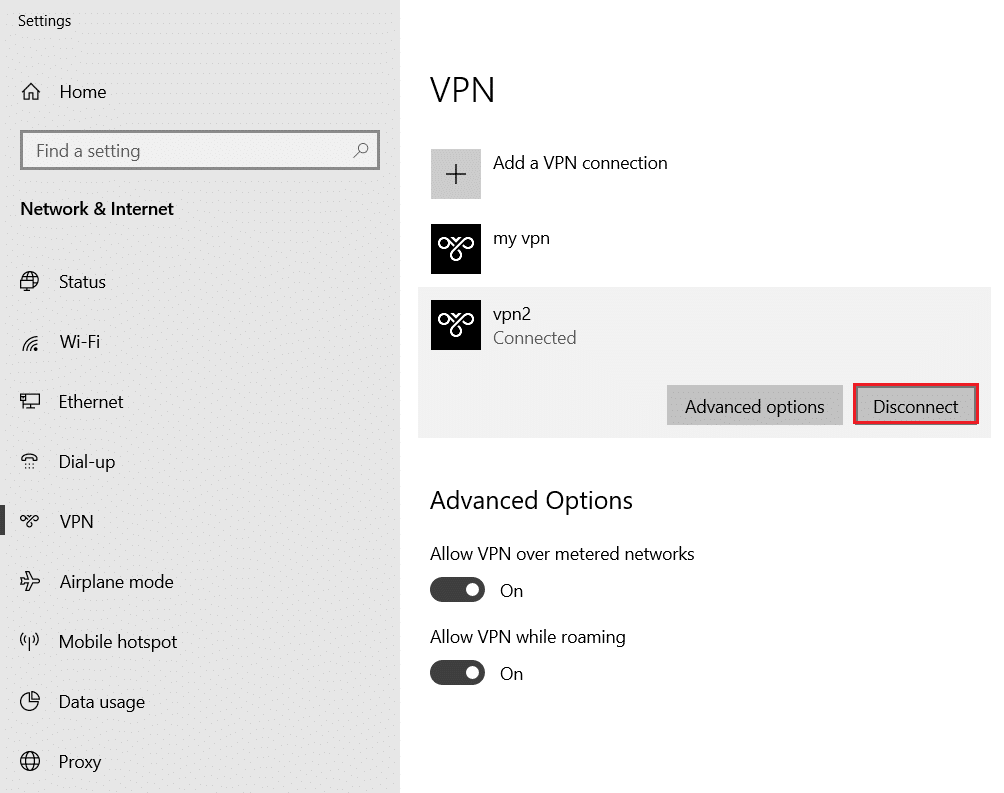
4. Ora, disattiva l'interruttore per le seguenti opzioni VPN in Opzioni avanzate :
- Consenti VPN su reti a consumo
- Consenti VPN durante il roaming
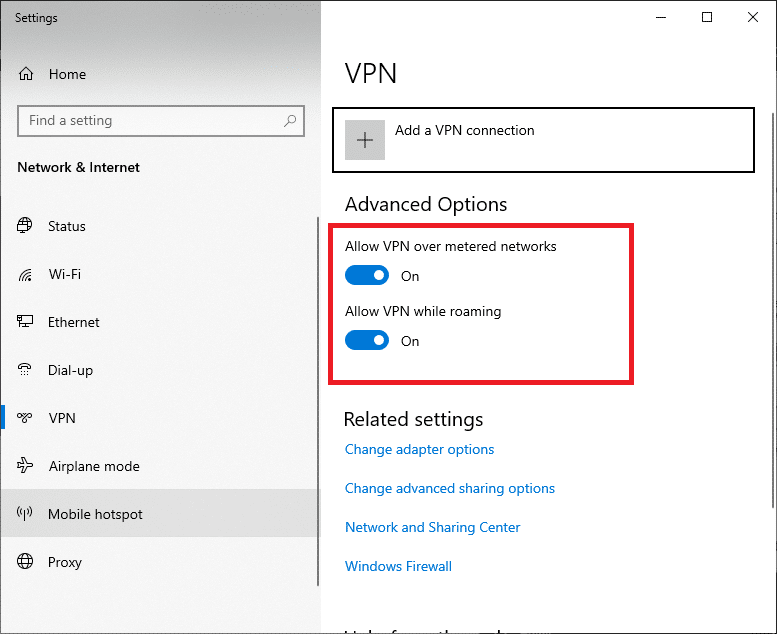
Leggi anche: Come risolvere l'accesso negato Windows 10
Metodo 7: disabilitare il proxy
Se riscontri questo problema durante il download di un'app da Windows Store o l'aggiornamento, puoi provare a utilizzare un'altra connessione o a disabilitare il proxy. Quindi, segui i passaggi seguenti.
1. Premere contemporaneamente i tasti Windows + I per aprire Impostazioni .
2. Quindi, per aprirlo, fare clic sull'impostazione Rete e Internet .
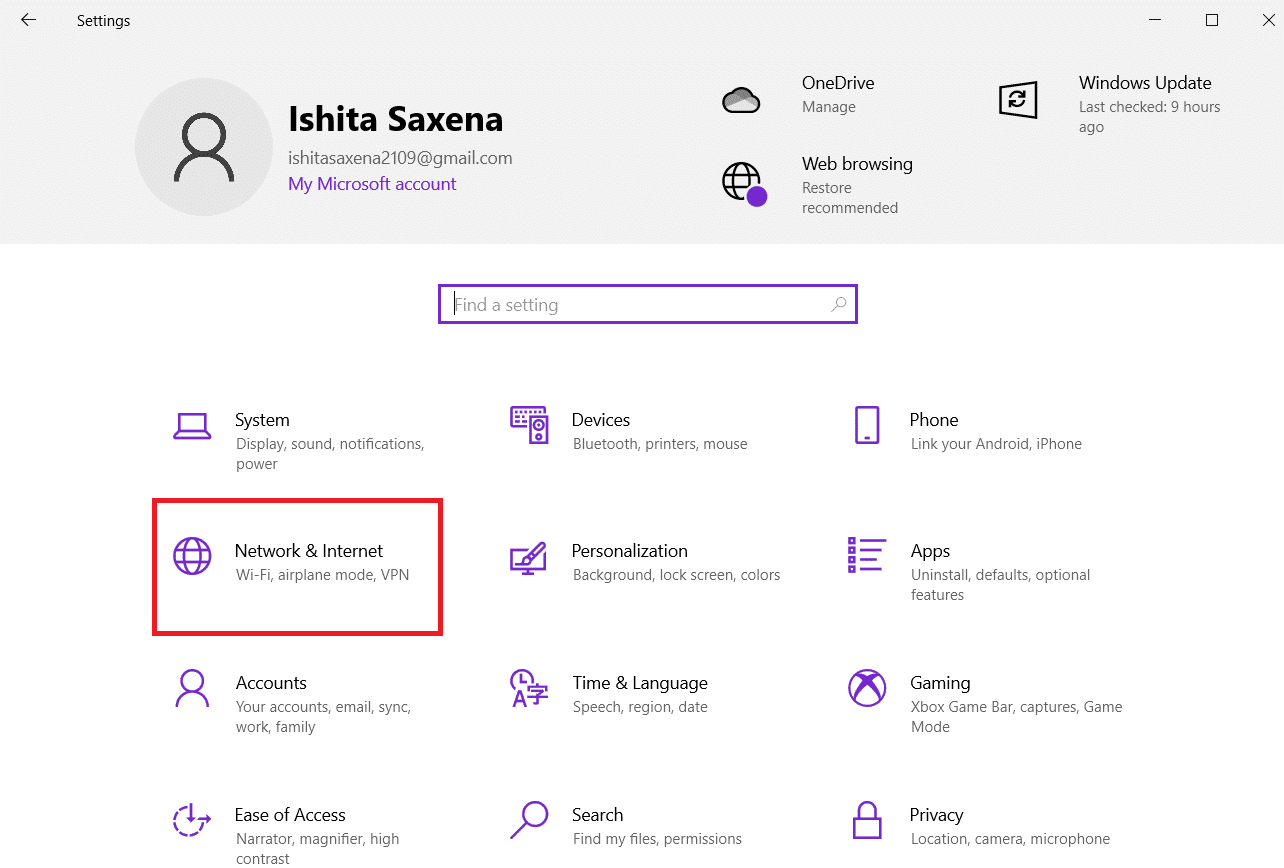
3. Vai alla scheda Proxy nel riquadro di sinistra.
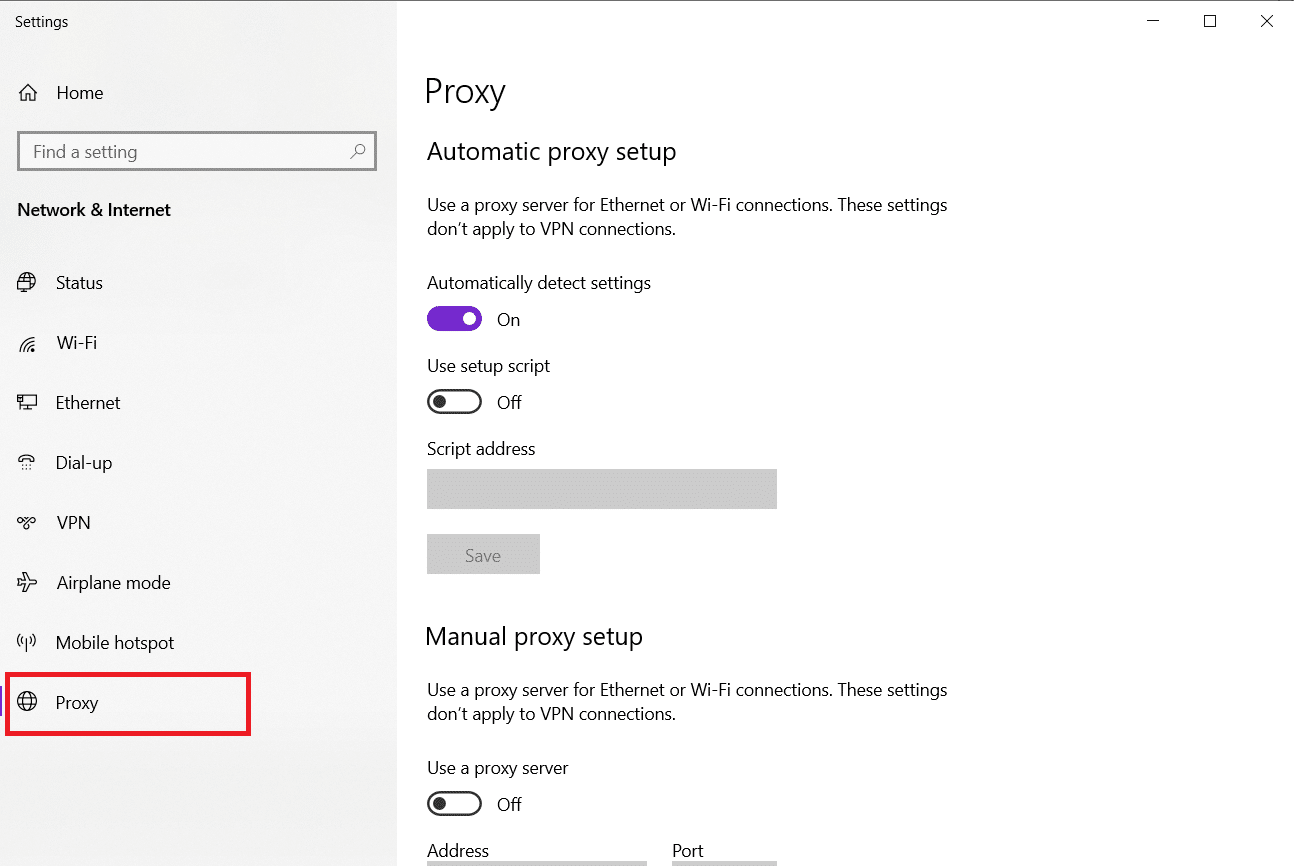
4. Qui, disattiva le seguenti impostazioni.
- Rileva automaticamente le impostazioni
- Usa lo script di installazione
- Usa un server proxy
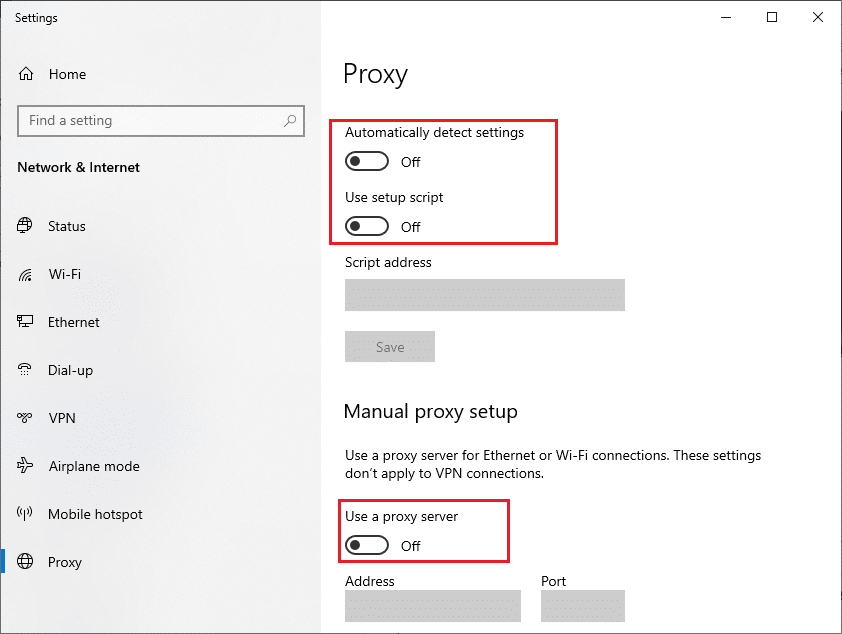
5. Ora riavvia Windows Store e prova a scaricare o aggiornare l'app.
6. In caso contrario, utilizzare un client VPN e verificare se il problema è stato risolto. In caso contrario, prova a connettere il tuo PC a un'altra rete come Wi-Fi o un hotspot mobile . Controlla se il problema è stato risolto.

Metodo 8: modificare le impostazioni LAN
Diversi problemi di connettività di rete possono causare questo problema e puoi risolverli ripristinando le impostazioni della rete locale, come discusso di seguito.
1. Aprire il Pannello di controllo dal menu di ricerca di Windows.
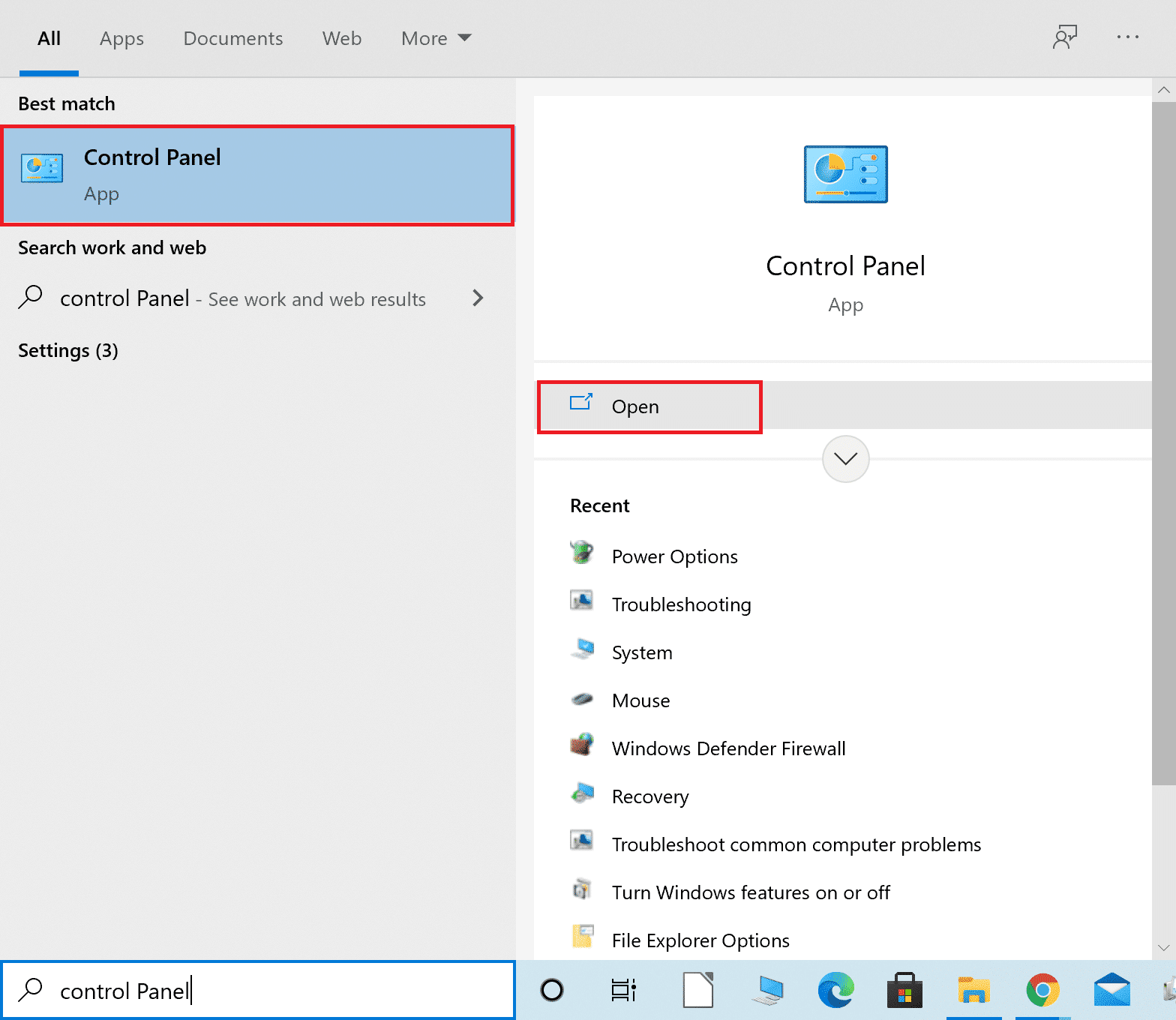
2. Ora, imposta l'opzione Visualizza per su Categoria .
3. Selezionare le impostazioni di rete e Internet .
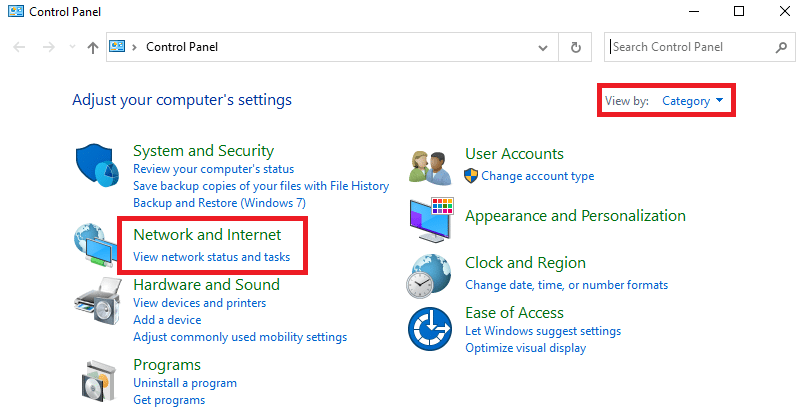
4. Qui, fai clic su Opzioni Internet come mostrato di seguito.
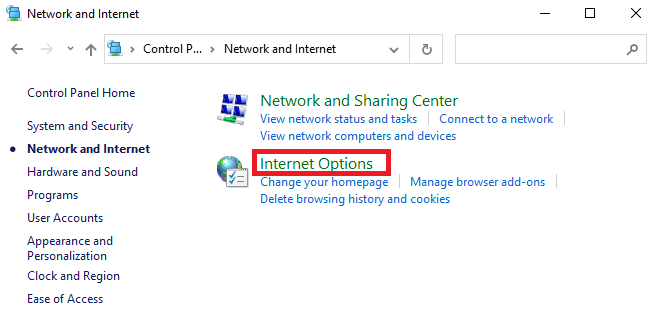
5. Ora, nella finestra Proprietà Internet , passa alla scheda Connessioni .
6. Selezionare Impostazioni LAN , come evidenziato di seguito.
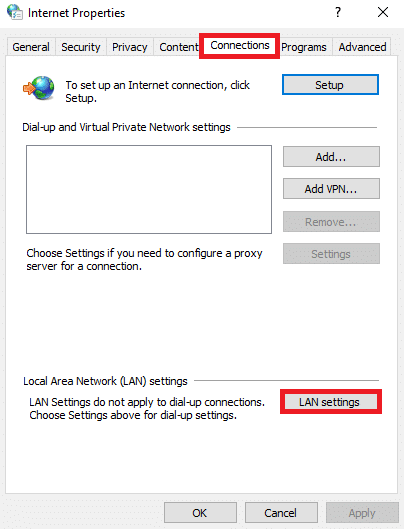
7. Qui, seleziona la casella Rileva automaticamente le impostazioni e assicurati che la casella Usa un server proxy per la tua LAN sia deselezionata.
Nota: puoi abilitare nuovamente l'opzione quando ne hai bisogno.
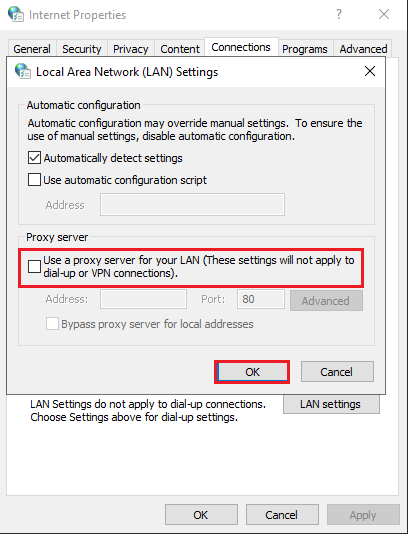
8. Infine, fare clic su OK per salvare le modifiche e verificare se il problema è stato risolto.
Leggi anche: La correzione del computer non si è risincronizzata perché non erano disponibili dati sull'ora
Metodo 9: riparare i file di sistema
Il Controllo file di sistema aiuterà gli utenti di Windows 10 a scansionare e riparare automaticamente i file di sistema. Inoltre, è uno strumento integrato che consente all'utente di eliminare i file e risolvere questo problema di Windows Error 0 ERROR_SUCCESS. Quindi, segui i passaggi indicati di seguito.
1. Premi il tasto Windows , digita Prompt dei comandi e fai clic su Esegui come amministratore .

2. Fare clic su Sì nella richiesta di controllo dell'account utente .
3. Digita chkdsk C: /f /r /x comando e premi il tasto Invio .
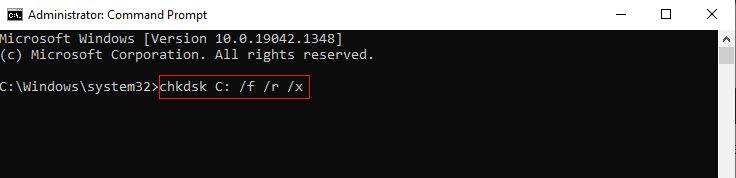
4. Se viene richiesto con un messaggio, Chkdsk non può essere eseguito... il volume è... processo in uso , quindi digitare Y e premere il tasto Invio .
5. Digitare nuovamente il comando: sfc /scannow e premere il tasto Invio per eseguire la scansione del Controllo file di sistema .
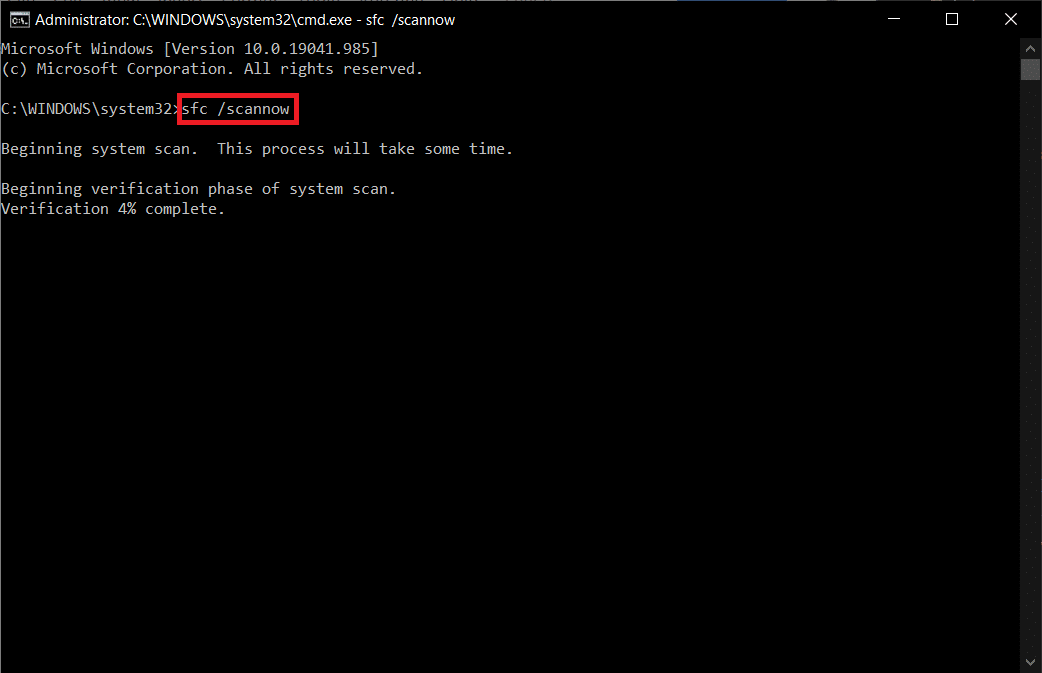
Nota: verrà avviata una scansione del sistema e il completamento richiederà un paio di minuti. Nel frattempo, puoi continuare a svolgere altre attività, ma fai attenzione a non chiudere accidentalmente la finestra.
Dopo aver completato la scansione, mostrerà uno di questi messaggi:
- Protezione risorse di Windows non ha rilevato alcuna violazione dell'integrità.
- Protezione risorse di Windows non ha potuto eseguire l'operazione richiesta.
- Protezione risorse di Windows ha rilevato file corrotti e li ha riparati correttamente.
- Protezione risorse di Windows ha rilevato file corrotti ma non è stato in grado di risolverne alcuni.
6. Al termine della scansione, riavviare il PC .
7. Ancora una volta, avvia il prompt dei comandi come amministratore ed esegui i comandi forniti uno dopo l'altro:
dism.exe /Online /immagine-pulizia /scanhealth dism.exe /Online /cleanup-image /restorehealth dism.exe /Online /cleanup-image /startcomponentcleanup
Nota: è necessario disporre di una connessione Internet funzionante per eseguire correttamente i comandi DISM.
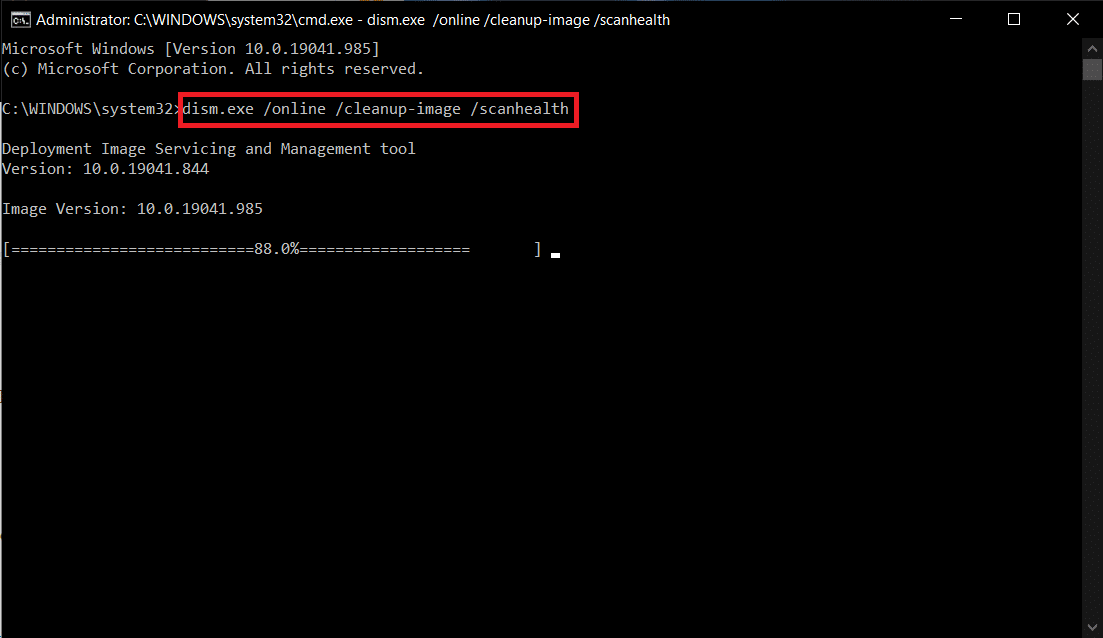
Metodo 10: eseguire Scansione malware
A volte, Windows defender non riesce a identificare il malware o la minaccia del virus. Esistono alcuni programmi anti-malware per sbarazzarsi di questo software dannoso. Questo software anti-malware esegue regolarmente la scansione e protegge il tuo sistema. Per evitare o risolvere questo problema, esegui una scansione antivirus nel tuo sistema. Quindi, segui i passaggi indicati di seguito per correggere l'errore 0 ERROR_SUCCESS di Windows.
1. Premi i tasti Windows + I contemporaneamente per avviare Impostazioni .
2. Qui, fai clic su Impostazioni di aggiornamento e sicurezza come mostrato.

3. Vai a Sicurezza di Windows nel riquadro di sinistra.
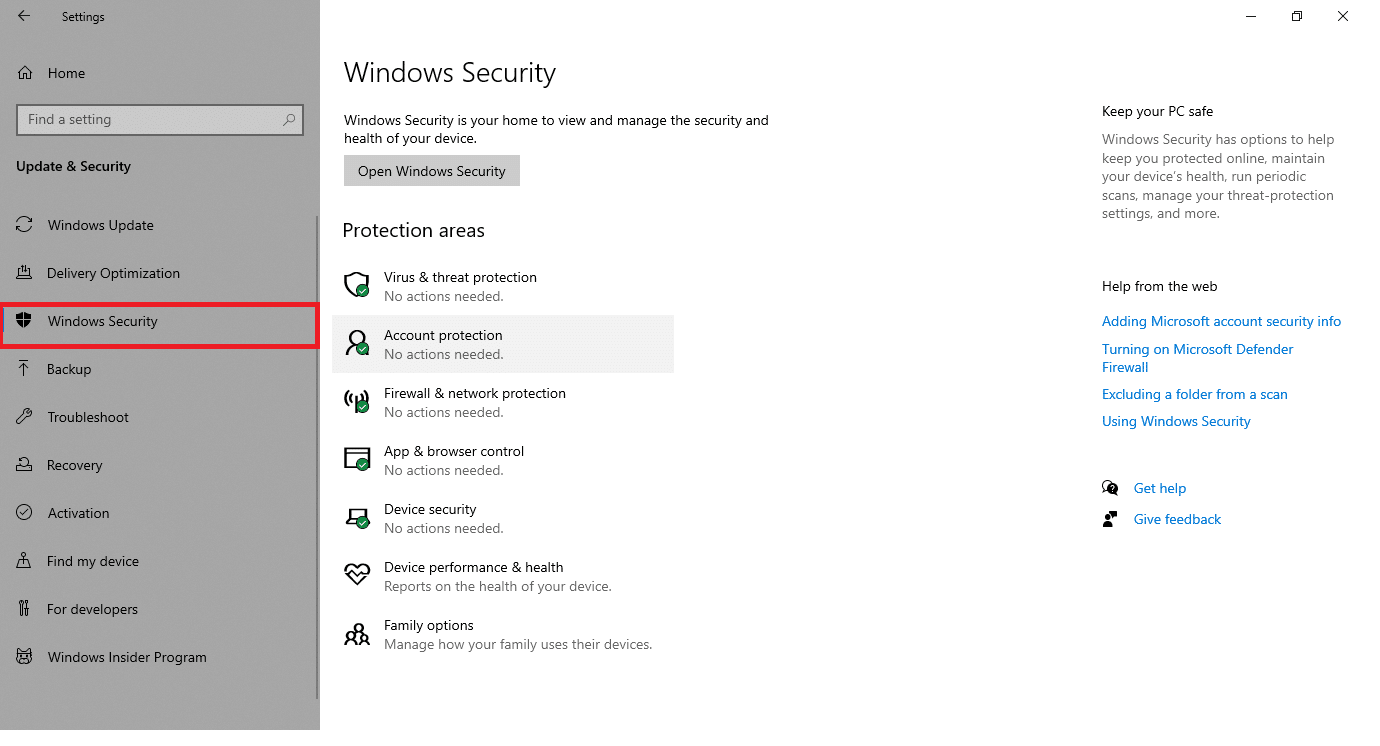
4. Fare clic sull'opzione Protezione da virus e minacce nel riquadro di destra.
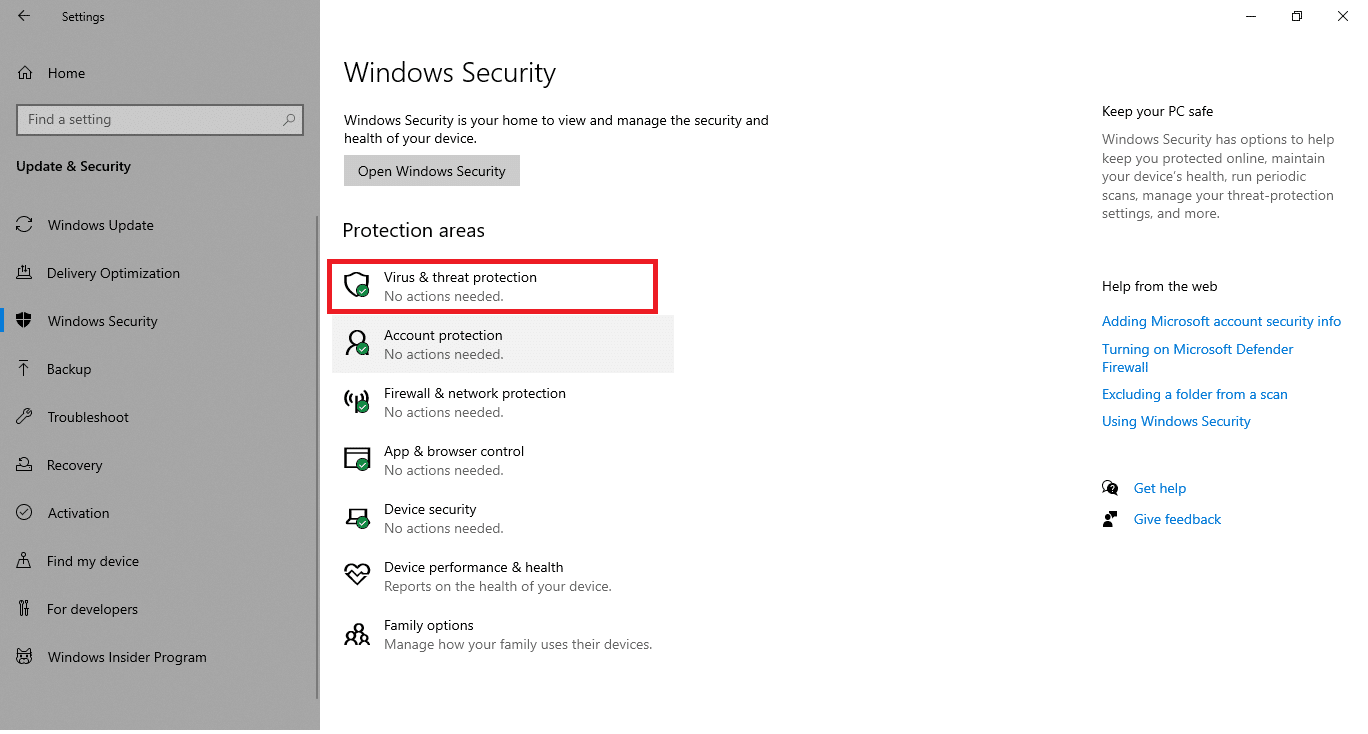
5. Fare clic sul pulsante Scansione rapida per cercare il malware.
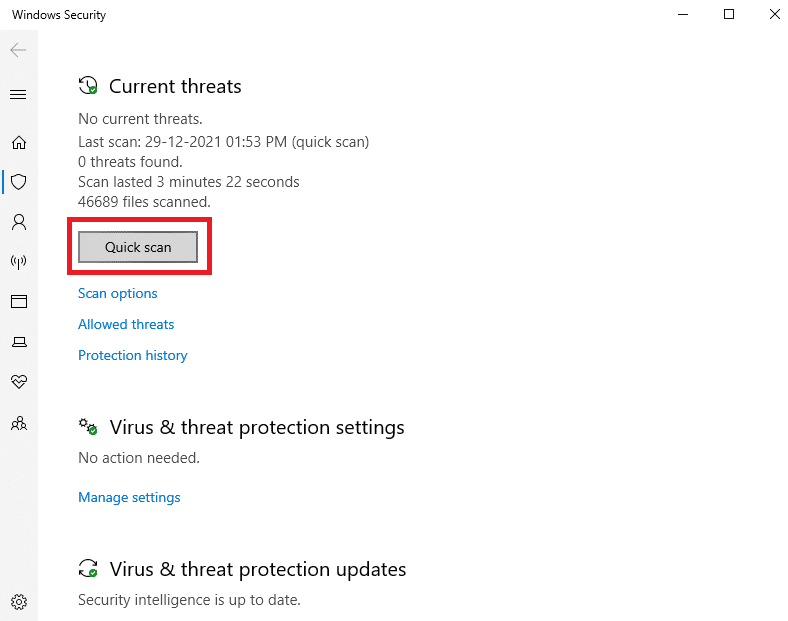
6A. Al termine della scansione, verranno visualizzate tutte le minacce. Fare clic su Avvia azioni in Minacce attuali .
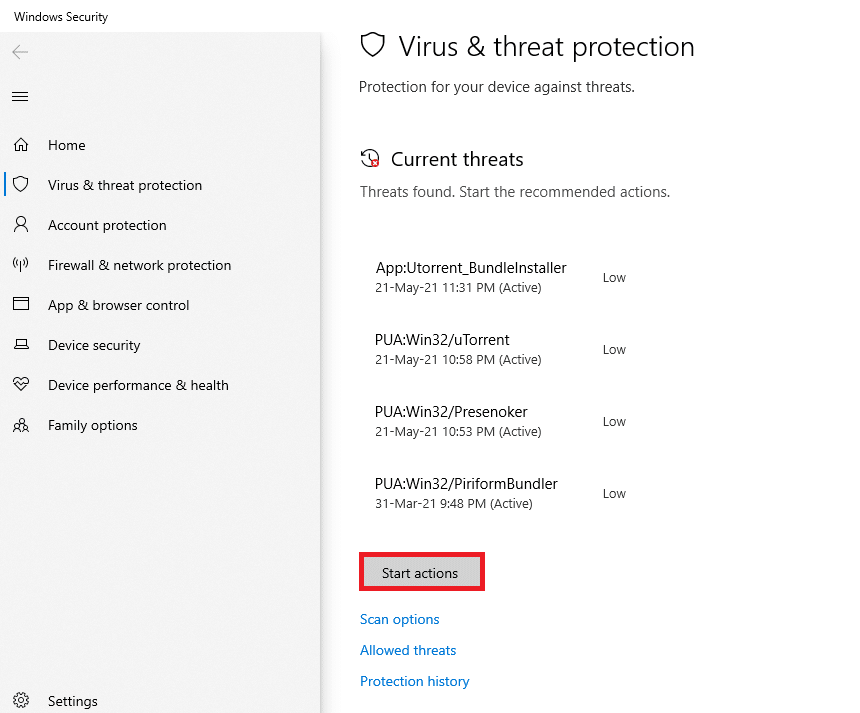
6B. Se non è presente alcuna minaccia nel dispositivo, il dispositivo visualizzerà l'avviso Nessuna minaccia corrente .
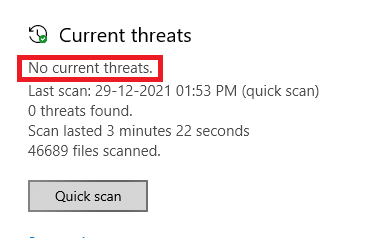
Leggi anche: 7 modi per correggere l'errore BSOD di iaStorA.sys su Windows 10
Metodo 11: aggiornamento dei driver
Se i driver correnti nel tuo sistema sono incompatibili o obsoleti con i file di programma, dovrai affrontare il problema di Windows Error 0 ERROR_SUCCESS. Pertanto, si consiglia sempre di aggiornare il dispositivo e i driver per risolvere il suddetto problema.
1. Digita Gestione dispositivi nel menu di ricerca di Windows 10.
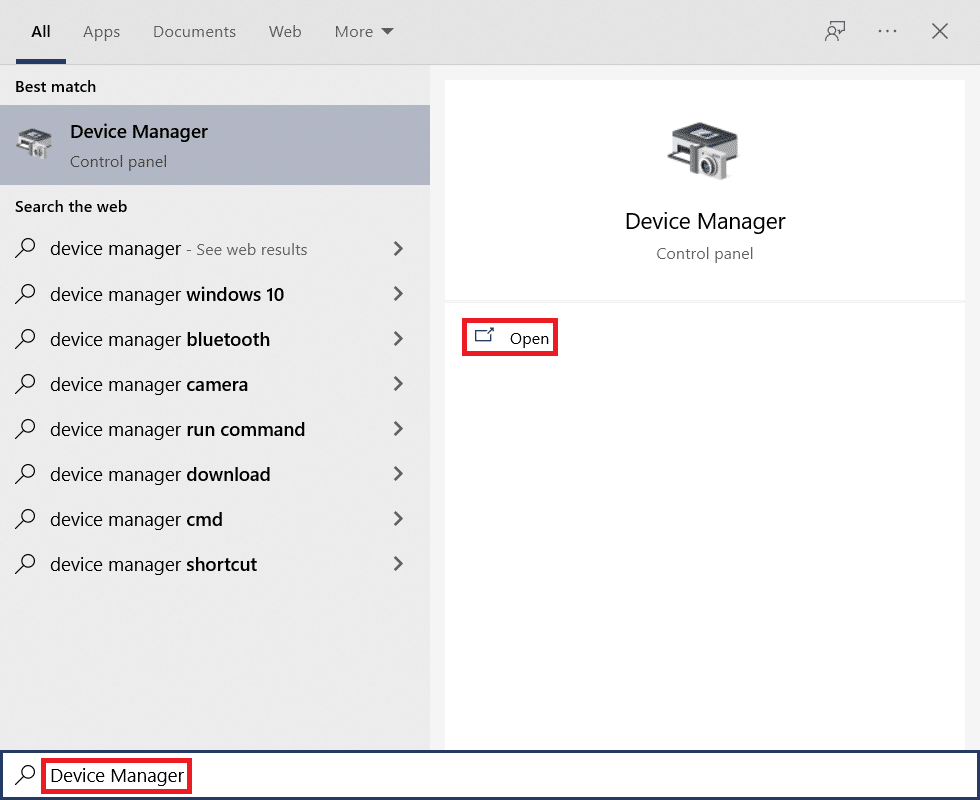
2. Fare doppio clic su Schede di rete per espanderlo.
3. Fare clic con il pulsante destro del mouse sul driver di rete wireless (ad es. Qualcomm Atheros QCA9377 Wireless Network Adapter ) e selezionare Aggiorna driver , come illustrato di seguito.
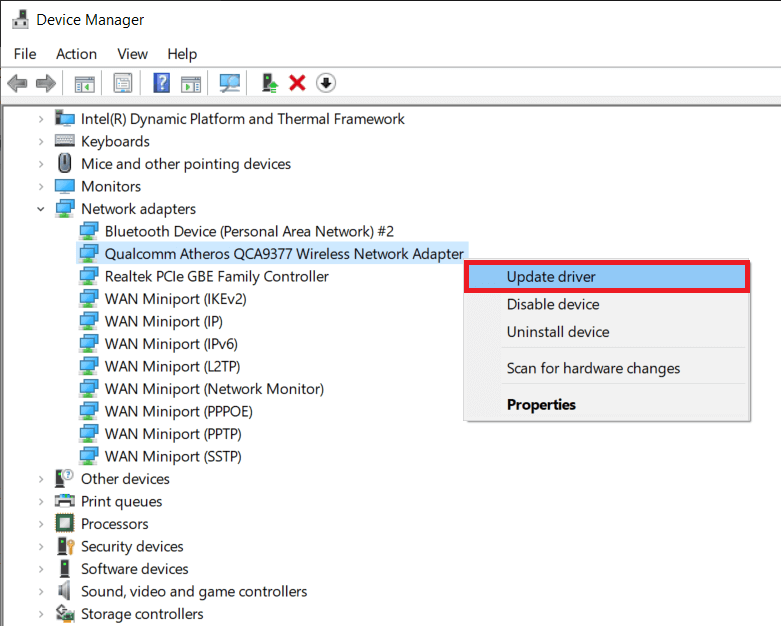
4. Quindi, fare clic su Cerca automaticamente i driver per scaricare e installare automaticamente il miglior driver disponibile.
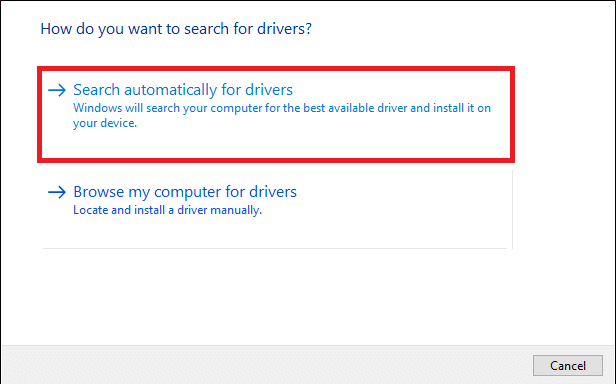
5A. Ora, i driver verranno aggiornati e installati all'ultima versione, se non sono aggiornati.
5B. Se sono già in una fase di aggiornamento, verrà visualizzato il messaggio I migliori driver per il tuo dispositivo sono già installati .
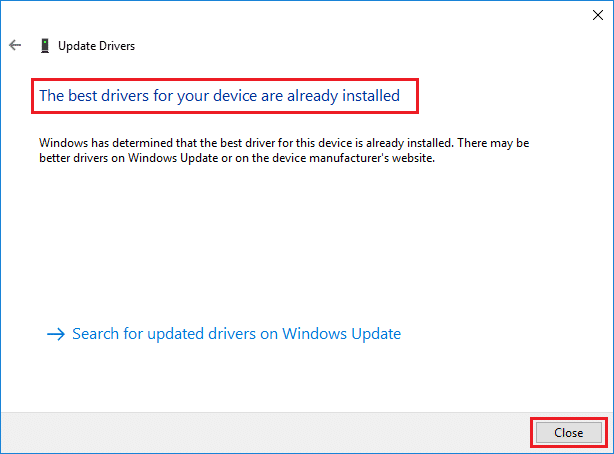
6. Fare clic sul pulsante Chiudi per uscire dalla finestra e riavviare il PC .
Metodo 12: aggiorna Windows
Se non hai ottenuto alcuna correzione con i metodi sopra indicati, ci sono poche possibilità che tu possa avere bug o errori nel tuo sistema. Questo può essere risolto aggiornando Windows, poiché Microsoft rilascia periodicamente aggiornamenti per correggere i bug nel tuo sistema. I file nel sistema non saranno compatibili con la versione obsoleta, causando questo problema ERROR_SUCCESS. Segui i passaggi indicati di seguito.
1. Premere contemporaneamente i tasti Windows + I per avviare Impostazioni .
2. Fare clic sul riquadro Aggiornamento e sicurezza , come mostrato.

3. Nella scheda Windows Update , fare clic sul pulsante Verifica aggiornamenti .
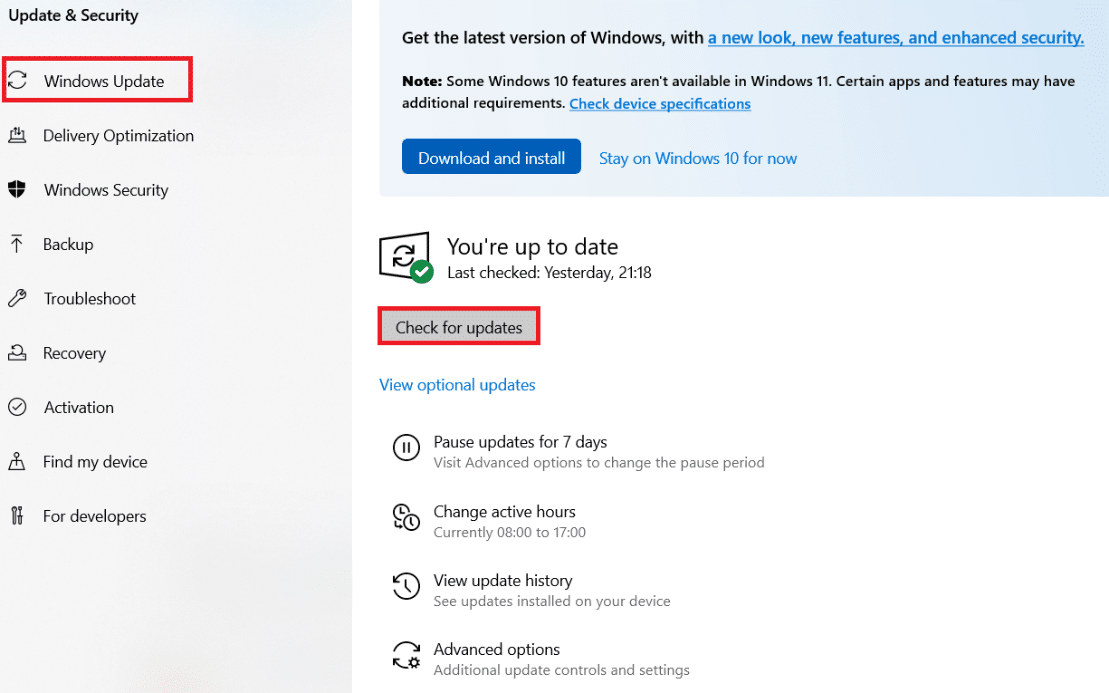
4A. Se è disponibile un nuovo aggiornamento, fai clic su Installa ora e segui le istruzioni per l'aggiornamento.
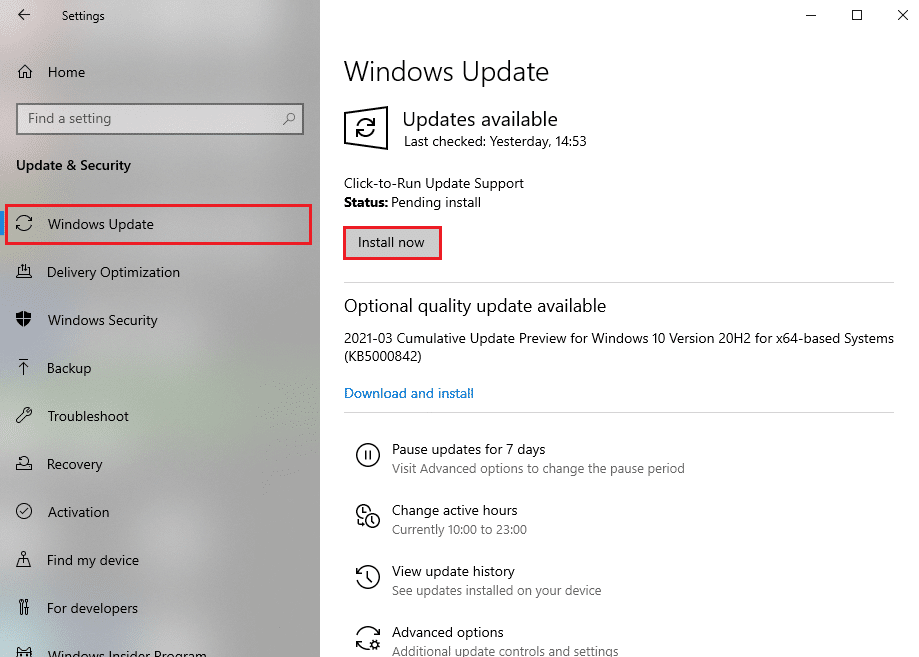
4B. Altrimenti, se Windows è aggiornato, mostrerà il messaggio Sei aggiornato .
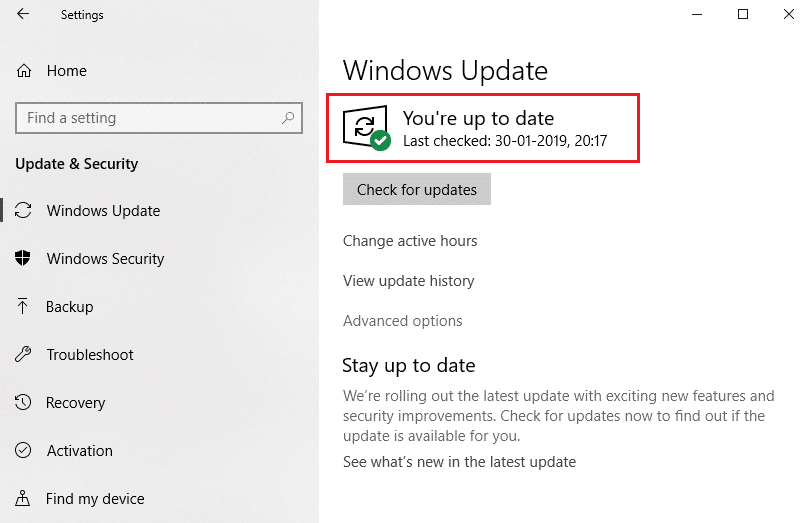
Leggi anche: Come eliminare i file di installazione di Win in Windows 10
Metodo 13: reinstallare l'applicazione problematica
Se nessuno dei metodi ti ha aiutato, prova a disinstallare il software e reinstallarlo di nuovo. La reinstallazione risolverà eventuali problemi comuni associati a un programma software. Ecco alcuni passaggi per risolvere il problema ERROR_SUCCESS.
Nota: qui, Discord è stato mostrato come esempio.
1. Premere contemporaneamente i tasti Windows + I per aprire Impostazioni e fare clic su App.
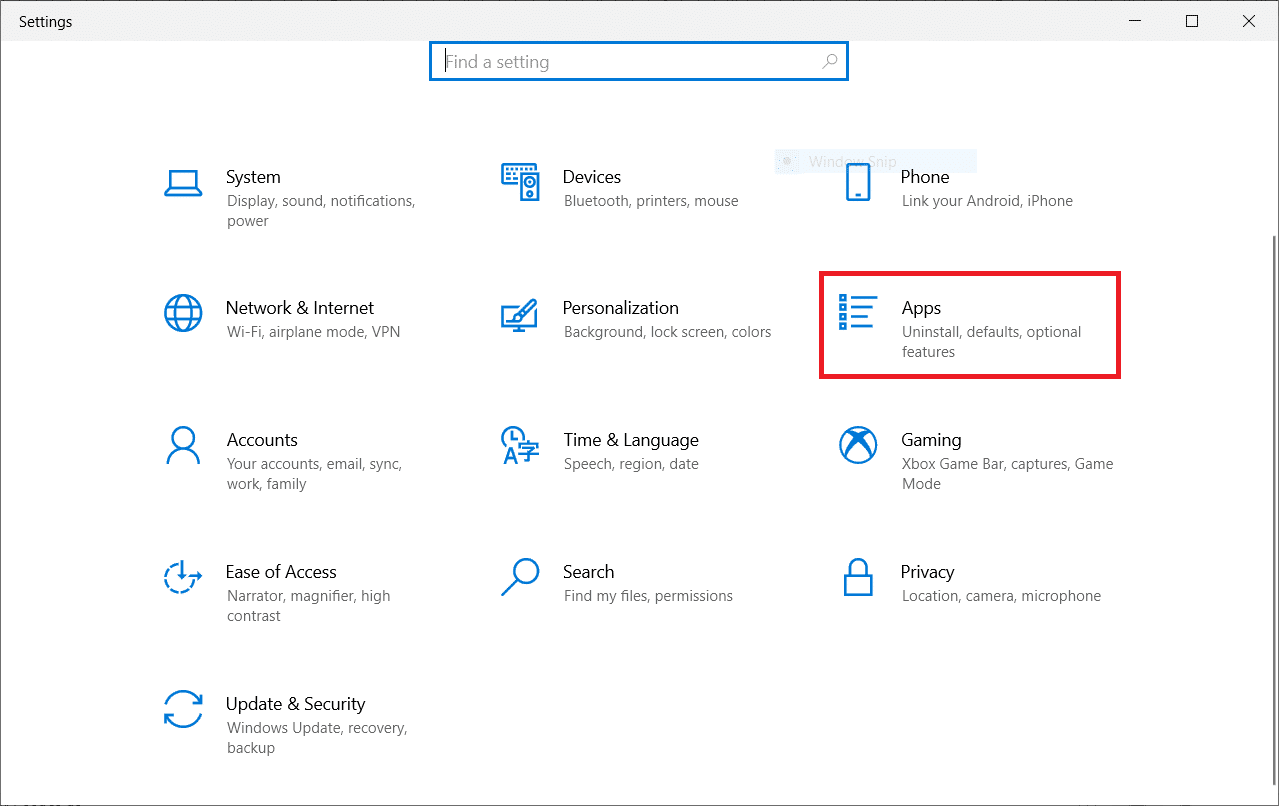
2. Scorri verso il basso e seleziona Discord .
3. Ora, fai clic su Disinstalla .
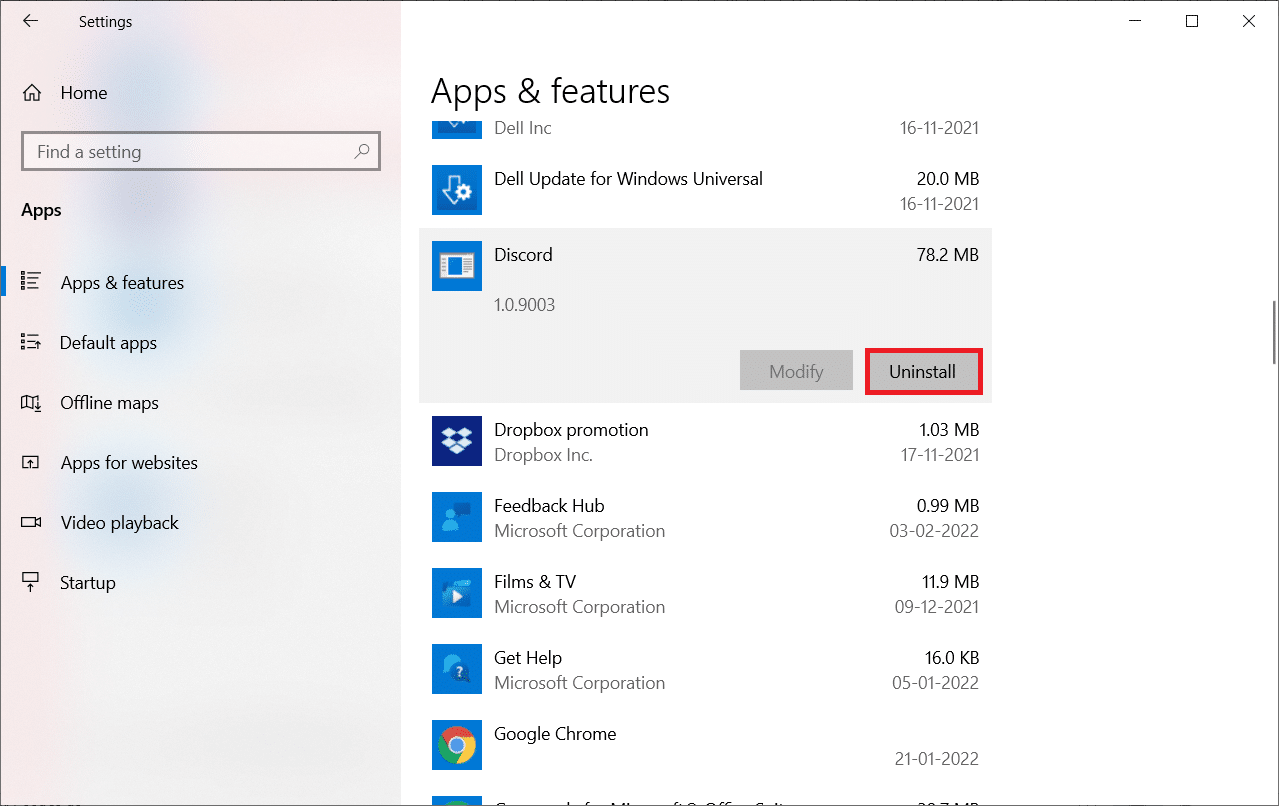
4. Quindi, fai clic su Disinstalla nel pop-up.
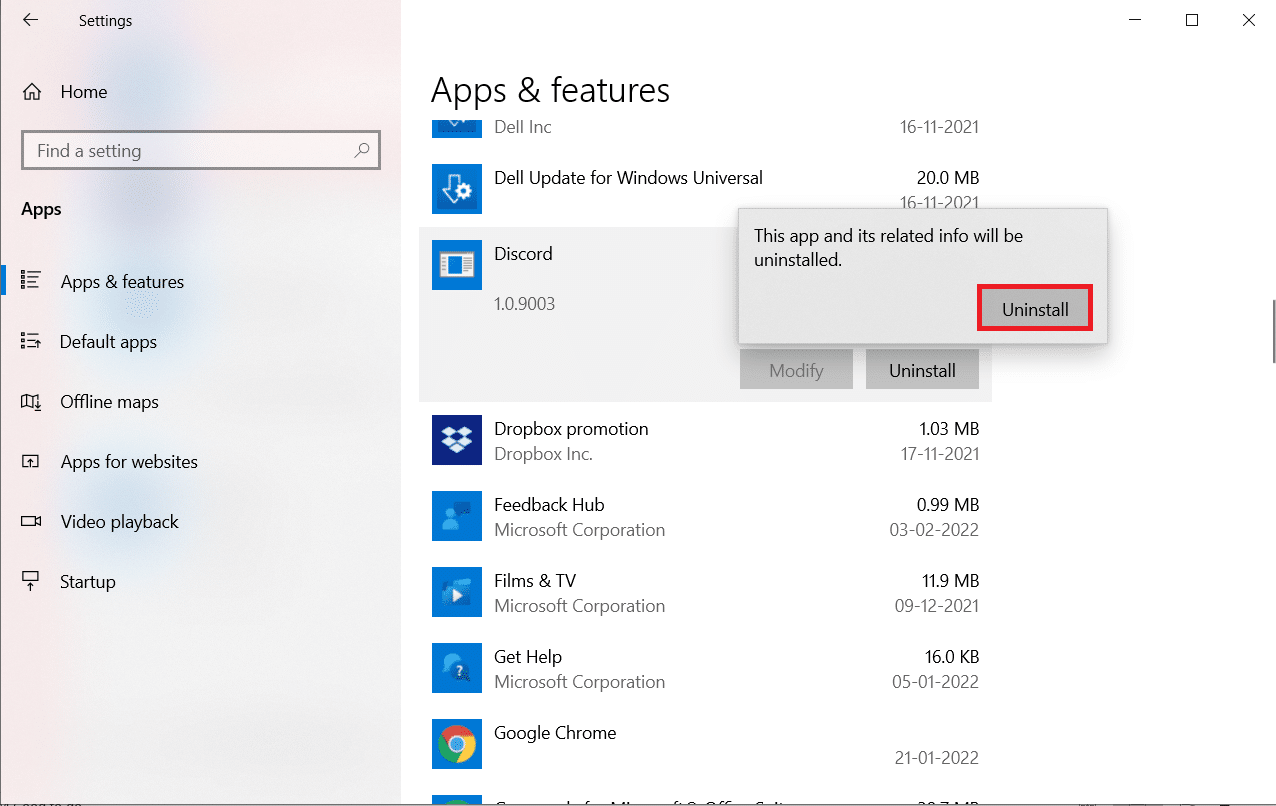
5. Premere i tasti Windows + E insieme per aprire File Manager .
6. Passare al percorso C:\Utenti\NOME UTENTE\AppData\Local.
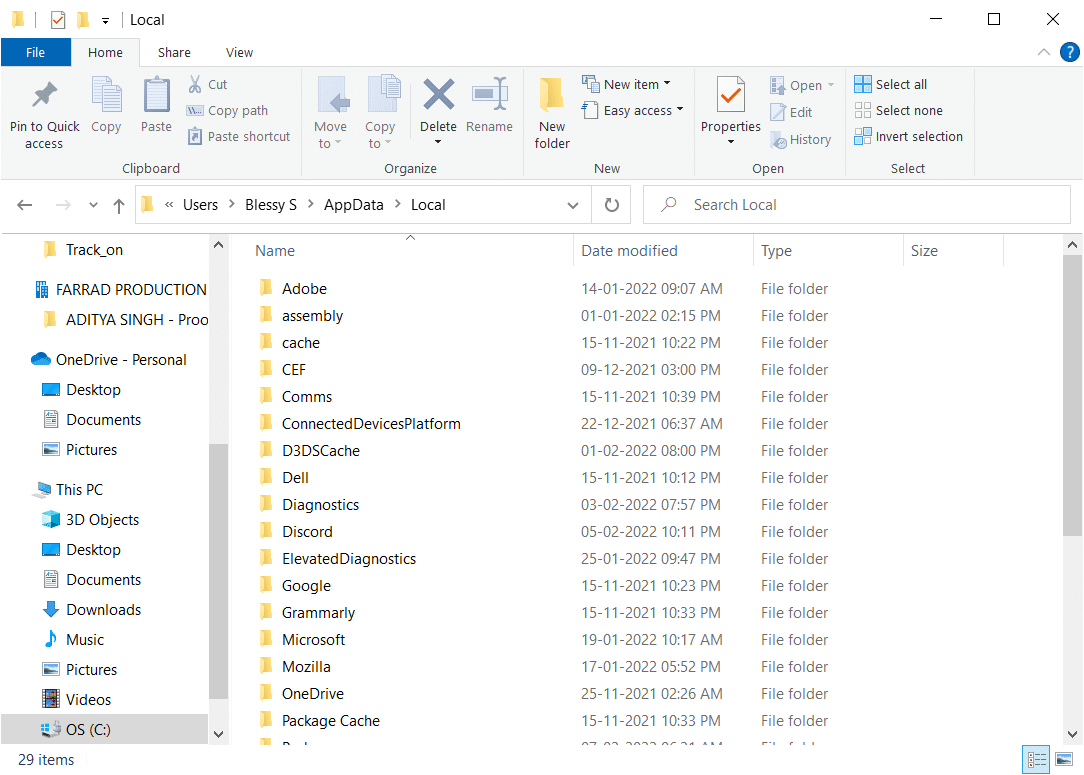
7. Fare clic con il pulsante destro del mouse su Discord e selezionare Elimina .
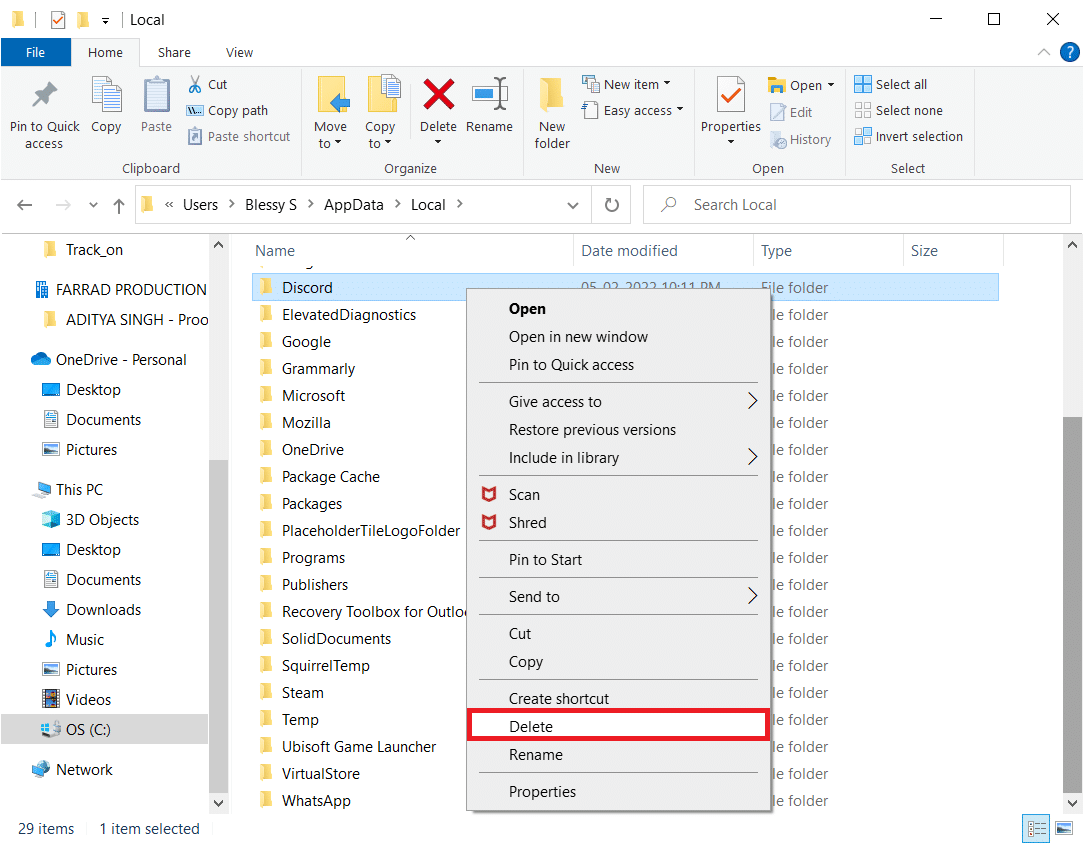
8. Premere contemporaneamente i tasti Windows + E per aprire File Manager .
9. Passare al percorso C:\Utenti\NOME UTENTE\AppData\Roaming.
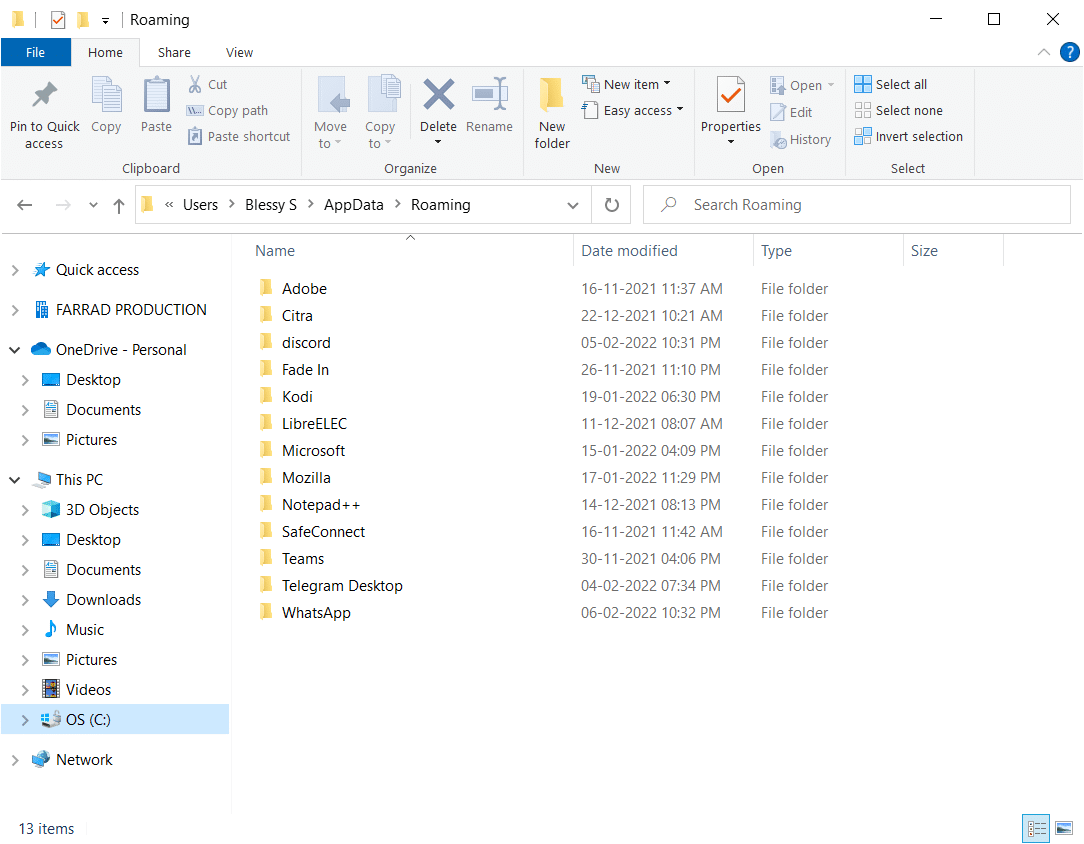
10. Fare clic con il pulsante destro del mouse su Discord e selezionare Elimina .
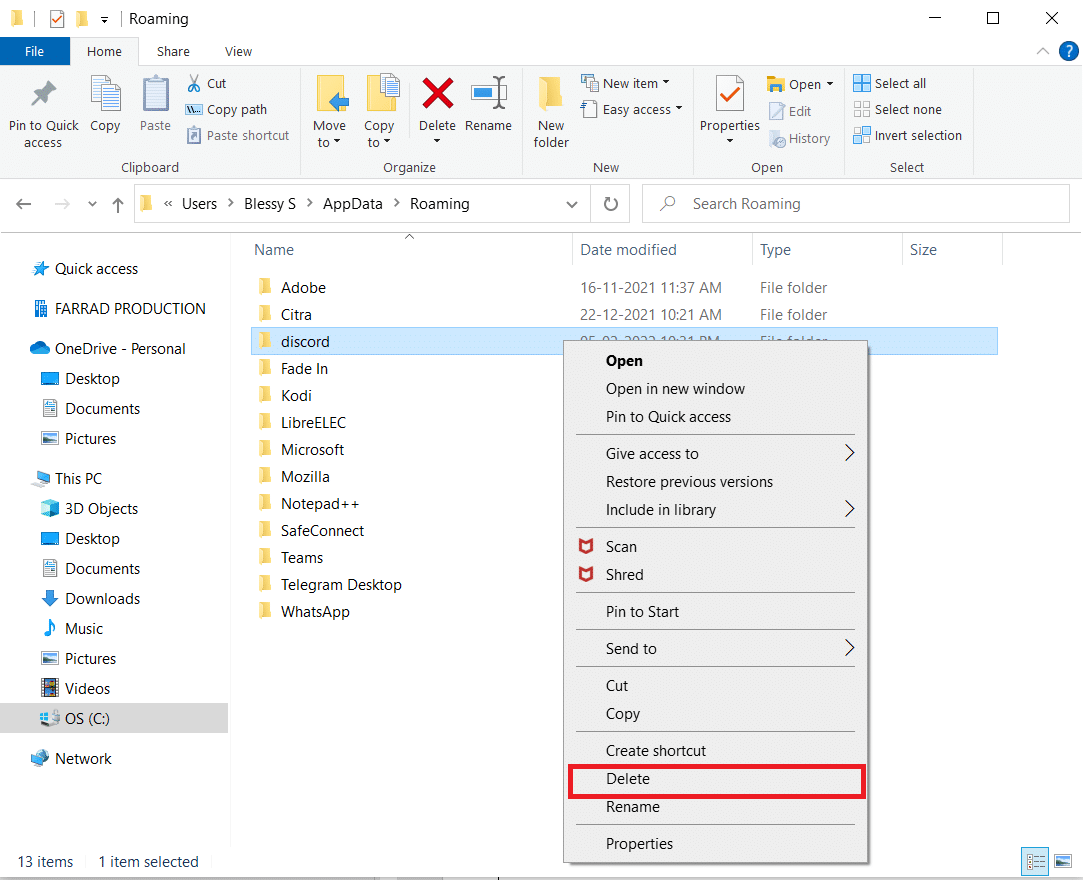
11. Fare clic sul collegamento allegato qui e fare clic sul pulsante Download per Windows come illustrato.
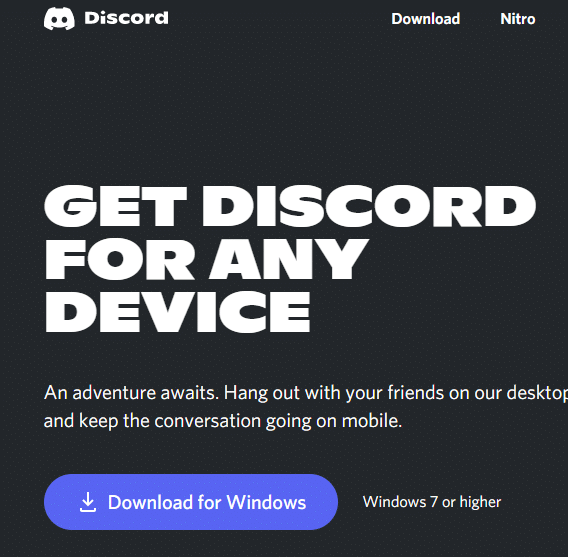
12. Ora vai a I miei download e avvia il file DiscordSetup .
Infine, hai reinstallato Discord sul tuo computer. Avrebbe risolto tutti i problemi associati all'app.
Consigliato:
- Come scaricare, installare e utilizzare WGET per Windows 10
- Correggi l'errore dell'applicazione Event 1000 in Windows 10
- Correzione 0x80004002: nessuna interfaccia di questo tipo supportata su Windows 10
- Correggi Oops Qualcosa è andato storto su YouTube Error
Ci auguriamo che questa guida sia stata utile e che tu possa correggere l'errore di Windows 0 ERROR_SUCCESS l'operazione è stata completata correttamente. Facci sapere quale metodo ha funzionato meglio per te. Inoltre, se hai domande/suggerimenti su questo articolo, sentiti libero di lasciarli nella sezione commenti.
