Come risolvere i layout snap di Windows 11 non funzionanti
Pubblicato: 2021-11-12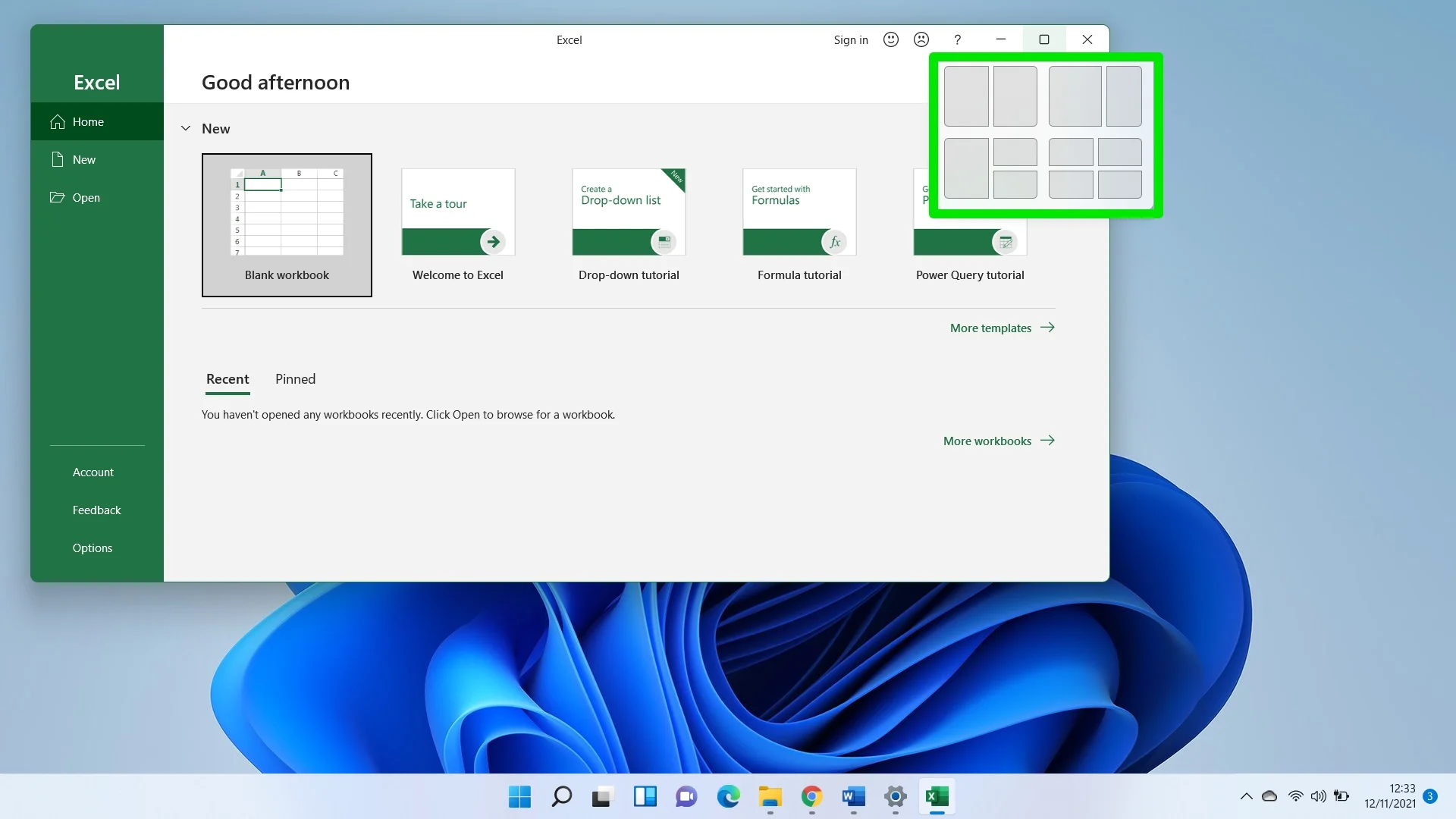
Da Windows 7, premendo insieme i pulsanti Windows e destra/sinistra dividerebbe lo schermo. È una fantastica funzione di divisione che ti consente di posizionare facilmente due programmi uno accanto all'altro invece di ridimensionare manualmente le finestre.
La funzionalità si è evoluta nel corso degli anni. Ad esempio, Windows 10 ti consente di ridimensionare ulteriormente le finestre in bit più piccoli utilizzando il tasto logo Windows + la scorciatoia freccia su. Tuttavia, Microsoft ha cambiato il gioco in Windows 11.
La meccanica snap del nuovo sistema operativo è la migliore finora. Con il cursore del mouse e le scorciatoie da tastiera, puoi trasformare rapidamente lo schermo del tuo PC in una griglia multitasking.
Sfortunatamente, le cose non sono sempre lisce con Windows. E poiché Windows 11 è ancora relativamente nuovo, sono previsti alcuni dossi qua e là. Ad esempio, alcuni utenti si chiedono se il sistema operativo sia dotato della funzione Snap Layouts poiché per qualche motivo non funziona sui loro PC.
Se sei su questa barca, le istruzioni qui ti mostreranno come attivare la funzione. Ma prima, ti guideremo attraverso come funziona.
Come funziona la funzione Snap Layouts?
In Windows 11, tutto ciò che devi fare per utilizzare la funzione è spostare il cursore del mouse sul pulsante Ingrandisci nella barra del titolo di qualsiasi programma per personalizzare il layout dello schermo. Se ti senti più a tuo agio con la tastiera, tocca semplicemente il tasto logo Windows + il tasto Su/Destra/Sinistra. Puoi anche visualizzare le opzioni della griglia Snap Layout toccando il tasto logo Windows + Z.
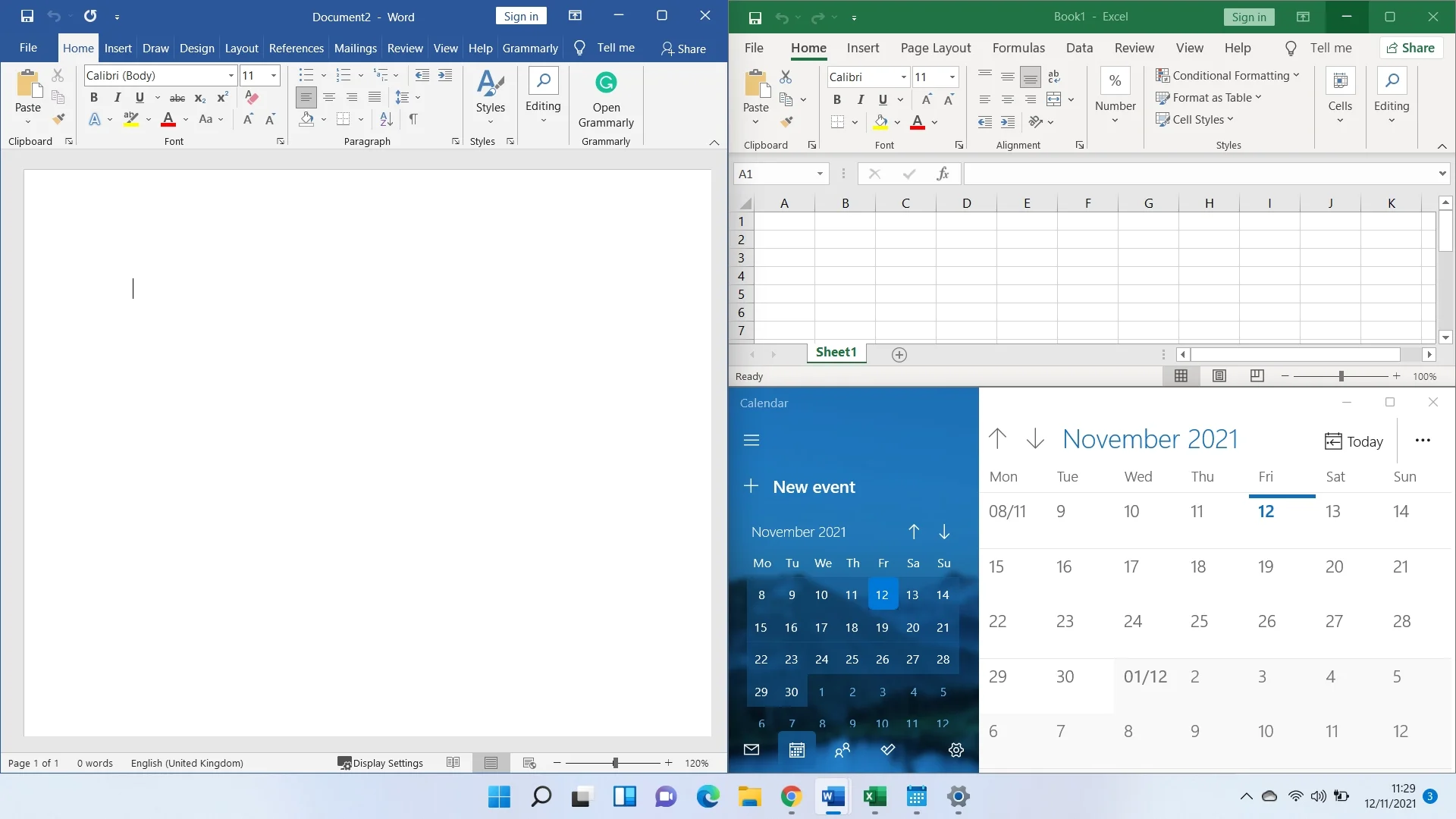
La scorciatoia Win + Z aiuta se desideri riorganizzare i programmi con barre del titolo personalizzate che non supportano il comando del cursore del mouse.
Perché la funzione di layout snap di Windows 11 non funziona?
La funzione potrebbe non funzionare perché non è attivata. Tuttavia, questa non è l'unica possibile causa del problema. Se sei ancora su una build Insider Preview, un bug potrebbe impedirti di goderti la disposizione multi-finestra.
Dovresti anche assicurarti che la risoluzione dello schermo del tuo computer sia compatibile con Windows 11. La funzione potrebbe non funzionare perché stai utilizzando una risoluzione dello schermo inferiore ai 720p richiesti.
Inoltre, alcune applicazioni non sono compatibili con Snap Layouts. Questi includono programmi che non sono stati ottimizzati per la funzione di schermo diviso, quelli con una casella di controllo personalizzata per i layout in finestra e altri con barre del titolo personalizzate.
Ti mostreremo diversi modi per abilitare la funzione.
Le migliori soluzioni per i layout di snap che non funzionano in Windows 11
Dall'abilitazione della funzione tramite l'app Impostazioni alla modifica del registro di sistema, troverai diversi modi per risolvere il problema per sempre.
Verifica che la tua app supporti i layout Snap
Come accennato, alcune applicazioni non supportano la funzione. Quando sei in modalità a schermo intero in questi programmi, non accadrà nulla se usi le scorciatoie da tastiera Snap o se passi il cursore sul pulsante Riduci a icona. Un buon esempio è Skitch.
Quindi, assicurati di non confondere la mancanza di risposta da un'app per il malfunzionamento di Snap Layouts. Apri un altro programma, come Google Chrome o Microsoft Edge, e controlla se la funzione funziona. Noterai che i programmi incompatibili non verranno visualizzati nella finestra dei suggerimenti quando dividi altri programmi.
Detto questo, puoi ridimensionarli come desideri e continuare a utilizzare altre applicazioni nella griglia multi-finestra.
Abilita layout snap tramite impostazioni
Di solito, la funzione Snap Layouts è abilitata per impostazione predefinita su Windows 11. Tuttavia, potrebbe essere disattivata per qualche motivo. Quindi, segui questi passaggi per riattivarlo tramite l'applicazione Impostazioni:
- Vai all'app Impostazioni di Windows 11 usando il tasto logo Windows + la scorciatoia da tastiera I.
- Scorri verso il basso fino a Multitasking nell'interfaccia di sistema.
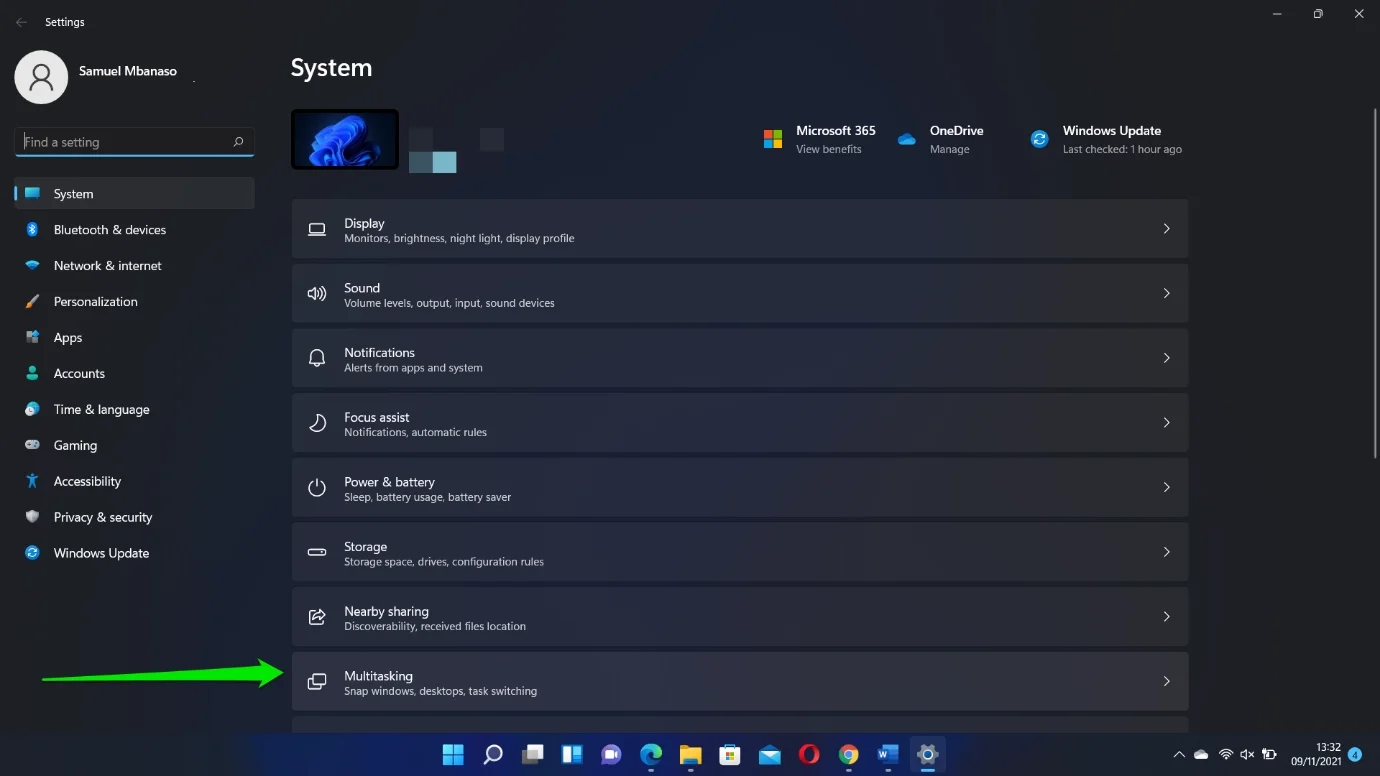
- Attiva l'interruttore per Snap Windows su On quando arrivi alla pagina Multitasking.
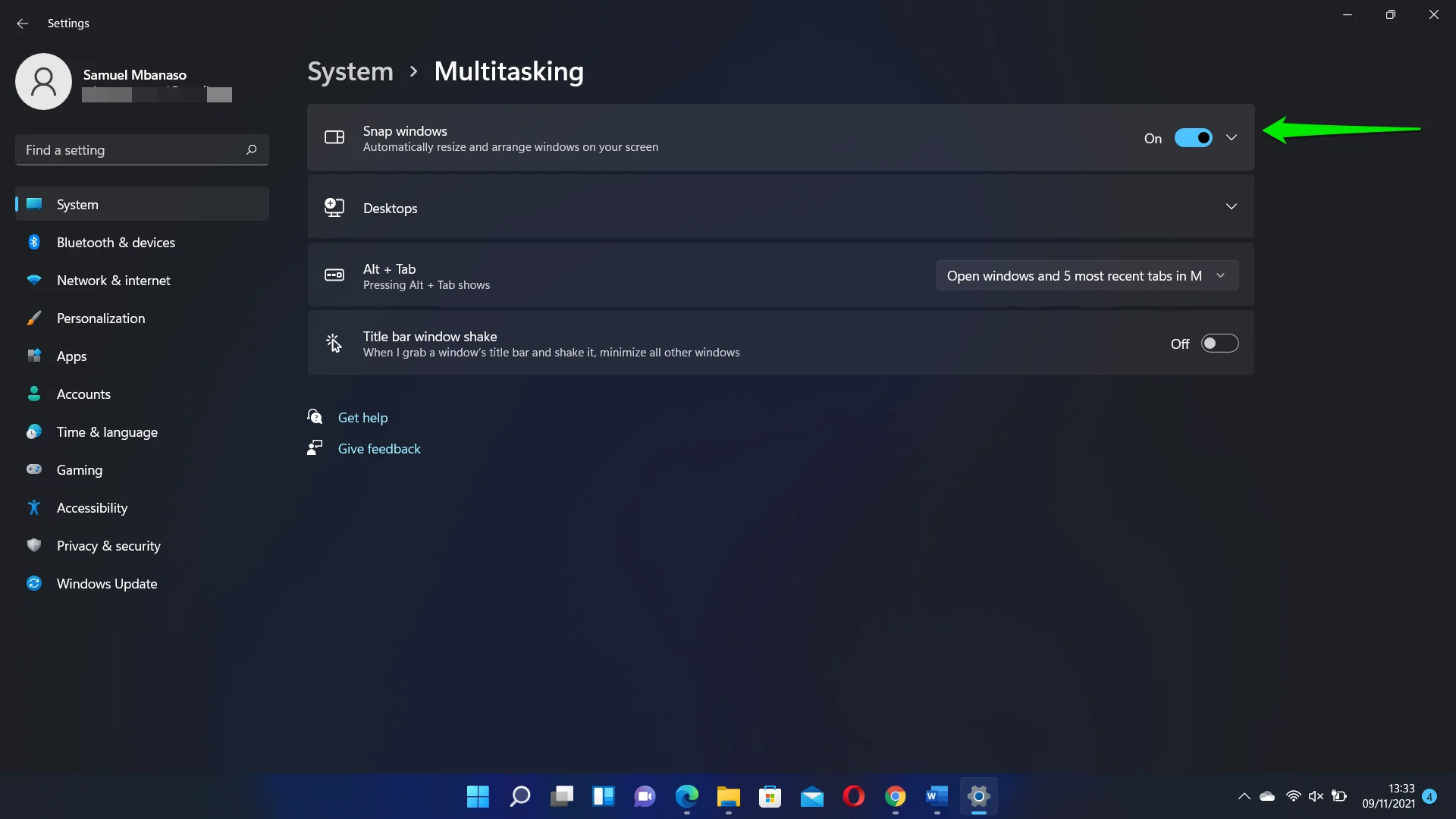
- Puoi anche selezionare e deselezionare altre opzioni di snap per personalizzare il funzionamento della funzione sul tuo PC.
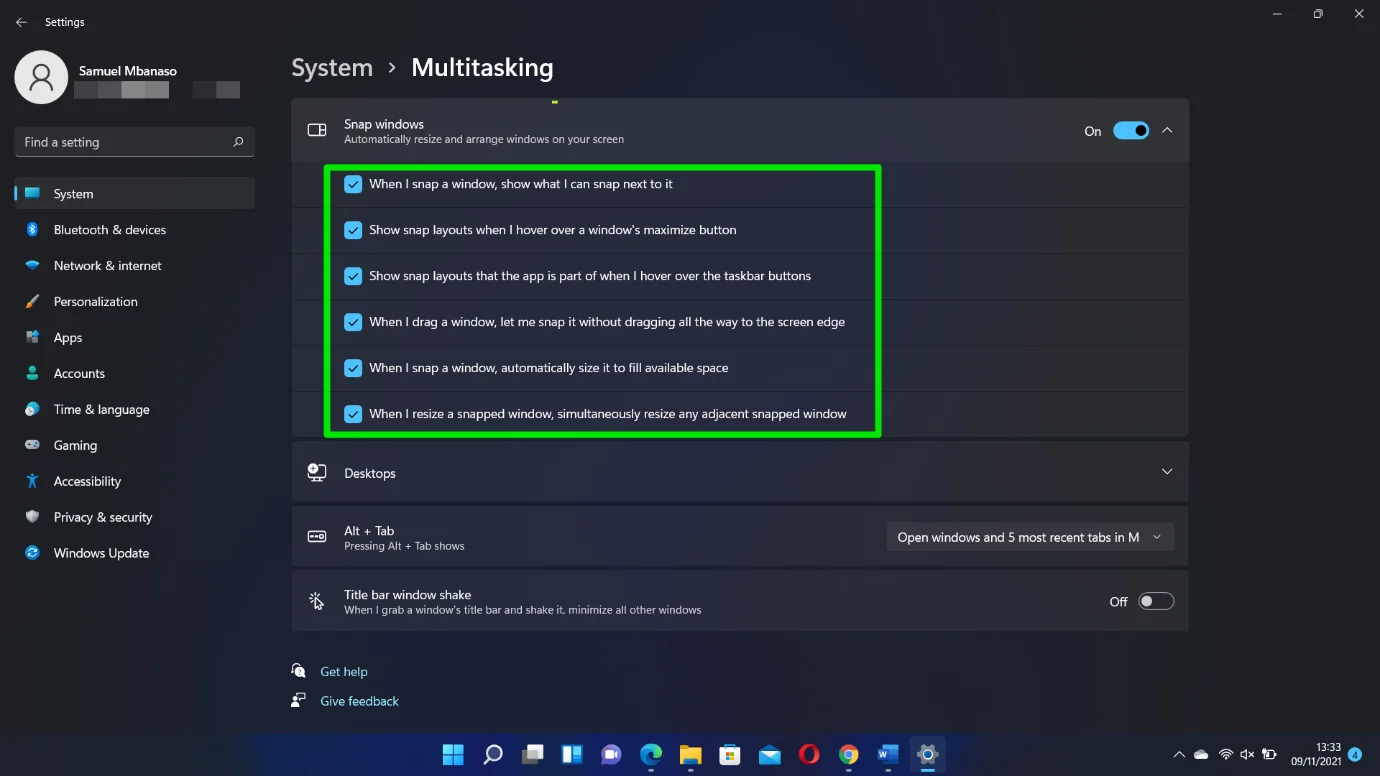
Aggiorna il tuo PC
Come accennato, la tua attuale versione di Windows 11 potrebbe essere la causa del problema, soprattutto se sei ancora su una build Insider Preview.
Microsoft rilascia aggiornamenti regolari per correggere i bug responsabili di tali problemi. Quindi, vai al client Windows Update per installare l'ultima versione di Insider:
- Fare clic sul pulsante Start e selezionare l'icona Impostazioni.
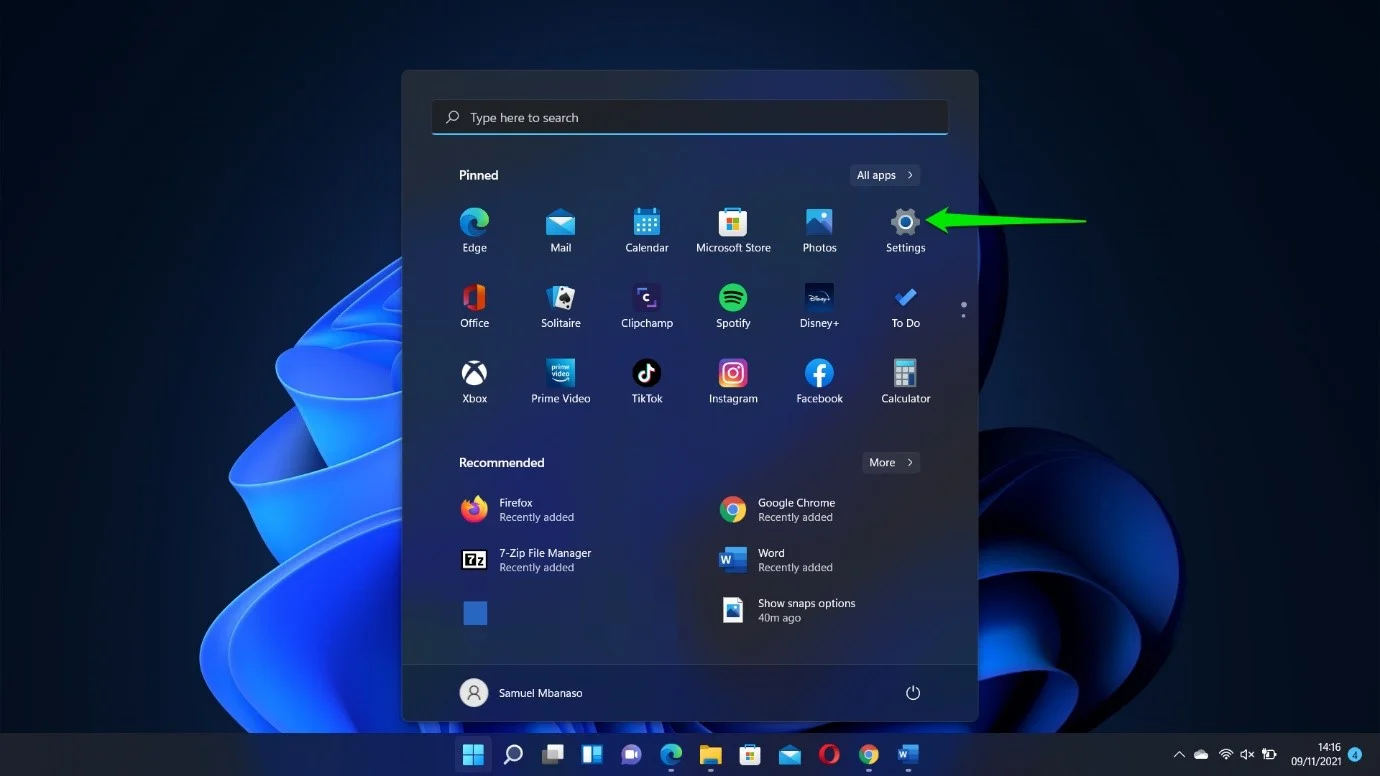
- Fare clic su Windows Update una volta aperto il programma.
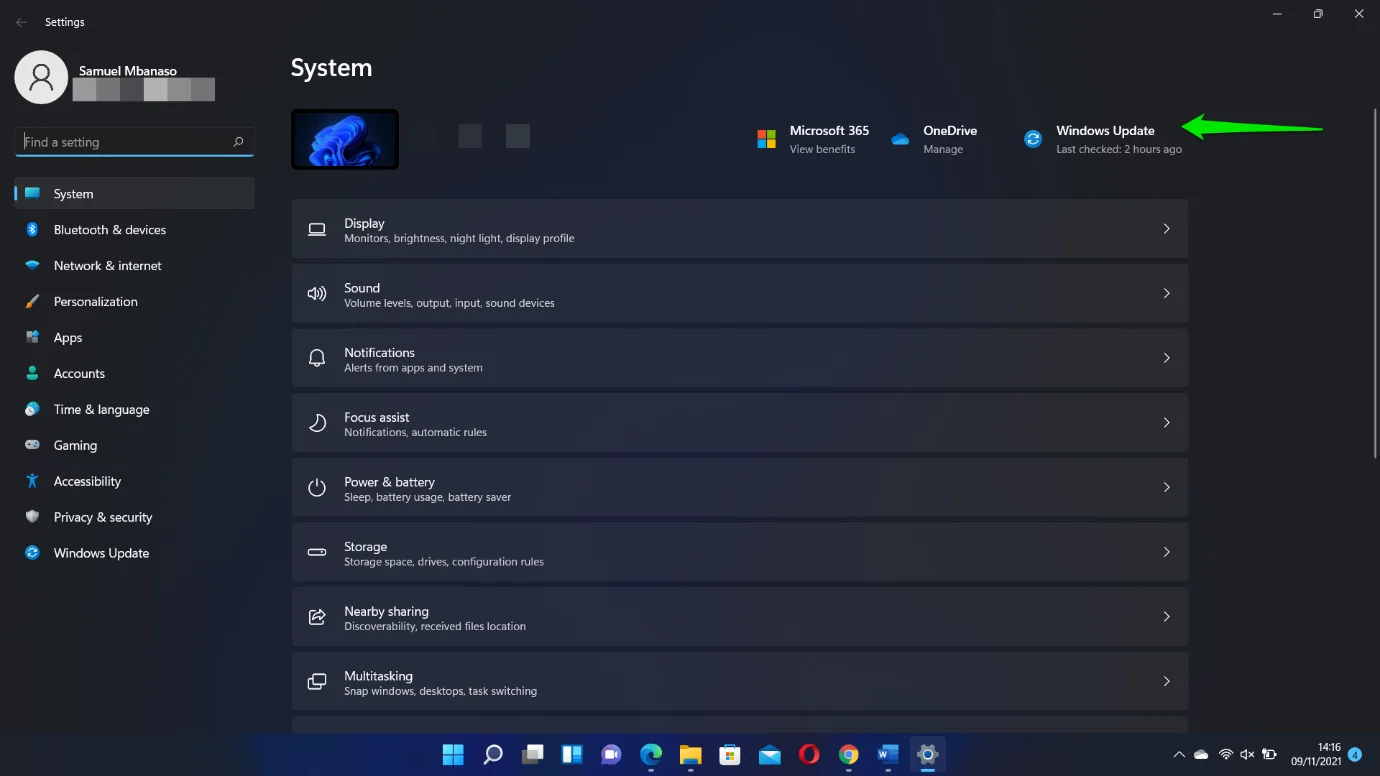
- Scarica e installa gli aggiornamenti disponibili e consenti il riavvio del PC se richiesto.
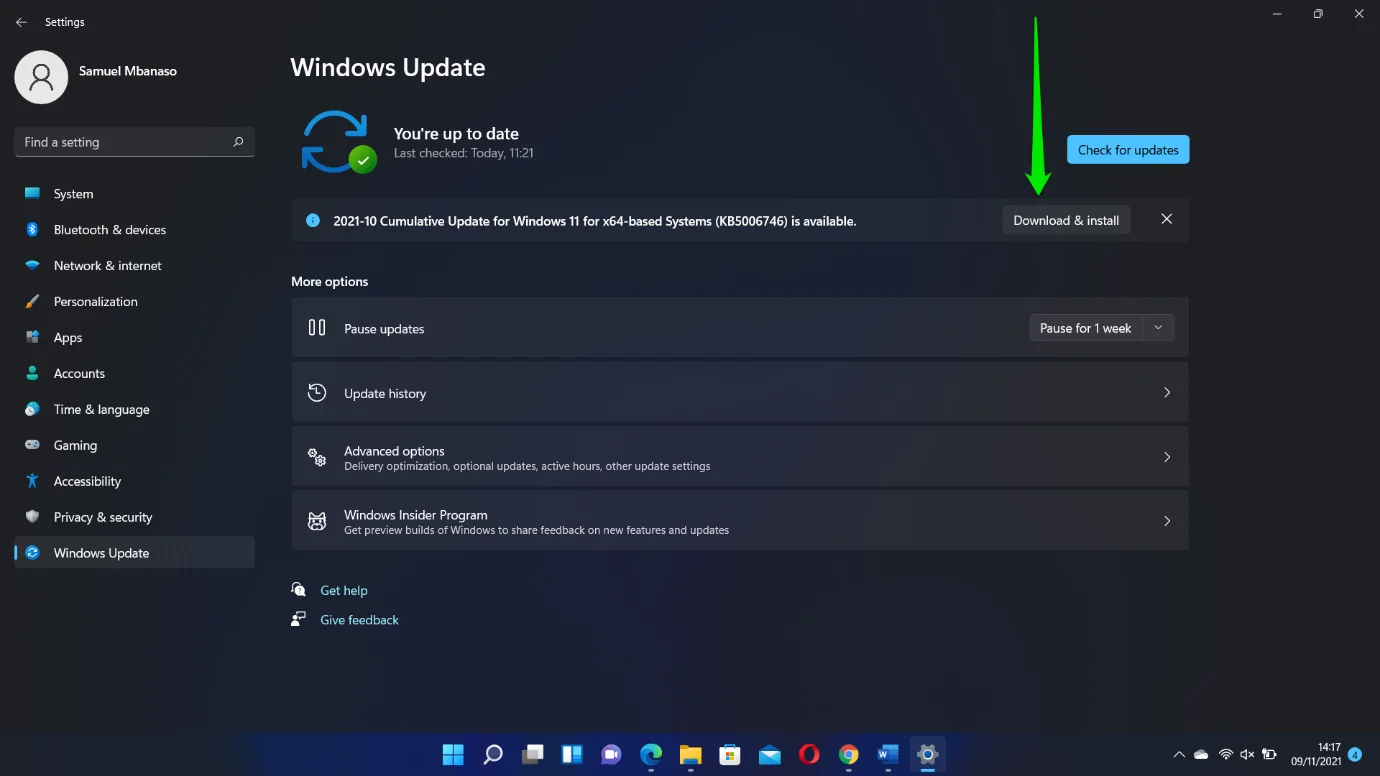
Se affronti il problema in questione con la tua nuova build Insider, prendi in considerazione l'installazione della versione ufficiale di Microsoft. Vai a questa guida su come scaricare e installare Windows 11 per farlo.
Cosa succede se la funzione Layout Snap di Windows 11 non funziona per Mozilla Firefox?
Molti utenti hanno segnalato un problema di compatibilità Snap con Firefox. Ciò accade perché Firefox ha una funzione di casella di controllo personalizzata. Il browser gestisce il proprio layout della finestra, che è in conflitto con lo strumento snap nativo di Microsoft.

Fortunatamente, è facile risolvere questo problema. L'aggiornamento del browser dovrebbe funzionare se non lo fai da un po'. Abbiamo notato che l'ultimo aggiornamento di Firefox è ora compatibile con Snap Layouts pronto all'uso.
- Quindi, fai clic sulle tre linee sotto il lato destro della barra del titolo e seleziona Aiuto.
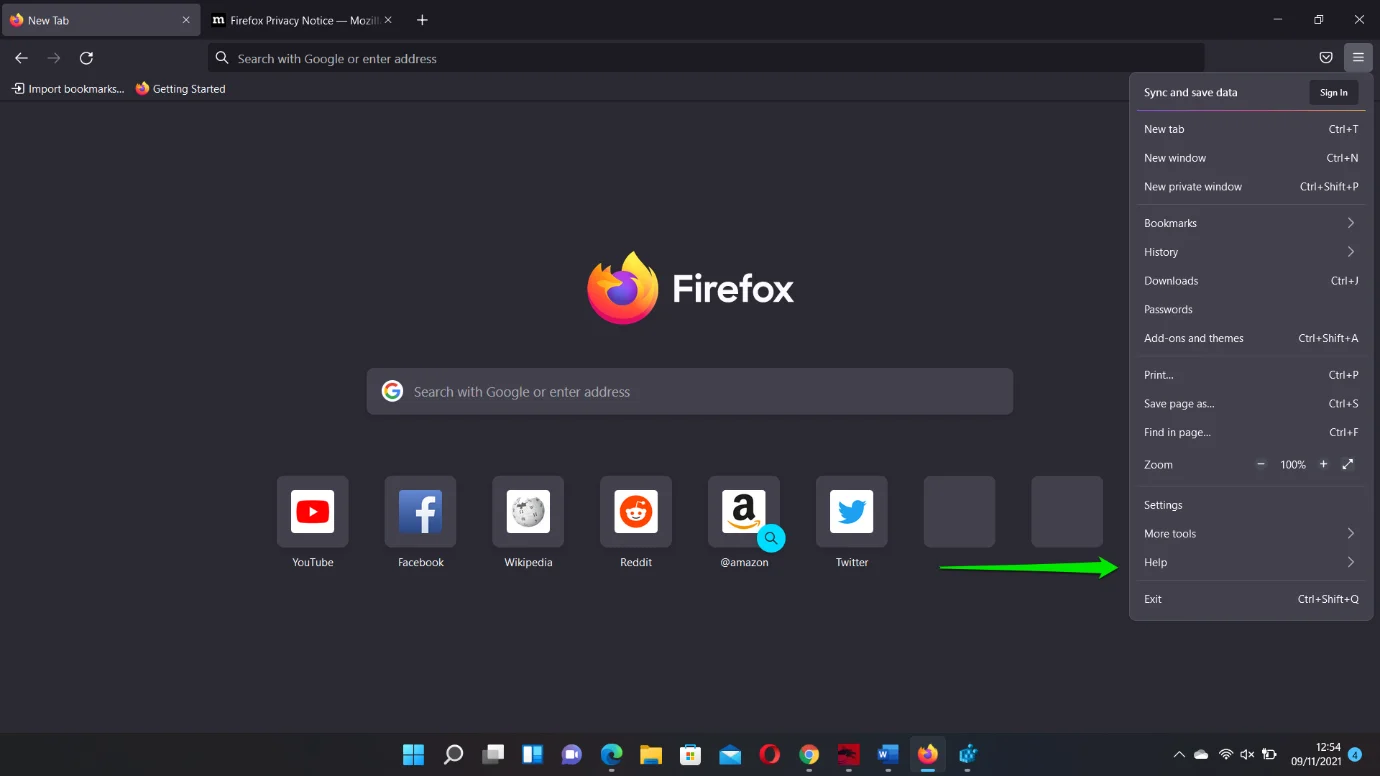
- Fare clic su Informazioni su Firefox.
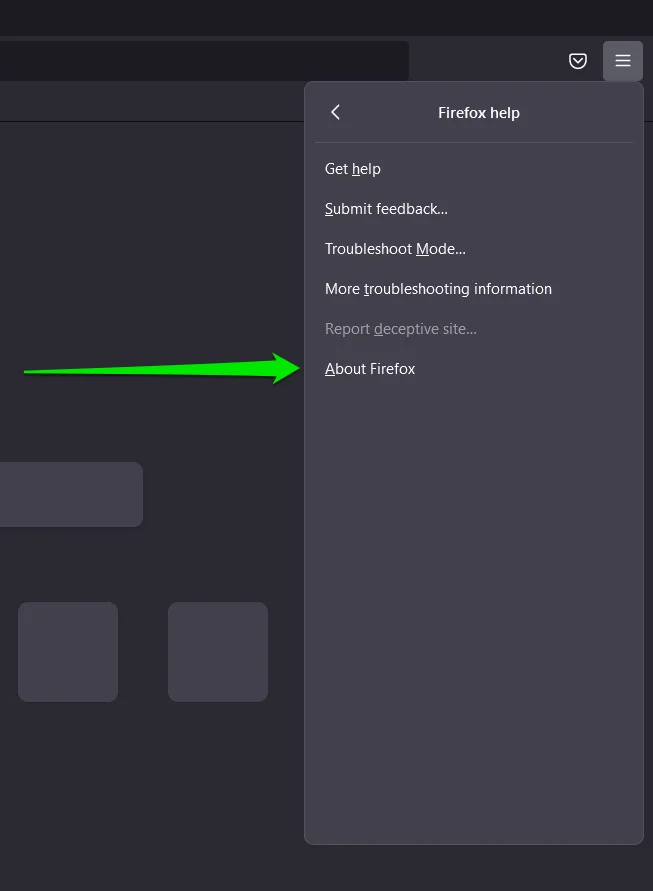
- Una volta visualizzato il riquadro a comparsa Informazioni su Mozilla Firefox, verificherà automaticamente la presenza di aggiornamenti.
Se il problema persiste, non ti resta che attivare la tradizionale barra del titolo di Windows per il browser.
Segui questi passi:
- Avvia Mozilla Firefox.
- Dopo che il browser viene visualizzato, fai clic con il pulsante destro del mouse sullo spazio accanto alla barra degli indirizzi e seleziona Personalizza barra degli strumenti dal menu di scelta rapida.
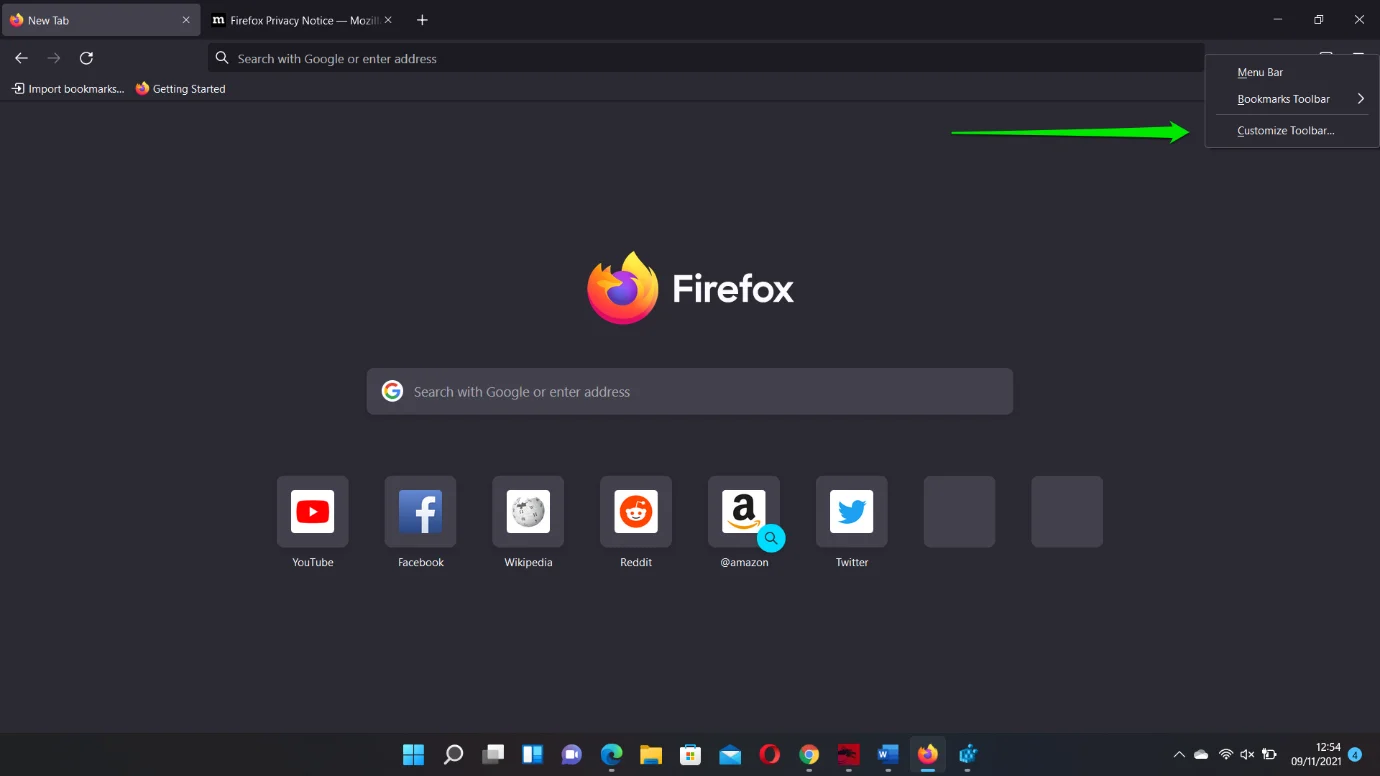
- Dopo che viene visualizzata la finestra Personalizza Firefox, vai nell'angolo in basso a sinistra dello schermo e seleziona la casella Barra del titolo. Noterai un cambiamento immediato nella barra del titolo del browser.
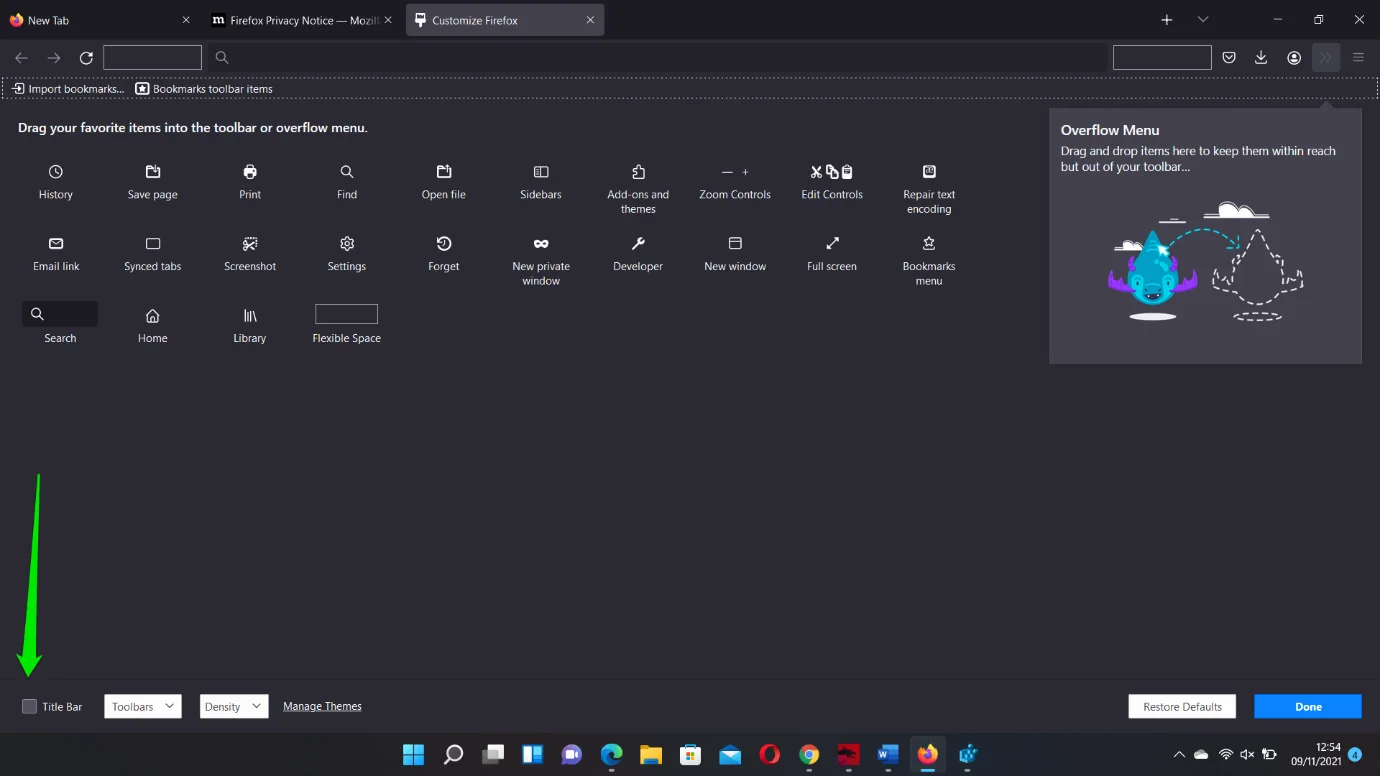
La funzione Snap Layouts ora dovrebbe funzionare senza problemi.
Modifica il registro
Questo metodo prevede la creazione di una DWORD per abilitare la funzione Snap Layouts.
Tuttavia, prima di iniziare, ti consigliamo di eseguire il backup del registro di sistema. È una parte sensibile del tuo sistema operativo e, se applichi impostazioni errate, alcune funzioni potrebbero essere permanentemente compromesse. La creazione di un backup è ancora più critica poiché probabilmente stai entrando nel registro per la prima volta su Windows 11.
Segui questi passaggi per eseguire il backup del registro:
- Tocca il pulsante della tastiera di Windows e digita "editor del registro".
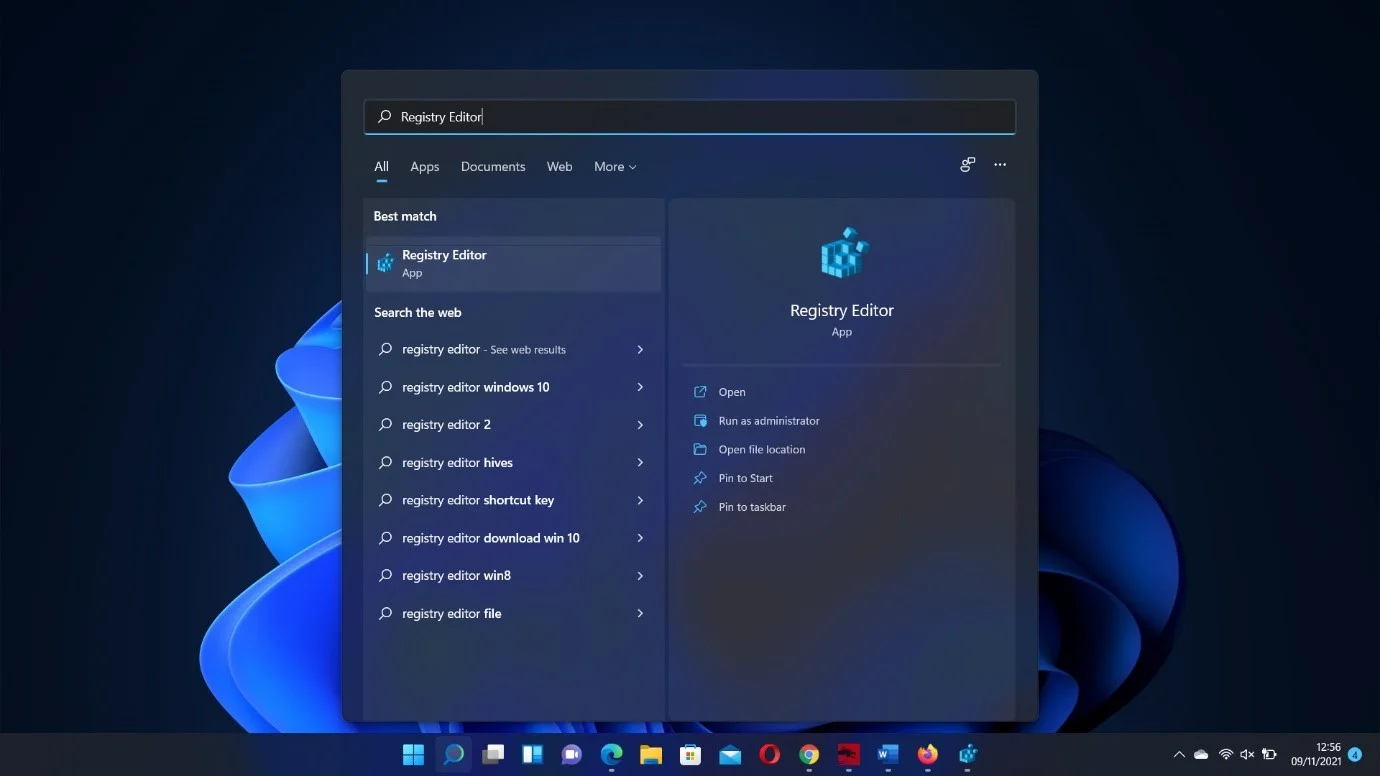
- Fare clic sull'app Editor del Registro di sistema nei risultati della ricerca e selezionare Sì nella finestra Controllo account utente.
- Dopo l'apertura dell'app, fai clic su File nell'angolo in alto a sinistra e seleziona Esporta.
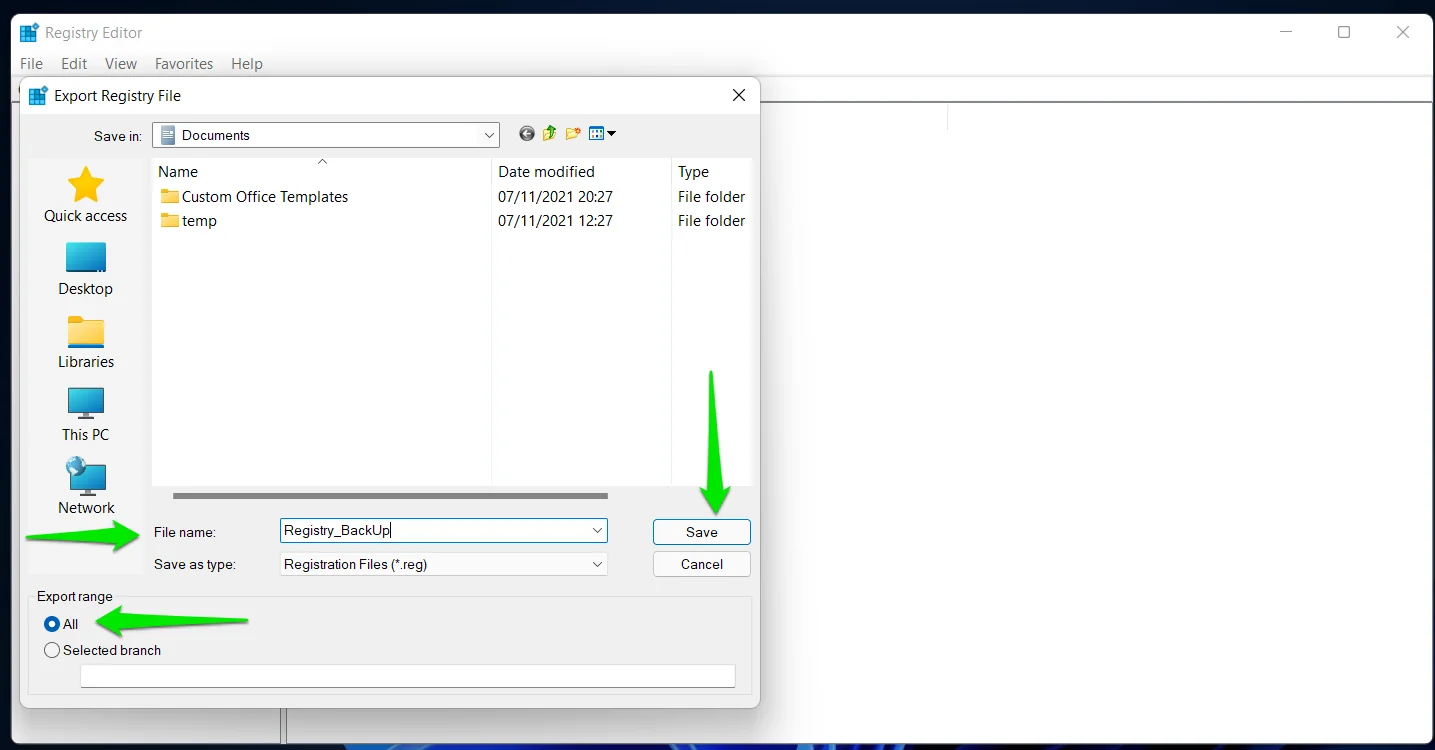
- Seleziona Tutto in Intervallo di esportazione una volta visualizzata la finestra Esporta file di registro.
- Inserisci un nome file, seleziona la cartella in cui preferisci salvare il backup, quindi fai clic su Salva.
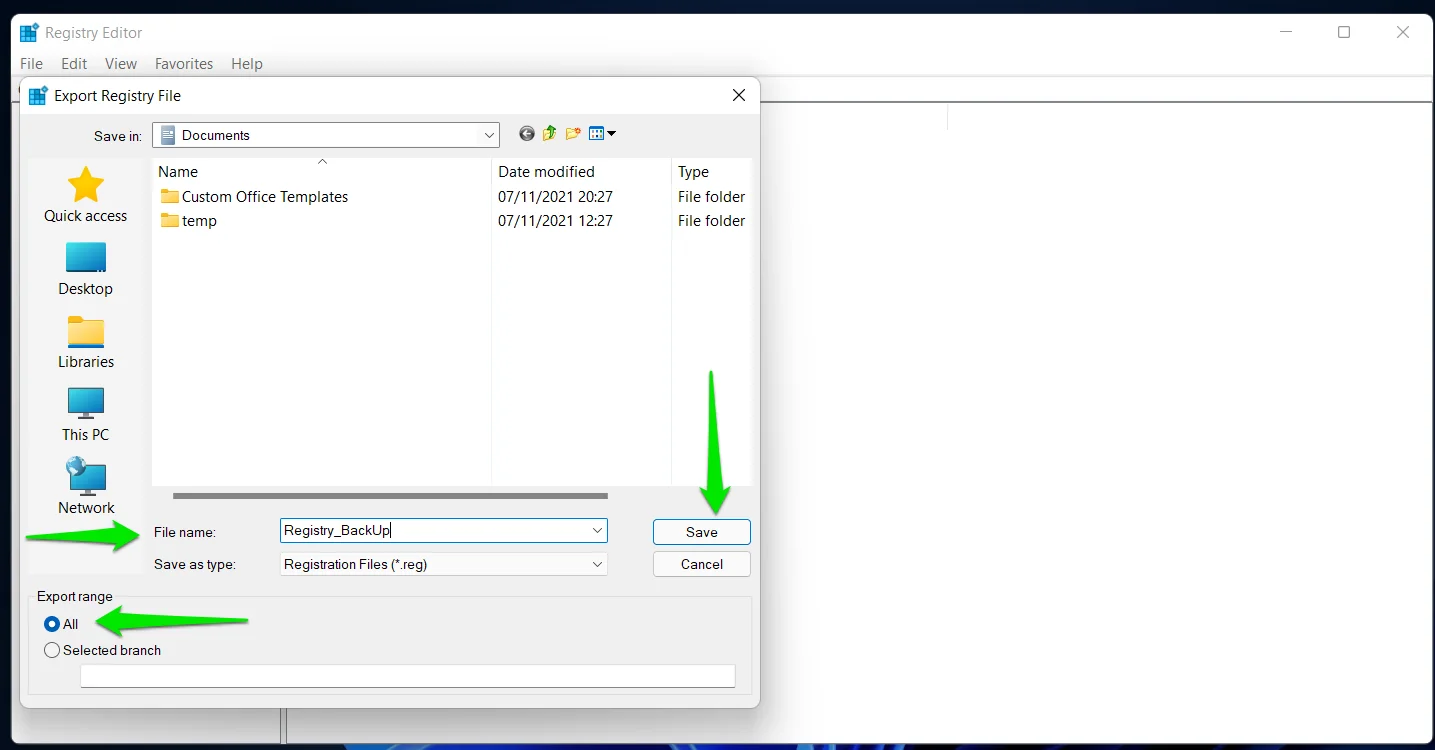
- Questo è tutto. Puoi ripristinare rapidamente il registro aprendo l'editor del registro e andando su File> Importa.
Ora, ti mostriamo come abilitare la funzione Snap Layouts:
- Apri l'Editor del Registro di sistema e vai al riquadro di sinistra.
- Quindi, approfondisci fino alla chiave seguente:
Computer\HKEY_CURRENT_USER\Software\Microsoft\Windows\CurrentVersion\Explorer\Advanced
- Dopo aver fatto clic sul tasto Avanzate, spostati sul lato destro dello schermo e cerca la DWORD "EnableSnapAssistFlyout". Se non vedi il DWORD, dovrai crearlo.
- Quindi, fai clic con il pulsante destro del mouse sullo spazio a destra e fai clic su Nuovo >> Valore DWORD (32 bit).
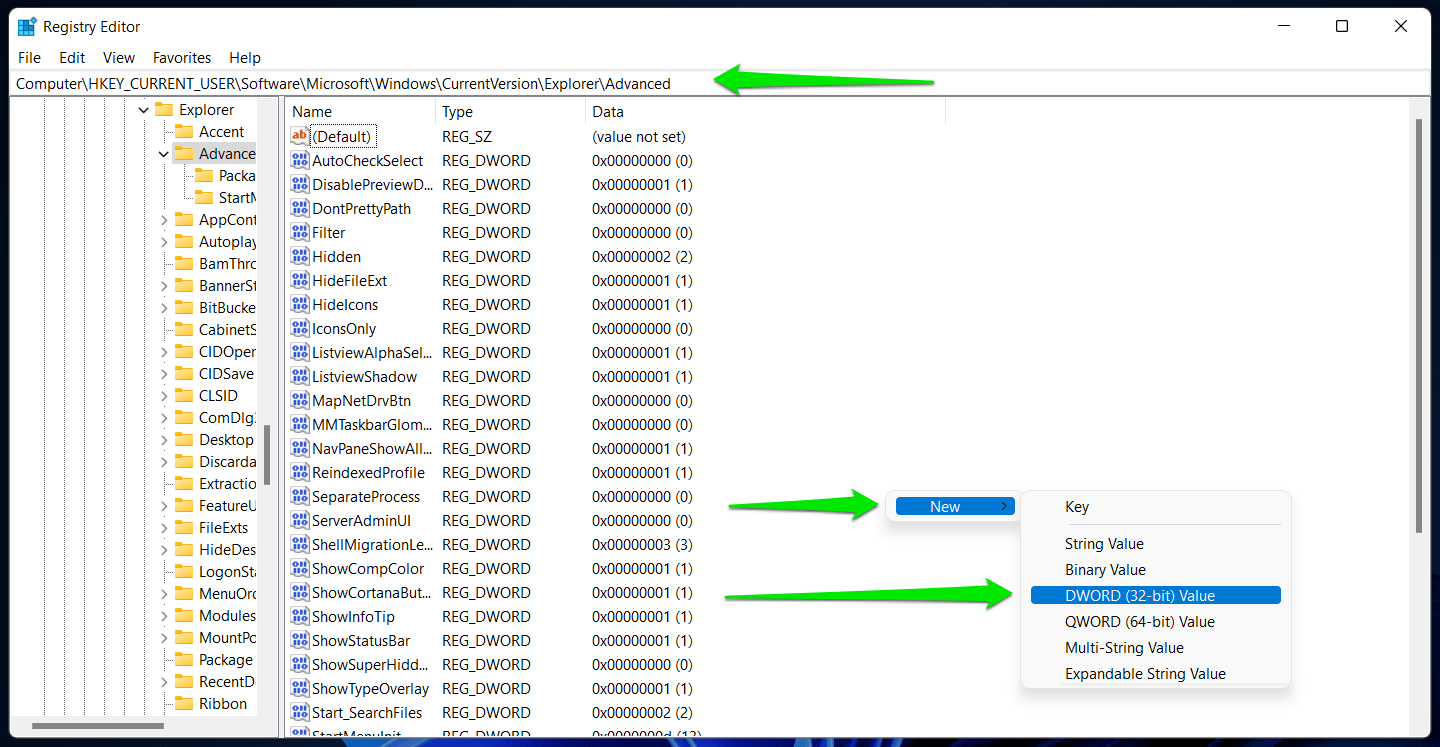
- Rinominare il nuovo DWORD "EnableSnapAssistFlyout".
- Fare doppio clic sulla DWORD "EnableSnapAssistFlyout" e digitare "1" in Value.
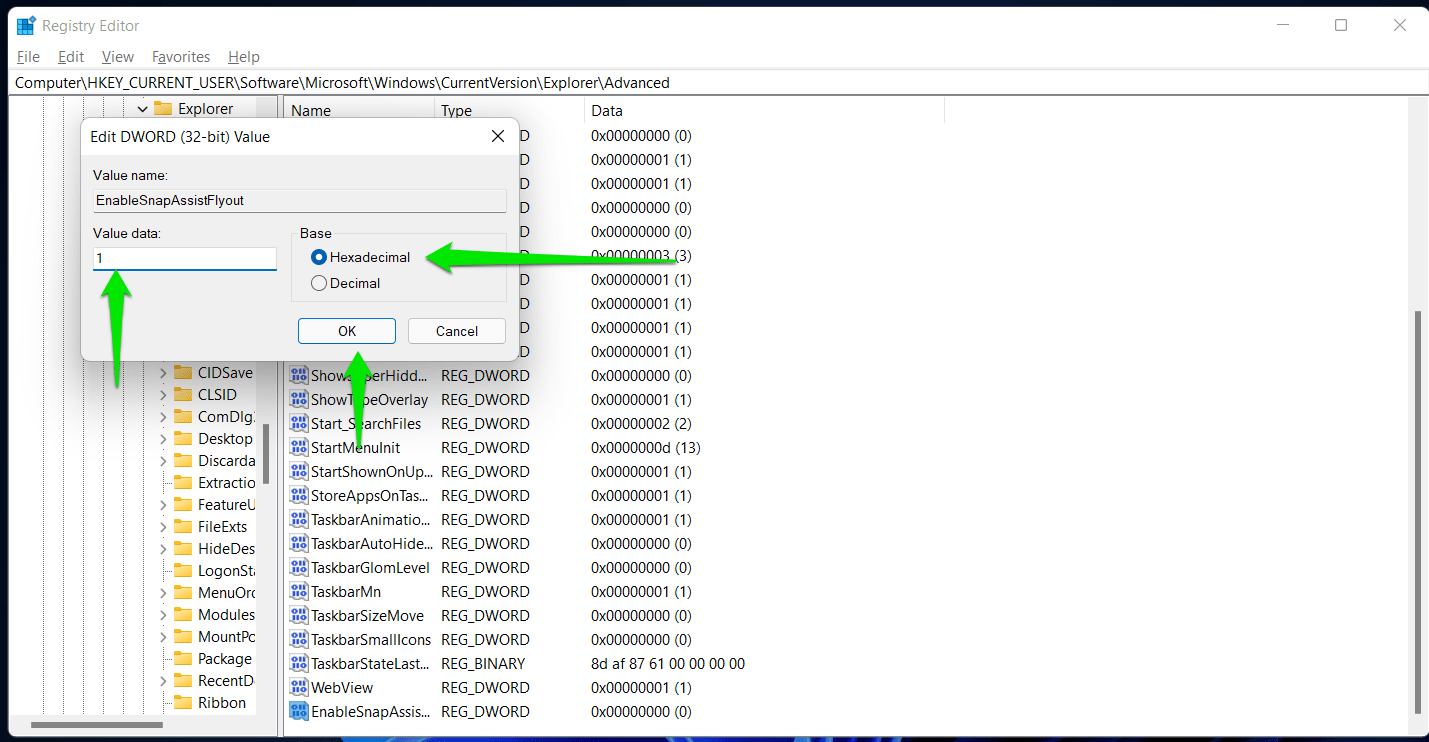
- Fare clic su OK.
Disinstalla le applicazioni in conflitto
Esistono diverse applicazioni utilizzate per gestire i layout dei programmi in Windows 10. Includono PowerToys, MaxTo, AquaSnap, Divvy e DisplayFusion, tra gli altri. Se hai eseguito l'aggiornamento a Windows 11 senza rimuovere tali app, uno di questi programmi potrebbe impedire il corretto funzionamento di Snap Layouts.
Dal momento che non ti servono più, sarebbe meglio disinstallarli.
Conclusione

Risolvi i problemi del PC con Auslogics BoostSpeed
Oltre a pulire e ottimizzare il tuo PC, BoostSpeed protegge la privacy, diagnostica i problemi hardware, offre suggerimenti per aumentare la velocità e fornisce oltre 20 strumenti per coprire la maggior parte delle esigenze di manutenzione e assistenza del PC.
Ecco come ottenere la funzione Layout Snap di Windows 11 per riorganizzare le app. Dal momento che il sistema operativo ha ancora bug minori, sarebbe meglio usare Auslogics BoostSpeed per tenere lontani altri problemi. Il programma pulisce i file spazzatura problematici e le chiavi di registro rimanenti che potrebbero rovinare alcune funzioni del sistema. Viene inoltre fornito con altri strumenti di ottimizzazione che possono aiutare a mantenere il sistema in esecuzione senza intoppi.
