[RISOLTO] Windows 10/11 non riconosce il Wi-Fi a 5 GHz
Pubblicato: 2021-08-09In questi giorni, Internet è diventato necessario per fare qualsiasi cosa su un computer. Quindi, non riuscire a connettersi a una rete Wi-Fi deve essere una delle esperienze più strazianti.
La scheda di rete del computer si connette a una rete Wi-Fi su una banda di frequenza supportata. La connessione non riuscirà se il dispositivo wireless trasmette su una frequenza non supportata.
Tuttavia, non è sempre così. Il tuo computer potrebbe comunque non riuscire a connettersi alla rete anche se il suo adattatore supporta la frequenza Wi-Fi.
Esistono due bande radio Wi-Fi: 5GHz e 2,4GHz supportate dalla maggior parte dei computer moderni.
5GHz è la versione Wi-Fi più recente che massimizza la connessione a corto raggio per aumentare la velocità. Nel frattempo, la versione a 2,4 Ghz fornisce una copertura a un raggio più lungo. Tuttavia, non offre le stesse prestazioni e velocità della banda a 5 GHz.
Probabilmente stai leggendo questo articolo perché il tuo sistema Windows 10 o Windows 11 non riesce a rilevare una connessione Wi-Fi a 5 GHz.
Affronteremo questo problema e ti mostreremo come fare in modo che Windows 10 riconosca una rete Wi-Fi a 5 GHz. Inoltre, se stai ponendo domande come "Perché il Wi-Fi non viene visualizzato in Windows 11?" e "Perché Windows 11 non riconosce un Wi-Fi a 5 GHz?" questo articolo è per te.
Perché un computer non mostra una connessione Wi-Fi a 5 GHz?
Come accennato, la tua scheda di rete deve supportare la versione Wi-Fi del dispositivo wireless. Quindi, la semplice causa del problema è il Wi-Fi non supportato.
Tuttavia, le cose non sono sempre semplici.
Anche altri problemi, come impostazioni e configurazioni errate e problemi di driver, potrebbero causare il problema.
Inoltre, se il tuo router è configurato per non supportare 5GHz, il tuo computer Windows 10 o Windows 11 non lo rileverà oltre lo spettro 5GHz.
La frequenza a 5 GHz tende solo alle esigenze a corto raggio. Quindi, un altro motivo per cui il tuo sistema potrebbe non riconoscere la rete è che è lontano dal router Wi-Fi.
I tuoi dispositivi supportano il Wi-Fi a 5 GHz?
Prima di iniziare a lavorare per fare in modo che il tuo computer riconosca un Wi-Fi a 5 GHz, devi confermare che la tua scheda di rete e il router supportano la banda.
Puoi farlo per il tuo sistema tramite il prompt dei comandi. Segui questi passi:
- Avvia la finestra di dialogo Esegui toccando insieme i pulsanti della tastiera Windows e R.
- Dopo che viene visualizzata la finestra di dialogo Esegui, digita "CMD" (senza virgolette) e premi contemporaneamente i tasti CTRL, Maiusc e Invio per avviare il prompt dei comandi come amministratore.
- Seleziona Sì quando viene visualizzato il popup Controllo dell'account utente.
- Dopo che il prompt dei comandi si apre in modalità amministratore, digita "netsh wlan show drivers" (non aggiungere le virgolette) e tocca Invio.
- Ora vedrai la versione Wi-Fi e i driver della tua scheda di rete.
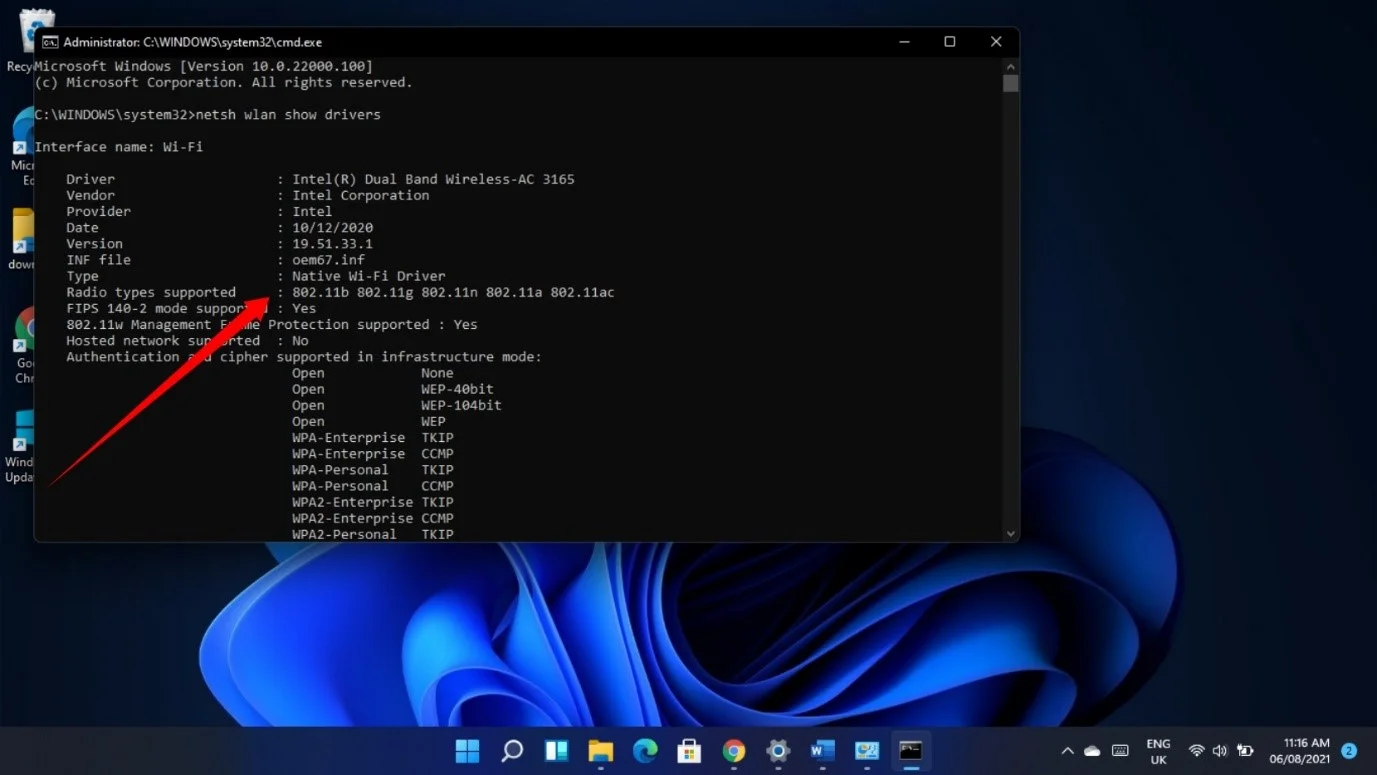
Se vedi solo 802.11g e 802.11b nella sezione "Tipi di radio supportati", il tuo adattatore supporta solo 2,4 Ghz
802.11a 802.11g 802.11n significa che l'adattatore supporta 2,4 GHz e 5 GHz.
In alcuni casi, vedrai anche i tipi di radio 802.11ac e 802.11ax. Supportano anche 5GHz.
Puoi anche verificare se il tuo computer supporta 5 GHz attraverso la finestra di dialogo Proprietà della scheda di rete. Ecco come:
- Nella barra delle applicazioni, fai clic con il pulsante destro del mouse sul pulsante Start o tocca il logo di Windows + X.
- Dopo che viene visualizzato il menu Power User, selezionare Gestione dispositivi.
- Quando viene visualizzato Gestione dispositivi, espandi la categoria Schede di rete. Fare clic sulla freccia accanto a Schede di rete.
- Quindi, fai clic con il pulsante destro del mouse sull'adattatore wireless e seleziona Proprietà.
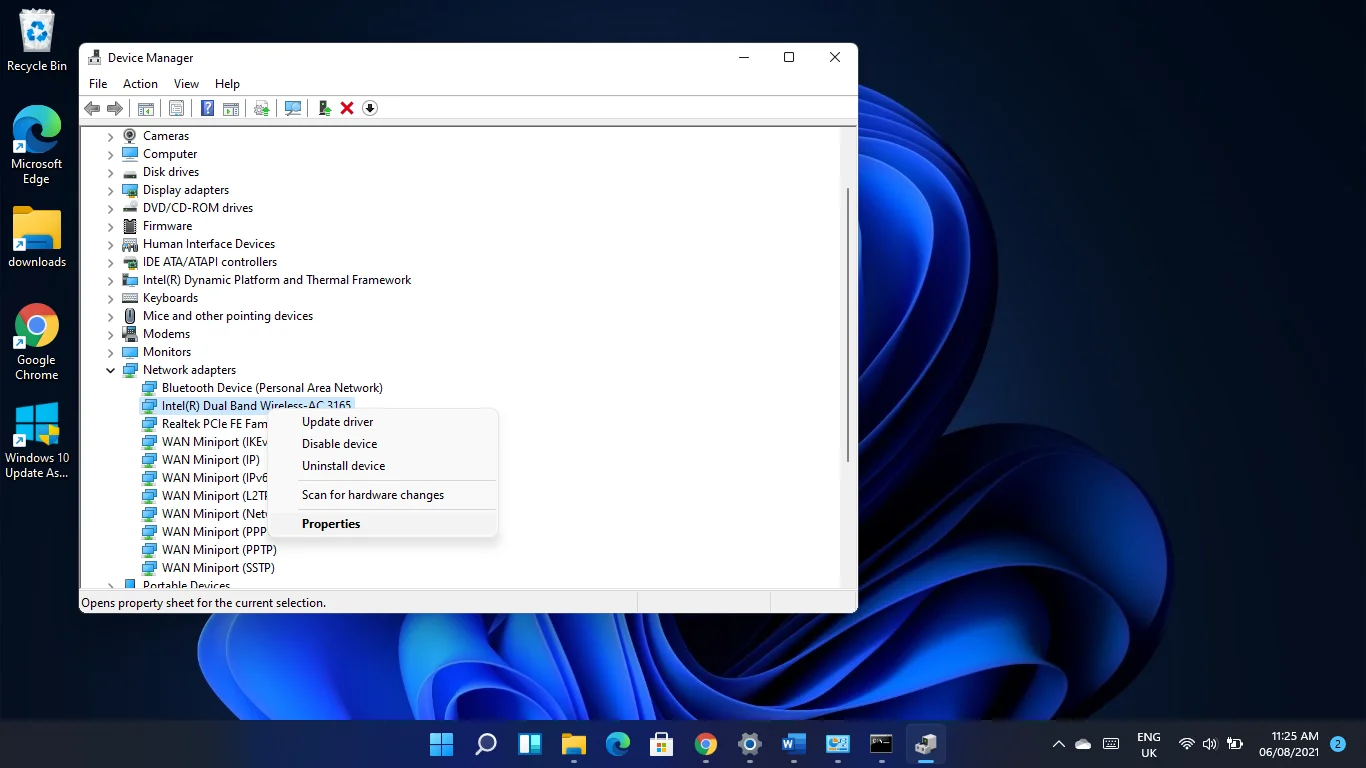
Nota: se vedi "Dual Band" ovunque nella descrizione dell'adattatore wireless, supporta 5 GHz e 2,4 GHz.
- Dopo che viene visualizzata la finestra di dialogo Proprietà, vai alla scheda Avanzate.
- Se viene visualizzata la modalità wireless 80211n (o 80211n/ac) o la modalità wireless 802.11a/b/g, il computer supporta la banda.
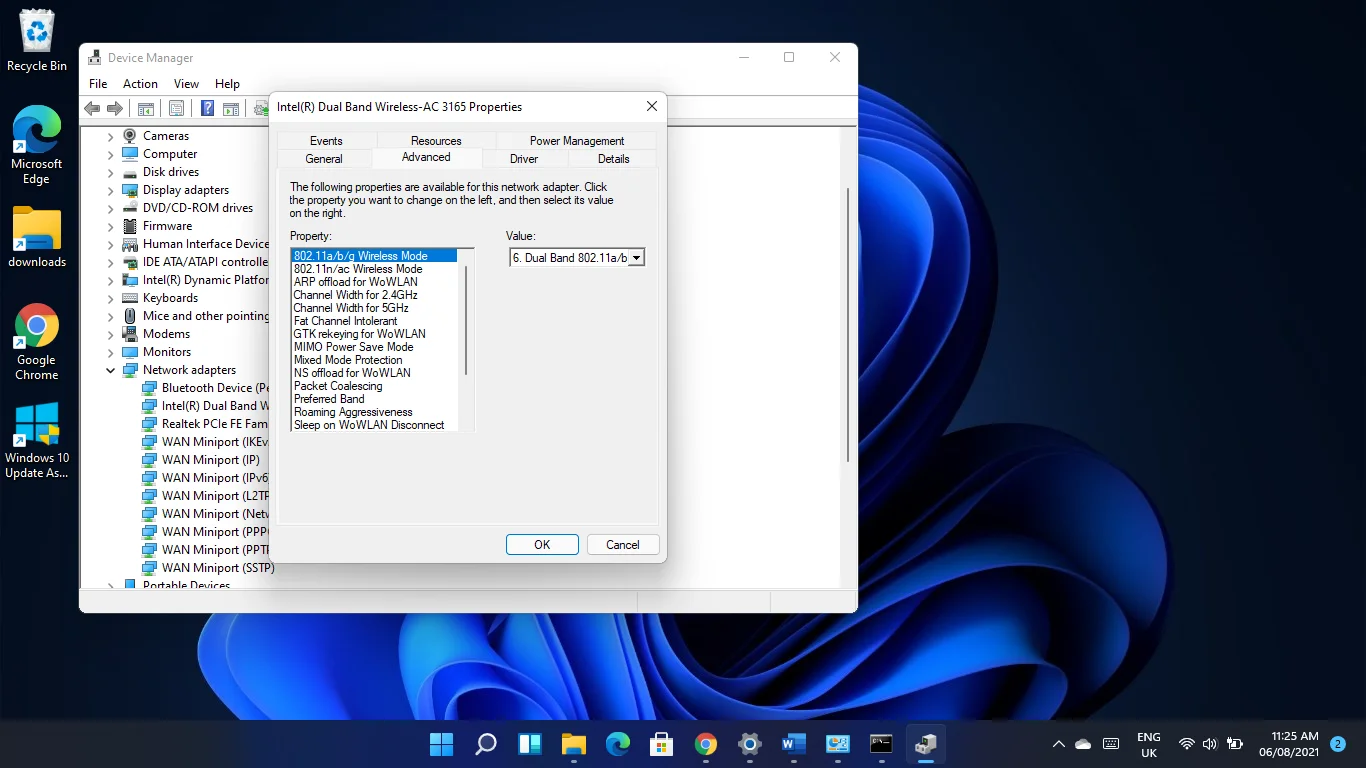
Se il tuo computer non supporta i 5 GHz, dovrai aggiornare la scheda di rete o utilizzare un adattatore Wi-Fi USB esterno supportato da 5 GHz.
Tuttavia, se il tuo PC supporta 5GHz, devi controllare il tuo router per confermare se supporta la banda.
Le informazioni necessarie dovrebbero trovarsi nel manuale del router o nella confezione del dispositivo. Puoi anche controllare i dettagli sul router sul sito Web del produttore per confermare se supporta 5GHz.
Come forzare Windows a utilizzare il Wi-Fi a 5 GHz
Se il router e la scheda di rete supportano 5GHz, i passaggi seguenti ti mostreranno come risolvere il problema che impedisce al computer di riconoscere la rete.
Segui le guide una dopo l'altra man mano che sono state organizzate da semplici a complesse.
Prima di iniziare, tuttavia, dovresti spegnere e riaccendere i tuoi dispositivi.
Il computer, la scheda di rete o il router potrebbero essere bloccati. Il riavvio del sistema e del router consentirà a entrambi i dispositivi di reinizializzare le proprie configurazioni e ripristinare la funzionalità.
Spegni il router e spegni il computer, quindi scollega entrambe le macchine dalle rispettive fonti di alimentazione. Ricollegali e riavvia dopo un paio di minuti.
Vai alla prima correzione di seguito se spegni e riaccendi i tuoi dispositivi non fa il trucco.
Prima soluzione: eseguire lo strumento di risoluzione dei problemi della scheda di rete
Lo strumento di risoluzione dei problemi della scheda di rete è lo strumento integrato di Windows responsabile della ricerca e della risoluzione dei problemi relativi al dispositivo. Può rilevare conflitti tra app e bug comuni che impediscono il corretto funzionamento dell'adattatore.
Se lo strumento di risoluzione dei problemi non riesce a risolvere il problema, visualizzerà le informazioni che puoi utilizzare per risolvere il problema manualmente.
Segui questi passaggi per eseguire lo strumento di risoluzione dei problemi della scheda di rete:
- Tocca la scorciatoia da tastiera Win + I per avviare l'app Impostazioni.
- Se sei su Windows 10, fai clic su Aggiornamento e sicurezza e seleziona Risoluzione dei problemi sul lato sinistro della finestra che segue.
- Se stai utilizzando Windows 11, scorri verso il basso in Sistema e fai clic su Risoluzione dei problemi.
- Fare clic su Altri strumenti per la risoluzione dei problemi (Windows 11) o Altri strumenti per la risoluzione dei problemi (Windows 10).
- Quindi, scorri verso il basso, fai clic su Scheda di rete e seleziona Esegui lo strumento di risoluzione dei problemi se sei su Windows 10. Dovrai solo fare clic su Esegui accanto a Scheda di rete su Windows 11.
- Lo strumento di risoluzione dei problemi ora verificherà la presenza di problemi e tenterà di risolverli.
Seconda soluzione: modificare le impostazioni della banda
Il problema potrebbe essere correlato alla configurazione dell'adattatore. Ad esempio, il dispositivo potrebbe essere programmato per cercare solo connessioni a 2,4 GHz, impedendogli di riconoscere le connessioni a 5 GHz.
Puoi rimettere le cose in ordine applicando le impostazioni corrette nella finestra di dialogo Proprietà dell'adattatore.
Segui questi passi:
- Fare clic con il pulsante destro del mouse sul pulsante Start nella barra delle applicazioni o toccare il logo di Windows + X.
- Dopo che viene visualizzato il menu Power User, selezionare Gestione dispositivi.
- Quando viene visualizzato Gestione dispositivi, espandi la categoria Schede di rete. Fare clic sulla freccia accanto a Schede di rete.
- Quindi, fai clic con il pulsante destro del mouse sull'adattatore wireless e seleziona Proprietà.
- Vai alla scheda Avanzate quando vedi la finestra di dialogo Proprietà.
- Ora seleziona 802.11n in Proprietà e seleziona Abilitato nel menu a discesa Valore a destra.
Nota: se utilizzi un adattatore dual-band, probabilmente vedrai 802.11n/ac, nel qual caso puoi scegliere tra 802.11ac e 802.11n in Value.
- Seleziona 802.11a/b/g e scegli l'opzione Dual Band nel menu a discesa Valore se non funziona.
- Un'altra impostazione che può funzionare è scegliere Banda preferita in Proprietà e selezionare "Preferisci banda a 5 GHz" in Valore.
Fare clic sul pulsante OK dopo aver apportato ogni modifica.
Terza soluzione: impedire al sistema operativo di spegnere la scheda di rete
Windows potrebbe spegnere la scheda di rete per risparmiare energia. Probabilmente stai riscontrando questo problema se non riesci a vedere alcuna connessione di rete. Puoi facilmente evitare che ciò accada apportando modifiche nella finestra di dialogo Proprietà del dispositivo.
Ecco come:
- Fare clic con il pulsante destro del mouse sul pulsante Start nella barra delle applicazioni o toccare il logo di Windows + X.
- Dopo che viene visualizzato il menu Power User, selezionare Gestione dispositivi.
- Quando viene visualizzato Gestione dispositivi, espandi la categoria Schede di rete. Fare clic sulla freccia accanto a Schede di rete.
- Quindi, fai clic con il pulsante destro del mouse sull'adattatore wireless e seleziona Proprietà.
- Vai alla scheda Risparmio energia quando vedi la finestra di dialogo Proprietà.
- Deseleziona la casella accanto a "Consenti al computer di spegnere questo dispositivo per risparmiare energia".
- Fare clic sul pulsante OK.
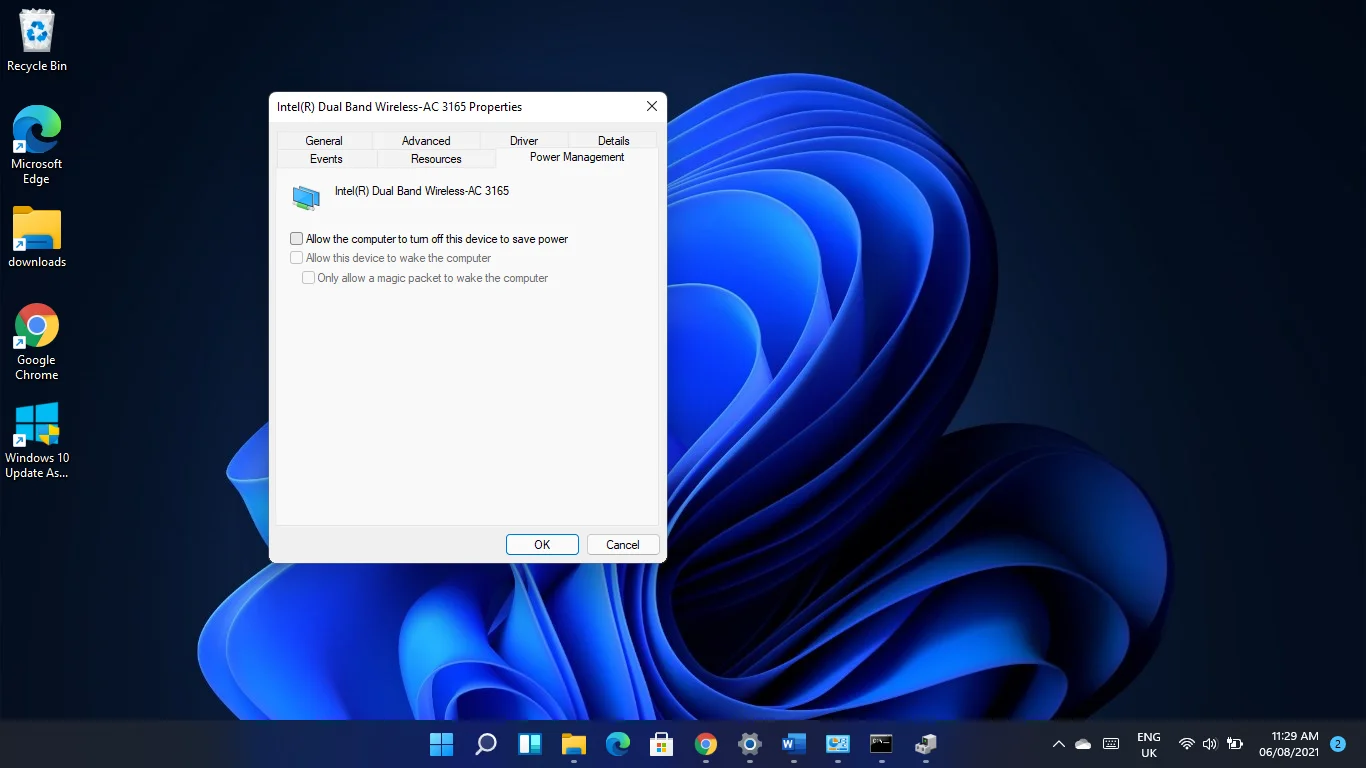
Quarta soluzione: ripristina le schede di rete
Il ripristino delle schede di rete riporterà tutte le impostazioni di rete ai valori predefiniti e cancellerà le configurazioni che hai applicato. Ciò significa che le tue password Wi-Fi, le impostazioni proxy, le applicazioni VPN e altre impostazioni verranno cancellate.

Prima di iniziare, dovresti annotare le tue password e altre configurazioni se le hai dimenticate.
Ora, segui questi passaggi per ripristinare gli adattatori in Windows 10:
- Tocca il tasto Windows + I per avviare le Impostazioni.
- Dopo l'apertura dell'app Impostazioni, fai clic su Rete e Internet.
- Fare clic su Impostazioni di rete avanzate.
- Quindi, fai clic su Ripristino rete.\
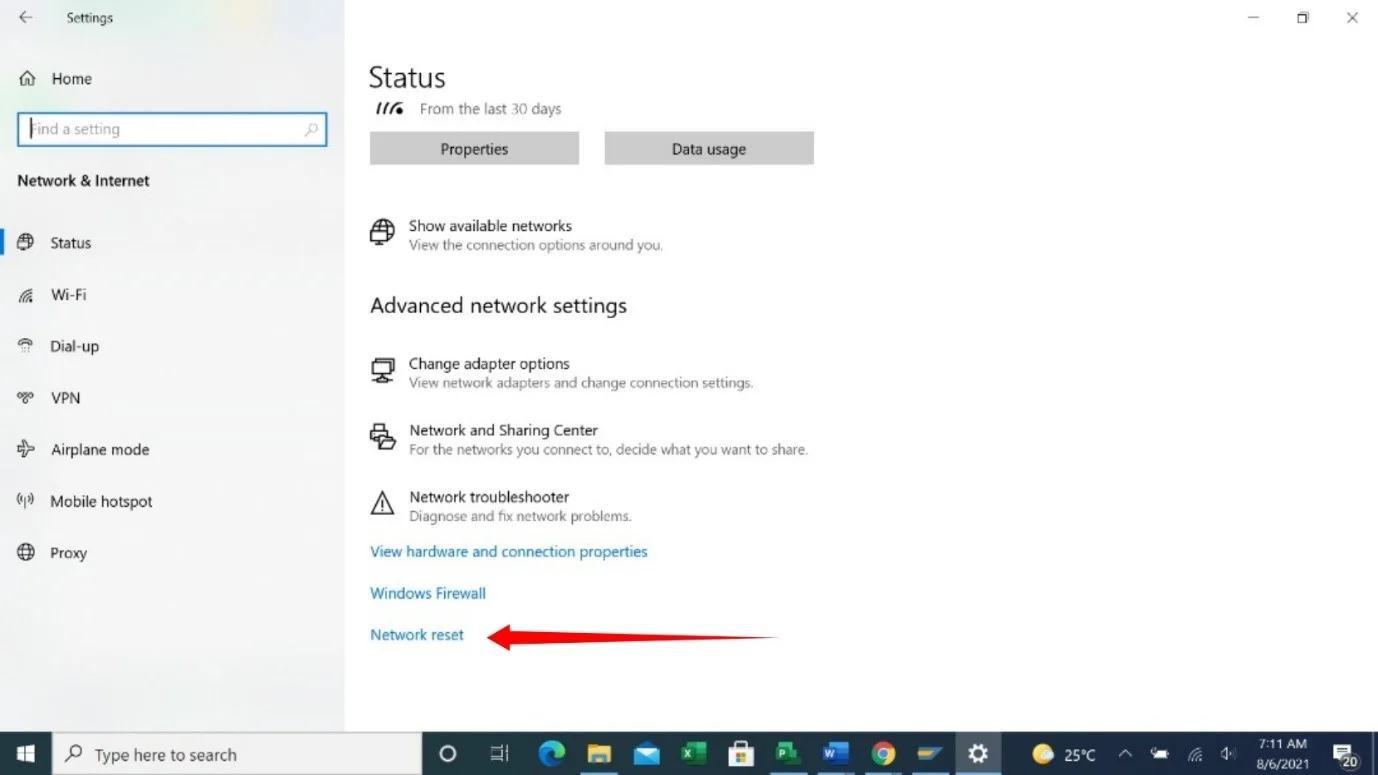
- Verrà visualizzato un messaggio che ti avverte delle implicazioni della reimpostazione della rete.
- Fare clic su Ripristina ora.
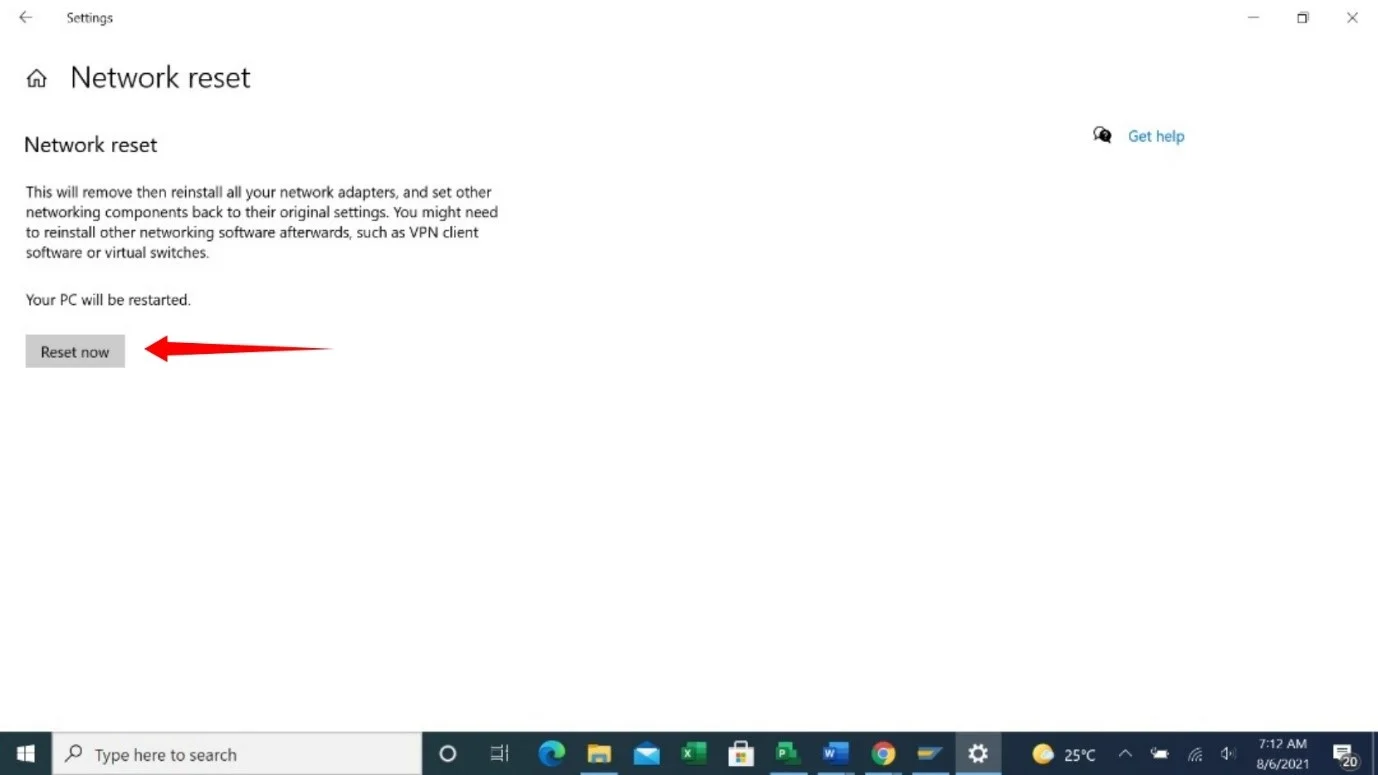
Per ripristinare la rete su Windows 11:
- Avvia l'app Impostazioni premendo il tasto Windows + la scorciatoia I.
- Vai al riquadro sinistro della finestra Impostazioni e fai clic su Rete e Internet.
- Fare clic su Impostazioni di rete avanzate.
- Dopo l'apertura delle Impostazioni di rete avanzate, vai alla sezione Altro e fai clic su Ripristino rete.
- Fare clic su Ripristina ora una volta visualizzata la pagina di conferma.
- Fare clic nella finestra di dialogo che si apre.
Quinta soluzione: risolvere i problemi del driver della scheda di rete
Se il ripristino della scheda di rete non risolve il problema, i driver di rete potrebbero essere la causa del problema.
I driver obsoleti e corrotti causano tutti i tipi di problemi del dispositivo e non è diverso per i driver della scheda di rete.
Innanzitutto, dovresti ripristinare il driver precedente se hai iniziato a riscontrare il problema dopo l'installazione di un aggiornamento. Ecco come farlo:
- Fare clic con il pulsante destro del mouse sul pulsante Start nella barra delle applicazioni o toccare il logo di Windows + X.
- Dopo che viene visualizzato il menu Power User, selezionare Gestione dispositivi.
- Quando viene visualizzato Gestione dispositivi, espandi la categoria Schede di rete. Fare clic sulla freccia accanto a Schede di rete.
- Quindi, fai clic con il pulsante destro del mouse sull'adattatore wireless e seleziona Proprietà.
- Una volta visualizzata la finestra di dialogo Proprietà, vai alla scheda Driver.
- Ora, fai clic sul pulsante Ripristina driver.
Se il pulsante Ripristina driver è disattivato, è possibile controllare la versione del driver, quindi visitare il sito Web del produttore dell'adattatore per trovare e scaricare la versione precedente.
Se il ripristino del driver non risolve il problema, aggiornalo. Per fare ciò, devi disinstallare il driver corrente in quanto potrebbe essere danneggiato. Segui questi passi:
- Fare clic con il pulsante destro del mouse sul pulsante Start nella barra delle applicazioni o toccare il logo di Windows + X.
- Dopo che viene visualizzato il menu Power User, selezionare Gestione dispositivi.
- Quando viene visualizzato Gestione dispositivi, espandi la categoria Schede di rete. Fare clic sulla freccia accanto a Schede di rete.
- Quindi, fai clic con il pulsante destro del mouse sull'adattatore wireless e seleziona Disinstalla dispositivo.
- Seleziona la casella accanto a "Elimina il software per questo dispositivo" e fai clic su Disinstalla.
- Una volta che il tuo sistema operativo ha completato il processo, riavvia il computer.
Dopo aver rimosso il vecchio driver, vai al sito Web del produttore della scheda di rete per scaricare l'ultima versione del driver del dispositivo e installarla. Assicurati di ottenere il driver corretto per il modello del tuo dispositivo e l'architettura a 64 o 32 bit del sistema operativo.
Per evitare che qualcosa vada storto, dovresti anche aggiornare i driver Bluetooth, USB, audio e altri dispositivi.
Se l'aggiornamento di questi driver uno dopo l'altro sembra stressante, vai alla seguente guida per scoprire come farlo automaticamente.
Aggiorna i tuoi driver automaticamente
Si consiglia di aggiornare regolarmente i driver del dispositivo per evitare problemi come il problema Wi-Fi. Tuttavia, il processo può essere noioso ed è facile dimenticare di aggiornare i dispositivi.
Le cose saranno molto meno complicate se si dispone di un'applicazione di terze parti come Auslogics Driver Updater. Lo strumento aiuta a verificare la presenza di driver obsoleti e difettosi e li aggiorna automaticamente.
In questo modo, non dovrai affrontare problemi relativi al driver. Inoltre, il programma può scaricare più aggiornamenti del driver contemporaneamente. Quindi, qualunque driver rilevi difettoso o obsoleto, recupererà l'aggiornamento ufficiale per qualsiasi dispositivo e lo installerà.
Ecco come usarlo:
- Vai alla pagina di download di Auslogics Driver Updater e fai clic sul pulsante Scarica ora.
- Esegui il pacchetto di installazione dopo che il tuo browser ha completato il download.
- Fare clic su Esegui nella finestra di dialogo di avviso, quindi fare clic su Sì nella finestra di dialogo Controllo account utente.
- Dopo che viene visualizzata la finestra di installazione, selezionare una lingua e un percorso di installazione.
- Successivamente, puoi scegliere di consentire l'esecuzione del programma all'avvio e inviare rapporti anonimi sugli arresti anomali ai suoi sviluppatori.
- Al termine, fai clic sul pulsante "Fai clic per installare".
- Lo strumento inizierà a verificare la presenza di driver obsoleti e corrotti al termine dell'installazione.
- Vedrai un elenco di quei driver al termine della scansione.
- Fare clic sul pulsante di aggiornamento per scaricare e installare la versione aggiornata di ciascun driver.
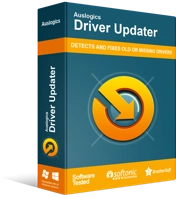
Risolvi i problemi del PC con Driver Updater
Le prestazioni instabili del PC sono spesso causate da driver obsoleti o corrotti. Auslogics Driver Updater diagnostica i problemi dei driver e ti consente di aggiornare i vecchi driver tutti in una volta o uno alla volta per far funzionare il tuo PC in modo più fluido
Sesta soluzione: sbarazzarsi dei recenti aggiornamenti di Windows
Se il problema ha iniziato a verificarsi dopo aver aggiornato il PC Windows 10, l'aggiornamento potrebbe essere responsabile. La disinstallazione dovrebbe risolvere il problema per sempre.
Segui questi passaggi per disinstallare l'aggiornamento:
- Tocca il tasto Win + I per avviare le Impostazioni.
- Dopo l'apertura dell'app Impostazioni, fai clic su Aggiornamento e sicurezza.
- Una volta visualizzata la pagina Aggiornamento e sicurezza, fai clic su Visualizza cronologia aggiornamenti.
- Dopo che viene visualizzata la finestra Visualizza cronologia aggiornamenti, vai alla sezione Cronologia aggiornamenti ed espandi le diverse categorie per controllare l'ultimo aggiornamento installato.
- Ora vai nella parte superiore della finestra e fai clic su Disinstalla aggiornamenti.
- Quando viene visualizzata la finestra "Disinstalla un aggiornamento", fai clic sull'aggiornamento che desideri rimuovere e seleziona Disinstalla.
- Fare clic su Sì nella finestra di dialogo di conferma.
- Riavvia il computer dopo che Windows ha disinstallato l'aggiornamento.
Settima soluzione: eseguire un ripristino del sistema
La procedura guidata Ripristino configurazione di sistema consente di ripristinare il computer a uno stato di lavoro precedente. Se potevi connetterti alla rete prima, una modifica recente che hai apportato deve aver incasinato le cose. Puoi annullarlo ripristinando il tuo computer alla data in cui ti sei connesso con successo alla rete.
Ecco come ripristinare il sistema operativo:
- Apri la finestra di ricerca usando la scorciatoia da tastiera tasto Windows + S.
- Dopo che viene visualizzata la casella di ricerca, digita "Ripristino configurazione di sistema" (senza virgolette) e fai clic su Crea un punto di ripristino nei risultati della ricerca.
- Fare clic su Ripristino configurazione di sistema una volta visualizzata la finestra Proprietà del sistema.
- Una volta visualizzata la procedura guidata di Ripristino configurazione di sistema, seleziona l'opzione Ripristino consigliato se cade nella data desiderata, fai clic su Avanti e fai clic su Fine.
- Seleziona l'opzione "Scegli un punto di ripristino diverso" e fai clic su Avanti se la data di ripristino consigliata non è quella desiderata. Seleziona un punto di ripristino e fai clic sul pulsante Avanti. Fare clic su Fine.
Ottava soluzione: ripristina il PC
Se nessuna delle soluzioni che ti abbiamo mostrato ha funzionato, dovresti considerare di ripristinare il tuo sistema operativo.
Questa dovrebbe essere la tua ultima risorsa. Tuttavia, se ritieni di aver perso qualcosa, ti consigliamo di tornare indietro e applicare nuovamente tutte le correzioni prima di ripristinare il computer.
Puoi salvare i tuoi file, ma perderai le app e le impostazioni di terze parti.
Se sei pronto per ripristinare il computer, procedi nel seguente modo:
- Avvia l'applicazione Impostazioni premendo Win + I.
- Fare clic su Aggiornamento e sicurezza nella home page dell'app.
- Vai al riquadro sinistro della finestra successiva e fai clic su Ripristina.
- Vai sul lato destro della finestra e seleziona Inizia in Ripristina questo PC.
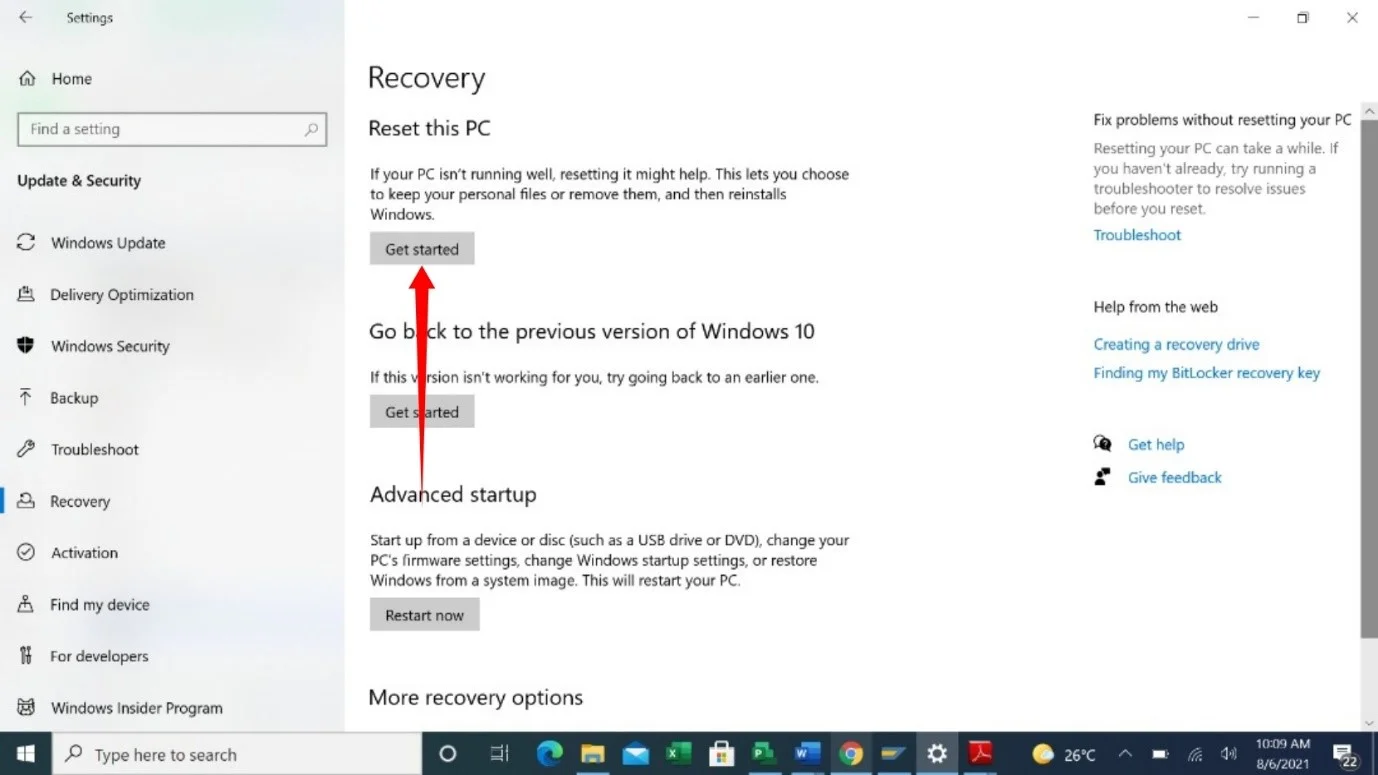
- Seleziona l'opzione Mantieni i miei file una volta visualizzata la finestra di installazione.
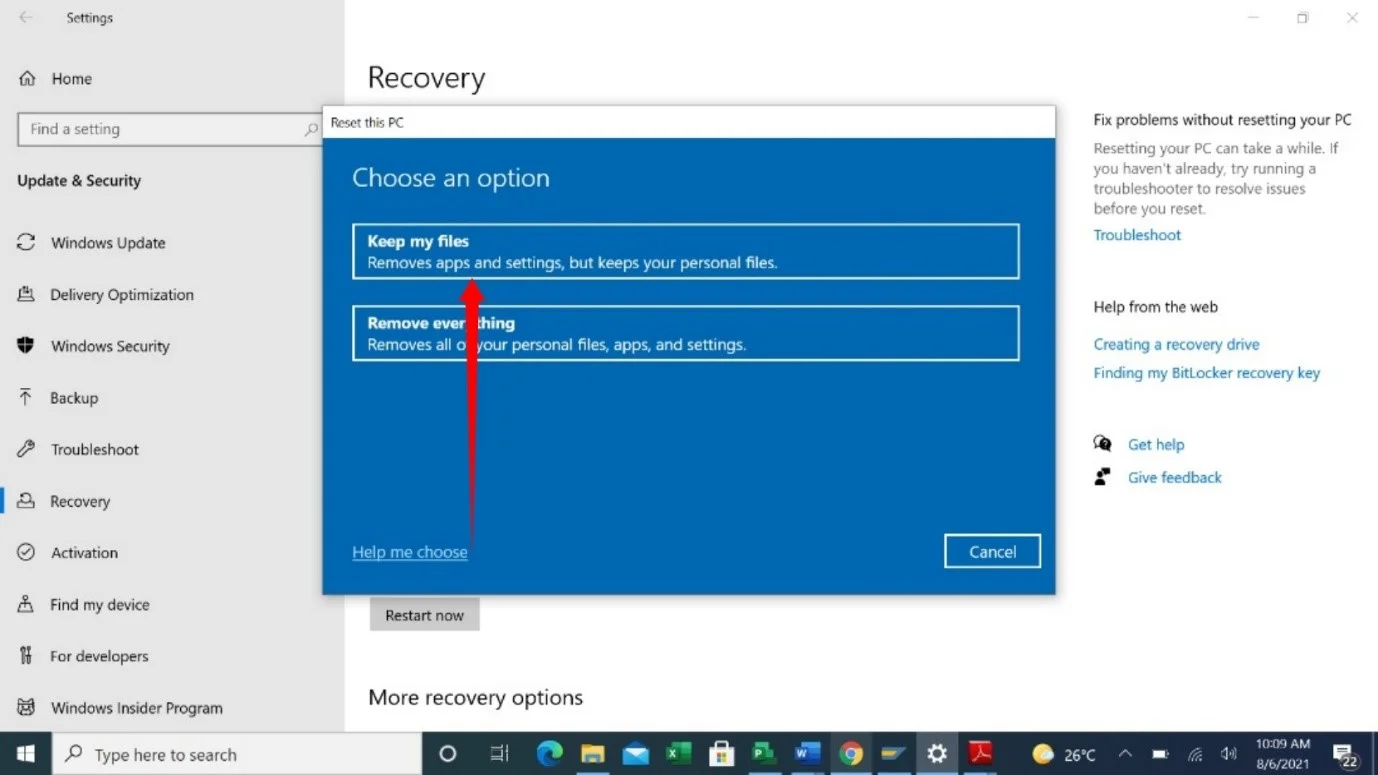
- Quindi, fai clic su Installazione locale.
- Seleziona Avanti.
- Infine, fai clic su Ripristina
Conclusione
Se il ripristino del computer non risolve il problema, la scheda di rete potrebbe essere difettosa. Puoi cambiarlo o utilizzare un dispositivo Wi-Fi USB esterno.
