Bug di Windows 11 di cui devi ancora preoccuparti
Pubblicato: 2021-07-23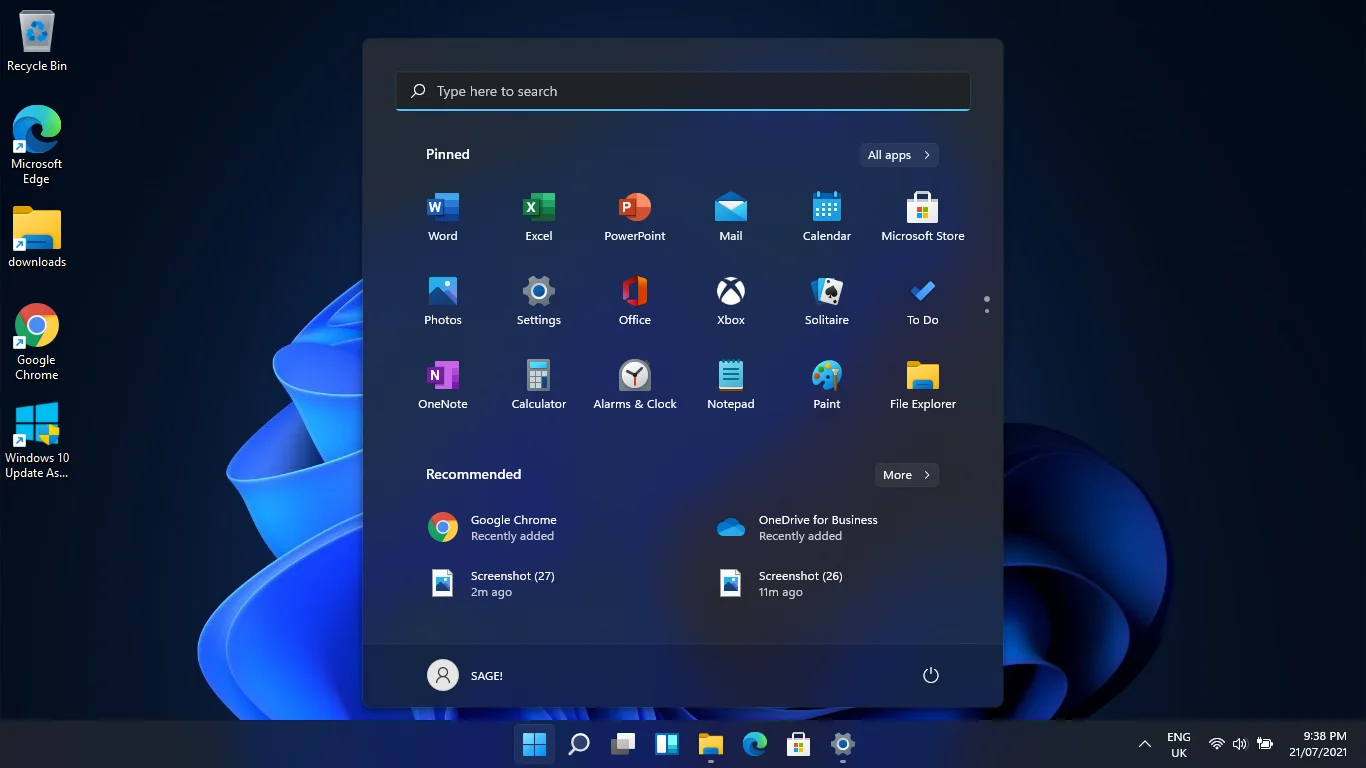
Se hai utilizzato la build di anteprima di Windows 11 sin dal suo rilascio, senza dubbio hai riscontrato uno o due problemi. Ma questo è un piccolo prezzo da pagare per l'utilizzo del nuovo sistema operativo prima del suo rilascio ufficiale.
Microsoft ha promesso molte nuove cose con Windows 11 nella sua presentazione del 24 giugno e deve ancora consegnarle. Tuttavia, ogni aggiornamento cumulativo che arriva tramite il programma Insider ci avvicina al pacchetto completo.
L'azienda tiene traccia dei bug nella build di anteprima tramite i computer Insider e ha rilasciato aggiornamenti per risolvere i problemi. Proprio come abbiamo visto con altre implementazioni, il piano è aggiungere le funzionalità promesse mentre altri problemi vengono risolti e alla fine rilasciare una versione ufficiale quasi priva di bug.
Per ora, continuiamo a vedere nuove introduzioni, rimozioni e correzioni di bug. La build 22000.65 è arrivata con significative modifiche all'interfaccia utente accompagnate da una pletora di bug. Ma questi problemi sono stati risolti nell'ultimo aggiornamento 22000.71.
Secondo Microsoft, l'ultima build risolve numerosi problemi, inclusi i seguenti:
- App avviate o ridotte a icona dopo averle trascinate nella barra delle applicazioni
- Il menu Power User non esce dopo aver cliccato altrove
- Movimento lento del cursore del mouse quando si passa il mouse sulle anteprime delle app della barra delle applicazioni
- Il problema "Impostazioni rapide è stato risolto" quando si fa clic sull'indicatore di input nella barra delle applicazioni
- exe si arresta in modo anomalo dopo aver posizionato il cursore del mouse sull'icona Visualizzazione attività della barra delle applicazioni
- La data nella barra delle applicazioni non è sincronizzata con il riquadro a comparsa del calendario
- Impostazioni che si bloccano in modo imprevisto
- Cursori del mixer del volume non reattivi nell'interfaccia Impostazioni audio
- Il collegamento di verifica nelle impostazioni di backup non funziona
- La pagina delle impostazioni di alimentazione e batteria si arresta in modo anomalo ogni volta che la avvii da Impostazioni rapide
- La pagina Impostazioni alimentazione e batteria segnala erroneamente che il risparmio batteria è attivo
- Il link "Dimenticato il PIN" manca
- L'interfaccia delle impostazioni non funziona correttamente quando si passa da un tema all'altro
- Attivando l'interruttore del menu Penna non si ottiene il risultato desiderato
- I menu della barra dei comandi non scompaiono dopo aver fatto clic due volte sull'icona della barra dei comandi
Altri problemi risolti sono i seguenti:
- La finestra ALT + TAB non scompare dopo aver rilasciato i tasti
- Alcuni widget non vengono visualizzati sulla scheda dopo aver aggiunto più widget
- Facendo clic sull'opzione Apri con nel menu contestuale, avviare il file selezionato con l'app predefinita invece di avviare la finestra Apri con
Sebbene l'ultima build abbia risolto questi problemi, non è priva di problemi. In questo articolo, ti mostreremo tutti i bug che devi ancora affrontare nell'attuale versione di Windows 11.
Cosa è cambiato nella build 22000.71?
La build 22000.71 è stata rilasciata tramite Dev Channel, proprio come il suo predecessore. Inoltre, è arrivato con lievi modifiche all'interfaccia utente, modifiche ai widget e le patch che abbiamo elencato sopra.
C'è un nuovo widget di intrattenimento in cui puoi vedere i titoli dei film di Microsoft Store nuovi e in primo piano con collegamenti diretti. Tuttavia, potresti non vedere ancora questo widget se ti trovi al di fuori di Canada, Regno Unito, Francia, Germania, Giappone, Australia e Stati Uniti.
Inoltre, Windows 11 non ha più il widget Notizie e interessi, ma Microsoft ha aggiunto un nuovo pannello alla barra delle applicazioni, espandendo le opzioni del widget.
Le notevoli modifiche all'interfaccia utente includono un nuovo design del menu contestuale traslucido che Microsoft chiama materiale acrilico.
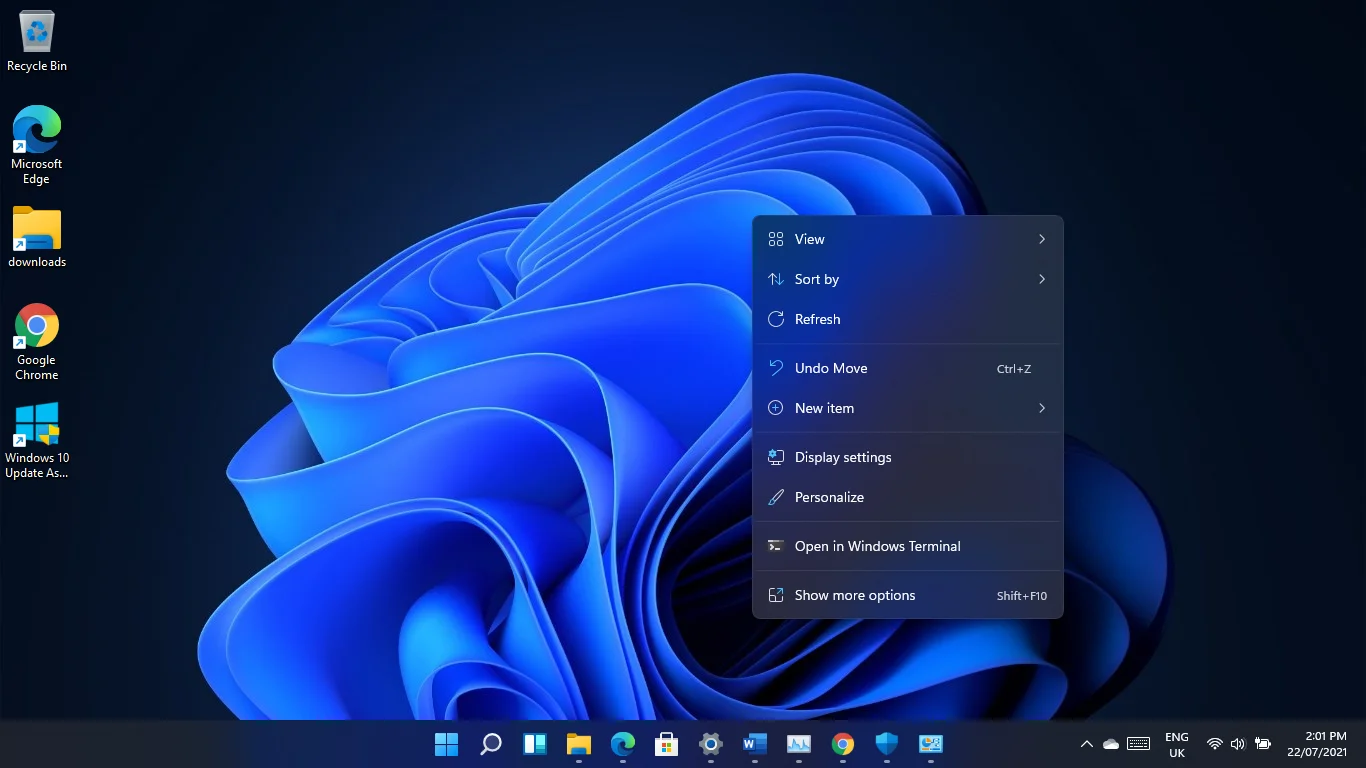
Inoltre, l'aspetto dell'anteprima dell'app della barra delle applicazioni è ora in linea con il design visivo, gli angoli arrotondati e tutto il resto di Windows 11.
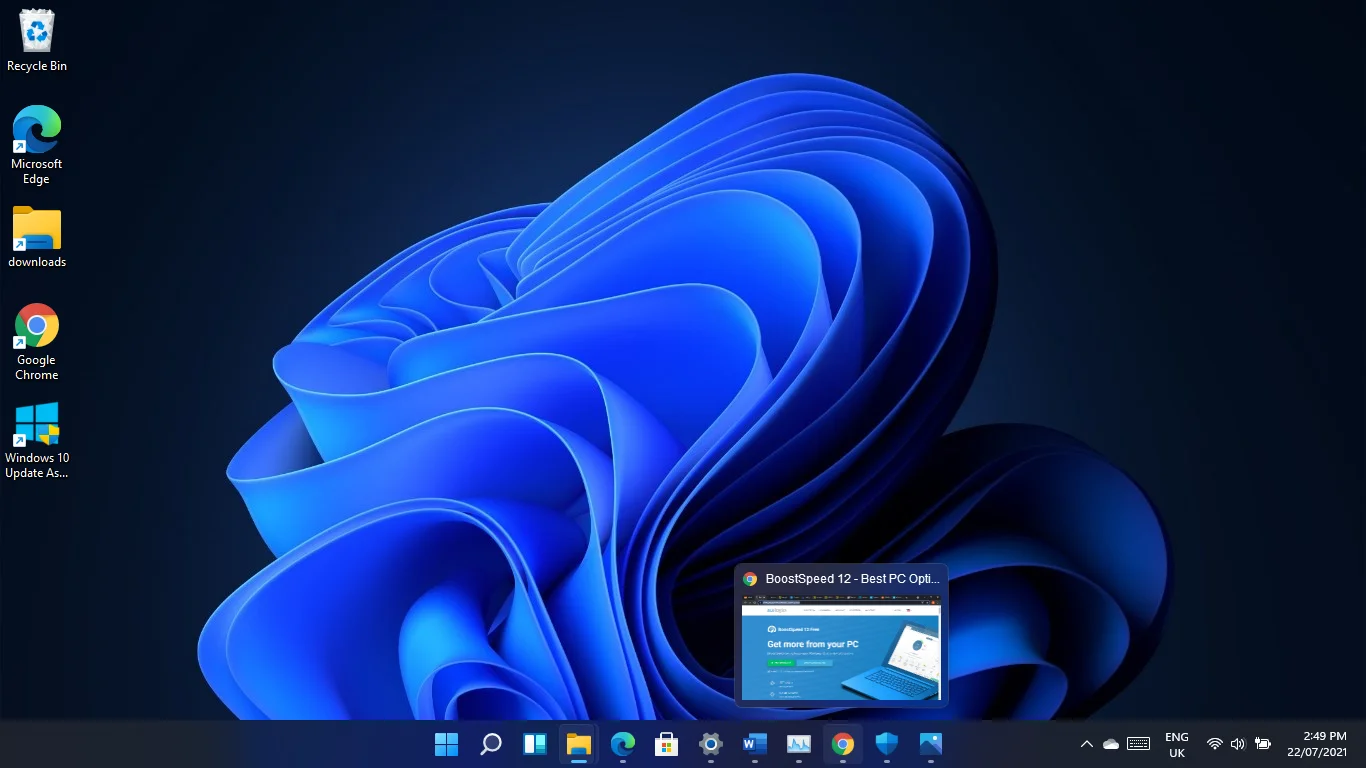
Bug noti di Windows 11
Molti addetti ai lavori si sono lamentati di diversi tipi di bug e Microsoft ne riconosce alcuni. Esamineremo questi bug uno dopo l'altro e ti diremo cosa fare per ciascuno.
Il testo non viene visualizzato in Cerca nella barra delle applicazioni o nel menu Start
Alcuni utenti non possono digitare nella barra di ricerca nella barra delle applicazioni o nel menu Start. Questo potrebbe essere un problema occasionale che potrebbe scomparire dopo la prima volta.
Tuttavia, se continua a succedere, avvia la finestra di dialogo Esegui facendo clic con il pulsante destro del mouse sul pulsante Start e selezionando Esegui o premendo il tasto logo Windows + scorciatoia R. Chiudi Esegui dopo che è apparso e il problema dovrebbe essere risolto.
Explorer.exe si arresta in modo anomalo
Questo problema sembra essere universale poiché l'abbiamo sperimentato anche noi. A volte, l'intero Esplora risorse di Windows si arresta in modo anomalo quando si fa clic sul display Data e ora nell'angolo destro della barra delle applicazioni per accedere a nuove notifiche.
Il monitor si spegne per un secondo e la barra delle applicazioni e le icone del desktop si ricaricano. Il problema non dovrebbe più verificarsi dopo il primo incidente, ma abbiamo notato casi in cui continua a verificarsi ogni volta che vengono visualizzate nuove notifiche.
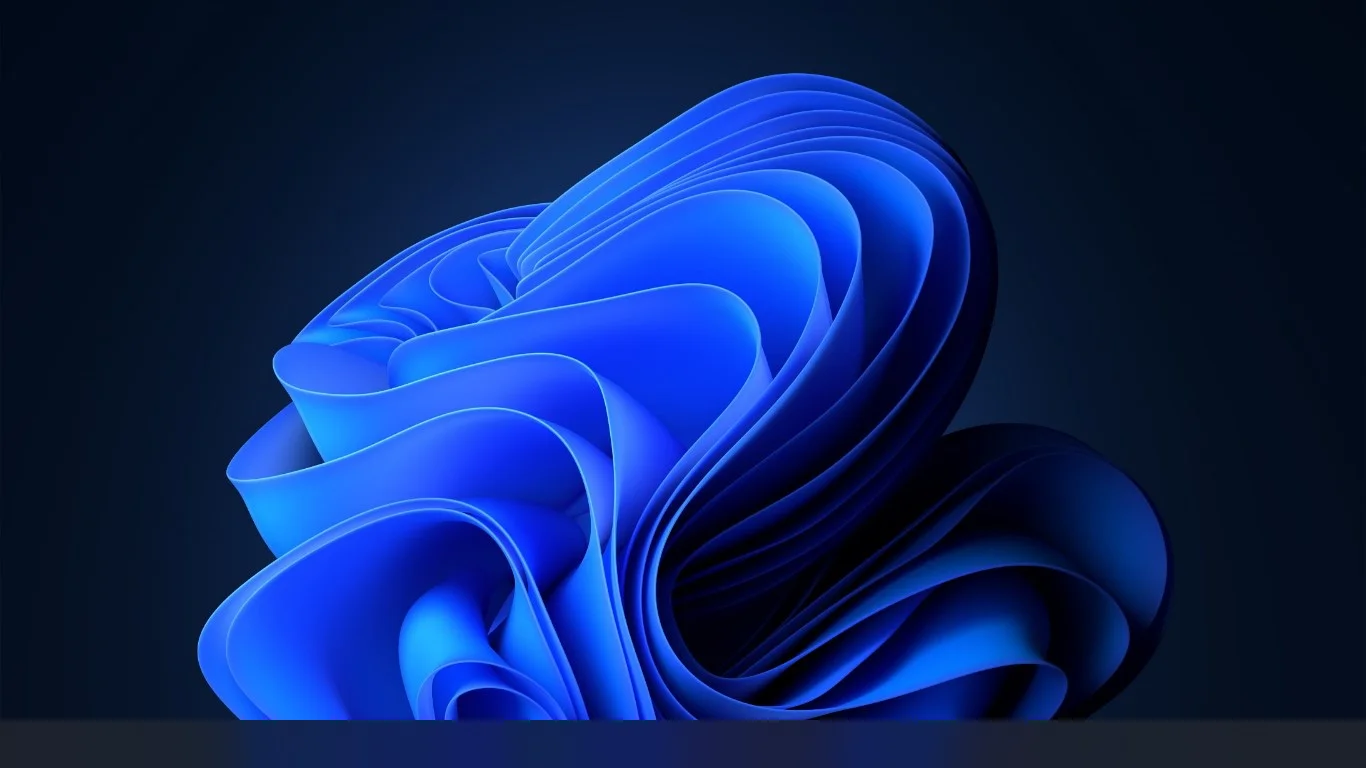
Il problema sembra verificarsi su sistemi con Focus Assist disabilitato. La funzione Focus Assist ti aiuta a tenere fuori le distrazioni come le notifiche quando è attivata. Si attiva automaticamente quando utilizzi app a schermo intero, come giochi, o ti colleghi a uno schermo esterno.
L'attivazione di Focus Assist dovrebbe risolvere il problema, ma tieni presente che non vedrai i popup di notifica. Tuttavia, la nuova indicazione di notifica sarà visibile nella barra delle applicazioni.
Per attivare Focus Assist, apri l'app Impostazioni usando il tasto WINDOWS + I scorciatoia. Una volta visualizzata la pagina Sistema, fai clic su Focus Assist e scegli Solo allarmi o Solo priorità.
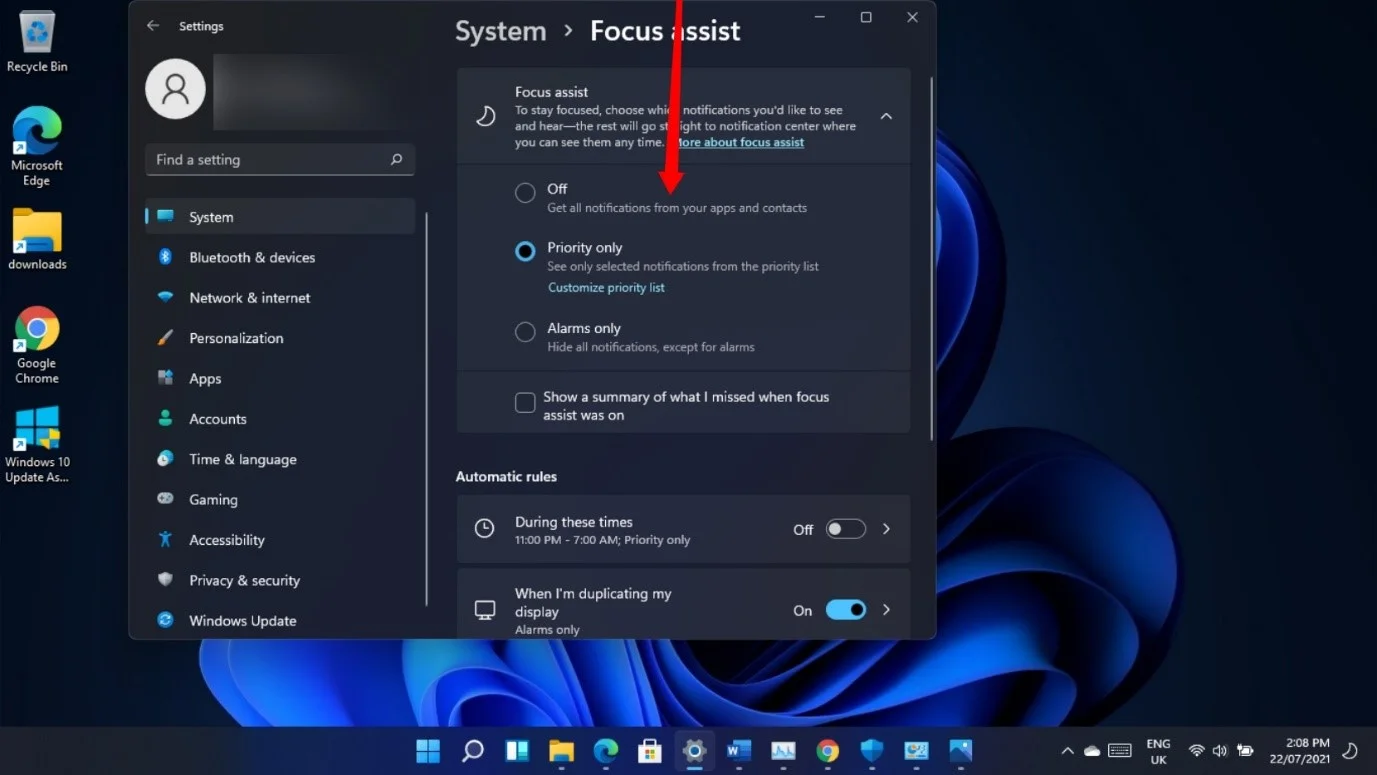
La scelta dell'opzione Solo allarmi disabilita tutte le altre notifiche tranne gli allarmi, mentre l'opzione Solo priorità mostra le notifiche pop-up per le app nell'elenco delle priorità. È possibile aggiornare l'elenco delle priorità facendo clic sul collegamento "Personalizza elenco priorità" nella pagina Focus Assist.
Puoi anche alternare tra le opzioni Focus Assist nell'interfaccia Impostazioni rapide. Innanzitutto, fai clic sull'area in cui vedi le icone della batteria, del suono e della rete, quindi fai clic sull'icona Focus Assist per scegliere un'opzione.
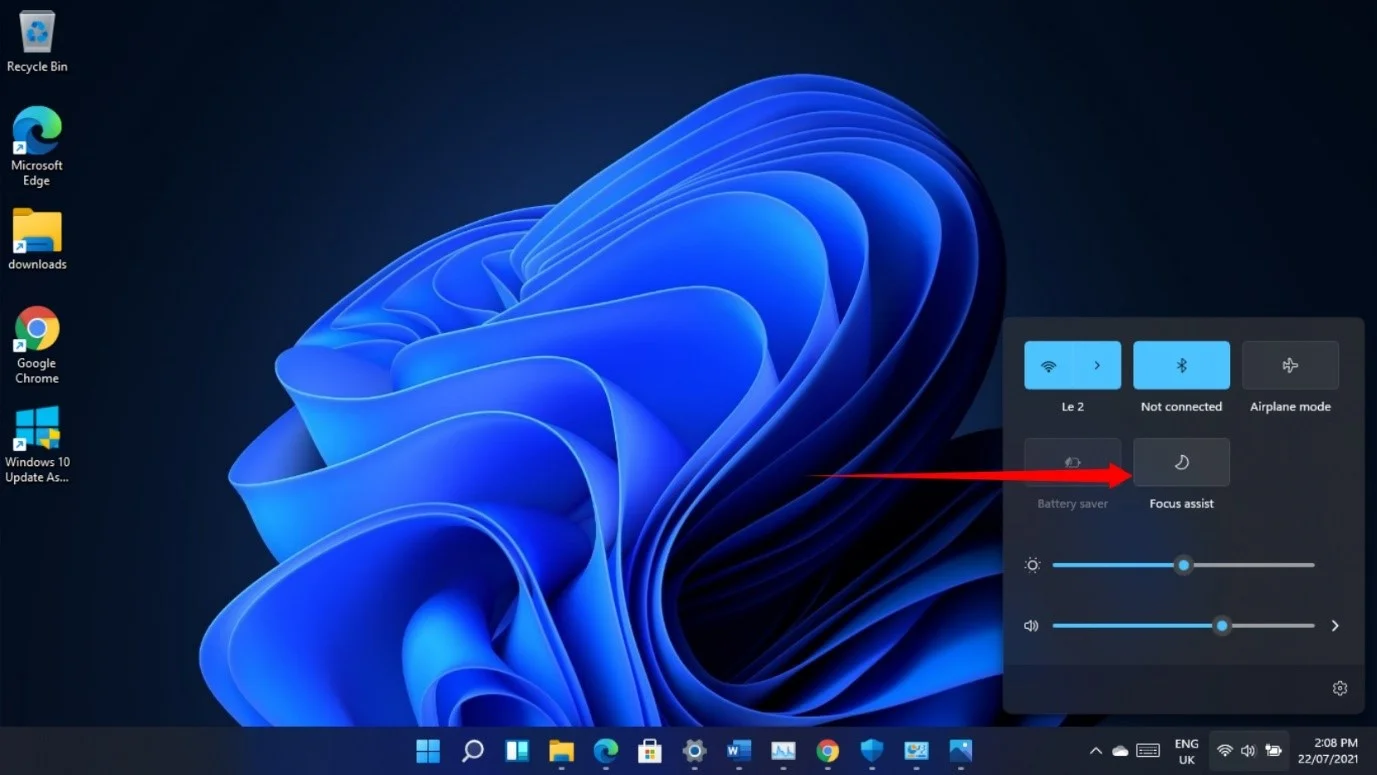
L'interfaccia di connessione Wi-Fi ha ancora l'aspetto di Windows 10
A volte, devi connetterti a una rete Wi-Fi dalla pagina di accesso per accedere al tuo account Microsoft. Se lo fai sulla build 22000.71, noterai che mostra ancora la vecchia interfaccia di rete di Windows 10 senza gli angoli arrotondati e la visualizzazione di Windows 11 più piccola.
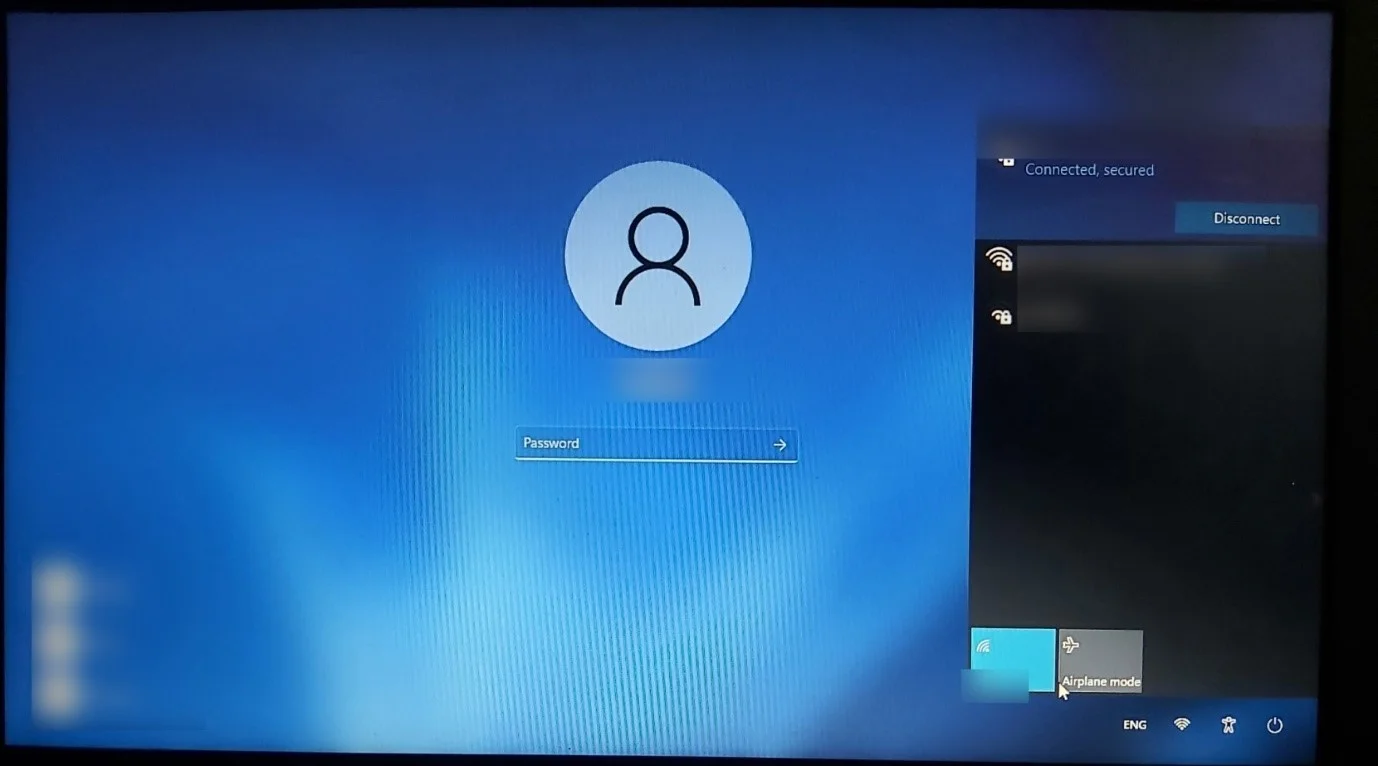
Non c'è ancora alcuna soluzione per questo e dovremo attendere il prossimo aggiornamento per vedere se Microsoft risolve il problema.
Utilizzo elevato del disco
La build di anteprima sembra aumentare l'utilizzo del disco anche quando non è stata avviata alcuna app. Ciò sembra influire sulle prestazioni del sistema operativo al momento dell'accesso.
Tuttavia, da parte nostra, le cose si sono sistemate dopo pochi minuti. Questo problema non si è verificato nella precedente build 22000.65, anche con i suoi numerosi bug. Ciò dimostra che alcune delle ultime aggiunte potrebbero aumentare l'utilizzo del disco.
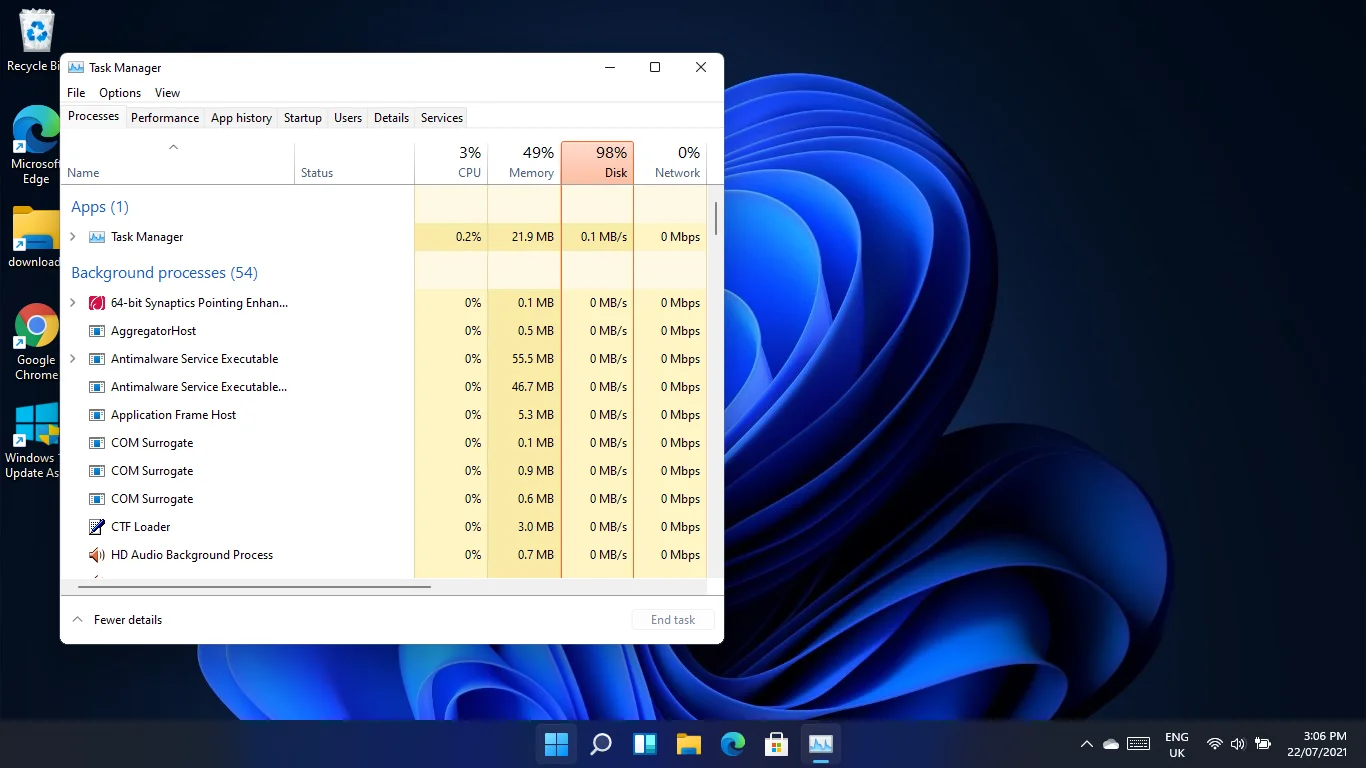
Il pulsante Rinomina non funziona
Non puoi cambiare il nome del tuo PC tramite l'app Impostazioni nella build 22000.71. Il pulsante "Rinomina" non risponde.
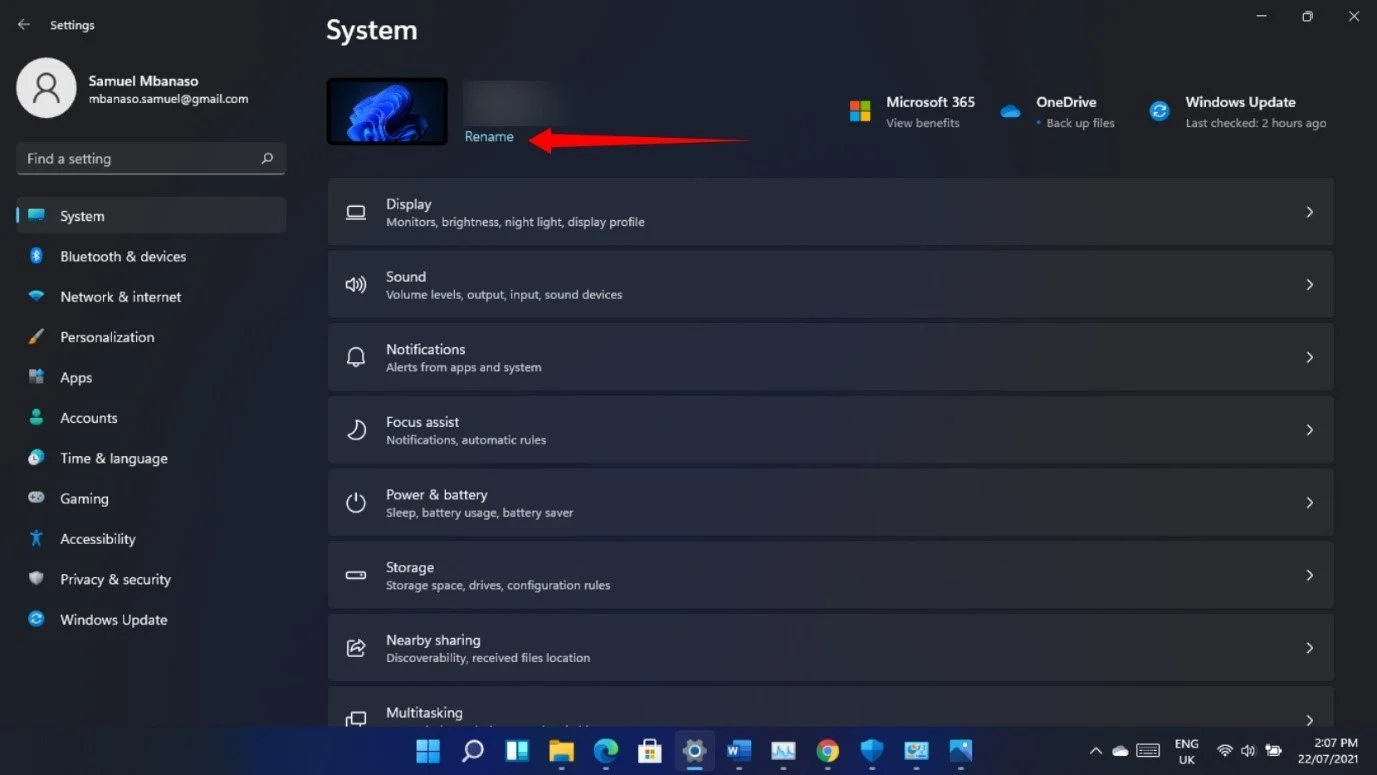
Non c'è ancora una soluzione a questo problema, ma puoi cambiare il nome del tuo computer passando attraverso la finestra di dialogo Proprietà del sistema.
Esistono diversi modi per accedere alla finestra. Segui questi passi:
- Vai su Impostazioni (Vittoria + I).
- Scorri verso il basso nella scheda Sistema e fai clic su Informazioni.
- Una volta arrivati alla pagina Sistema > Informazioni, fare clic su Protezione del sistema accanto a Collegamenti correlati.
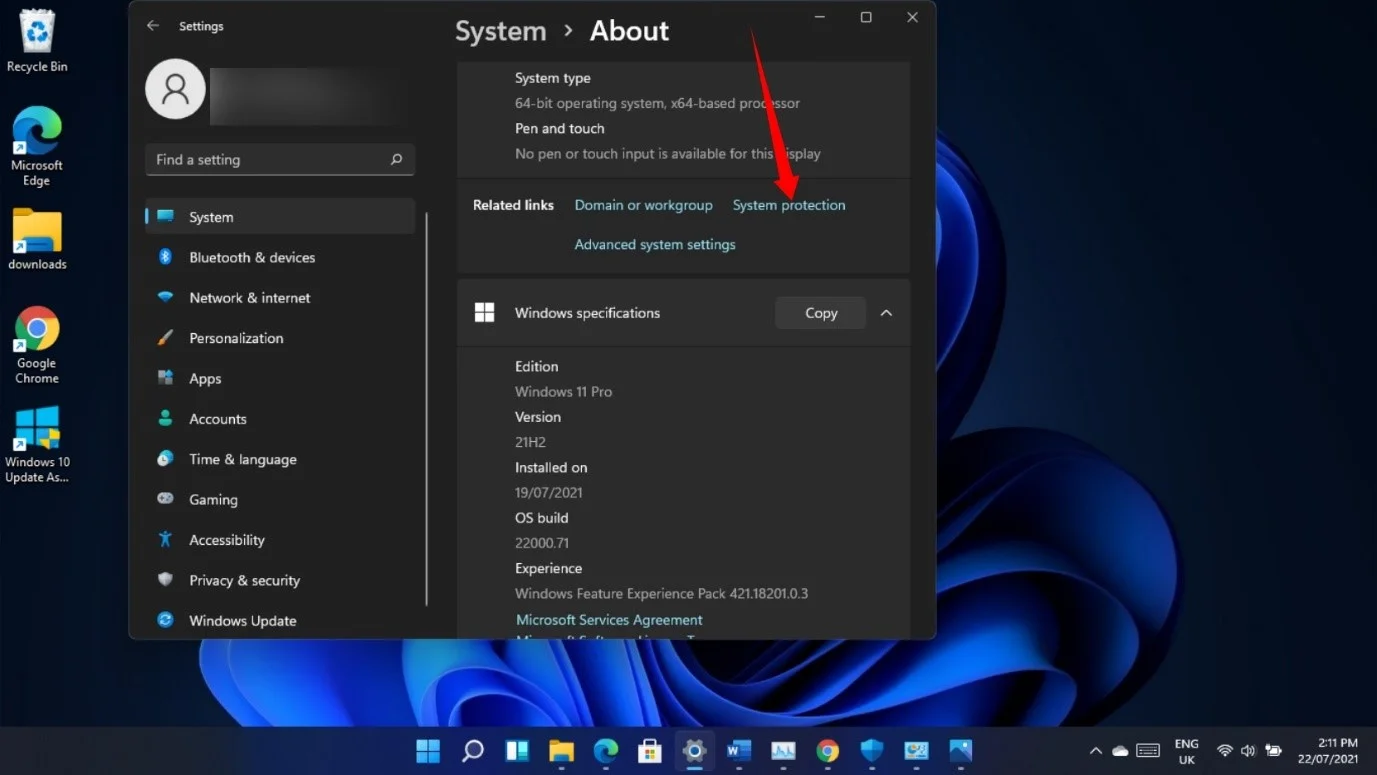
- Una volta aperta la finestra di dialogo Proprietà del sistema, passare alla scheda Nome computer per modificare il nome del computer.
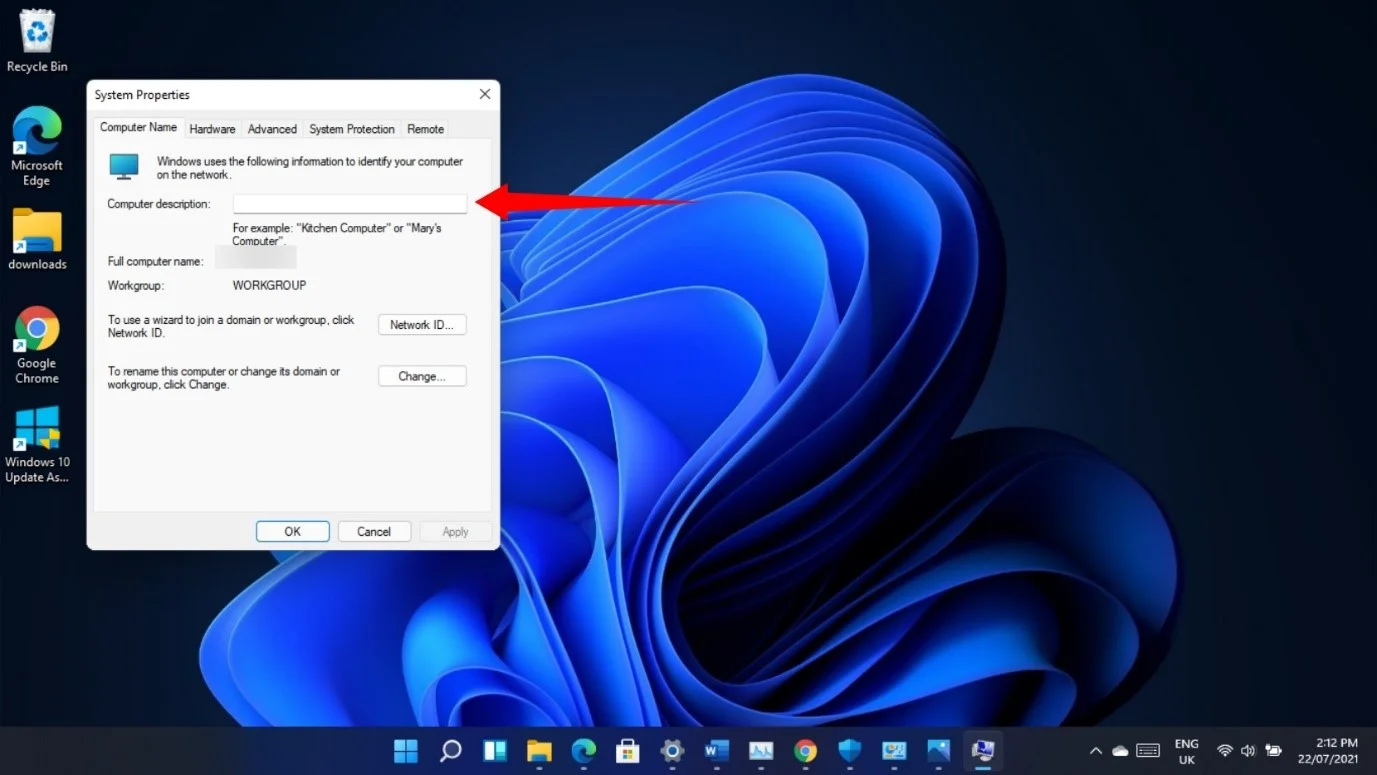
È possibile aprire la finestra di dialogo Esegui (Win + R), digitare "sysdm.cpl" e premere il tasto Invio per aprire la scheda Nome computer della finestra di dialogo Proprietà del sistema.
Il pannello di ricerca non si apre
A volte, facendo clic sull'icona della lente d'ingrandimento nella barra delle applicazioni potrebbe non essere possibile visualizzare il pannello di ricerca. Sebbene il problema possa essere risolto utilizzando il tasto logo Windows + scorciatoia S, non sempre funziona.

Se continui a riscontrare il problema, il riavvio di Esplora risorse dovrebbe essere d'aiuto. Per farlo, segui questi passaggi:
- Premi Ctrl + Maiusc + Esc o fai clic con il pulsante destro del mouse sul pulsante Start e seleziona Task Manager.
- Fare clic su Altri dettagli se il Task Manager si apre senza schede.
- Scorri la scheda Processi o tocca più volte "W" sulla tastiera fino a visualizzare il processo di Esplora risorse.
- Fare clic con il tasto destro su Esplora risorse e selezionare Riavvia.
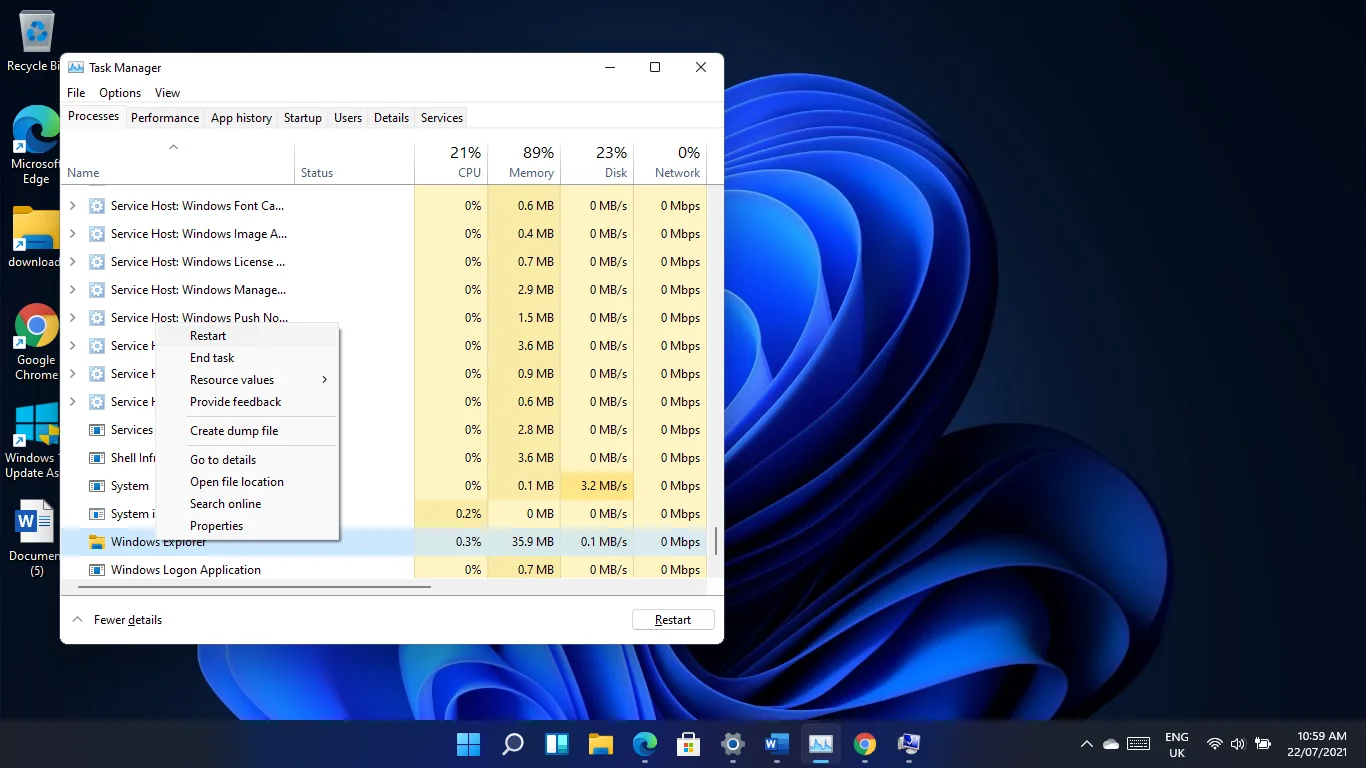
- Il desktop e la barra delle applicazioni scompariranno per un secondo e poi riappariranno. Tieni presente che ciò non influirà su nessuna app attualmente aperta.
Ora puoi provare ad aprire il pannello di ricerca.
Inoltre, passare il cursore del mouse sulla lente d'ingrandimento potrebbe non mostrare le tue ricerche recenti. L'unica soluzione per ora (se il riavvio di Esplora risorse non funziona) è il riavvio del computer. Puoi anche confermare se la funzione è stata disattivata nelle Impostazioni della barra delle applicazioni. Fare clic con il pulsante destro del mouse sulla barra delle applicazioni e selezionare Impostazioni barra delle applicazioni. Espandi "Comportamenti della barra delle applicazioni" e seleziona la casella "Mostra ricerche recenti quando passo il mouse sopra l'icona di ricerca".
Alcuni utenti che possono aprire il pannello di ricerca segnalano che è vuoto o non viene visualizzato nulla sotto la barra di testo di ricerca. Se riscontri questo problema, puoi riavviare il computer e verificare se il problema è stato risolto.
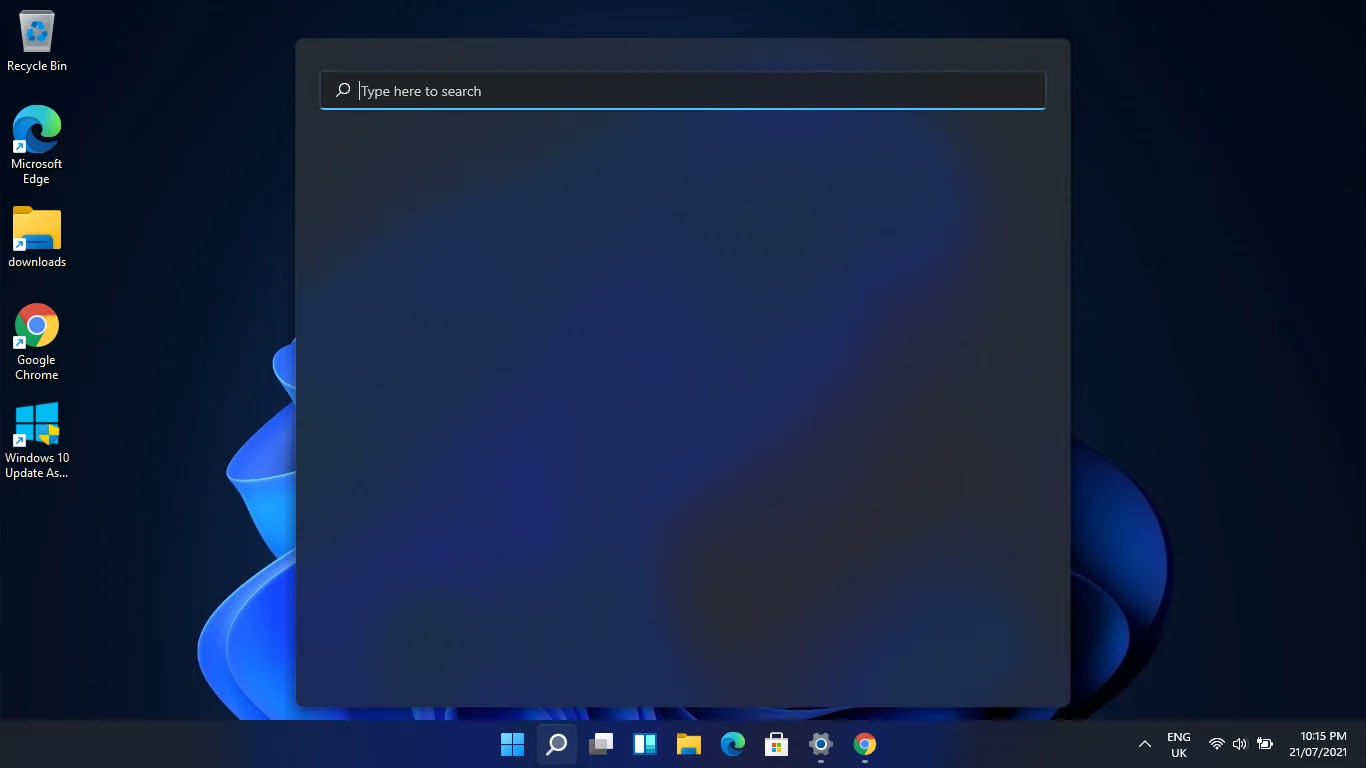
Problemi con Microsoft Store
Per alcuni utenti è impossibile scaricare e installare alcune applicazioni tramite Microsoft Store.
Puoi risolvere il problema riparando il Microsoft Store. Ma prima di farlo, dovresti notare che il metodo ha finito per complicare ulteriormente i problemi per alcuni utenti. Quindi, se puoi fare a meno dello Store, per il momento, attendi che Microsoft rilasci la build successiva.
Tuttavia, se vuoi dare una possibilità al ripristino dello Store, premi il tasto WINDOWS + I combinazione per aprire Impostazioni, fai clic su App nel riquadro sinistro e seleziona App e funzionalità sul lato destro della finestra.
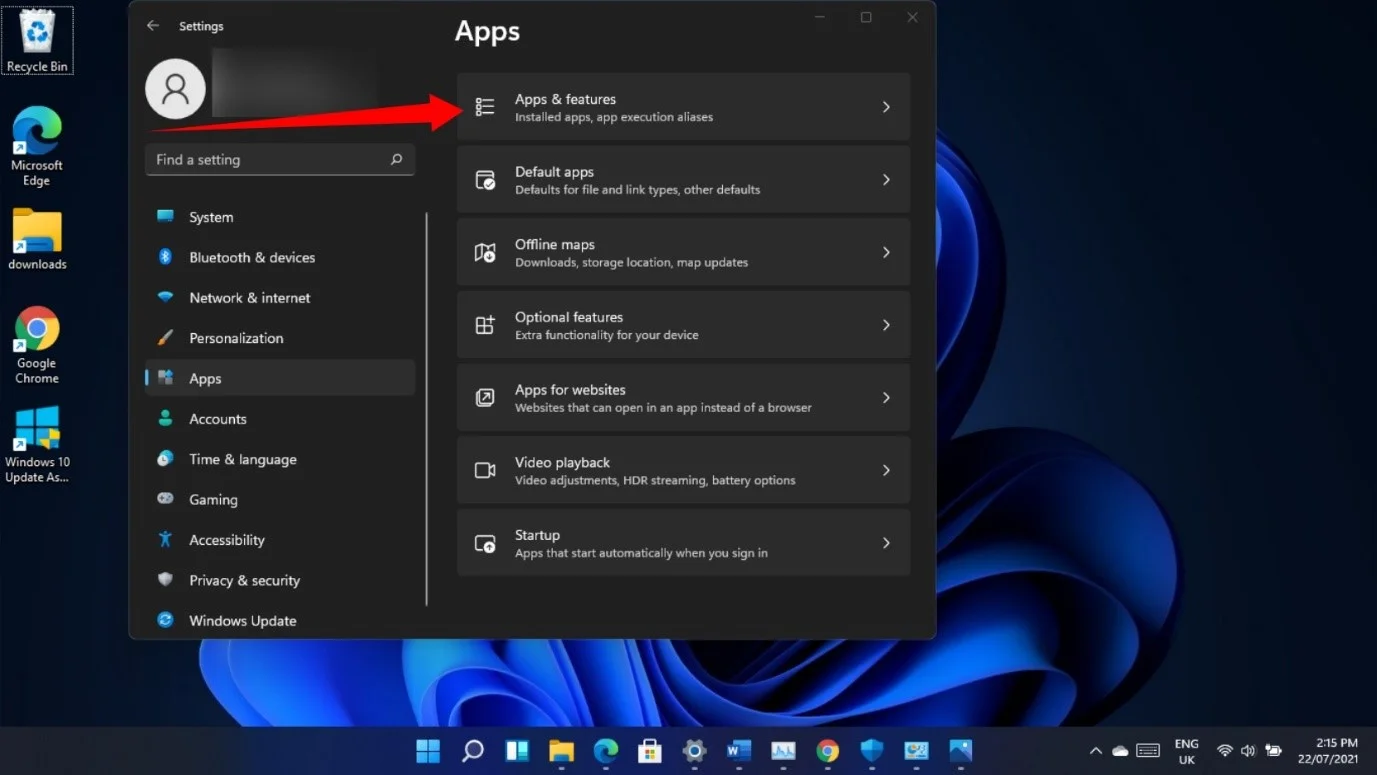
Quindi, usa la casella di ricerca per trovare il Microsoft Store.
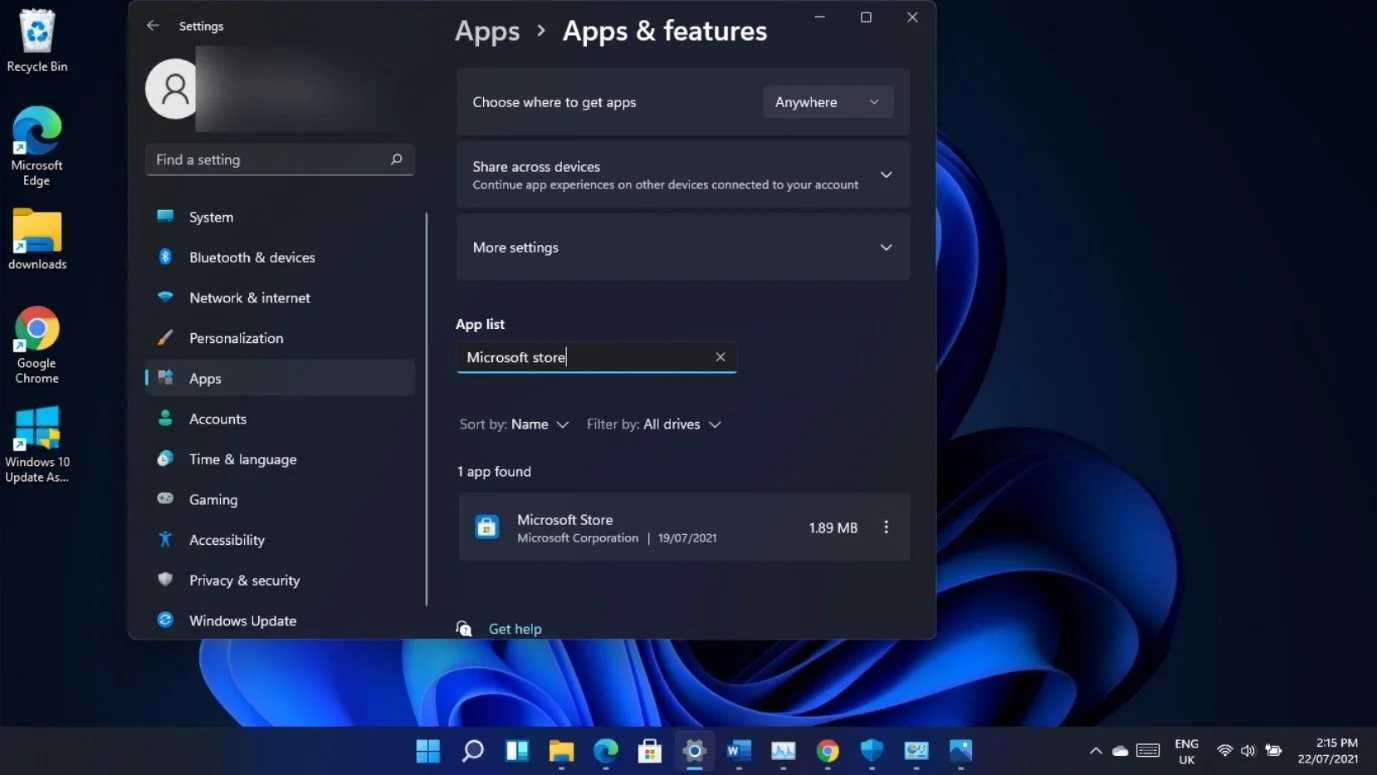
Fai clic sui tre punti dell'app una volta visualizzata e seleziona Opzioni avanzate. Una volta visualizzata la pagina di Microsoft Store, scorri verso il basso fino a Ripristina e fai clic sul pulsante Ripristina.
Fai di nuovo clic su Ripristina quando viene visualizzato un messaggio che dice "Ciò eliminerà definitivamente i dati dell'app su questo dispositivo, comprese le tue preferenze e i dettagli di accesso".
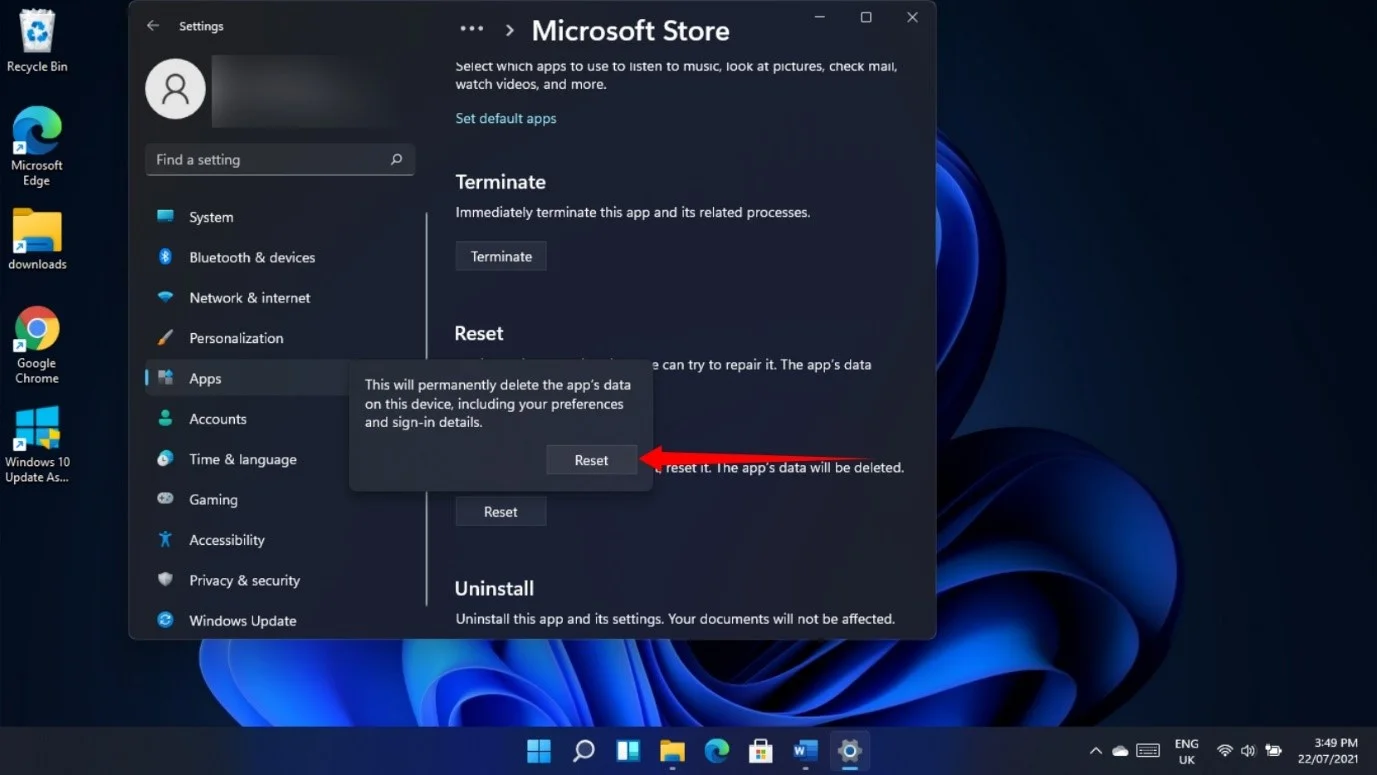
Noterai anche che non puoi valutare e recensire alcune app poiché queste funzioni non sono disponibili per quei programmi. Potrebbe essere necessario attendere che Microsoft risolva questo problema.
Problemi di sicurezza di Windows
Microsoft ha riconosciuto che l'interfaccia Device Security potrebbe visualizzare il messaggio "Sicurezza hardware standard non supportata" sui sistemi con hardware supportato.
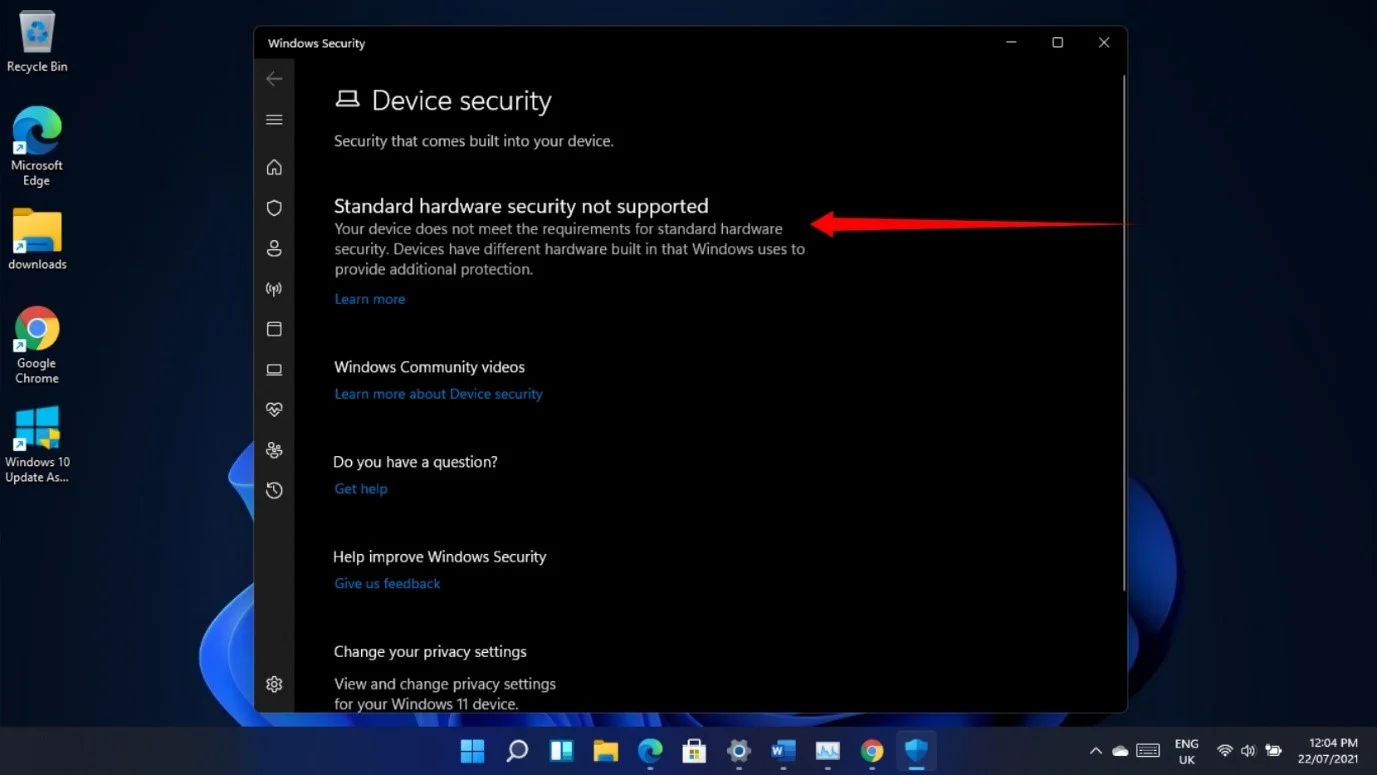
Inoltre, la funzionalità "Invio automatico di campioni" in Protezione da virus e minacce, che consente di inviare file di esempio a Microsoft per la verifica, è sempre disabilitata dopo il riavvio del computer.
Puoi seguire questi passaggi per riattivarlo ogni volta che riavvii il sistema:
- Premi insieme i pulsanti del logo Windows e della tastiera I per avviare le Impostazioni.
- Vai al riquadro di sinistra e fai clic su Privacy e sicurezza.
- Seleziona Sicurezza di Windows nel riquadro a destra nella scheda Privacy e sicurezza.
- Quindi, fai clic su Protezione da virus e minacce.
- Dopo l'apertura della pagina Protezione da virus e minacce, scorri verso il basso e fai clic su Gestisci impostazioni in "Impostazioni di protezione da virus e minacce".
- Nella schermata successiva, scorri fino a "Invio automatico del campione" e attivalo.
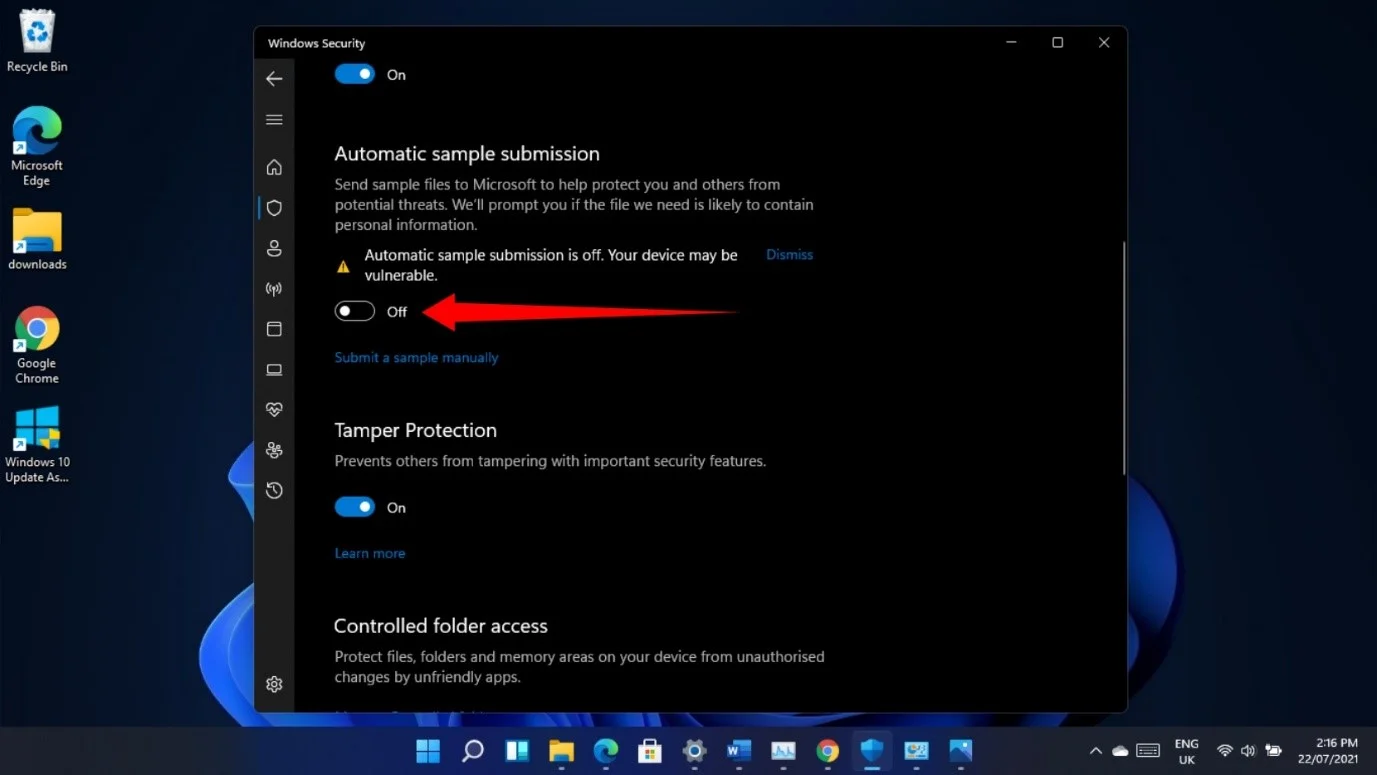
Non puoi ripristinare il PC o tornare alla build precedente
Se desideri risolvere determinati problemi ripristinando il sistema operativo o rimuovendo la build corrente, non puoi farlo tramite la pagina Impostazioni > Sistema > Ripristino poiché i pulsanti Ripristina e Torna indietro non funzionano nella build 22000.71.
Tuttavia, ciò non significa che sei bloccato con la build e tutti i suoi problemi. È possibile passare attraverso l'ambiente di avvio avanzato per ripristinare il PC e disinstallare manualmente l'aggiornamento.
Per ripristinare il computer, inizia aprendo Impostazioni e facendo clic su Ripristino.
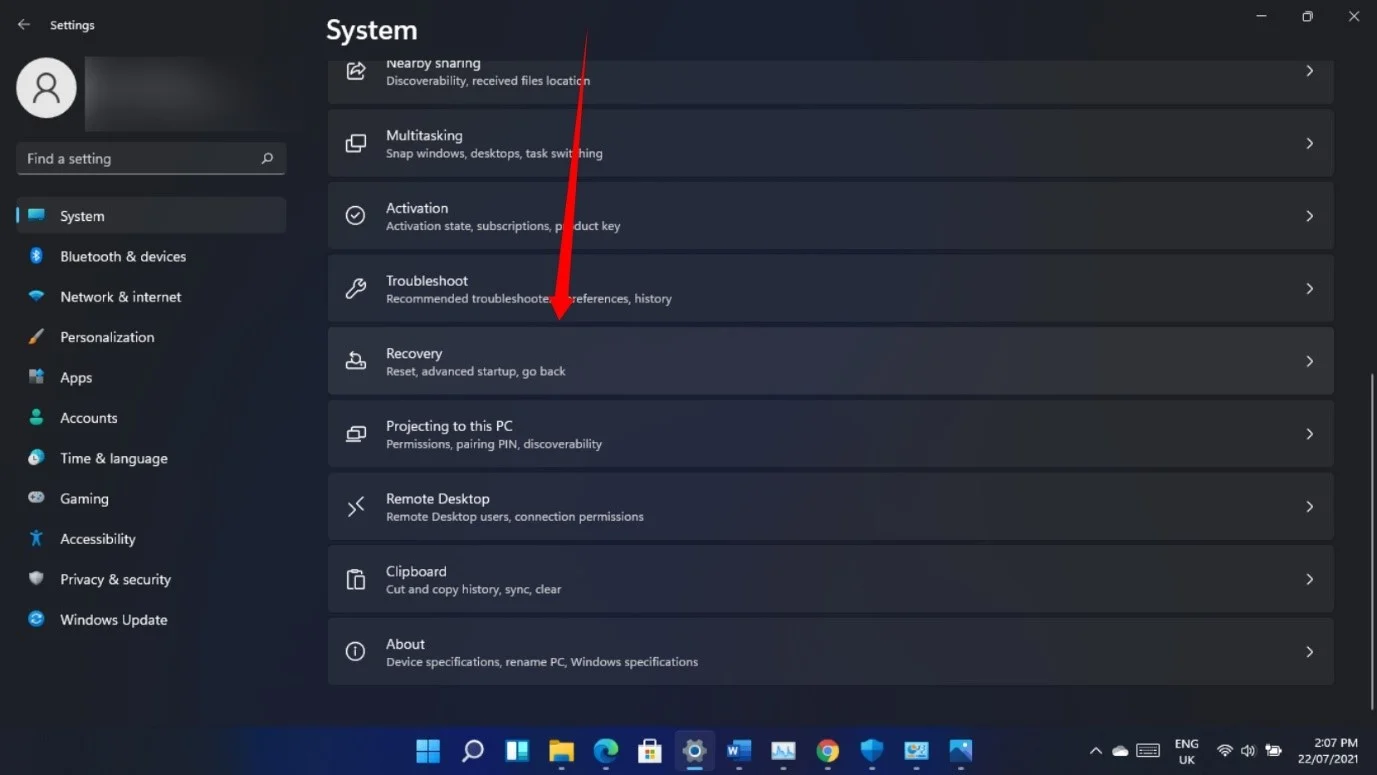
Una volta visualizzata la pagina di ripristino, fai clic sul pulsante Riavvia ora accanto ad Avvio avanzato.
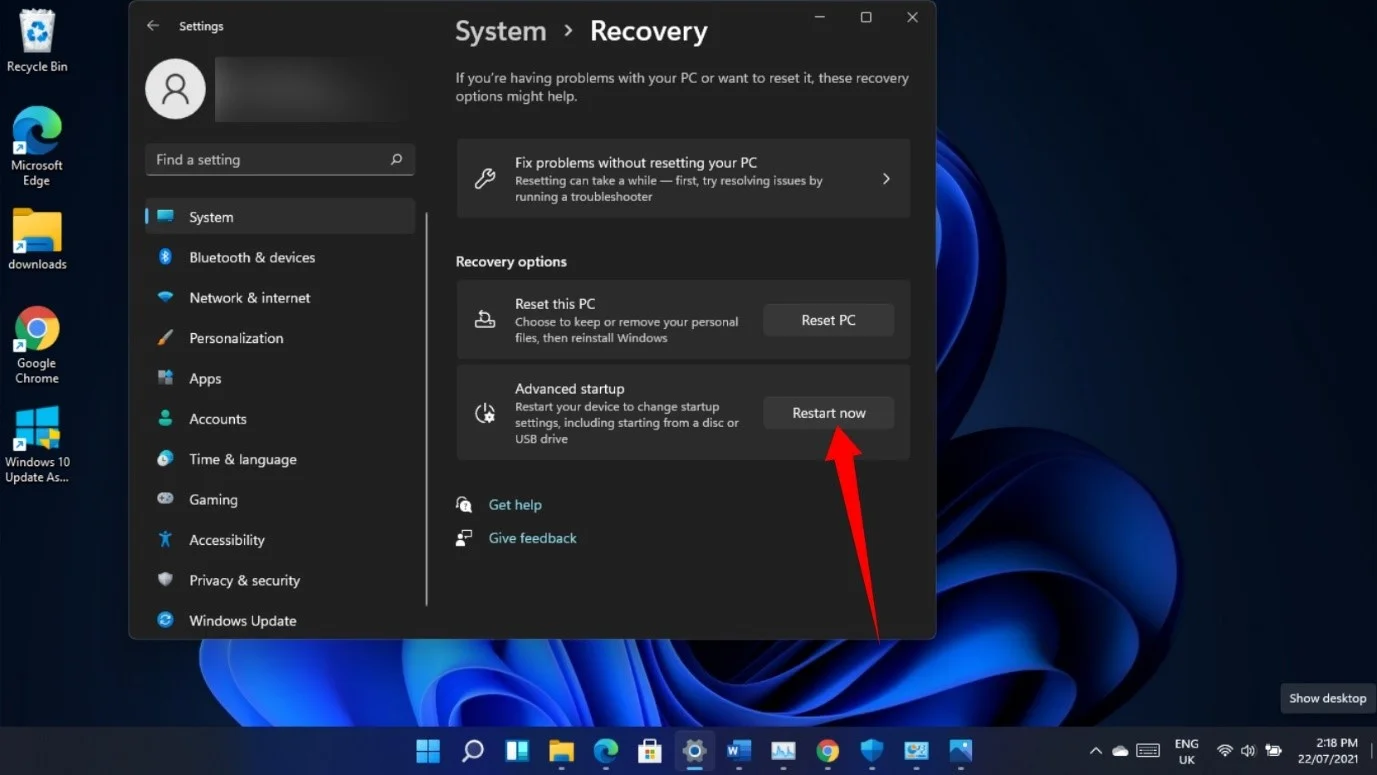
Fai clic su Risoluzione dei problemi dopo il riavvio del sistema nell'interfaccia "Scegli un'opzione". Seleziona "Ripristina questo PC" nella pagina Risoluzione dei problemi.
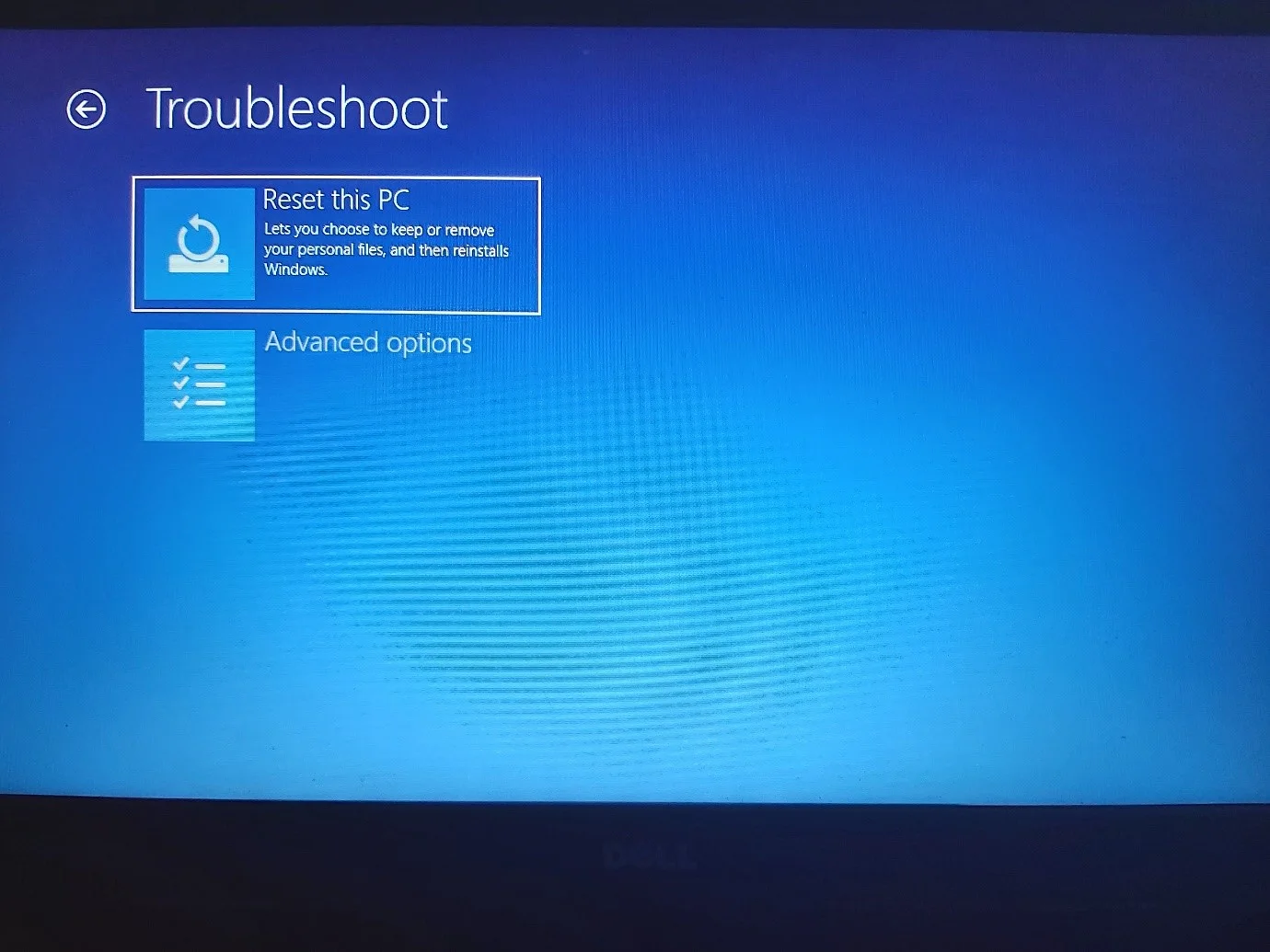
Puoi scegliere di conservare i tuoi file, ma le app che non sono state fornite con il PC non saranno più disponibili.
Per disinstallare la build 22000.71, apri l'app Impostazioni e fai clic su Windows Update. Quindi, fai clic su Cronologia aggiornamenti una volta aperta la pagina di Windows Update.
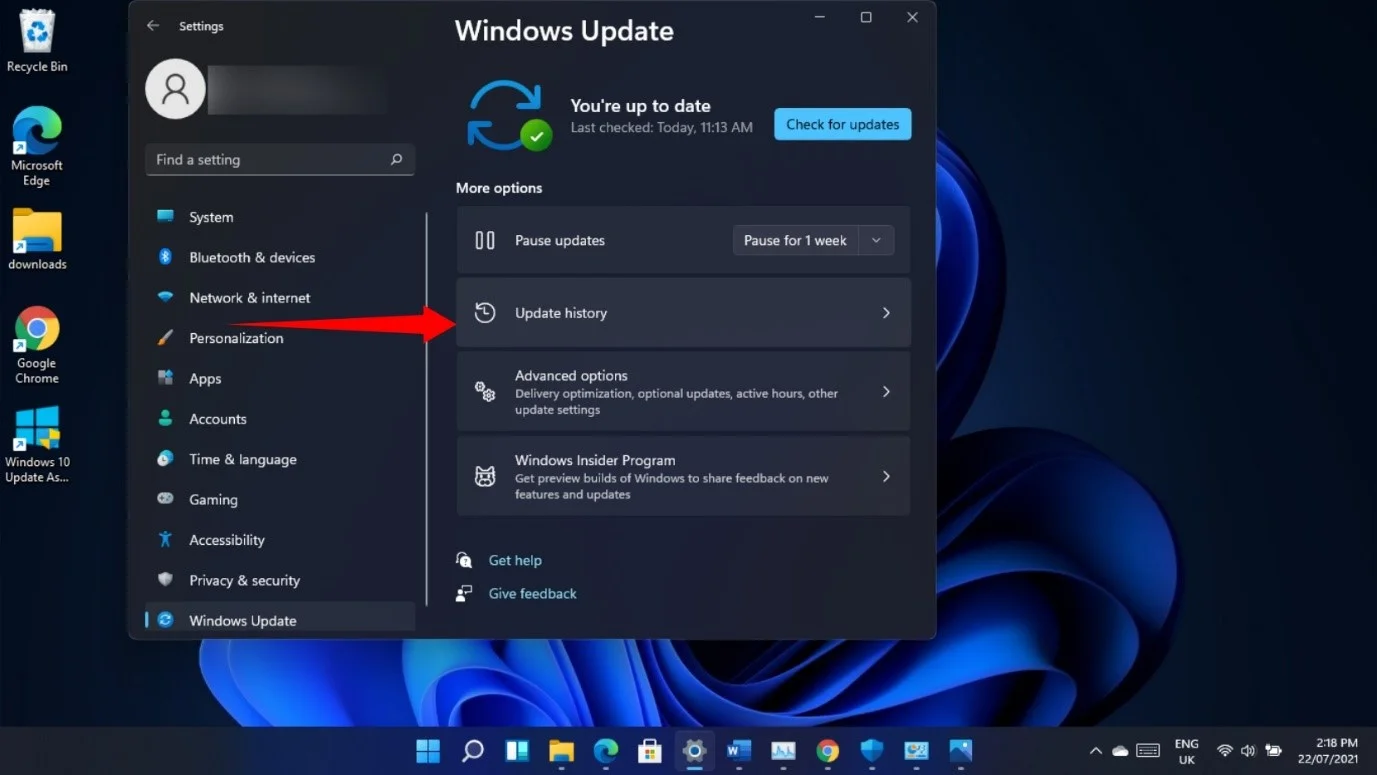
Quando si apre la pagina Windows Update > Cronologia aggiornamenti, fare clic su Disinstalla aggiornamenti.
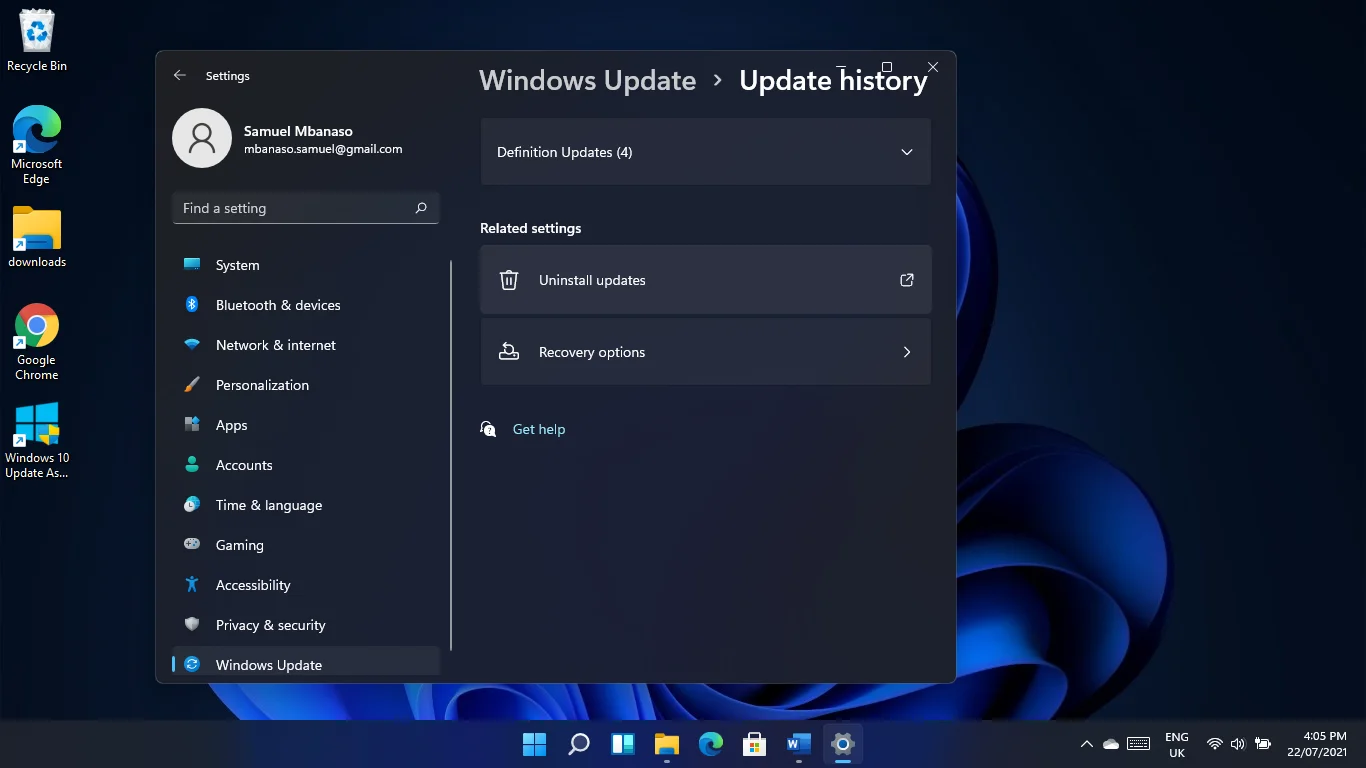
Verrà visualizzata la pagina Aggiornamenti installati.
Seleziona l'aggiornamento che desideri rimuovere e fai clic su Disinstalla.
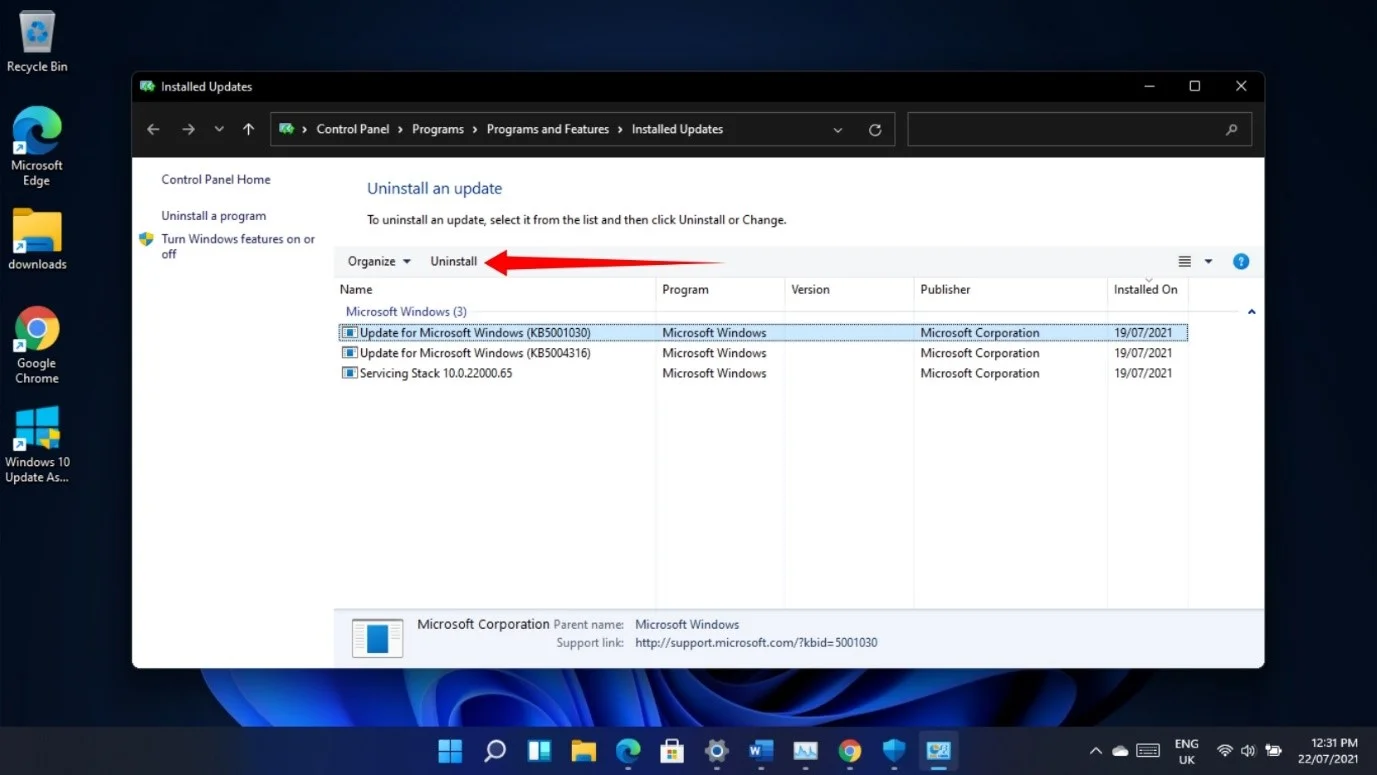
Puoi anche passare attraverso l'ambiente di avvio avanzato per disinstallare un aggiornamento. Innanzitutto, fai clic su Opzioni avanzate nella schermata Risoluzione dei problemi, quindi seleziona Disinstalla aggiornamenti.
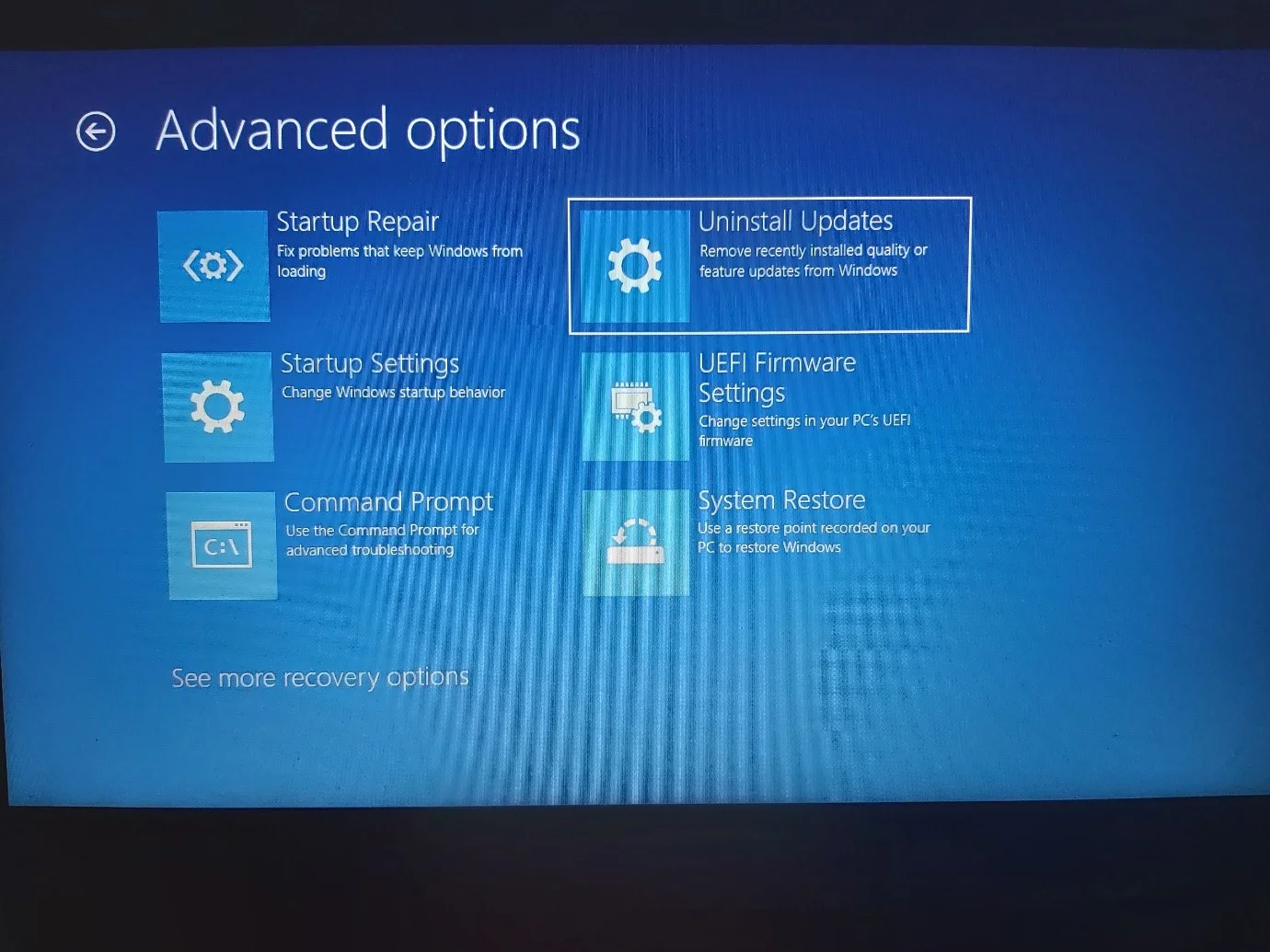
Infine, fai clic su "Disinstalla l'ultimo aggiornamento delle funzionalità".
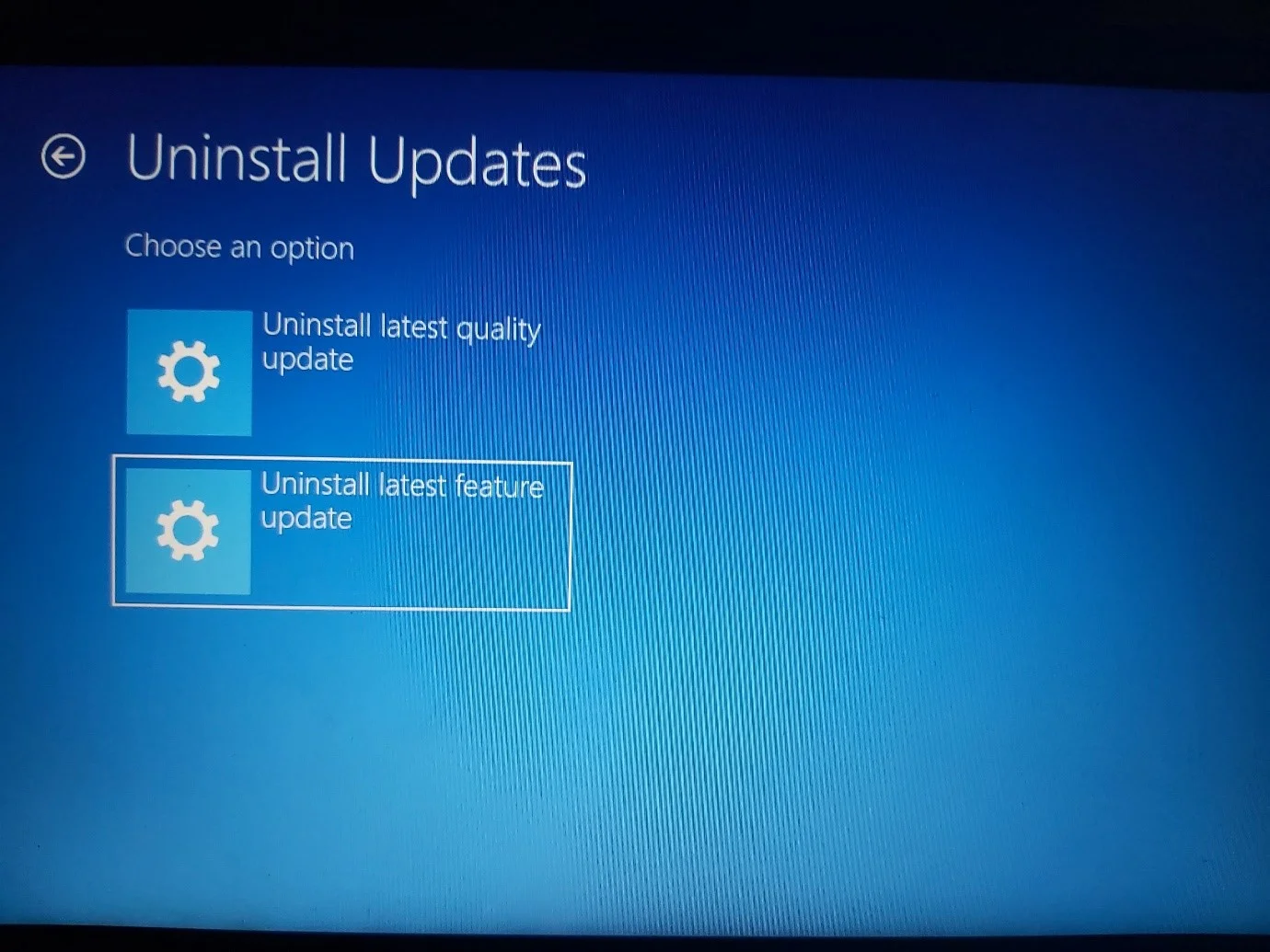
Parole d'addio
Gli utenti riscontrano ancora problemi diversi che non sono considerati dilaganti. Questi includono quanto segue:
- Icone sfocate
- Processi di Steam che impediscono lo spegnimento del sistema
- Gioco con i bug
- Problemi di driver
- Un problema durante l'installazione degli aggiornamenti dei driver tramite il software NVIDIA e Radeon dedicato
- Esplora file è lento
Vale la pena notare che alcuni dei problemi con cui hai lottato in Windows 10 continueranno a verificarsi in Windows 11 se non ti sei sbarazzato dei problemi sottostanti. Ad esempio, l'aggiornamento tramite il programma Insider ti consente di conservare le tue applicazioni e i tuoi file personali e i file spazzatura e le chiavi di registro danneggiate potrebbero continuare a devastare il tuo PC.

Risolvi i problemi del PC con Auslogics BoostSpeed
Oltre a pulire e ottimizzare il tuo PC, BoostSpeed protegge la privacy, diagnostica i problemi hardware, offre suggerimenti per aumentare la velocità e fornisce oltre 20 strumenti per coprire la maggior parte delle esigenze di manutenzione e assistenza del PC.
È possibile ripristinare il sistema operativo e cancellare i file per ricominciare ed eliminare questi problemi. Tuttavia, se non vuoi perdere file e app, puoi scegliere un programma come Auslogics BoostSpeed, che trova ed elimina automaticamente i file spazzatura e le chiavi di registro danneggiate. Finora non abbiamo riscontrato problemi di compatibilità tra l'app e Windows 11 e siamo stati in grado di utilizzarla per velocizzare con successo alcuni sistemi.
Puoi raccontarci la tua esperienza con Windows 11 nella sezione commenti qui sotto!
