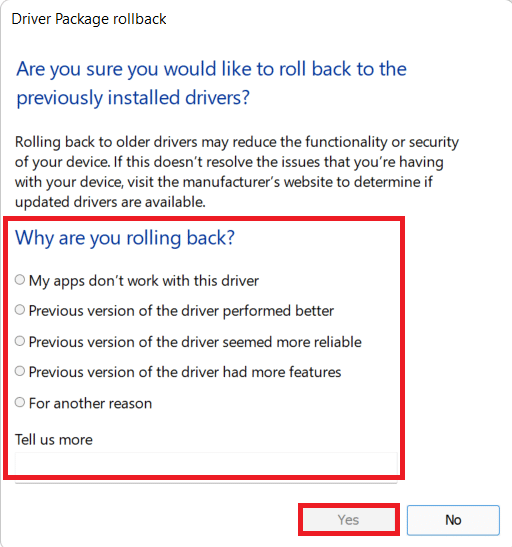Correggi l'errore della schermata blu Netwtw04.sys di Windows 10
Pubblicato: 2022-02-17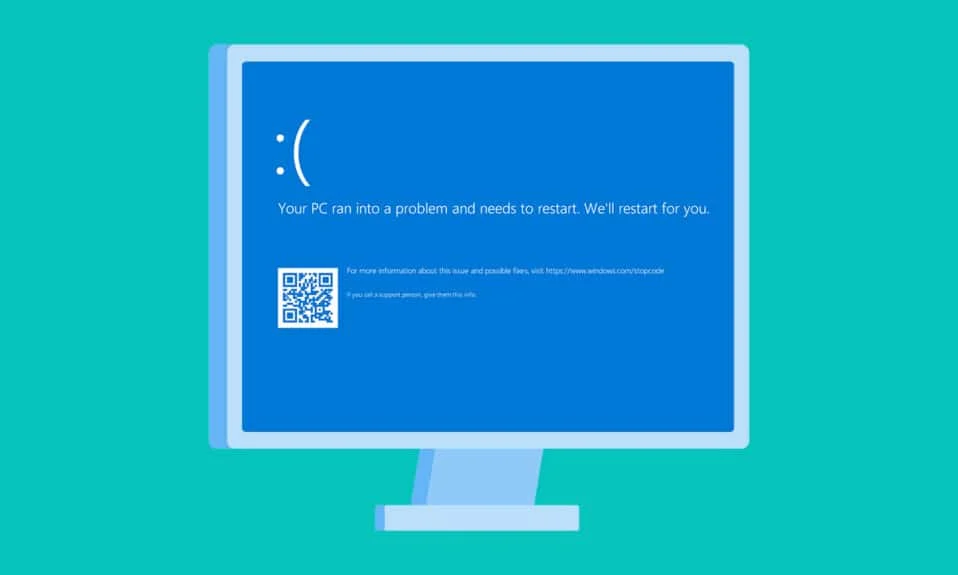
Un gruppo di piccoli file si sincronizza insieme per formare un risultato funzionale. Tuttavia, in alcuni casi, alcuni di questi file potrebbero essere danneggiati e causare il malfunzionamento del PC. Come utente Windows, potresti aspettarti che il computer funzioni perfettamente, ma questo non è sempre raggiunto. Ad esempio, potresti essere infastidito dall'errore della schermata blu Netwtw04.sys più spesso e non sei tu quello che deve affrontare lo stesso. Il Blue Screen of Death è un errore comune che è molto facile da affrontare. Questa guida ti insegnerà cos'è Netwtw04.sys e come correggere la schermata blu non riuscita di Netwtw04.sys. Quindi, continua a leggere.
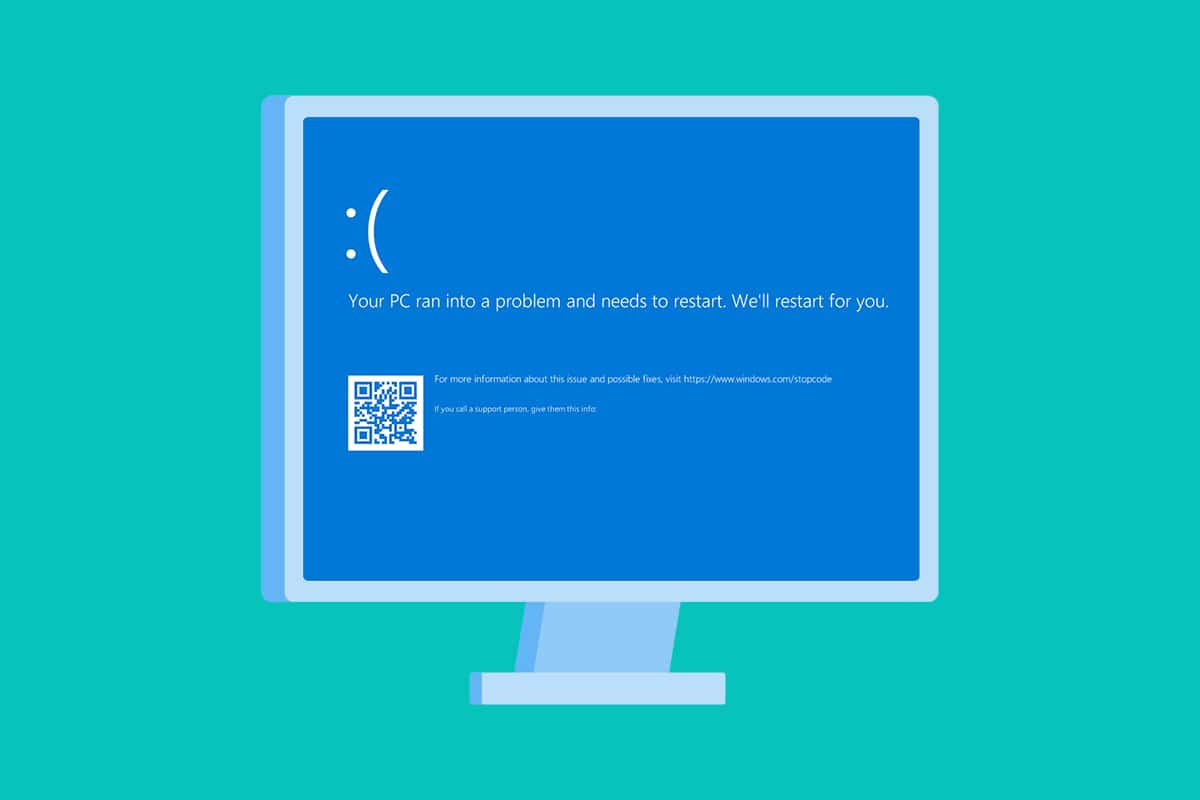
Contenuti
- Come correggere l'errore della schermata blu Netwtw04.sys di Windows 10
- Passaggio precauzionale: avviare in modalità provvisoria
- Metodo 1: eseguire Scansione malware
- Metodo 2: aggiornamento o ripristino dei driver di rete
- Metodo 3: reinstallare i driver di rete
- Metodo 4: riparare i file di sistema
- Metodo 5: disabilitare temporaneamente l'antivirus (se applicabile)
- Metodo 6: aggiorna Windows
- Metodo 7: eseguire Ripristino configurazione di sistema
Come correggere l'errore della schermata blu Netwtw04.sys di Windows 10
Prima di apprendere i metodi di risoluzione dei problemi per correggere questo errore BSOD Netwtw04.sys non riuscito, è necessario sapere cosa sta causando il problema per seguire i passaggi di risoluzione di conseguenza. Di solito, il tuo PC potrebbe incontrare due tipi di errori BSOD Netwtw04.sys. Sono spiegati di seguito.
- DRIVER_IRQL_NOT_LESS_OR_EQUAL: la memoria del kernel nel tuo PC è una sezione della memoria totale (RAM + virtuale) assegnata per i processi del tuo sistema operativo. I driver e il sistema operativo del PC utilizzano la memoria del pool paginato e non paginato per archiviare le strutture di dati. Il pool di memoria non paginato viene utilizzato dal kernel e dai driver del PC e risiede permanentemente nella memoria fisica (mai paginata). IRQL (Interrupt Request Level) è un componente hardware in cui gli interrupt dai processori del tuo PC hanno la priorità in una sequenza specifica. Quando il driver in modalità kernel recupera molta memoria paginabile dai processi IRQL, dovrai affrontare l'errore DRIVER_IRQL_NOT_LESS_OR_EQUAL .
- SYSTEM_THREAD_EXCEPTION_NOT_HANDLED: SYSTEM_THREAD_EXCEPTION_NOT_HANDLED è un errore BSOD che si verifica spesso all'avvio del PC. Quando il tuo driver è incompatibile con il tuo PC, dovrai affrontare l'errore discusso. Il tuo PC si blocca ogni volta che incontri questo errore e i risultati della schermata blu. Questo potrebbe infastidirti, soprattutto quando sei nel bel mezzo del tuo lavoro. Anche dopo aver riavviato il PC così tante volte, finirai sempre con un errore BSOD.
Tuttavia, potresti incontrare molti altri codici di errore simili quando affronti questo errore. I file di sistema (file .sys) sono una componente importante del tuo sistema operativo poiché collega le richieste e le risposte tra hardware e dispositivi. Quando questi file sono corrotti nel tuo PC, dovrai affrontare questo errore. Alcuni dei motivi sono
- Driver obsoleti
- Driver incompatibili
- File danneggiati
- Attacco di malware o virus
- Versione Windows obsoleta
Passaggio precauzionale: avviare in modalità provvisoria
Ogni volta che affronti questo errore di schermata blu, devi entrare in modalità provvisoria per far funzionare normalmente il tuo PC. Ciò impedirà al tuo computer di commettere errori e potrai aprire normalmente il PC Windows. Questo è solo un metodo preliminare per avviare normalmente il sistema per seguire i metodi di risoluzione dei problemi. Segui i passaggi indicati di seguito per entrare in modalità provvisoria quando vedi una schermata vuota vuota.
Nota: per avviare il PC in modalità provvisoria, è possibile che venga visualizzata una schermata per inserire la chiave BitLocker (se si dispone di un dispositivo crittografato).
Per avviare il PC in modalità provvisoria, devi accedere all'ambiente di ripristino di Windows, operazione che può essere eseguita spegnendo e riaccendendo ripetutamente il dispositivo.
1. Premi i tasti Windows + I insieme per aprire le Impostazioni nel tuo sistema.
2. Ora, seleziona Aggiornamento e sicurezza .

3. Ora, fai clic su Ripristino nel riquadro di sinistra e seleziona l'opzione Riavvia ora in Avvio avanzato .
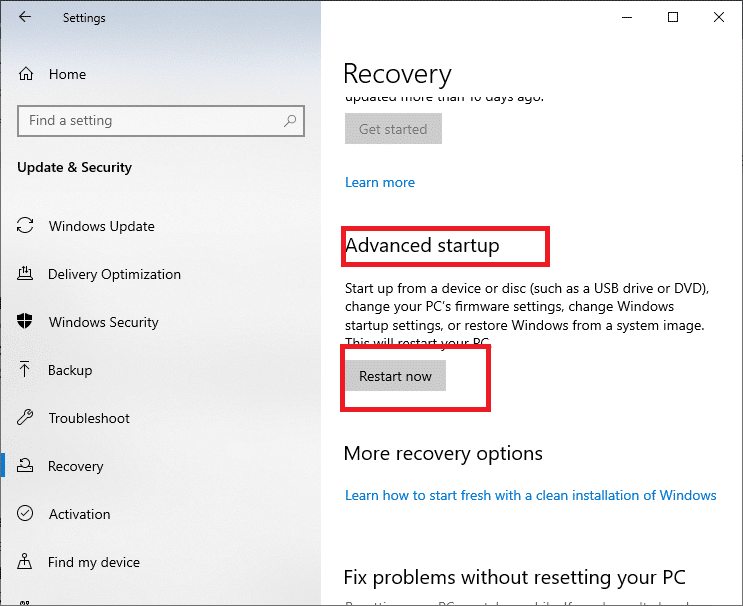
4. Ora, questa volta consenti al tuo PC di riavviarsi completamente. Entrerai ora nell'ambiente di ripristino di Windows .
5. Qui, fai clic su Risoluzione dei problemi.
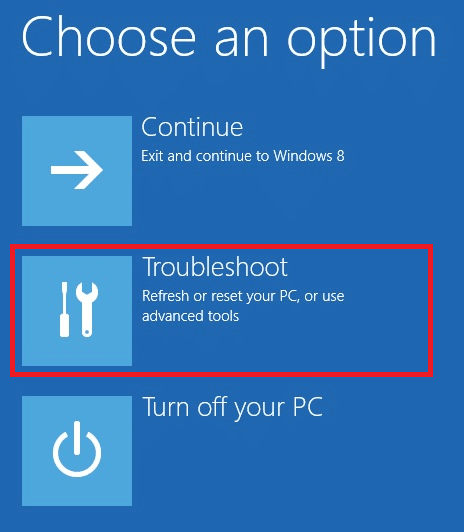
6. Ora, fai clic su Opzioni avanzate come mostrato.
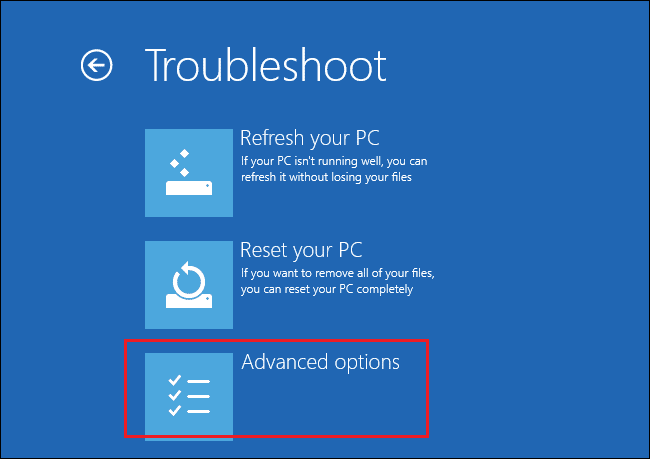
7. Ora, seleziona Opzioni avanzate seguite da Impostazioni di avvio.
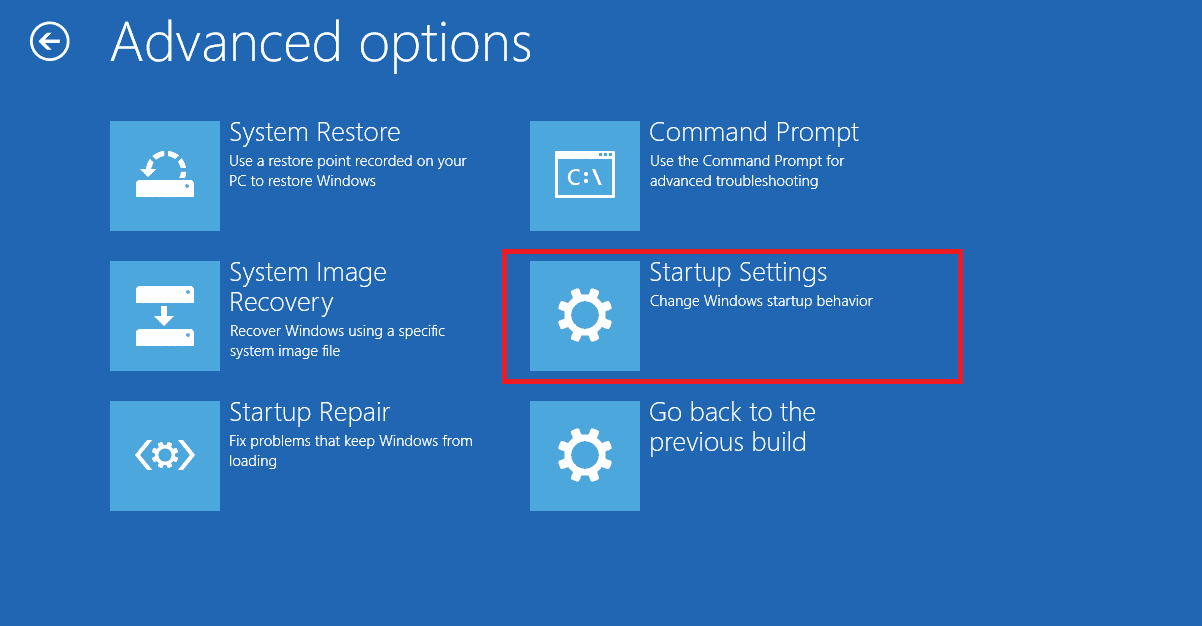
8. Fare clic su Riavvia e attendere che venga visualizzata la schermata Impostazioni di avvio .
9. Premere il tasto (numero) 4 per accedere alla modalità provvisoria .
Nota: per abilitare la modalità provvisoria con l'accesso alla rete, premi il numero 5 .
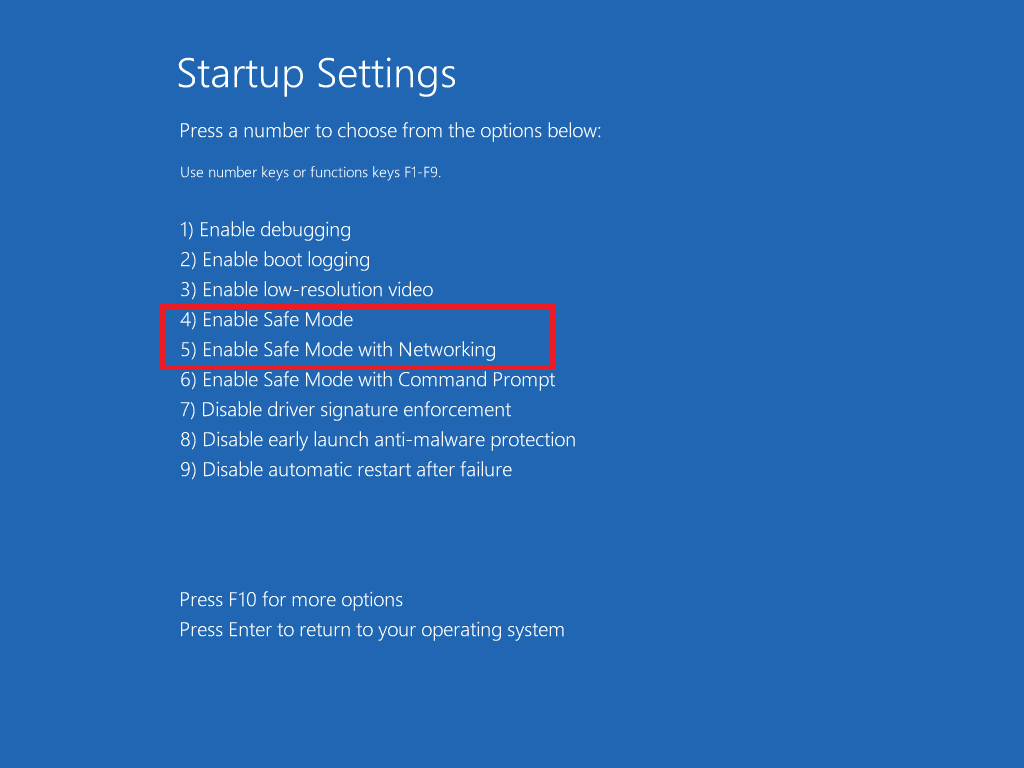
Questa sezione ha compilato un elenco di metodi di risoluzione dei problemi per questo errore. Seguire le procedure nello stesso ordine per ottenere i migliori risultati.
Metodo 1: eseguire Scansione malware
A volte, Windows defender potrebbe non riconoscere alcun thread di virus o malware sui file Netwtw04.sys. Sono disponibili alcuni programmi anti-malware per superare questo thread. Questo software anti-malware scansiona e protegge regolarmente il tuo sistema. Pertanto, per evitare questo errore, esegui una scansione antivirus nel tuo sistema e controlla se il problema della schermata blu Netwtw04.sys è stato risolto. Quindi, segui i passaggi indicati di seguito.
1. Premi i tasti Windows + I contemporaneamente per avviare Impostazioni .
2. Qui, fai clic su Impostazioni di aggiornamento e sicurezza come mostrato.

3. Vai a Sicurezza di Windows nel riquadro di sinistra.
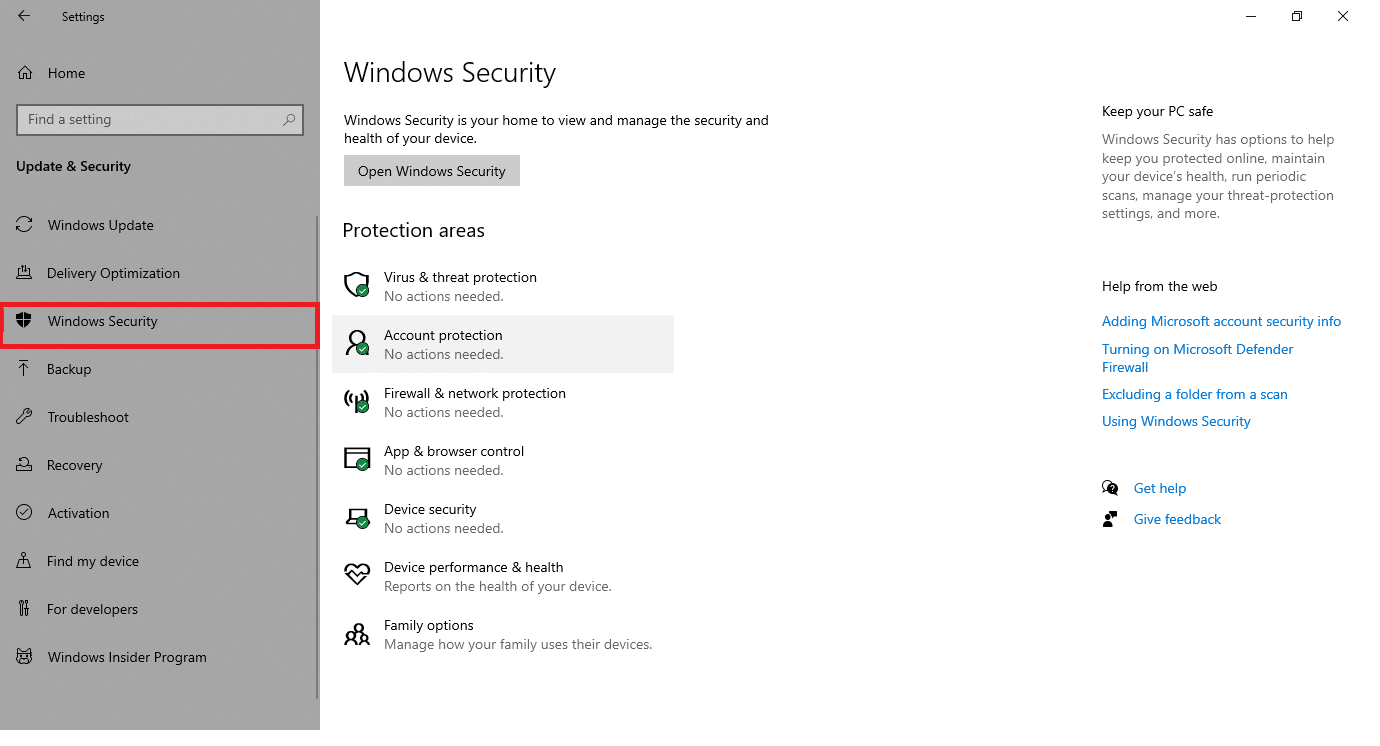
4. Fare clic sull'opzione Protezione da virus e minacce nel riquadro di destra.
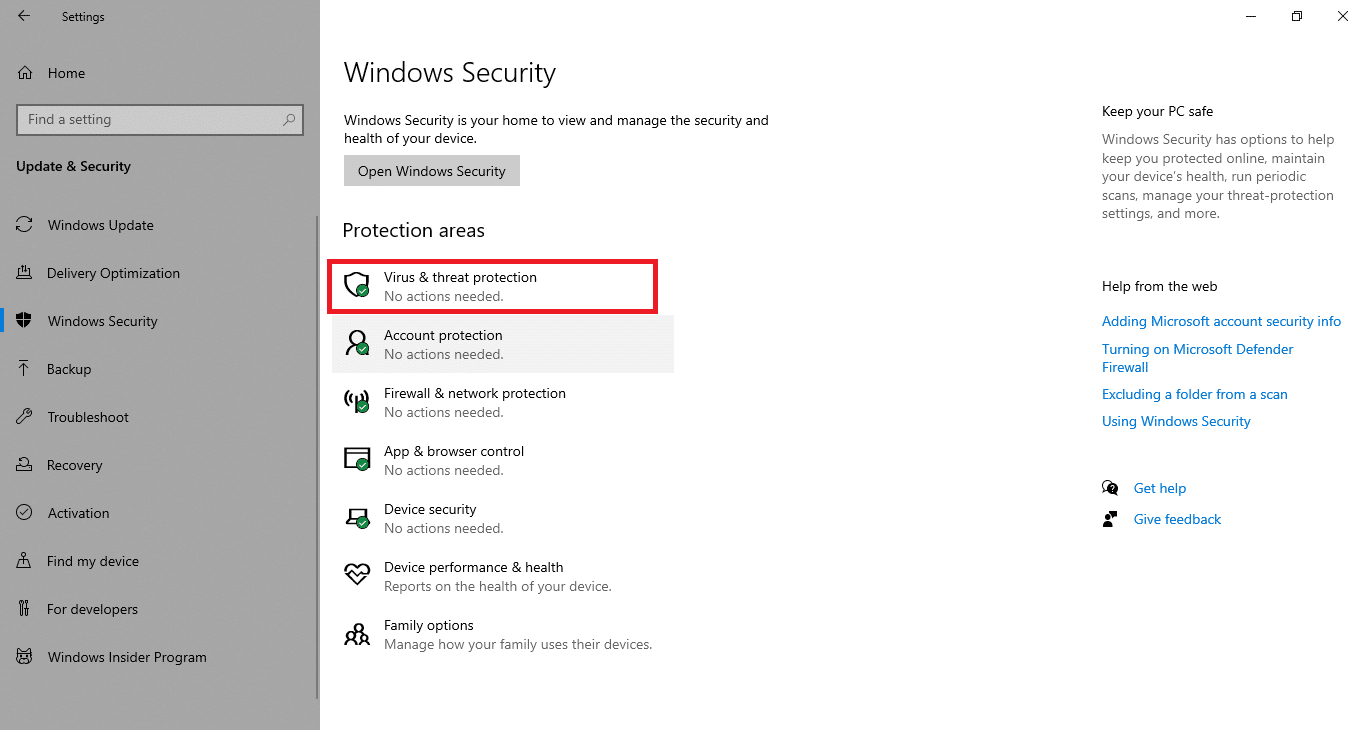
5. Fare clic sul pulsante Scansione rapida per cercare il malware.
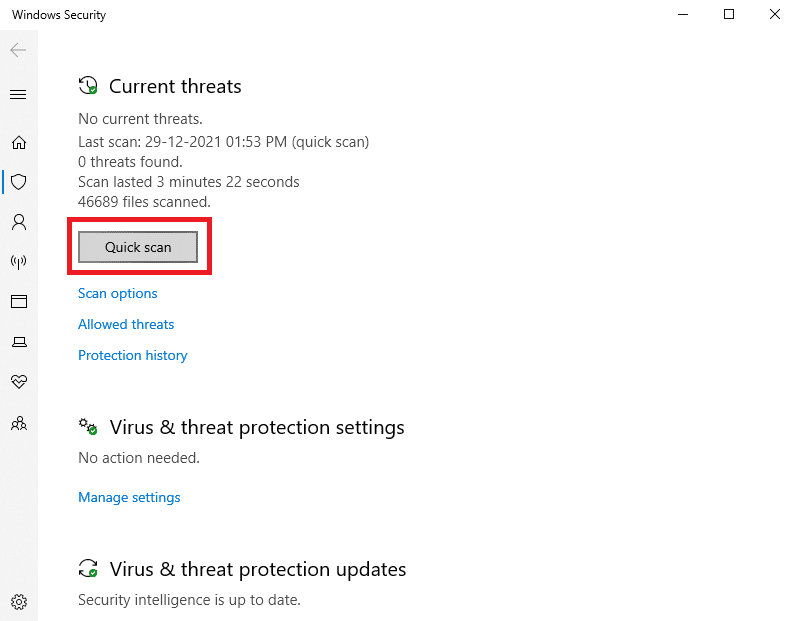
6A. Al termine della scansione, verranno visualizzate tutte le minacce. Fare clic su Avvia azioni in Minacce attuali .
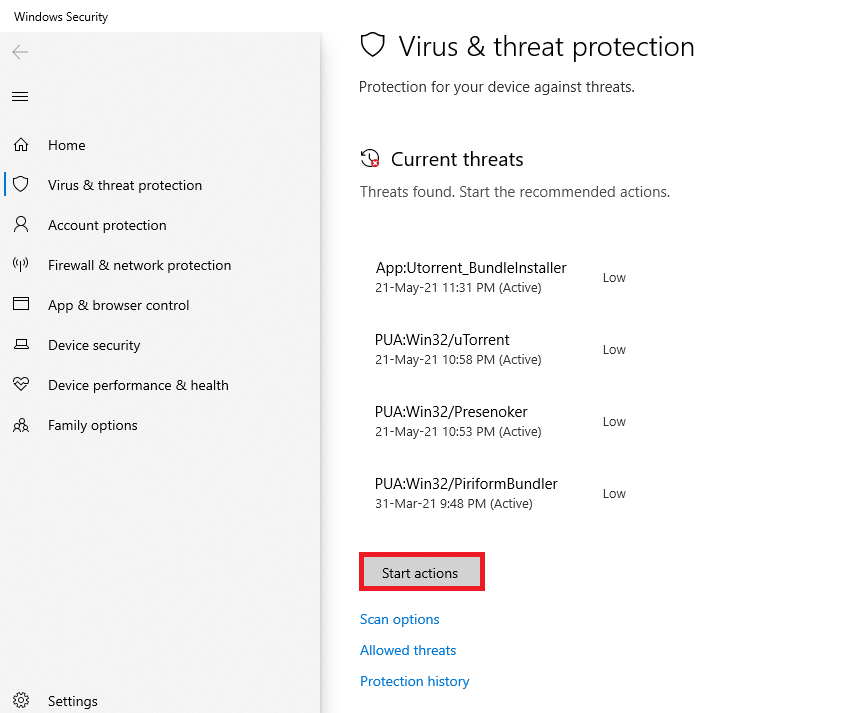
6B. Se non è presente alcuna minaccia nel dispositivo, il dispositivo visualizzerà l'avviso Nessuna minaccia corrente .
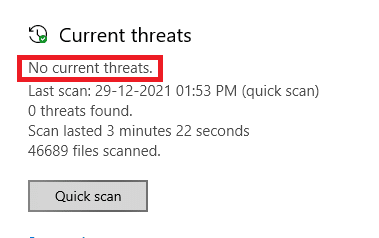
Leggi anche: Correggi l'errore della schermata blu di Windows 10
Metodo 2: aggiornamento o ripristino dei driver di rete
Se i driver correnti nel tuo sistema sono incompatibili o obsoleti con Netwtw04.sys, dovrai affrontare la schermata blu di Netwtw04.sys. Pertanto, si consiglia di aggiornare il dispositivo e i driver per evitare il suddetto problema.
Opzione 1: Aggiorna driver
Segui questi passaggi per aggiornare il driver di rete per correggere l'errore Netwtw04.sys non riuscito.
1. Premere il tasto Windows , digitare Gestione dispositivi e fare clic su Apri .
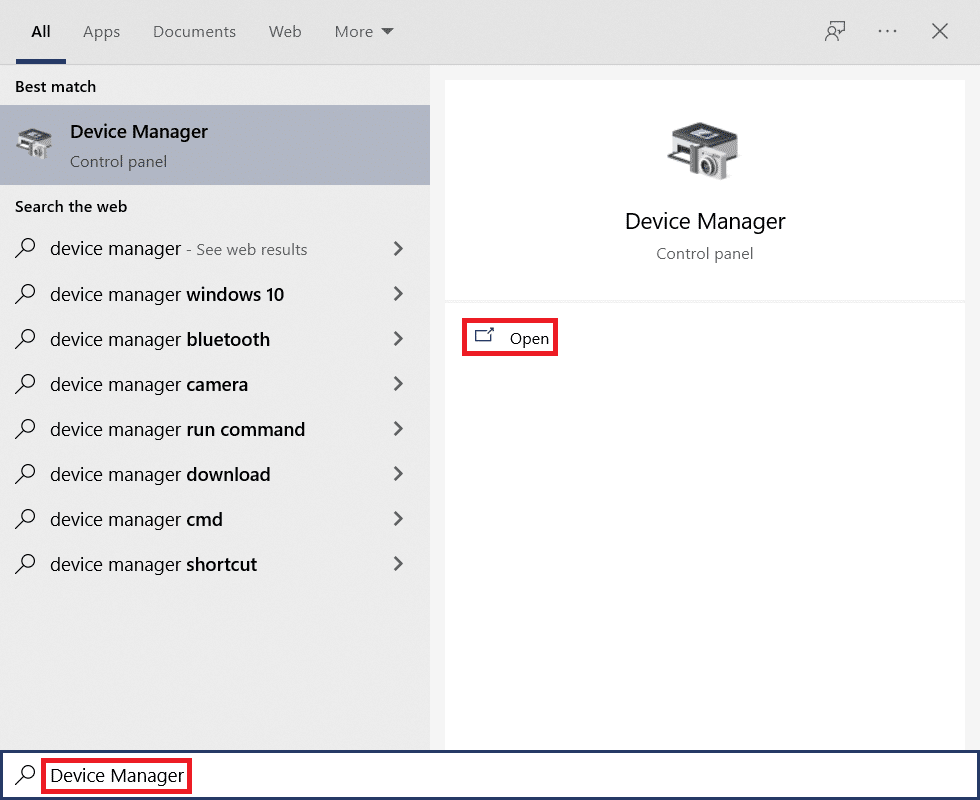
2. Fare doppio clic su Schede di rete per espanderlo.
3. Fare clic con il pulsante destro del mouse sul driver di rete wireless (ad es. Qualcomm Atheros QCA9377 Wireless Network Adapter ) e selezionare Aggiorna driver , come illustrato di seguito.
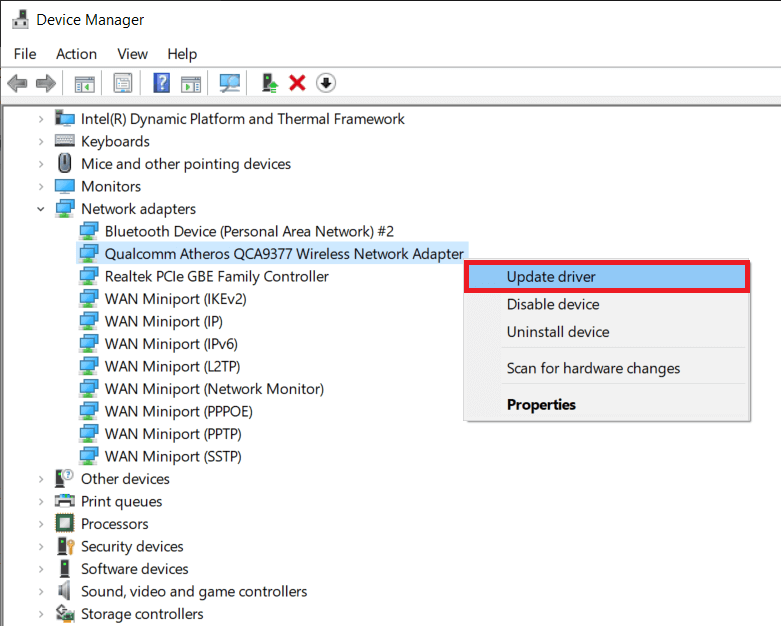
4. Quindi, fare clic su Cerca automaticamente i driver per scaricare e installare automaticamente il miglior driver disponibile.
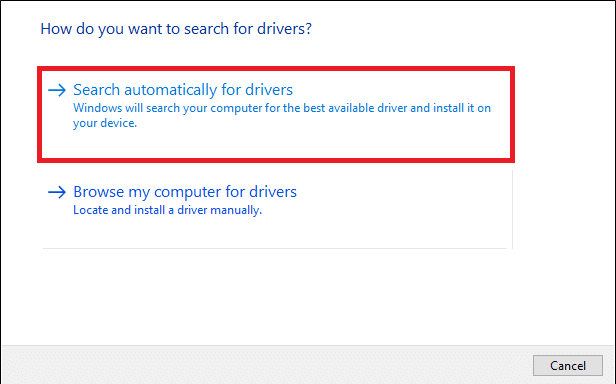
5A. Ora, i driver verranno aggiornati e installati all'ultima versione, se non sono aggiornati.
5B. Se sono già in una fase di aggiornamento, verrà visualizzato il messaggio I migliori driver per il tuo dispositivo sono già installati .
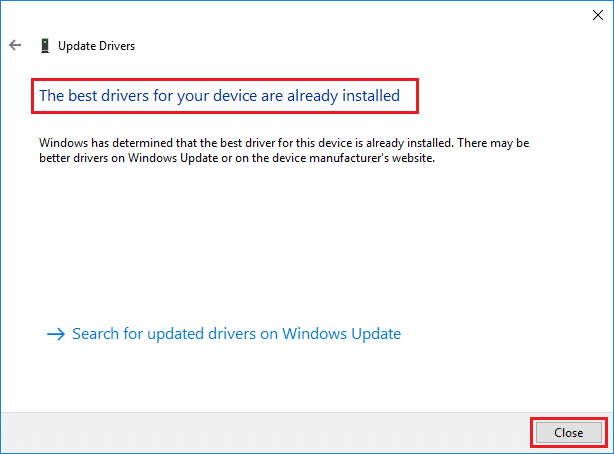
6. Fare clic sul pulsante Chiudi per uscire dalla finestra e riavviare il PC .
Controlla se hai un errore Netwtw04.sys corretto non riuscito su Windows 10.
Opzione 2: ripristina gli aggiornamenti dei driver
Se il tuo sistema funzionava correttamente e ha iniziato a non funzionare correttamente dopo un aggiornamento, potrebbe essere utile ripristinare i driver di rete. Quando esegui il rollback del driver, eliminerà il driver corrente installato nel sistema e lo sostituirà con la sua versione precedente. Questo processo dovrebbe eliminare eventuali bug nei driver e potenzialmente risolvere il problema della schermata blu Netwtw04.sys.
1. Vai a Gestione dispositivi > Schede di rete come mostrato nell'Opzione 1 sopra.
2. Fare clic con il pulsante destro del mouse sul driver Wi-Fi (ad es . Intel® Dual Band Wireless-AC 3168 ) e selezionare Proprietà , come illustrato.
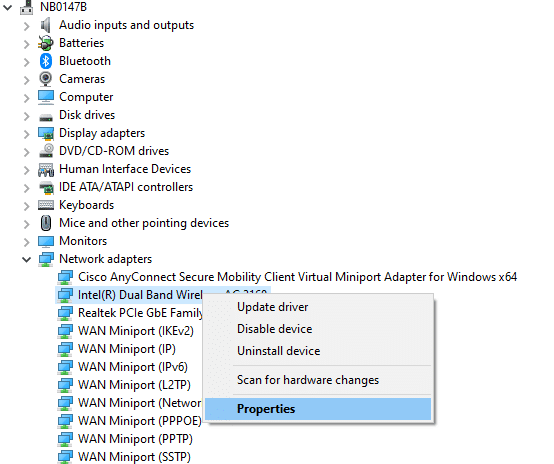

3. Passare alla scheda Driver e selezionare Roll back driver , come evidenziato.
Nota: se l'opzione Roll Back Drive r è disattivata, significa che il computer non ha i file del driver preinstallati o che non è mai stato aggiornato.
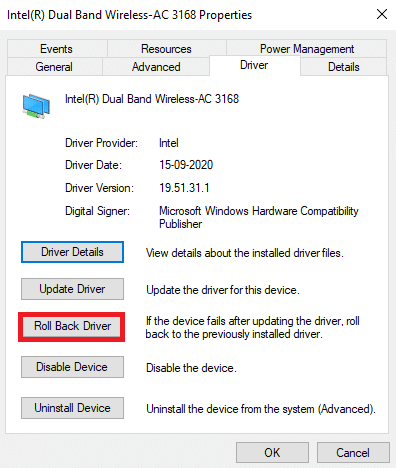
4. Fornisci il motivo per cui stai tornando indietro? nel rollback del pacchetto driver . Quindi, fare clic su Sì , come illustrato di seguito.
5. Quindi, fare clic su OK per applicare questa modifica. Infine, riavvia il PC .
Metodo 3: reinstallare i driver di rete
Se l'aggiornamento dei driver non risolve l'errore Netwtw04.sys non riuscito, è possibile disinstallare i driver e installarli di nuovo. Quindi, segui i passaggi indicati di seguito per implementare lo stesso per correggere l'errore della schermata blu Netwtw04.sys.
1. Avvia Gestione dispositivi dal menu di ricerca di Windows.
2. Espandere Schede di rete facendo doppio clic su di esse.
3. Ora, fai clic con il pulsante destro del mouse sul driver e seleziona Disinstalla dispositivo .
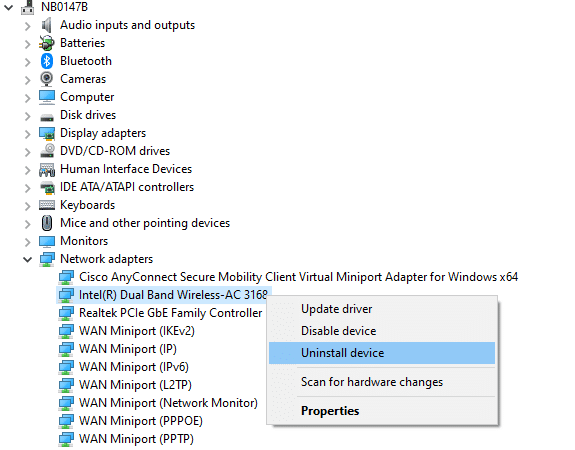
4. Ora sullo schermo verrà visualizzato un messaggio di avviso. Selezionare la casella Elimina il software del driver per questo dispositivo e confermare la richiesta facendo clic su Disinstalla .
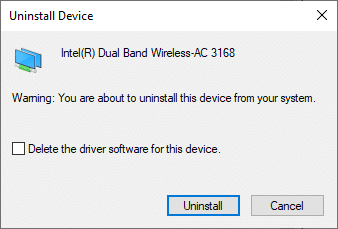
5. Quindi, riavvia il PC .
6. Ora, visita il sito Web del produttore (ad es. Intel) per scaricare manualmente il driver.
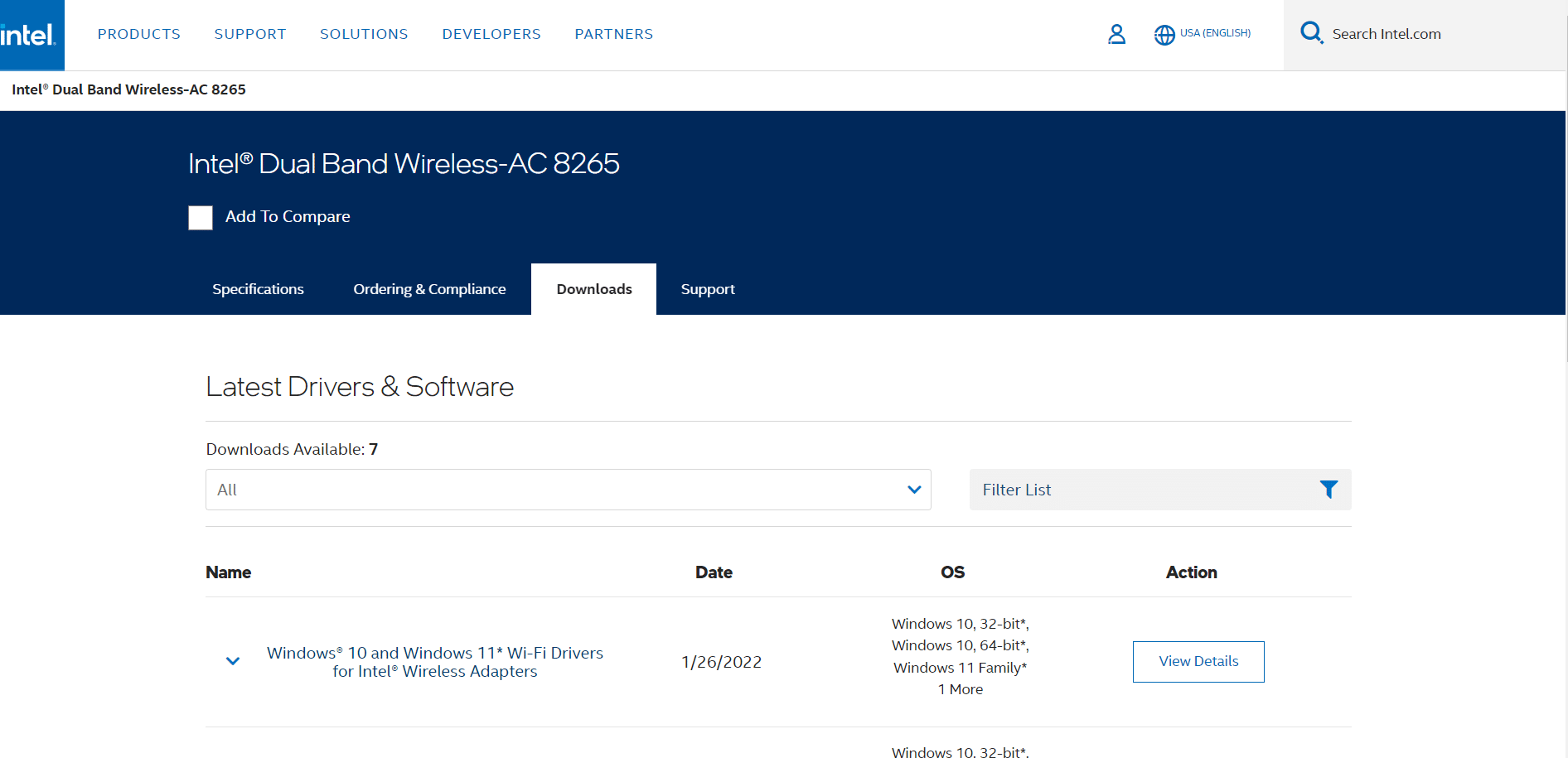
7. Una volta scaricato, fare doppio clic sul file scaricato e seguire le istruzioni fornite per installarlo.
8. Segui gli stessi passaggi per tutti i driver di dispositivo come audio, video, rete , ecc.
Controlla se hai corretto l'errore di schermata blu non riuscito Netwtw04.sys sul tuo PC.
Leggi anche: Correggi l'errore Red Screen of Death (RSOD) su Windows 10
Metodo 4: riparare i file di sistema
Windows 10 consente agli utenti di scansionare e riparare automaticamente i propri file di sistema eseguendo Controllo file di sistema. Inoltre, è uno strumento integrato che consente all'utente di eliminare i file e correggere l'errore Blue Screen of Death di Netwtw04.sys. Quindi, segui i passaggi indicati di seguito per implementare lo stesso.
1. Premi il tasto Windows , digita Prompt dei comandi e fai clic su Esegui come amministratore .

2. Fare clic su Sì nella richiesta di controllo dell'account utente .
3. Digita chkdsk C: /f /r /x comando e premi il tasto Invio .
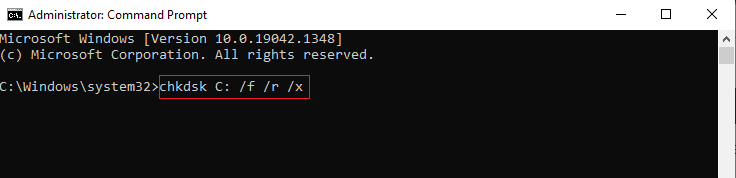
4. Se viene richiesto con un messaggio, Chkdsk non può essere eseguito... il volume è... processo in uso , quindi digitare Y e premere il tasto Invio .
5. Digitare nuovamente il comando: sfc /scannow e premere il tasto Invio per eseguire la scansione del Controllo file di sistema .
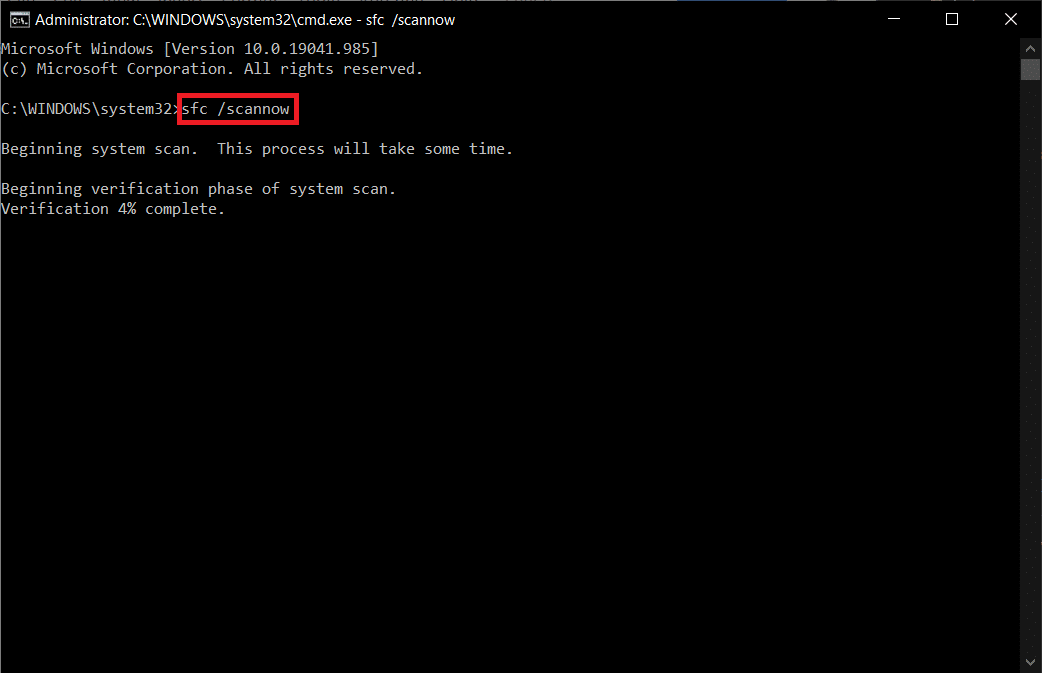
Nota: verrà avviata una scansione del sistema e il completamento richiederà un paio di minuti. Nel frattempo, puoi continuare a svolgere altre attività, ma fai attenzione a non chiudere accidentalmente la finestra.
Dopo aver completato la scansione, mostrerà uno di questi messaggi:
- Protezione risorse di Windows non ha rilevato alcuna violazione dell'integrità.
- Protezione risorse di Windows non ha potuto eseguire l'operazione richiesta.
- Protezione risorse di Windows ha rilevato file corrotti e li ha riparati correttamente.
- Protezione risorse di Windows ha rilevato file corrotti ma non è stato in grado di risolverne alcuni.
6. Al termine della scansione, riavviare il PC .
7. Ancora una volta, avvia il prompt dei comandi come amministratore ed esegui i comandi forniti uno dopo l'altro:
dism.exe /Online /immagine-pulizia /scanhealth dism.exe /Online /cleanup-image /restorehealth dism.exe /Online /cleanup-image /startcomponentcleanup
Nota: è necessario disporre di una connessione Internet funzionante per eseguire correttamente i comandi DISM.
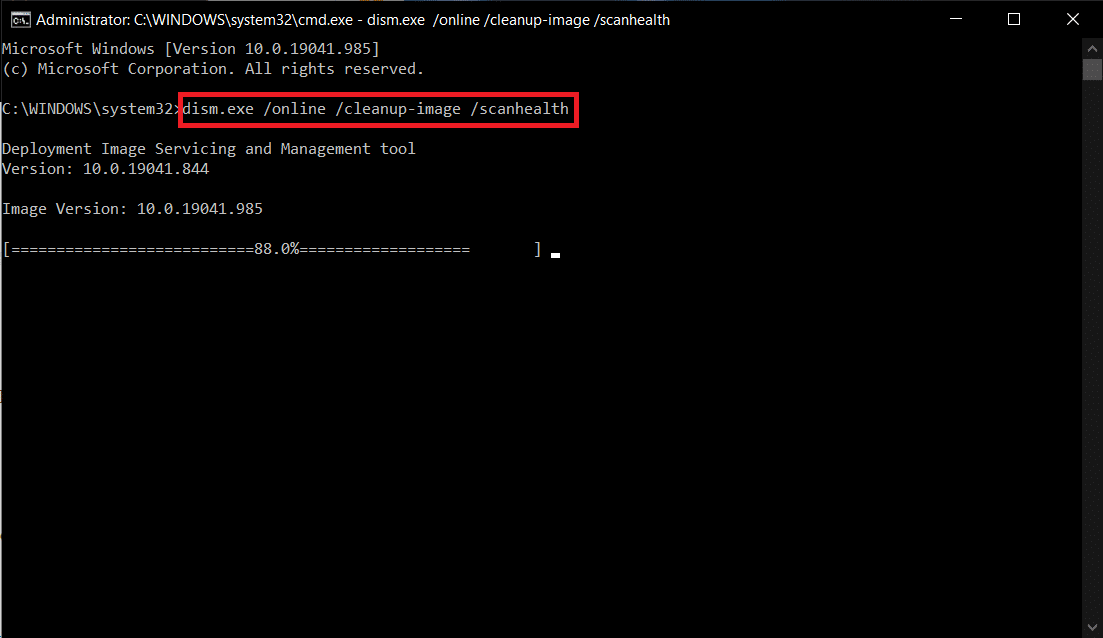
Metodo 5: disabilitare temporaneamente l'antivirus (se applicabile)
Se non si desidera disinstallare l'antivirus in modo permanente dal sistema, è possibile disabilitarlo temporaneamente, seguire i passaggi seguenti per correggere l'errore della schermata blu Netwtw04.sys.
Nota: abbiamo mostrato Avast Antivirus come esempio.
1. Passare all'icona Antivirus nella barra delle applicazioni e fare clic con il pulsante destro del mouse su di essa.
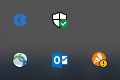
2. Ora seleziona l'opzione di controllo degli scudi Avast e puoi disabilitare temporaneamente Avast utilizzando le seguenti opzioni:
- Disattiva per 10 minuti
- Disattiva per 1 ora
- Disattiva fino al riavvio del computer
- Disattiva in modo permanente
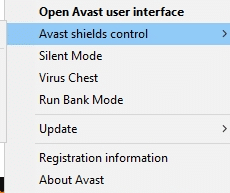
3. Scegli l'opzione in base alle tue esigenze e conferma la richiesta visualizzata sullo schermo.
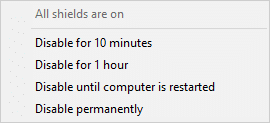
4. Ora torna alla finestra principale. Qui hai disattivato tutti gli scudi di Avast. Per attivare le impostazioni, fare clic su ACCENSIONE .
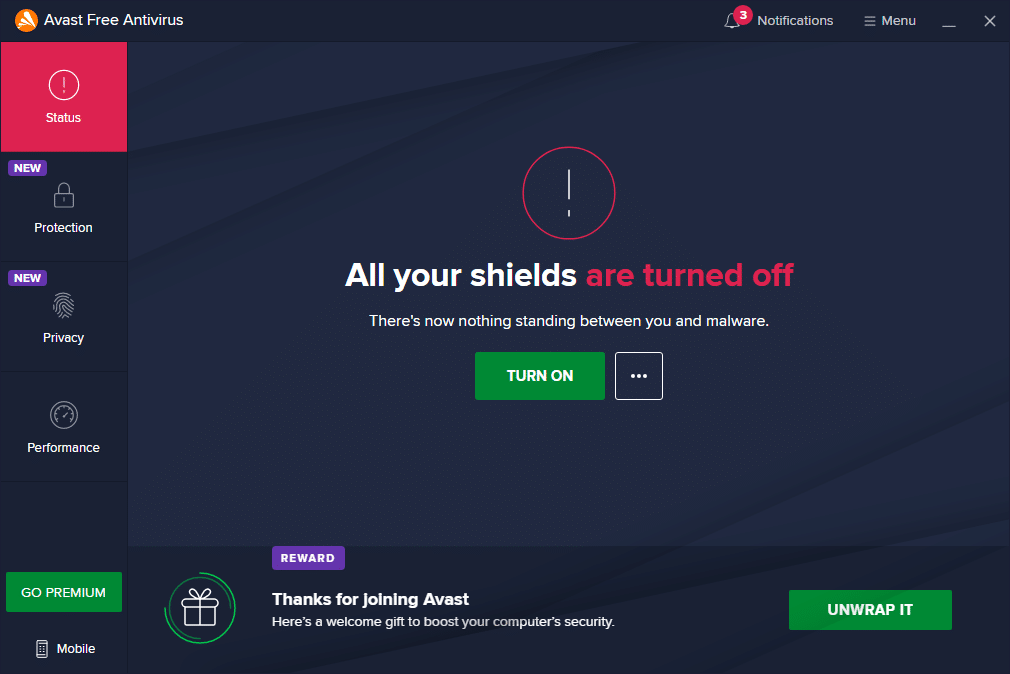
Controlla se hai corretto l'errore.
Leggi anche: Come riparare lo schermo bianco del laptop Windows 10
Metodo 6: aggiorna Windows
Se non hai ottenuto alcuna correzione con i metodi precedenti, ci sono poche possibilità che tu possa avere bug nel tuo sistema. Microsoft rilascia periodicamente aggiornamenti per correggere i bug nel tuo sistema. L'installazione di nuovi aggiornamenti ti aiuterà a correggere i bug nel tuo sistema.
Quindi, assicurati sempre di utilizzare il tuo sistema nella sua versione aggiornata. In caso contrario, i file nel sistema non saranno compatibili con i file Netwtw04.sys che portano all'errore Blue Screen of Death di Netwtw04.sys. Segui le istruzioni fornite per aggiornare la versione di Windows.
1. Premere contemporaneamente i tasti Windows + I per avviare Impostazioni .
2. Fare clic sul riquadro Aggiornamento e sicurezza , come mostrato.

3. Nella scheda Windows Update , fare clic sul pulsante Verifica aggiornamenti .
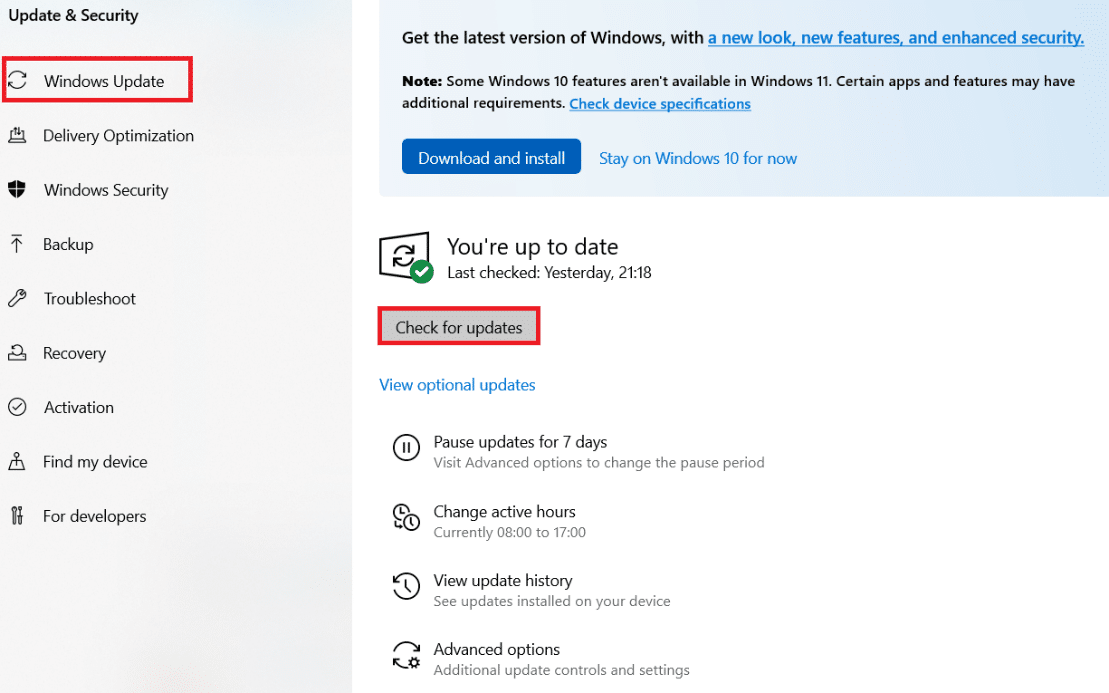
4A. Se è disponibile un nuovo aggiornamento, fai clic su Installa ora e segui le istruzioni per l'aggiornamento.
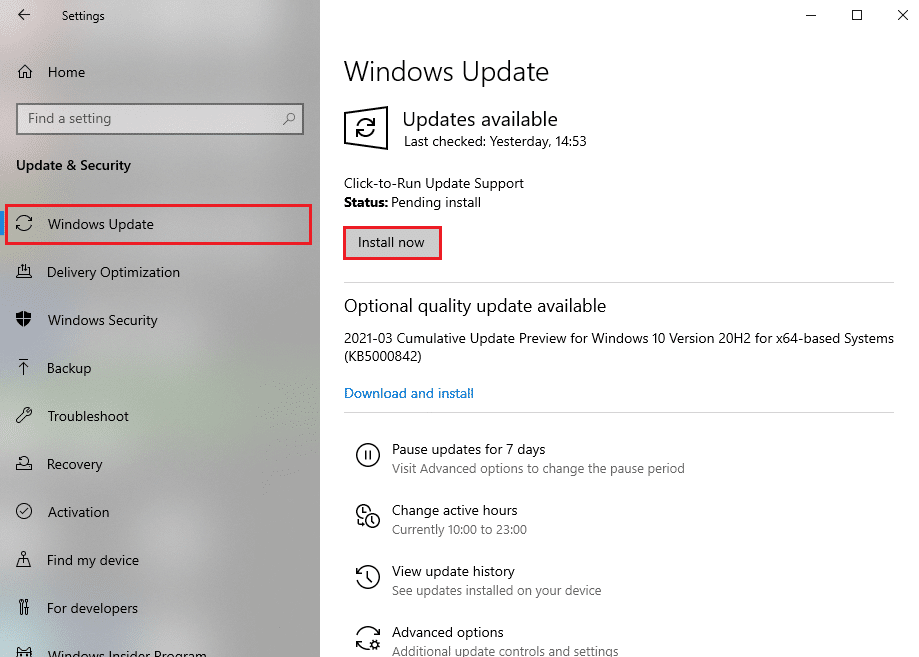
4B. Altrimenti, se Windows è aggiornato, mostrerà il messaggio Sei aggiornato .
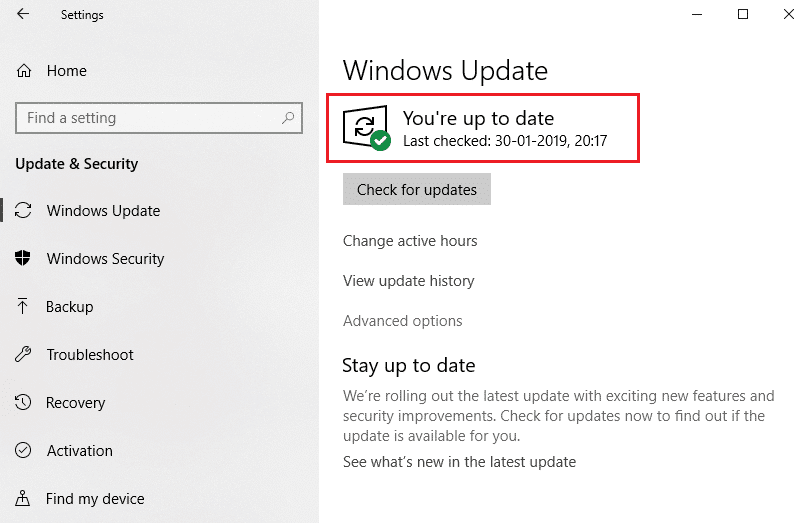
Leggi anche: Correggi lo schermo giallo della morte di Windows 10
Metodo 7: eseguire Ripristino configurazione di sistema
Più spesso, potresti riscontrare questo errore di schermata blu Netwtw04.sys dopo un aggiornamento di Windows. Se si verifica un problema con Netwtw04.sys, è possibile ripristinare il sistema alla versione precedente.
Nota: è consigliabile avviare il PC Windows 10 in modalità provvisoria prima di procedere con Ripristino configurazione di sistema.
1. Premi il tasto Windows , digita Prompt dei comandi e fai clic su Esegui come amministratore .

2. Digitare il comando rstrui.exe e premere il tasto Invio .
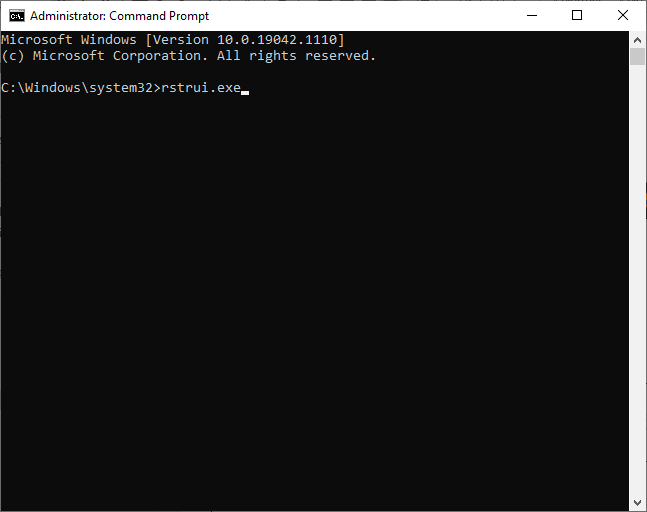
3. Ora, fai clic su Avanti nella finestra Ripristino configurazione di sistema , come mostrato.
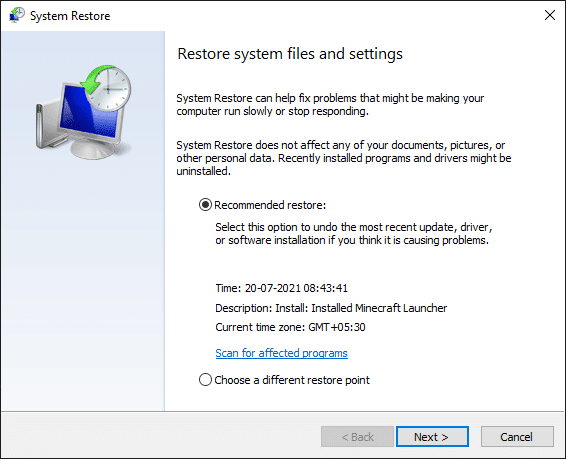
4. Infine, conferma il punto di ripristino facendo clic sul pulsante Fine .
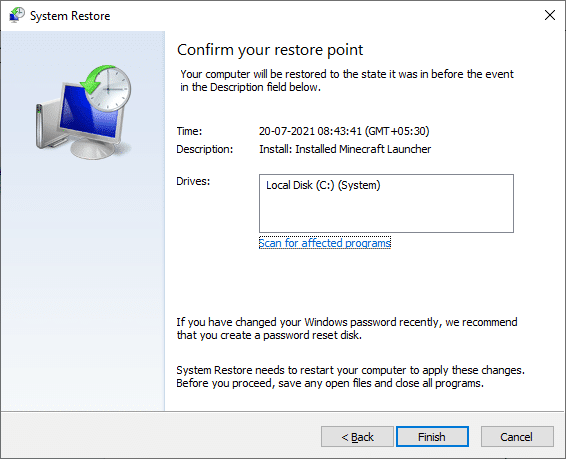
Consigliato:
- Come installare GCC su Ubuntu
- Come trovare il pulsante di sospensione su Windows 10
- Correggi l'errore di installazione di Windows Update 0x8007012a
- Come entrare a far parte di una squadra Pokemon Go
Ci auguriamo che questa guida sia stata utile e che tu possa correggere l'errore della schermata blu Netwtw04.sys in Windows 10. Facci sapere quale metodo ha funzionato meglio per te. Inoltre, se hai domande/suggerimenti su questo articolo, sentiti libero di lasciarli nella sezione commenti.