Risolvi il problema mancante del profilo di rete di Windows 10
Pubblicato: 2022-08-03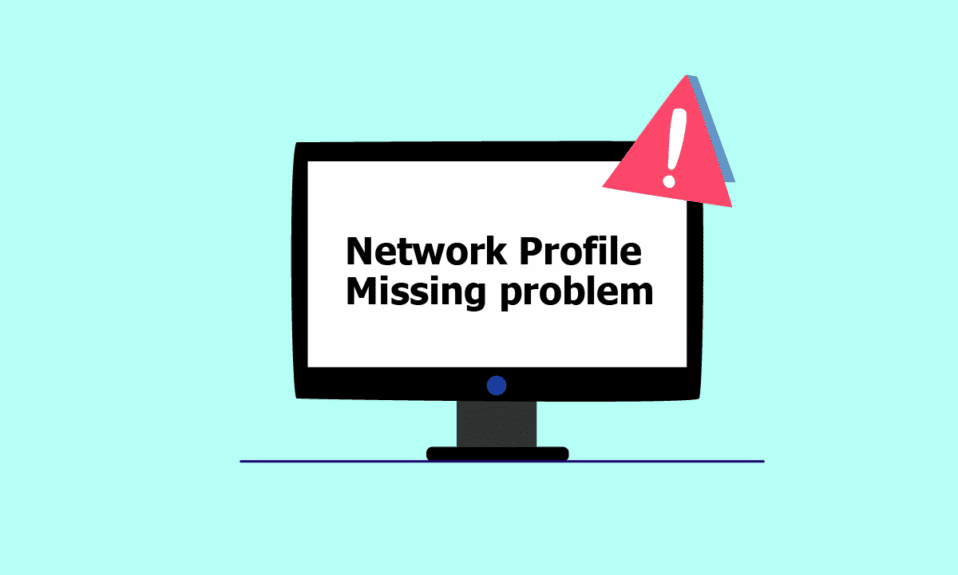
Indipendentemente dal fatto che si colleghi a un dispositivo cablato, come una tastiera o un altoparlante, o a un dispositivo wireless, come un mouse, una stampante o un display, il computer e il dispositivo sono collegati tramite un collegamento di rete e funzionano con l'aiuto di un supporto come una porta USB (Universal Serial Bus), Bluetooth, Wi-Fi o radiofrequenza e tramite profilo di rete, adattatore di rete wireless. Il collegamento di un nuovo dispositivo a un computer può essere incredibilmente doloroso a volte in quanto viene visualizzato il messaggio di Windows non dispone di un profilo di rete per questo dispositivo. Se anche tu stai affrontando lo stesso problema, sei nel posto giusto. Ti offriamo una guida perfetta che ti aiuterà a risolvere il problema mancante del profilo di rete di Windows 10. Prima di ciò, cerchiamo di capire rapidamente un po' del profilo di rete.
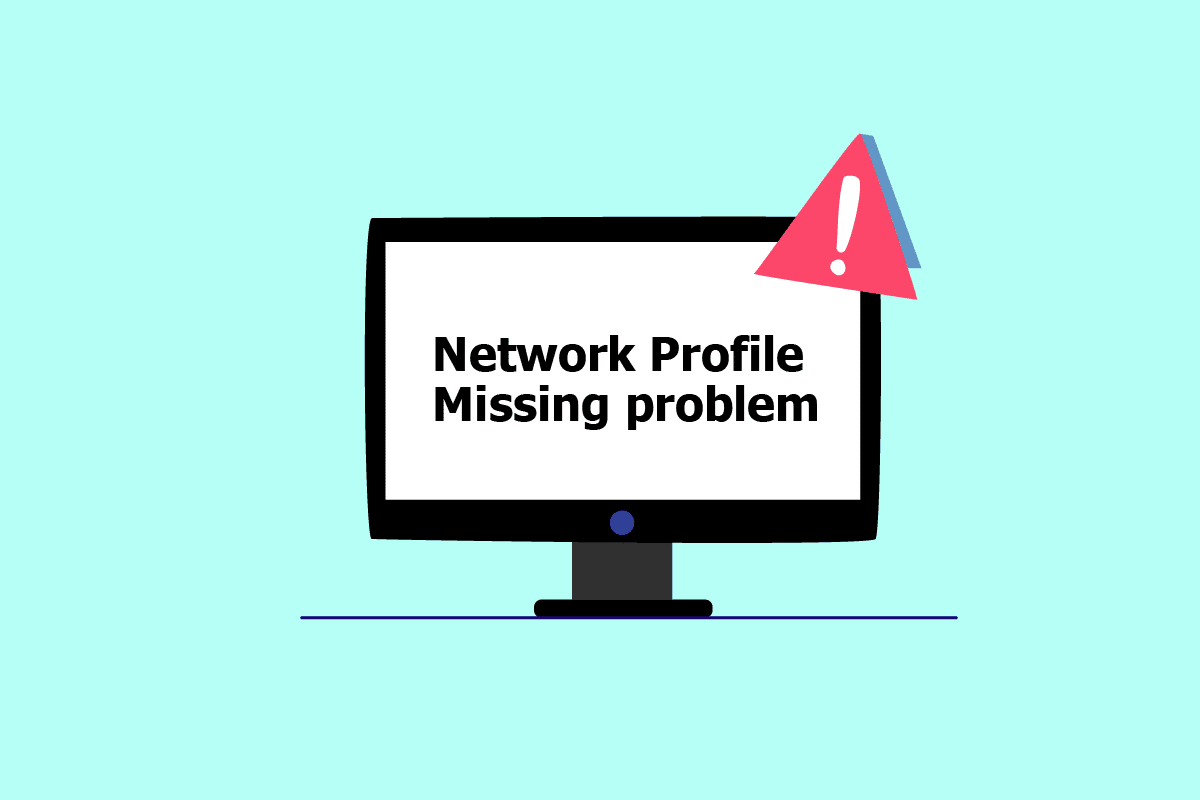
Contenuti
- Come risolvere il problema mancante del profilo di rete di Windows 10
- Metodo 1: passa al profilo di rete privata
- Metodo 2: aggiorna il driver del dispositivo
- Metodo 3: eseguire lo strumento di risoluzione dei problemi della scheda di rete
- Metodo 4: eseguire lo strumento di risoluzione dei problemi di hardware e dispositivo
- Metodo 5: reinstallare il driver del dispositivo
- Metodo 6: modifica il profilo di rete
- Metodo 7: modificare le impostazioni del servizio SNMP
Come risolvere il problema mancante del profilo di rete di Windows 10
I profili di rete vengono utilizzati per impostare il modo in cui le macchine si connettono alle reti. Per stabilire una connessione con altri dispositivi, è necessario un profilo di rete che interagisca con gli altri dispositivi e memorizzi le impostazioni di rete essenziali, la sicurezza e altri dati rilevanti.
Di seguito sono elencati alcuni dei motivi alla base del problema dell'errore mancante:
- Driver obsoleto o difettoso
- Modifica del tipo di profilo di rete
- Il problema potrebbe essere il dispositivo stesso o la porta USB
Ma non preoccuparti, abbiamo alcune soluzioni per correggere il profilo di rete di Windows 10 mancante. Innanzitutto, assicurati che il dispositivo a cui stai tentando di connetterti sia compatibile con il tuo sistema. Ad esempio, i dispositivi USB 3.0 non funzioneranno correttamente con le vecchie porte USB 2.0. Pertanto, controlla il sito Web del dispositivo per i requisiti di sistema.
Ora, abbiamo mostrato i metodi di risoluzione dei problemi per risolvere Windows che non ha un profilo di rete per questo problema del dispositivo.
Metodo 1: passa al profilo di rete privata
Il PC è nascosto da altri dispositivi sulla stessa rete quando si utilizza il profilo di rete pubblica. I profili di rete privata, invece, consentono la visibilità su altri dispositivi vicini. Ecco come rendere visibile il tuo profilo di rete:
1. Premi contemporaneamente i tasti Windows + I per avviare le Impostazioni .
2. Fare clic su Impostazioni di rete e Internet .
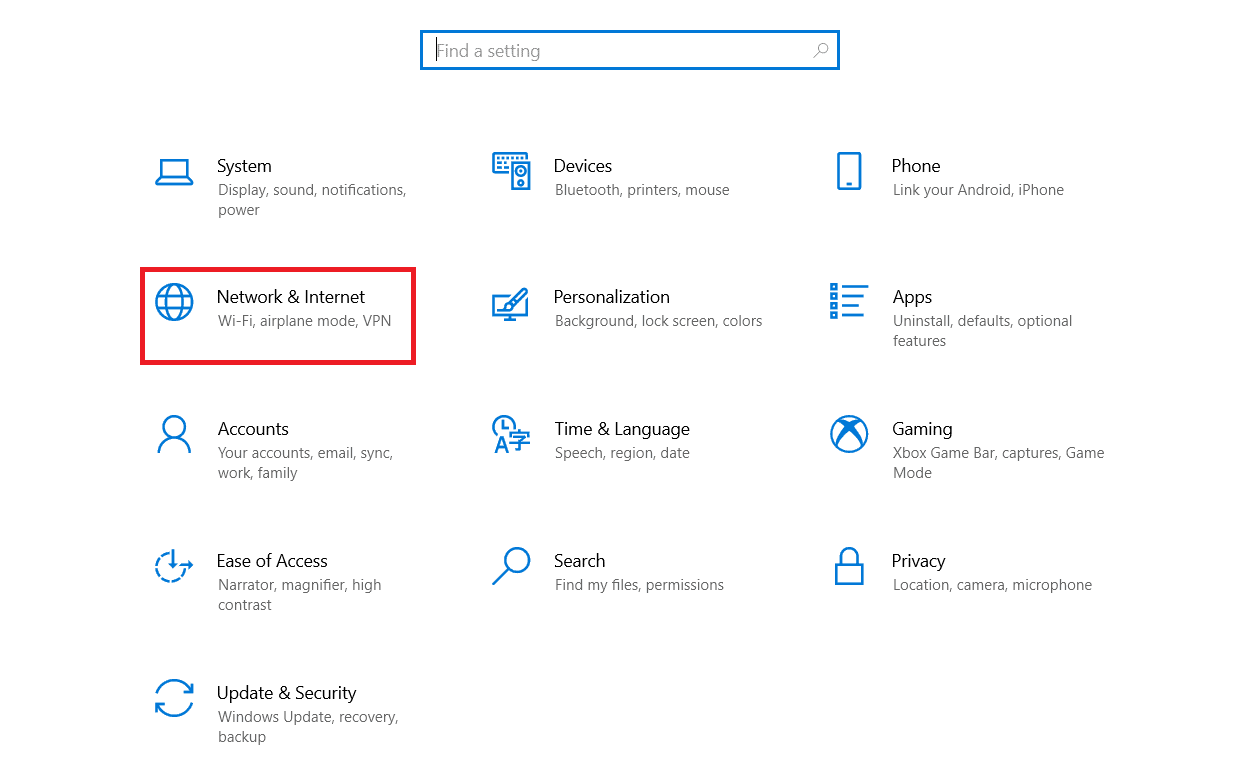
3. Selezionare la rete connessa e quindi fare clic su Proprietà .
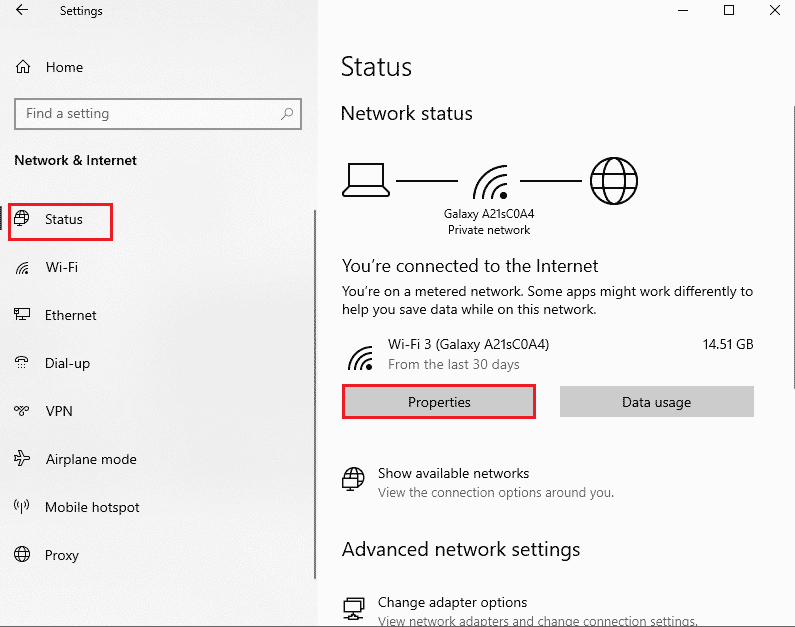
4. Passa dal profilo di rete pubblica a quello privato .
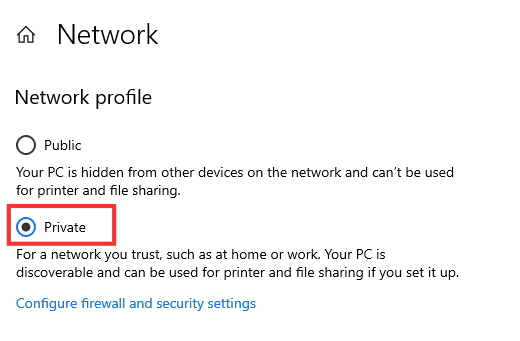
5. Infine, riavviare il PC .
Leggi anche: Correggi i computer che non vengono visualizzati in rete in Windows 10
Metodo 2: aggiorna il driver del dispositivo
Se viene visualizzato lo stesso messaggio di errore di Windows non dispone di un profilo di rete per questo dispositivo, il problema potrebbe risiedere anche nel particolare driver del dispositivo. Per correggere il profilo di rete di Windows 10 mancante, prova ad aggiornare il driver del dispositivo specifico. Leggi la nostra guida su come aggiornare i driver di dispositivo su Windows 10.
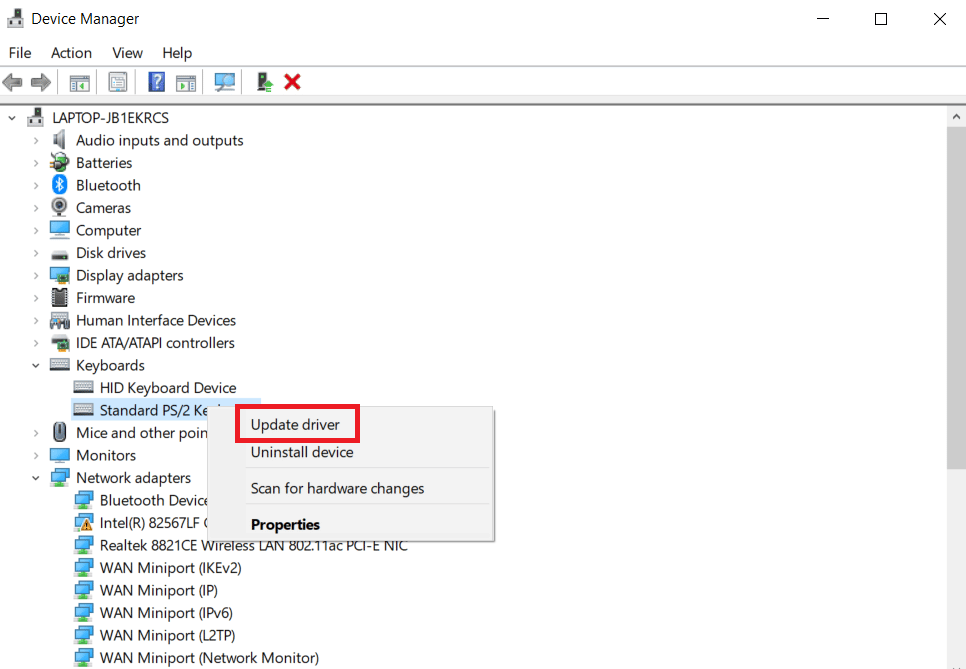
Metodo 3: eseguire lo strumento di risoluzione dei problemi della scheda di rete
Ancora di fronte al problema mancante del profilo di rete di Windows 10, puoi provare lo strumento di risoluzione dei problemi della scheda di rete. Leggi la nostra guida su Come risolvere i problemi di connettività di rete su Windows 10.

Metodo 4: eseguire lo strumento di risoluzione dei problemi di hardware e dispositivo
Se dopo aver eseguito lo strumento di risoluzione dei problemi di rete, il problema persiste, puoi eseguire lo strumento di risoluzione dei problemi appropriato per il dispositivo a cui stai tentando di connetterti. Ad esempio, se hai problemi di connessione a una tastiera, seleziona lo strumento di risoluzione dei problemi della tastiera, che identificherà e risolverà il problema. Elimina il messaggio di errore Windows non ha un profilo di rete per questo dispositivo eseguendo questo metodo. Leggi la nostra guida Esegui lo strumento di risoluzione dei problemi di hardware e dispositivi per risolvere i problemi.
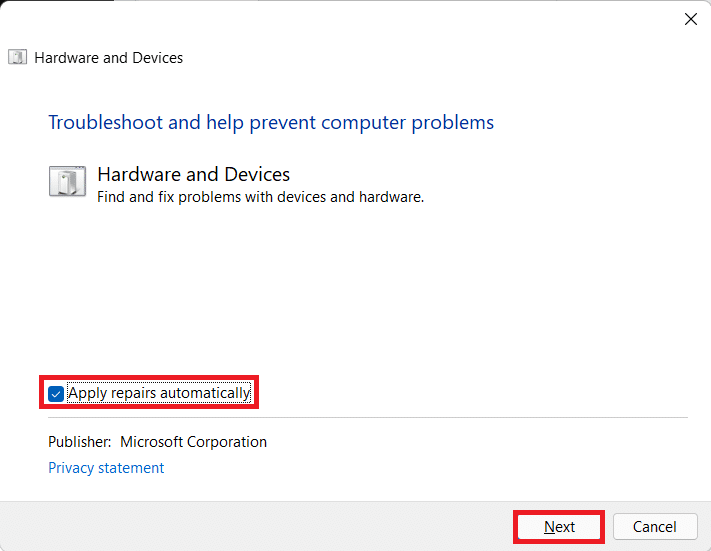
Leggi anche: Come ripristinare le impostazioni di rete su Windows 10
Metodo 5: reinstallare il driver del dispositivo
Alcuni problemi non vengono rilevati a causa di file di dati danneggiati o cause sconosciute. Si consiglia di reinstallare il driver con nuove impostazioni utilizzando questo metodo. Per disinstallare e reinstallare il driver, leggi la nostra guida su come disinstallare e reinstallare i driver su Windows 10.
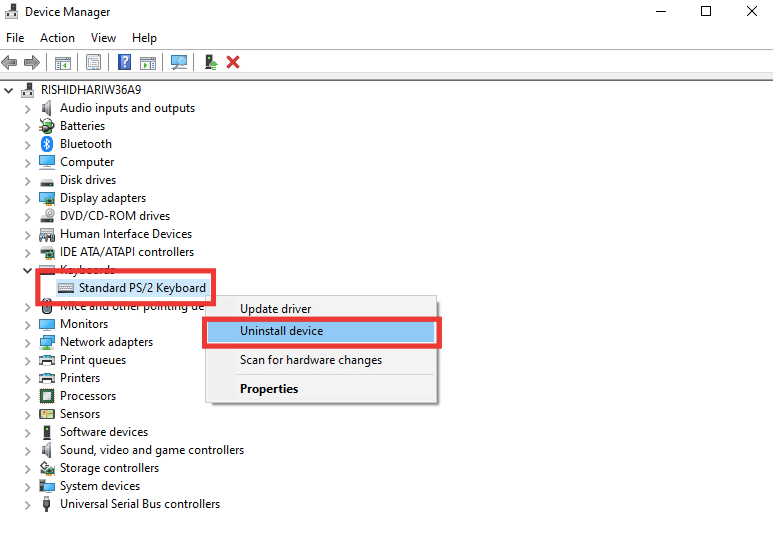
Metodo 6: modifica il profilo di rete
Se il tuo profilo di rete non è ancora cambiato o non riesci a trovare l'opzione per farlo, ecco un metodo alternativo per passare da un profilo pubblico a uno privato.
Opzione I: tramite l'editor del registro
1. Premere il tasto Windows , digitare editor del registro e fare clic su Esegui come amministratore .
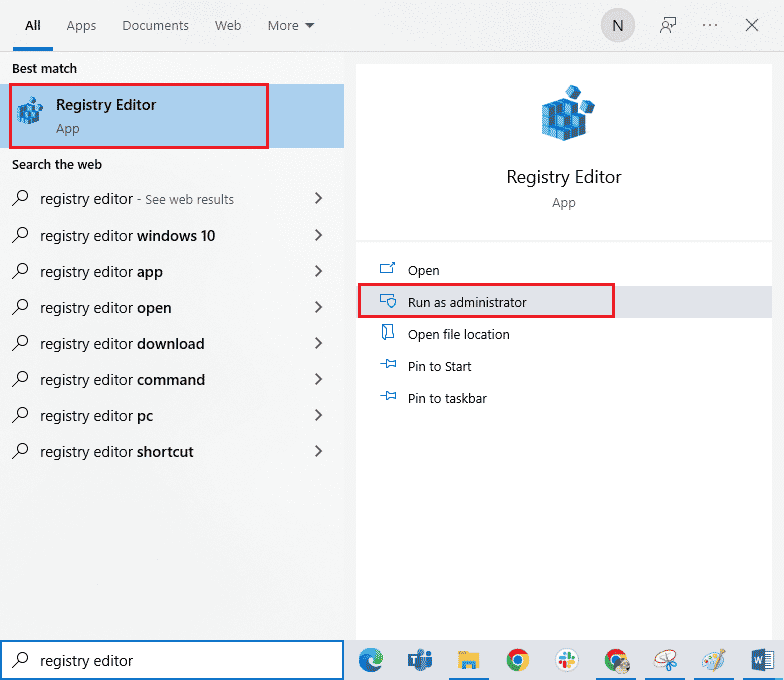

2. Fare clic su Sì nella richiesta di controllo dell'account utente .
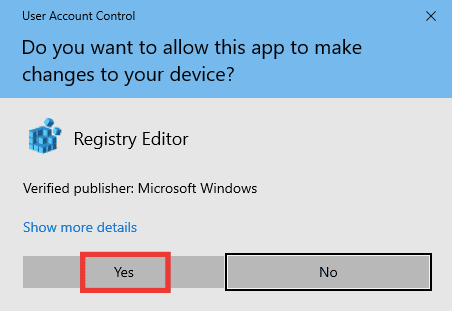
3. Fare doppio clic sulla cartella HKEY_LOCAL_MACHINE .
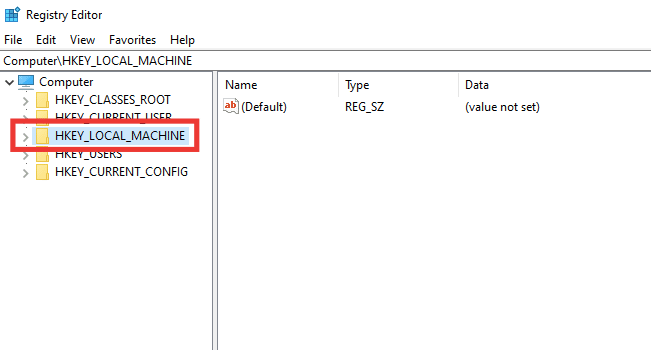
4. Espandere la cartella SOFTWARE e quindi fare clic sulla cartella della chiave Microsoft .
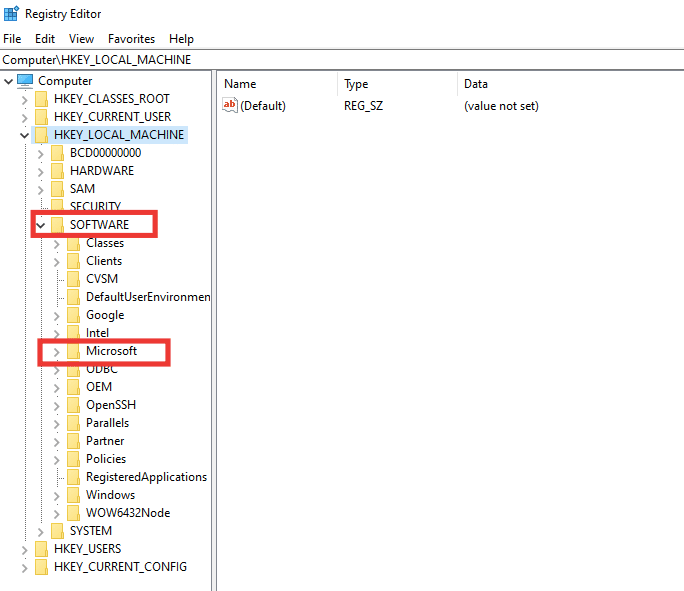
5. Scorri verso il basso e vai alla cartella della chiave Windows NT > CurrentVersion .
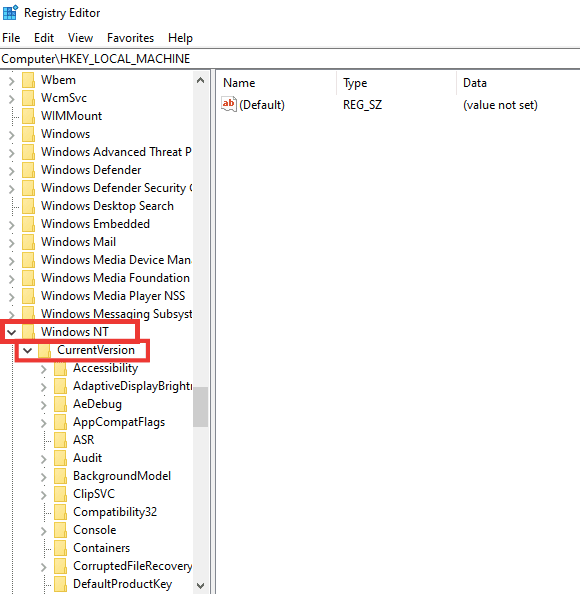
6. Scorri di nuovo verso il basso ed espandi la cartella della chiave NetworkList . Quindi espandi la cartella Profili e fai clic sul nome del profilo.
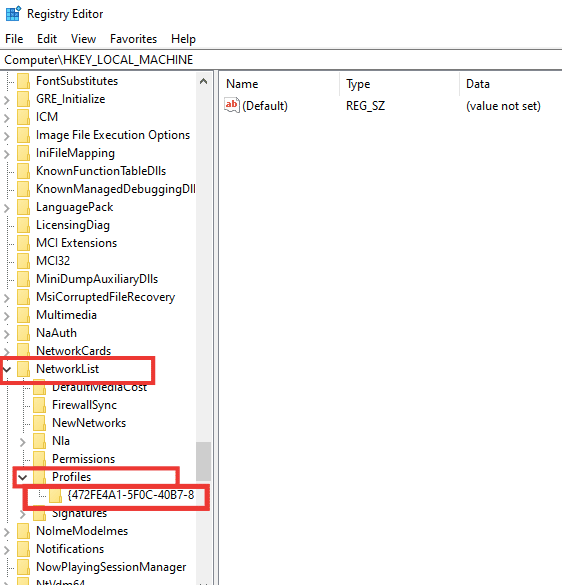
7. Fare doppio clic sul valore Categoria .
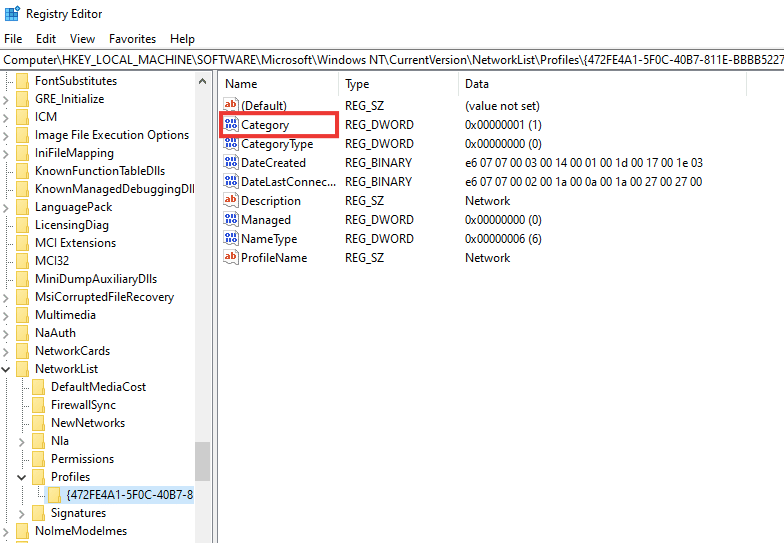
8. Modificare i dati del valore da 0 a 1 . Quindi, fare clic su OK .
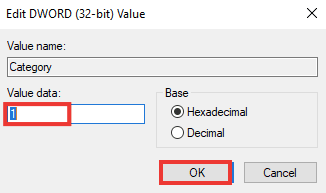
Leggi anche: Correggi l'errore della schermata blu Netwtw04.sys di Windows 10
Opzione II: tramite Windows PowerShell
Simile al metodo sopra, questo è anche un metodo alternativo per passare da un profilo pubblico a uno privato per risolvere il problema mancante del profilo di rete di Windows 10.
1. Premere il tasto Windows , digitare PowerShell e fare clic su Apri .
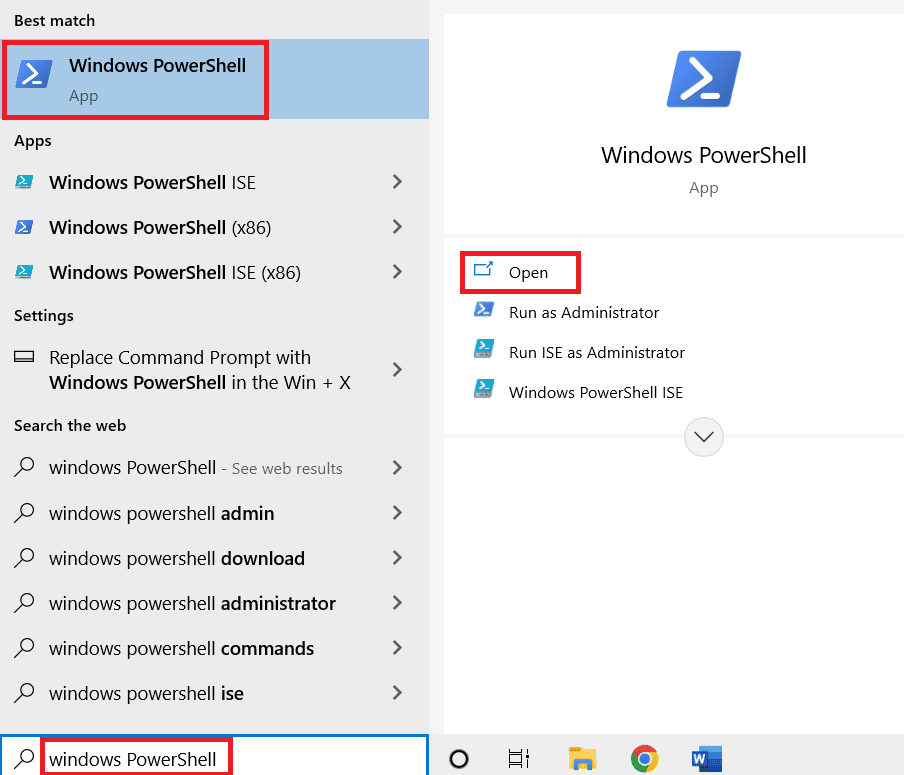
2. Digitare il comando Get-NetConnectionProfile e premere il tasto Invio per verificare il proprio profilo di rete.
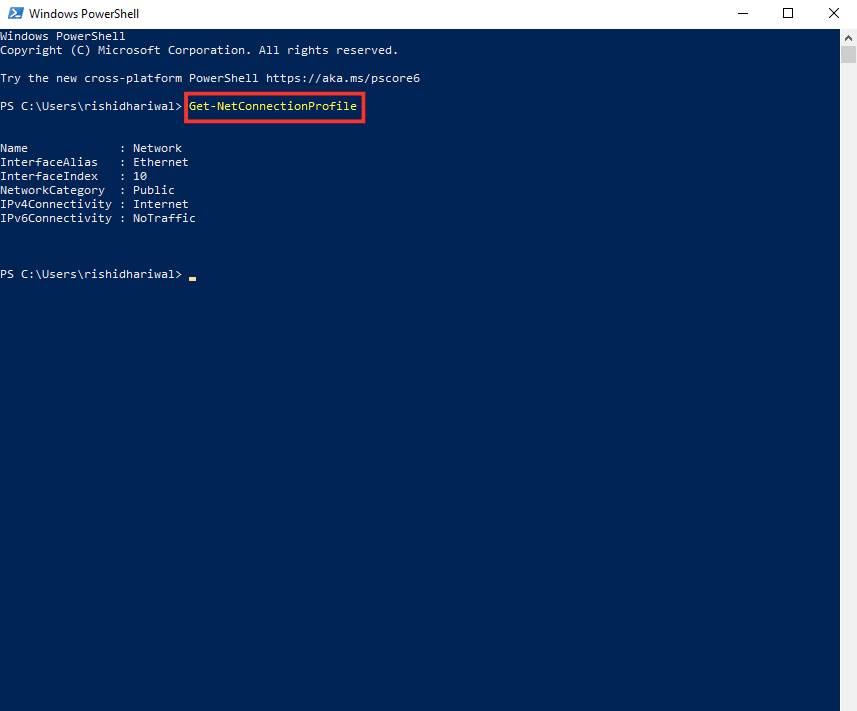
3. Per cambiarlo in privato, digitare il comando seguente e premere il tasto Invio .
Set-NetConnectionProfile -Nome rete -InterfaceIndex 10 -NetworkCategory Private
Nota: sostituisci il numero InterfaceIndex nel comando in base al tuo sistema.
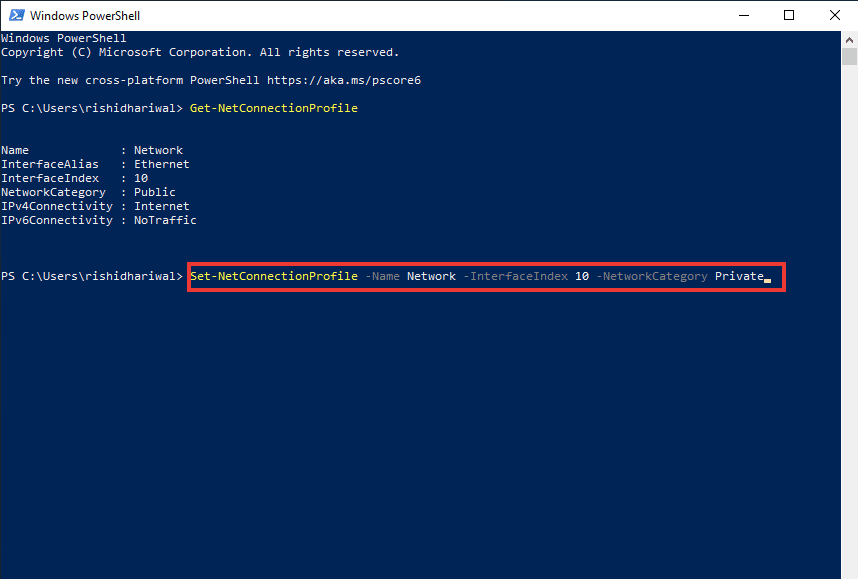
4. Infine, controlla se Windows non ha un profilo di rete per questo problema del dispositivo è stato risolto.
Opzione III: attraverso la politica di sicurezza locale
1. Premere il tasto Windows , digitare local e fare clic su Politica di sicurezza locale .
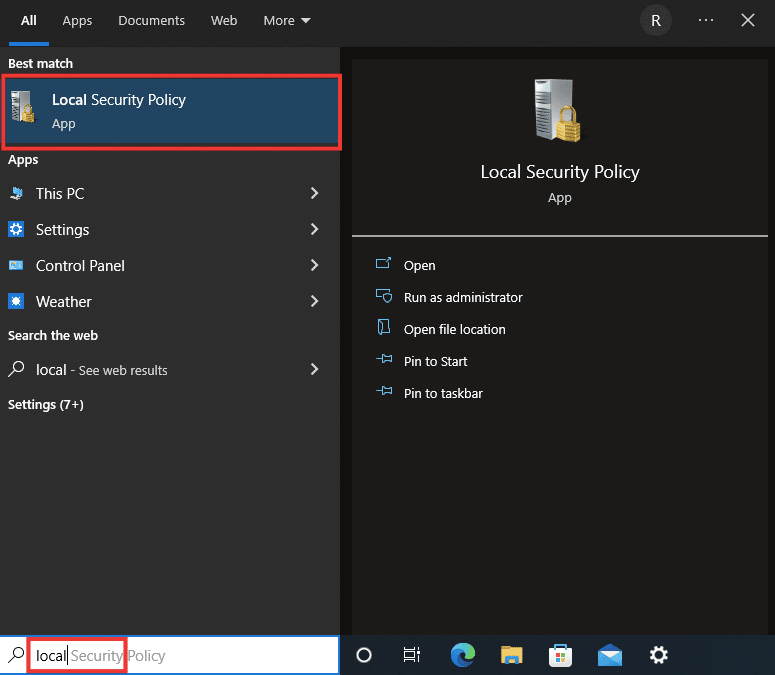
2. Fare clic su Criterio di gestione dell'elenco di rete.
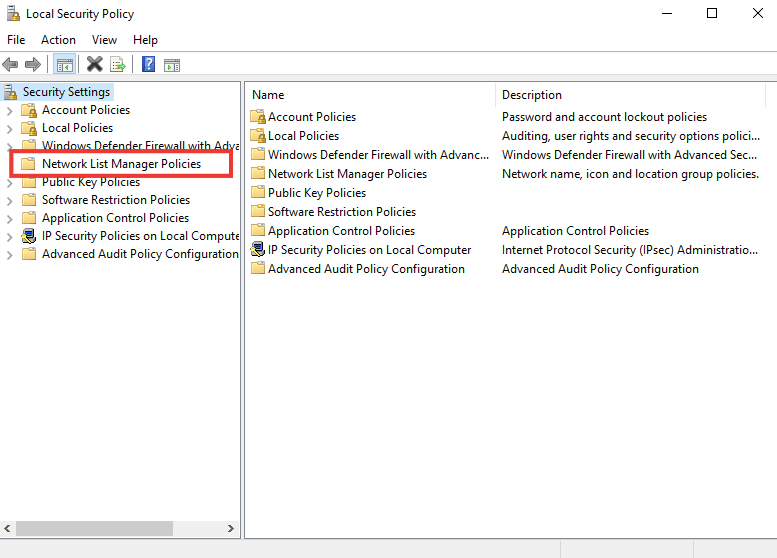
3. Selezionare la rete connessa e fare doppio clic su di essa.
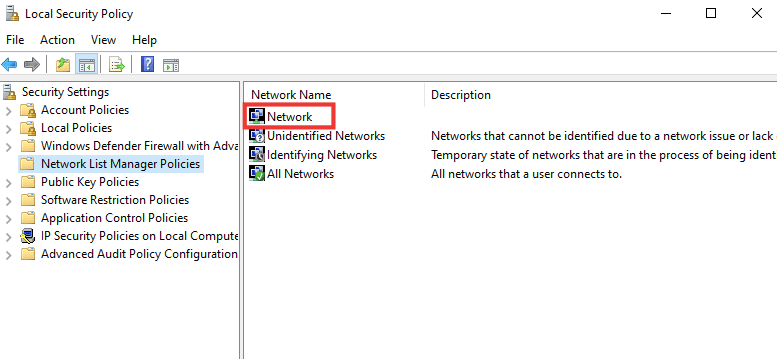
4. Vai alla sezione Posizione di rete .
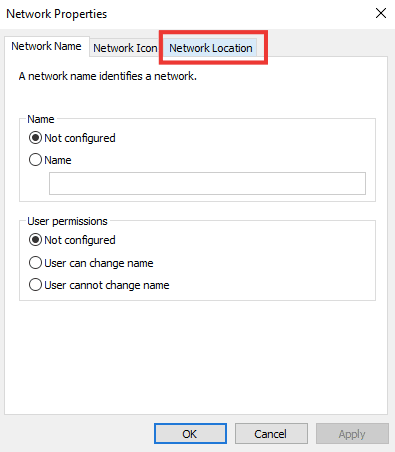
5. Scegli l'opzione Privato .
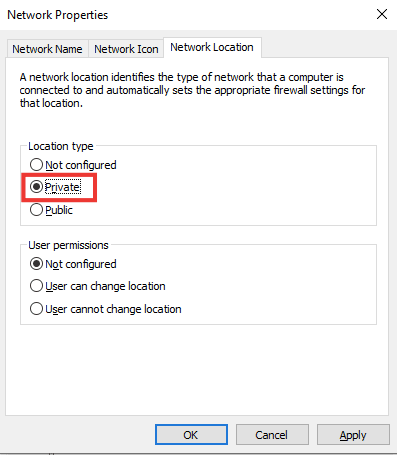
6. Fare clic su Applica e quindi su OK .
Leggi anche: Risolvi nessuna rete WiFi trovata in Windows 10
Metodo 7: modificare le impostazioni del servizio SNMP
SNMP (Simple Network Management Protocol) fornisce ai gestori di rete informazioni sui dispositivi collegati alla rete. Per risolvere il problema mancante del profilo di rete di Windows 10, utilizzeremo questo metodo per verificare lo stato di SNMP e abilitare l'avvio automatico.
1. Premere contemporaneamente i tasti Windows + R per aprire la finestra di dialogo Esegui .
2. Digitare Services.msc e premere il tasto Invio per aprire la finestra Servizi .
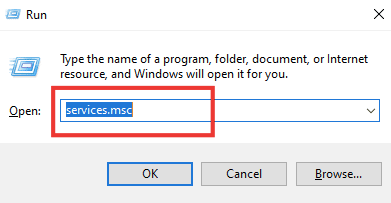
3. Fare clic con il pulsante destro del mouse su SNMP trap e quindi fare clic su Proprietà .
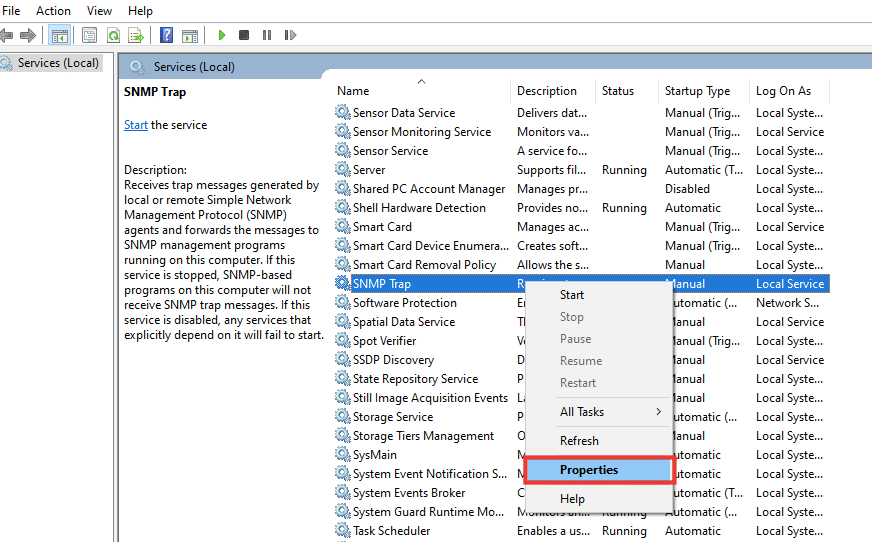
4. Dal menu a discesa Tipo di avvio , passare da Manuale ad Automatico .
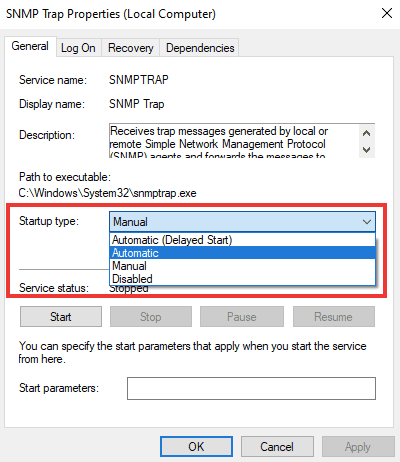
6. Fare clic su Applica e quindi su OK .
Consigliato:
- Risolto il problema con il formato della risorsa Twitch non supportato
- Correggi il codice di errore 0x80d0000a in Windows 10
- Correggi la connessione al desktop remoto si è verificato un errore interno
- Che cos'è il protocollo multiplexor della scheda di rete Microsoft?
Ci auguriamo che questa guida sia stata utile e che tu sia stato in grado di risolvere il problema mancante del profilo di rete di Windows 10 . Facci sapere quale metodo ha funzionato meglio per te. Se hai domande o suggerimenti, sentiti libero di lasciarli nella sezione commenti qui sotto.
