Come risolvere il doppio clic del mouse su Windows 10 con un solo clic
Pubblicato: 2023-03-14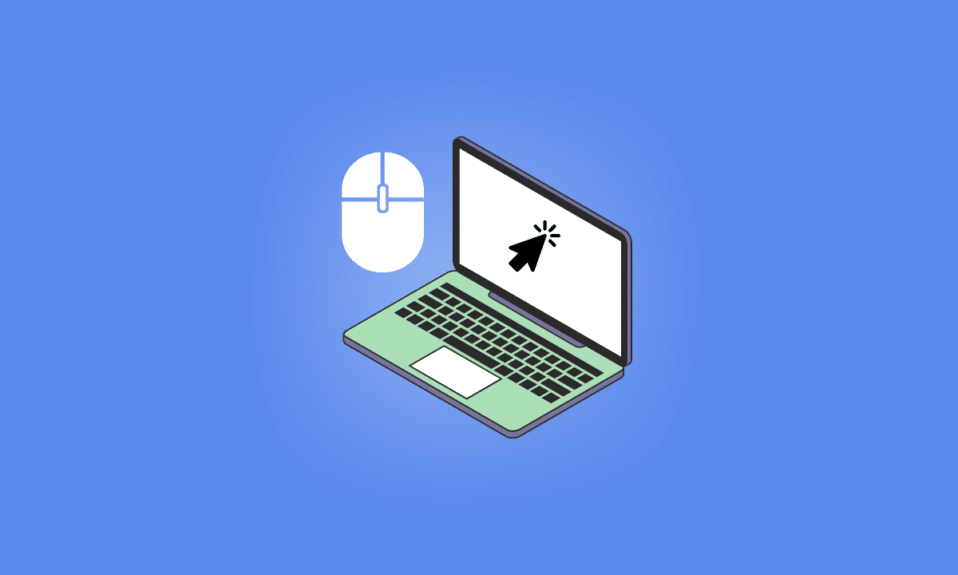
Il mouse è probabilmente una delle parti periferiche più preziose di un PC dopo la tastiera. Questo è il motivo per cui qualsiasi problema come il doppio clic del mouse di Windows 10 su un singolo clic può influire seriamente sulla velocità di lavoro. Abbiamo compilato un elenco di metodi di lavoro per correggere i doppi clic del mouse di Windows 10 su un singolo clic. Poiché affrontare questo problema può costare molto tempo, è meglio provare il dispositivo su un PC diverso per escludere qualsiasi problema con il PC, come abbiamo menzionato nei metodi di risoluzione dei problemi di base.
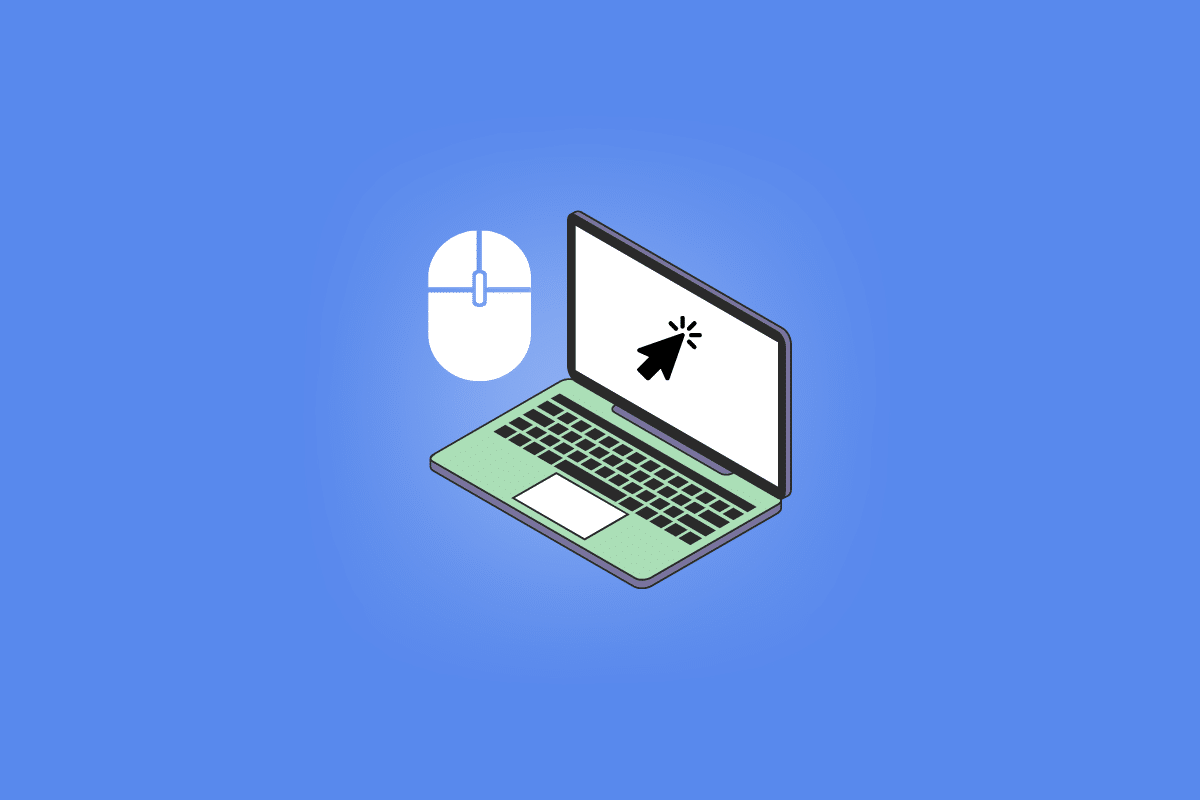
Come risolvere il doppio clic del mouse su Windows 10 con un solo clic
Il pulsante sinistro in un mouse è molto più utilizzato rispetto a quello sinistro. Questo perché porta un'importante caratteristica del doppio clic per aprire un file. Ma quando questa caratteristica diventa una rovina in nome di un vantaggio, una soluzione è d'obbligo.
Cosa causa il doppio clic del mouse?
Problemi come l'interferenza di altri dispositivi periferici e la batteria scarica in caso di mouse wireless sono principalmente il motivo per cui il mouse fa doppio clic. Altre cause che possono essere vere nel caso di mouse cablati e wireless sono driver obsoleti o incompatibili, accumulo di polvere, Windows obsoleto e impostazioni del mouse errate.
Modi per correggere il doppio clic del mouse su Windows 10 con un solo clic
Qui, abbiamo fornito i metodi di risoluzione dei problemi di base e avanzati per risolvere il problema.
Metodo 1: metodi di risoluzione dei problemi di base
Di seguito sono riportati alcuni dei metodi di base per risolvere il problema.
1A. Topo pulito
L'accumulo di sporcizia può avere gravi effetti negativi sul normale funzionamento di un topo. Questo di solito è il caso in cui l'accumulo si trova nei pulsanti superiori del mouse. Questo accumulo può interferire con il processo di clic e causare clic doppi o multipli. Pertanto, pulisci il mouse di tanto in tanto come mostrato nel mouse Logitech di seguito.

1B. Prova una porta USB diversa
Il problema con le porte è una probabile causa che può inibire la comunicazione tra mouse e PC. Provare una porta diversa è una soluzione praticabile che devi provare una volta.
1C. Prova il mouse su un altro PC
È possibile che il problema non riguardi il mouse ma il laptop o il desktop in uso. Pertanto dare un controllo su questo può farti risparmiare tempo prezioso e puoi andare oltre con altre soluzioni se il problema è nel PC.
Leggi anche: Correggi il ritardo del mouse Bluetooth di Windows 10
1D. Sostituire le batterie del mouse
Le batterie del mouse in via di esaurimento possono spesso causare errori in quanto vi è molta difficoltà nell'inviare segnali all'adattatore per mouse wireless che spesso può interpretare erroneamente i segnali a causa della batteria scarica e causare doppi clic del mouse Windows 10.

1E. Rimuovi l'interferenza del segnale
Il mouse wireless funziona utilizzando segnali che spesso possono essere interpretati erroneamente nel caso in cui siano presenti interferenze. Questi includono interferenze elettroniche, elettriche e in radiofrequenza. Questo problema può essere risolto riposizionando alcune parti periferiche del PC come altoparlanti e monitor.
Metodo 2: modifica delle impostazioni del doppio clic
Per correggere i doppi clic del mouse di Windows 10 su un singolo clic, la velocità con cui un doppio clic del mouse gioca un ruolo importante. Questa impostazione è già predefinita ma potrebbe essere stata modificata per errore. È qui che un PC non è in grado di comprendere i comandi del mouse e agisce in un certo modo strano. Per tornare alle impostazioni predefinite, seguire i passaggi indicati di seguito:
1. Premi contemporaneamente i tasti Windows + I per aprire le Impostazioni di Windows
2. Fare clic su Dispositivi.
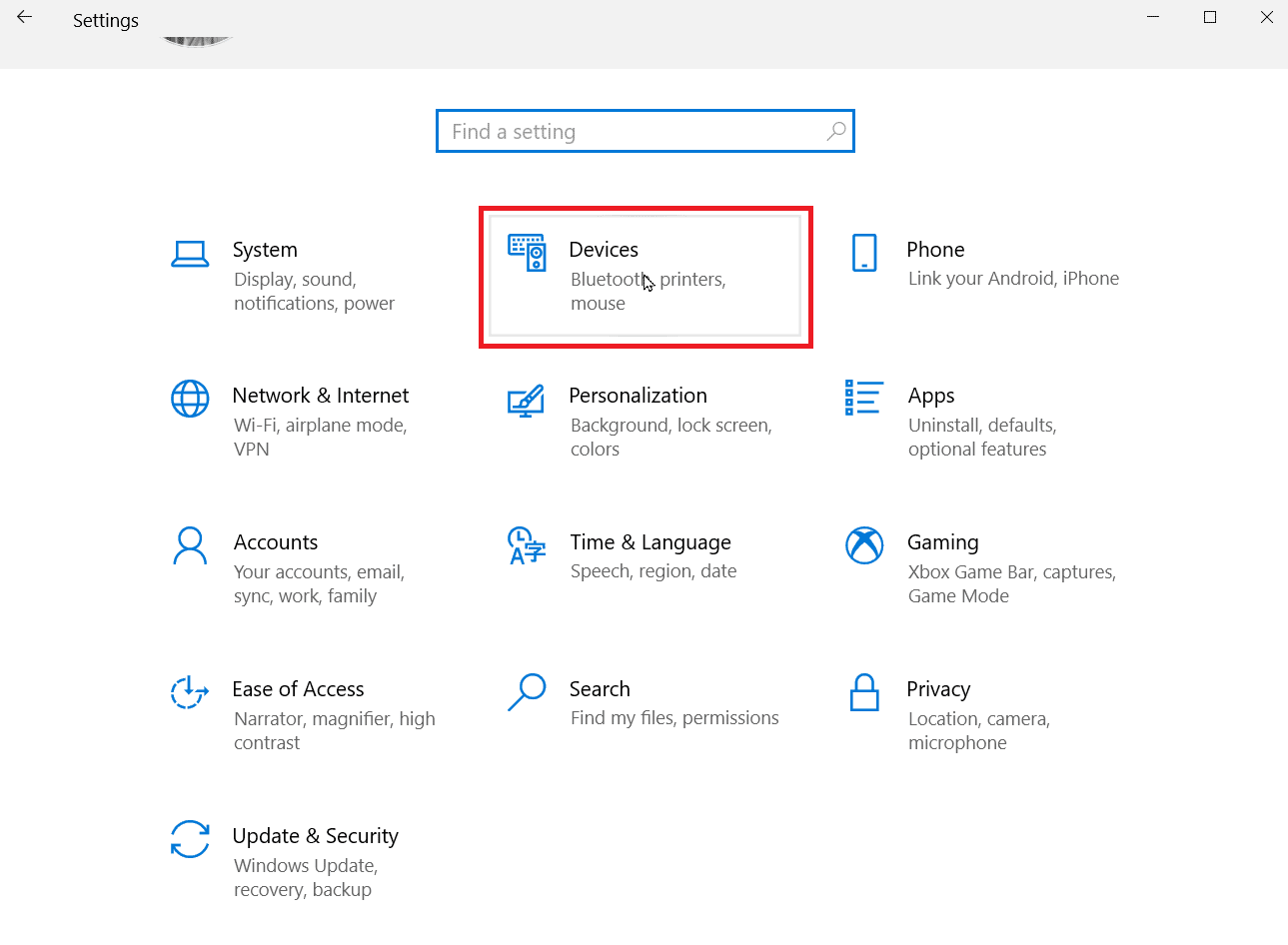
3. Fare clic con il mouse.
4. Fare clic su Impostazioni aggiuntive del mouse
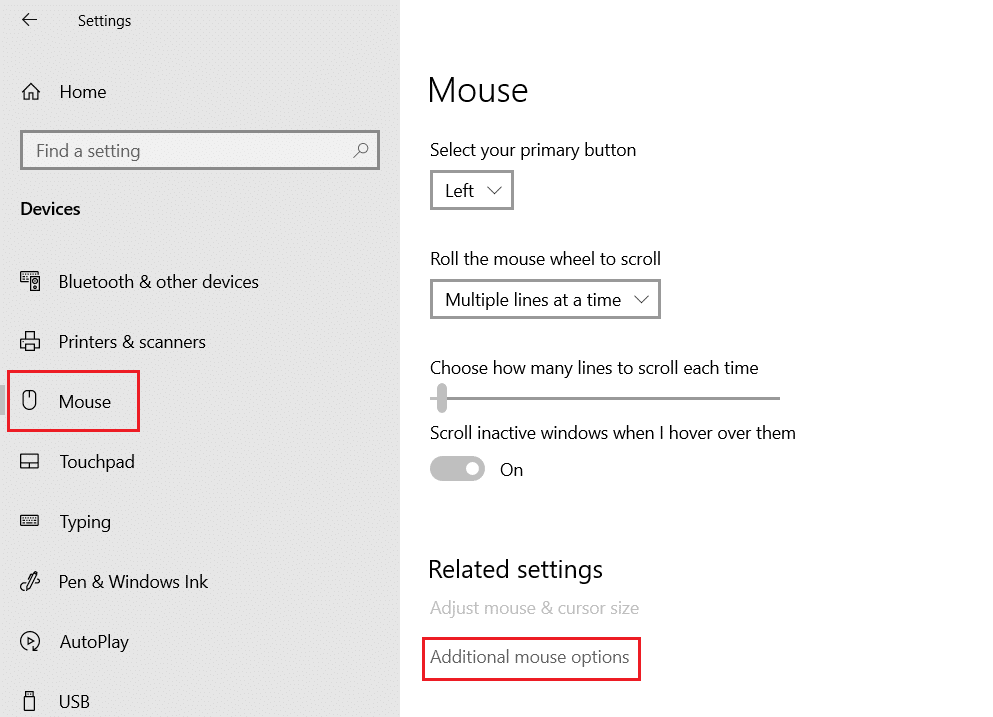
5. Passare all'opzione Pulsanti .
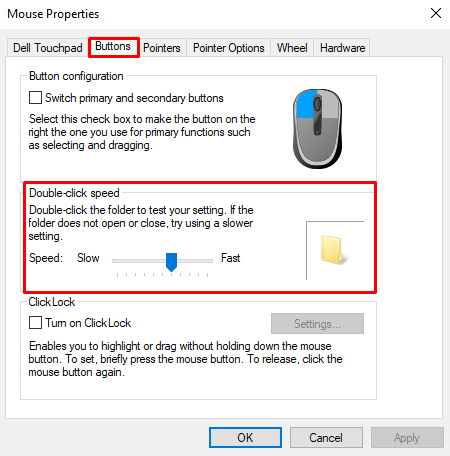

6. Qui farai doppio clic sulla velocità . Aumentare o diminuire la velocità e contemporaneamente verificare la lavorabilità facendo doppio clic sull'icona della cartella.
Leggi anche: 10 migliori mouse sotto i 500 Rs. in India (2022)
Metodo 3: Cambia impostazioni sinistra destra
A volte capita che il doppio clic del mouse Il problema di Windows 10 sia correlato al pulsante sinistro del mouse. Per verificare e risolvere questo problema, è possibile scambiare facilmente i ruoli dei due pulsanti. Quindi puoi provare a utilizzare il clic destro come quello sinistro poiché potrebbe funzionare ora.
1. Segui i passaggi da 1 a 4 del Metodo 2
2. In Opzioni pulsanti , selezionare l'opzione Scambia pulsanti primari e secondari .
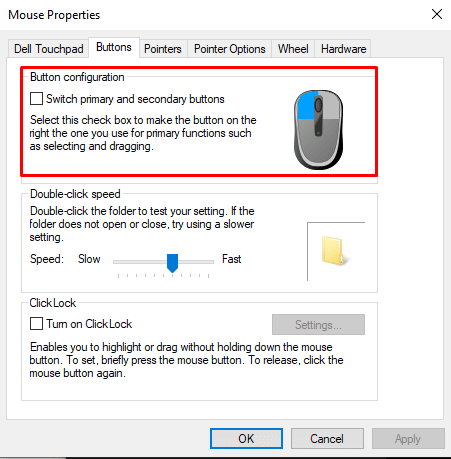
3. Fare clic su OK e quindi su Applica .
Se il problema è stato risolto, ora puoi utilizzare il pulsante destro come quello sinistro. In caso di situazione opposta, ripristinare e deselezionare l'opzione. Puoi esplorare ulteriormente le opzioni indicate di seguito.
Metodo 4: disabilita la precisione del puntatore
La precisione del puntatore è un processo mediante il quale un PC monitora la velocità con cui muovi il mouse. Questi dati vengono utilizzati per un migliore funzionamento del mouse. Ma in alcuni casi può causare la correzione dei doppi clic del mouse di Windows 10 sul problema del clic singolo. Segui i passaggi indicati di seguito per fare lo stesso:
1. Seguire i passaggi da 1 a 4 del metodo 2 per aprire le proprietà del mouse.
2. Nella scheda Opzioni puntatore , deseleziona Migliora la precisione del puntatore
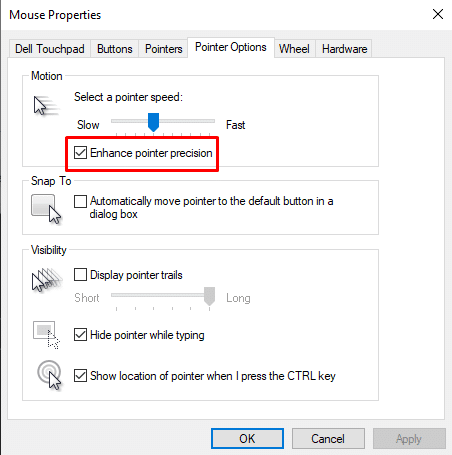
Metodo 5: aggiorna il driver del mouse
Un driver potrebbe spesso smettere di funzionare con gli aggiornamenti di Windows più recenti. Quando ciò accade, è fondamentale aggiornarli in modo che possano cooperare con il sistema operativo e interagire con gli altri componenti interni o esterni che consentono a un computer di funzionare in modo efficace. Questo può essere un metodo probabile per correggere il doppio clic del mouse di Windows 10 su un singolo clic.
1. Premere il tasto Windows , digitare Gestione dispositivi e fare clic su Apri .
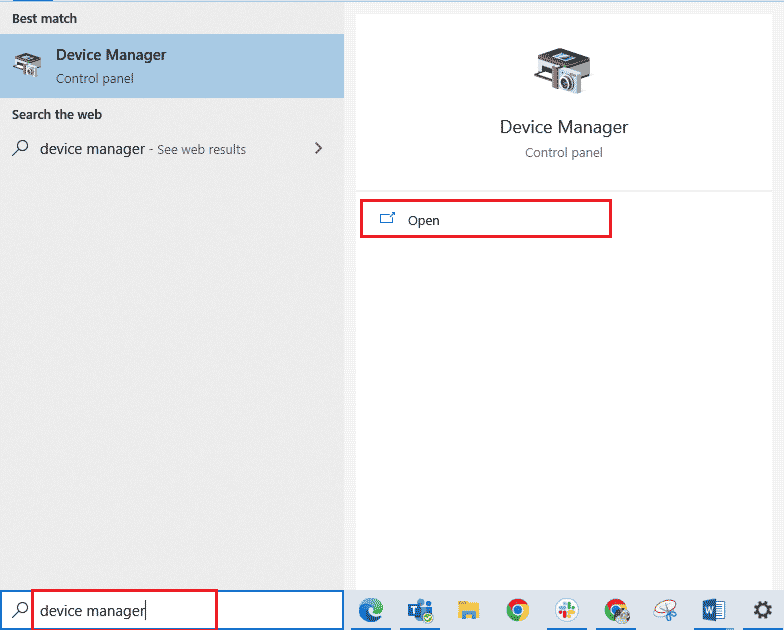
2. Fare clic su Mouse e altri dispositivi per visualizzare tutti i mouse collegati al dispositivo fino ad ora.
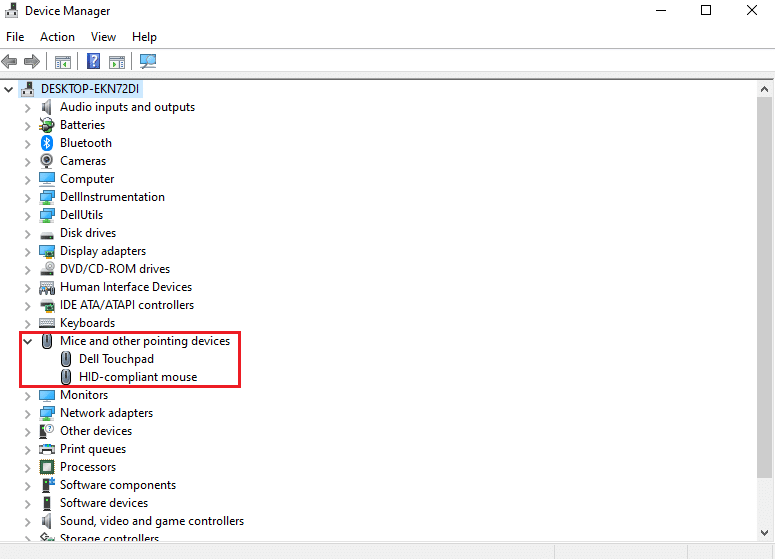
3. Fare clic con il pulsante destro del mouse sul mouse che causa problemi e fare clic su Aggiorna driver .
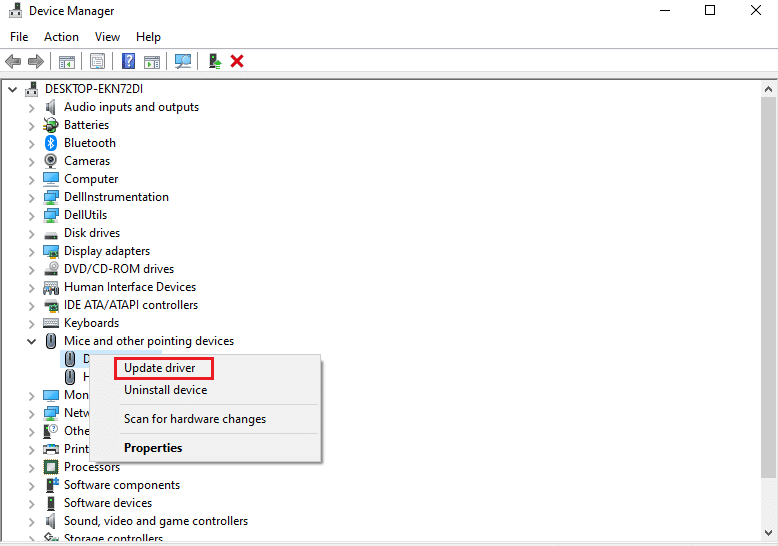
Leggi anche: Il mouse rallenta o si blocca su Windows 10? 10 modi efficaci per risolverlo!
Metodo 6: reinstallare il driver del mouse
Se l'aggiornamento del driver del mouse non ti ha aiutato con il doppio clic del mouse di Windows 10 sul problema del clic singolo, puoi scegliere di reinstallare il driver del mouse. Questa procedura include la disinstallazione e quindi l'installazione del driver. Si prega di seguire la nostra guida su come disinstallare e reinstallare il driver.
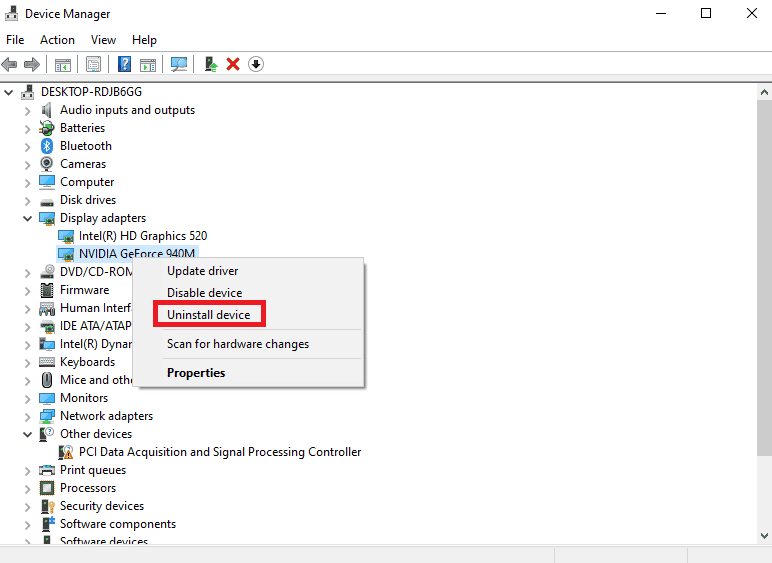
Metodo 7: aggiorna Windows
Un Windows obsoleto a volte può causare questo problema che può essere risolto solo aggiornando Windows all'ultima versione del sistema operativo. Segui la nostra guida su come scaricare e installare l'ultimo aggiornamento di Windows 10.
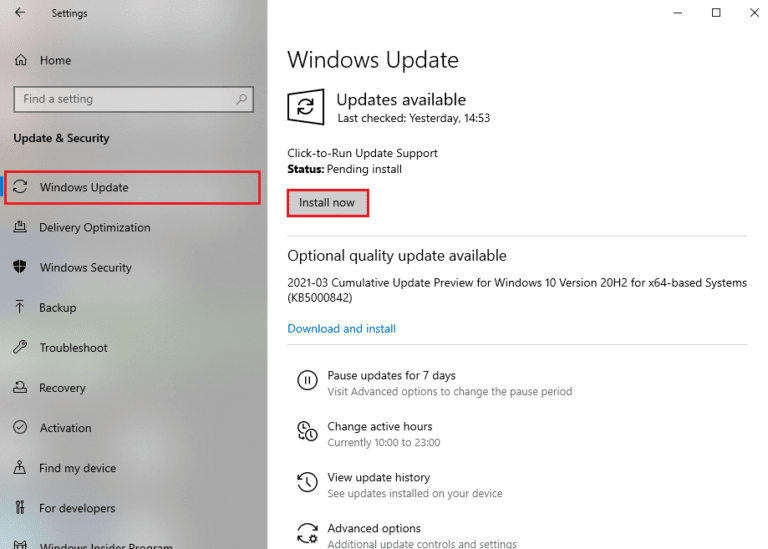
Consigliato:
- Fix RPC Server non è disponibile in Windows 10
- Posso tornare a Windows 10 da Windows 11?
- Correggi il ritardo del mouse Bluetooth di Windows 10
- Risolve il problema del doppio clic del mouse Logitech
Ci auguriamo che l'articolo precedente su come risolvere il doppio clic del mouse su Windows 10 con un singolo clic sia stato utile e che tu sia stato in grado di risolvere il problema. Facci sapere quale dei metodi di cui sopra ha funzionato per te per risolvere questo problema. Inoltre, non dimenticare di commentare se hai domande e/o suggerimenti.
