Correggi l'errore di Windows 10 File Explorer che funziona su di esso
Pubblicato: 2022-04-15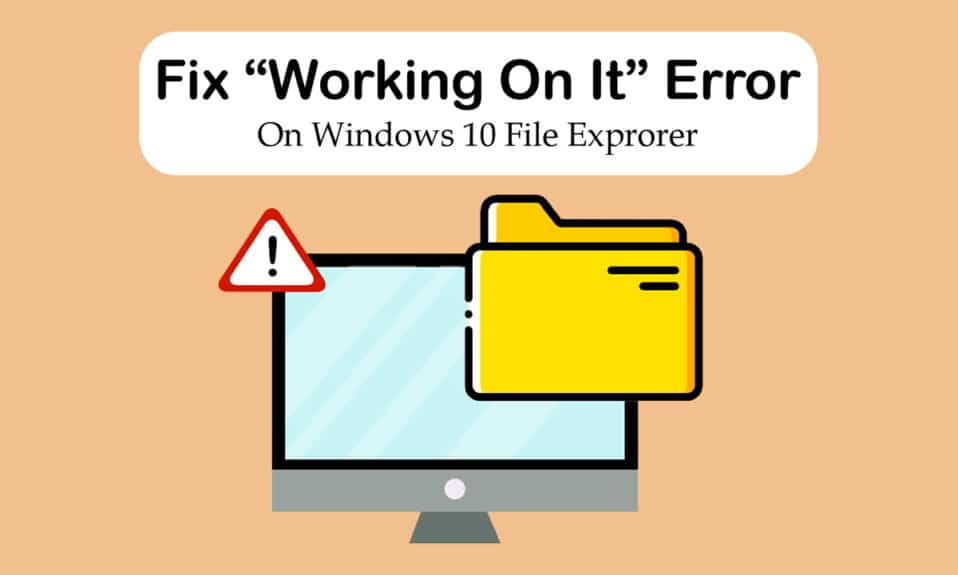
Esplora file è uno dei programmi principali di Windows. Organizza tutti i file e le cartelle a cui gli utenti possono accedere facilmente. Per aumentare l'efficienza, Esplora file si apre alla pagina Accesso rapido in Windows 10 per impostazione predefinita. Non è una posizione qualsiasi, ma semplicemente una pagina che mostra i file aperti o modificati di recente dagli utenti. Tuttavia, a volte su Windows 10 File Explorer che ci lavora può apparire un messaggio nella pagina di accesso rapido. Può essere fastidioso in quanto ti impedisce di accedere ai file e può bloccare Esplora file per un po' di tempo. Se anche tu stai affrontando lo stesso problema, sei nel posto giusto. Ti offriamo una guida perfetta che ti aiuterà a risolvere il problema con Windows 10 che funziona su Esplora file e Esplora file di Windows 10 che non risponde al problema.
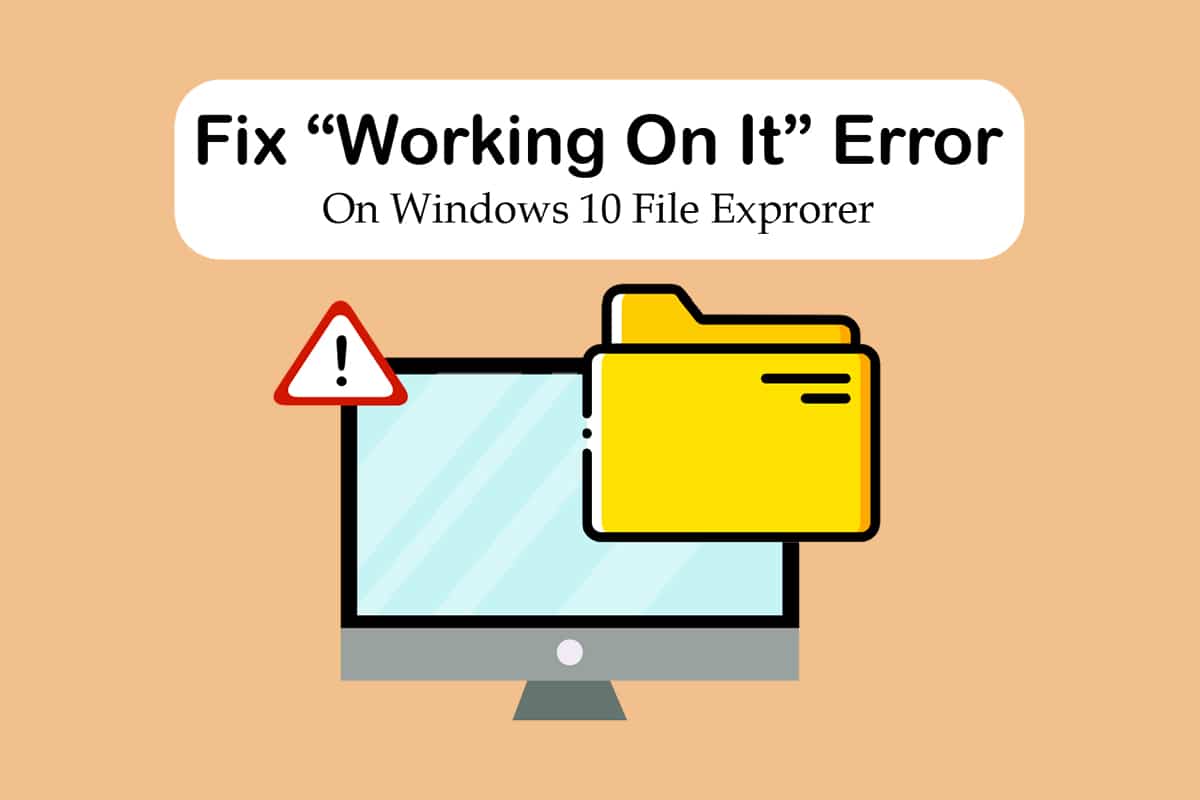
Contenuti
- Come risolvere l'errore di Windows 10 File Explorer lavorando su di esso
- Metodo 1: passaggi di base per la risoluzione dei problemi
- Metodo 2: Modifica la pagina predefinita di Esplora file
- Metodo 3: svuota la cache di Esplora file
- Metodo 4: ottimizza le cartelle
- Metodo 5: reimposta l'indice di ricerca
- Metodo 6: eseguire Ripristino configurazione di sistema
Come risolvere l'errore di Windows 10 File Explorer lavorando su di esso
Esplora file è generalmente affidabile senza problemi, quindi è difficile capire il motivo dell'errore Lavorare su di esso. Ecco alcune possibili cause.
- Problema di accesso rapido: la pagina di accesso rapido continua ad aggiornare il suo contenuto mentre gli utenti continuano ad aprire nuovi file e cartelle. Può causare un rallentamento di Esplora file e un messaggio di lavoro su di esso.
- File di cache: i file di cache danneggiati possono causare questo errore.
- Problemi: anche alcuni piccoli malfunzionamenti del programma o problemi tecnici in Esplora file potrebbero essere la ragione di questo problema.
Dopo aver compreso quali sono le cause dell'errore Esplora file di Windows 10 Lavorando su di esso, esaminiamo alcuni modi in cui puoi risolvere questo problema. Inizieremo con alcuni metodi di risoluzione dei problemi di base e passeremo a quelli complessi verso la fine.
Metodo 1: passaggi di base per la risoluzione dei problemi
Ti consigliamo di iniziare con questi metodi di base per la risoluzione dei problemi. In generale, fanno il trucco e risolvono problemi come Esplora file di Windows 10 che funziona su di esso senza rispondere.
1. Riavvia il PC : molti errori minori nel PC Windows possono essere risolti semplicemente riavviando il PC. Risolve problemi e bug e aggiorna il PC. Puoi utilizzare la nostra guida su Come riavviare o riavviare il PC Windows e verificare se risolve il problema.
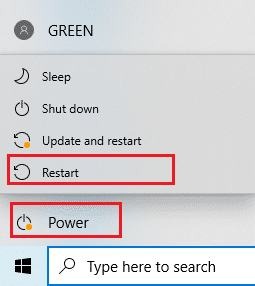
2. Verifica la presenza di aggiornamenti di Windows: l'esecuzione di una versione obsoleta di Windows può causare molti problemi e bug di sistema. Puoi seguire la nostra guida per scaricare e installare l'ultimo aggiornamento di Windows 10 e aggiornare all'ultima versione di Windows. Controlla se risolve il problema con Esplora file di Windows 10.
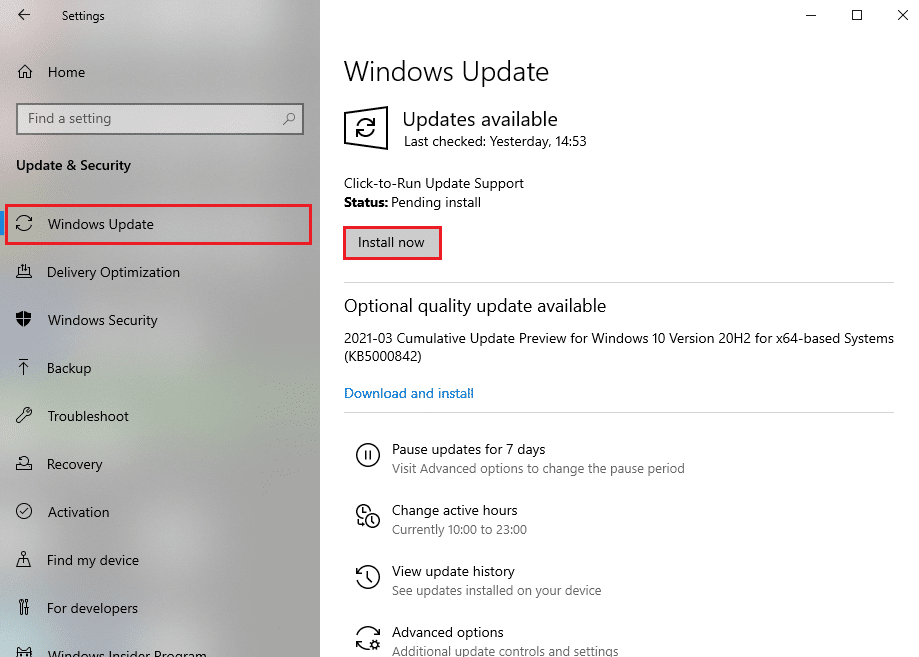
Metodo 2: Modifica la pagina predefinita di Esplora file
Come accennato in precedenza, Esplora file si apre nella pagina Accesso rapido per impostazione predefinita e come potrebbe causare Windows 10 a lavorare su Esplora file tempi di risposta lenti. La modifica della pagina di avvio predefinita di Esplora file su Questo PC potrebbe risolvere il problema. Puoi farlo seguendo i passaggi seguenti.
1. Premere i tasti Windows + E insieme per aprire Esplora file .
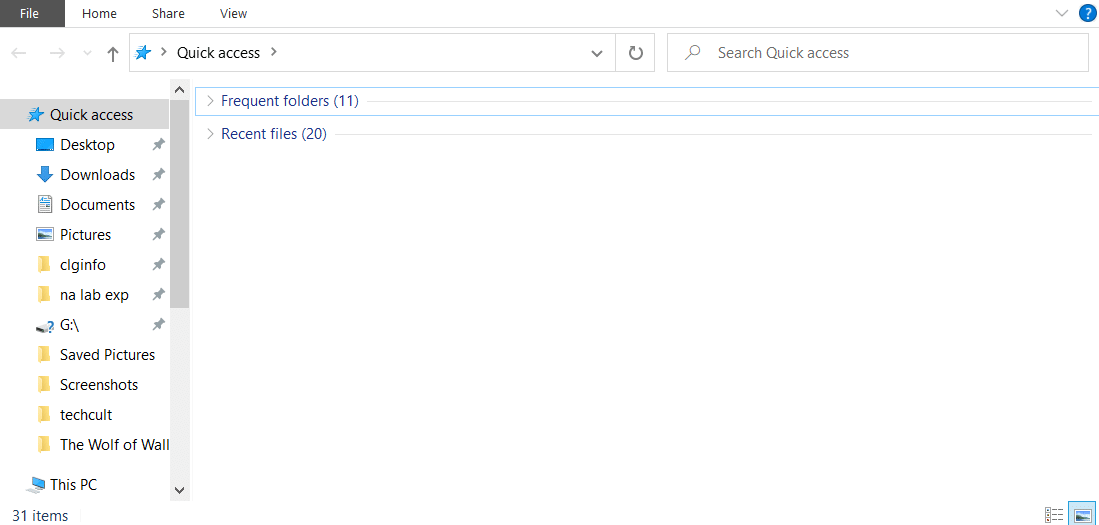
2. Passare alla scheda Visualizza facendo clic sull'opzione Visualizza presente nell'angolo in alto a sinistra.
3. Nella scheda Visualizza, fare clic su Opzioni come mostrato. Si aprirà la finestra Opzioni cartella .
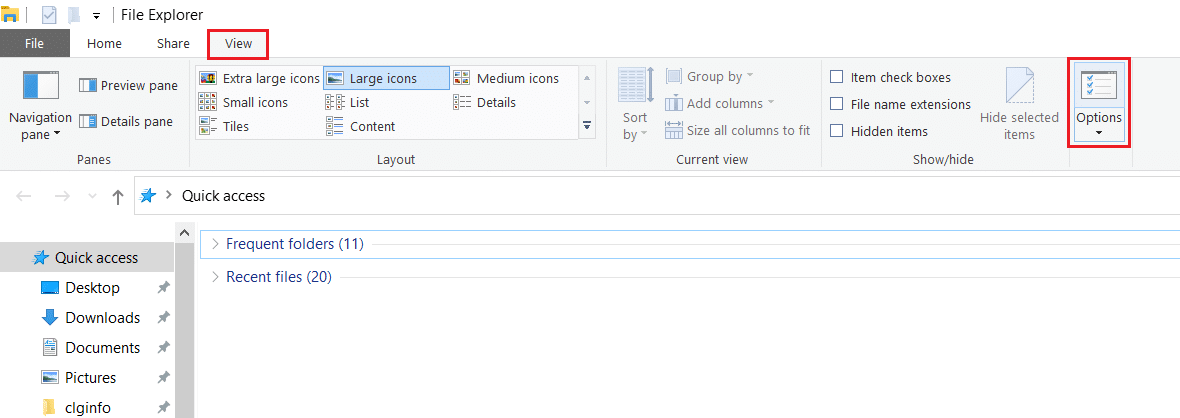
4. Fare clic sul menu a discesa accanto ad Apri Esplora file su: e selezionare Questo PC .

5. Fare clic su Applica e OK per salvare le modifiche.

6. Chiudere Esplora file .
Ora, quando apri nuovamente Esplora file, questa pagina del PC verrà mostrata al posto di Accesso rapido.
Nota: se il problema persiste, torna a Opzioni cartella e fai clic sul pulsante Cancella accanto a Cancella cronologia di Esplora file nella sezione Privacy . Dopo di che fare clic su Applica > OK . Cancellerà tutta l'attività recente dalla pagina di accesso rapido e la riavvierà. Potrebbe risolvere il problema.

Leggi anche: Abilita o disabilita la barra di stato in Esplora file in Windows 10
Metodo 3: svuota la cache di Esplora file
La cache e altri file temporanei possono danneggiarsi e causare il malfunzionamento dei programmi. I file di cache corrotti di Esplora file possono comportare il funzionamento di Esplora file di Windows 10 su di esso. Puoi risolvere questo problema cancellando la cache di Esplora file. Per farlo, segui questi passaggi.

1. Premere contemporaneamente i tasti Windows + R per aprire la finestra di dialogo Esegui .
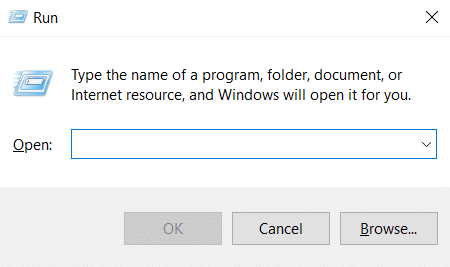
2. Digitare %AppData% e fare clic su OK per aprire la cartella Roaming .
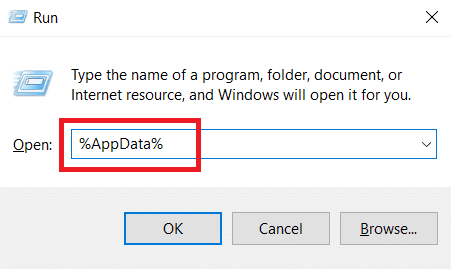
3. Nella cartella Roaming, vai a questo percorso .
C:\Utenti\ACER\AppData\Roaming\Microsoft\Windows\Recenti
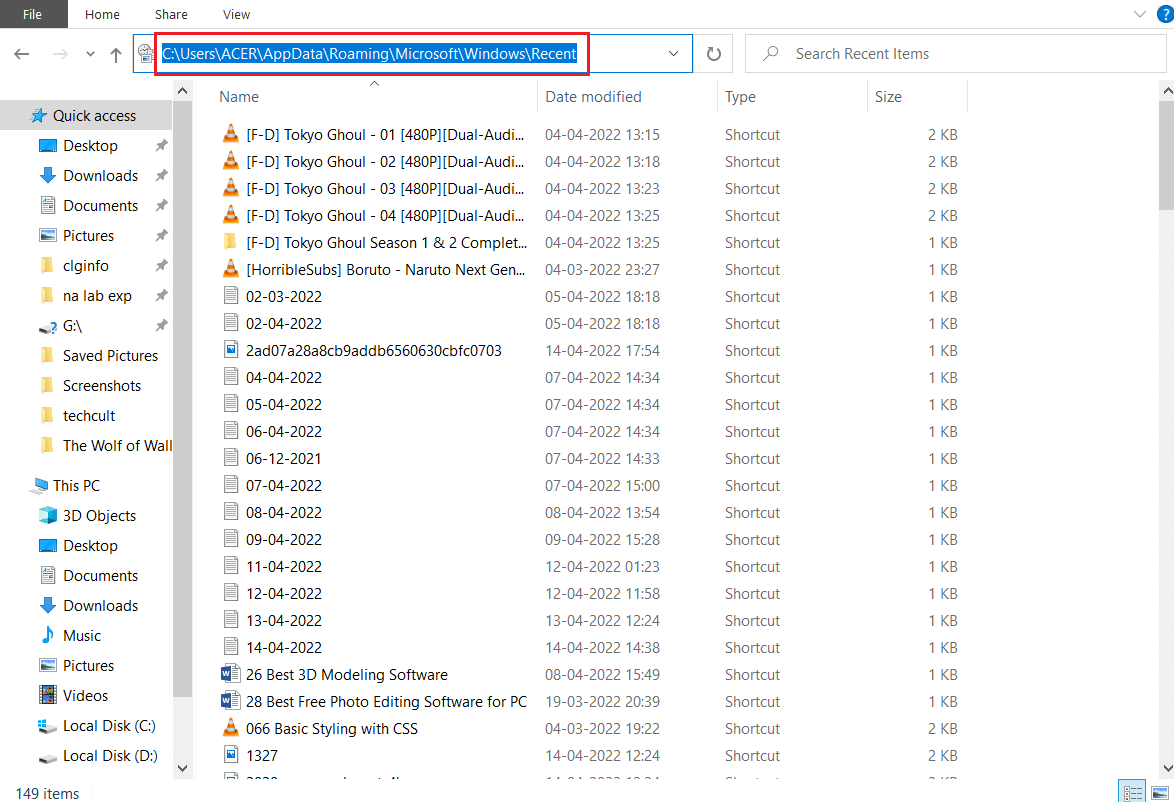
4. Seleziona tutti i file nella cartella Elementi recenti premendo i tasti Ctrl + A insieme.
5. Dopo aver selezionato tutti i file, fare clic con il pulsante destro del mouse su qualsiasi file e selezionare Elimina per eliminare tutti i file.
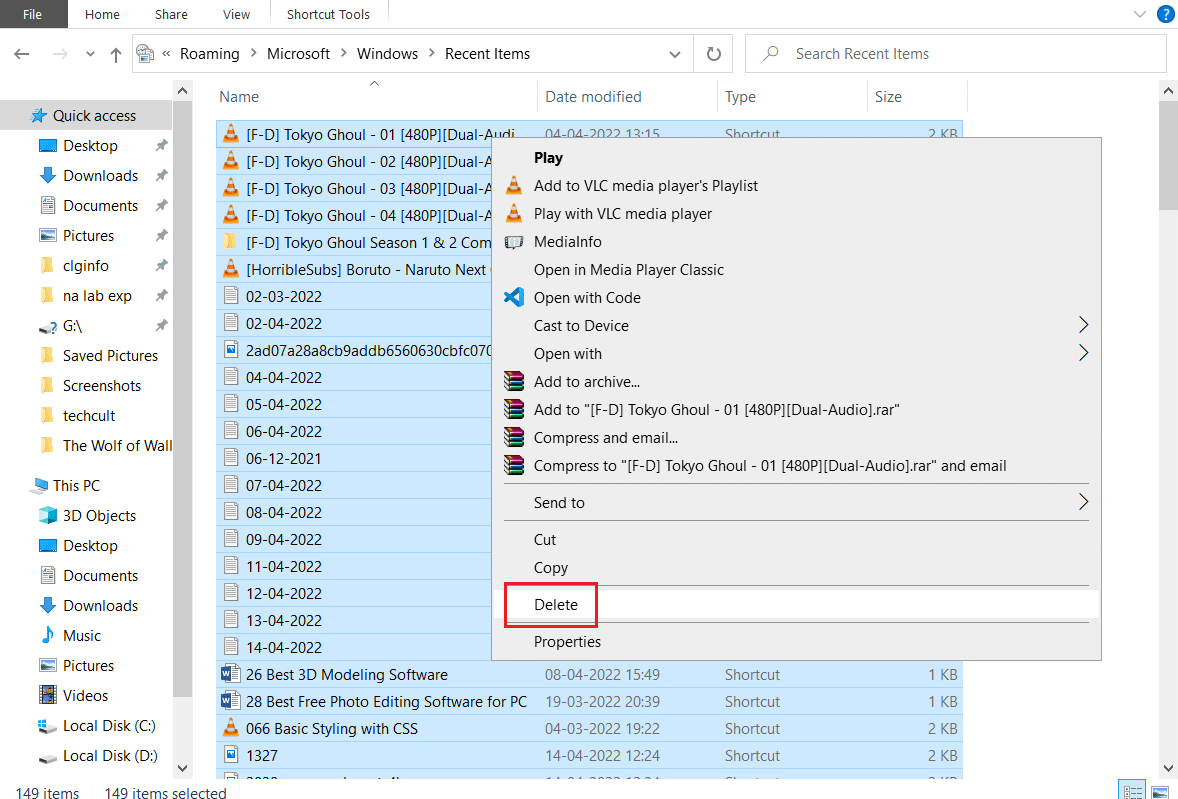
Questo cancellerà tutti i file di cache di Esplora file. Controlla se il problema con Esplora file di Windows 10 che lavora su di esso è stato risolto.
Metodo 4: ottimizza le cartelle
Alcuni utenti hanno segnalato di essere stati in grado di risolvere questo problema ottimizzando le cartelle, che mostravano l'errore Lavorando su di esso, per gli elementi generali. Visualizza tutti i file senza alcun tipo speciale di opzione di visualizzazione ed è più adatto per cartelle che contengono vari tipi di file. Può caricare il contenuto della cartella molto più velocemente risolvendo così il problema. Ecco come puoi farlo.
1. Fare clic con il pulsante destro del mouse su una cartella in cui ci si trova di fronte a Esplora file che sta lavorando su di esso e selezionare Proprietà . Si aprirà la finestra Proprietà .
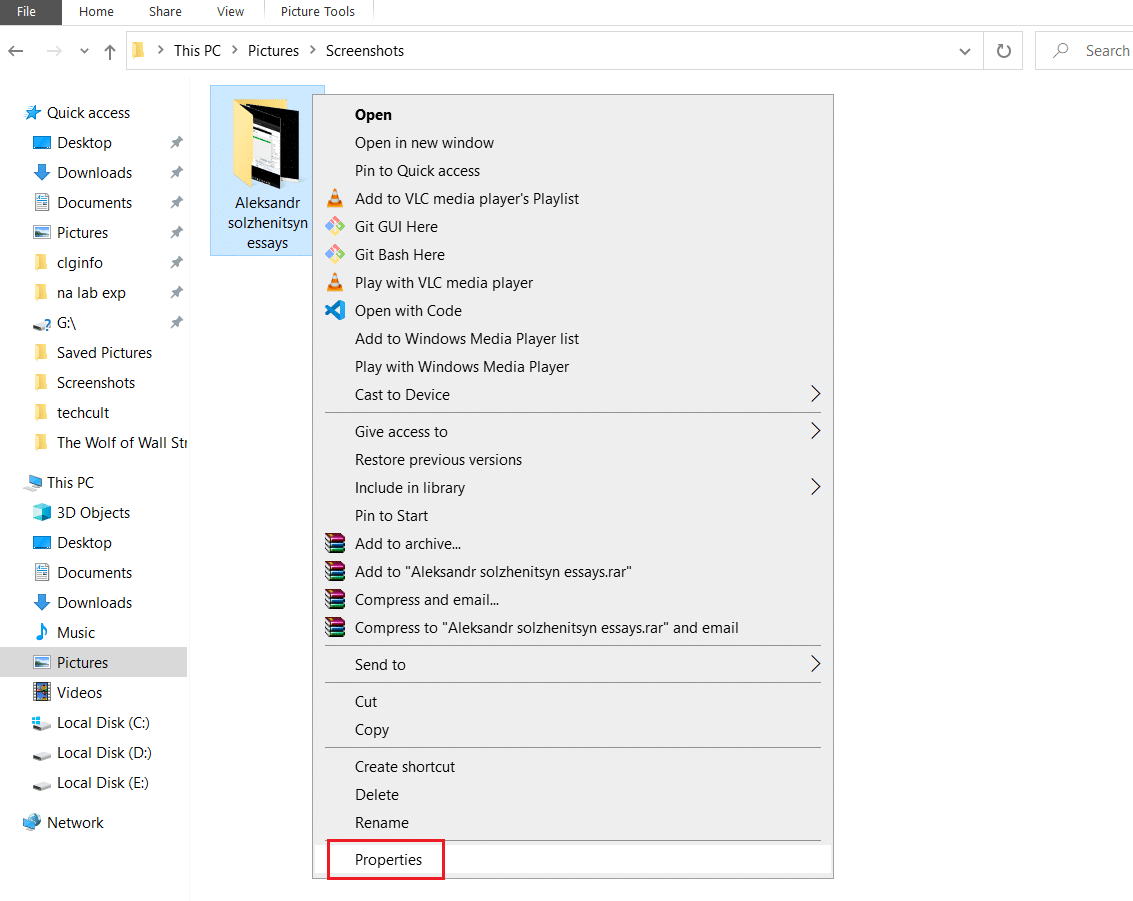
2. Passa alla scheda Personalizza e fai clic sul menu a discesa sotto Ottimizza questa cartella per: e seleziona Elementi generali .
Nota: puoi selezionare la casella Applica questo modello a tutte le sottocartelle se desideri che questa ottimizzazione venga applicata in altre cartelle all'interno della cartella problematica.
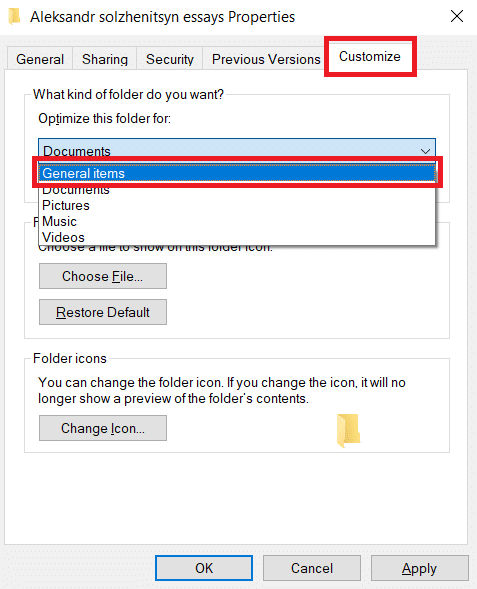
3. Fare clic su Applica e OK per salvare le modifiche.
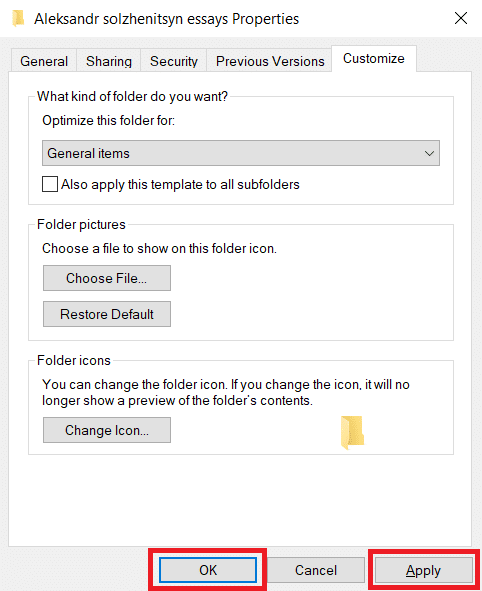
Controlla se Windows 10 che lavora su di esso Il problema di lentezza di Esplora file è stato risolto.
Nota: se ciò non funziona, prova a chiudere tutti i processi connessi a OneDrive andando su Task Manager e utilizzando l'opzione Termina attività . Puoi leggere il nostro articolo per terminare l'attività in Task Manager.
Leggi anche: Come rimuovere OneDrive da Esplora file di Windows 10
Metodo 5: reimposta l'indice di ricerca
Windows memorizza tutte le nostre ricerche in un indice per fornire risultati di ricerca rapidi ed efficienti. A volte il caricamento di questo indice può rallentare Esplora file e causare l'errore discusso. Puoi reimpostare questo indice e rimuovere tutte le ricerche precedenti in modo che possa caricarsi più velocemente. Potrebbe risolvere il problema. Segui i passaggi seguenti per fare lo stesso.
2. Premere il tasto Windows , digitare Opzioni di indicizzazione e fare clic su Apri .
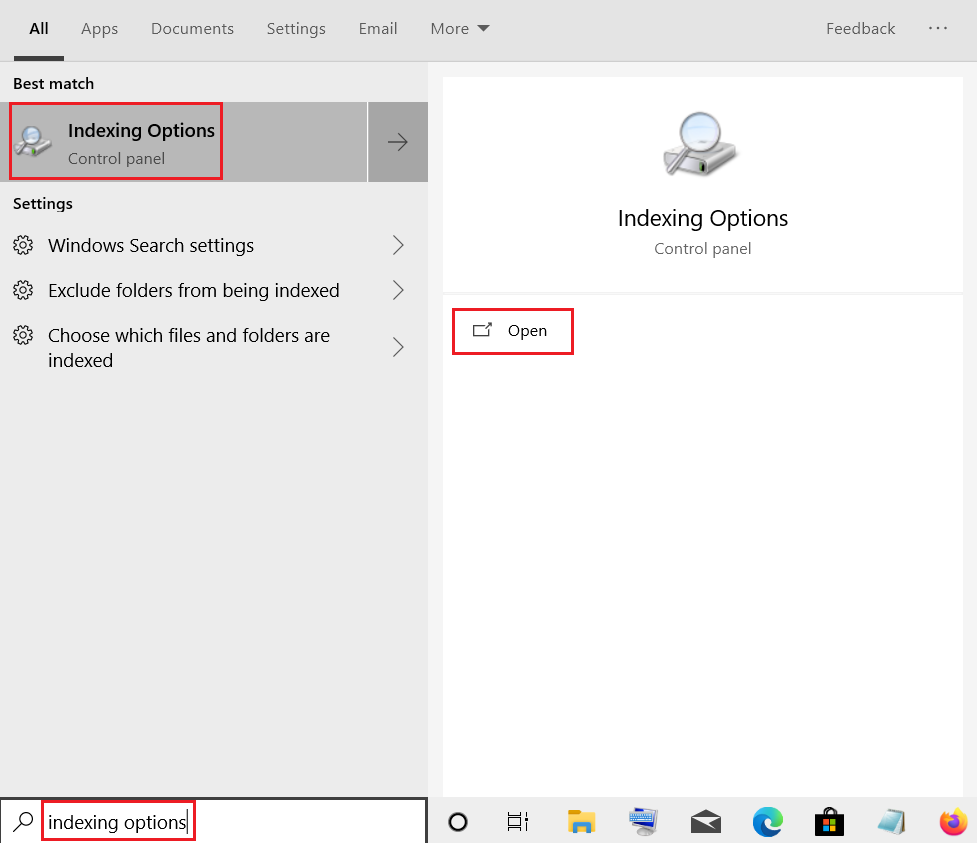
3. Fare clic sul pulsante Avanzate . Conferma tutte le richieste che appaiono. Si aprirà la finestra Opzioni avanzate.
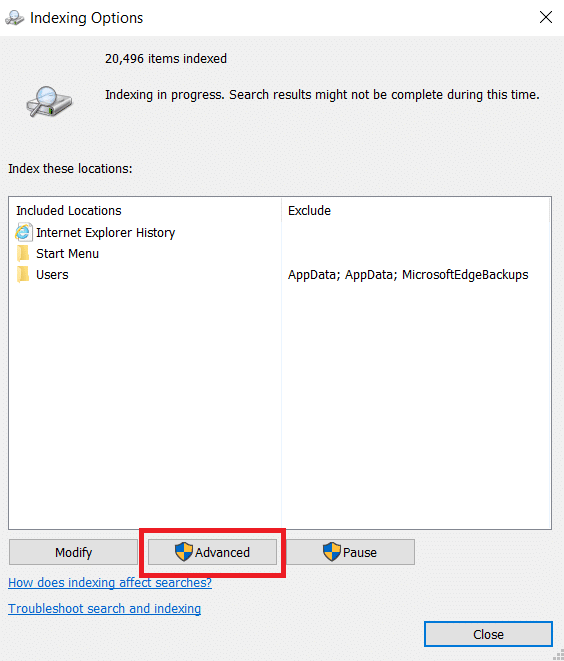
4. Fare clic sul pulsante Ricostruisci accanto a Elimina e ricostruisci indice nella sezione Risoluzione dei problemi.
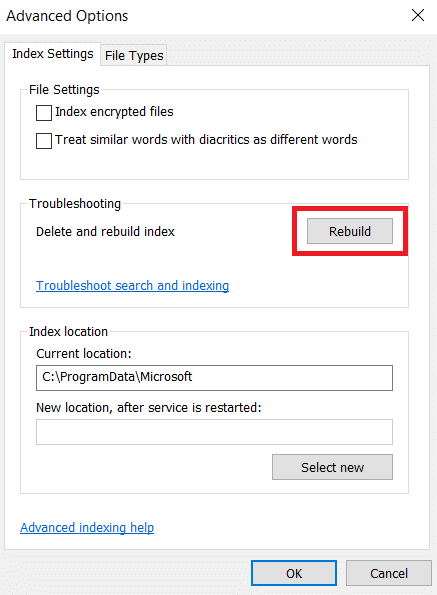
5. Fare clic su OK nella richiesta di conferma e attendere il completamento del processo di ricostruzione.
Metodo 6: eseguire Ripristino configurazione di sistema
L'opzione Ripristino configurazione di sistema ripristinerà il tuo computer alla sua versione precedente ed eseguirà Esplora file come una volta in quella particolare versione prima che si verificasse il problema. Potrebbe risolvere il problema e puoi farlo seguendo la nostra guida per utilizzare Ripristino configurazione di sistema su Windows 10. Questo dovrebbe finalmente risolvere l'errore di Windows 10 File Explorer lavorando su di esso.
Nota: usa questo metodo solo se altri metodi non hanno funzionato per te.
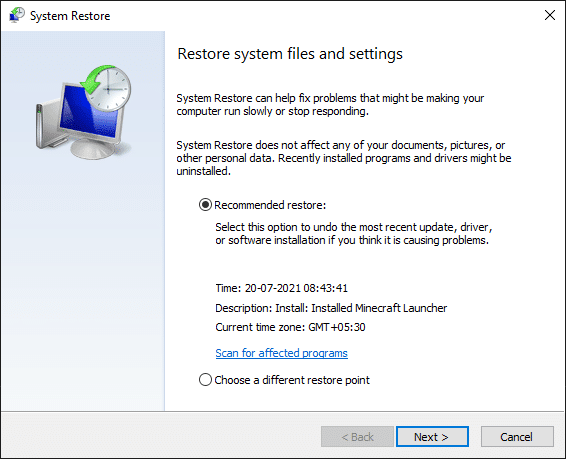
Consigliato:
- Correggi i sottotitoli VLC che non funzionano in Windows 10
- Si è verificata un'eccezione non gestita nell'applicazione su Windows 10
- Risolto il problema con l'opzione WiFi non visualizzata in Windows 10
- Correggi il parametro non è corretto su Windows 10
Ci auguriamo che questa guida sia stata utile e che tu sia stato in grado di correggere l'errore di Windows 10 File Explorer lavorando su di esso . Facci sapere quale metodo ha funzionato meglio per te. Se hai domande o suggerimenti, sentiti libero di lasciarli nella sezione commenti.
