Correggi il menu Start di errore critico di Windows 10 e Cortana non funziona
Pubblicato: 2022-04-07
Due funzionalità di base per ottenere un buon accesso alle app e alle informazioni su PC Windows sono Start e Cortana. Hai ricevuto un messaggio che indica un errore critico nel menu Start e Cortana non funziona? Questo articolo sarà una risposta se hai cercato l'errore critico di Windows 10 nel menu Start e Cortana non funziona. I metodi in questo articolo saranno soluzioni alla domanda su come correggere l'errore critico in Windows 10. Leggi tutte le sezioni per avere una buona comprensione di questo problema.

Contenuti
- Come risolvere il menu Start di errore critico di Windows 10 e Cortana non funzionano
- Metodo 1: metodi di base per la risoluzione dei problemi
- Metodo 2: utilizzare Windows PowerShell
- Metodo 3: utilizzare il prompt dei comandi
- Metodo 4: abilitare il servizio di ricerca di Windows
- Metodo 5: ricostruire l'indice
- Metodo 6: Migliora il valore di Start nell'Editor del Registro di sistema
- Metodo 7: utilizzare l'editor del registro del menu Start di Xaml
Come risolvere il menu Start di errore critico di Windows 10 e Cortana non funzionano
In questo articolo, abbiamo mostrato tutti i possibili metodi di risoluzione dei problemi per correggere l'errore critico di Windows 10 nel menu Start e Cortana non funziona.
Metodo 1: metodi di base per la risoluzione dei problemi
Prova inizialmente a utilizzare i metodi di risoluzione dei problemi di base elencati qui. Start e Cortana potrebbero non funzionare a causa di un piccolo problema. I metodi qui menzionati possono risolvere il problema.
1. Prova microfono: Cortana è un'app diretta dal microfono. Controlla se il tuo microfono è funzionante usandolo su qualsiasi altra app.
2. Riavvia il PC: un piccolo problema potrebbe aver causato il malfunzionamento delle app. Il riavvio del PC può eliminare il problema tecnico causato nella RAM e puoi utilizzare nuovamente il PC. Puoi utilizzare l'articolo sul riavvio del PC e provare questo metodo per risolvere il problema.
3. Scansioni DISM e SFC: se sono presenti file corrotti sul PC, può impedirti di utilizzare le app Start e Cortana. Per cancellare i file corrotti, è necessario eseguire una scansione del Controllo file di sistema e quindi eliminare tutti i file corrotti. Per saperne di più su queste scansioni, leggi il nostro articolo per riparare i file di sistema.
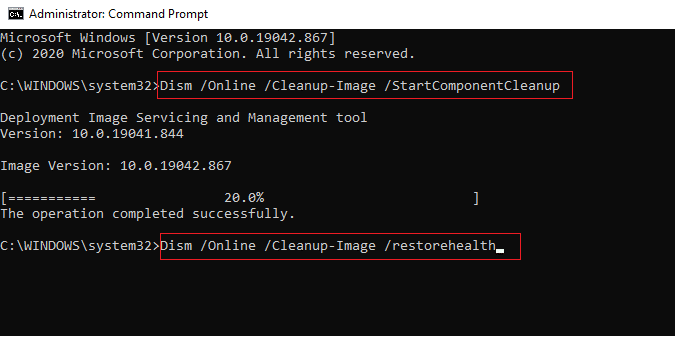
4. Esegui la scansione di chkdsk: se sono presenti file corrotti in Drives e Partition sul tuo PC, le app Start e Cortana potrebbero non funzionare. Questa scansione cercherà qualsiasi malware nella partizione e nelle unità e lo cancellerà. Leggi la scansione di chkdsk usando il link fornito.
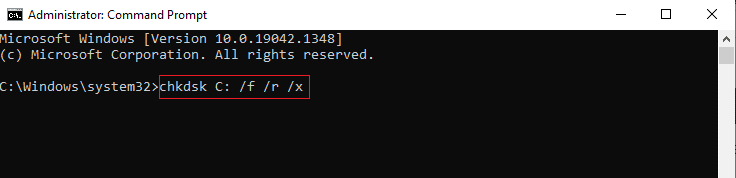
5. Verifica l'impostazione della regione: se la regione impostata sul PC non è conforme alla posizione del dispositivo, potrebbe essere necessario modificare l'impostazione della regione sul PC. Per cambiare la regione, segui i passaggi forniti nel link fornito.
6. Disinstalla l'antivirus di terze parti dal tuo PC: l' utilizzo di un software antivirus di terze parti può interrompere il corretto funzionamento delle app Start e Cortana. Questo tipo di software interrompe il funzionamento dei programmi Windows. È necessario disinstallare il software per utilizzare queste app. È possibile disinstallare il software seguendo i metodi in questo articolo.
7. Crea un altro account utente locale: a volte l'utilizzo di un account utente per molto tempo può causare il blocco del PC, è necessario passare a un altro account. Puoi creare un altro account utente locale e accedere al tuo account esistente dopo un po' di tempo. Per saperne di più sulla creazione di un account utente locale, fare clic sul collegamento fornito.
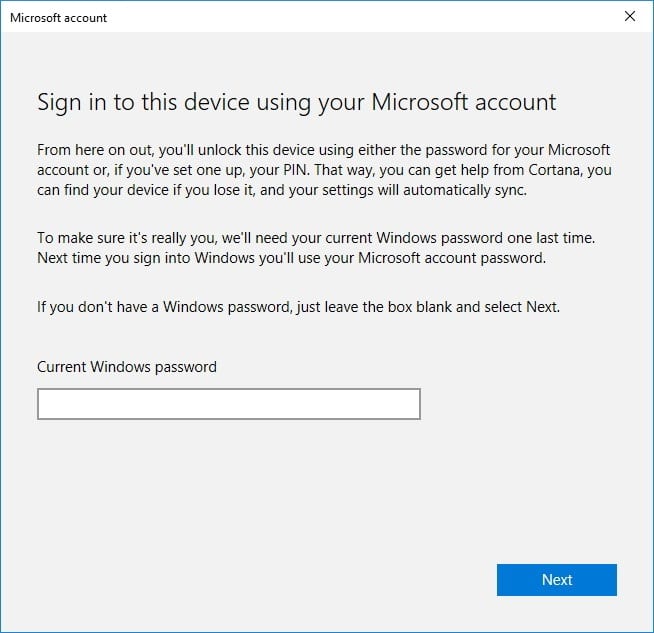
8. Risoluzione dei problemi del PC in modalità provvisoria: alcune applicazioni o driver potrebbero interferire con l'utilizzo di queste app. È necessario avviare in modo sicuro il PC e quindi risolvere i problemi per risolvere il problema. Puoi leggere ulteriori informazioni sulla procedura di risoluzione dei problemi in questo articolo.
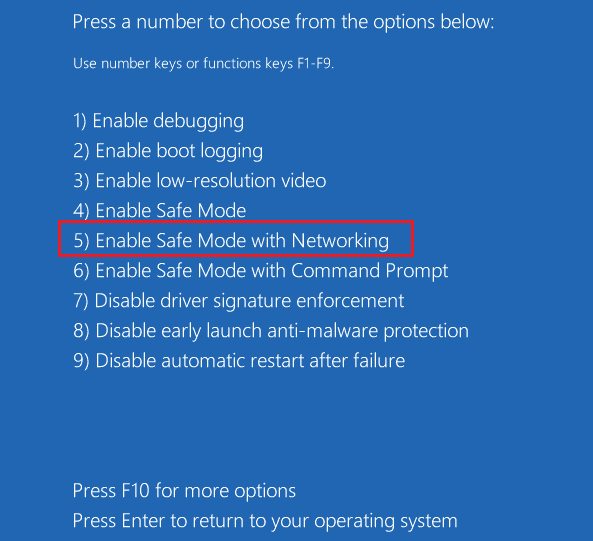
9. Verifica la presenza di aggiornamenti di Windows: potrebbe essere necessario aggiornare Windows sul PC per utilizzare le app di base. Puoi aggiornare Windows seguendo i passaggi indicati in questo articolo.
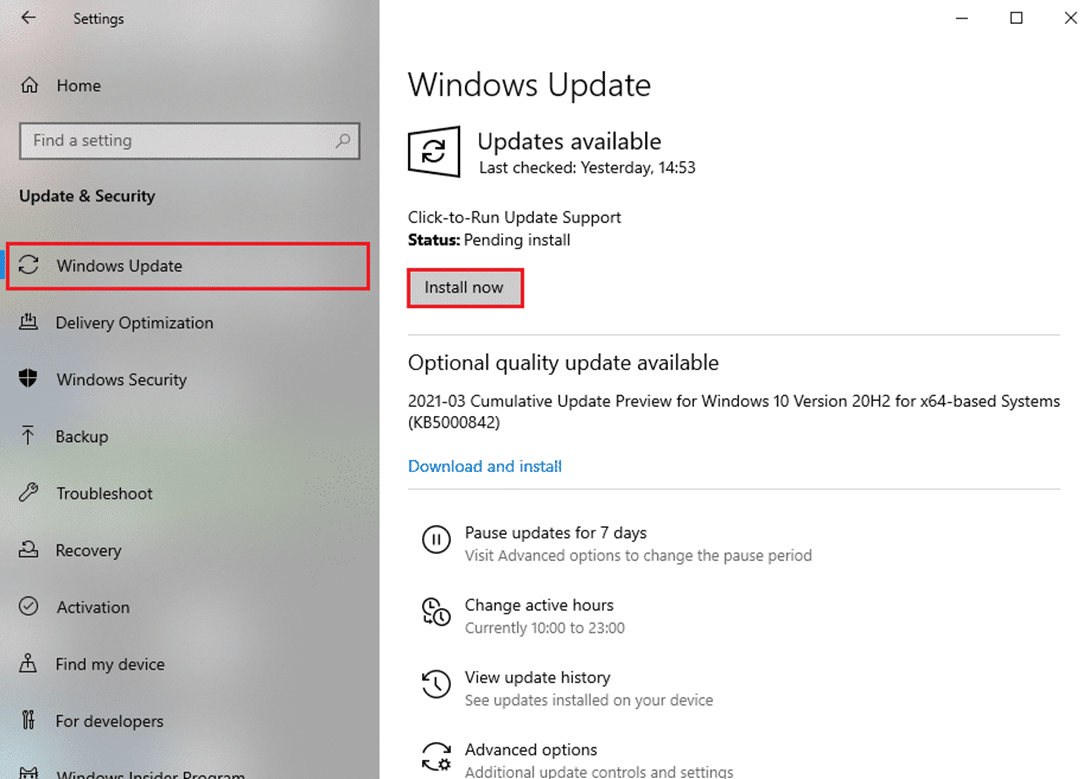
10. Aggiorna driver grafico: app come Start e Cortana forniscono informazioni visive e richiedono un driver grafico adeguato. Poiché Start e Cortana sono app che richiedono un driver grafico corretto e funzionale per funzionare, un driver obsoleto può ridurne le prestazioni. È possibile utilizzare il collegamento per aggiornare il driver grafico per il corretto funzionamento.
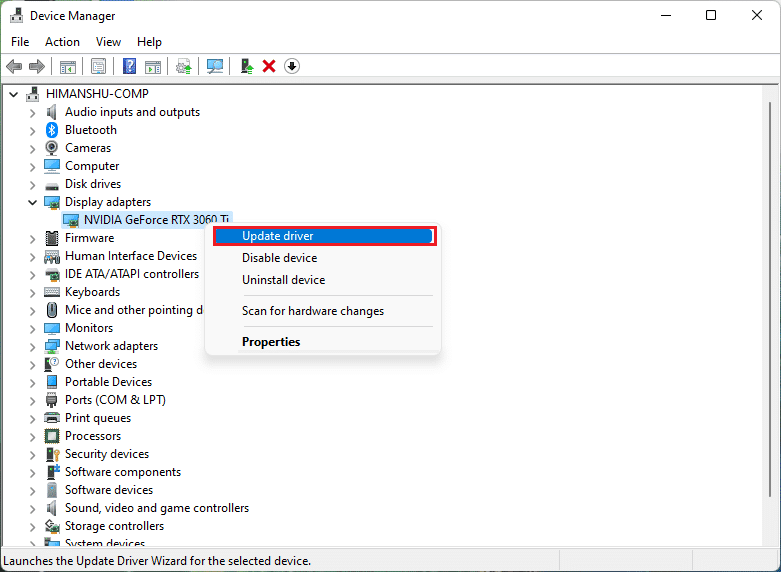
Leggi anche: Correggi Cortana che occupa memoria su Windows 10
11. Ripristina il PC all'impostazione precedente: alcune nuove applicazioni o una modifica al programma generale possono causare il problema. È necessario ripristinare il PC in un'impostazione in cui era molto più funzionale. Alcuni utenti hanno segnalato che Windows 11 non era in grado di supportare i programmi Windows di base. Puoi ripristinare il tuo PC seguendo il link.
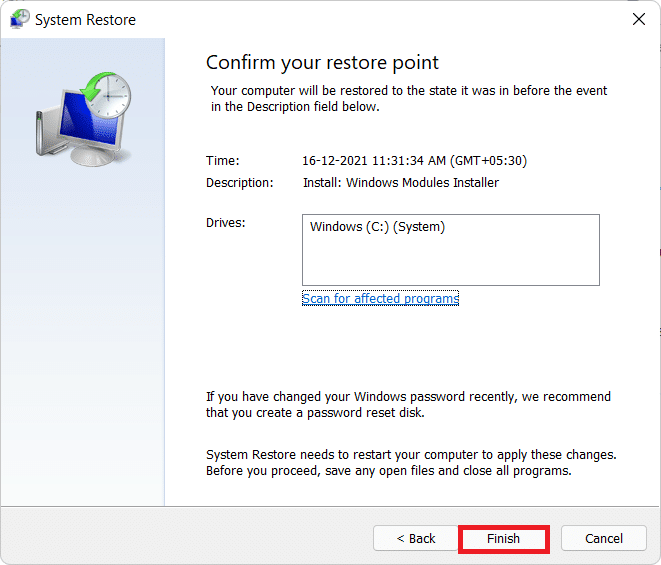
12. Ripristina PC: se nessuno dei metodi sembra funzionare per te, potrebbe essere necessario ripristinare il PC. Questo eliminerà tutti i problemi nel PC e te lo darà di nuovo. Ripristina il tuo PC seguendo le istruzioni in questo link.
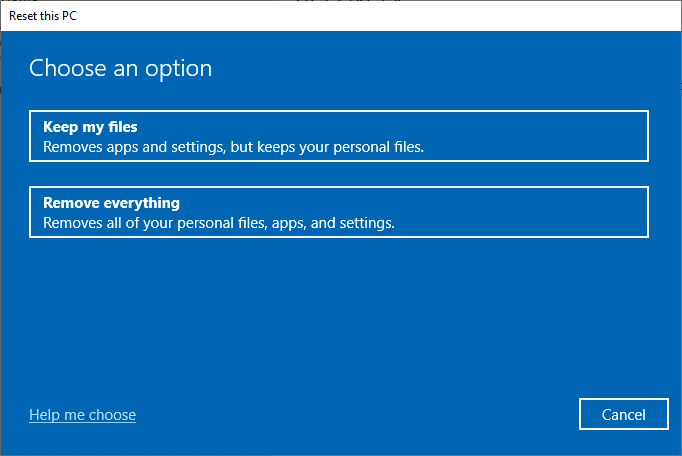
13 Consenti Start e Cortana tramite Firewall: se le app Start e Cortana non sono consentite dal firewall, potrebbe essere difficile utilizzare le app sul PC. Consenti le app sul tuo Firewall utilizzando il metodo descritto nel link.
14. Esci e accedi nuovamente all'account: se le app Start e Cortana non funzionano da molto tempo, puoi provare a uscire dal profilo che stai attualmente utilizzando e quindi accedere nuovamente allo stesso profilo. Se hai effettuato l'accesso al tuo PC utilizzando un account Microsoft, devi disconnetterti e utilizzare un account utente locale. Premere i tasti Ctrl+Alt+Canc e selezionare l'opzione Esci . Accedi nuovamente allo stesso profilo dopo un po' di tempo.
15. Evita di utilizzare la modalità Tablet: se utilizzi il PC in modalità Tablet, potresti non essere in grado di utilizzare le app Start o Cortana. Disabilitare la modalità Tablet utilizzando il Centro operativo di Windows .
16. Blocca la barra delle applicazioni: a volte, potresti non essere in grado di accedere alle app Start e Cortana se sono nascoste nella barra delle applicazioni. Devi rendere visibile la barra delle applicazioni o bloccare la barra delle applicazioni. Per fare ciò, fai clic con il pulsante destro del mouse su uno spazio vuoto sulla barra delle applicazioni e seleziona l'opzione Blocca la barra delle applicazioni .
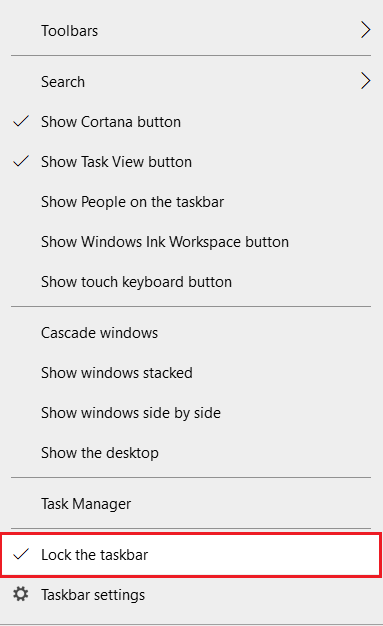
17. Riavvia Esplora risorse: se Esplora risorse è bloccato, è possibile che interferisca con le app Start e Cortana. Devi riavviarlo per usare le app. Vai su Task Manager , fai clic con il tasto destro su Esplora risorse e seleziona l'opzione Riavvia .
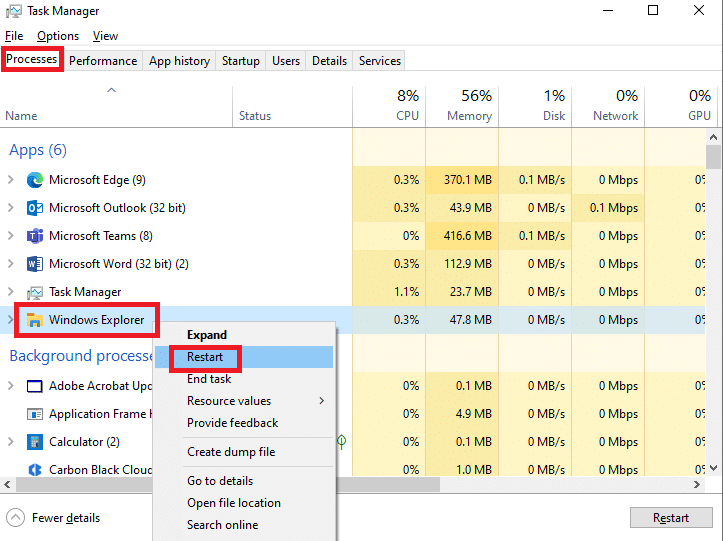
18. Scopri Cortana: molte volte, Cortana non viene visualizzato sulla barra delle applicazioni. Devi assicurarti che Cortana non sia nascosto nella barra delle applicazioni. Fare clic con il pulsante destro del mouse su uno spazio vuoto sulla barra delle applicazioni e selezionare l'opzione Mostra pulsante Cortana .
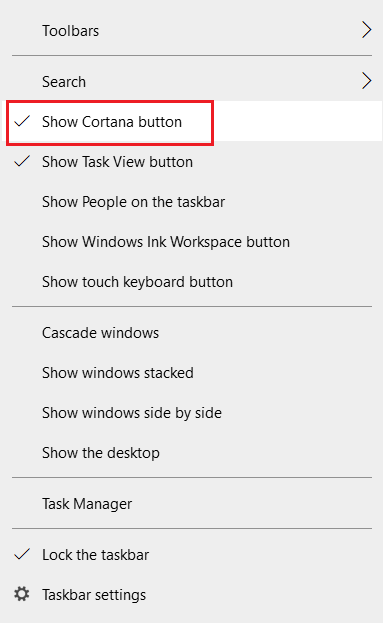
Leggi anche: Come forzare Cortana a utilizzare Chrome su Windows 10
Metodo 2: utilizzare Windows PowerShell
PowerShell viene utilizzato per la gestione dei programmi Windows di base. Se le app Start e Cortana non funzionano, puoi provare a registrarti di nuovo su PowerShell usando un semplice comando.
1. Premi il tasto Windows , digita PowerShell e fai clic su Esegui come amministratore .
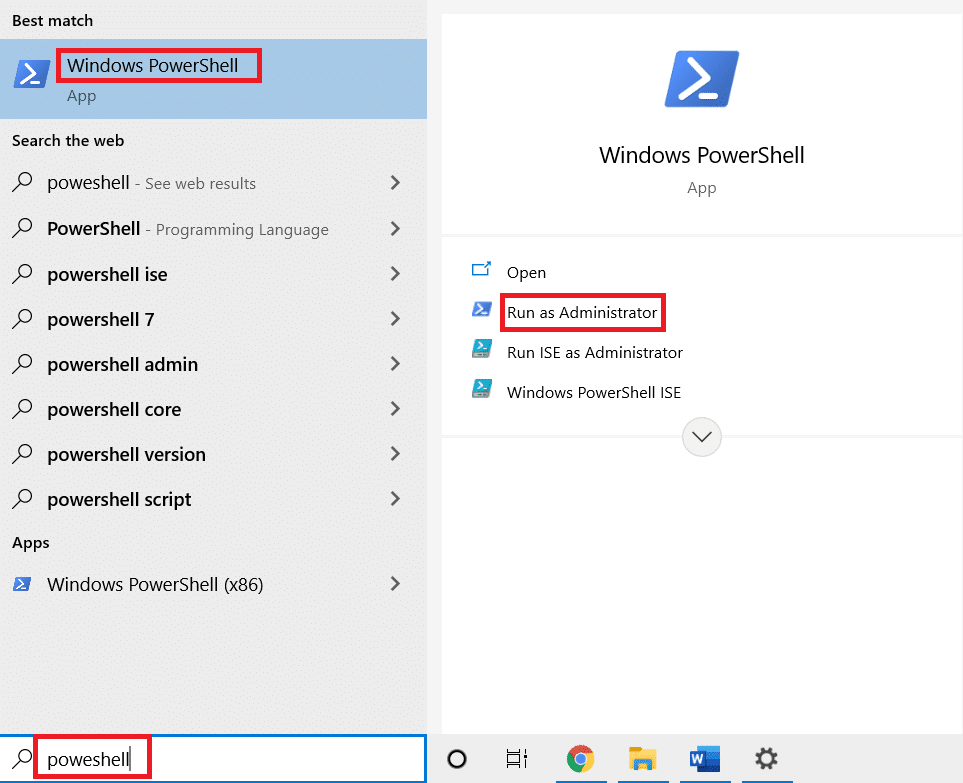
2. Digita il comando e premi il tasto Invio .
$manifest = (Get-AppxPackage Microsoft.WindowsStore).InstallLocation + '\ AppxManifest.xml ' ; Add-AppxPackage -DisableDevelopmentMode -Registra $manifest
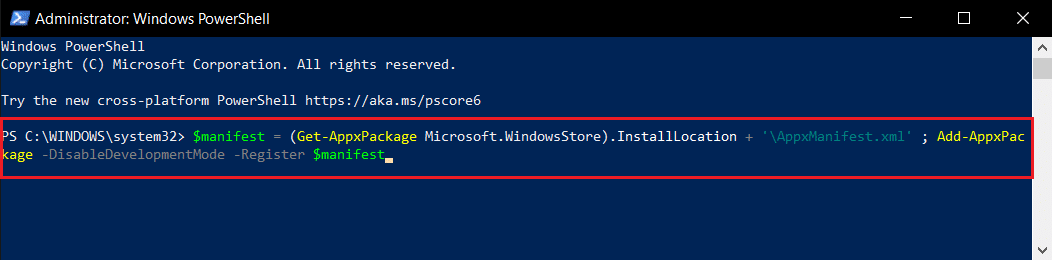

5. Premere il tasto Invio e attendere qualche tempo.
Dovresti essere in grado di utilizzare le app Start e Cortana ora.
Leggi anche: Come correggere l'errore 0x80070002 Windows 10
Metodo 3: utilizzare il prompt dei comandi
Se Start e Cortana sono installati come plug-in sul tuo PC, potrebbero non essere così funzionali. Puoi risolvere questo problema usando un comando nel prompt dei comandi.
1. Premere il tasto Windows , digitare cmd e fare clic sull'opzione Esegui come amministratore .
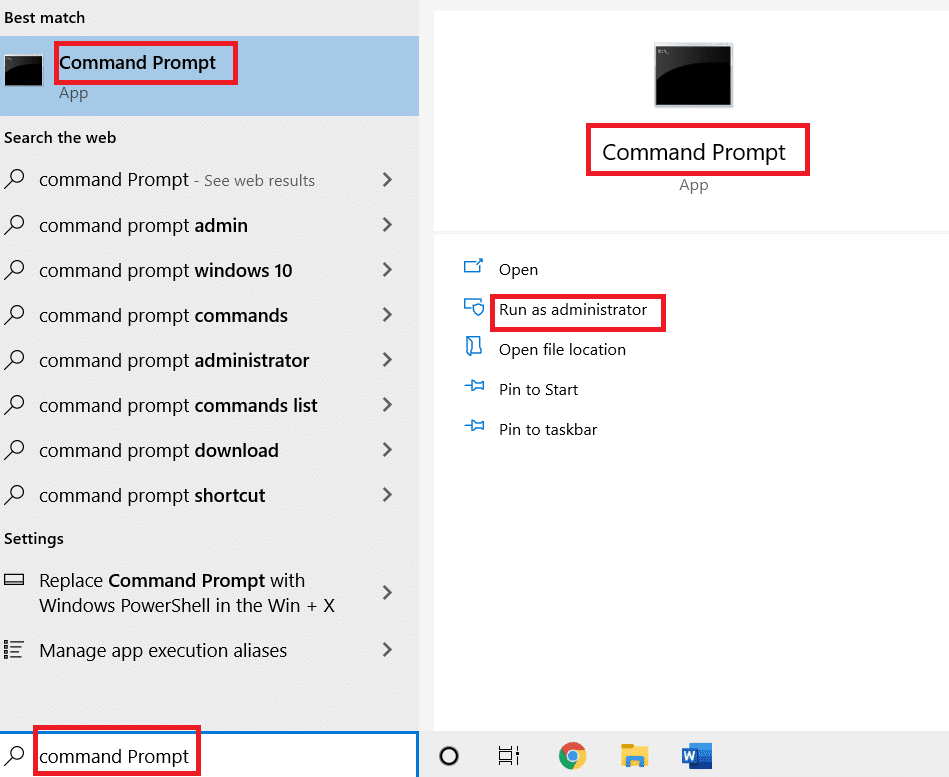
2. Digita il comando e premi il tasto Invio .
ren %windir%\System32\AppLocker\Plugin*.* *.bak

Metodo 4: abilitare il servizio di ricerca di Windows
Windows Search è un servizio che ti aiuta a cercare app sul tuo PC. Poiché Start e Cortana sono associati a questo servizio, è necessario mantenerlo funzionante.
1. Premere contemporaneamente i tasti Windows + R per aprire la finestra di dialogo Esegui .
2. Digitare services.msc e fare clic sul pulsante OK per avviare la finestra Servizi .
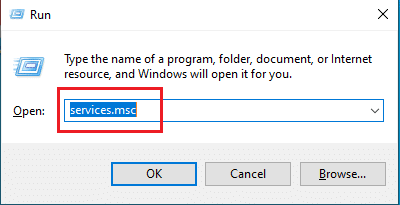
3. Cerca Windows Search nell'elenco e controlla se lo stato è In esecuzione.
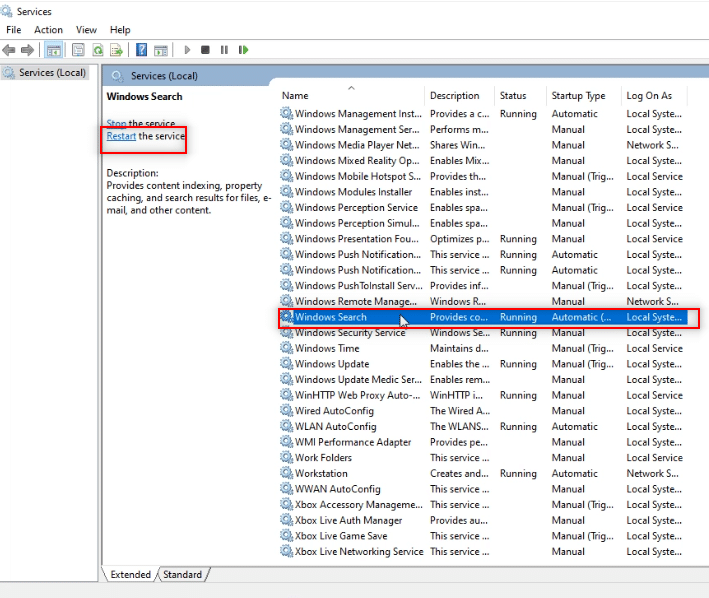
4. Fare doppio clic su Ricerca di Windows e fare clic sul pulsante Start e quindi sul pulsante OK .
Nota: questo passaggio è applicabile solo se lo stato non è In esecuzione.
Leggi anche: Come risolvere il registro danneggiato in Windows 10
Metodo 5: ricostruire l'indice
Se le app Start e Cortana non funzionano per molto tempo, potrebbe essere necessario ricostruire l'indice sul PC. Ciò ti consentirà di far funzionare di nuovo le app. Segui questi passaggi per ricostruire l'indice utilizzando il Pannello di controllo e correggere l'errore critico nel menu Start e Cortana non funziona in Windows 10.
1. Cerca Pannello di controllo e avvia l'app.
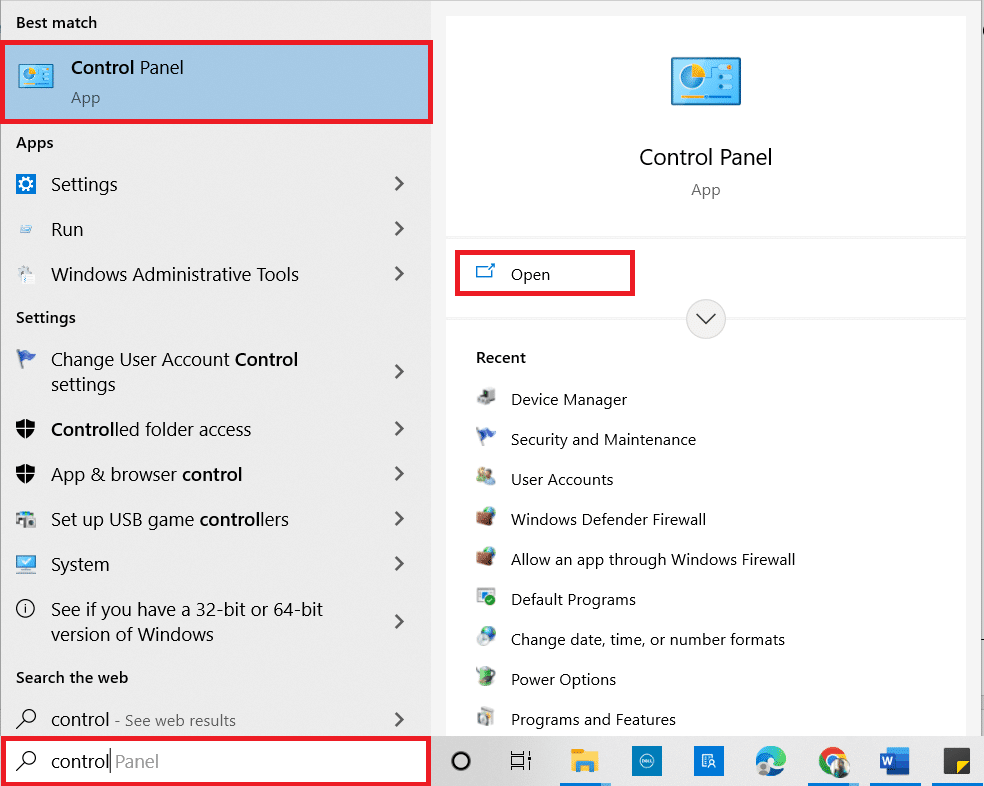
2. Impostare la categoria come icone piccole , quindi fare clic su Opzioni di indicizzazione .
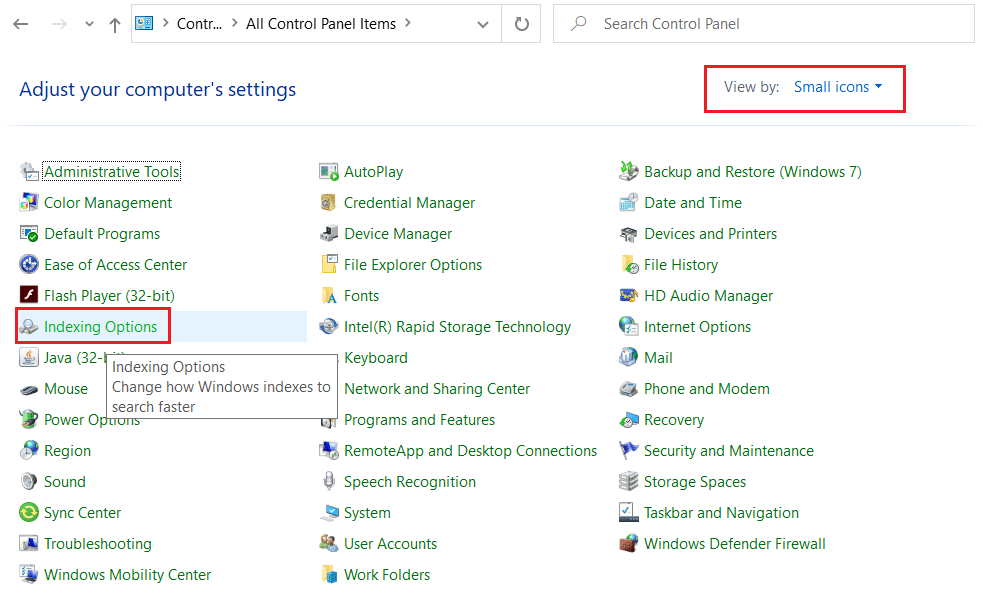
3. Fare clic sul pulsante Modifica in basso.
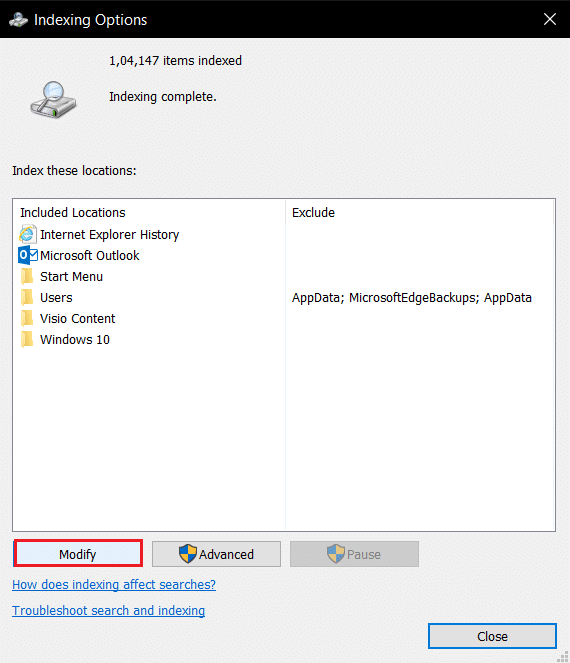
4. Spuntare C:\Programmi (x86)\ e deselezionare gli altri elementi nell'elenco. Fare clic sul pulsante OK per confermare la selezione.
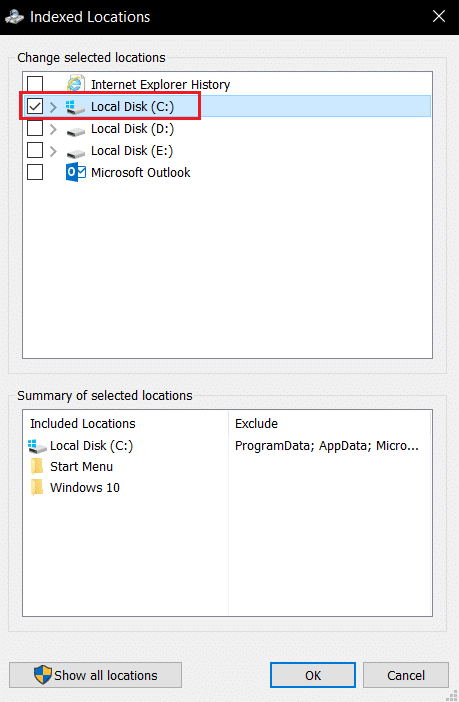
5. Nella finestra Opzioni di indicizzazione, fare clic sul pulsante Avanzate .
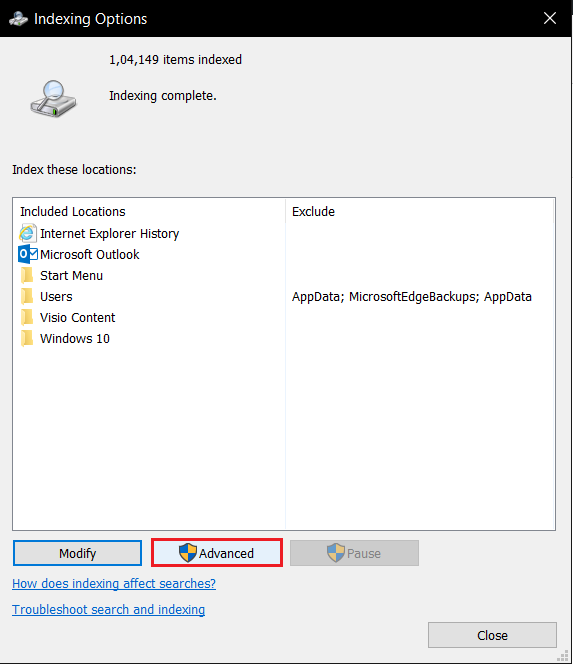
6. Vai alla scheda Impostazioni indice nella finestra successiva. Fare clic sul pulsante Ricostruisci nella finestra.
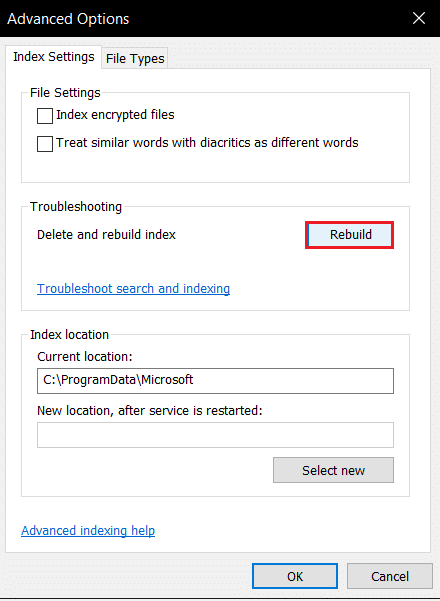
7. Fare clic sul pulsante OK nella finestra Ricostruisci indice .
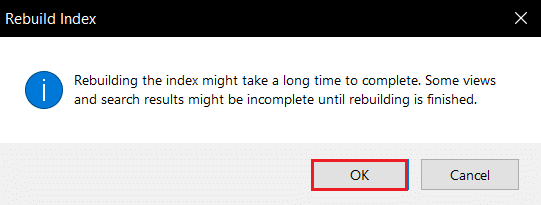
8. Fare clic sul pulsante Chiudi e riavviare il PC.
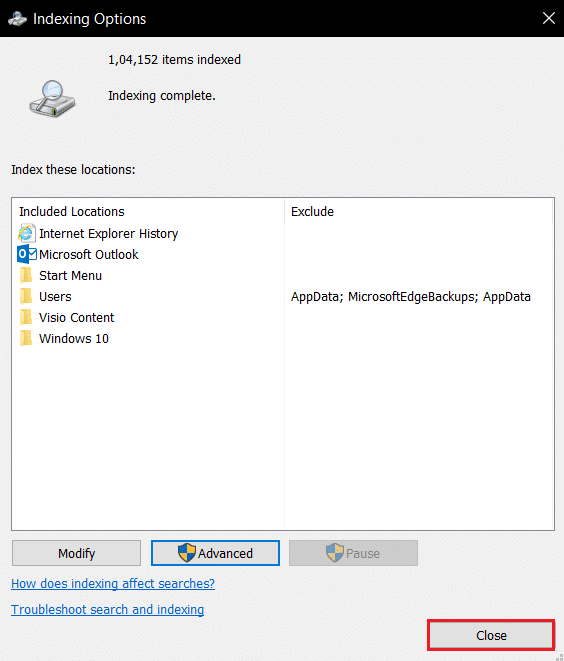
Metodo 6: Migliora il valore di Start nell'Editor del Registro di sistema
Il valore di Start nella finestra dell'Editor del Registro di sistema è minimo per impostazione predefinita ed è pari a 2. Potrebbe essere necessario migliorare questo valore per utilizzare Start in modo efficace per correggere errori critici nel menu Start e Cortana non funziona in Windows 10.
1. Aprire la finestra di dialogo Esegui premendo contemporaneamente i tasti Windows+R .
2. Digitare regedit e fare clic sul pulsante OK per aprire l' Editor del Registro di sistema.

3. Passare al seguente percorso nell'Editor del Registro di sistema .
Computer\HKEY_LOCAL_MACHINE\SYSTEM\CurrentControlSet\Services\WpnService
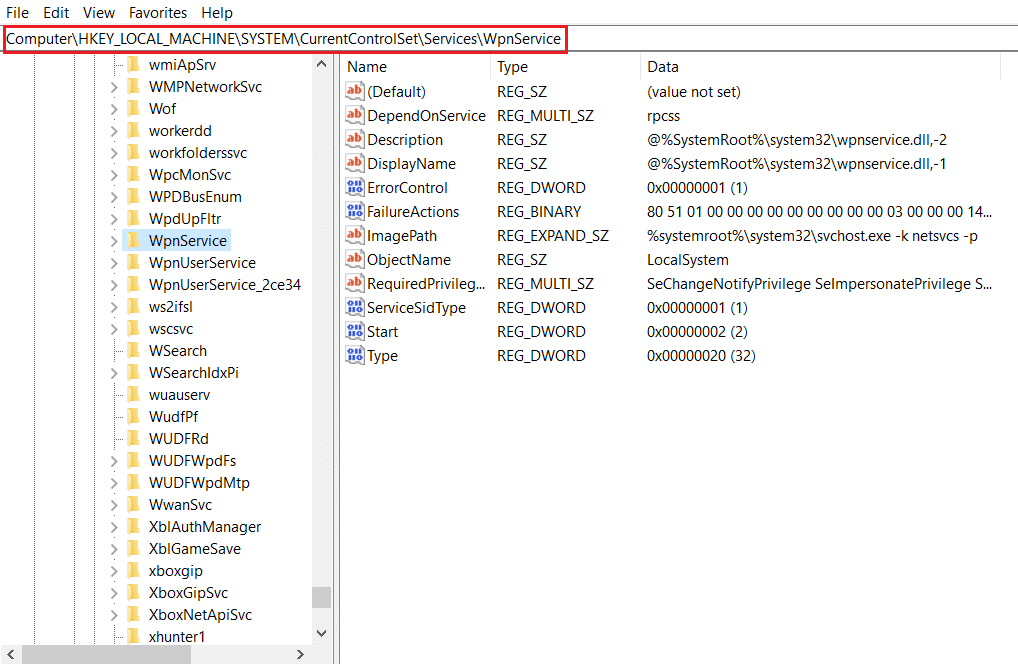
4. Fare doppio clic su Avvia stringa.
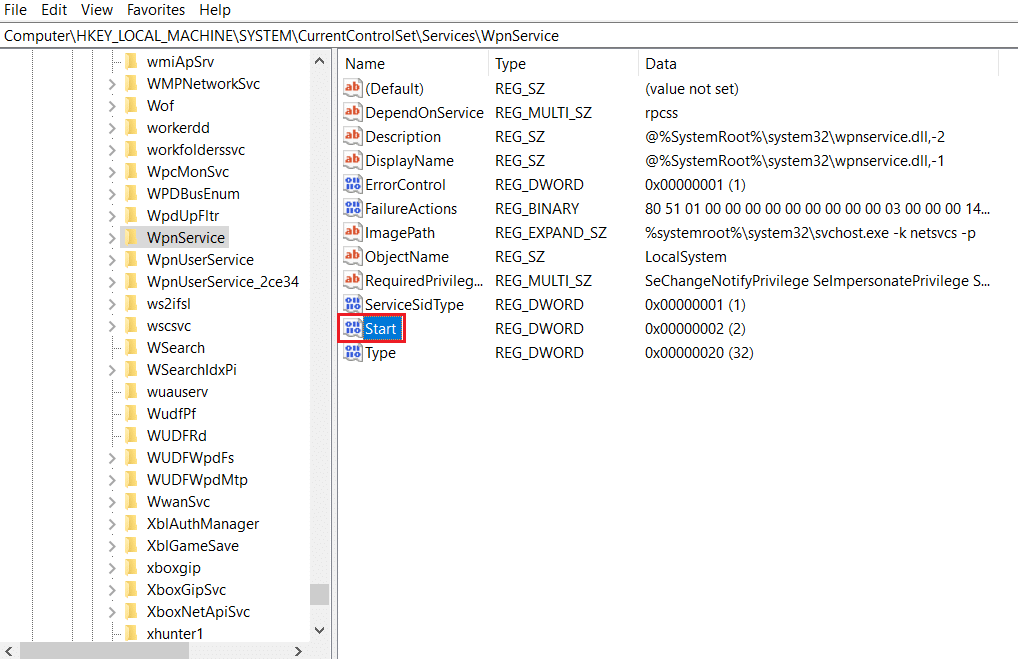
5. Fare doppio clic su Start nell'elenco e immettere il valore 4 nella barra Dati valore . Fare clic sul pulsante OK per confermare l'immissione.
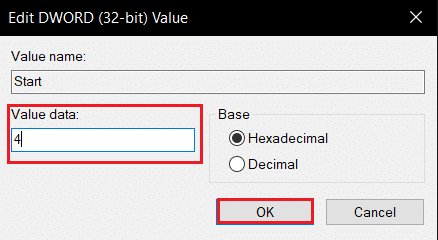
Leggi anche: Correggi l'errore del disco danneggiato di Steam su Windows 10
Metodo 7: utilizzare l'editor del registro del menu Start di Xaml
Puoi utilizzare una voce aggiuntiva come Start aggiungendo una nuova voce alla finestra dell'Editor del Registro di sistema per correggere errori critici nel menu Start e Cortana non funziona in Windows 10.
1. Aprire l' Editor del Registro di sistema utilizzando la finestra di dialogo Esegui .

2. Vai al percorso della cartella specificato nell'Editor del Registro di sistema .
Computer\HKEY_CURRENT_USER\Software\Microsoft\Windows\CurrentVersion\Explorer\Advanced
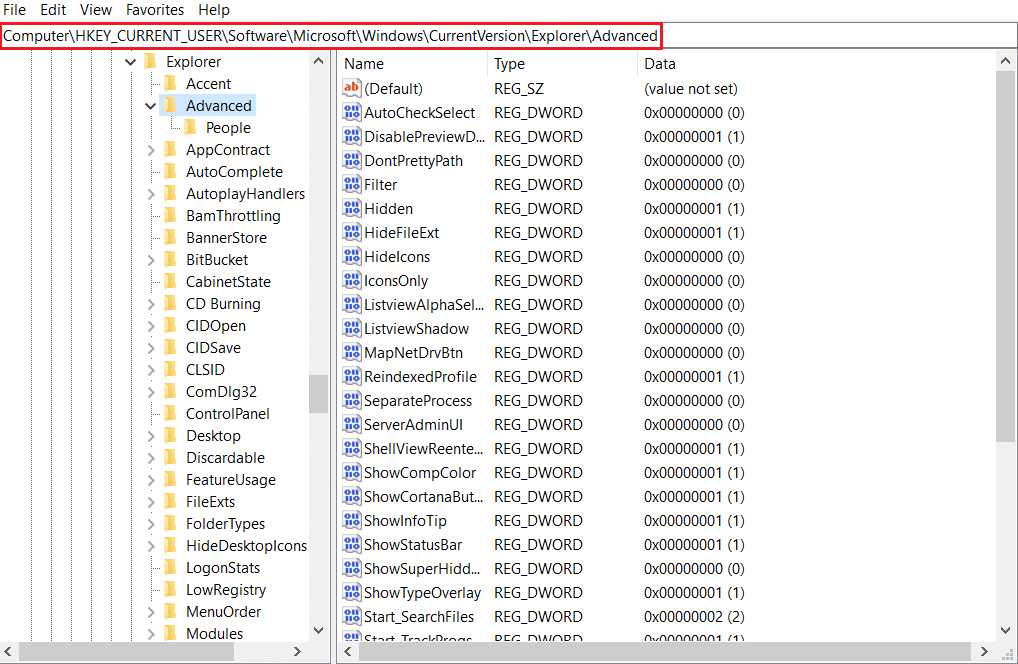
3. Fare clic con il pulsante destro del mouse sul riquadro destro della finestra, spostare il cursore sull'opzione Nuovo e selezionare Valore DWORD (32 bit) .
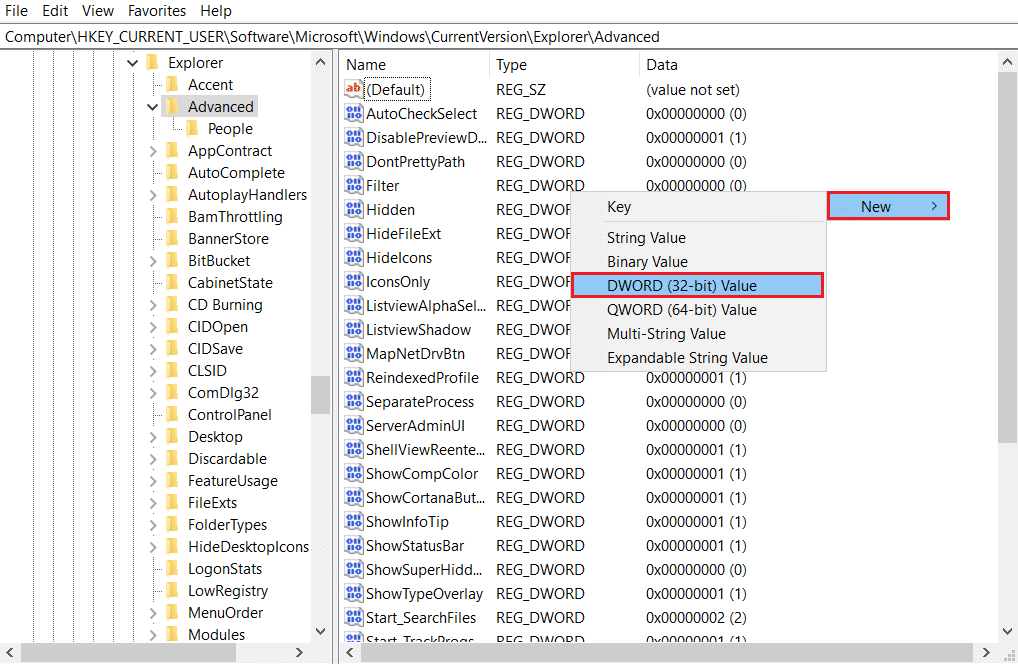
4. Selezionare Valore DWORD (32 bit) nell'elenco. Digita EnablexamlStartMenu e premi il tasto Invio .
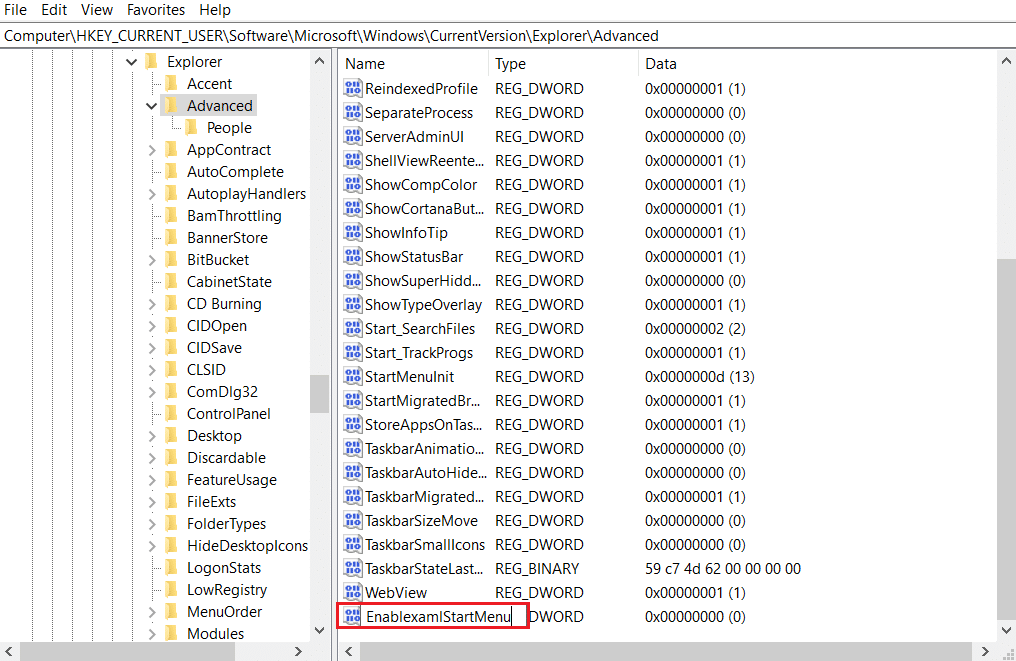
Consigliato:
- Come eliminare definitivamente il tuo account ICQ
- Fix Impossibile creare la Java Virtual Machine in Windows 10
- Come correggere l'errore 0x80070057 di Windows Update
- Come correggere l'errore WDF_VIOLATION in Windows 10
Questo articolo tratta il problema dell'errore critico nel menu Start e Cortana non funziona in Windows 10 . Ti ha dato la risposta alla domanda su come correggere l'errore critico in Windows 10. Se stai cercando una soluzione per il menu Start di errore critico di Windows 10 e Cortana non funziona, puoi fare riferimento a questo articolo. Fornisci gentilmente i tuoi suggerimenti e sentiti libero di pubblicare le tue domande nella sezione commenti.
