Correggi il ritardo del mouse Bluetooth di Windows 10
Pubblicato: 2022-03-28
Le configurazioni minime del PC senza fili visibili sono di gran moda in questo momento. A tale scopo vengono utilizzati accessori wireless come mouse Bluetooth e tastiera Bluetooth. I dispositivi Bluetooth sono facili da configurare, durano diversi mesi ecc. ma il mouse normale ha tempi di risposta più rapidi e non sono mai in ritardo. Il ritardo del mouse Bluetooth di Windows 10 può essere fastidioso. In questo articolo, ti presentiamo un'utile guida che ti insegnerà come correggere il ritardo del mouse Bluetooth in Windows 10, in particolare il mouse wireless Logitech in ritardo di Windows 10.

Contenuti
- Come risolvere il ritardo del mouse Bluetooth di Windows 10
- Metodo 1: sostituire la batteria
- Metodo 2: utilizzare una porta USB più veloce
- Metodo 3: modifica le impostazioni DPI
- Metodo 4: disabilitare l'ombra del puntatore
- Metodo 5: aggiorna i driver di dispositivo
- Metodo 6: disabilitare il risparmio energetico USB
- Metodo 7: disabilitare la collaborazione Bluetooth WiFi
- Metodo 8: reinstallare i driver audio
Come risolvere il ritardo del mouse Bluetooth di Windows 10
Ecco alcuni motivi che causano il ritardo di un mouse wireless
- La distanza tra mouse e PC è oltre l'intervallo specificato
- Livelli di batteria bassi
- Porte errate utilizzate
- Driver corrotti
Dopo aver compreso i motivi alla base del ritardo del mouse Bluetooth di Windows 10, passiamo ai metodi che risolveranno questo problema per te. Inizieremo prima con alcuni controlli hardware.
Metodo 1: sostituire la batteria
Ogni volta che un mouse Bluetooth (o qualsiasi dispositivo Bluetooth) inizia a comportarsi in modo anomalo, la prima cosa da controllare è lo stato della batteria e la quantità di carica residua.
- Se non riesci a controllare la carica residua, prova a sostituire le batterie con un altro paio e controlla se il problema persiste.
- I dispositivi Bluetooth tendono a ritardare quando la carica della batteria scende al di sotto di un certo valore. Per risolvere questo problema, sostituirli semplicemente con un nuovo set di batterie .
Nota: se desideri prolungare la durata delle batterie, rimuovile e tienile da parte quando non sono in uso.
Metodo 2: utilizzare una porta USB più veloce
La maggior parte dei sistemi moderni ha più porte USB diverse. Puoi utilizzare la nostra guida per identificare la porta USB in cui è collegato il ricevitore Bluetooth e quindi collegarlo a una porta più veloce.
- Le porte USB 3.1 sono più veloci delle porte USB 3.0 che a loro volta sono più veloci delle porte USB 2.0 .
- Se il ricevitore è già connesso alla porta 3.1, prova a connetterti alla porta USB-C o Thunderbolt 3 e controlla se risolve il problema del ritardo del mouse Bluetooth di Windows 10.
Metodo 3: modifica le impostazioni DPI
Se il tuo mouse Bluetooth supporta DPI variabile, assicurati che il valore DPI sia impostato correttamente. DPI sta per Dots Per Inch ed è una misura della sensibilità del mouse. Un'impostazione DPI più alta comporterebbe un mouse sensibile, mentre un'impostazione DPI più bassa potrebbe dare l'impressione di un ritardo mentre il puntatore del mouse si sposta lentamente. Ecco come puoi cambiarlo –
1. Premere contemporaneamente i tasti Windows + I per avviare Impostazioni .
2. Fare clic sul riquadro Dispositivi .
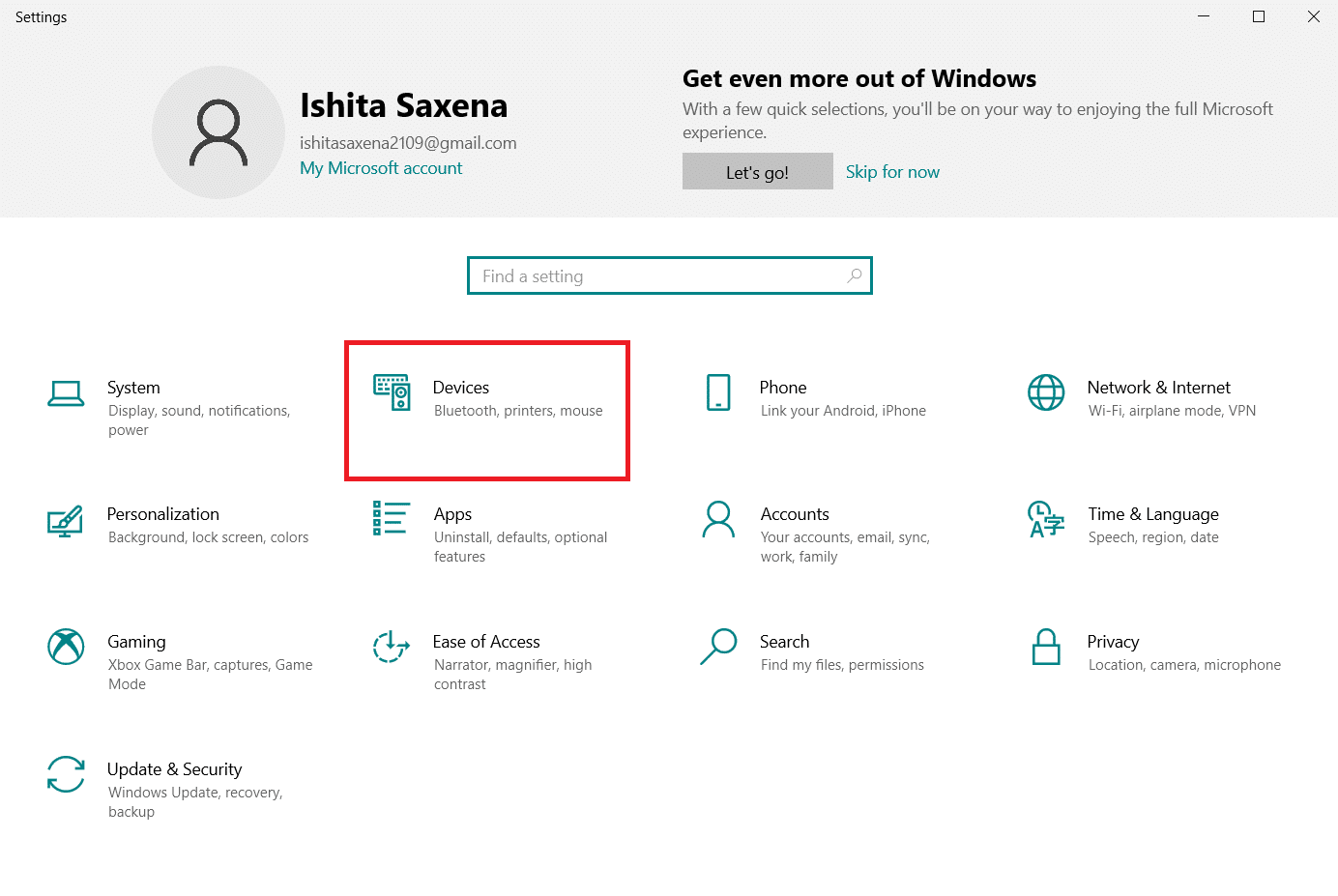
3. Fare clic su Mouse nel riquadro di sinistra. Successivamente, fai clic su Opzioni aggiuntive del mouse .
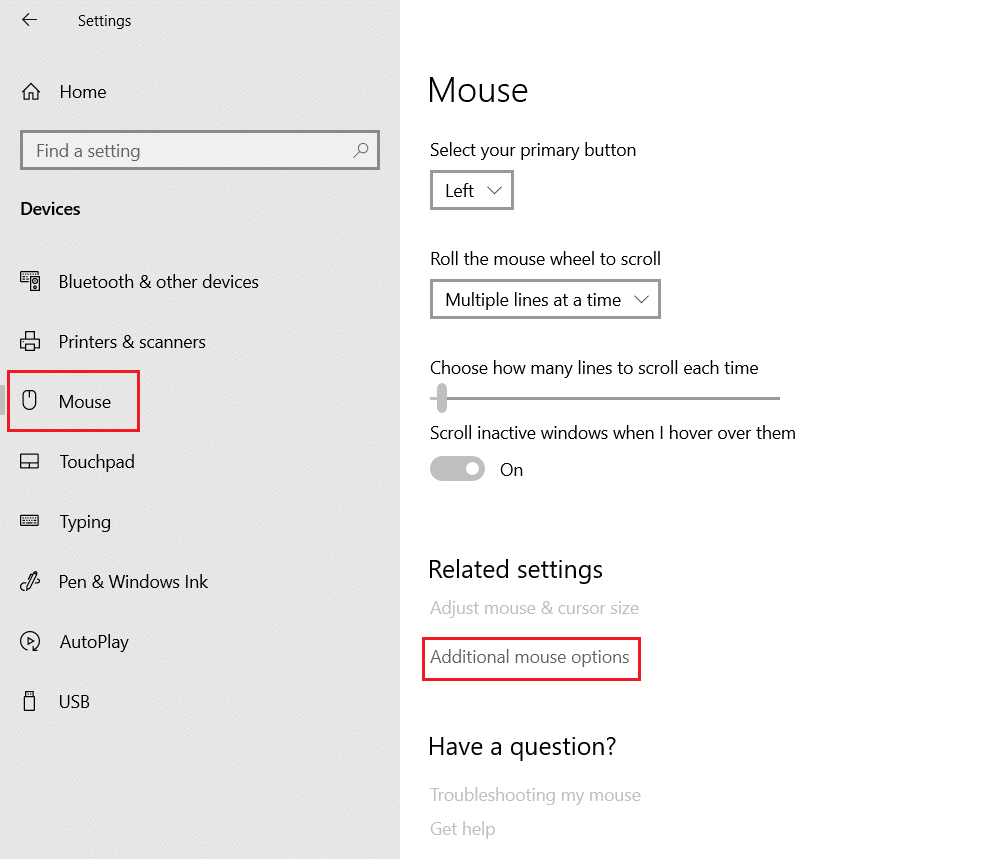
4. Vai alla scheda Opzioni puntatore nella finestra Proprietà mouse .
5. In Movimento , sposta il cursore sul lato destro verso Veloce per aumentare i DPI del mouse.
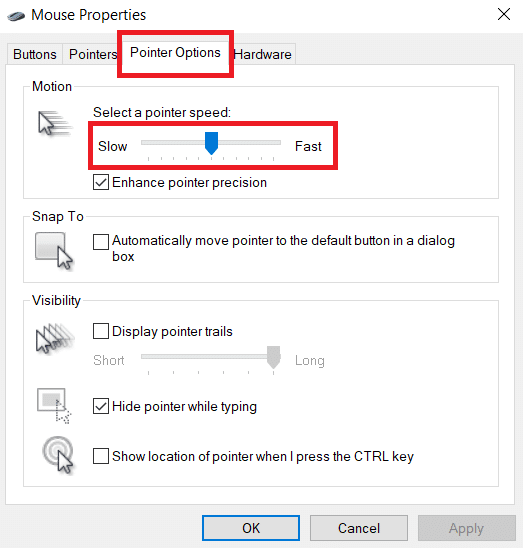
6. Fare clic su Applica e su OK per salvare le modifiche.
In genere, nel mouse wireless è presente un pulsante DPI aggiunto per regolare la sensibilità del mouse. Alcuni hanno un'applicazione dedicata per questo. Trova l'opzione disponibile che fa per te e prova a modificare DPI.
Leggi anche: Come installare Bluetooth su Windows 10
Metodo 4: disabilitare l'ombra del puntatore
Molti utenti hanno suggerito che la disabilitazione della funzione Pointer Shadow li ha aiutati a eliminare il ritardo del mouse. Quando la funzione è abilitata, sotto il puntatore del mouse viene visualizzata una debole ombra scura che aiuta a individuarla su sfondi chiari. Puoi disabilitarlo seguendo i passaggi seguenti.
1. Passare a Impostazioni > Dispositivi > Mouse > Opzioni aggiuntive del mouse come mostrato nel Metodo 3 .
2. Vai alla scheda Puntatori nella finestra Proprietà del mouse .
3. Deselezionare la casella Abilita ombra puntatore e fare clic su Applica .
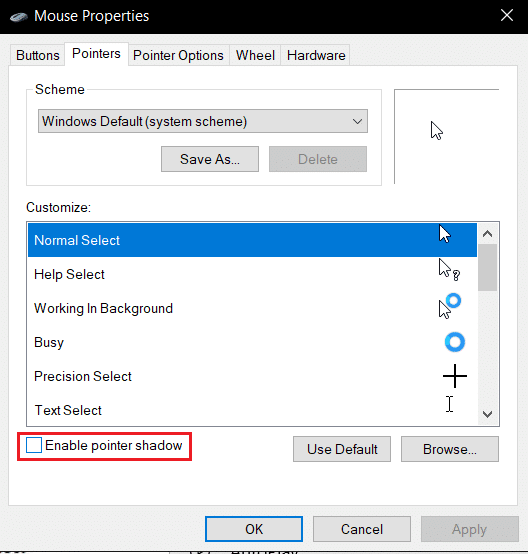
4. Quindi, vai alla scheda Opzioni puntatore , deseleziona la casella contrassegnata Visualizza tracce puntatore .
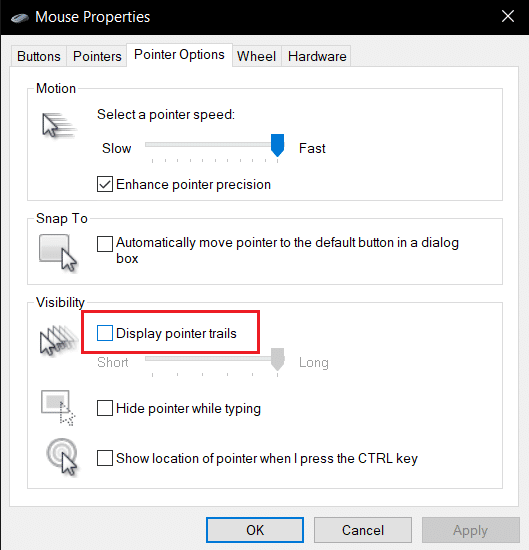
5. Fare clic su Applica > OK per salvare le modifiche.
Nota: se il problema persiste, prova a disabilitare la funzione Scorri finestre inattive, vai alle impostazioni del mouse come mostrato nel passaggio 3 sopra e disattiva l'interruttore per Scorri le finestre inattive quando ci passo sopra .
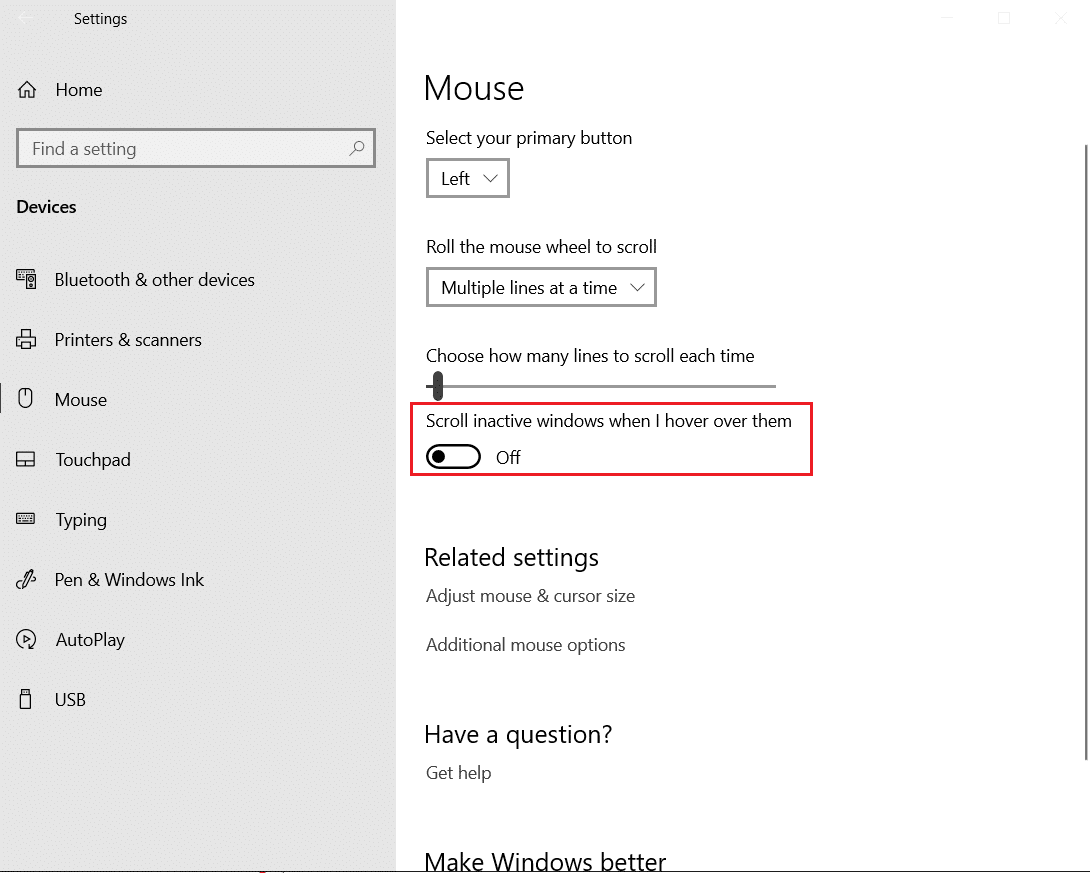
Leggi anche: Come rinominare i dispositivi Bluetooth su Windows 10
Metodo 5: aggiorna i driver di dispositivo
Con problemi di hardware e connettività fuori mano, è tempo di guardare al lato software delle cose se continui a riscontrare ritardi del mouse. Sebbene Windows 10 aggiorni automaticamente i driver di dispositivo, possono comunque verificarsi problemi di compatibilità. I driver del mouse danneggiati possono causare il ritardo del mouse Bluetooth di Windows 10. Puoi risolverlo aggiornando i driver del mouse come mostrato di seguito.
1. Premere il tasto Windows , digitare Gestione dispositivi e fare clic su Apri .
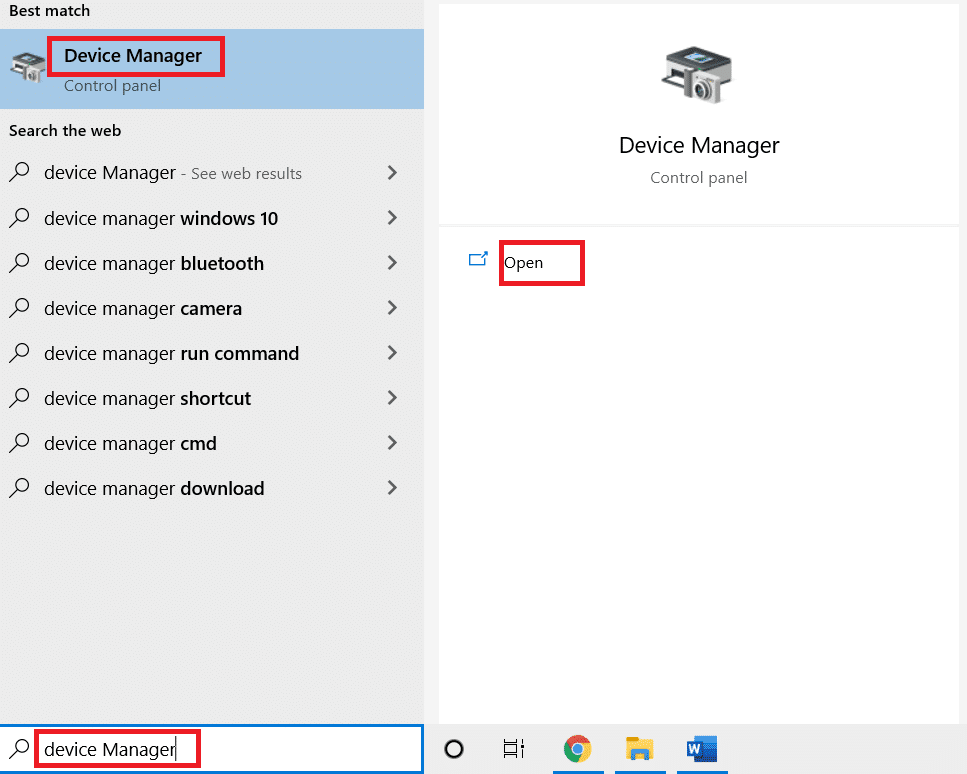

2. Fare doppio clic sull'etichetta Mouse e altri dispositivi di puntamento per espanderla.
3. Fare clic con il pulsante destro del mouse Bluetooth e selezionare Proprietà .
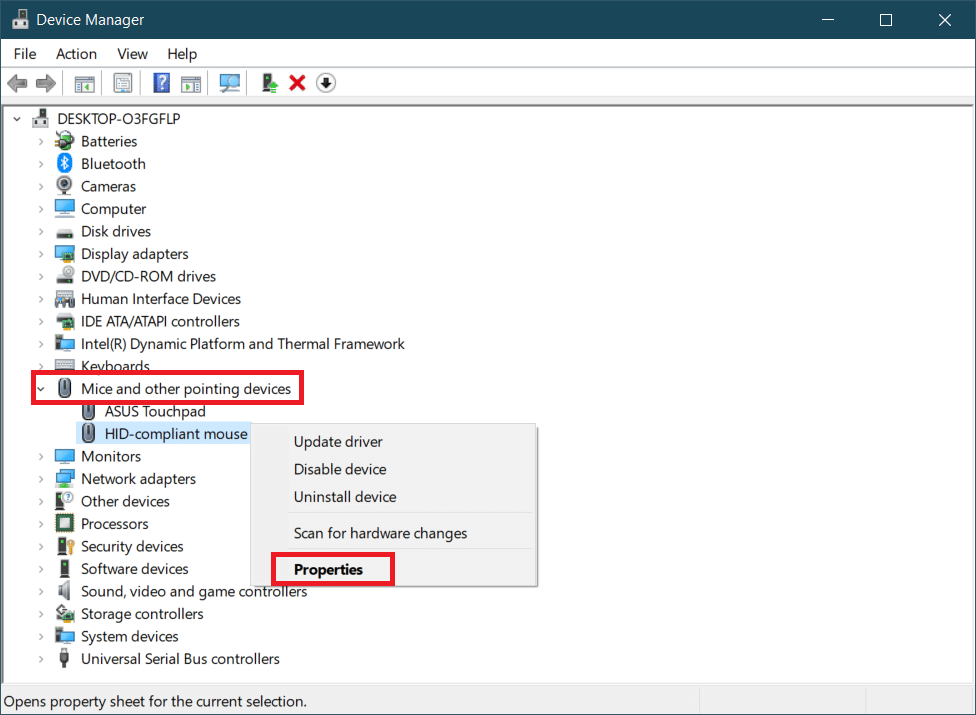
4. Vai alla scheda Driver e fai clic su Aggiorna driver .
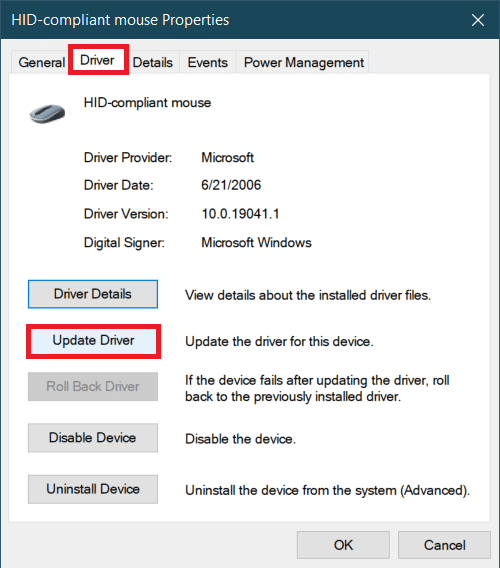
5. Nel popup seguente, selezionare Cerca automaticamente i driver . Windows cercherà e installerà automaticamente tutti i file dei driver aggiornati.
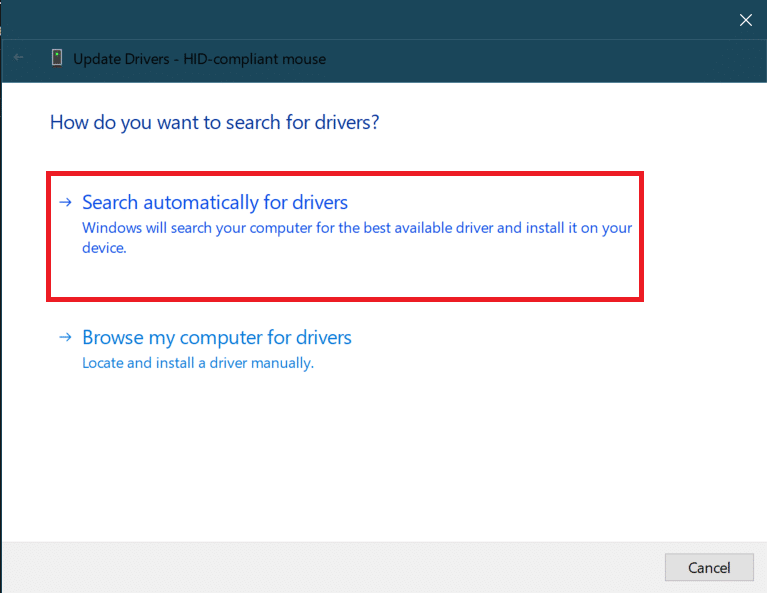
Nota: puoi anche scaricare i file dei driver più recenti dal sito Web del produttore e installarli manualmente selezionando Cerca i driver nel mio computer e aprendoli.
Se ciò non risolve il problema, prova a disinstallare del tutto i driver del mouse. Per disinstallare, fare clic con il pulsante destro del mouse Bluetooth come mostrato nel passaggio 3 sopra e selezionare Disinstalla dispositivo .
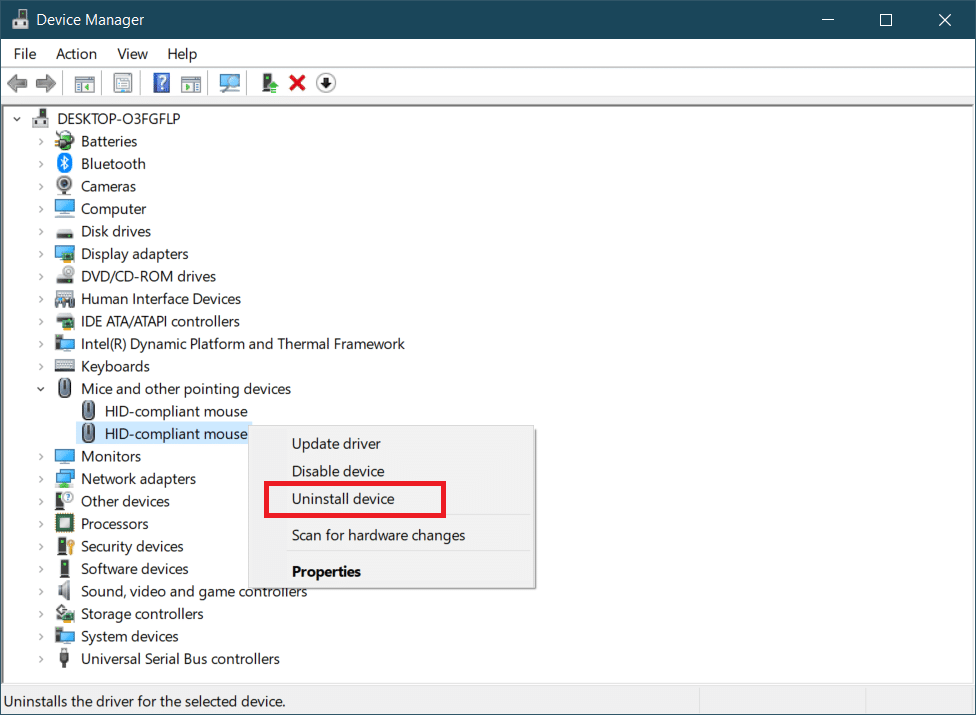
Conferma la tua azione e quindi riavvia il PC. Windows installerà automaticamente i driver del mouse richiesti.
Metodo 6: disabilitare il risparmio energetico USB
A volte Windows può disabilitare le porte USB per risparmiare energia quando non sono in uso. Se il tuo mouse rimane ideale per un po' di tempo, Windows potrebbe disabilitare la porta a cui è collegato il ricevitore. Verrà riattivato automaticamente con un leggero movimento del mouse ma incontrerai un ritardo. Segui i passaggi seguenti per impedire a Windows di disabilitare le porte USB.
1. Segui i passaggi da 1 a 3 del metodo 5 .
2. Vai alla scheda Risparmio energia e deseleziona la casella Consenti al computer di spegnere questo dispositivo per risparmiare energia .
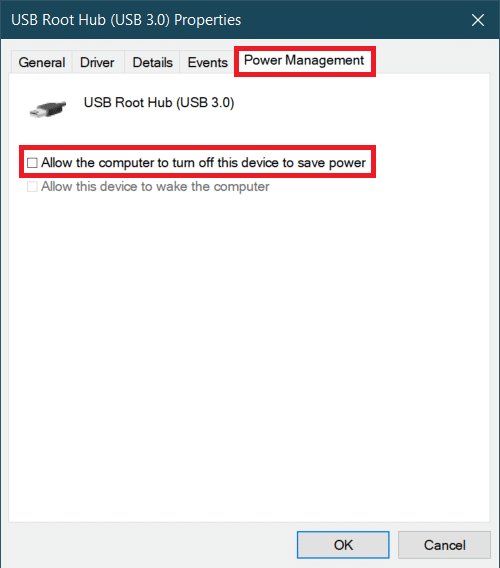
3. Fare clic su OK.
Leggi anche: Come collegare un dispositivo Bluetooth su Windows 10
Metodo 7: disabilitare la collaborazione Bluetooth WiFi
La funzione di collaborazione Bluetooth Wi-Fi impedisce che le trasmissioni dell'adattatore Wi-Fi e dell'adattatore Bluetooth interferiscano tra loro. Può interrompere le trasmissioni da entrambi gli adattatori e può causare il ritardo del mouse Bluetooth di Windows 10. Puoi disabilitare questa funzione seguendo i passaggi seguenti.
1. Digita Pannello di controllo nella barra di ricerca di Windows e fai clic su Apri .
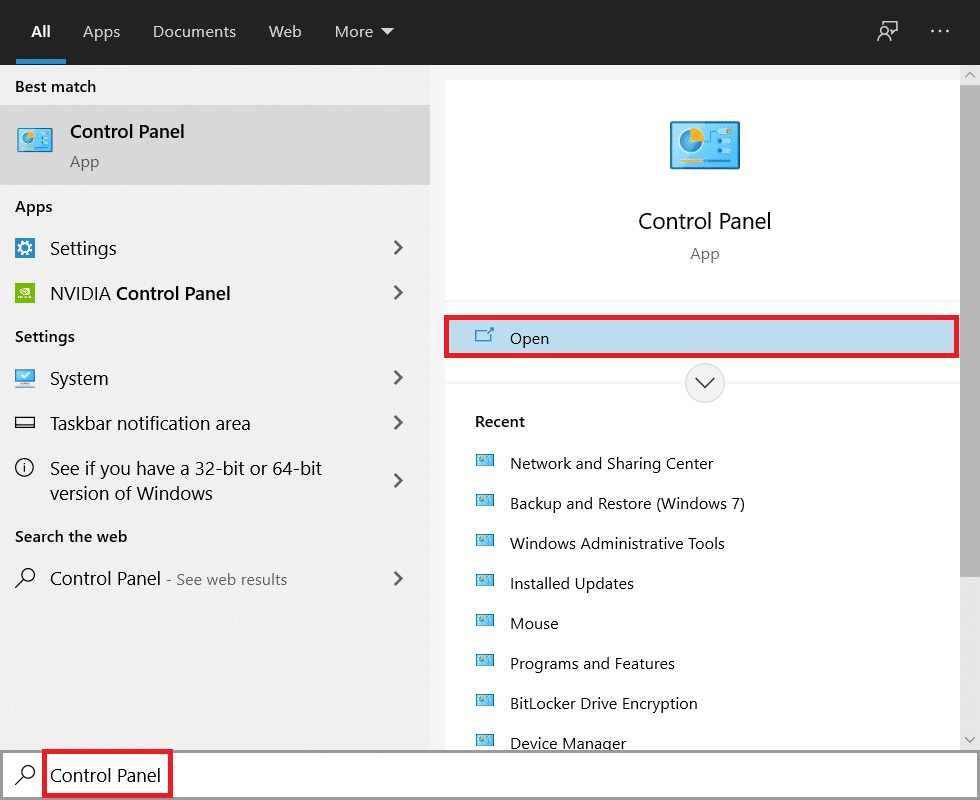
2. Fare clic sull'opzione Centro connessioni di rete e condivisione . Se non riesci a individuare, fai clic su Visualizza per > Icone grandi .
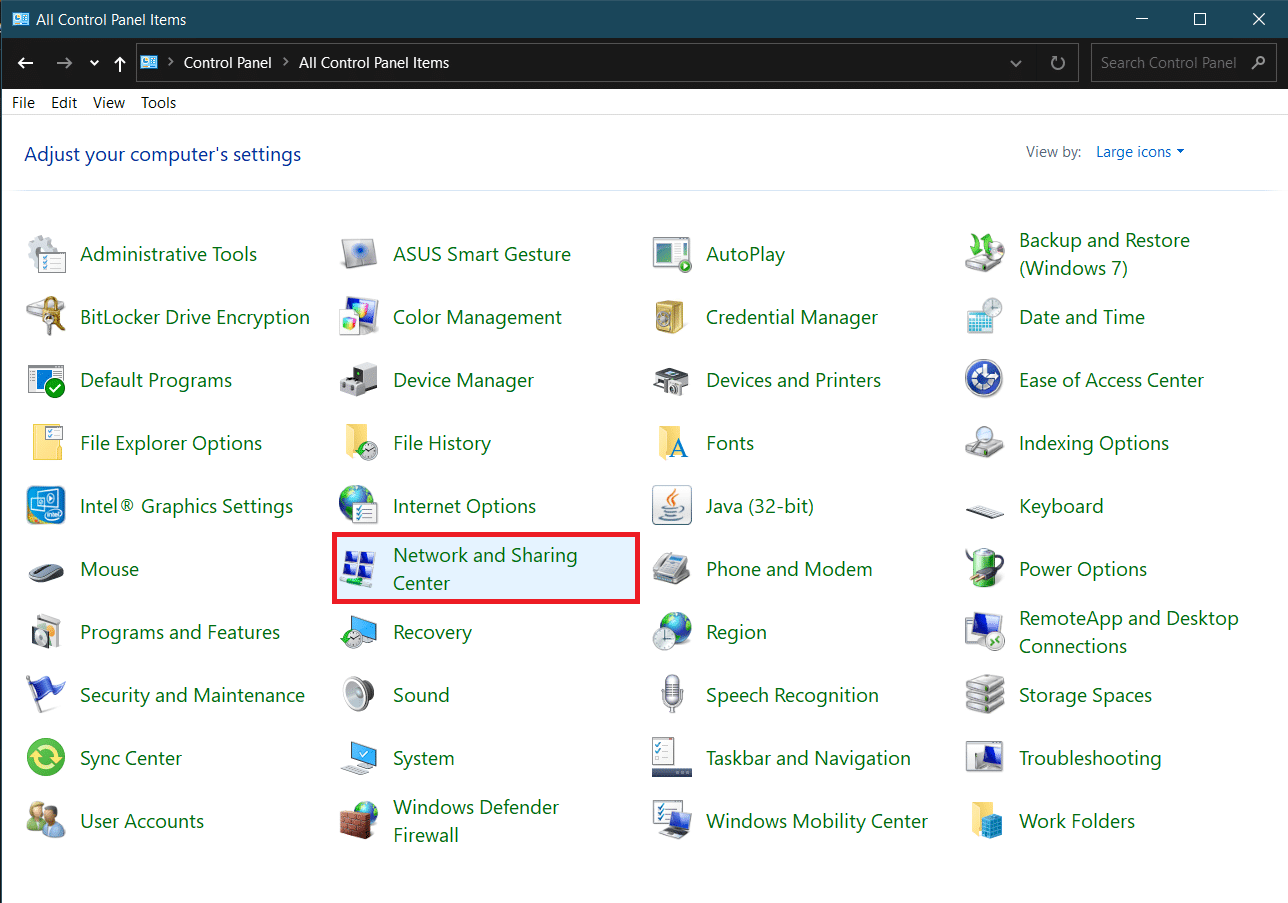
3. Fare clic sulla connessione Wi-Fi per aprire la finestra di stato Wi-Fi .
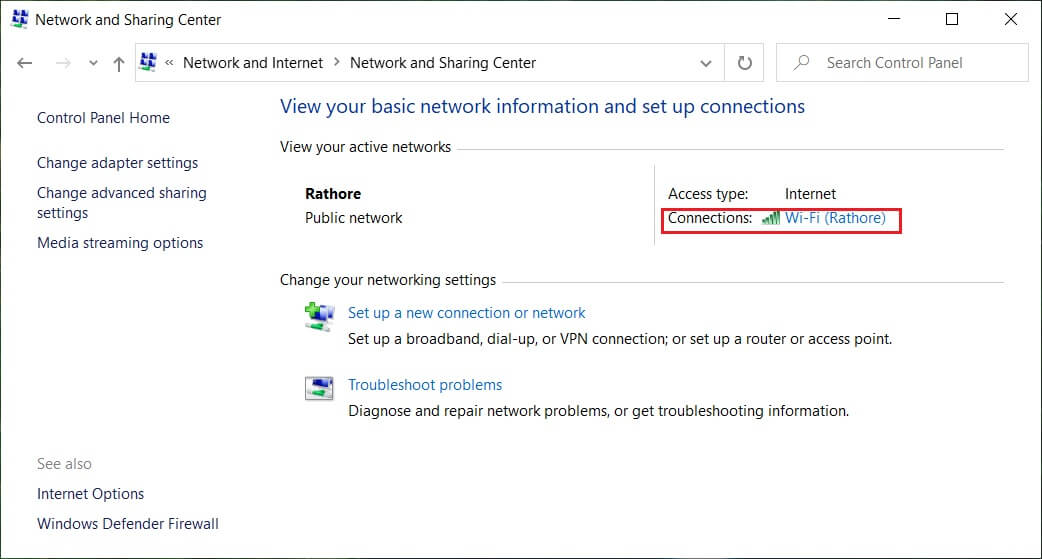
4. Nella sezione Attività , fare clic sul pulsante Proprietà .
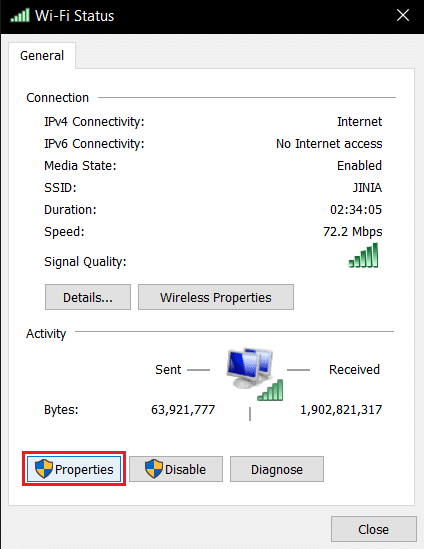
5. In Rete , fare clic su Configura...
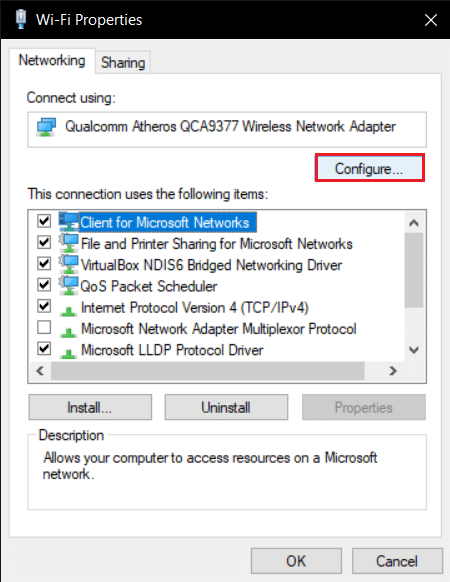
6. Vai alla scheda Avanzate nella finestra successiva e seleziona Collaborazione Bluetooth .
7. Selezionare Disabilitato aprendo l'elenco a discesa di Valore .
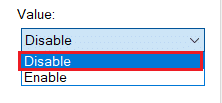
8. Fare clic su OK per salvare le modifiche.
Leggi anche: Fix Bluetooth non si accende in Windows 10
Metodo 8: reinstallare i driver audio
A volte i driver di dispositivo possono interferire tra loro e causare errori come il mouse Bluetooth in ritardo di Windows 10. Driver come Realtek HD, Realtek AC97 e NVIDIA HD possono interrompere la funzionalità dei driver Bluetooth. La disinstallazione di questi driver audio può risolvere il problema e puoi farlo seguendo i passaggi seguenti.
1. Apri Gestione dispositivi dalla barra di ricerca di Windows.
2. Fare doppio clic sull'opzione Controller audio, video e giochi per espanderla.
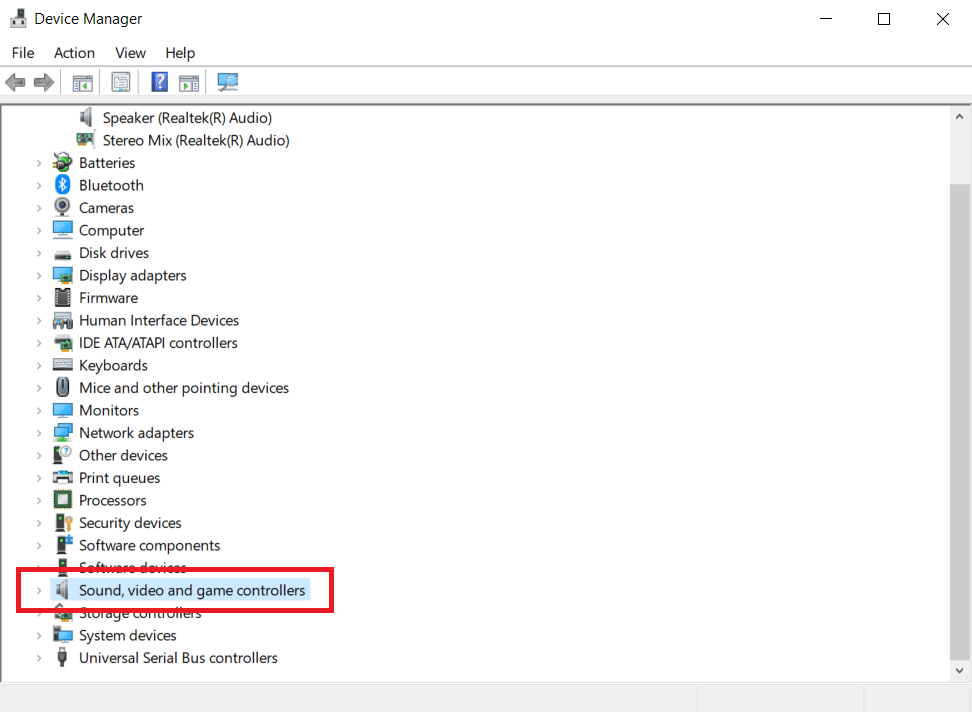
3. Fare clic con il pulsante destro del mouse su Realtek High Definition Audio o NVIDIA High Definition Audio , qualunque sia il driver audio. Seleziona Disinstalla dispositivo .
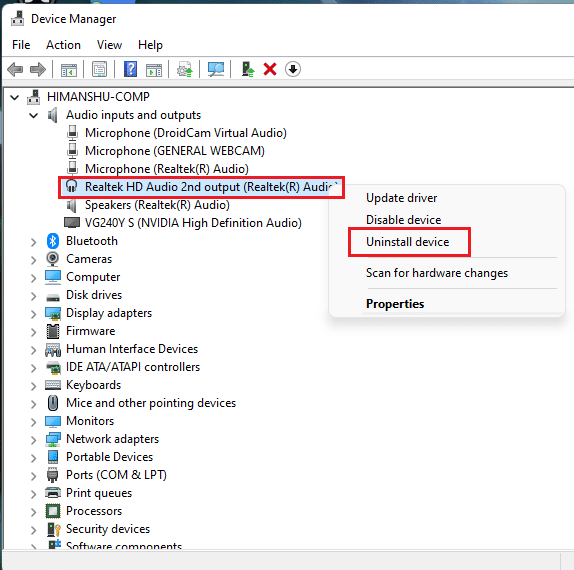
4. Nel pop-up seguente, selezionare la casella Elimina il software del driver per questo dispositivo e fare clic sul pulsante Disinstalla per confermare.
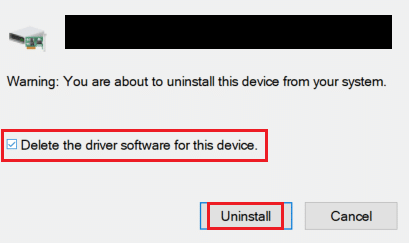
5. Riavvia il PC dopo aver disinstallato il driver.
6. Scarica il tuo driver audio dal sito Web ufficiale.
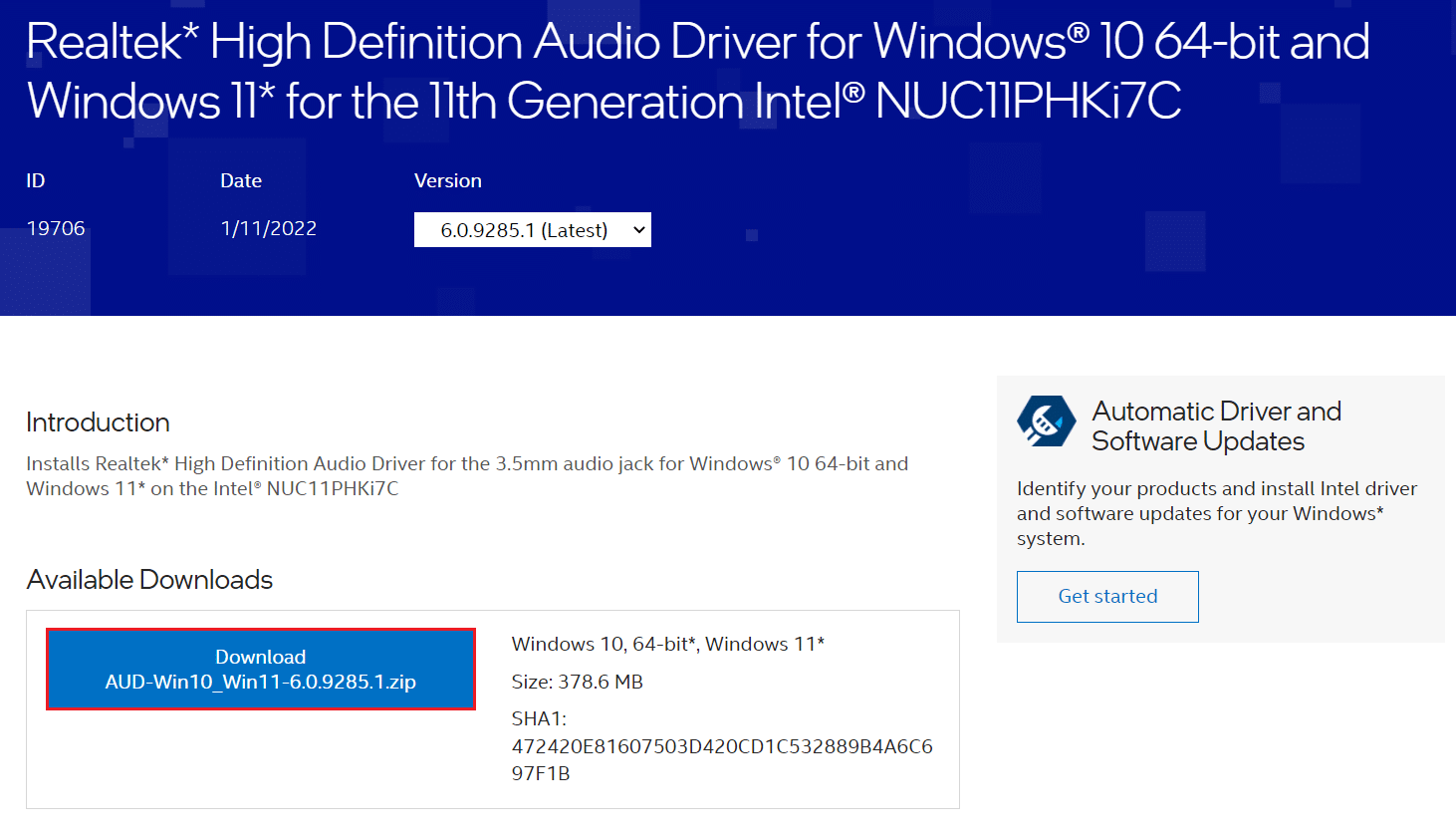
Anche se si continua a riscontrare ritardi, è possibile che il mouse Bluetooth abbia subito dei danni e debba essere sostituito. Per aiutarti a scegliere un nuovo mouse, ecco un elenco dei 10 migliori mouse sotto i 500 Rs. in India.
Consigliato:
- Le 14 migliori alternative per Windows
- Come condividere lo schermo Netflix su Discord
- Risolto il problema con il clic destro della barra delle applicazioni non funzionante
- Correggi l'errore del driver Bluetooth in Windows 10
Ci auguriamo che questa guida sia stata utile e che tu sia stato in grado di risolvere il problema del ritardo del mouse Bluetooth di Windows 10 e il ritardo del mouse wireless Logitech di Windows 10. Facci sapere quale metodo ha funzionato meglio per te. Se hai domande o suggerimenti, sentiti libero di lasciarli nella sezione commenti.
