Come correggere l'errore della schermata blu della morte in Windows 10? | Sbarazzarsi di "errore STOP" in Windows
Pubblicato: 2022-03-08Vedere una schermata blu di Windows 10 non sorprende più gli utenti. Il Blue Screen of Death (BSOD), noto anche come Stop Error, è senza dubbio uno dei casini più famosi della community di Windows. Oltre al blu, questo errore si presenta anche in altri colori come rosso, verde, giallo, ecc.
I nostri post precedenti avevano descritto qual è la schermata blu della morte e le volte in cui ha messo in imbarazzo Bill Gates. Potresti anche aver letto di fare scherzi a BSOD e di alcuni luoghi pubblici in cui questo errore è apparso.
Che cos'è una schermata blu della morte?
Il BSOD è una famigerata schermata di errore che appare quando Windows si imbatte in un grave problema, causando il crash del sistema. La schermata blu mostra un codice di arresto, come "MEMORY_MANAGEMENT", a cui è possibile fare riferimento per comprendere la causa principale del problema.
Per impostazione predefinita, Windows esegue automaticamente un riavvio quando si verifica un BSOD e, a volte, è anche efficace. Come ovvio, non è un grosso problema imbattersi in una schermata blu ogni tanto. Tuttavia, se si verificano frequenti errori di questo tipo o non si riesce a superare la schermata blu, molto probabilmente suggerisce un errore hardware/software vitale.
Ora, cosa succede se incontri un BSOD sul tuo computer? Come eliminare l'errore di arresto? Nessun problema, ci sono alcuni modi per correggere l'errore della schermata blu che perseguita periodicamente gli utenti.
Cose da fare prima: riparare lo schermo blu
Prima di procedere con i metodi avanzati, ci sono alcune cose di base che devi cancellare dall'elenco. Assicurati di eseguire le seguenti attività ti aiuta a restringere la ricerca della causa principale.
Disabilita il riavvio automatico
Nella maggior parte dei casi, Windows 10 è configurato per impostazione predefinita per il riavvio automatico quando si verifica l'errore irreversibile. In quella situazione, non hai abbastanza tempo per annotare il codice di errore relativo al BSOD. Quindi, per avviare il processo di correzione dell'errore della schermata blu di Windows 10, è necessario mantenere la schermata di errore Interrompi per un po' di tempo. Ecco come farlo:
- Fare clic con il pulsante destro del mouse su Questo PC .
- Vai a Proprietà .
- Sul lato sinistro, fai clic su Impostazioni di sistema avanzate .
- In Avvio e ripristino, fai clic su Impostazioni .

- Ora, in Errore di sistema, deseleziona la casella di controllo che dice Riavvia automaticamente .

- Fare clic su OK per salvare e continuare.
Verifica la presenza di virus
Una delle cause della visualizzazione di BSOD sul tuo PC Windows 10 è la corruzione dei dati. Oltre agli scenari normali, i dati sul tuo computer potrebbero essere danneggiati a causa di alcuni malware.
Quindi, se riscontri una schermata blu in Windows 10 più di quella che puoi chiamare normale, dovresti utilizzare alcuni software antivirus per eseguire una scansione completa del tuo sistema. Windows Defender, l'antivirus predefinito in Windows 10, può anche essere una buona opzione per scansionare il tuo sistema e riparare la schermata blu.
Successivamente, arriva Windows Update
Dovresti assicurarti che il tuo PC sia aggiornato regolarmente con le ultime patch di sicurezza e altri aggiornamenti. Questa è una delle cose essenziali per correggere gli errori della schermata blu o addirittura impedire che appaiano in primo luogo. Gli utenti che eseguono Windows 10 non devono fare molto poiché gli aggiornamenti vengono installati automaticamente e c'è solo poco che puoi fare per fermarli.
Aggiorna i driver hardware e il firmware
Driver difettosi sul tuo PC possono far apparire la schermata blu della morte sullo schermo del tuo computer. Quindi, aggiornarli o ripararli ti aiuterebbe anche a sbarazzarti del diavolo BSOD.
I driver universali di Windows si prendono cura della maggior parte dell'hardware al giorno d'oggi. Ma ancora, non è tutto compreso. Per i driver che Windows non può aggiornare automaticamente, è necessario farlo manualmente scaricandoli dal sito Web del produttore.
Inoltre, dovresti mantenere il firmware del tuo computer, ovvero BIOS o UEFI all'ultima versione. Non dimenticare di controllare se i componenti hardware del tuo sistema stanno affrontando livelli di calore aumentati. Puoi usare alcuni software come Speccy di Piriform.
Temperature più elevate potrebbero essere dovute alla polvere che ostruisce la ventola. Per evitare ciò, dovresti pulire regolarmente la tua macchina. Inoltre, dovresti rimuovere hardware esterno non essenziale come unità di archiviazione USB, stampanti, gamepad, ecc. per vedere se stanno causando BSOD. Leggi la nostra guida per prevenire il surriscaldamento di un computer.
Come risolvere la schermata blu della morte in Windows 10
Se le correzioni di base non hanno aiutato la tua causa, è probabilmente perché il problema sottostante è più complesso del solito. Il colpevole dietro l'errore della schermata blu potrebbe essere un componente hardware difettoso specifico o un driver software configurato in modo errato. Prova le seguenti correzioni per scoprire quale è esattamente.
Avvia in modalità provvisoria
Per anni, gli utenti di Windows hanno utilizzato la modalità provvisoria per trovare la causa di vari problemi che esistono sui loro computer. E la schermata blu della morte non fa eccezione. Puoi correggere gli errori della schermata blu in Windows 10 o versioni precedenti utilizzando la modalità provvisoria.

Quando si avvia in modalità provvisoria in Windows, vengono caricati solo i servizi e i driver Windows essenziali. Se non vedi alcun BSOD, puoi accusare alcuni driver di terze parti di aver inserito il BSOD sul tuo computer.
Come utilizzare la modalità provvisoria in Windows?
In precedenza, nel caso di Windows XP e 7, era possibile utilizzare l'utilità msconfig per avviare in modalità provvisoria o premere il tasto F8 all'avvio della macchina. Windows 10 ha aggiunto un'altra opzione più comoda per accedere alla modalità provvisoria.
- Vai su Impostazioni > Aggiornamento e ripristino > Ripristino .
- In Avvio avanzato , fare clic su Riavvia ora . Attendi che venga visualizzata la schermata delle opzioni di avvio avanzate.
- Fare clic su Risoluzione dei problemi .
- Nella schermata successiva, fai clic su Impostazioni di avvio . Fare clic su Riavvia per avviare in modalità provvisoria.
Usa Ripristino configurazione di sistema
Includendo Ripristino configurazione di sistema in Windows, Microsoft ti ha fornito un modo per annullare gravi errori. Può essere d'aiuto se si verifica la schermata blu della morte a causa di alcuni software o driver installati di recente.
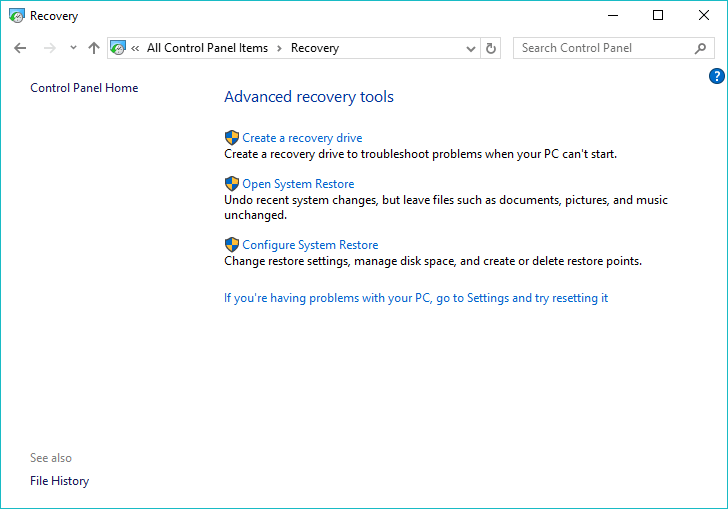
Puoi trovare varie impostazioni relative a Ripristino configurazione di sistema di Windows 10 in Pannello di controllo> Ripristino. Per ripristinare Windows a un punto precedente, fai clic su Apri Ripristino configurazione di sistema e segui i passaggi. Per aggiungere un punto di ripristino, fare clic su Configura Ripristino configurazione di sistema > Crea. È molto probabile che la schermata blu venga riparata se è dovuto a qualche modifica recente sul tuo computer.
Usa SetupDiag per correggere BSOD durante Windows Update
Se stai riscontrando un errore di schermata blu durante il tentativo di aggiornare Windows, il programma SetupDiag potrebbe aiutarti. Questa utilità di Windows è disponibile per il download sul sito Web di Microsoft. Analizza il registro di installazione di Windows per scoprire cosa causa problemi e impedisce l'aggiornamento di Windows.
Dopo aver scaricato "SetupDiag", è possibile eseguire il programma e seguire le istruzioni sullo schermo per rilevare la causa del BSOD. Al termine del processo, è possibile controllare i risultati, salvati nella stessa cartella, aprendo il file "SetupDiagResults.log" utilizzando Blocco note.
Risoluzione dei problemi della schermata blu di Windows 10 per riparare la schermata blu
Se stai eseguendo Creators Update o versioni successive, Microsoft ti copre nel caso in cui si verifichi un BSOD di Windows 10. Puoi correggere la schermata blu della morte usando lo strumento di risoluzione dei problemi integrato. Vai su Impostazioni > Aggiornamento e sicurezza > Risoluzione dei problemi .
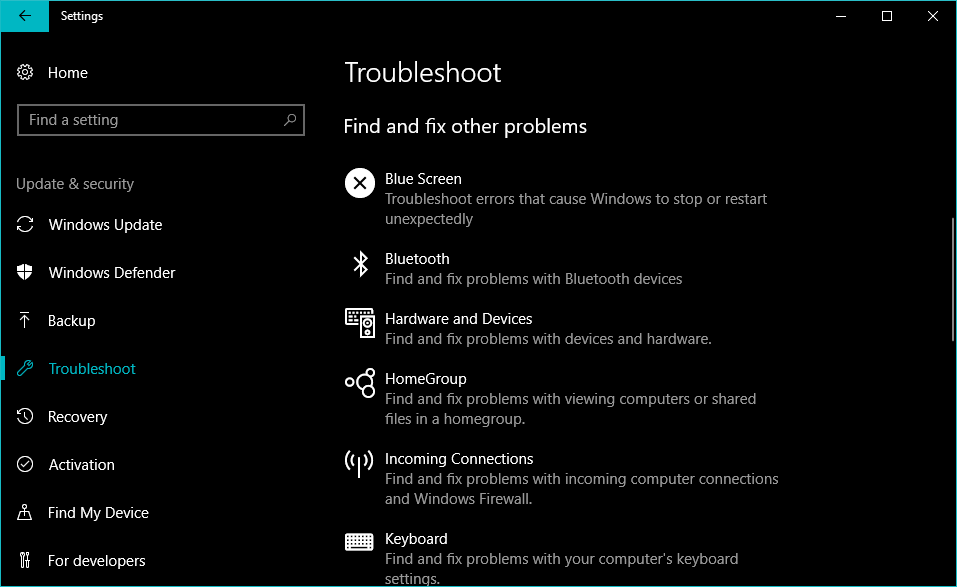
Sotto il titolo Trova e risolvi altri problemi, puoi vedere lo strumento di risoluzione dei problemi della schermata blu di Windows 10.
Elimina l'aggiornamento di Windows difettoso
Non è raro che Windows Update si interrompa durante l'installazione. E tali incidenti possono far apparire la schermata blu. Il modo più semplice per correggere la schermata blu di Windows 10 sarebbe disinstallare l'aggiornamento difettoso. Simile sarebbe il caso di alcune app che potrebbero aver danneggiato file importanti sul tuo PC Windows.
Puoi rimuovere Windows Update visitando Impostazioni > Aggiornamento e ripristino > Windows Update > Cronologia aggiornamenti > Disinstalla aggiornamenti .
Reinstalla Windows per correggere la schermata blu della morte
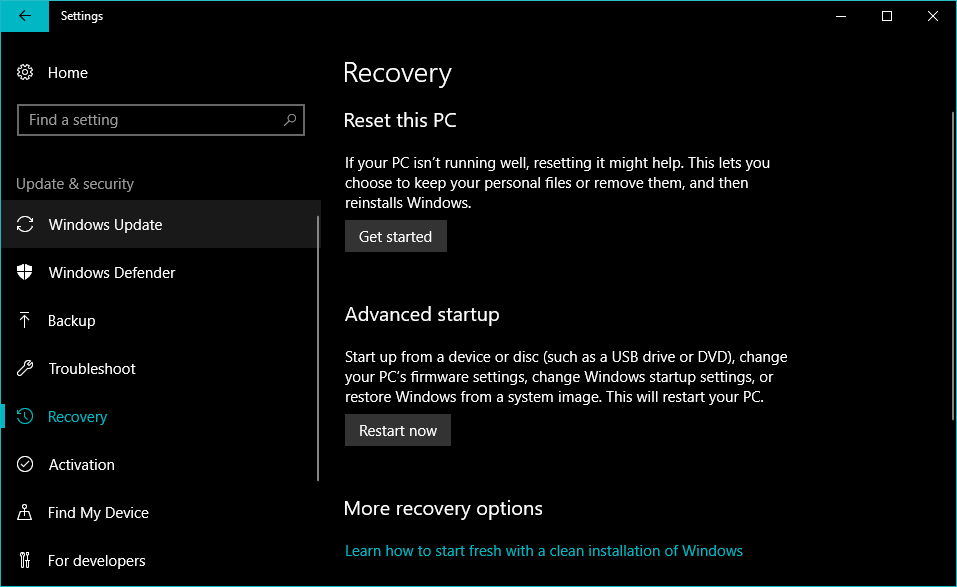
Chiaramente, l'ultima risorsa per eliminare la schermata blu della morte dal tuo sistema è eseguire un'installazione pulita di Windows. Per gli utenti che eseguono Windows 10 o 8.1, è disponibile un'opzione integrata per l'installazione pulita che non richiede supporti di installazione dedicati. Per Windows 7, dovrai reinstallare il sistema operativo utilizzando un disco ottico o USB avviabile.
Se non si tratta di un problema relativo all'hardware, dovresti essere in grado di correggere gli errori BSOD di Windows 10 utilizzando i metodi e i suggerimenti sopra menzionati. Altrimenti, dovrai rivolgerti a un negozio per l'hardware sostitutivo per fare le cose.
Com'è la tua esperienza con i BSOD finora? Lascia i tuoi pensieri nei commenti.
Domande frequenti
Quando si verifica un errore di schermata blu, il PC Windows si riavvierà per impostazione predefinita e registrerà l'evento nel registro. Il prossimo avvio potrebbe non affrontare lo stesso problema, quindi, in un certo senso, il tuo sistema a volte risolve l'errore eseguendo un semplice riavvio.
Ottenere un BSOD una volta ogni tanto non è un problema. Ma se ricevi spesso questo errore, il tuo computer potrebbe avere un problema serio. Assicurati di annotare il "Codice di arresto" menzionato nel BSOD per scoprire le possibili cause.
