Correggi l'ERRORE INTERNO WHEA in Windows 10
Pubblicato: 2022-08-20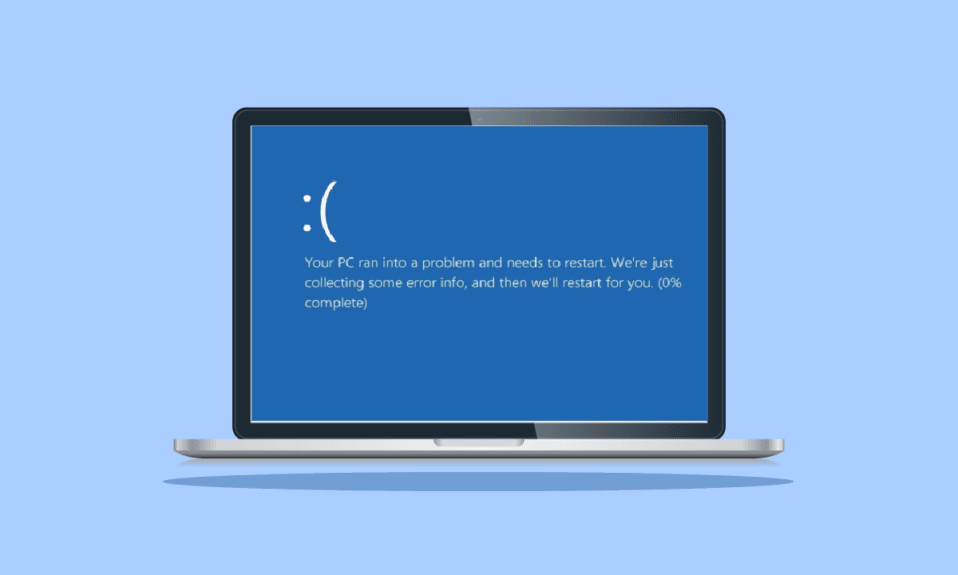
Il sistema operativo Windows di Microsoft è uno dei più conosciuti e ampiamente utilizzati sui computer. Con le sue numerose versioni, tra cui Windows XP, Windows Vista, Windows 7, Windows 8 e Windows 10, ha guadagnato popolarità tra gli utenti di PC. Offrirà senza dubbio la migliore esperienza quando si utilizzano i PC grazie al suo vasto set di funzionalità. Gli utenti di Windows hanno segnalato schermate blu con le parole WHEA INTERNAL ERROR nonostante tutte le fantastiche funzionalità e aggiornamenti. Gli utenti vengono avvisati di potenziali problemi con i loro PC da questa schermata blu. Se stai riscontrando lo stesso problema, sei nel posto giusto poiché abbiamo il tutorial ideale che ti aiuterà a correggere l'errore WHEA con passaggi logici. Iniziamo conoscendo l'errore interno WHEA in Windows 10 e i motivi che portano alla schermata blu che indica l'errore in dettaglio nei prossimi paragrafi seguiti dai metodi per risolverlo.
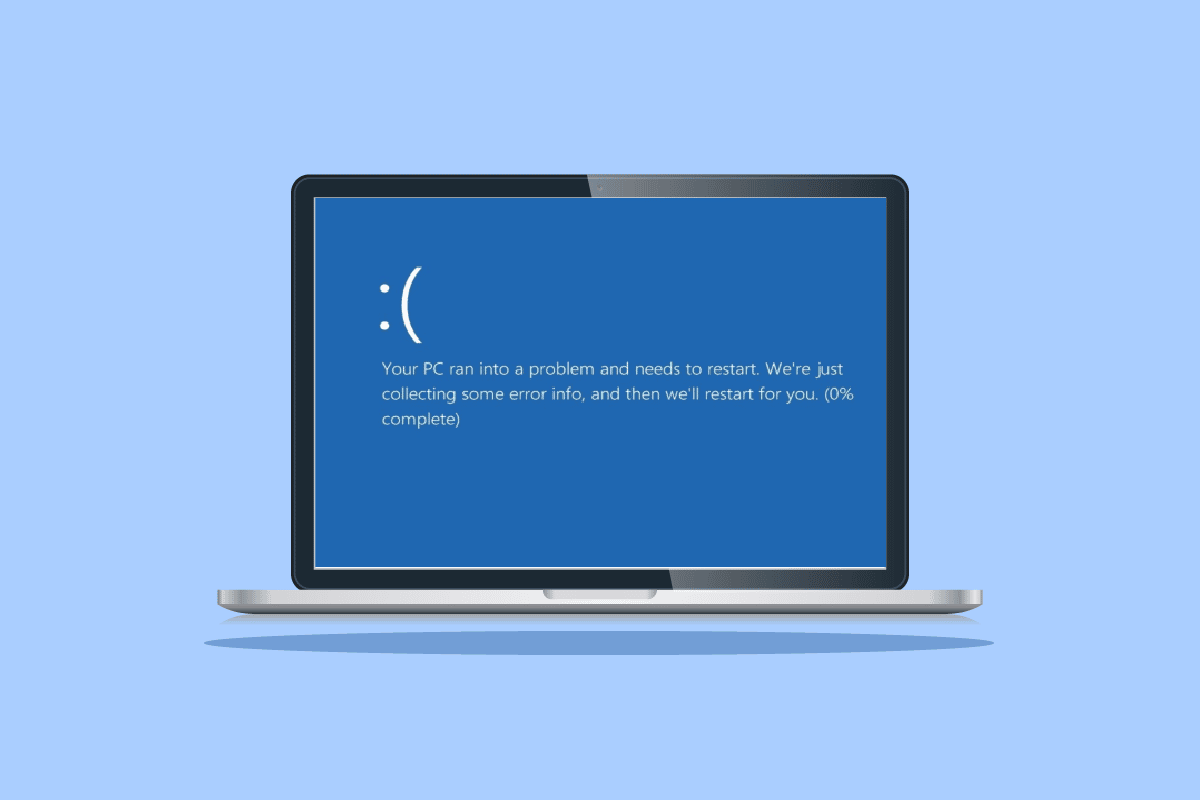
Contenuti
- Come risolvere l'ERRORE INTERNO WHEA in Windows 10
- Quali sono le cause dell'errore 0x00000122?
- Metodo 1: metodi di base per la risoluzione dei problemi
- Metodo 2: eseguire lo strumento di risoluzione dei problemi di hardware e dispositivi
- Metodo 3: riparare i file di sistema
- Metodo 4: disabilitare i programmi di avvio
- Metodo 5: aggiorna i driver di dispositivo
- Metodo 6: reinstallare i driver di dispositivo
- Metodo 7: disabilitare il riavvio automatico di Windows
- Metodo 8: attiva l'avvio rapido
- Metodo 9: utilizzare lo strumento di terze parti
- Metodo 10: disinstallare i programmi in conflitto
- Metodo 11: aggiorna il BIOS di sistema
- Metodo 12: disinstalla gli ultimi aggiornamenti di Windows
- Metodo 13: disinstallare il software antivirus di terze parti
- Metodo 14: eseguire Ripristino configurazione di sistema
- Metodo 15: Pulisci Installa Windows
Come risolvere l'ERRORE INTERNO WHEA in Windows 10
L'errore Blue Screen of Death noto come WHEA è abbastanza frequente su Windows. Denota un meccanismo malfunzionante che lo rende temporaneamente inutilizzabile. I difetti hardware o software possono essere la causa degli errori BSOD. Tuttavia, in questo caso, l'errore indica che un controllo bug con il valore 0x00000122 indica che si è verificato un errore interno di Windows Hardware Problem Architecture (WHEA).
Quali sono le cause dell'errore 0x00000122?
Come accennato in precedenza, i motivi per cui si verifica l'errore 0x00000122 possono variare tra problemi software e hardware. Quindi, esaminiamo alcuni dei motivi più comuni che portano a questo problema BSOD.
- Se hai scaricato di recente l'ultima versione del BIOS, può causare problemi con il firmware del sistema e causare uno dei motivi comuni alla base dell'errore WHEA.
- Il prossimo in questo elenco riguarda i problemi con il registro di Windows. Se le chiavi vengono danneggiate o cancellate accidentalmente dalle operazioni di pulizia, possono anche essere la causa dell'errore.
- La prossima causa dell'errore è lo spazio insufficiente nel disco rigido del sistema. Sono necessari almeno da 2 a 10 GB di spazio libero per il corretto funzionamento del sistema se si utilizza Windows 10.
- Un altro motivo è l'incompatibilità dei driver di dispositivo con il sistema operativo del computer/laptop.
- La prossima causa comune è un recente aggiornamento effettuato a Windows nel tuo sistema.
- Il software antivirus sul tuo sistema può anche causare l'errore eliminando importanti chiavi di registro o bloccando file di sistema importanti.
- Se si verifica un errore nel software di backup del sistema, può verificarsi un errore WHEA.
Ora che conosci i possibili motivi alla base dell'errore, è tempo di esaminare alcuni dei metodi di risoluzione dei problemi che abbiamo supportato insieme agli screenshot per fornirti un riferimento migliore. Ma prima di iniziare con i metodi di riparazione, prova a riavviare il dispositivo per verificare se il problema è stato risolto. Nel caso non utilizzi i metodi come viene detto.
Metodo 1: metodi di base per la risoluzione dei problemi
Segui questi metodi di risoluzione dei problemi di base per correggere l'errore.
1A. Avvia in avvio sicuro
L'esecuzione di un avvio sicuro in Windows è uno dei metodi di risoluzione dei problemi di base che viene scelto per eliminare gli errori BSOD come l'errore del prompt WHEA. La modalità provvisoria viene solitamente utilizzata quando il sistema è bloccato, nel caso di detto errore. Aiuta nella diagnosi dei problemi con il sistema operativo e disabilita il software di terze parti consentendo solo l'esecuzione del software Windows essenziale. Se vuoi conoscere i dettagli su come viene eseguito, consulta la nostra guida Come avviare in modalità provvisoria in Windows 10.
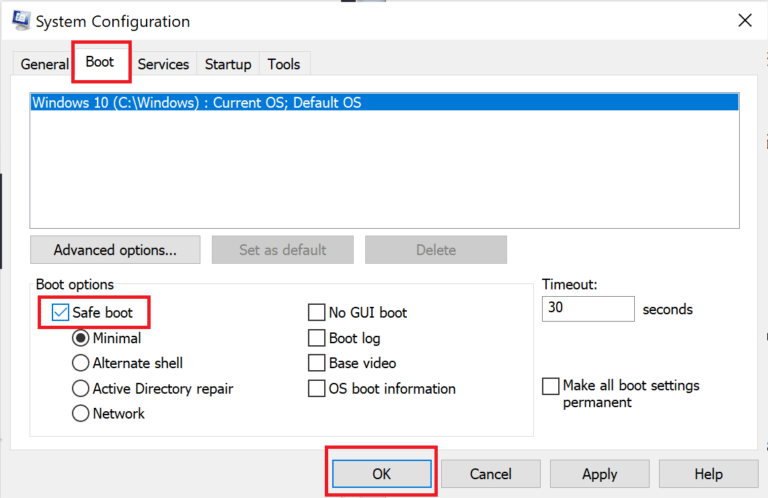
1B. Diagnostica la memoria di Windows
Il metodo successivo nell'elenco per risolvere WHEA INTERNAL ERROR in Windows 10 consiste nel testare la RAM nel sistema. Come discusso in precedenza nelle cause, se non si dispone di spazio sufficiente nella RAM di sistema, può diventare il motivo dell'errore. Puoi testare la tua RAM con i mezzi di diagnostica della memoria di Windows come descritto nei passaggi seguenti:
1. Aprire la finestra di dialogo Esegui premendo contemporaneamente i tasti Windows + R.
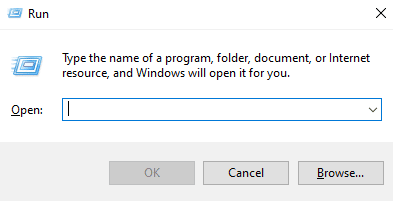
2. Digita mdsched e premi il tasto Invio .
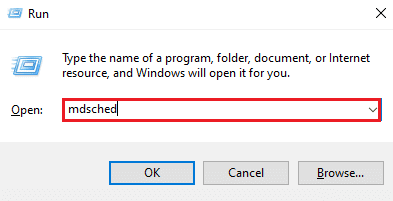
3. Seleziona Riavvia ora e verifica la presenza di problemi .
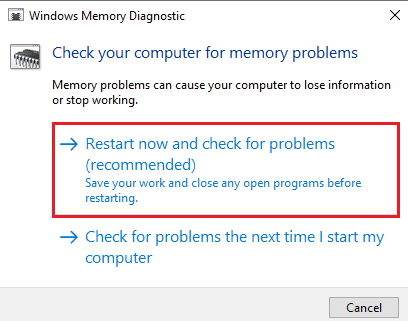
Una volta che lo strumento di diagnostica di Windows ha verificato i problemi del computer, è possibile verificare l'errore dopo un riavvio.
1C. Aggiorna Windows
Se l'aggiornamento dei driver del dispositivo non ti ha aiutato con il problema interno WHEA, puoi provare ad aggiornare il software del tuo sistema. Le versioni obsolete sono la ragione di tali errori BSOD mentre l'aggiornamento del software con l'ultima versione aiuta ad estendere il database dei driver e protegge da tali errori o altre vulnerabilità del sistema. Quindi, assicurati che il tuo software sia aggiornato e puoi farlo con l'aiuto della nostra guida Come scaricare e installare l'ultimo aggiornamento di Windows 10.
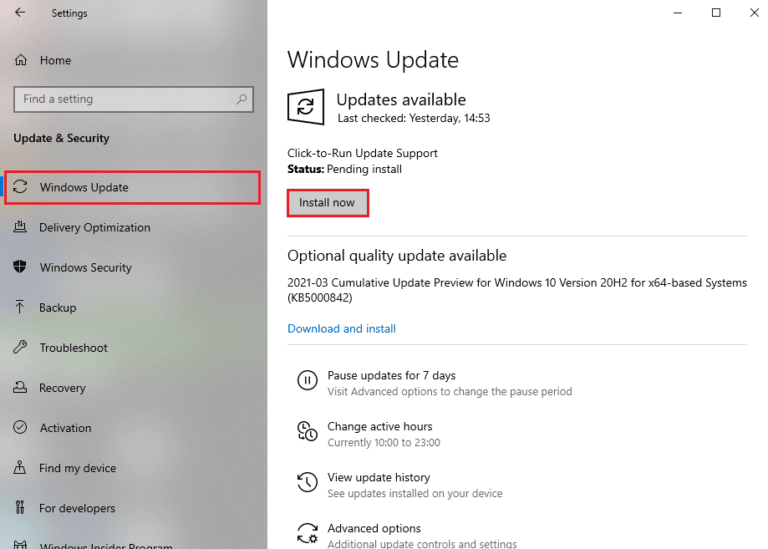
Leggi anche: Correggi l'errore 0xc004f075 di Windows 10
1D. Ripara il disco rigido danneggiato
Un altro metodo molto utile per risolvere il problema WHEA sullo schermo è controllare se il disco rigido può contenere file corrotti. Questa unità di archiviazione, che dispone di dischi rigidi interni ed esterni e, soprattutto, di tutti i dati importanti nel sistema, può causare messaggi di errore se è danneggiata. Per risolvere questo problema, è importante eseguire una scansione chkdsk di cui puoi saperne di più con l'aiuto della nostra guida Come riparare o riparare il disco rigido danneggiato utilizzando CMD?
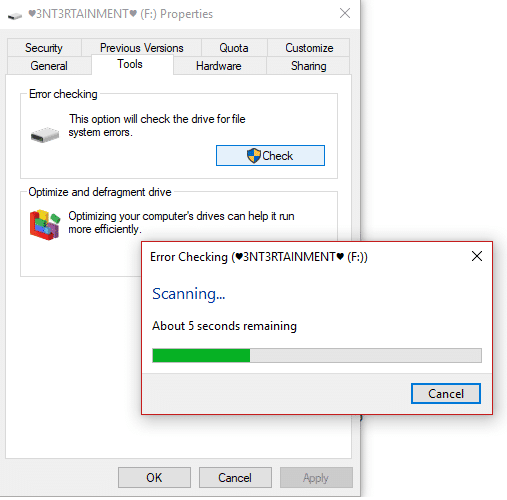
1E. Esegui Pulizia disco
Nello spazio su disco rigido del PC vengono archiviati temporaneamente file spazzatura che possono eventualmente raggrupparsi e occupare molto spazio. Ciò può comportare uno spazio di archiviazione insufficiente che rallenta il sistema ed è un colpevole dell'errore WHEA. In tal caso, diventa essenziale eliminare questi file utilizzando lo strumento Pulizia disco. Segui la nostra guida per utilizzare Pulizia disco in Windows 10.
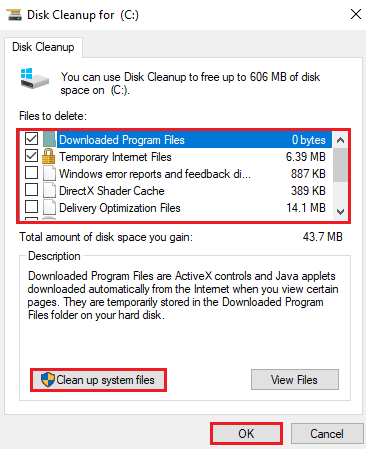
1F. Esegui Scansione malware
Il malware è un altro motivo per cui potresti riscontrare un errore WHEA sul tuo sistema. Si è visto che il malware provoca molti danni in generale al sistema e ai file. Può entrare nel sistema con qualsiasi mezzo e distruggere file, programmi e applicazioni di valore. Pertanto, è importante disabilitarlo utilizzando lo strumento integrato di sicurezza di Windows che aiuta a eseguire una diagnosi e risolvere i problemi con il sistema. Leggi la nostra guida su come eseguire una scansione antivirus sul mio computer?
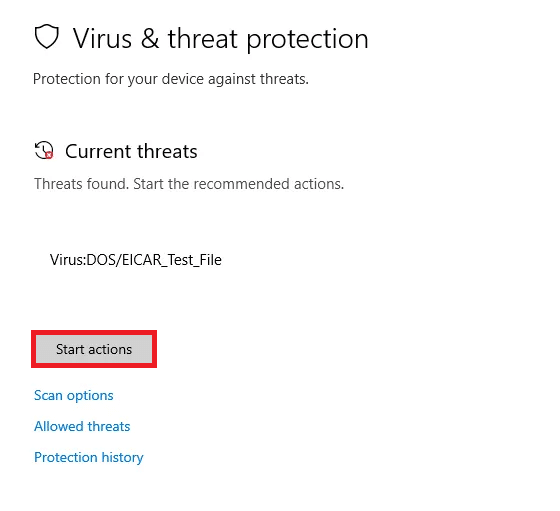
Una volta terminato il processo, il tuo sistema dovrebbe essere privo di qualsiasi malware presente che risolverà WHEA INTERNAL ERROR.
Metodo 2: eseguire lo strumento di risoluzione dei problemi di hardware e dispositivi
La prima cosa da fare nel caso in cui si riceva un errore BSOD WHEA è eseguire uno strumento di risoluzione dei problemi della schermata blu della morte. È uno strumento integrato di Windows che aiuta a risolvere i problemi relativi al tuo computer. Segui la nostra guida per eseguire lo strumento di risoluzione dei problemi di hardware e dispositivi per risolvere i problemi. Lo strumento di risoluzione dei problemi troverà e risolverà i problemi relativi a BSOD. Attendi il completamento del processo per verificare se il problema è stato risolto.
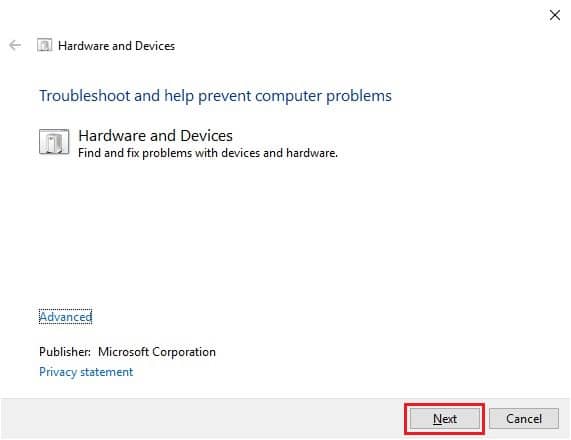
Leggi anche: Correggi lo schermo giallo della morte di Windows 10
Metodo 3: riparare i file di sistema
Se sono presenti file danneggiati o riscritti sul sistema, possono causare un errore BSOD WHEA. Pertanto, si consiglia di utilizzare l'aiuto delle utilità System File Checker (SFC) e Deployment Image Servicing and Management (DISM) integrate per risolvere i problemi con i file di sistema. Per ulteriori informazioni, leggi la nostra guida su Come riparare i file di sistema su PC Windows 10 per eseguire le scansioni sul desktop.
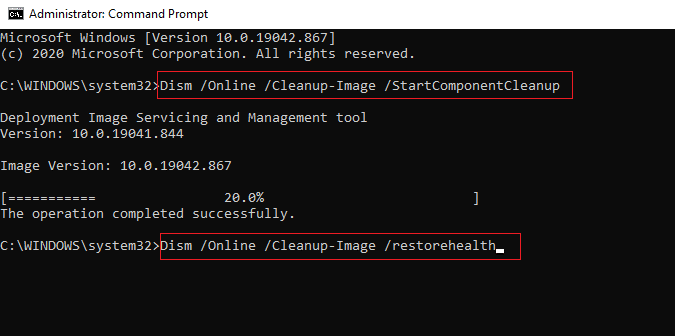
Metodo 4: disabilitare i programmi di avvio
Puoi anche provare a disabilitare i programmi non necessari in esecuzione nel menu di avvio di Windows, questo potrebbe essere il motivo per cui l'errore viene visualizzato sullo schermo dopo l'avvio del sistema anche senza alcuna attività dell'utente. Per affrontarlo, segui i passaggi indicati di seguito:
1. Apri Task Manager premendo contemporaneamente i tasti Ctrl + Maiusc + Esc .
2. Fare clic sulla scheda Avvio .
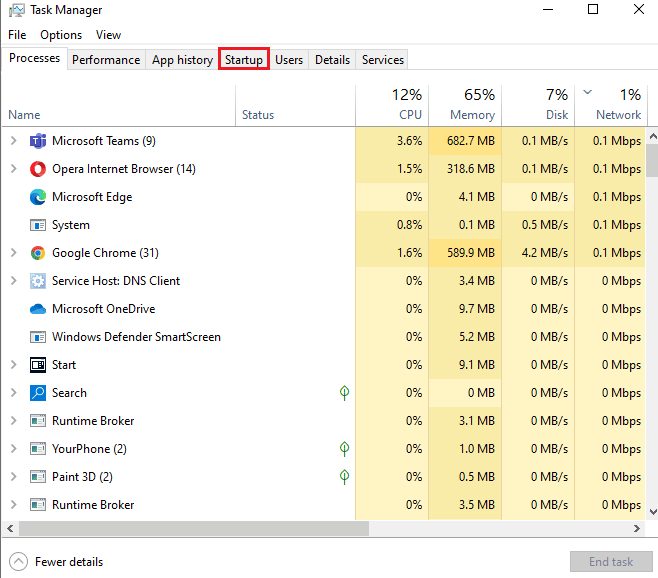
3. Fare clic con il pulsante destro del mouse sui programmi per Disabilitarli .
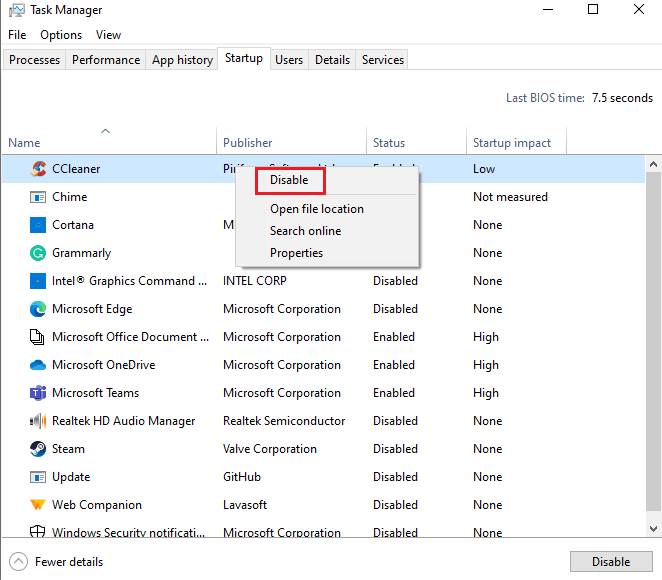
Metodo 5: aggiorna i driver di dispositivo
Il prossimo metodo che può aiutarti a correggere l'errore 0x00000122 è aggiornare i driver di dispositivo. I driver di dispositivo creano la comunicazione tra l'hardware e il sistema operativo del computer. Se questi driver di dispositivo non sono aggiornati, possono diventare uno dei motivi principali per cui viene visualizzato l'errore BSOD WHEA sullo schermo. Quindi, per assicurarti di non visualizzare più questo errore, aggiorna i driver con l'aiuto della nostra guida Come aggiornare i driver di dispositivo su Windows 10.

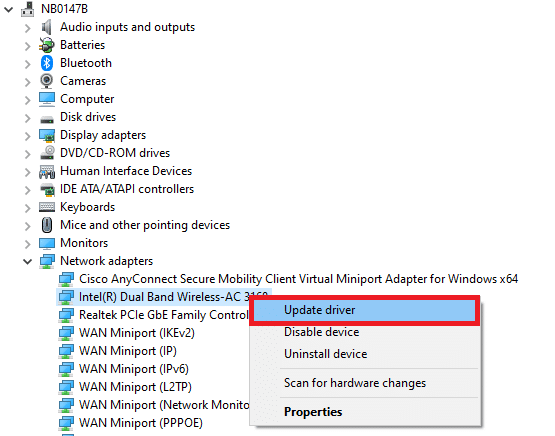
Metodo 6: reinstallare i driver di dispositivo
La prossima cosa che è importante considerare per risolvere l'errore 0x00000122 è l'hardware esterno. Il PC potrebbe essere collegato a periferiche del computer che eseguono vari programmi importanti come la stampa, la scansione e altre attività. Queste periferiche quando collegate a un PC possono causare un errore BSOD e, pertanto, l'hardware esterno deve essere scollegato nel caso in cui si verifichi uno di questi errori.
Inoltre, puoi provare a disinstallare i driver nel tuo sistema e quindi reinstallarli. Per continuare ulteriormente con esso, puoi consultare la nostra guida Come disinstallare e reinstallare i driver su Windows 10 ed essere adeguatamente informato sui passaggi da seguire.
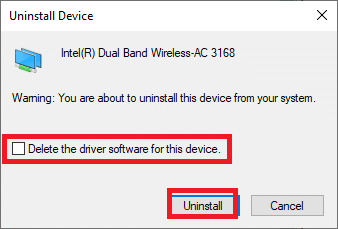
Leggi anche: Come riparare lo schermo bianco del laptop Windows 10
Metodo 7: disabilitare il riavvio automatico di Windows
Se il tuo sistema continua a riavviarsi ogni volta dopo l'avvio, può causare la visualizzazione di WHEA INTERNAL ERROR sullo schermo. Ciò ti impedisce di utilizzare il tuo sistema e può essere molto fastidioso se incontrato occasionalmente. In questo caso, puoi assicurarti di evitare che l'errore si ripresenti disabilitando il riavvio automatico di Windows, che può essere eseguito con l'aiuto dei seguenti passaggi:
1. Premi i tasti Windows + D insieme per ridurre a icona tutti i programmi sul tuo PC.
2. Apri la barra di ricerca, digita Impostazioni di sistema avanzate al suo interno e premi Invio .
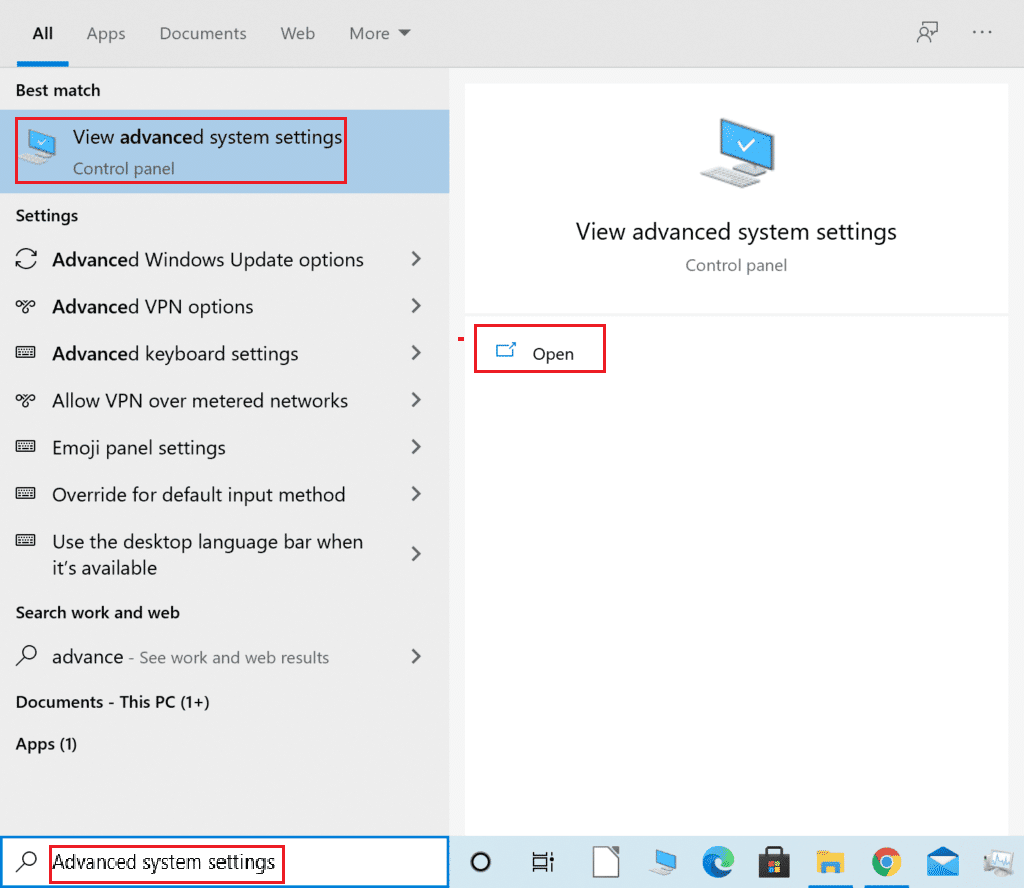
3. Nella finestra Proprietà del sistema , nella scheda Avanzate , fare clic su Impostazioni nella sezione Avvio e ripristino .
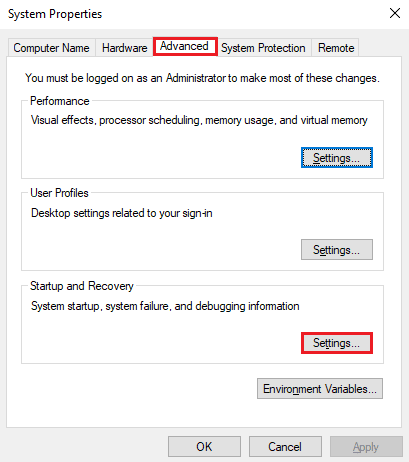
4. Deselezionare la casella Riavvia automaticamente e fare clic su OK per applicare le modifiche.
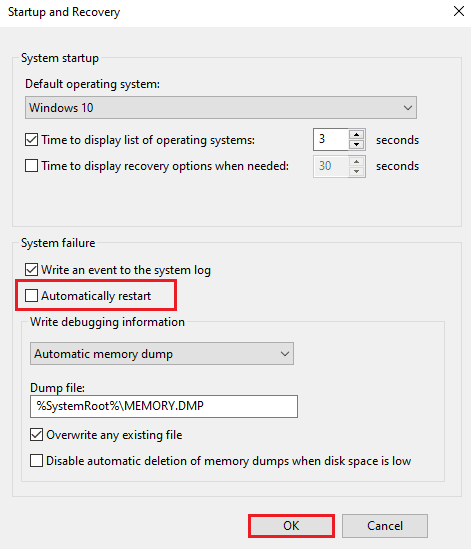
Una volta che la casella è deselezionata, un riavvio automatico di Windows verrà disabilitato, lasciandoti senza la possibilità di un errore WHEA sul tuo sistema.
Metodo 8: attiva l'avvio rapido
Un altro metodo da provare mentre si affronta l'errore BSOD WHEA è abilitare l'avvio rapido nelle impostazioni di spegnimento del sistema. Questo è un metodo di risoluzione dei problemi di base che ha dimostrato di funzionare per molti utenti che affrontano il problema.
1. Premere il tasto Windows , digitare Impostazioni alimentazione e sospensione e fare clic su Apri .
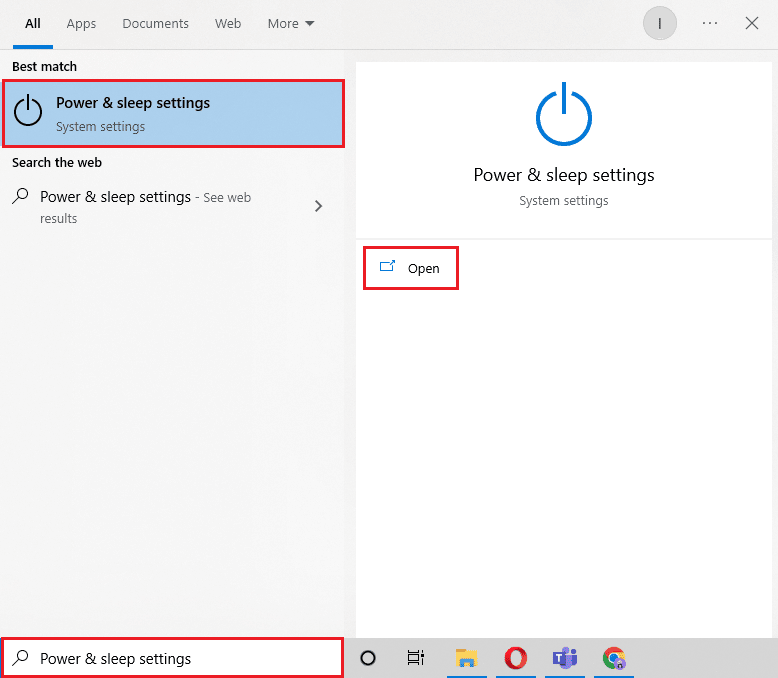
2. Ora, fai clic su Impostazioni di alimentazione aggiuntive .
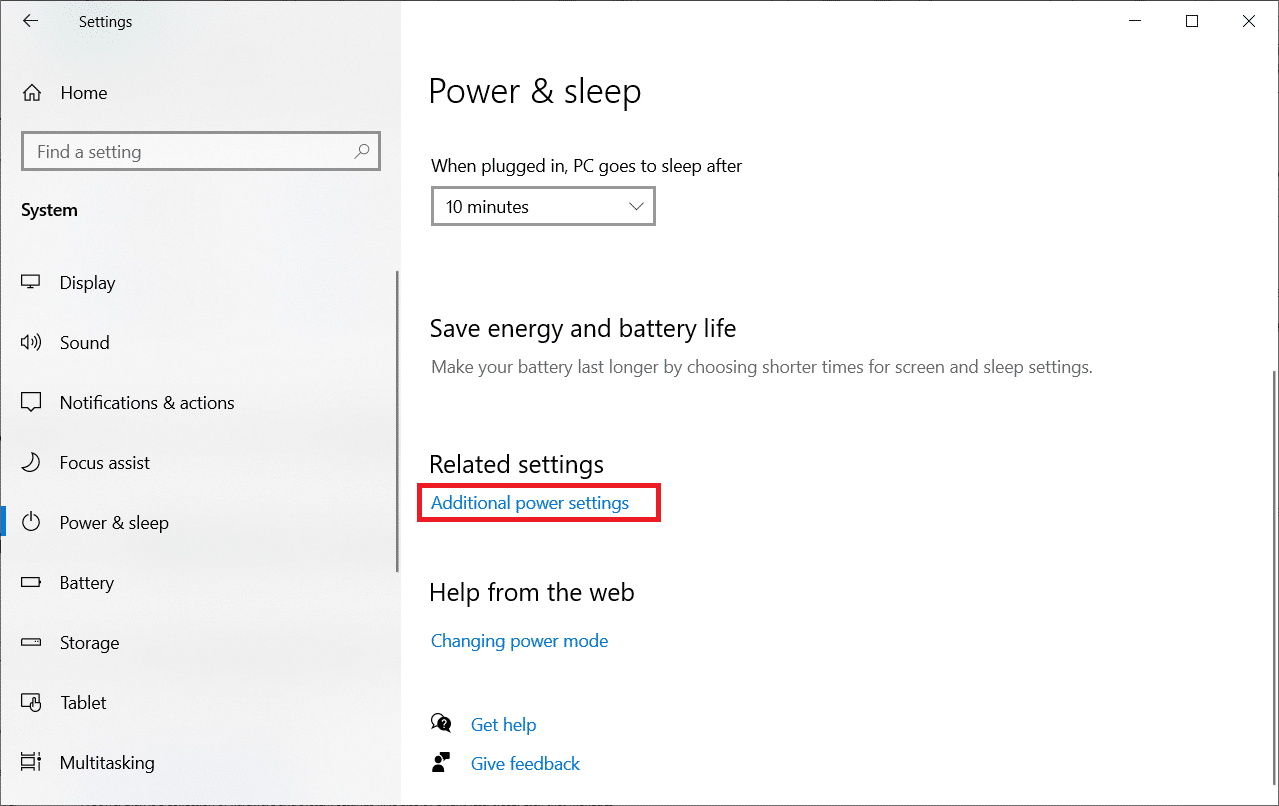
3. Quindi, fai clic sull'opzione Scegli cosa fa il pulsante di accensione .
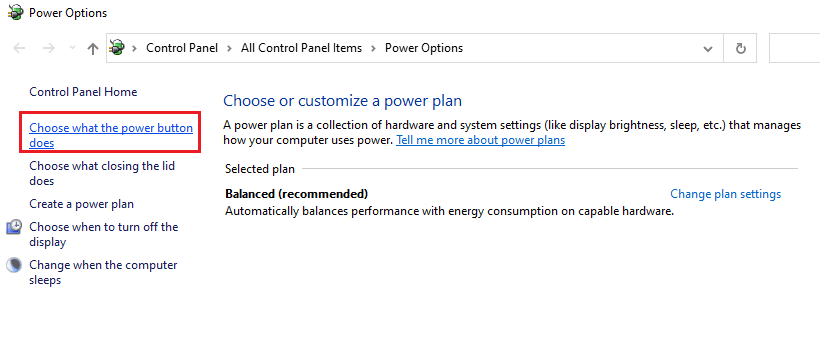
4. Modificare lo stato di Attiva avvio rapido opposto a quello salvato.
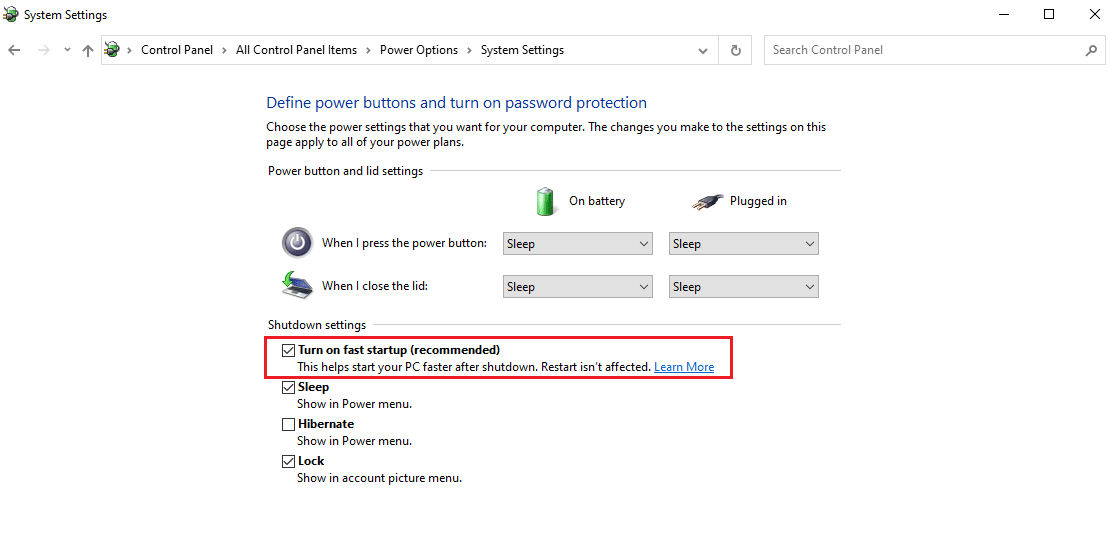
5. Quindi, fare clic su Salva modifiche .
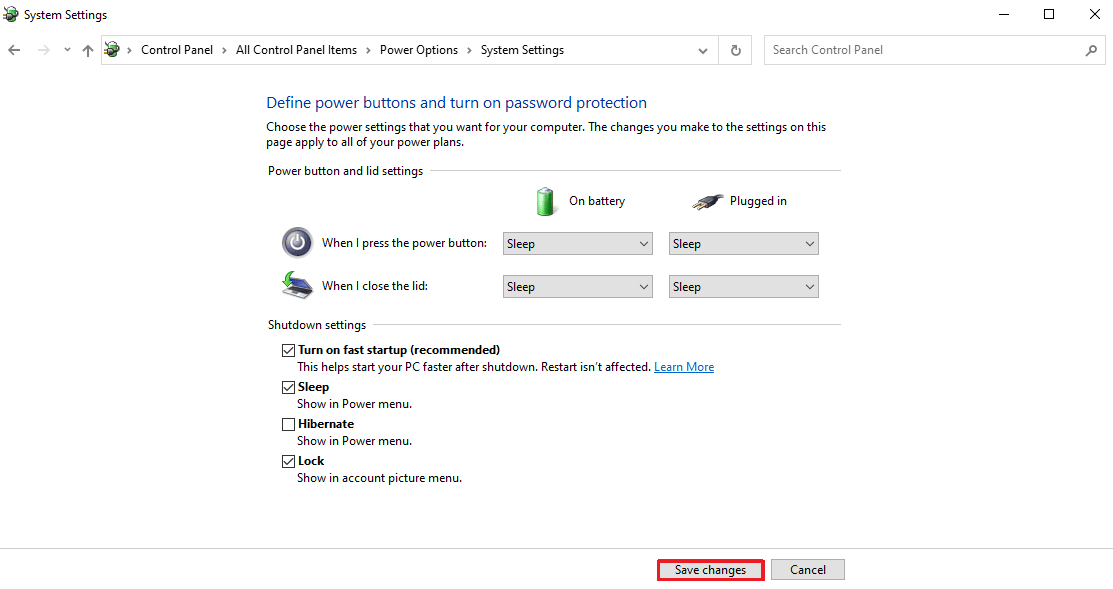
Leggi anche: Correggi l'errore Red Screen of Death (RSOD) su Windows 10
Metodo 9: utilizzare lo strumento di terze parti
Per riparare i file danneggiati che sono spesso causa di WHEA INTERNAL ERROR in Windows 10, riparare i danni causati da virus, protezione da malware o ottimizzare il registro nel tuo sistema, puoi utilizzare uno strumento di correzione del sistema avanzato di terze parti. Questo strumento aiuta a risolvere i problemi con Windows e corregge i programmi da arresti anomali. Soprattutto, strumenti come Restoro creano un punto di ripristino prima di iniziare con la riparazione e sostituiscono gli elementi che possono causare l'errore BSOD WHEA.
1. Apri il tuo browser e installa Restoro sul tuo sistema facendo clic su Avvia download .
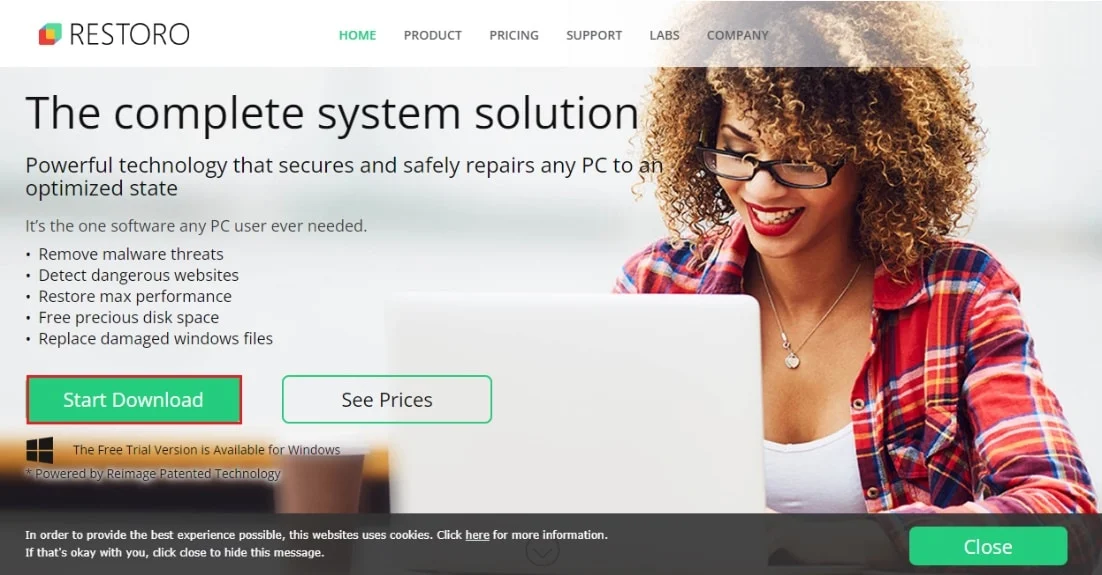
2. Avvia l' app sul tuo PC.
3. Ora, una volta avviata l'app, fai clic su Avvia riparazione .
Una volta completata la riparazione, riavvia il PC per verificare se WHEA INTERNAL ERROR in Windows 10 è stato risolto.
Metodo 10: disinstallare i programmi in conflitto
Se riscontri ancora l'errore WHEA sul tuo sistema, è possibile che programmi simili installati sul tuo PC si scontrino tra loro e causino il problema. Se questo è il caso, la rimozione di tali programmi può tornare utile. Ecco come eliminare un'app dal tuo sistema:
1. Avvia le Impostazioni di Windows .
2. Ora, fai clic su Impostazioni app .
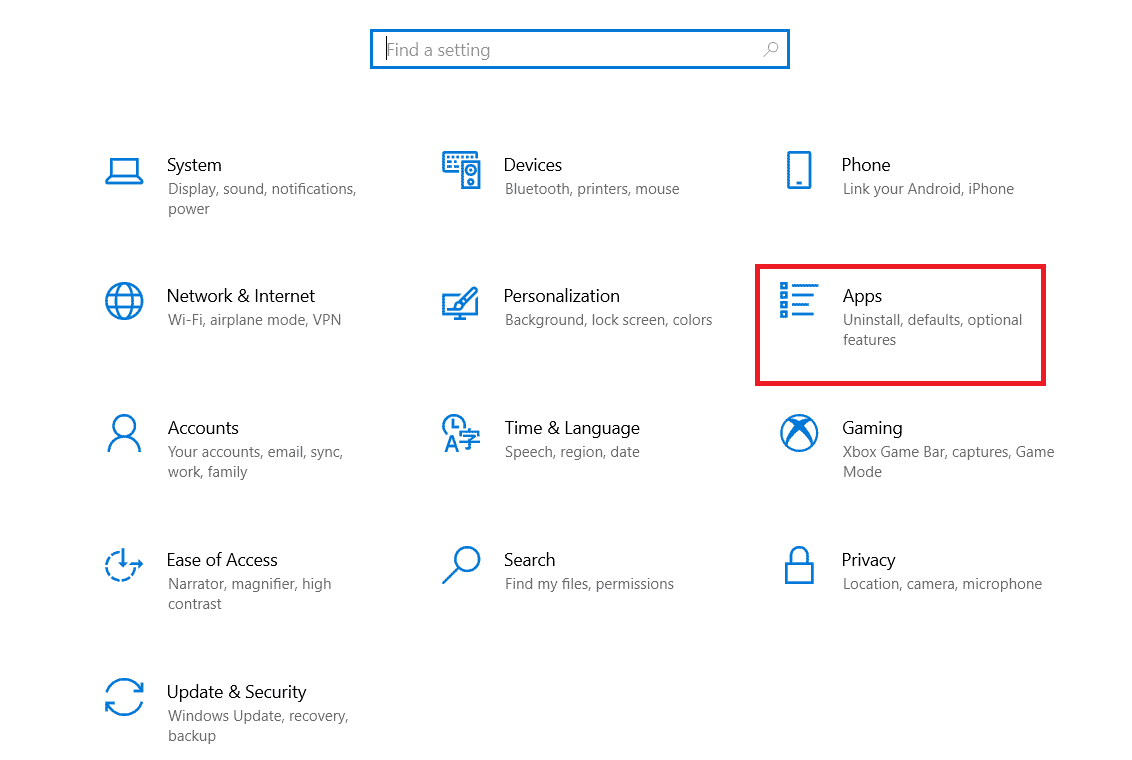
3. Ora individua e fai clic sulle app in conflitto e seleziona l'opzione Disinstalla .
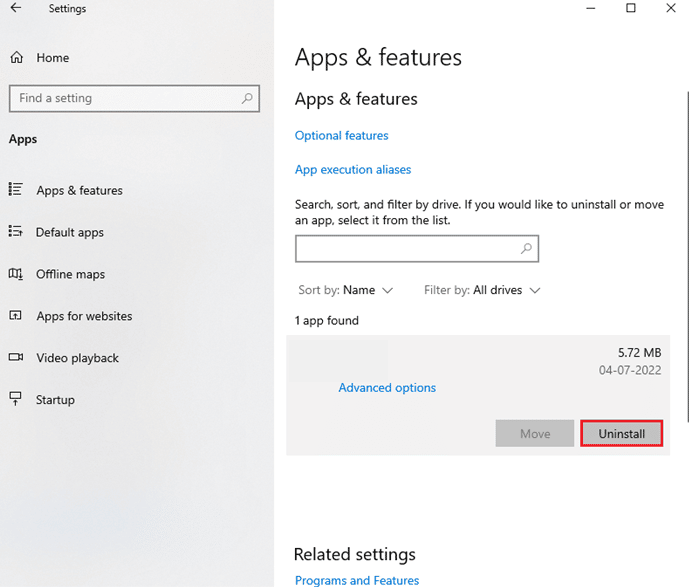
Una volta completato il processo di disinstallazione, sarai libero dall'errore BSOD.
Leggi anche: Correggi l'errore della schermata blu di Windows 10
Metodo 11: aggiorna il BIOS di sistema
Il BIOS è una risorsa software estremamente utile per un sistema. Pertanto, prima di apportare modifiche ad esso, è necessario essere estremamente cauti poiché anche molti elementi hardware dipendono da esso. Se il tuo BIOS è danneggiato, può essere il motivo dell'errore WHEA. Puoi risolvere questo problema aggiornando il BIOS sul tuo sistema con l'aiuto della nostra guida Cos'è il BIOS e come aggiornare il BIOS?
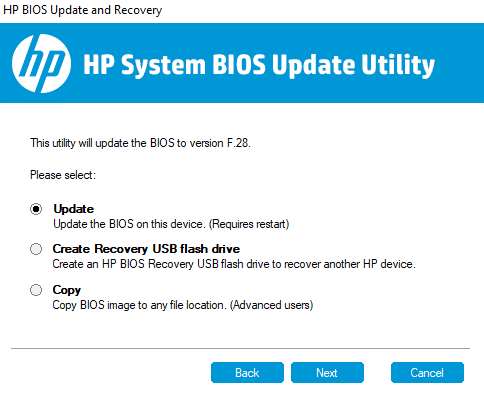
Metodo 12: disinstalla gli ultimi aggiornamenti di Windows
È possibile che l'ultimo aggiornamento di Windows che hai effettuato sia danneggiato. Questi file corrotti possono danneggiare il PC e causare l'errore BSOD WHEA sullo schermo dopo l'avvio del sistema. Per garantire che ciò non accada, è necessario eliminare questi file corrotti disinstallando l'ultimo aggiornamento.
1. Apri Impostazioni utilizzando l' icona Start e seleziona Aggiornamento e sicurezza al suo interno.
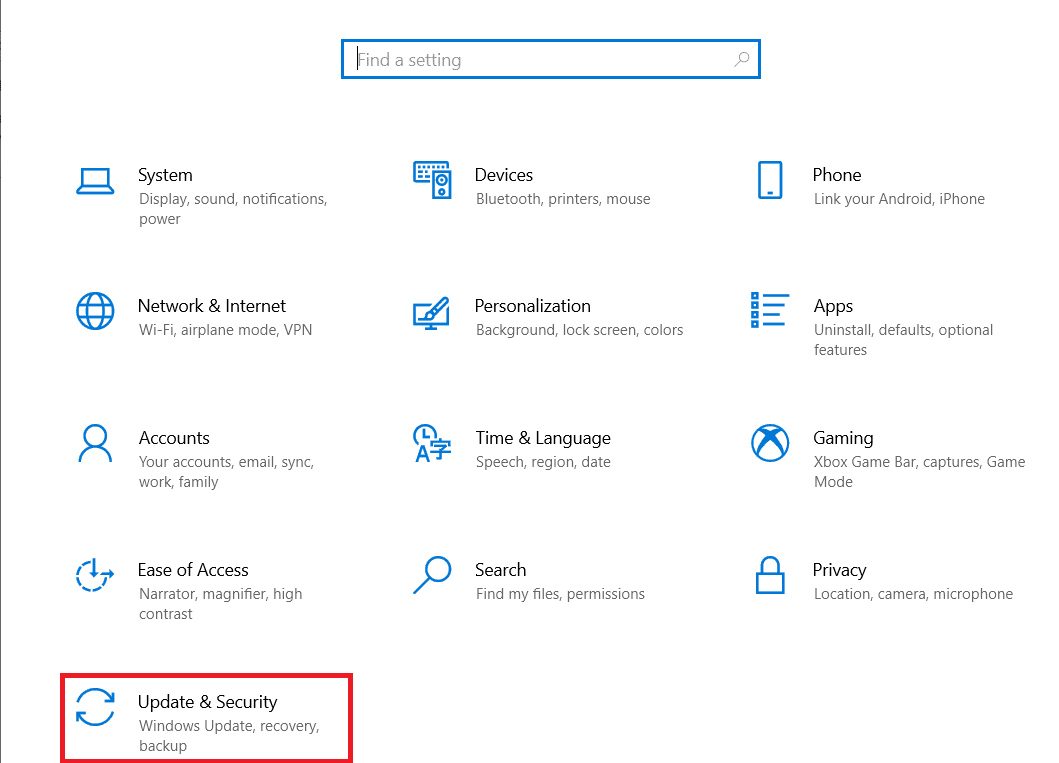
2. Ora seleziona Visualizza cronologia aggiornamenti .
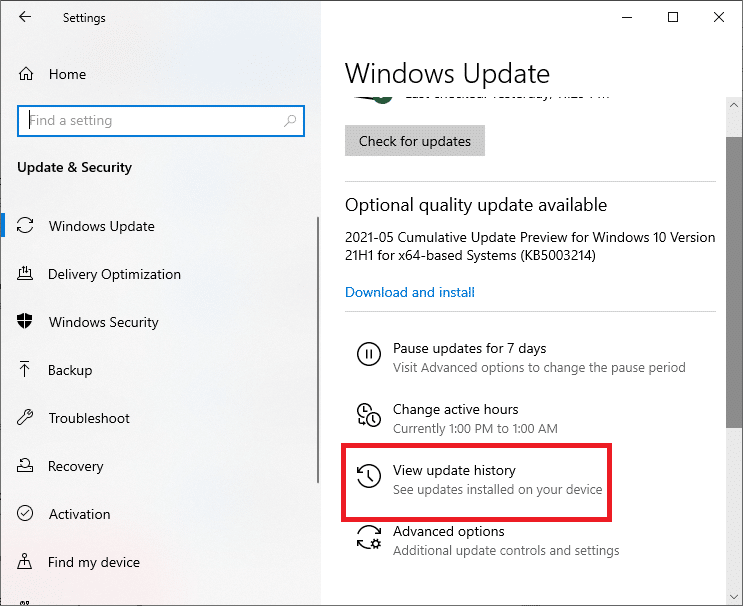
3. Quindi, fare clic su Disinstalla aggiornamenti .
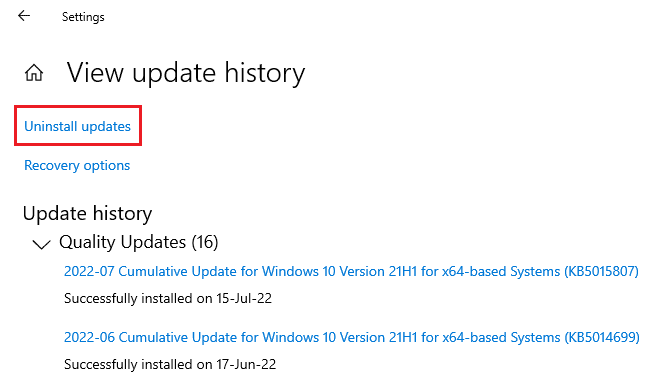
4. Fare clic con il pulsante destro del mouse sull'ultimo aggiornamento di Windows realizzato e fare clic su Disinstalla .
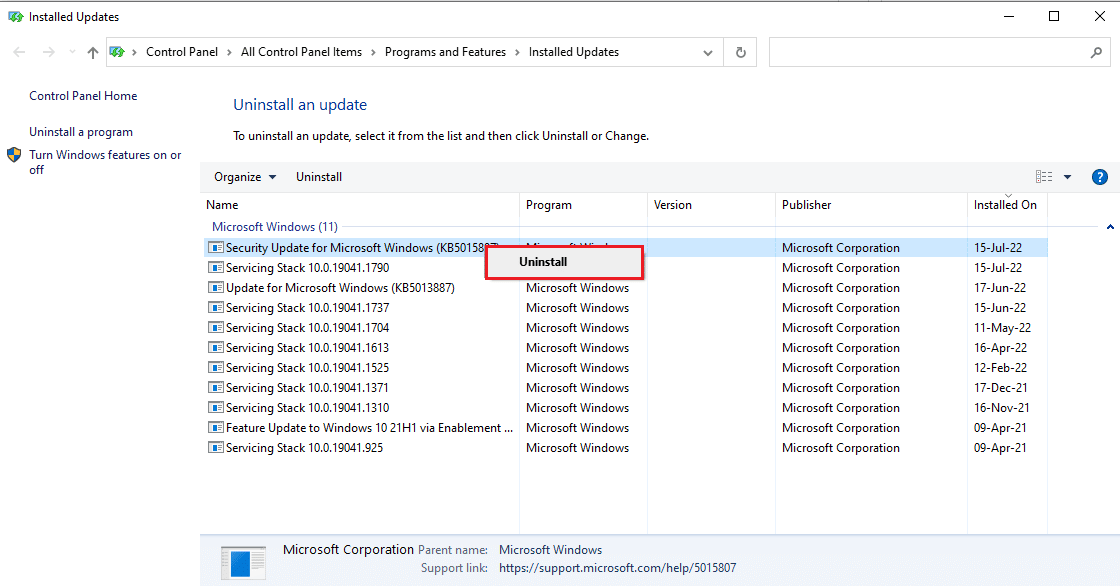
Metodo 13: disinstallare il software antivirus di terze parti
Nel caso in cui si verifichi un attacco malware sul tuo sistema, può essere gestito con lo strumento di sicurezza di Windows integrato che aiuta a proteggere il tuo PC da pericoli e malware così dannosi. Poiché esiste già uno strumento per affrontare tali problemi, non è necessario installare software antivirus di terze parti sul computer in quanto potrebbe anche causare un errore WHEA. Nel caso in cui tu abbia installato Avast Antivirus, consulta la nostra guida su 5 modi per disinstallare completamente Avast Antivirus in Windows 10. Abbiamo anche una guida per gli utenti McAfee che possono ottenere l'aiuto di Come disinstallare McAfee LiveSafe in Windows 10 per disinstallare il software antivirus .
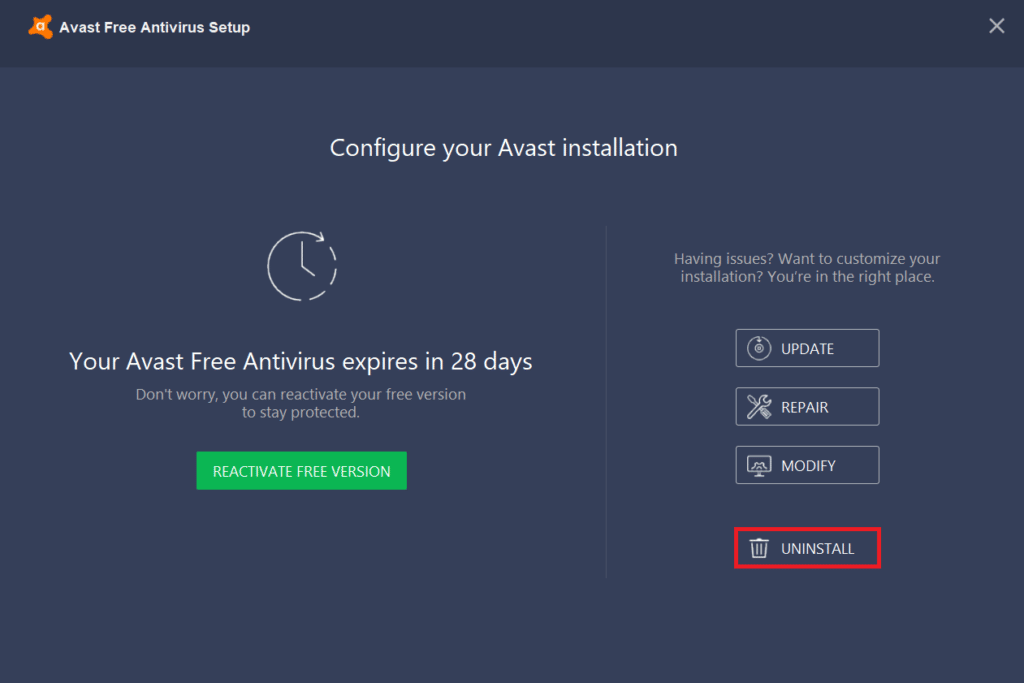
Leggi anche: Correggi l'errore della schermata blu Netwtw04.sys di Windows 10
Metodo 14: eseguire Ripristino configurazione di sistema
Puoi anche riparare il tuo sistema utilizzando Ripristino configurazione di sistema nel caso in cui non hai ricevuto aiuto dalla disinstallazione di un programma o di un driver dal tuo sistema. È possibile che si verifichi un errore WHEA sul tuo PC a causa di un errore sconosciuto che può essere risolto con l'aiuto di Ripristino configurazione di sistema. Puoi imparare molto sul Ripristino configurazione di sistema e su come eseguirlo su Windows con l'aiuto della nostra guida Come utilizzare Ripristino configurazione di sistema su Windows 10.
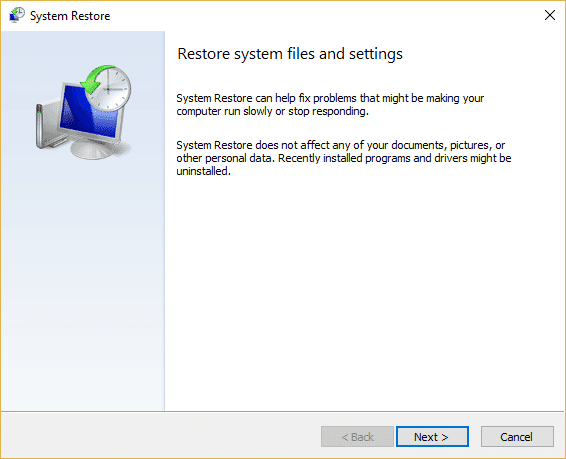
Metodo 15: Pulisci Installa Windows
Questo è il metodo finale nell'elenco delle correzioni per l'errore WHEA e l'ultima risorsa per la quale puoi optare per risolvere il problema. Questo metodo è la reinstallazione di Windows in grado di eliminare tutti i problemi software. Prima di eseguire questo metodo, assicurati di salvare tutti i tuoi dati su un disco rigido esterno per evitare di perderli. Puoi consultare la nostra guida su Come eseguire un'installazione pulita di Windows 10 per eseguirlo bene.
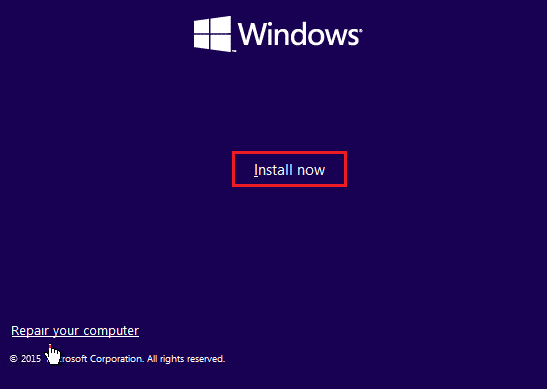
Consigliato:
- Risolto il problema con Virtualbox incapace di inserire il disco ottico virtuale
- Correggi l'errore di aggiornamento di Windows 10 0x800f0831
- Risolto il problema con win32kfull.sys BSOD in Windows 10
- Correggi l'errore di Windows 0 ERROR_SUCCESS
Ci auguriamo che la nostra guida ti abbia aiutato con più metodi per correggere WHEA INTERNAL ERROR in Windows 10. Facci sapere quale dei metodi è perfetto per te tra tutti quelli sopra menzionati. Per qualsiasi domanda o suggerimento, contattaci lasciando un commento in basso.
