Risolto WhatsApp continua a bloccarsi su Android
Pubblicato: 2022-06-30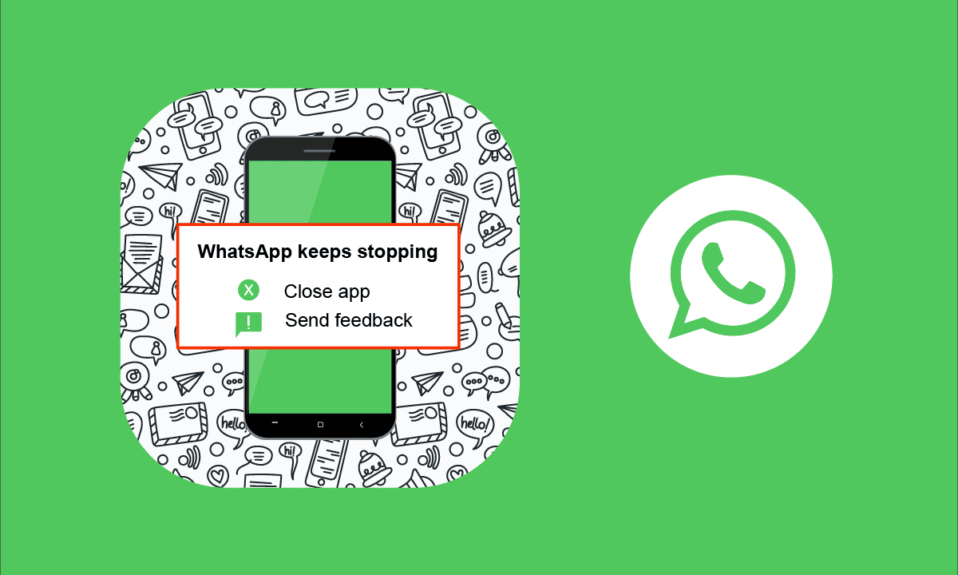
WhatsApp è più divertente e creativo, utile per connettersi con amici, familiari, colleghi di ufficio e molte più persone ovunque e in qualsiasi momento. Ma, come altre app online, WhatsApp non è perfetta a volte. Alcuni utenti si lamentano del fatto che l'app non può funzionare a volte e si chiude automaticamente con un arresto anomalo. Niente panico! Questo è un problema semplice che ognuno può affrontare da solo. Quando affronti un problema di arresto anomalo di WhatsApp, devi sapere cosa sta causando il problema, questo ti consente di risolvere il problema seguendo i metodi di risoluzione dei problemi appropriati. Questa guida ti aiuterà a risolvere i problemi di arresto anomalo di WhatsApp con Android con hack efficaci e semplici. Quindi, continua a leggere!
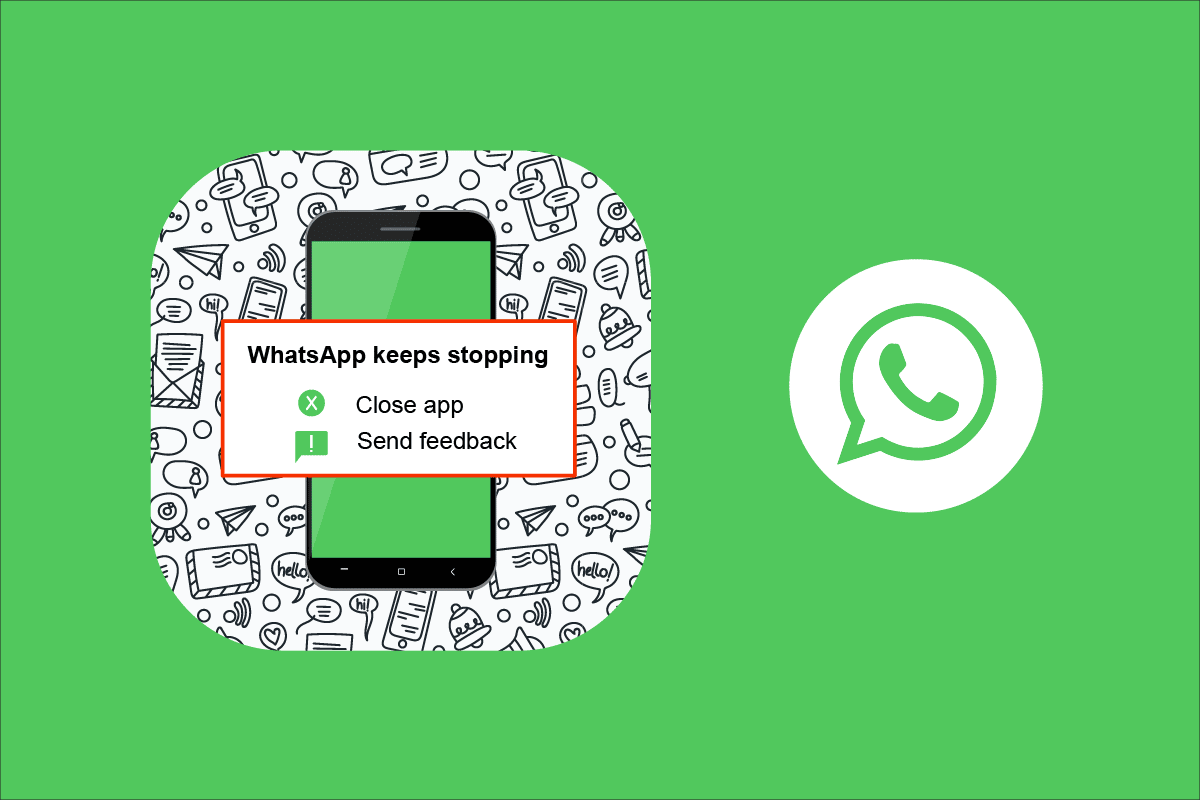
Contenuti
- Come risolvere WhatsApp continua a bloccarsi su Android
- Metodo 1: riavvia WhatsApp
- Metodo 2: riavvia Android
- Metodo 3: garantire la stabilità della rete
- Metodo 4: verifica lo stato del server WhatsApp
- Metodo 5: abilitare i dati in background
- Metodo 6: forza la chiusura di WhatsApp
- Metodo 7: Consenti tutte le autorizzazioni
- Metodo 8: abilita la sincronizzazione di WhatsApp
- Metodo 9: elimina la cache di WhatsApp
- Metodo 10: cancella spazio di archiviazione Android
- Metodo 11: cancella WhatsApp Media
- Metodo 12: eseguire Scansione malware
- Metodo 13: aggiorna WhatsApp
- Metodo 14: aggiorna il sistema operativo Android
- Metodo 15: reinstalla WhatsApp
- Metodo 16: ripristino delle impostazioni di fabbrica del dispositivo Android
- Metodo 17: contatta il supporto di WhatsApp
Come risolvere WhatsApp continua a bloccarsi su Android
Ecco alcuni motivi che contribuiscono alla questione discussa.
- La connessione di rete non è stabile.
- Il server WhatsApp è inattivo.
- Non hai abilitato i dati in background, quindi l'app si arresta in modo anomalo quando si attiva la modalità di risparmio energetico.
- Le autorizzazioni adeguate non sono concesse su WhatsApp.
- Cache e dati WhatsApp danneggiati.
- Non c'è abbastanza spazio sul tuo Android.
- Malware, bug o attacchi di virus.
- App e sistema operativo Android obsoleti.
- Bug del software.
Quando affronti il problema, potresti non reinstallare direttamente l'app. Ecco alcuni incredibili semplici hack che ti aiuteranno a risolvere WhatsApp che continua a far crashare il problema con Android a tuo agio.
Nota: poiché gli smartphone non hanno le stesse opzioni di Impostazioni e variano da produttore a produttore, assicurati che le impostazioni corrette prima di modificarle. I suddetti passaggi sono stati eseguiti sul telefono Redmi .
Metodo 1: riavvia WhatsApp
Il riavvio di WhatsApp è il metodo più semplice per risolvere i frequenti problemi di arresto anomalo. I passaggi sono molto semplici e puoi implementarli semplicemente chiudendo e riaprendo l'app. Puoi anche chiudere l'app utilizzando il menu multitasking.
1. Esci dall'app WhatsApp .
2. Quindi, vai alla schermata Home e apri le applicazioni aperte di recente.
3. Ora tocca l' icona X corrispondente a WhatsApp.
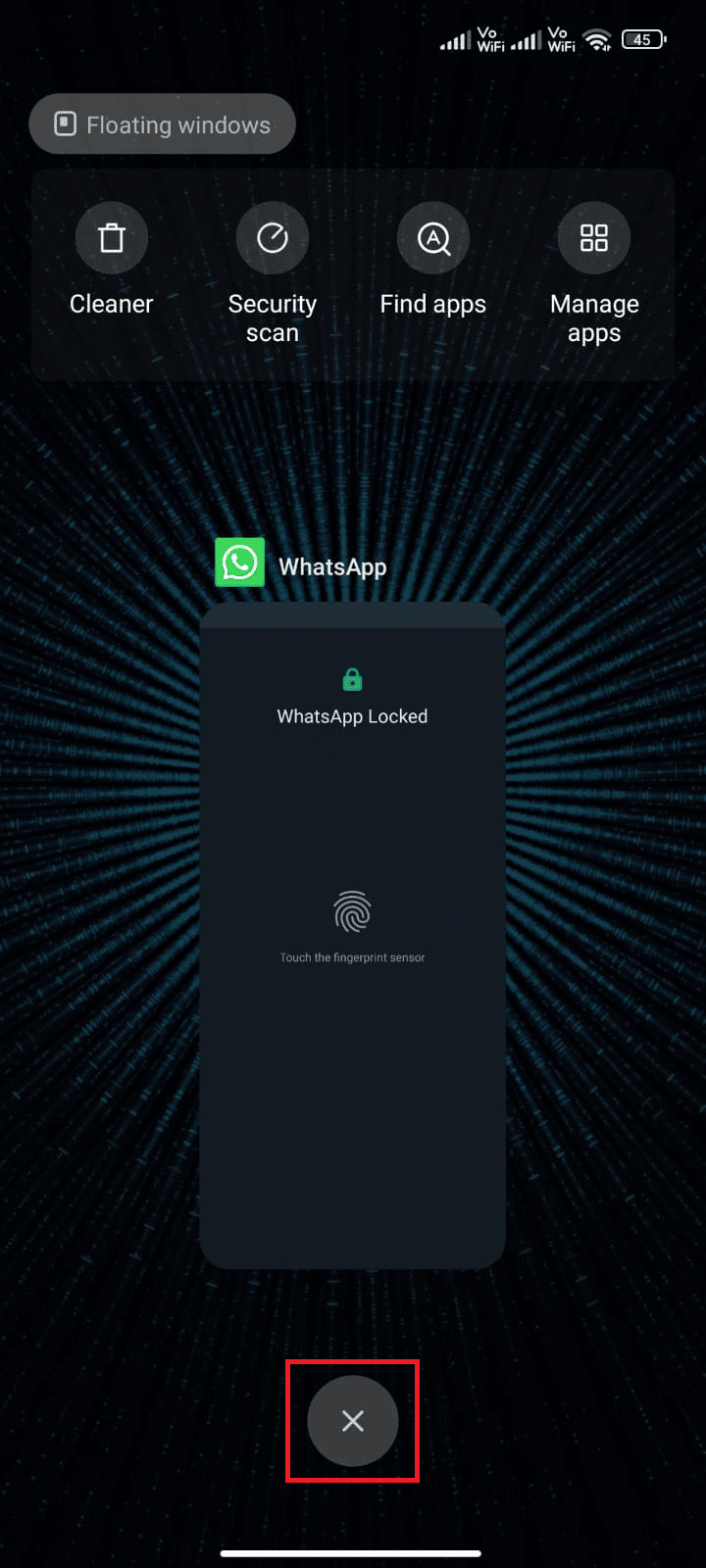
4. Riapri WhatsApp e controlla se riscontri il problema di nuovo.
Metodo 2: riavvia Android
Se continui ad affrontare WhatsApp continua ad arrestare in modo anomalo il problema con Android anche dopo aver riavviato l'app, devi controllare quando hai riavviato il telefono l'ultima volta. Se il tuo telefono è stato riavviato per molto tempo, devi considerare di riavviare il tuo Android. Segui i passaggi indicati di seguito per riavviare il tuo Android.
1. Premi il pulsante di accensione sul tuo dispositivo.
2. Toccare l'opzione Riavvia o l'opzione Spegni .
Nota: se si tocca l'opzione Spegnimento , è necessario tenere nuovamente premuto il pulsante di accensione per riavviare il telefono.
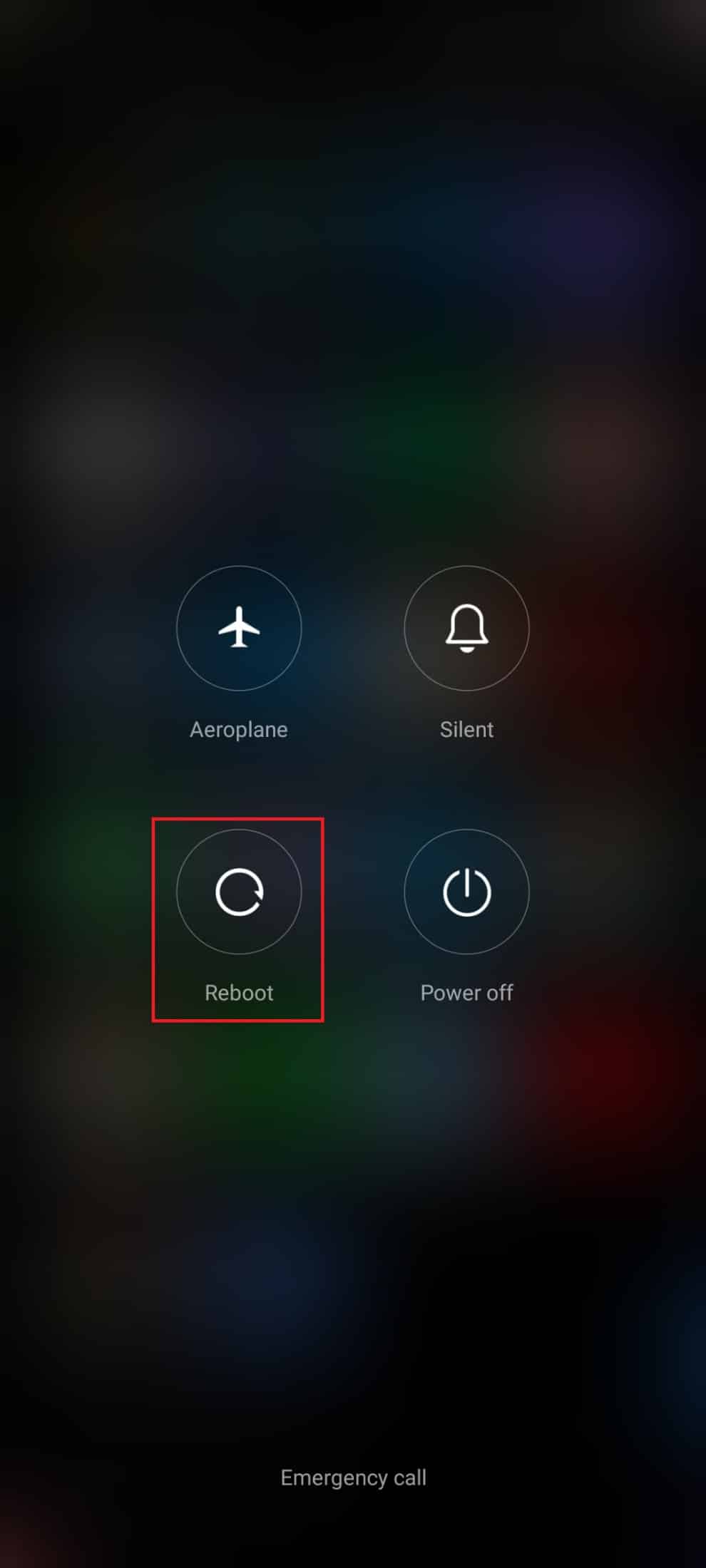
3. Una volta riavviato il tuo Android, controlla se sei riuscito ad accedere a WhatsApp senza problemi.
Leggi anche: 3 modi per disabilitare le chiamate Whatsapp
Metodo 3: garantire la stabilità della rete
Se disponi di un segnale Wi-Fi o 4G adeguato, non dovrai affrontare alcun problema di connettività di rete. I problemi di connettività di rete possono causare un rallentamento dell'esecuzione dell'app o un ritardo nei servizi di messaggistica. Tuttavia, a volte potrebbe causare l'arresto anomalo dell'applicazione. Per risolvere il problema, devi verificare di aver attivato la connessione dati sul tuo dispositivo come indicato di seguito.
1. Toccare l'icona Impostazioni nella schermata principale.
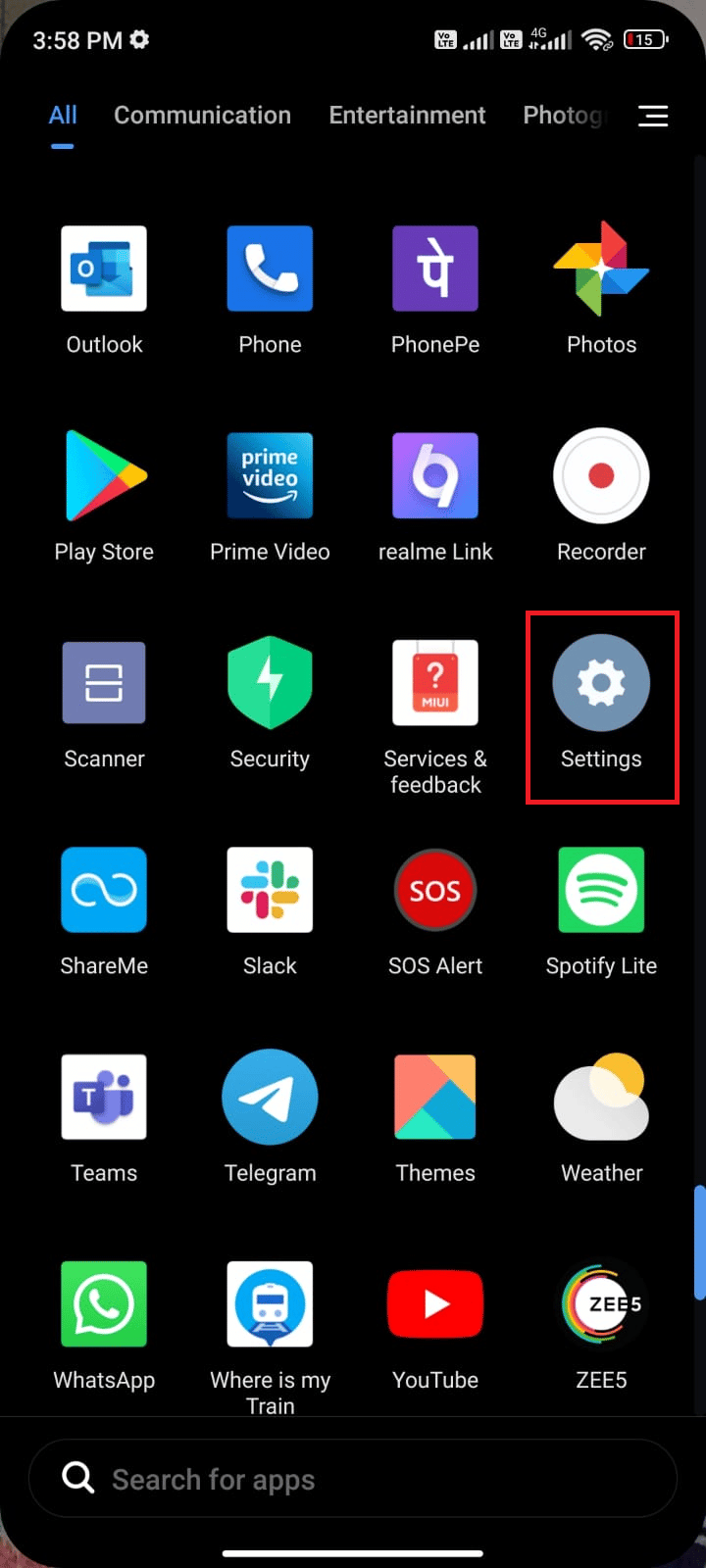
2. Ora tocca l'opzione Schede SIM e reti mobili come mostrato.
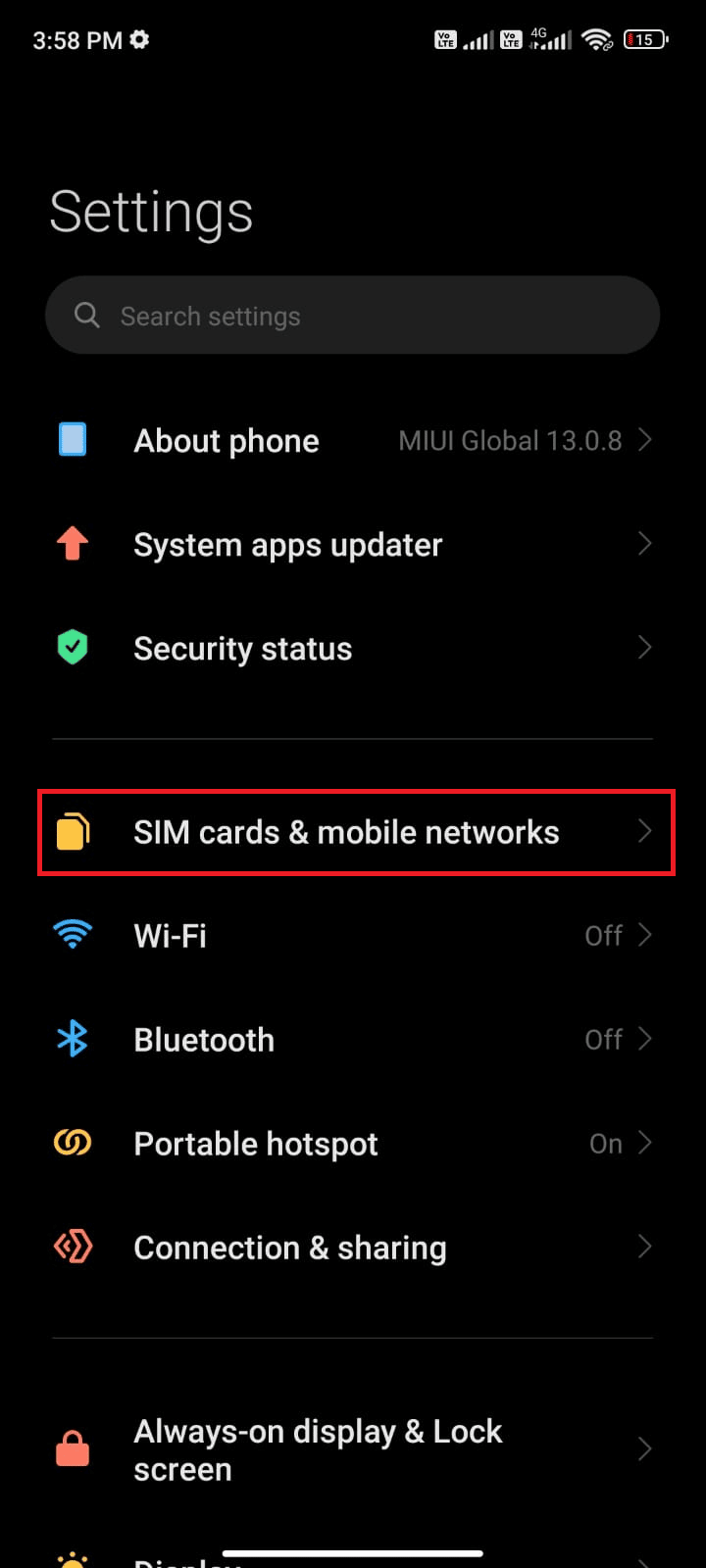
3. Quindi, attiva l'opzione Dati mobili .
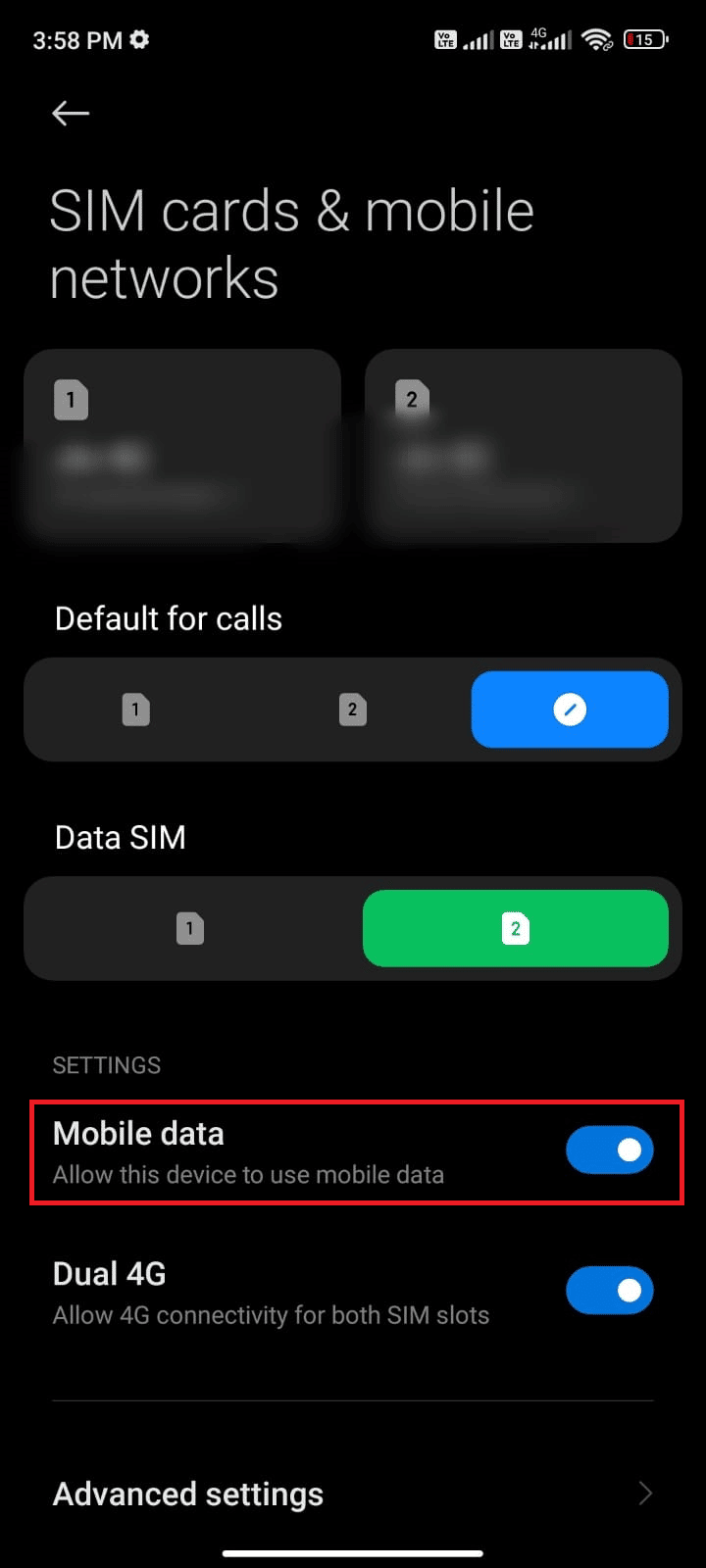
4. Se desideri utilizzare una rete in roaming quando sei fuori dalla tua posizione geografica, tocca Impostazioni avanzate come illustrato.
Nota: il servizio di roaming dati internazionale potrebbe comportare un costo aggiuntivo.
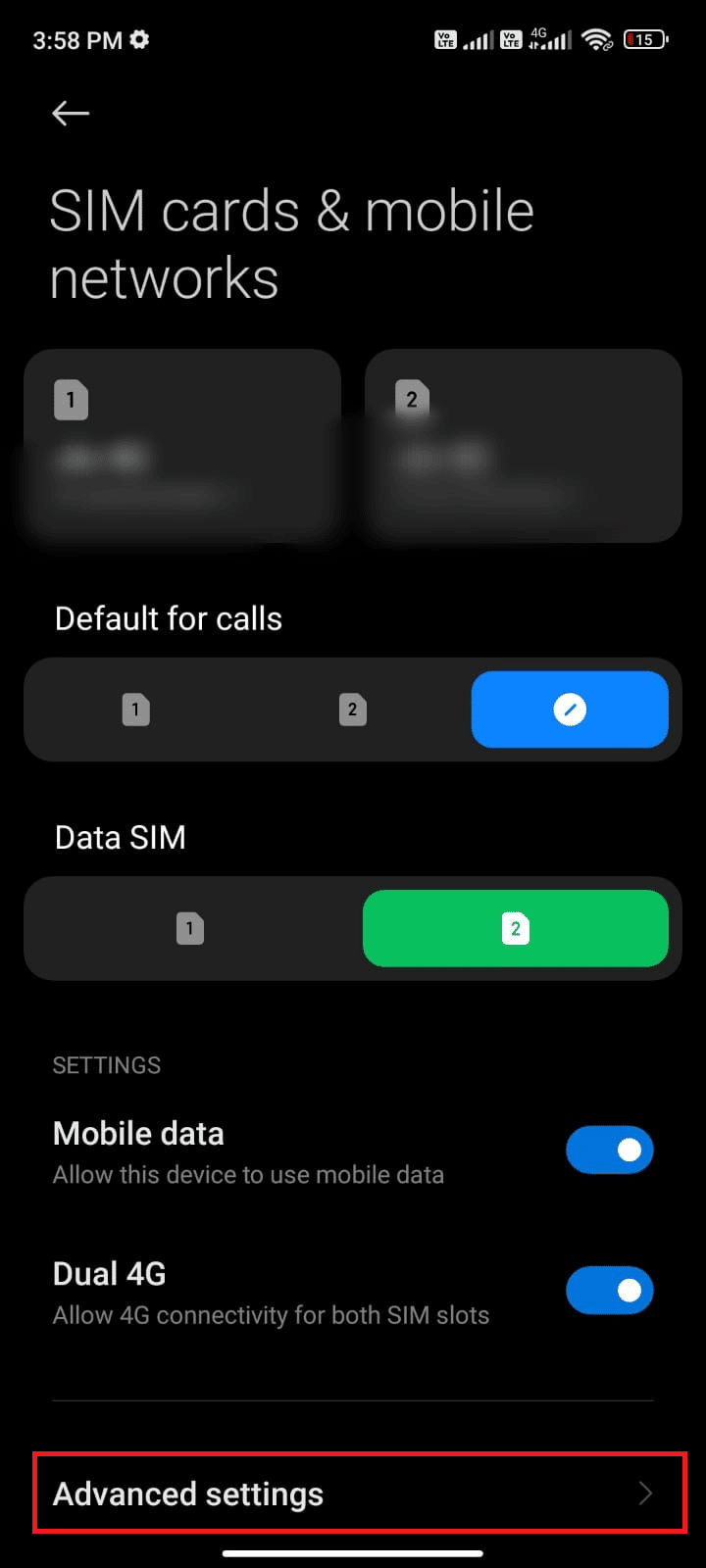
5. Ora tocca Roaming internazionale e seleziona Sempre come mostrato.
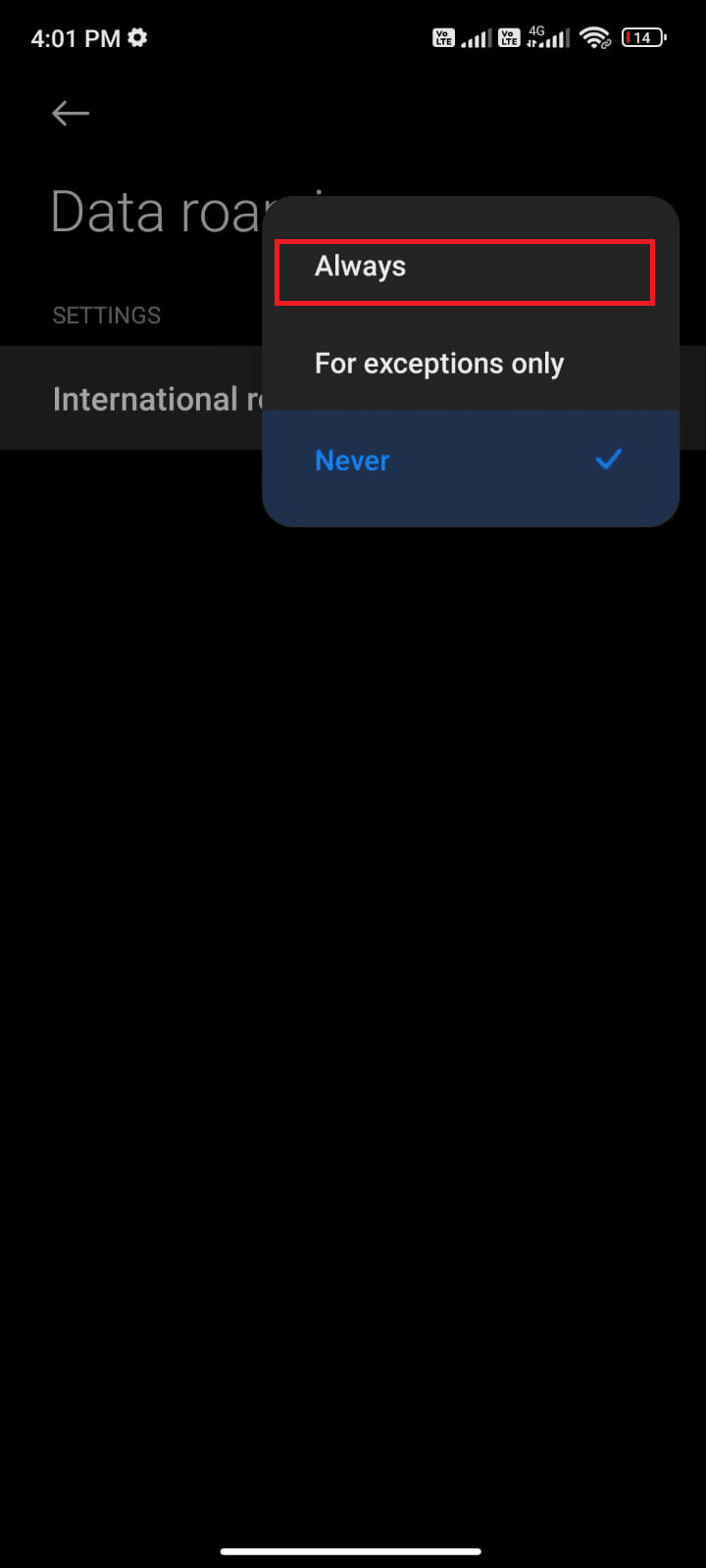
6. Ora tocca Roaming dati .
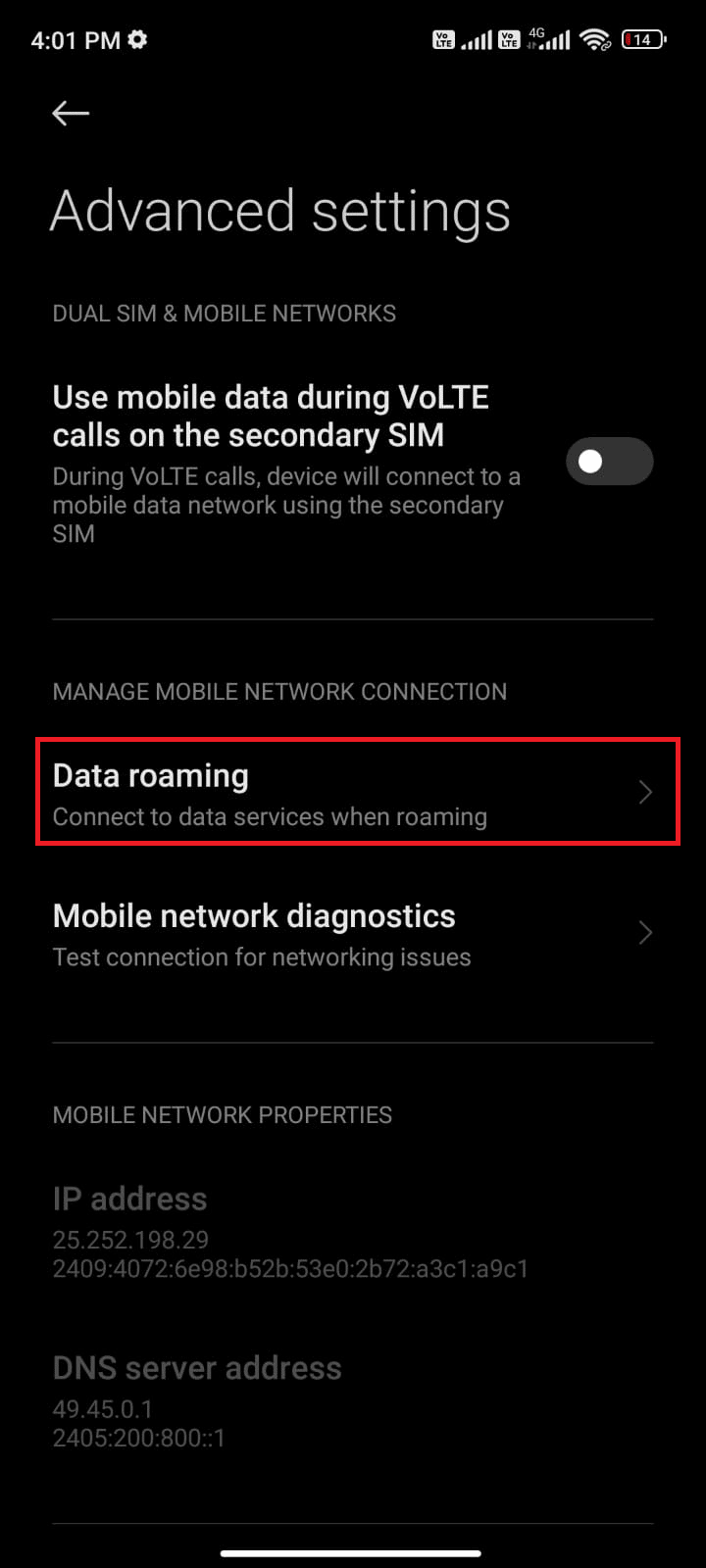
7. Quindi, tocca Attiva se richiesto.
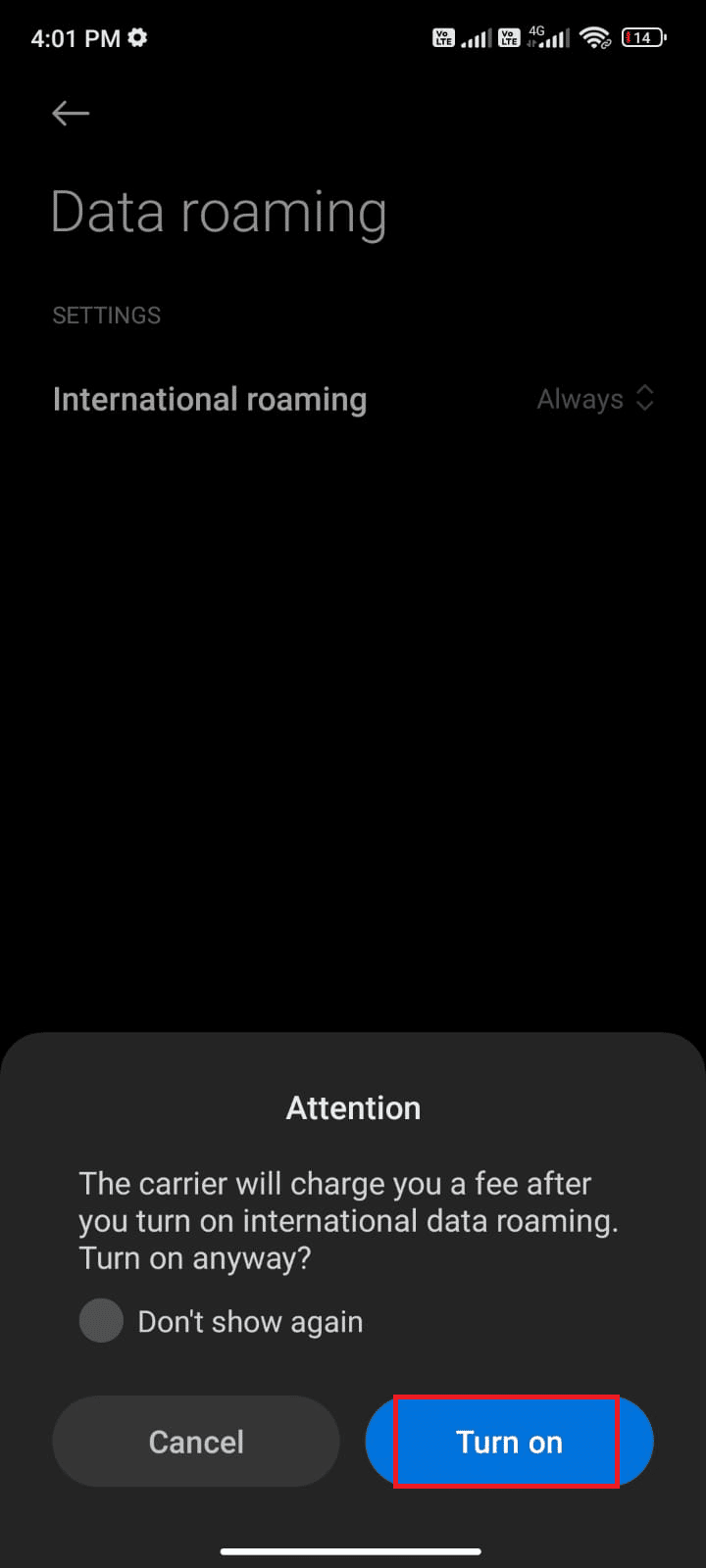
Ora, controlla se sei stato in grado di risolvere il problema di arresto anomalo di WhatsApp.
Metodo 4: verifica lo stato del server WhatsApp
A volte, WhatsApp continua a causare problemi di arresto anomalo che non sono affatto correlati al tuo dispositivo. Sì, avete letto bene. Alcuni errori lato server si verificano raramente, causando il problema. Quindi, controlla se i server WhatsApp sono inattivi seguendo i passaggi indicati di seguito.
1. Vai al sito ufficiale di Downdetector.
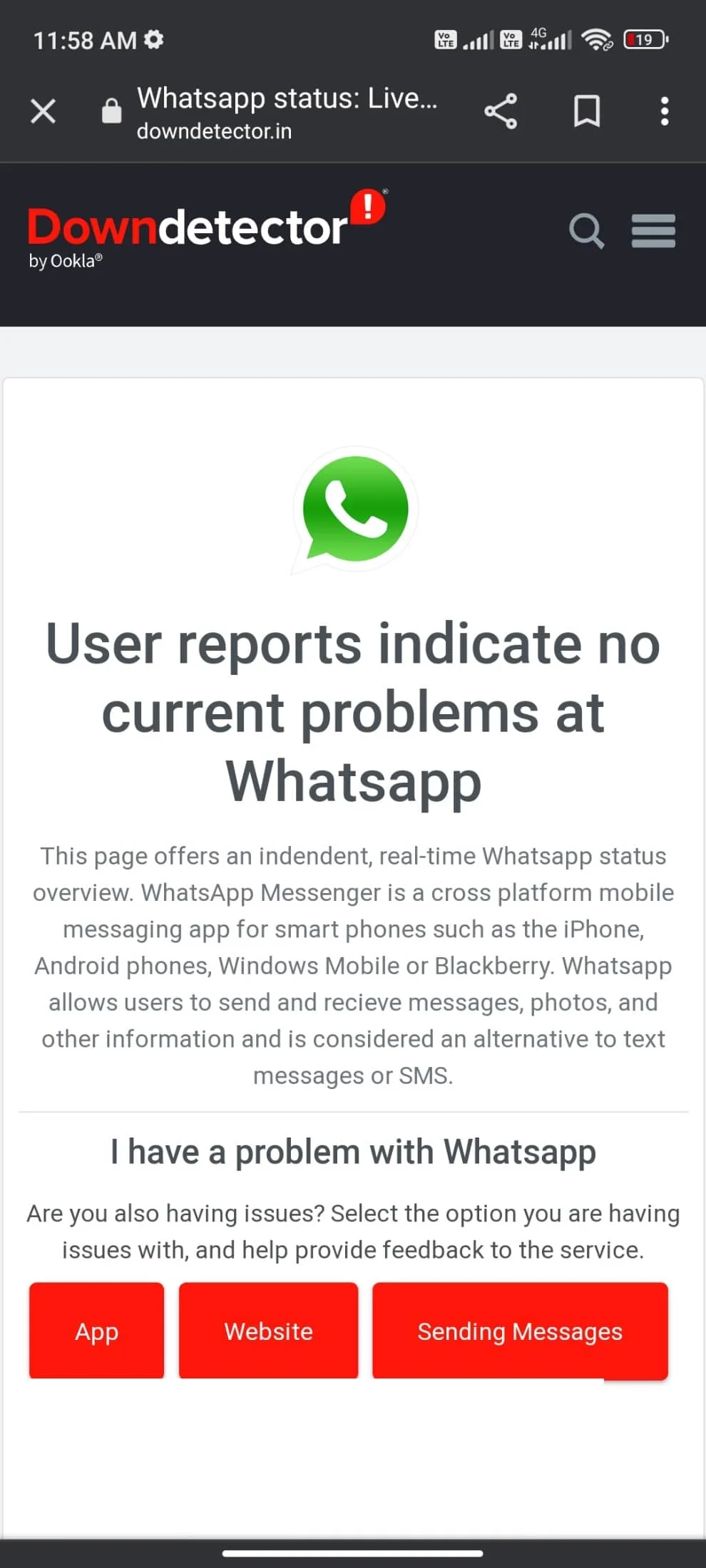
2. Devi ricevere i rapporti degli utenti che indicano nessun problema in corso nel messaggio Whatsapp .
2A. Se ricevi lo stesso messaggio, non ci sono errori lato server. Segui i metodi discussi in questo articolo per risolvere il problema di arresto anomalo di WhatsApp.
2B. Se monitori messaggi insoliti, devi attendere fino a quando non viene risolto.
Leggi anche: Come verificare se qualcuno è online su Whatsapp senza andare online
Metodo 5: abilitare i dati in background
Nonostante l'attivazione dei dati mobili, è necessario attivare l'utilizzo dei dati in background per garantire che il telefono utilizzi la connessione Internet anche in modalità risparmio dati. Segui come dimostrato.
1. Vai all'app Impostazioni .
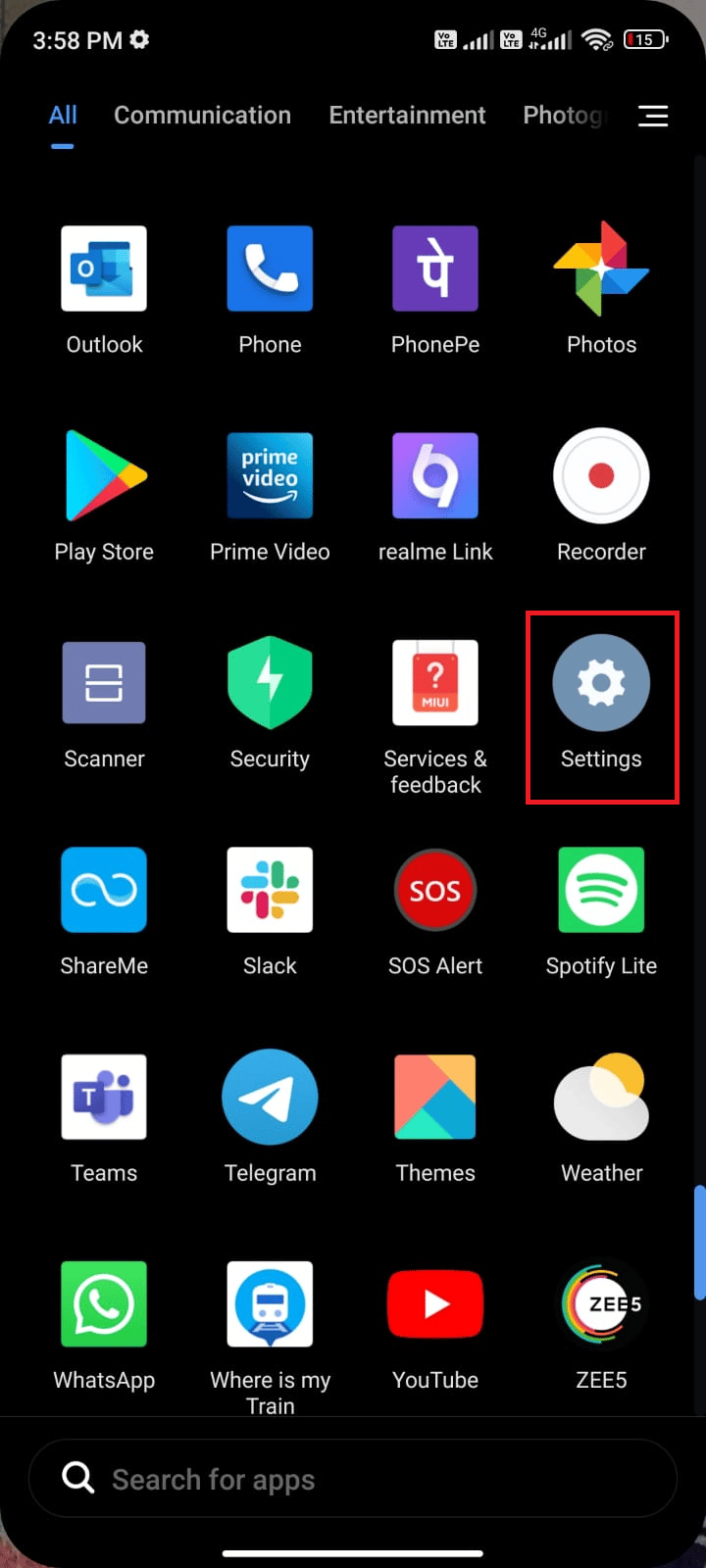
2. Quindi, tocca App .
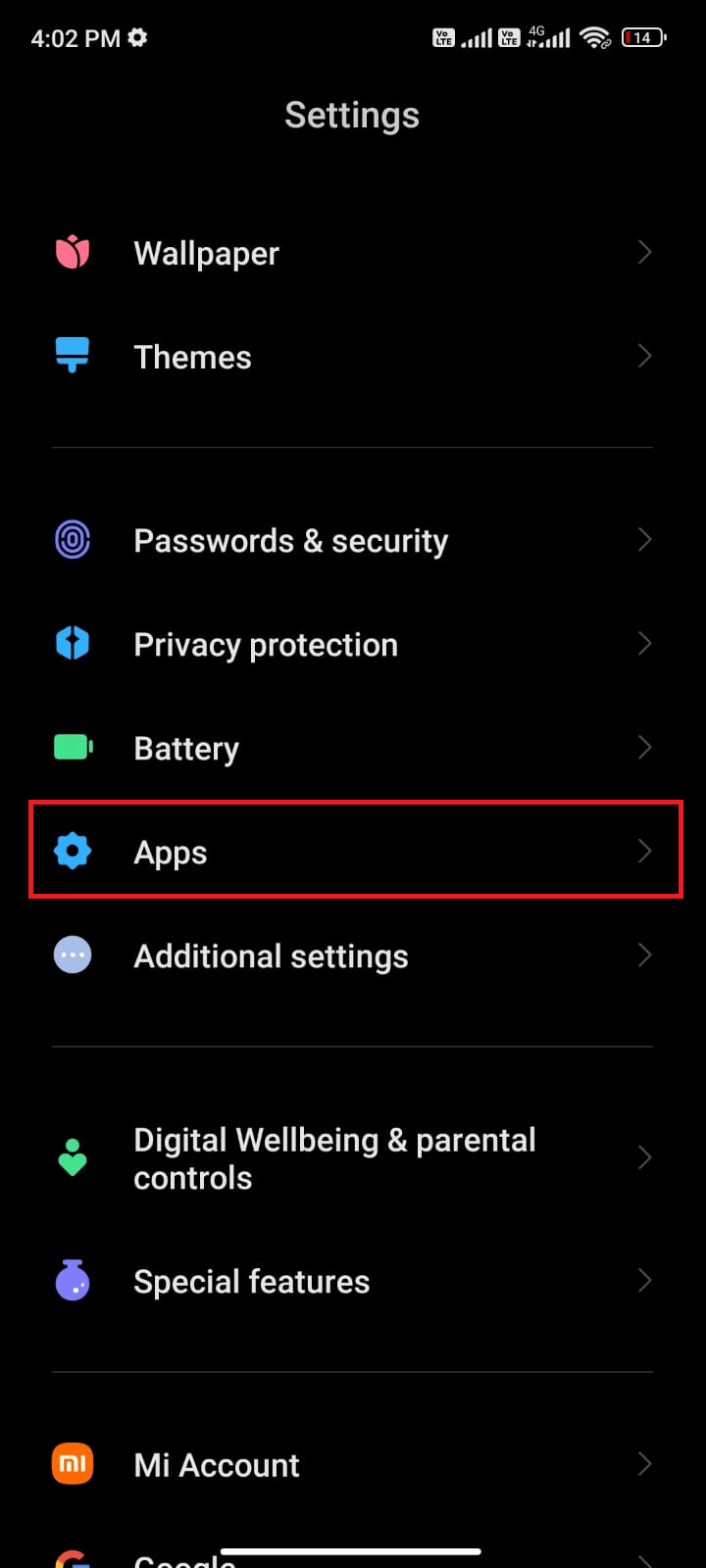
3. Quindi, tocca Gestisci app seguito da WhatsApp come mostrato.
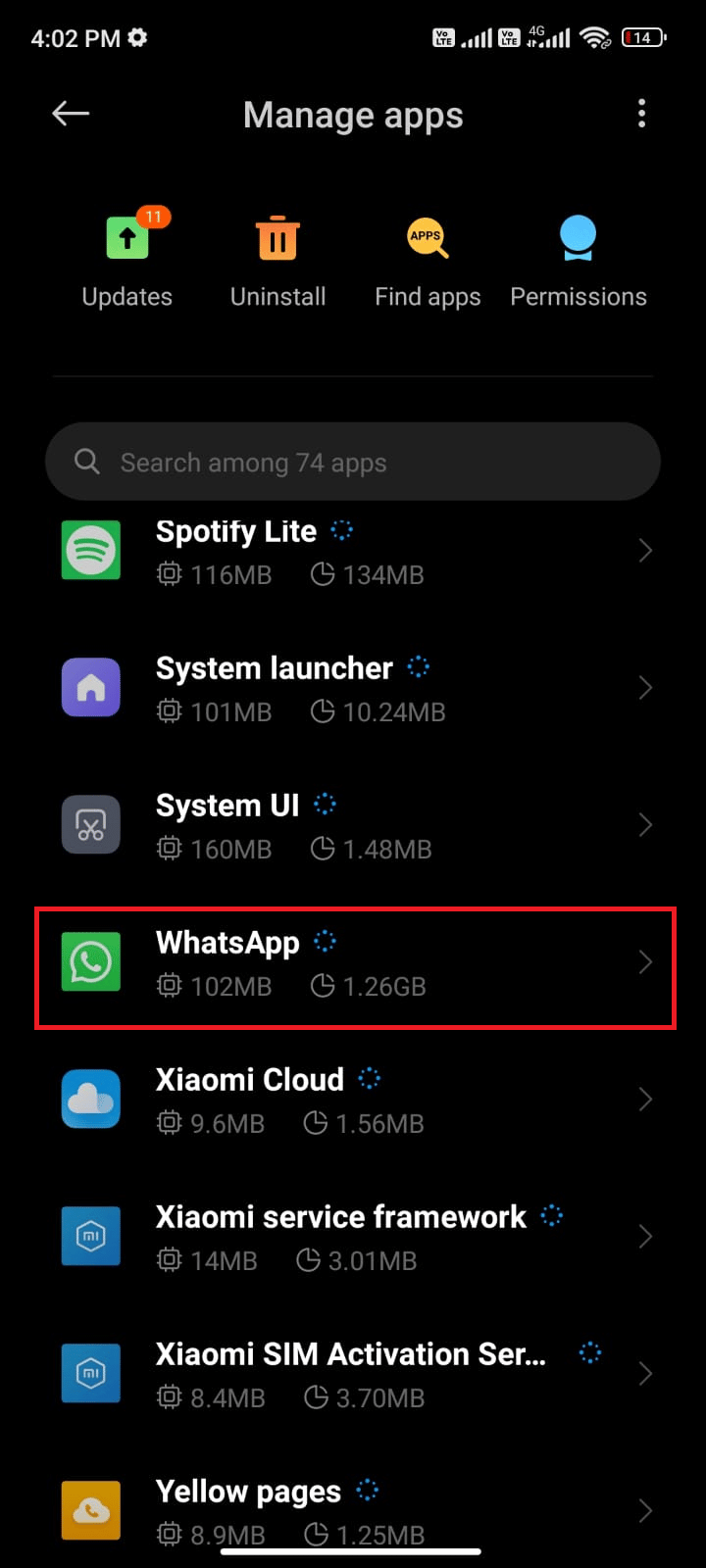
4. Quindi, tocca Utilizzo dati limitato .
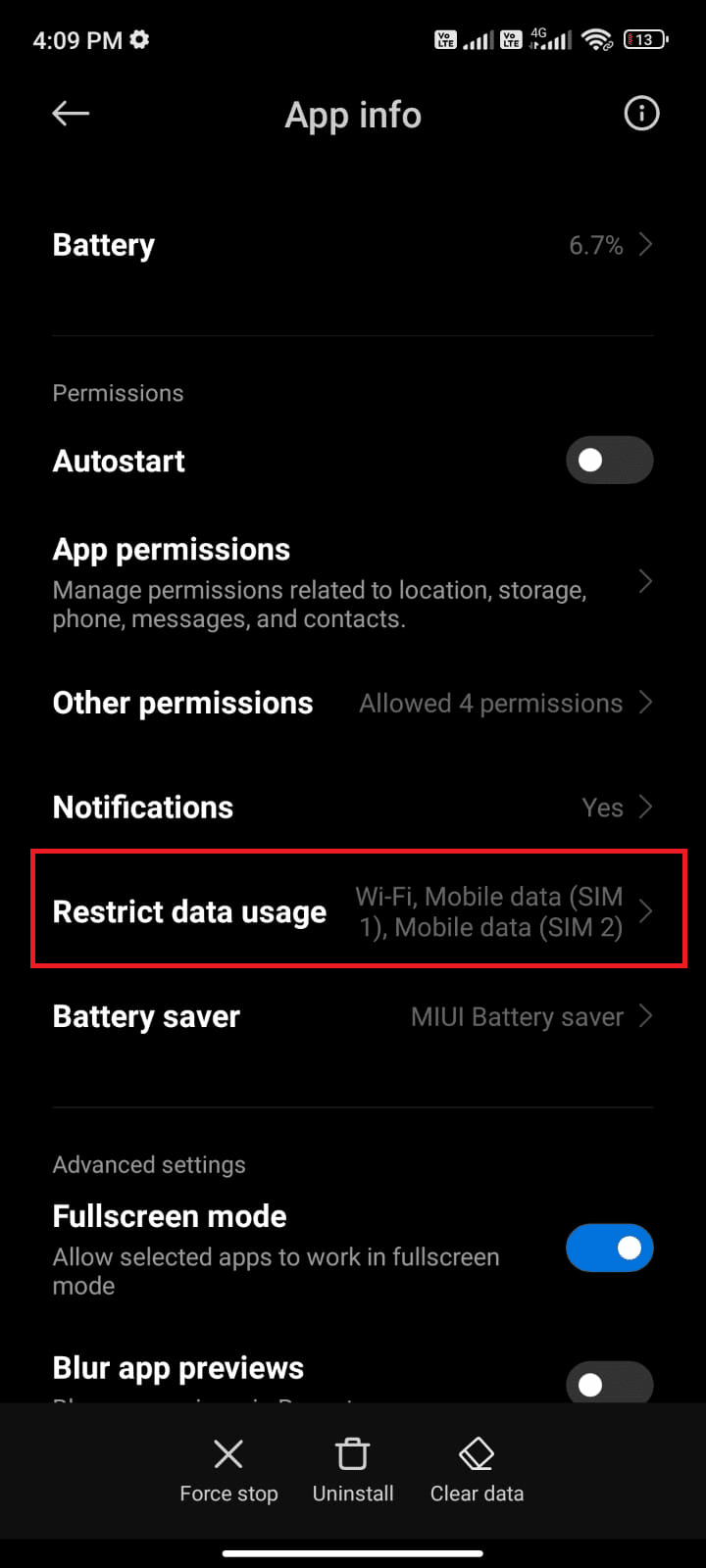
5. Ora, seleziona Wi-Fi e Dati mobili (SIM 1) e Dati mobili (SIM 2) se applicabile.
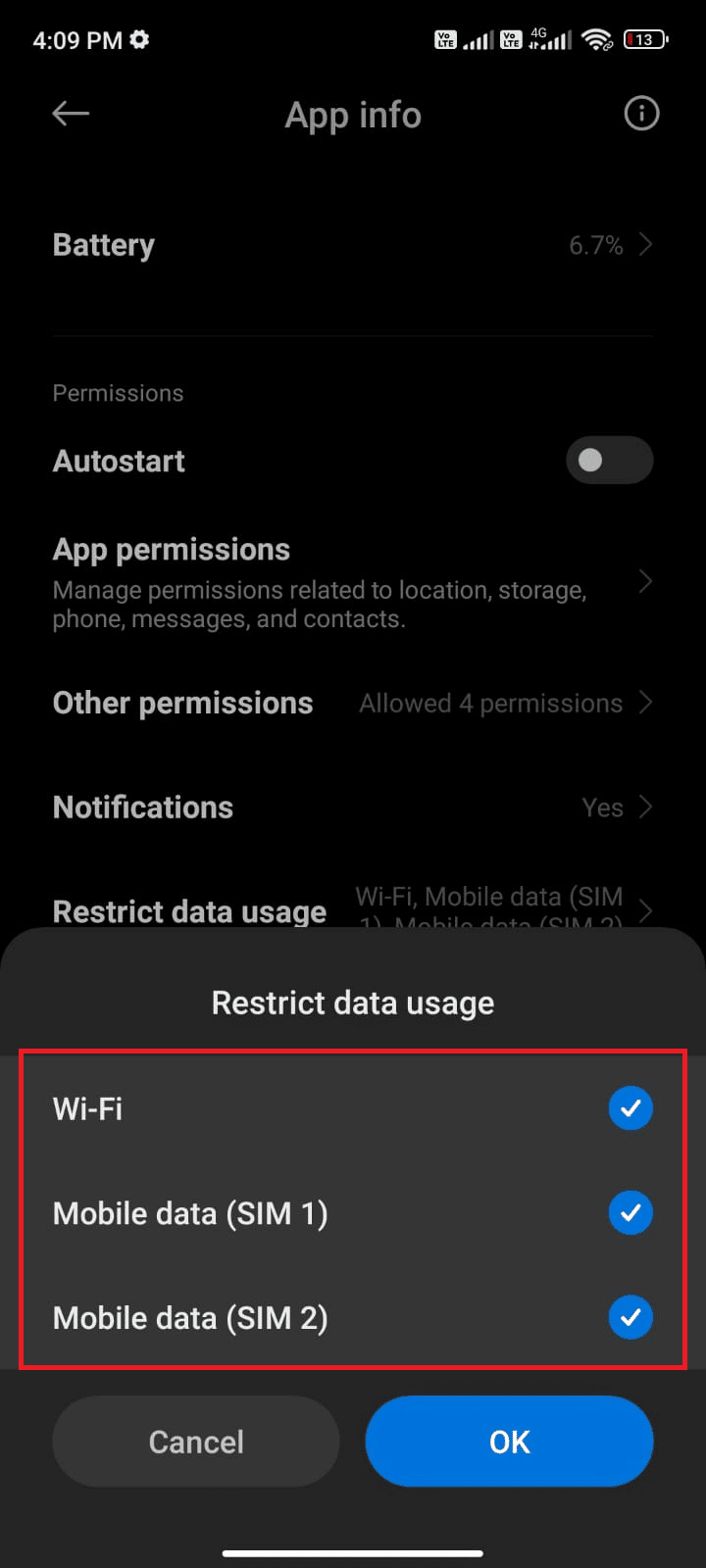
6. Infine, tocca OK .
Metodo 6: forza la chiusura di WhatsApp
La chiusura forzata di WhatsApp è diversa dal riavvio. Quando si forza la chiusura dell'app, tutti i processi e i dati verranno chiusi forzatamente causando la perdita di dati. Tuttavia, tutte le attività in background verranno chiuse e WhatsApp continua a bloccarsi su Android.
1. Avvia l'app Impostazioni .
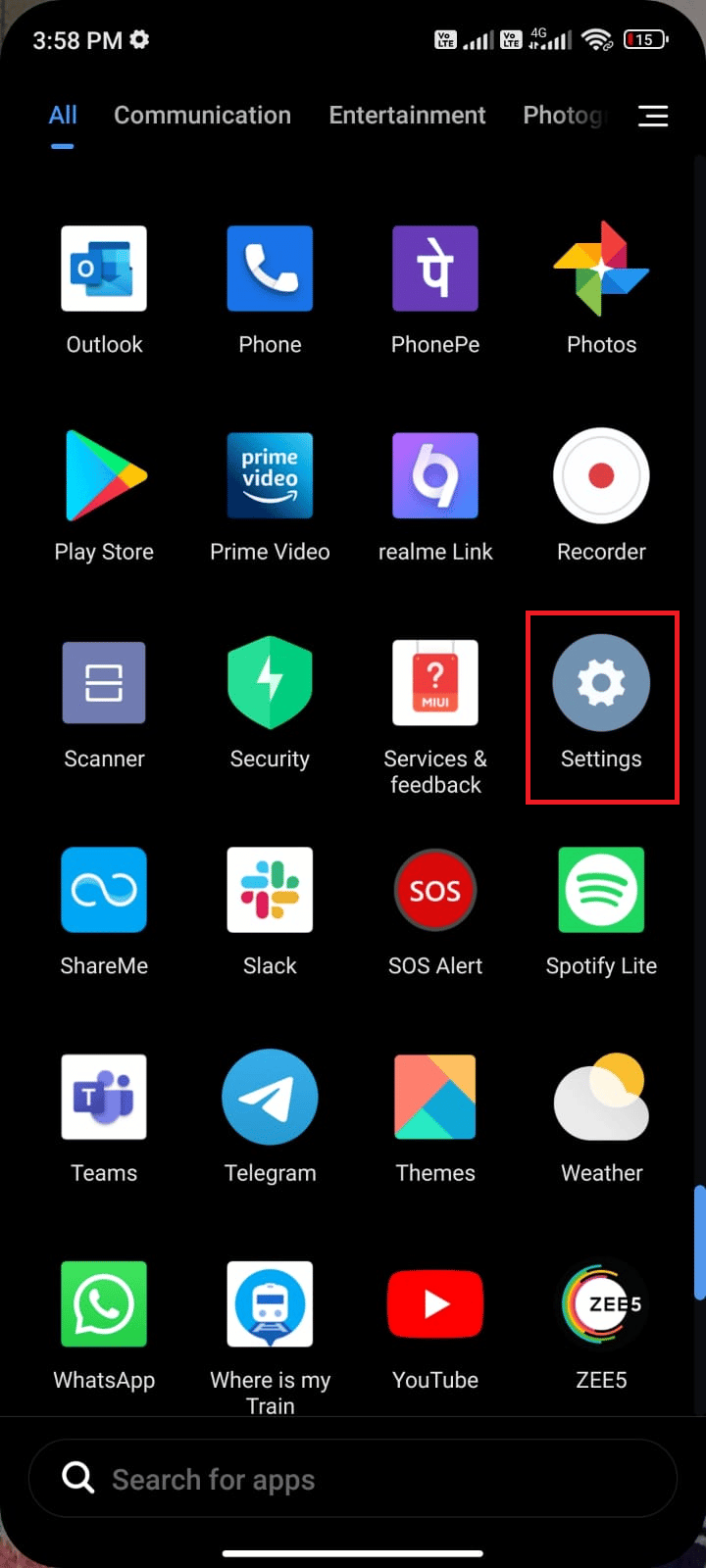
2. Ora tocca App .
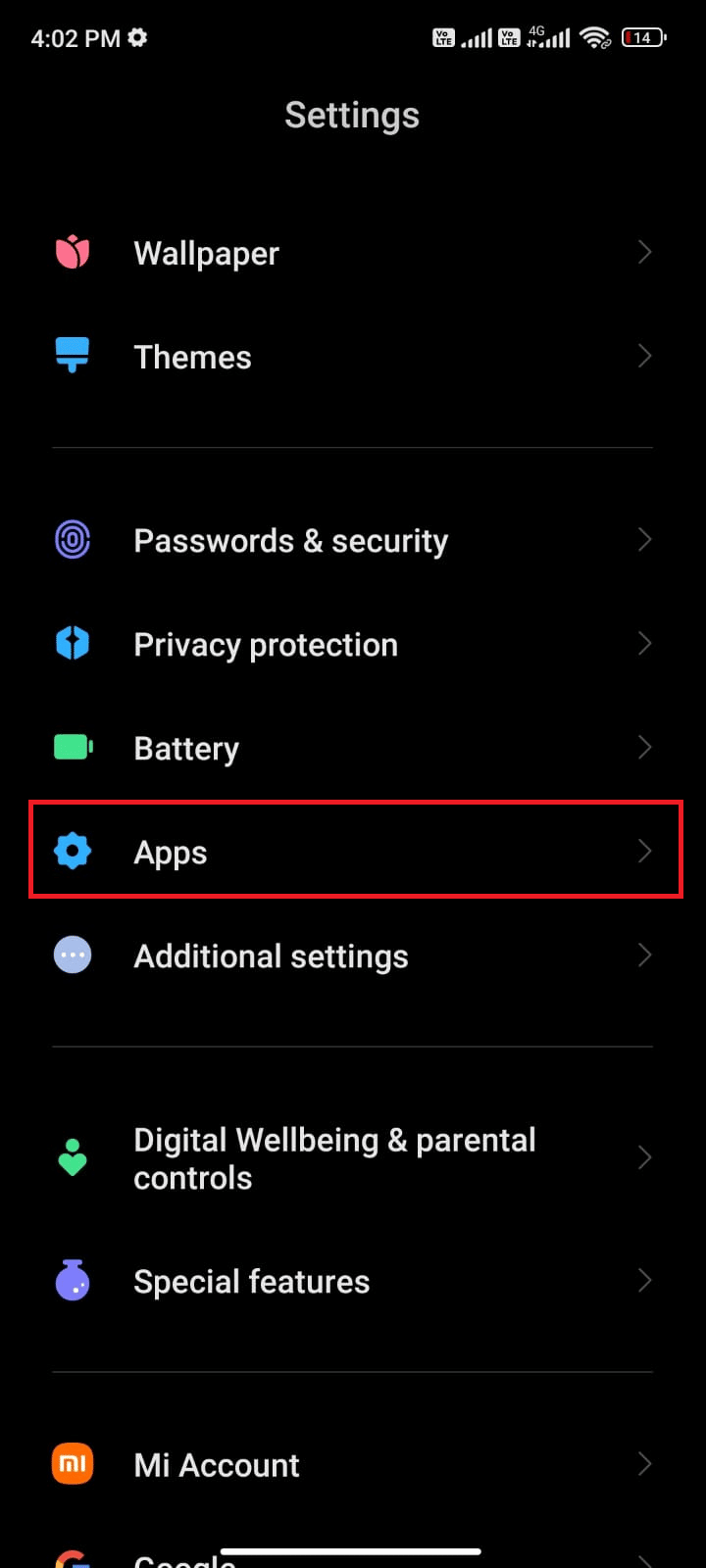
3. Quindi, tocca Gestisci app e poi WhatsApp .
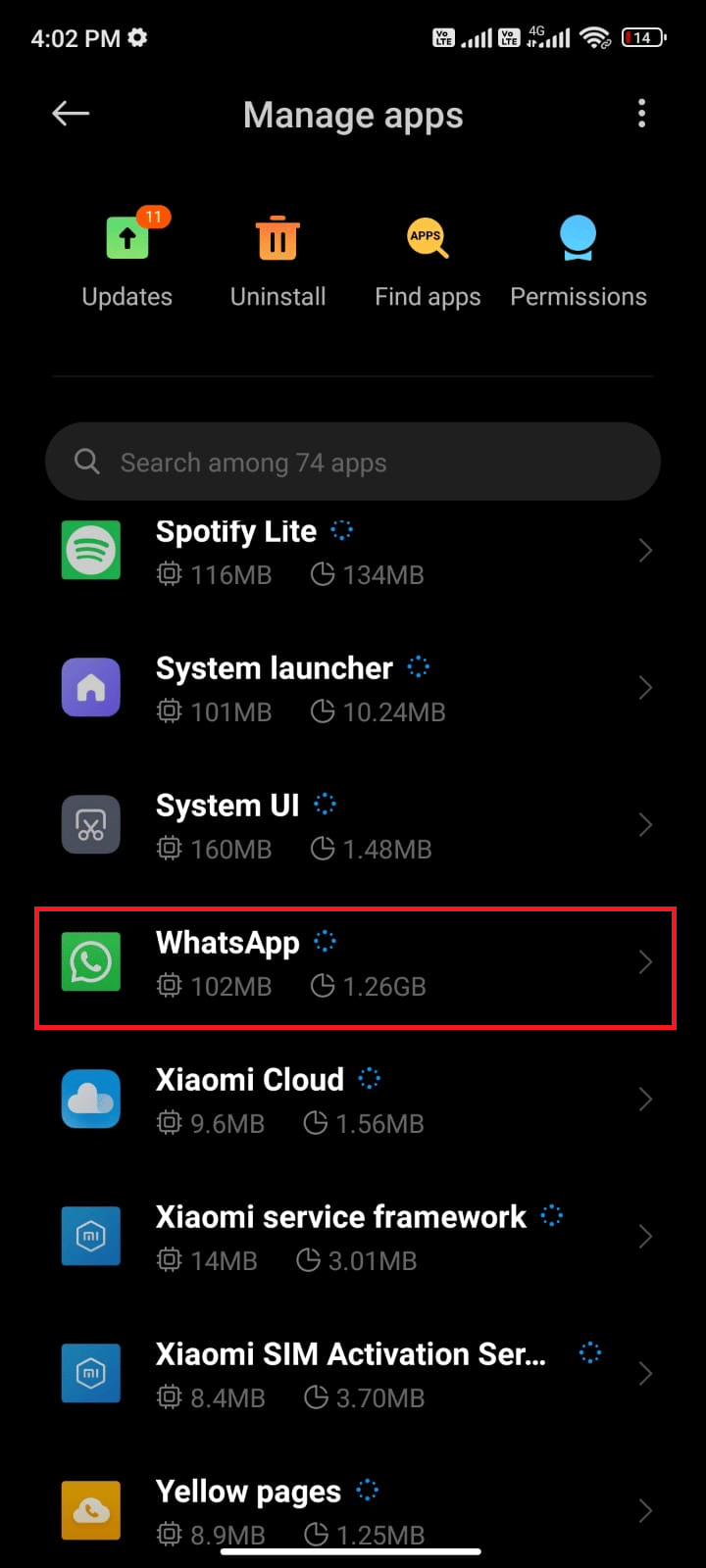
4. Quindi, tocca Forza arresto.
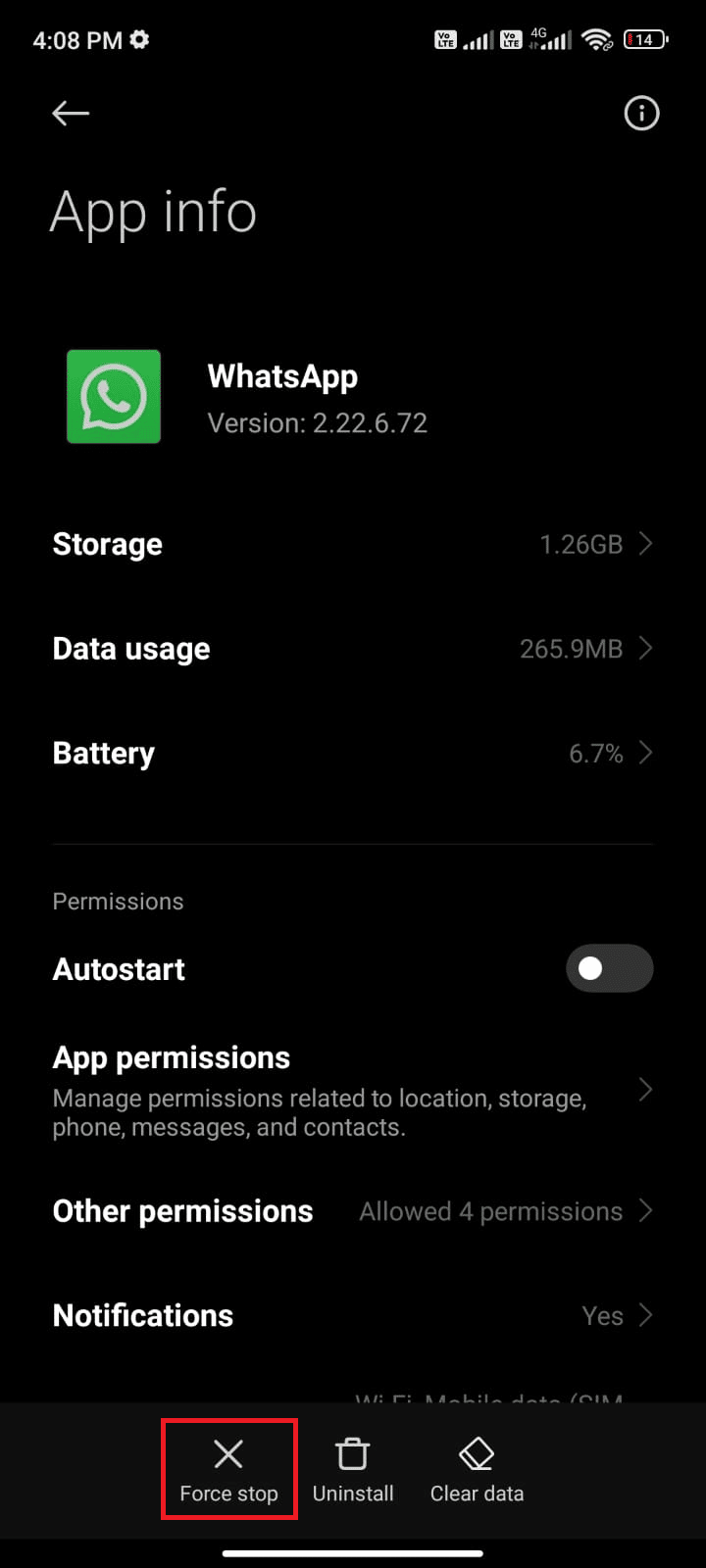
5. Infine, se richiesto, toccare OK come mostrato.
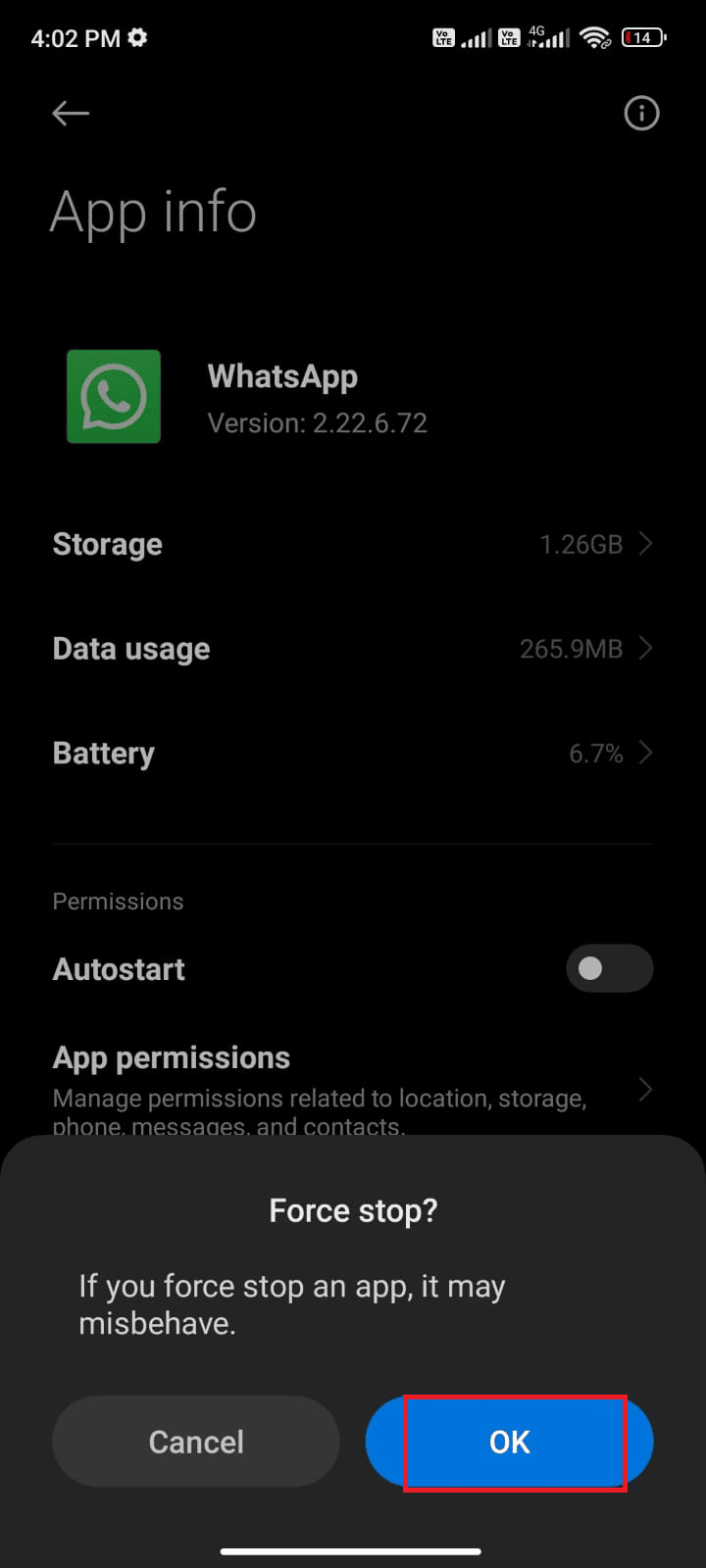
Ora, riavvia WhatsApp e controlla se riesci a risolvere il problema di arresto anomalo di WhatsApp o meno.
Leggi anche: Come cambiare lo stile del carattere in WhatsApp
Metodo 7: Consenti tutte le autorizzazioni
Poche funzionalità di WhatsApp resisteranno all'apertura quando non si concedono autorizzazioni adeguate. Assicurati di aver abilitato tutte le autorizzazioni per l'app come indicato di seguito.
1. Toccare l'app Impostazioni .
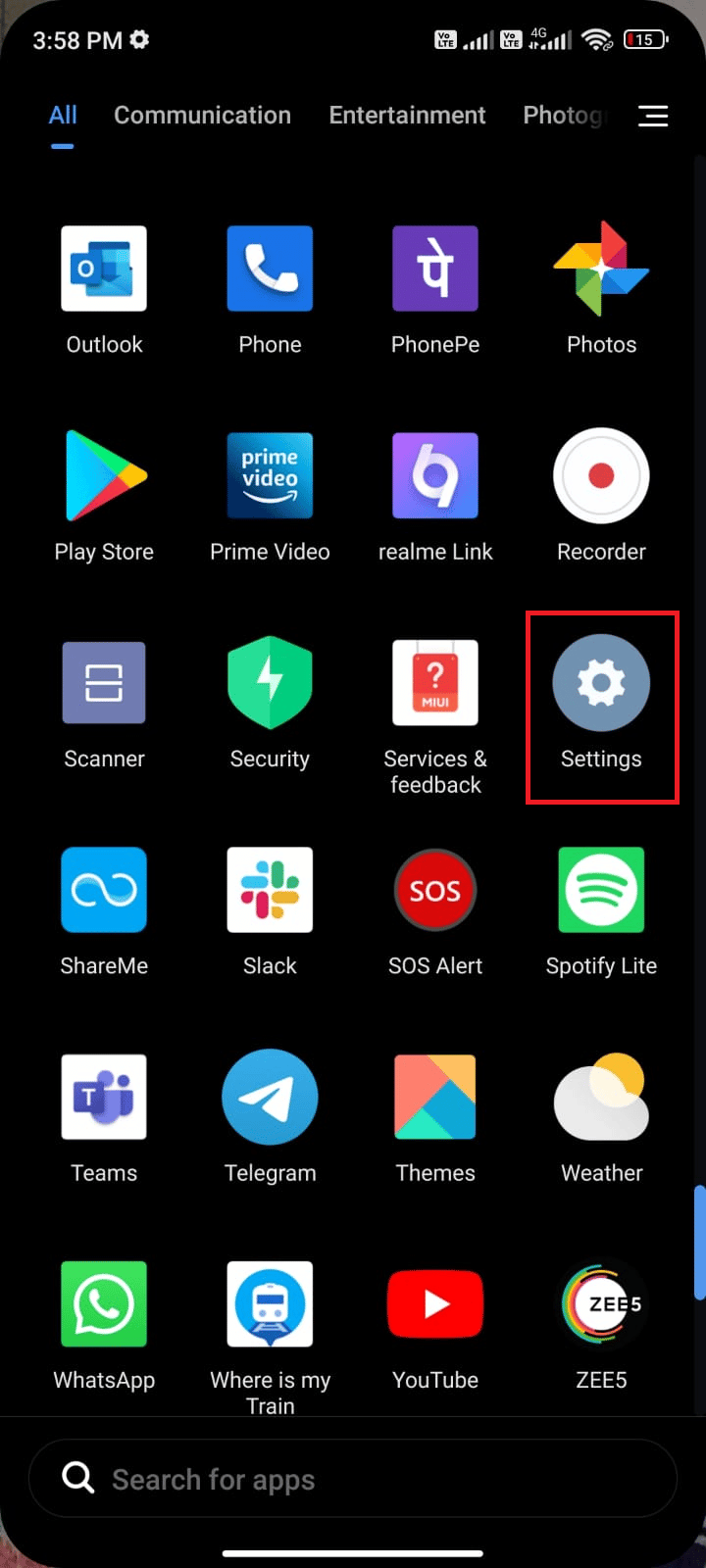
2. Quindi, tocca App e quindi tocca Gestisci app .
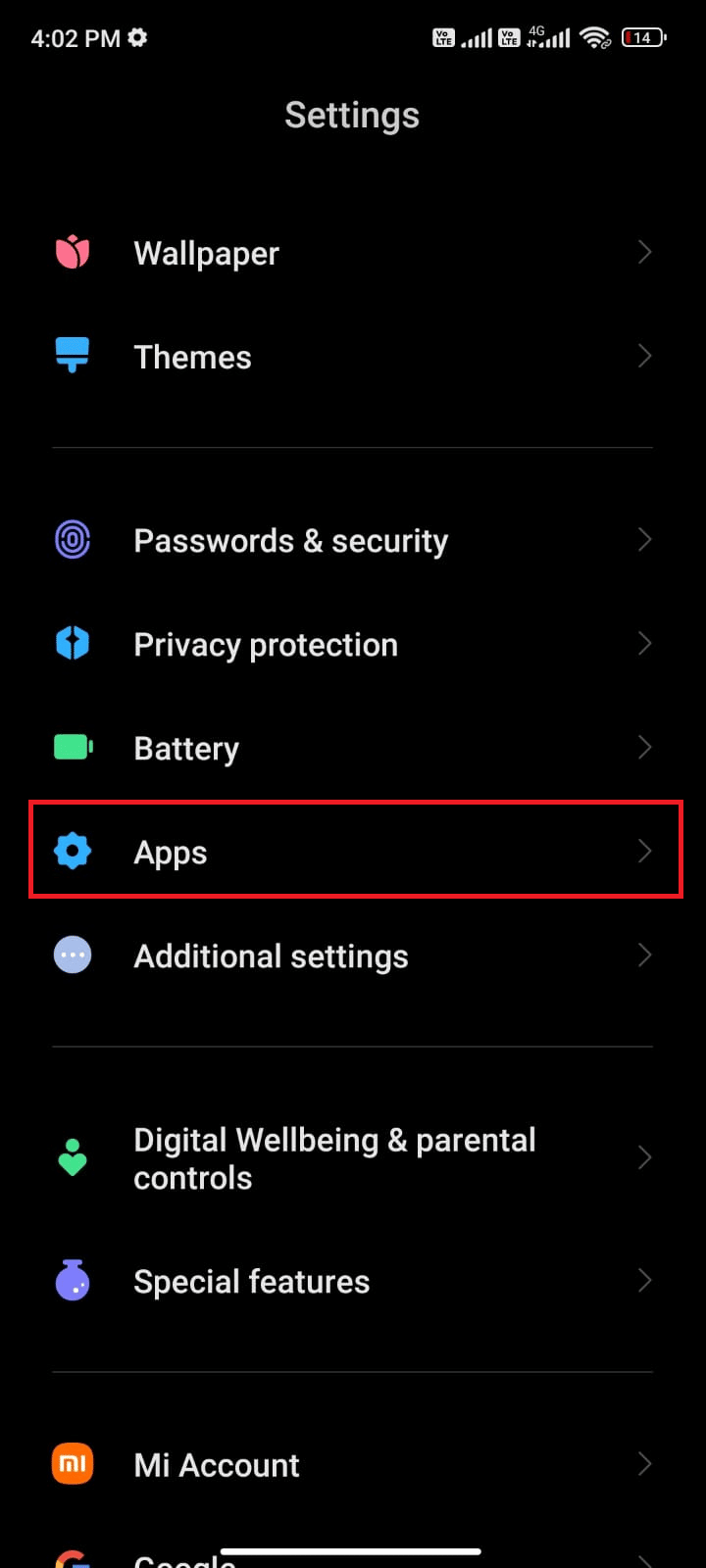
3. Ora tocca WhatsApp come mostrato.
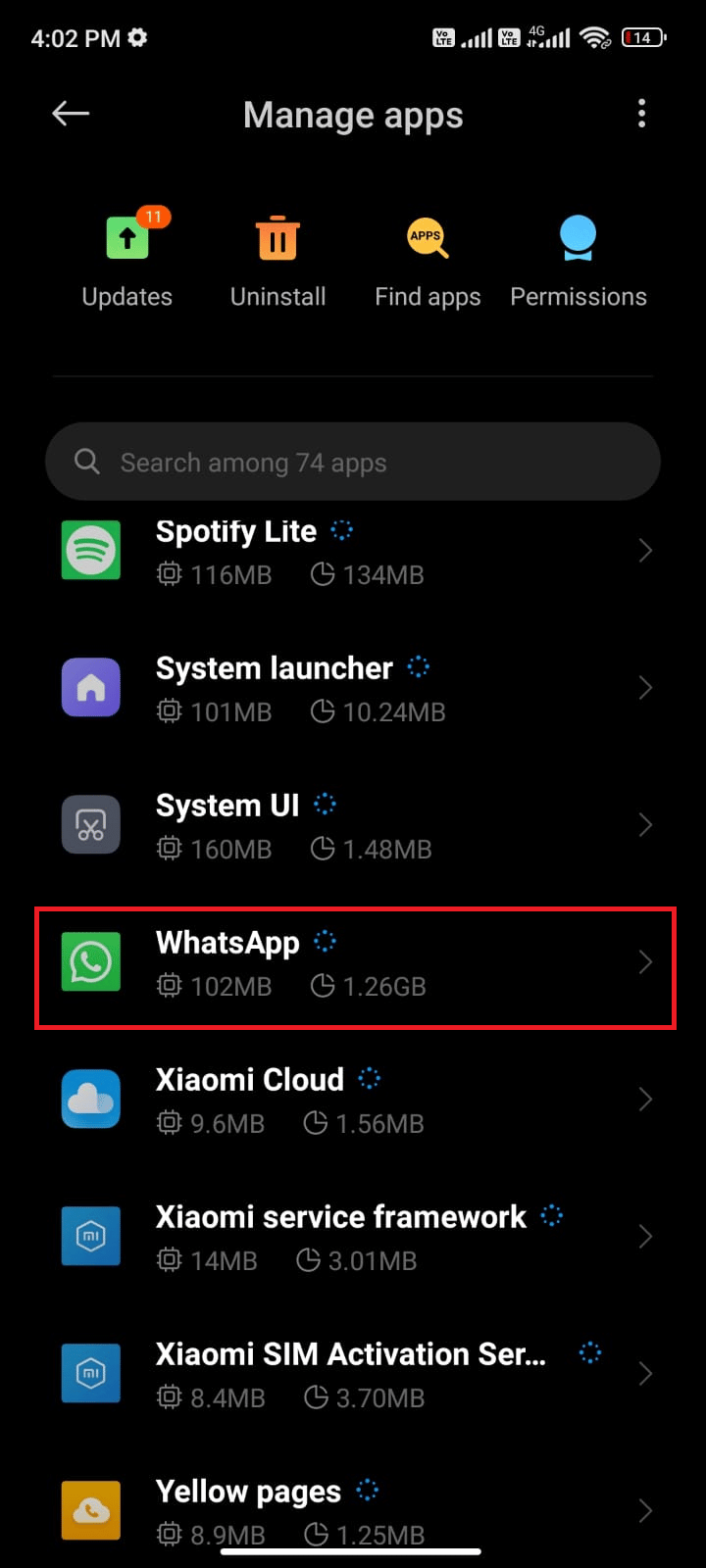
4. Quindi, tocca Autorizzazioni app .
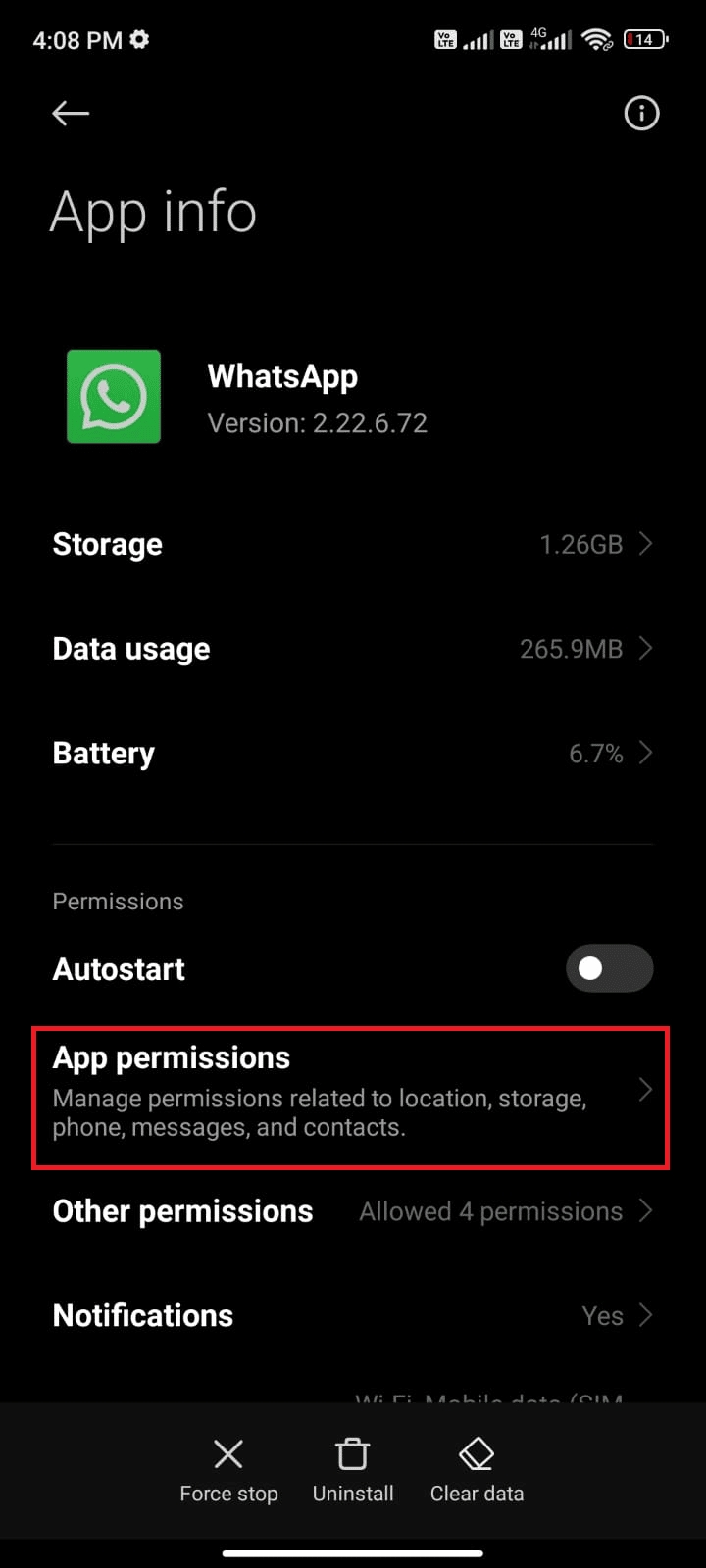
5. Quindi, controlla se hai concesso l'autorizzazione per WhatsApp nel menu CONSENTITO .
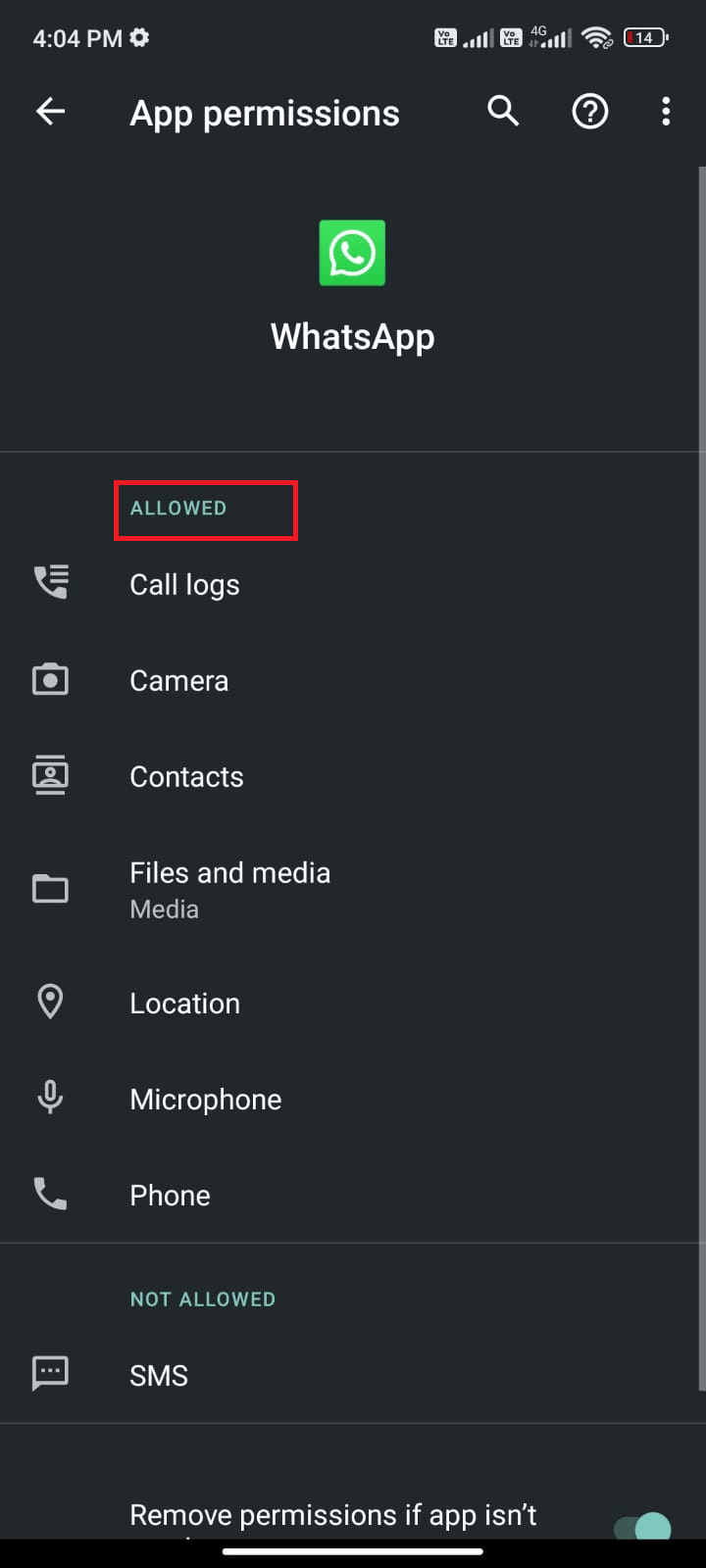
6. Se trovi alcune autorizzazioni in sospeso in ELENCO NON CONSENTITO , tocca quell'opzione.
Nota: qui, l' autorizzazione SMS viene presa come esempio.
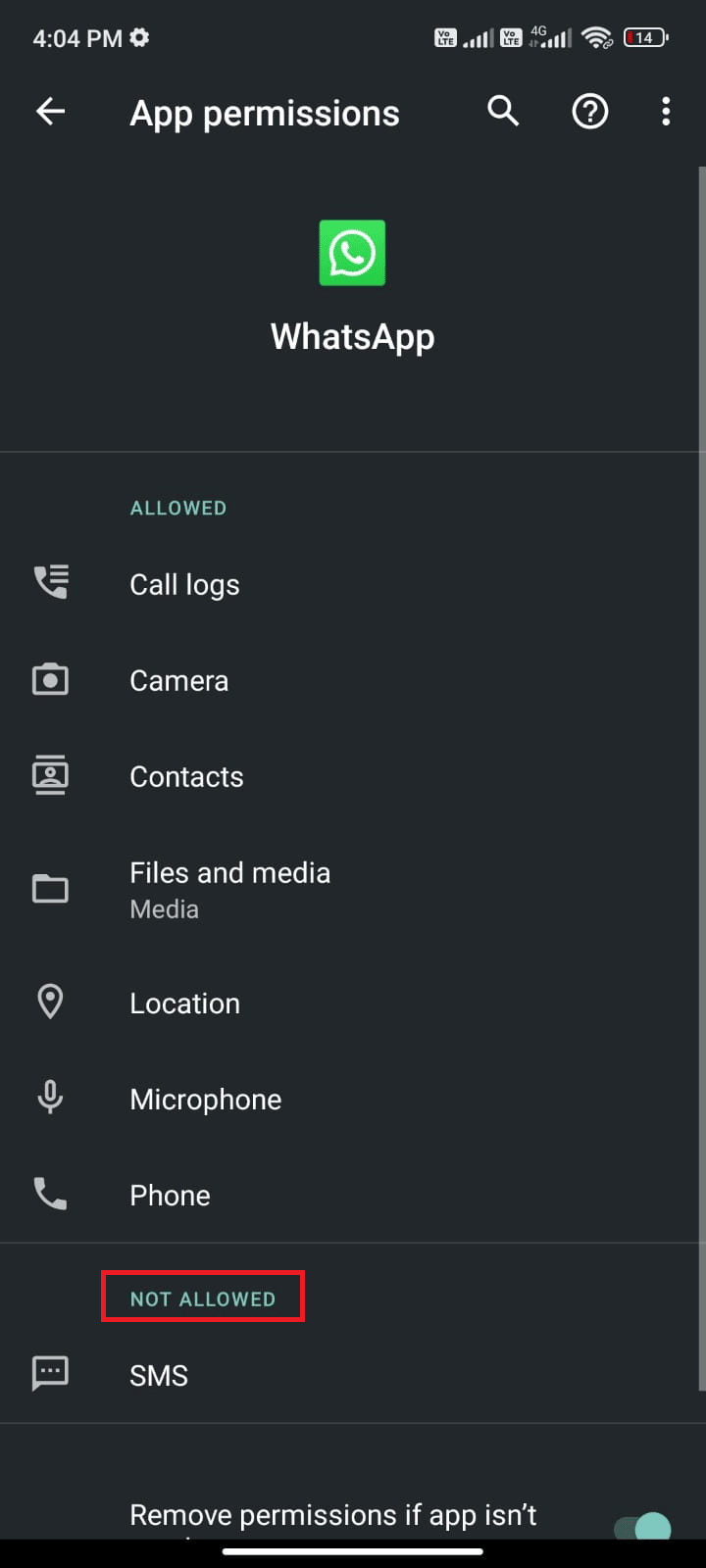
7. Quindi, tocca l'opzione CONSENTI .
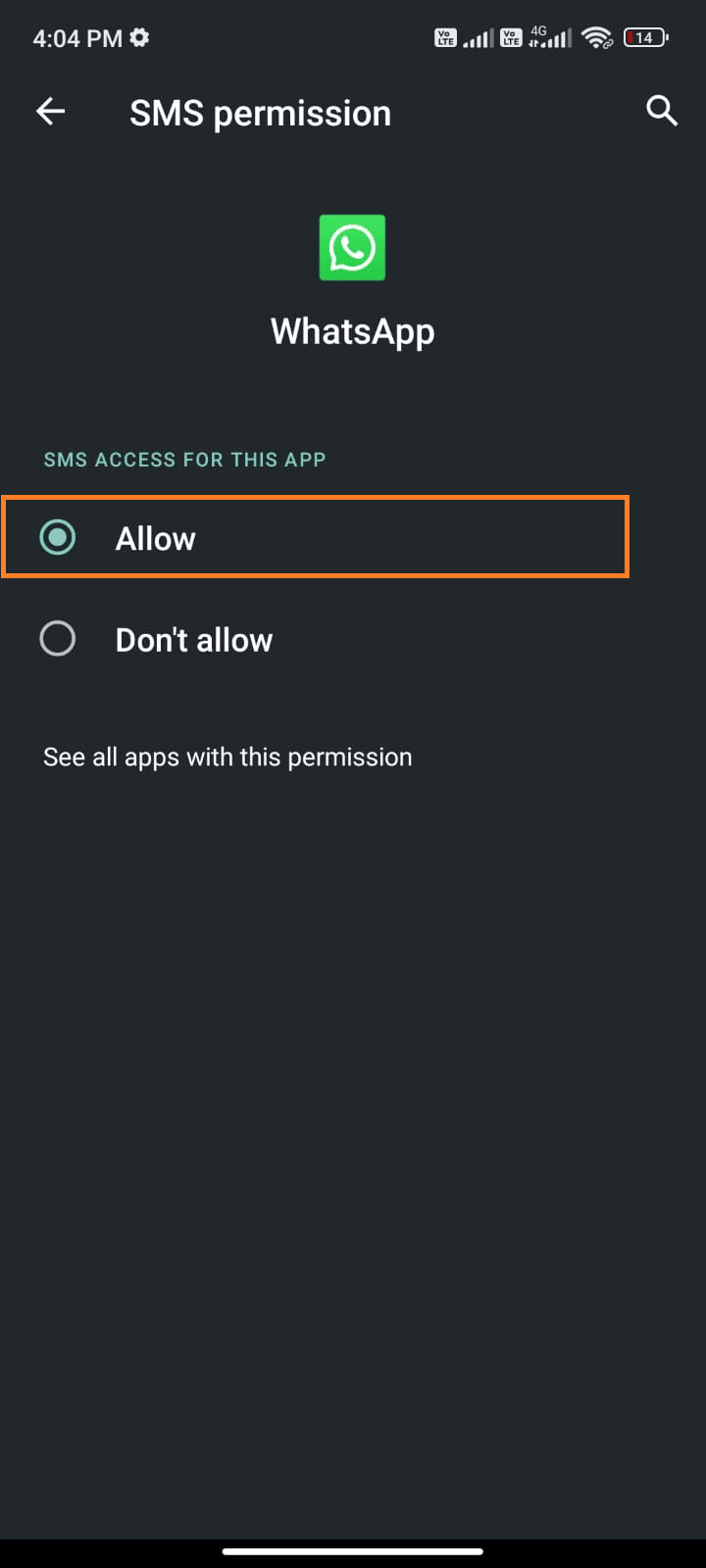
Verifica se riesci a risolvere il problema di arresto anomalo di WhatsApp.
Metodo 8: abilita la sincronizzazione di WhatsApp
Alcuni utenti hanno confermato che l'abilitazione dell'opzione di sincronizzazione di WhatsApp li ha aiutati a risolvere il problema che continua a bloccarsi. Ecco alcune istruzioni per abilitare la sincronizzazione di WhatsApp sul tuo dispositivo Android.
1. Toccare l'icona Impostazioni per aprire l'app.
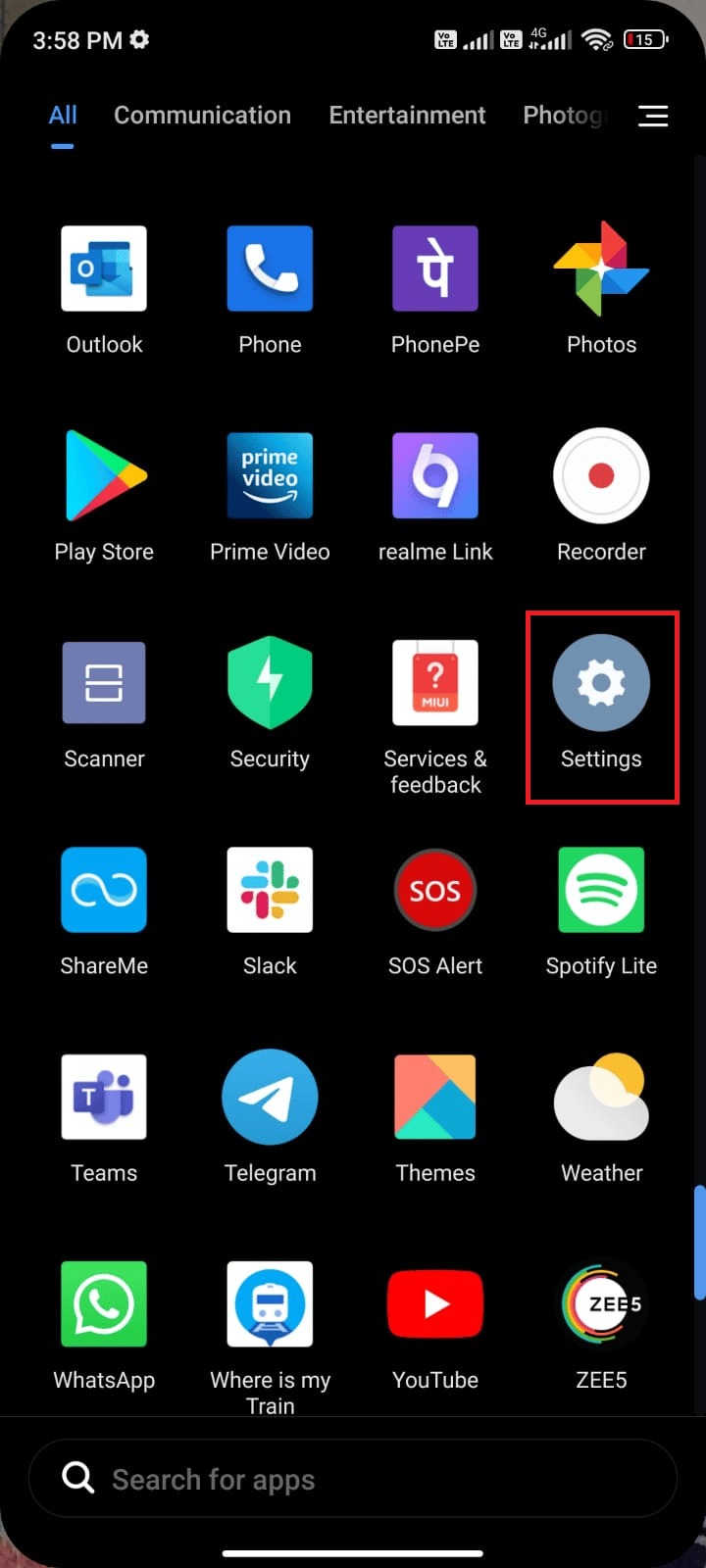
2. Ora tocca Account e sincronizzazione .
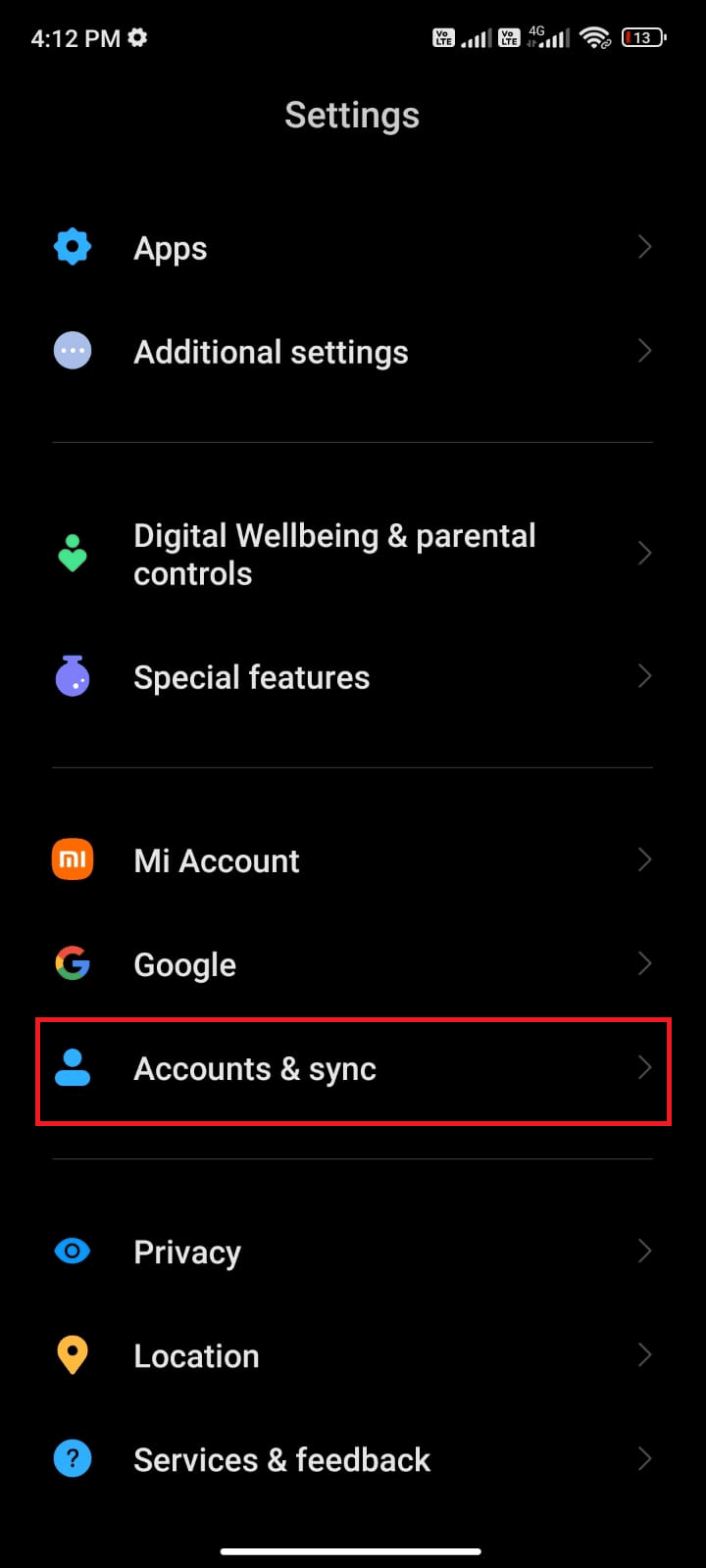
3. Ora attiva l'opzione Sincronizzazione automatica dei dati e tocca l'opzione Sincronizza accanto a WhatsApp come mostrato.
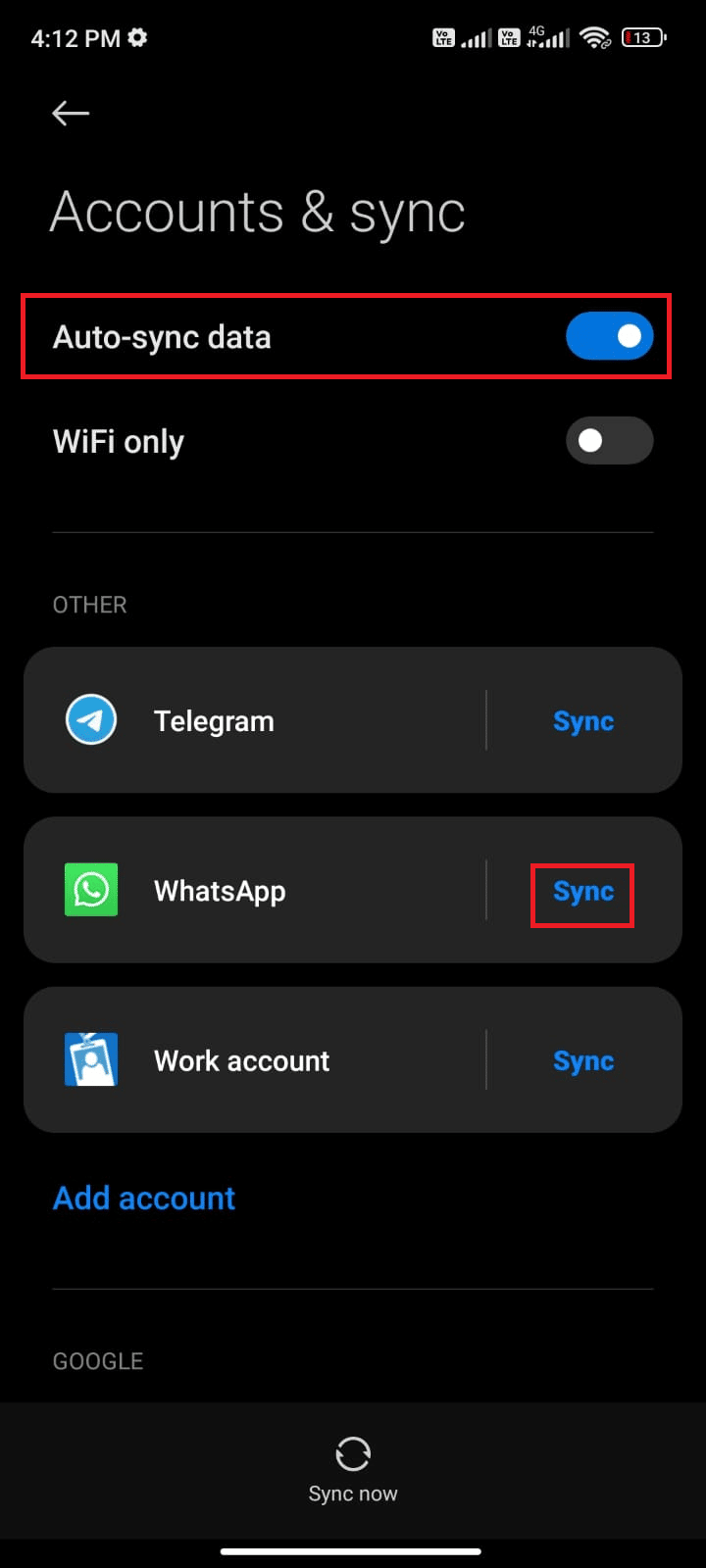
Ora i tuoi dati WhatsApp verranno sincronizzati. Verifica se riesci a risolvere il problema di arresto anomalo di WhatsApp con Android ora.
Leggi anche: Come usare WhatsApp senza un numero di telefono
Metodo 9: elimina la cache di WhatsApp
Ogni applicazione sul tuo dispositivo utilizzerà il sistema cache per migliorare le prestazioni consumando risorse molto basse. Ma questa cache non ti aiuterà quando si gonfiano per giorni. A volte potrebbero essere corrotti causandoti il problema. Quindi, devi svuotare la cache dell'app come indicato di seguito per risolvere lo stesso.

1. Passare alla schermata principale e toccare l'icona Impostazioni .
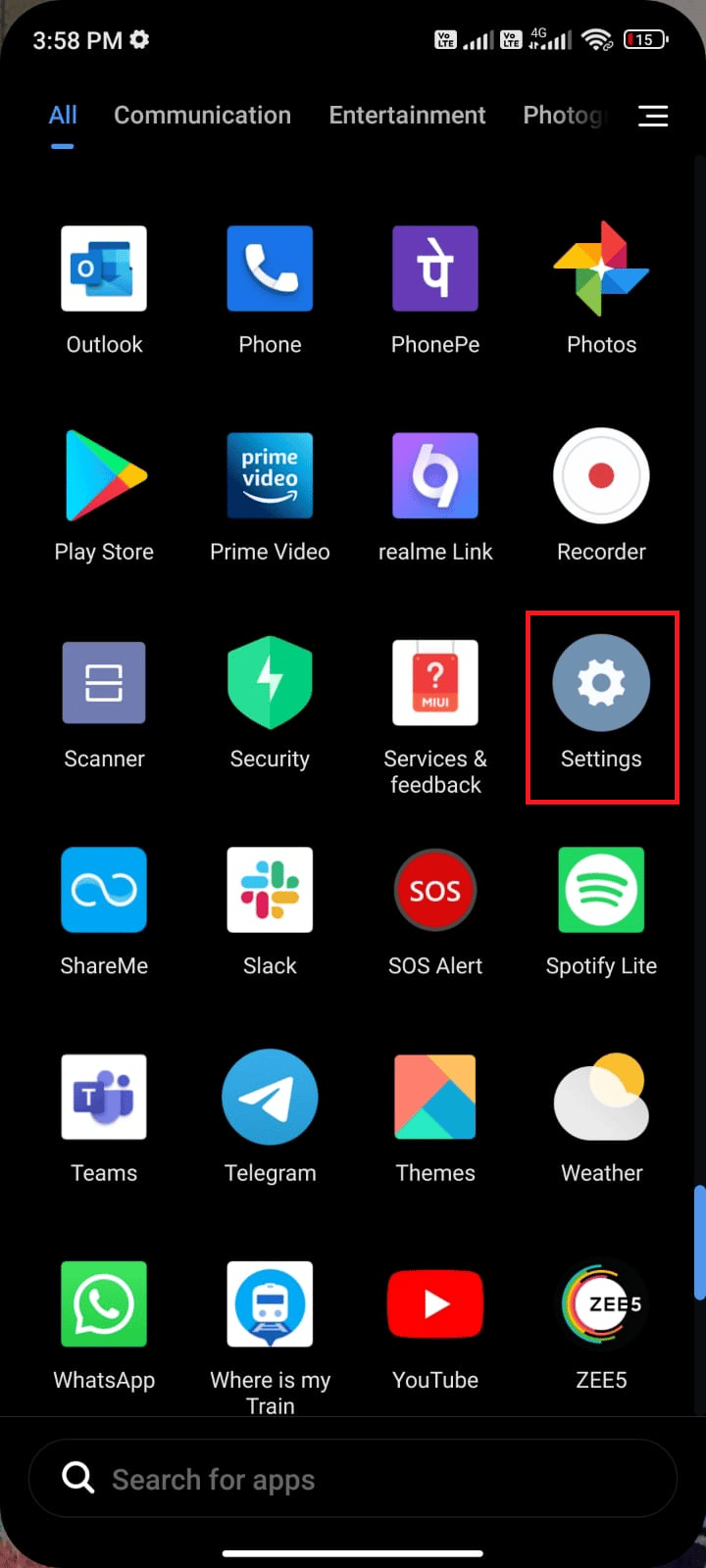
2. Quindi, tocca App .
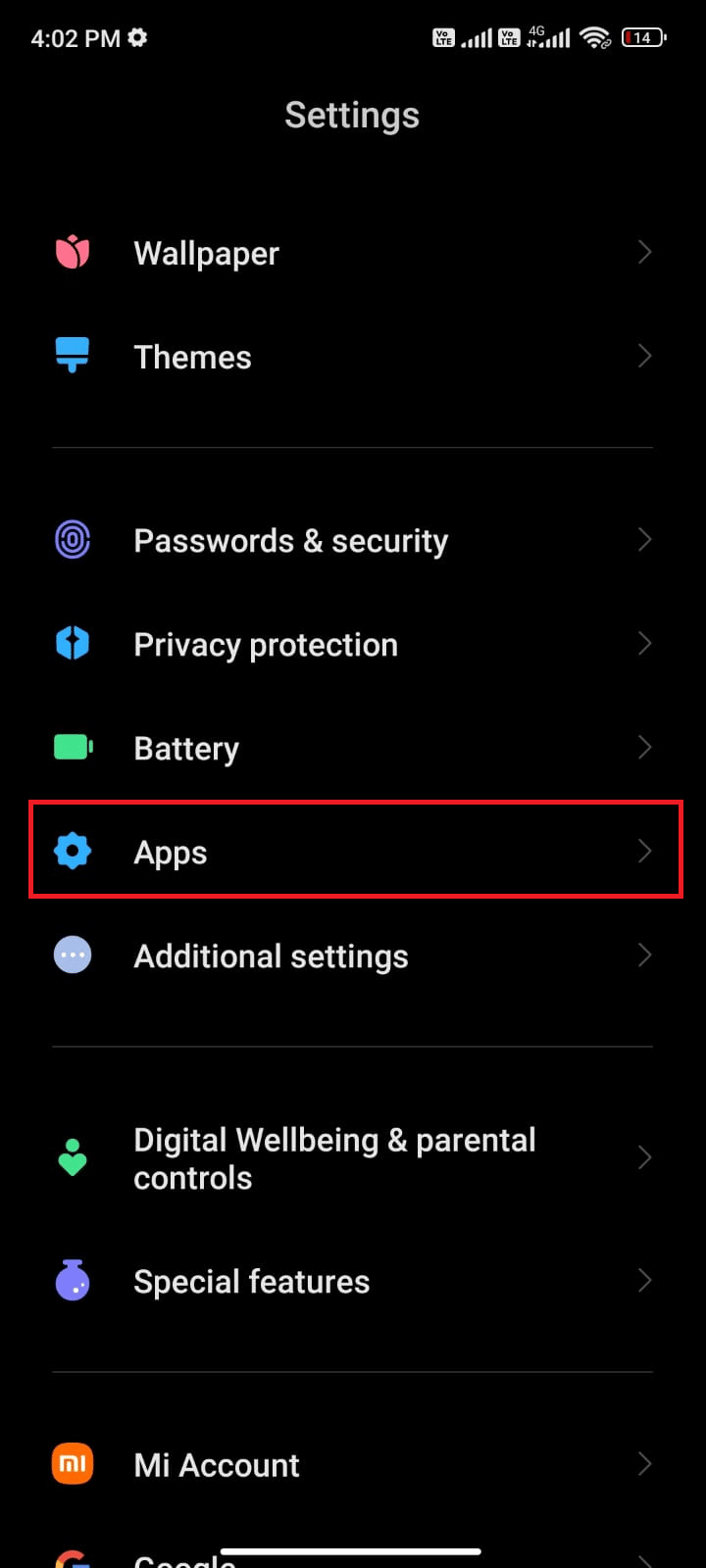
3. Ora tocca Gestisci app > WhatsApp .
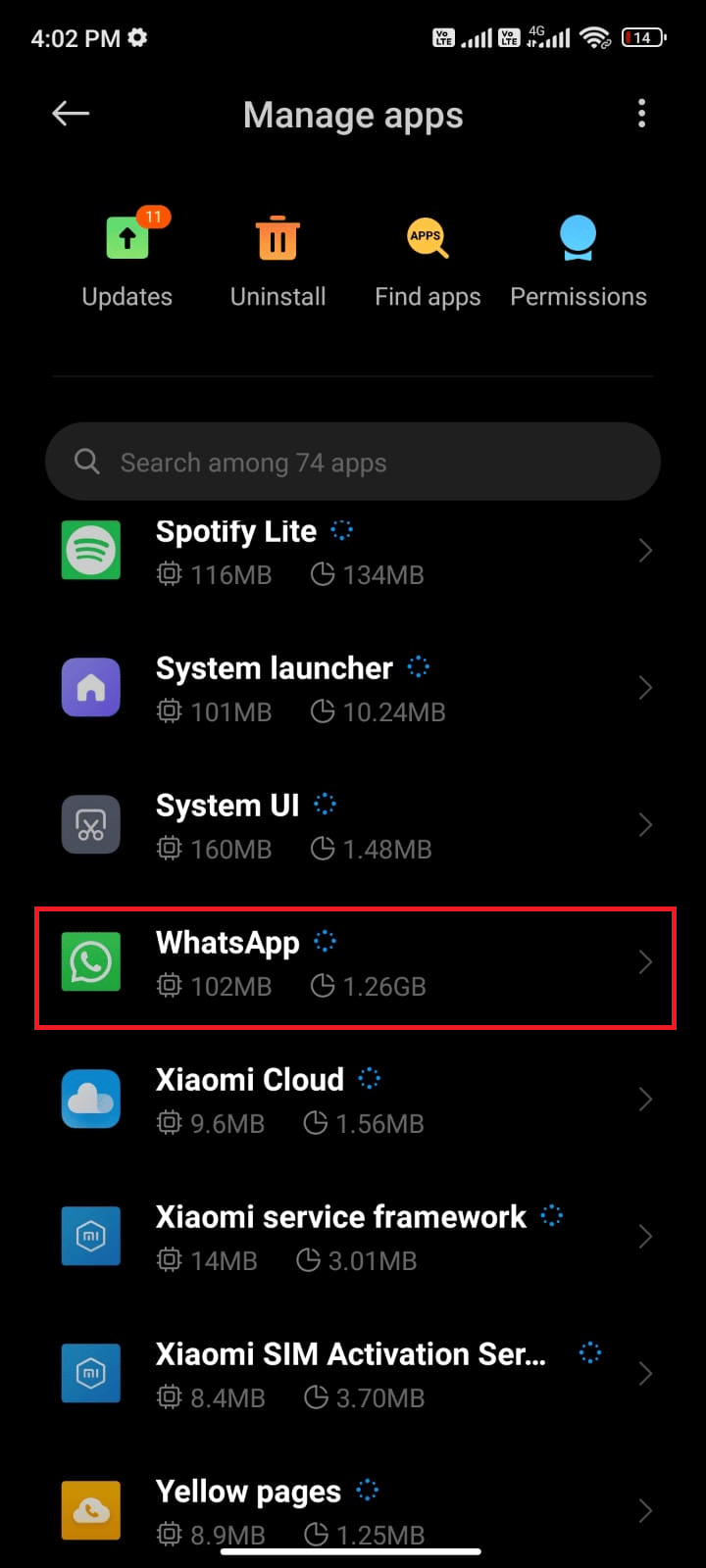
4. Quindi, tocca Archiviazione .
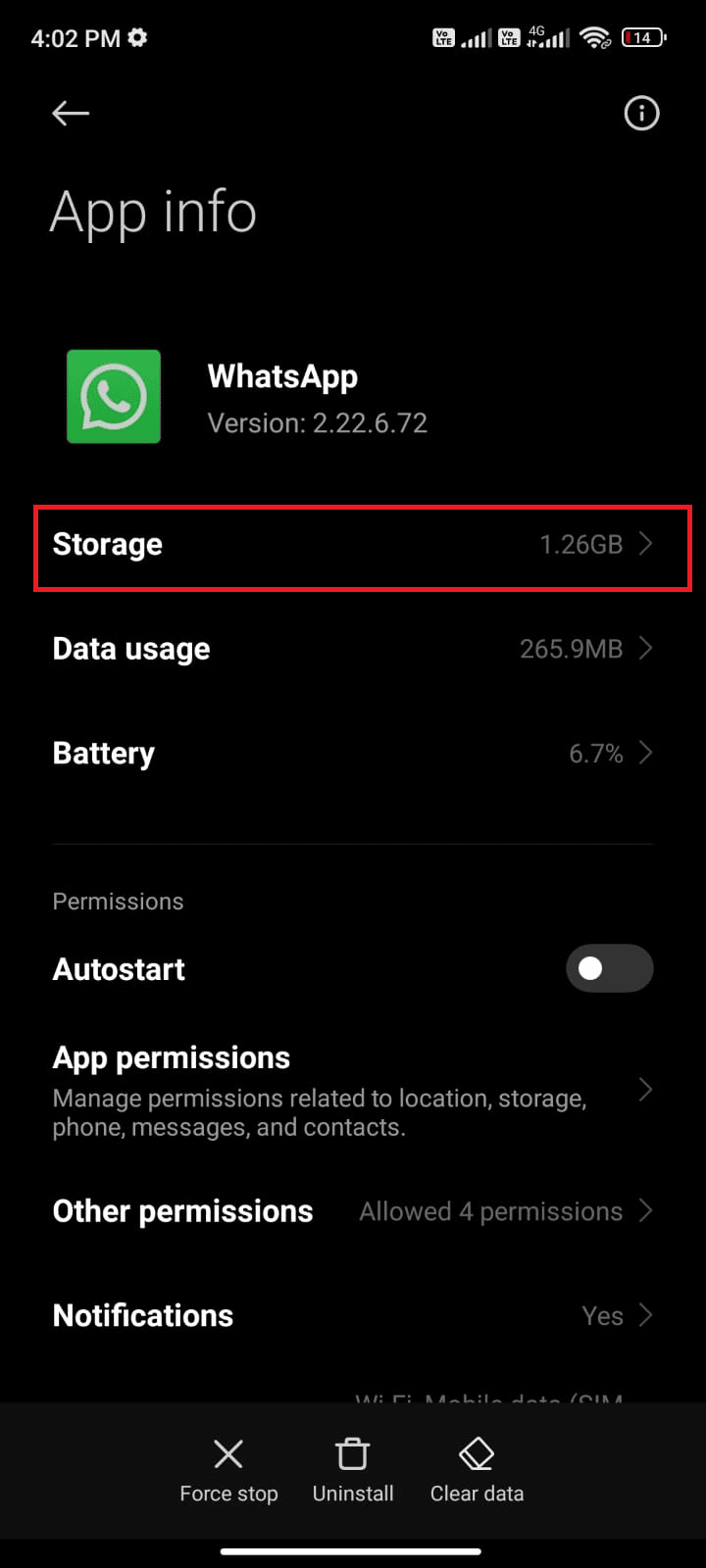
5. Quindi, tocca Cancella dati e quindi Cancella cache come mostrato.
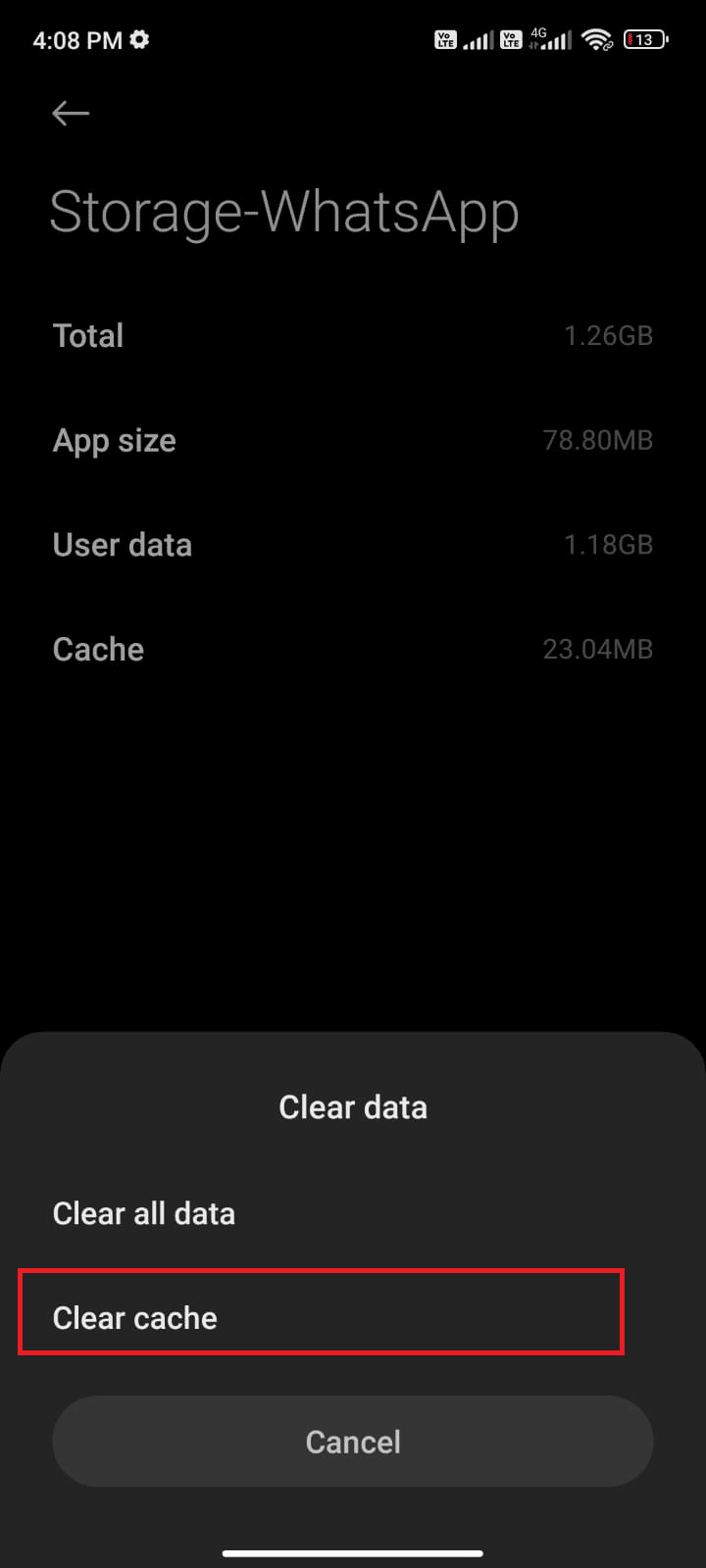
6. Tocca Cancella tutti i dati quando desideri eliminare tutti i dati di WhatsApp.
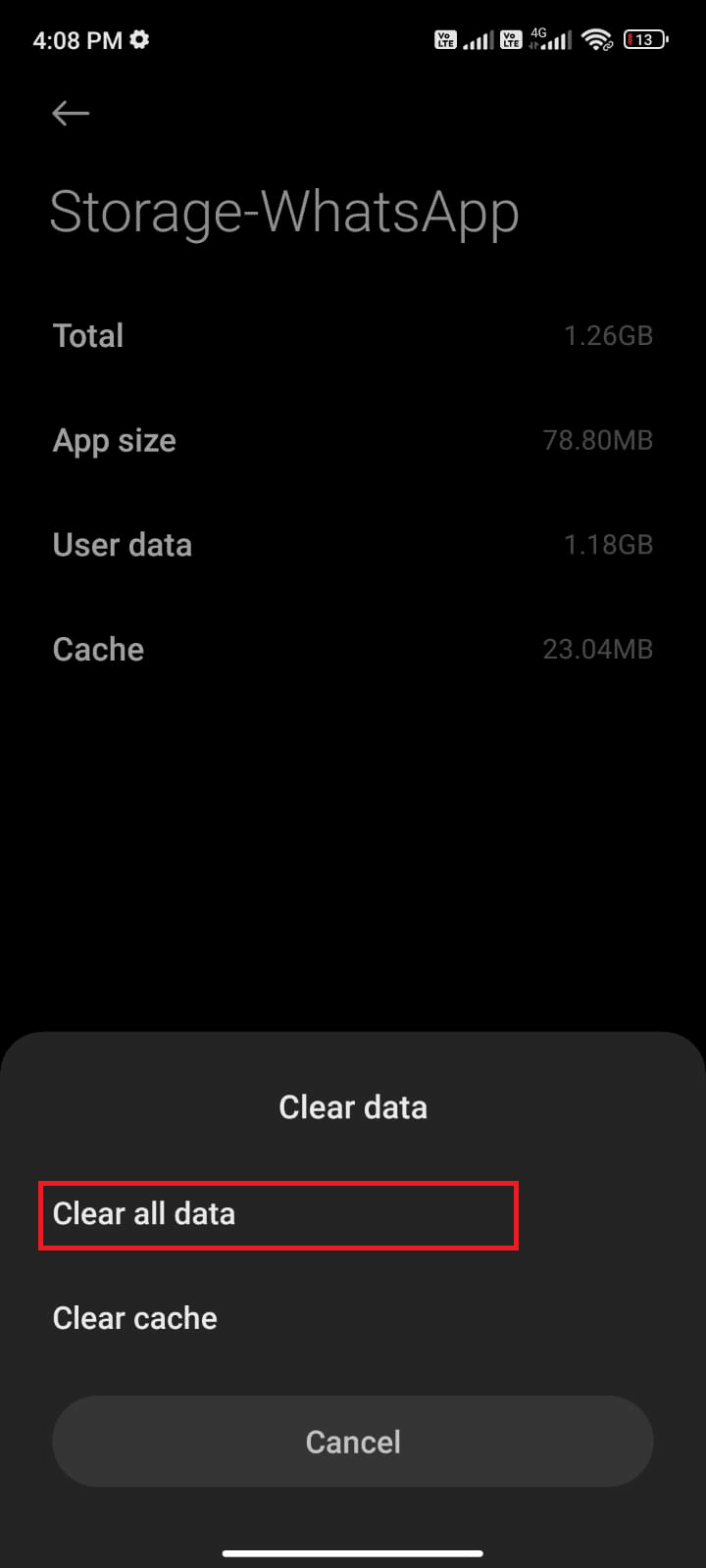
Infine, controlla se riesci a risolvere il problema di arresto anomalo di WhatsApp con Android.
Metodo 10: cancella spazio di archiviazione Android
Considera una situazione in cui hai più di 100 messaggi non letti su WhatsApp. In questo caso, l'app viene eseguita più lentamente del solito. Inoltre, quando hai minimo RAM e spazio di archiviazione ROM con spazio quasi utilizzato, non solo WhatsApp si arresta in modo anomalo. Anche tutte le applicazioni lo fanno. Quindi, esplora il tuo spazio interno/spazio sulla scheda SD e cancella i file non necessari che occupano lo spazio. Questo ti aiuta a cancellare WhatsApp continua ad arrestare in modo anomalo il problema con Android.
1. Apri File Manager sul tuo dispositivo Android.
2. Ora tocca l' icona a tre righe in alto a sinistra dello schermo.
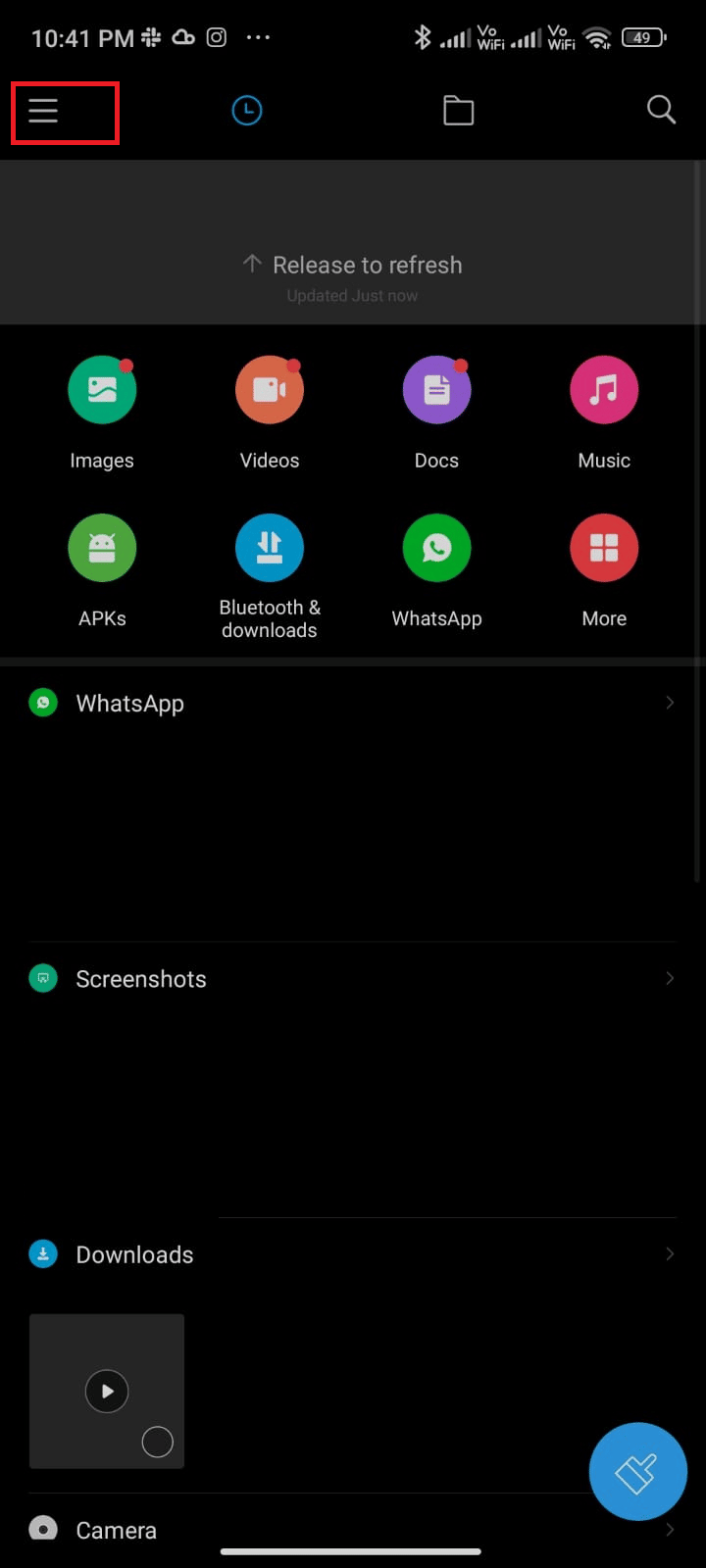
3. Ora tocca Pulizia profonda come mostrato.
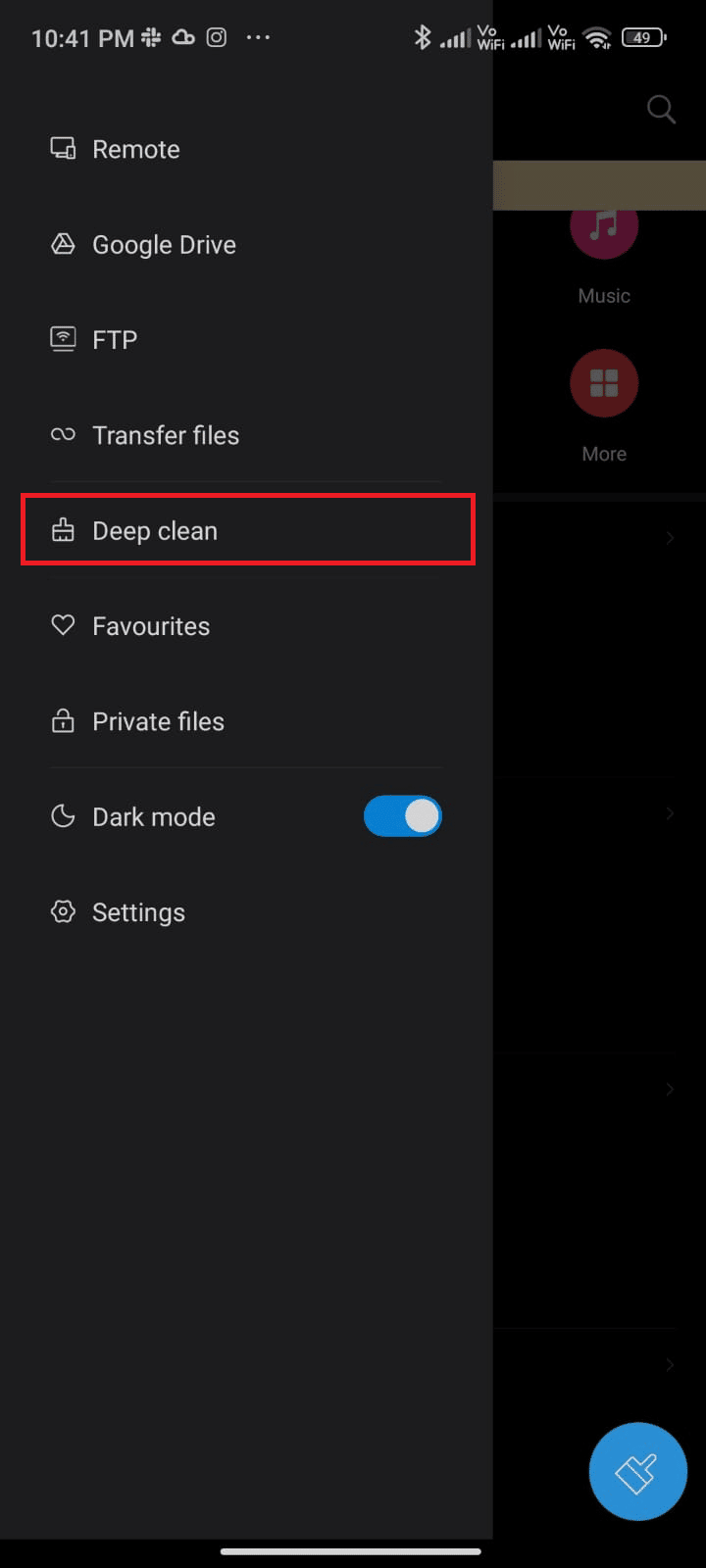
4. Ora tocca Pulisci ora corrispondente alla categoria attraverso la quale vuoi liberare spazio.
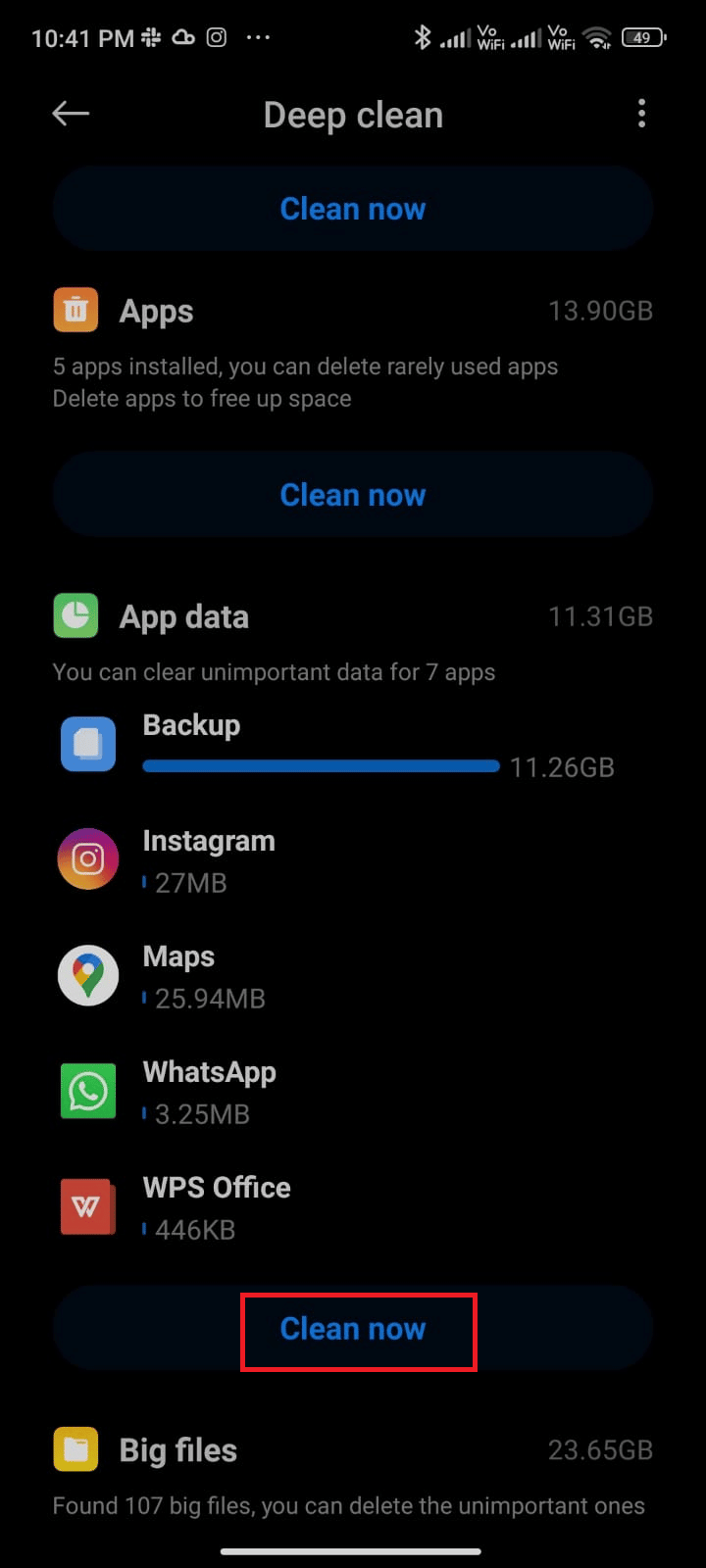
5. Ora seleziona tutti i file non necessari e tocca Elimina i file selezionati come illustrato.
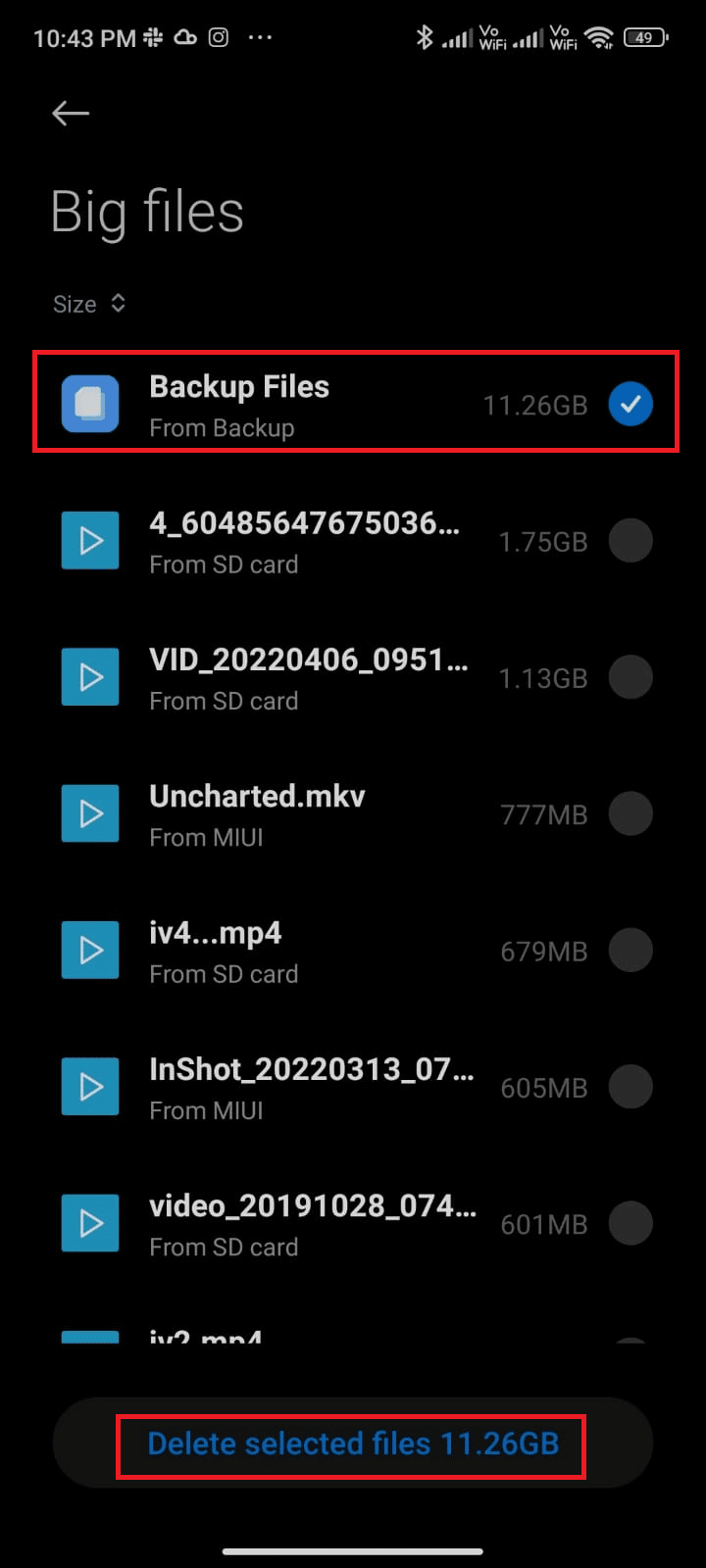
6. Ora conferma la richiesta toccando OK e riavvia il telefono. Quindi, controlla se sei stato in grado di utilizzare WhatsApp senza problemi di arresto anomalo.
Leggi anche: Come esportare la chat di WhatsApp come PDF
Metodo 11: cancella WhatsApp Media
Se la cancellazione della memoria del telefono non ti aiuta, puoi provare a cancellare i contenuti multimediali di WhatsApp da ogni chat se occupano troppo spazio interno sul tuo dispositivo. Segui i passaggi indicati di seguito per cancellare i contenuti multimediali di WhatsApp.
1. Passa a WhatsApp .
2. Qui, tocca l'icona a tre punti nell'angolo in alto. Quindi, scegli Impostazioni .
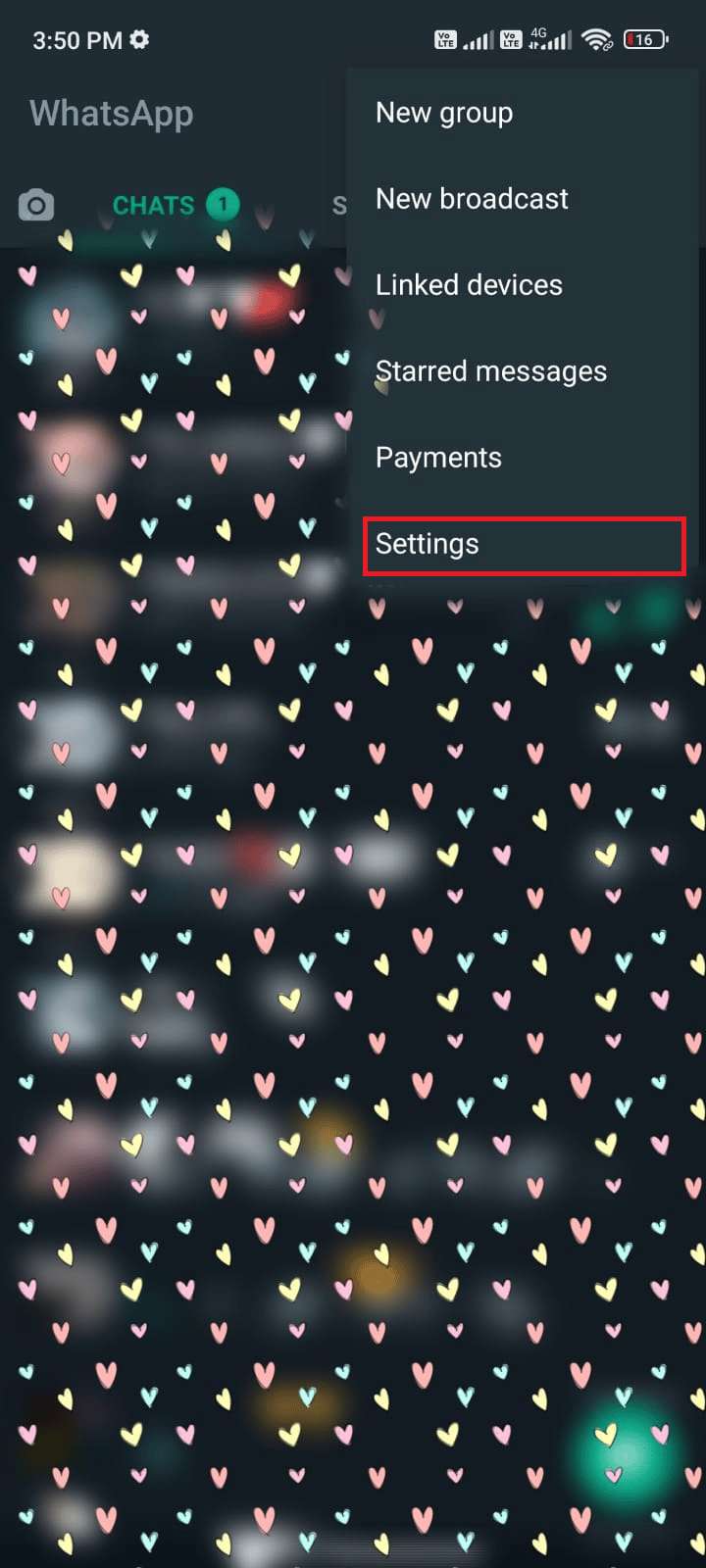
3. Quindi, tocca Archiviazione e dati .
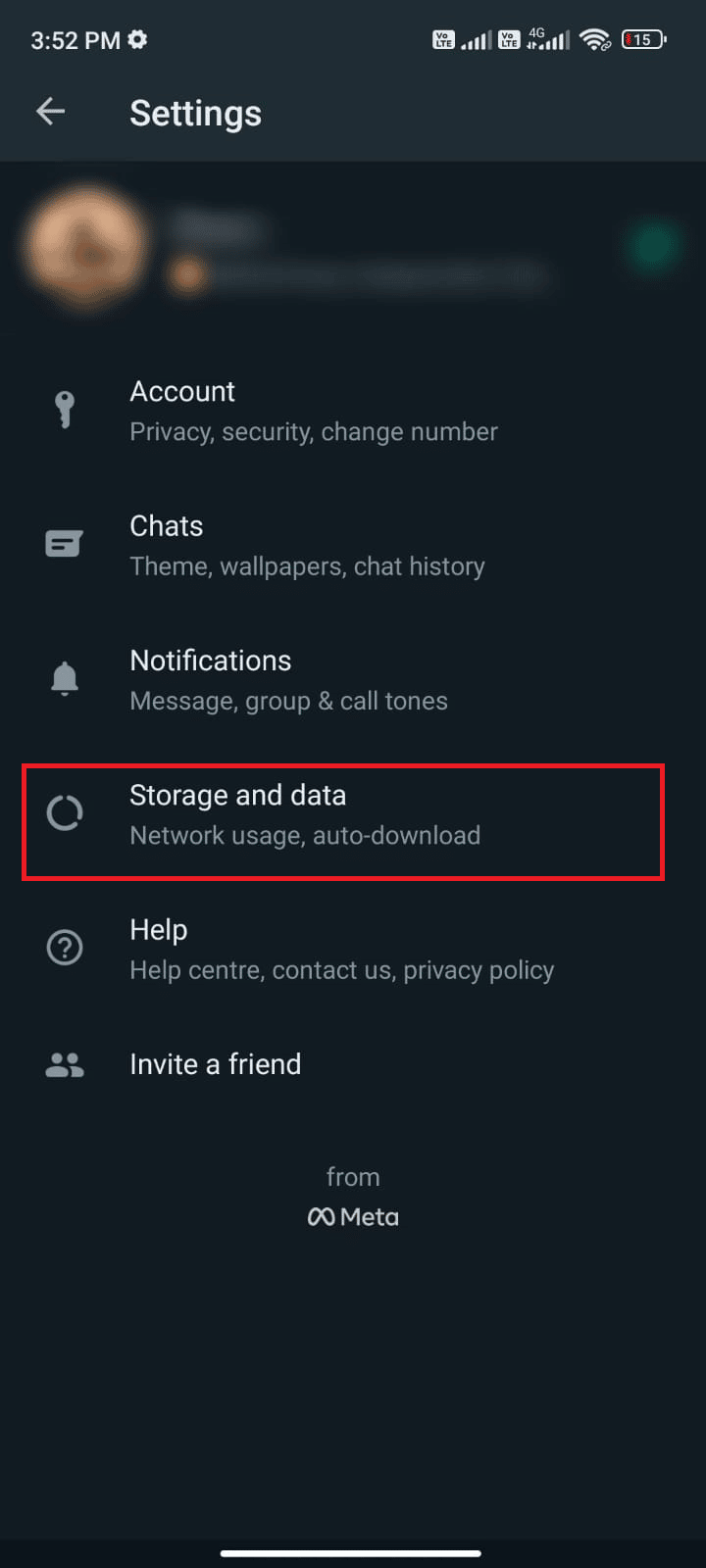
4. Ora tocca Gestisci spazio di archiviazione .
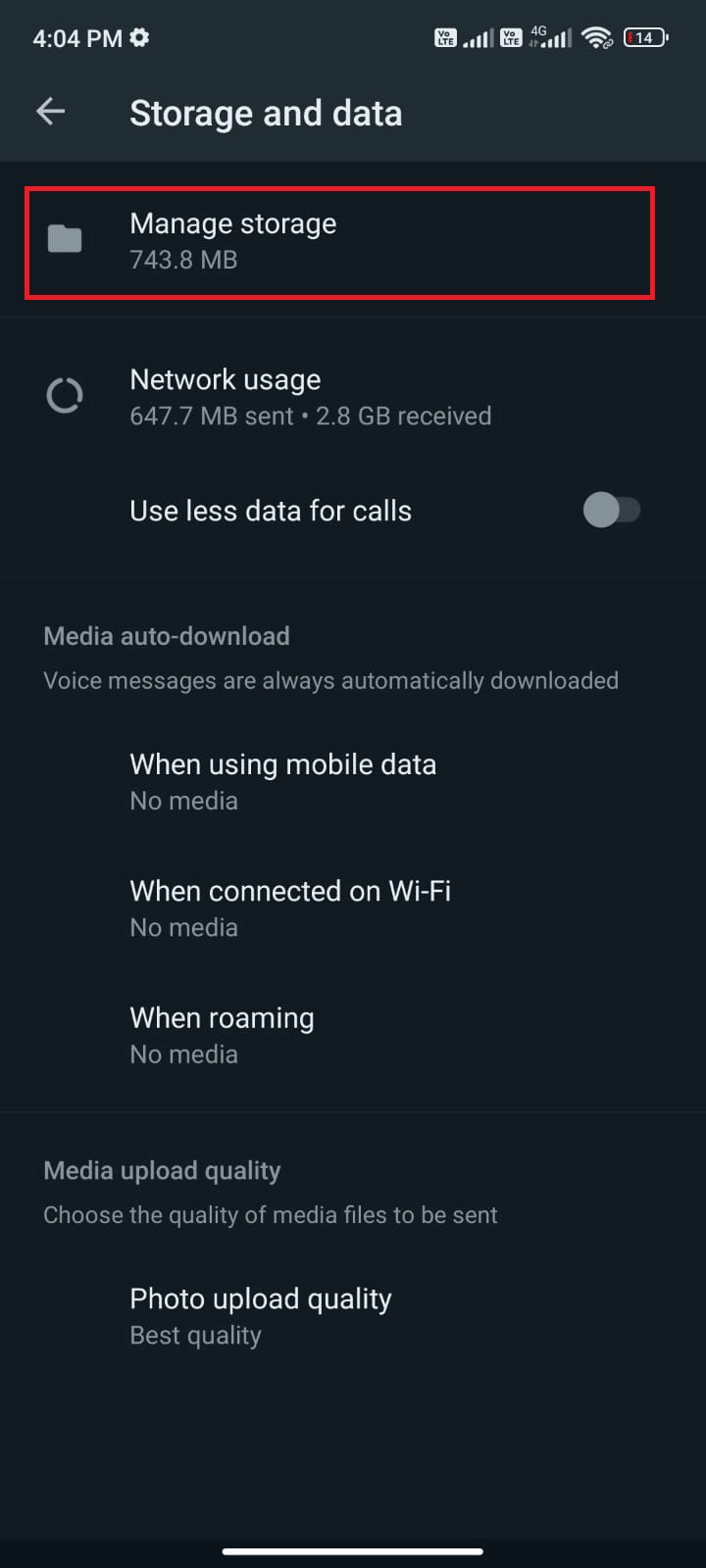
5. Seleziona qualsiasi chat con un elevato utilizzo dei dati.
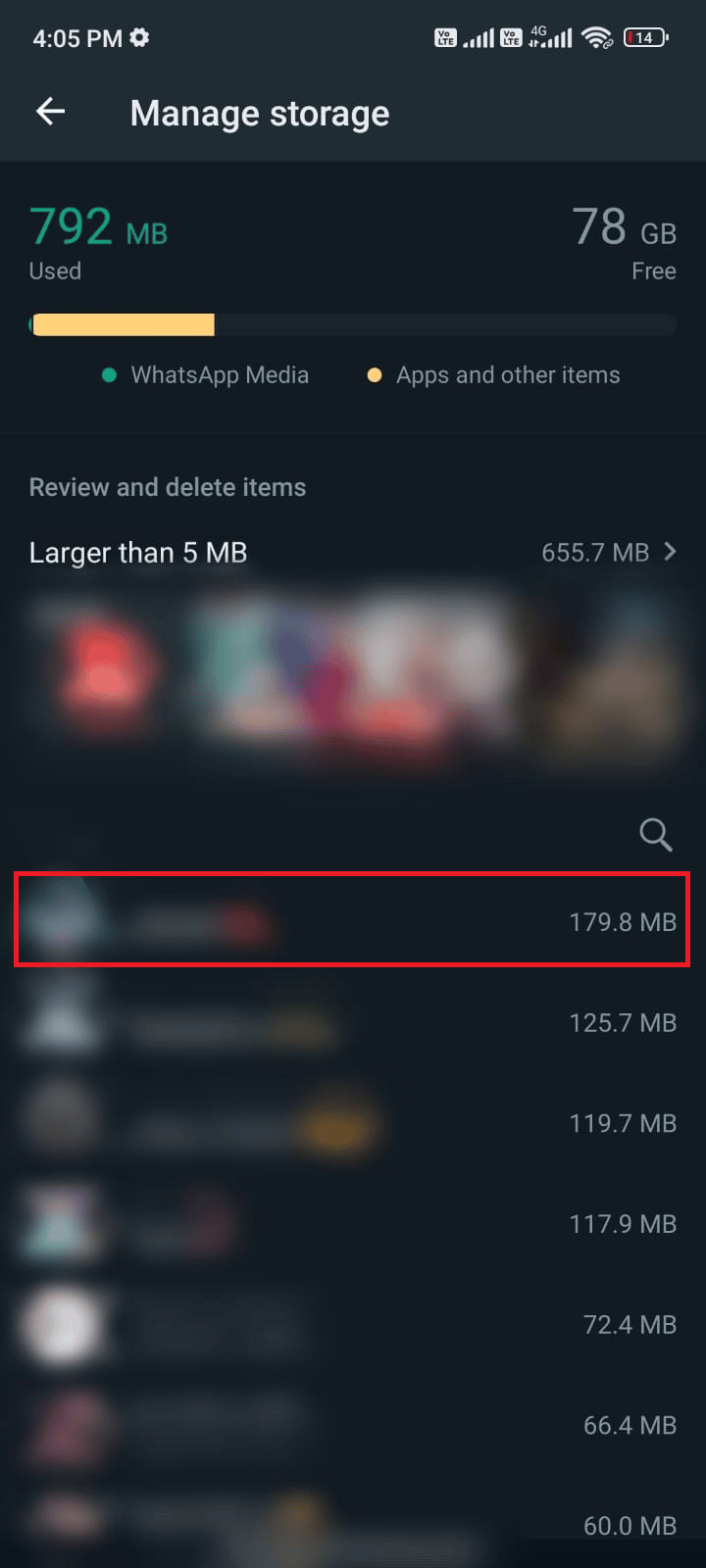
6. Qui, seleziona la casella Seleziona tutto .
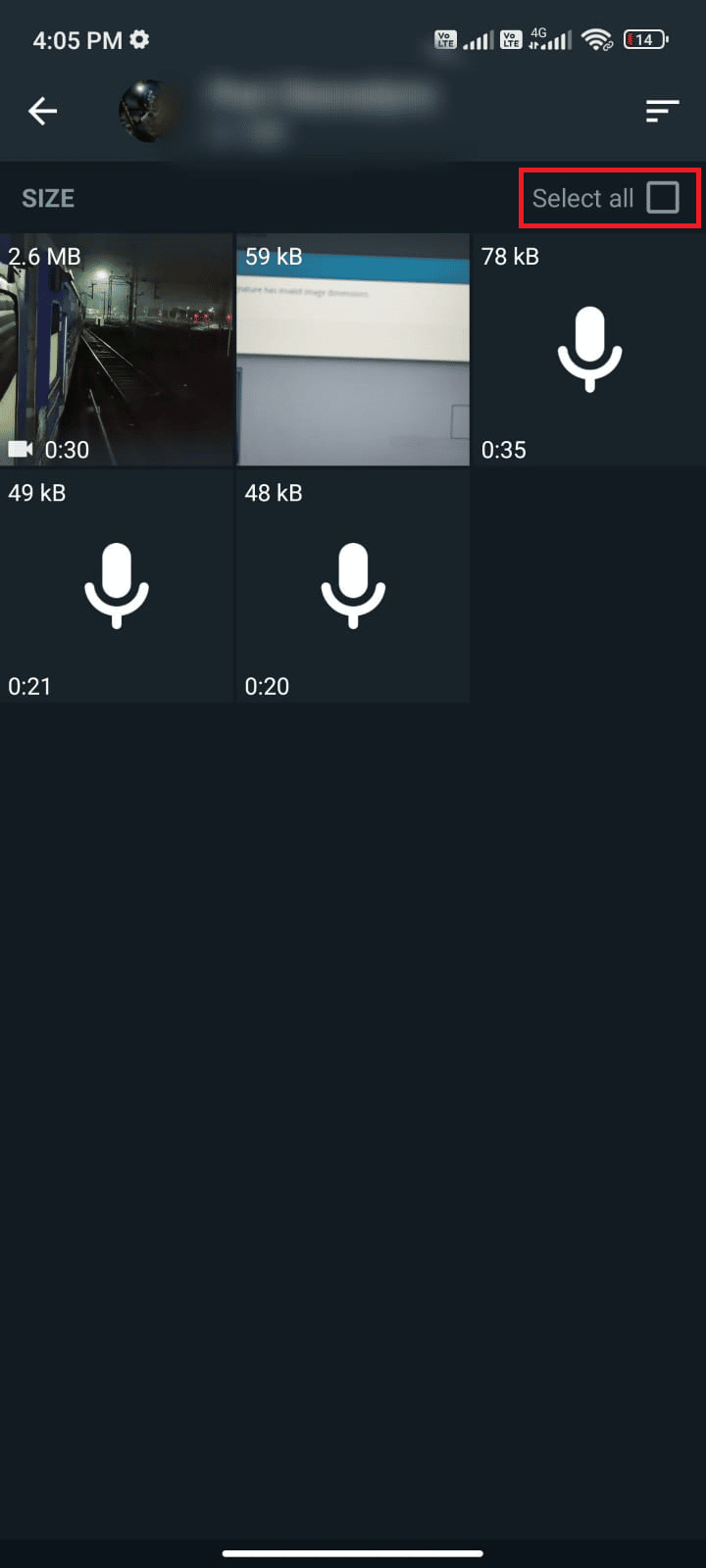
7. Una volta scelti i file da eliminare, toccare l' icona Cestino .
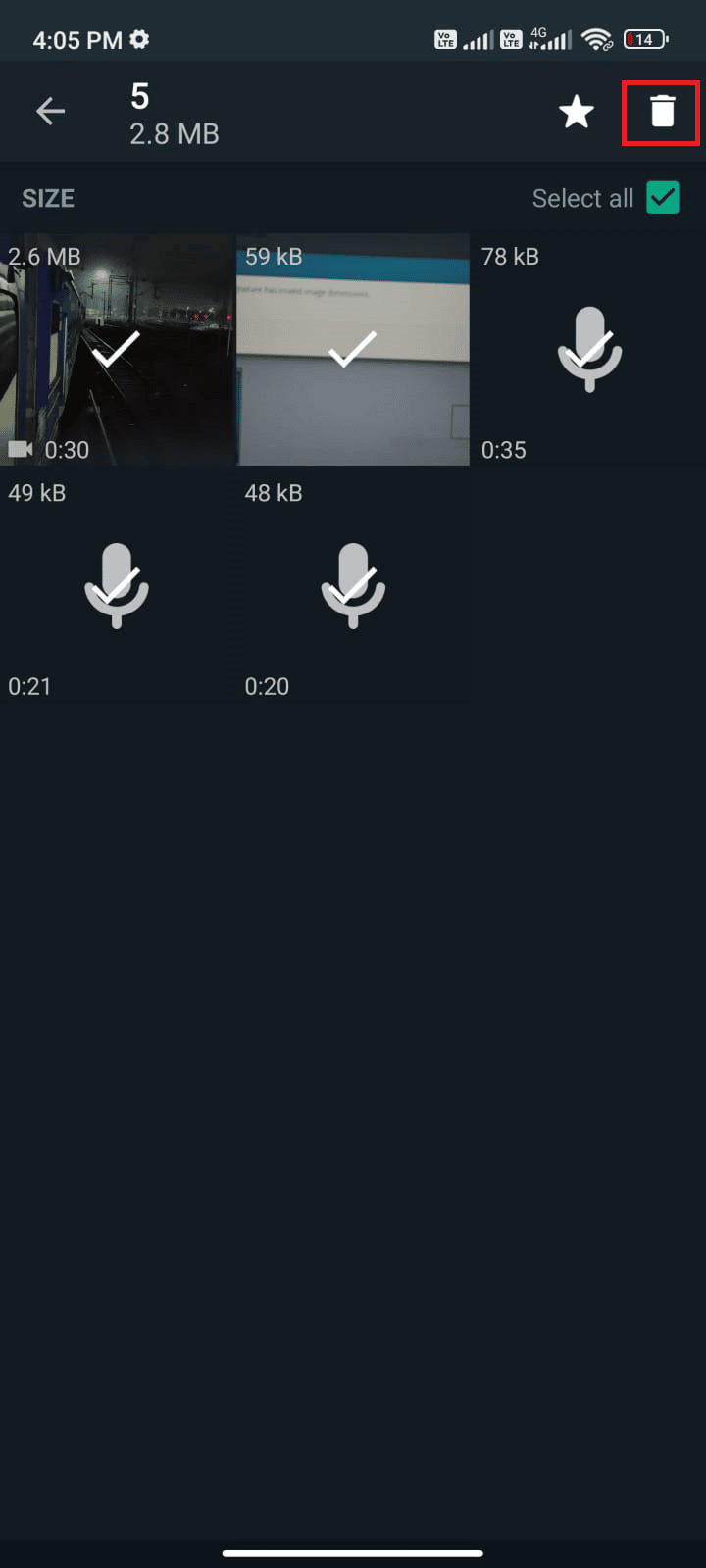
8. Ripetere questi passaggi per eliminare i file multimediali da tutte le chat se sembrano non necessari.
Metodo 12: eseguire Scansione malware
Se ci sono file o bug dannosi nel tuo dispositivo, ti imbatterai in WhatsApp che continua a bloccarsi. Assicurati di aver installato di recente eventuali file APK o scaricato nuove app. Se sì, disinstalla le app e controlla di aver risolto il problema. Puoi anche provare a installare un'app antivirus ed eseguire una scansione malware per assicurarti che il tuo dispositivo sia sicuro o meno. Leggi la nostra guida 10 migliori software antivirus gratuiti per Android per farti un'idea su quale app scegliere e come usarla. Ecco alcune istruzioni per eseguire scansioni malware su Android utilizzando un'applicazione di terze parti.
1. Apri il Play Store sul tuo cellulare Android.
2. Ora, cerca qualsiasi software antivirus come illustrato.
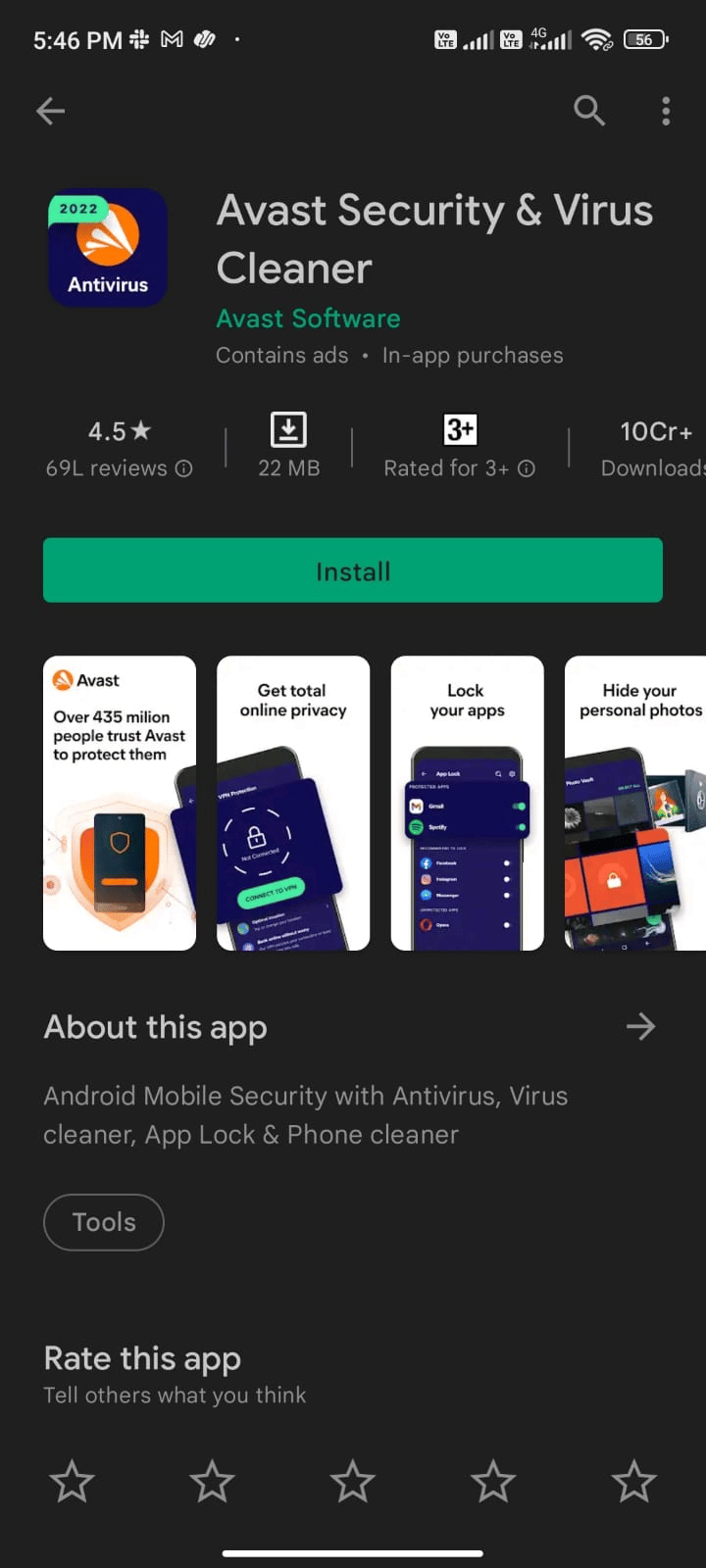
3. Quindi, tocca il pulsante Installa .
4. Attendi il completamento dell'installazione e tocca Apri per avviare l'app.
Nota: i passaggi per eseguire la scansione del dispositivo Android possono variare a seconda del software utilizzato. Qui, Avast Antivirus – Scan & Remove Virus, Cleaner è preso come esempio. Segui i passaggi in base al tuo software.
5. Segui le istruzioni sullo schermo all'interno dell'app e scegli Protezione avanzata (richiede abbonamento) o Protezione di base (gratuita).
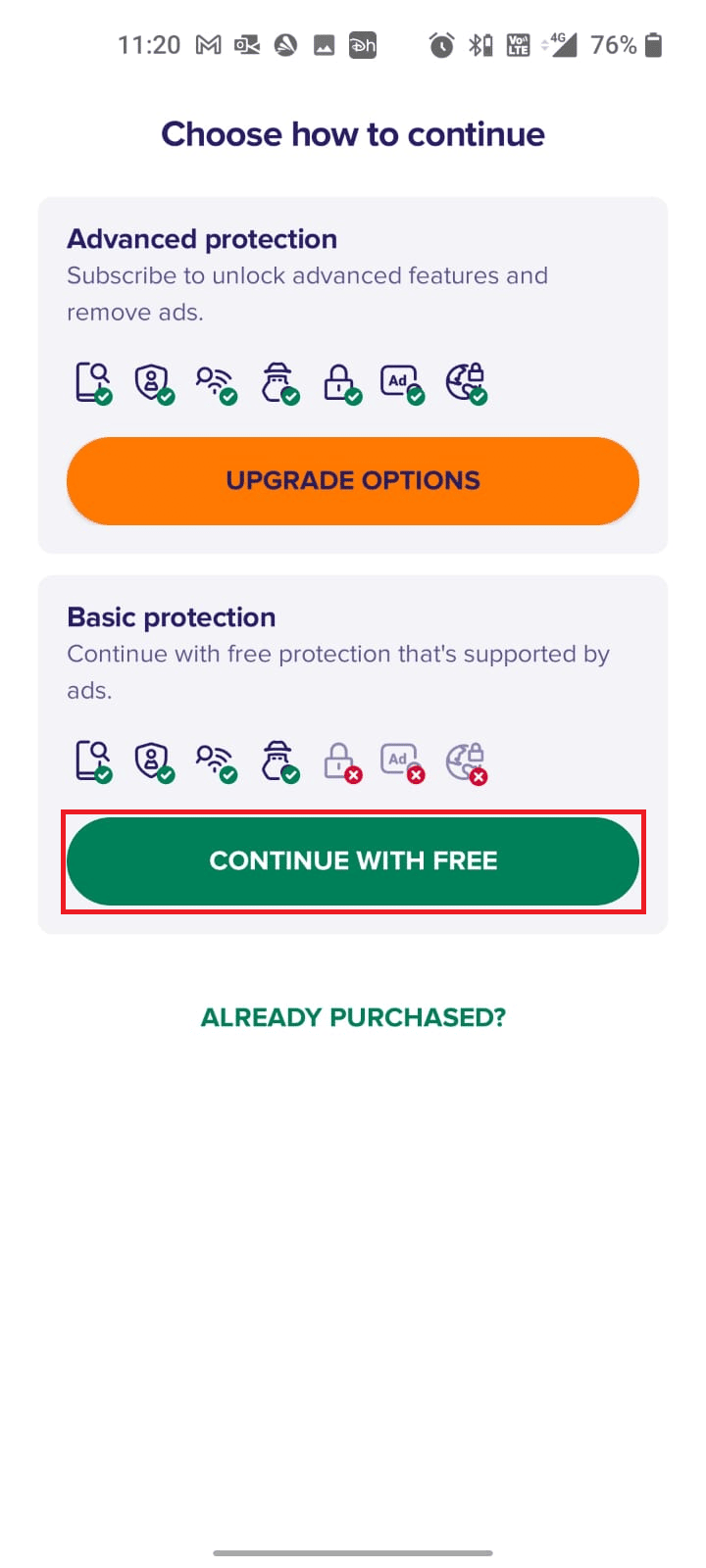
6. Quindi, tocca AVVIA SCANSIONE .
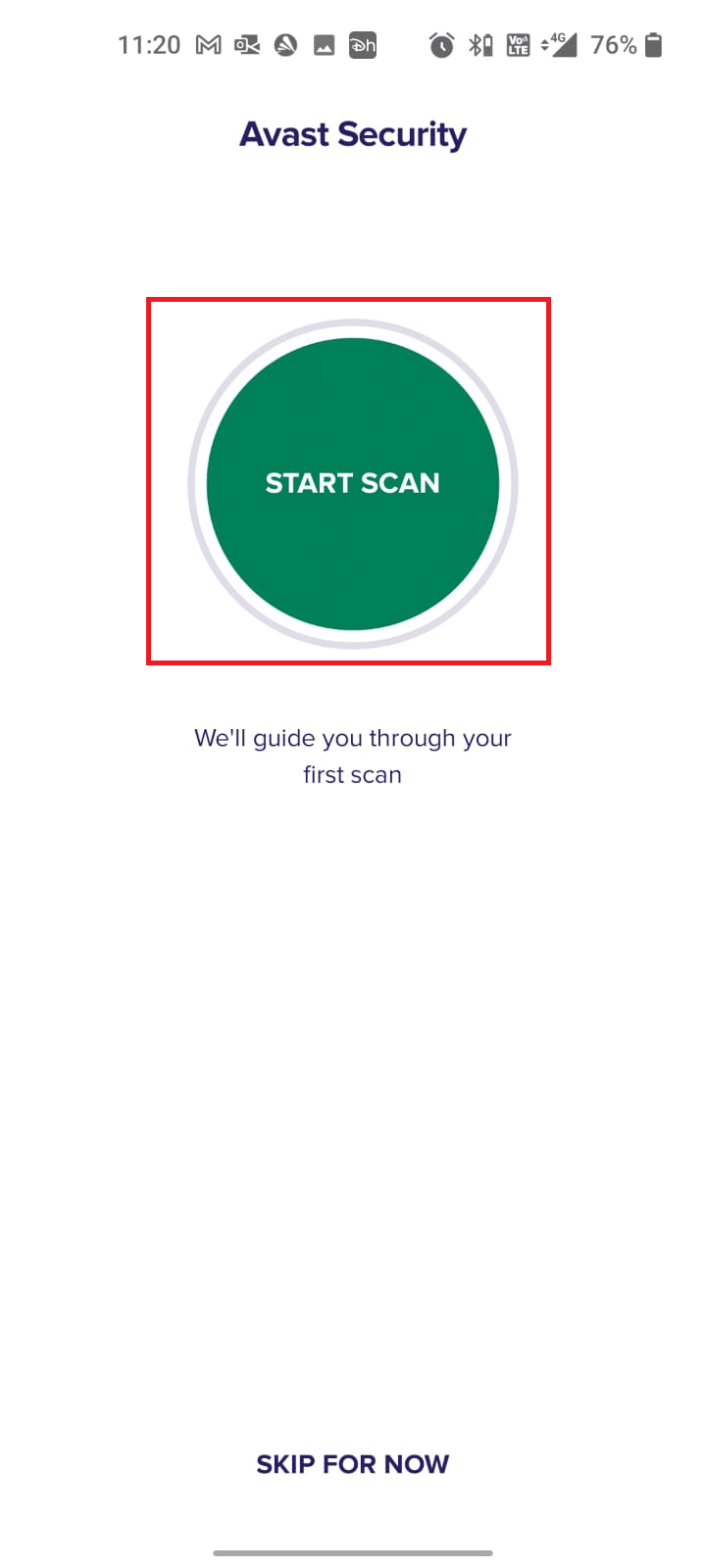
7. Nella richiesta successiva, consentire o meno la richiesta di autorizzazione per eseguire la scansione dei file all'interno del dispositivo.
Nota: in questa app, se hai negato questo accesso, verranno scansionate solo le tue app e le tue impostazioni e non i tuoi file corrotti.
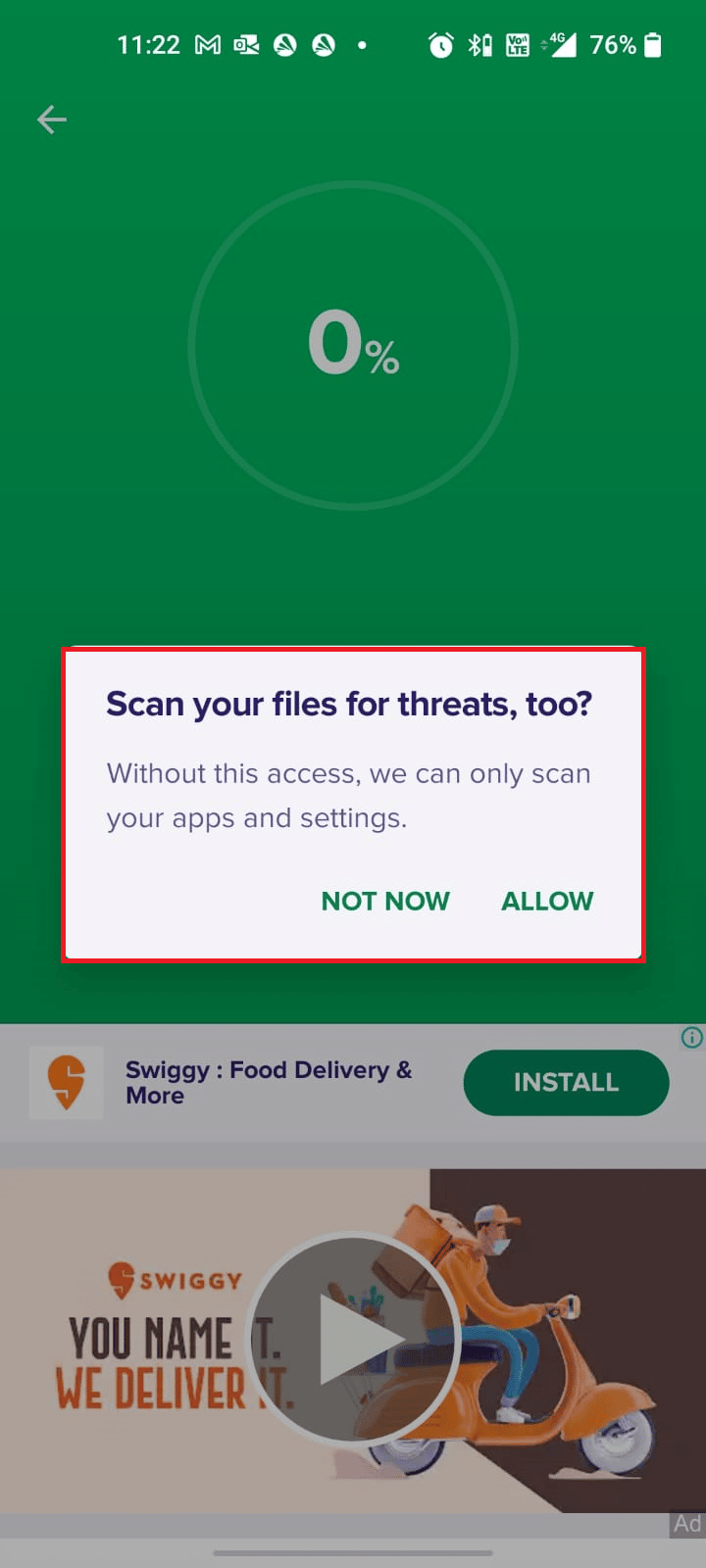
8. Attendi che l'app esegua la scansione completa del tuo dispositivo e, una volta terminato, risolvi i rischi rilevati seguendo le istruzioni sullo schermo.
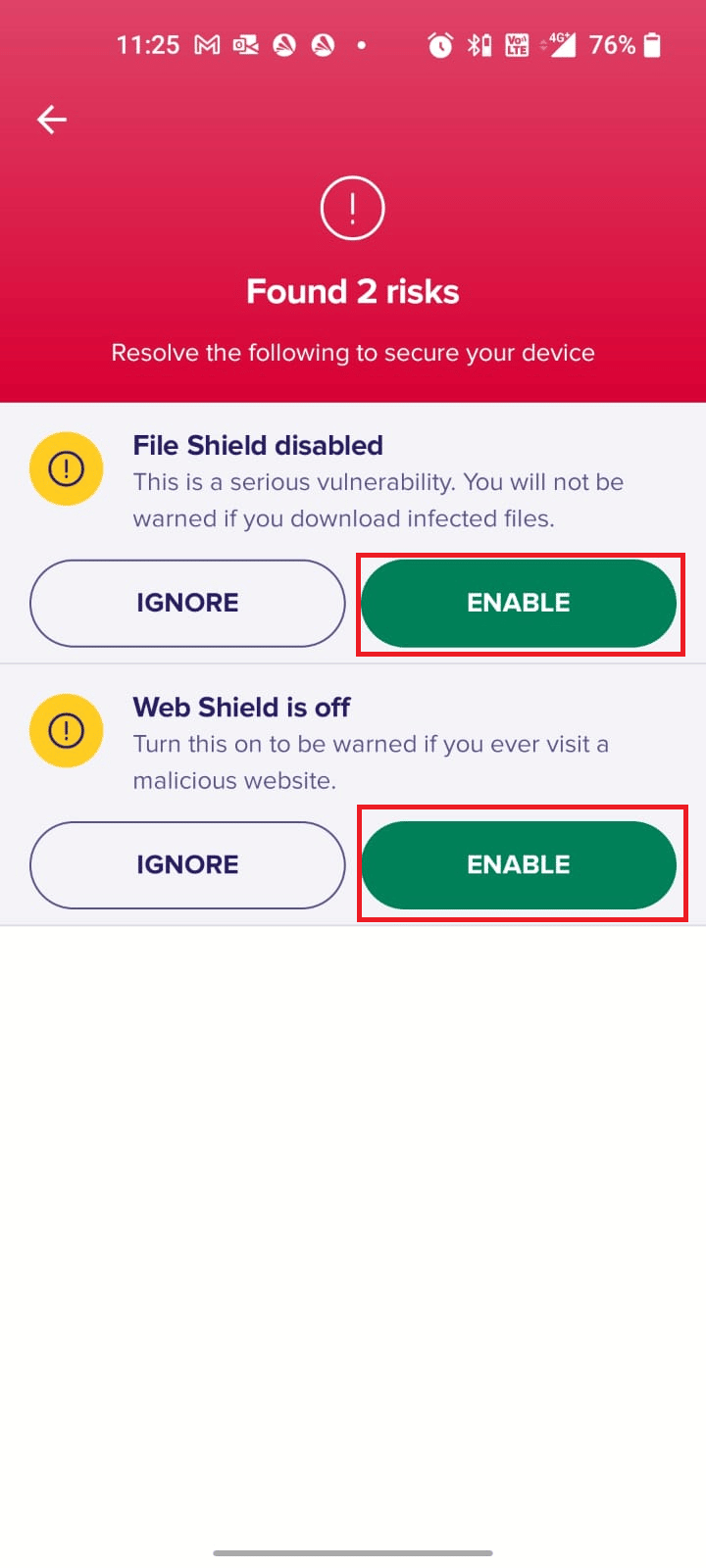
9. Questo rimuoverà i file corrotti o le minacce dal tuo dispositivo Android e quindi il problema di arresto anomalo di WhatsApp verrà risolto ora.
Leggi anche: Rimuovere i virus Android senza un ripristino delle impostazioni di fabbrica
Metodo 13: aggiorna WhatsApp
Gli aggiornamenti di sistema e gli aggiornamenti delle app svolgono un ruolo importante nella correzione dei bug e nel mantenimento dell'esperienza utente. Quando non puoi utilizzare WhatsApp normalmente, controlla se ci sono aggiornamenti in sospeso in azione. Gli aggiornamenti ti aiutano a introdurre molte nuove funzionalità, inoltre puoi anche risolvere il problema di arresto anomalo di WhatsApp. Segui i passaggi indicati di seguito per aggiornare WhatsApp.
1. Vai alla schermata iniziale e tocca Play Store .
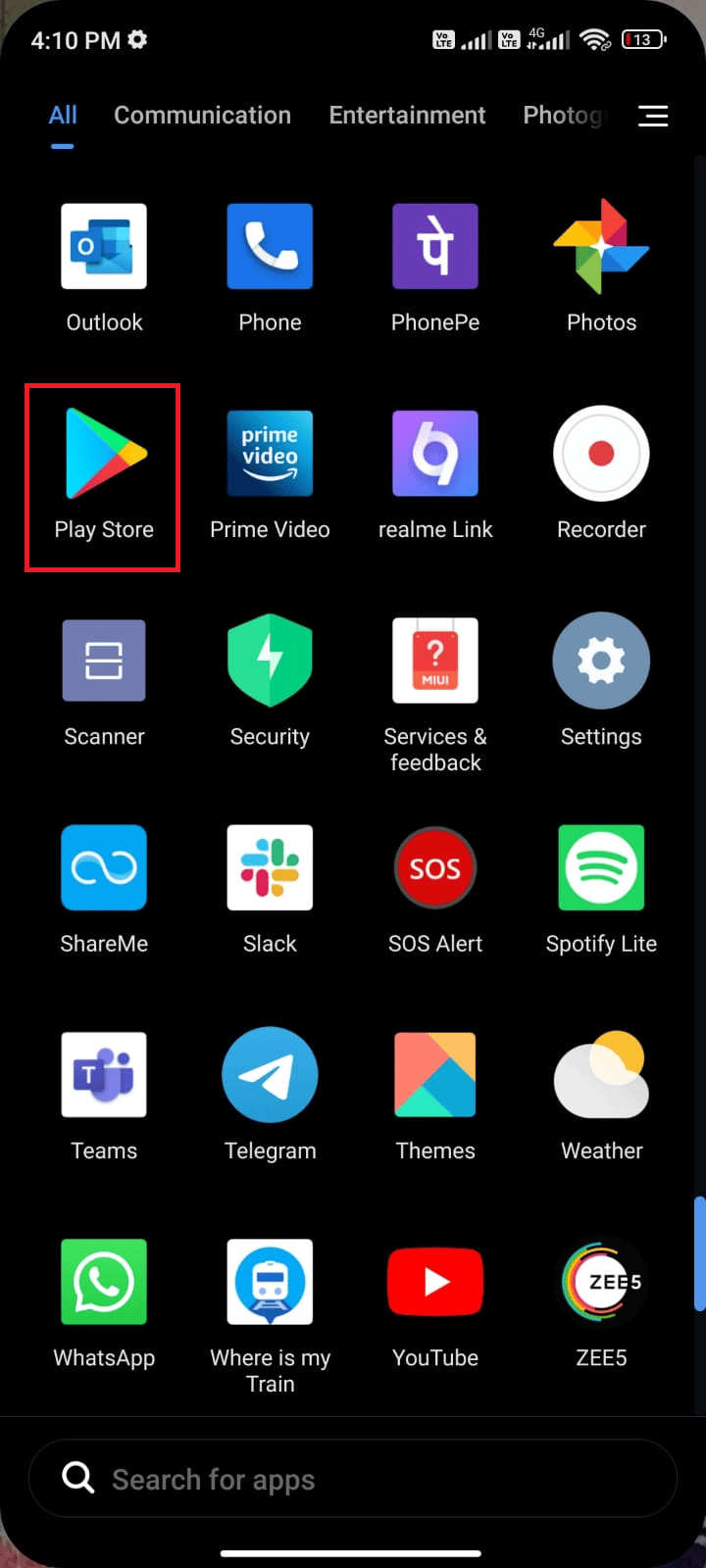
2. Ora cerca Whatsapp nel campo di ricerca.
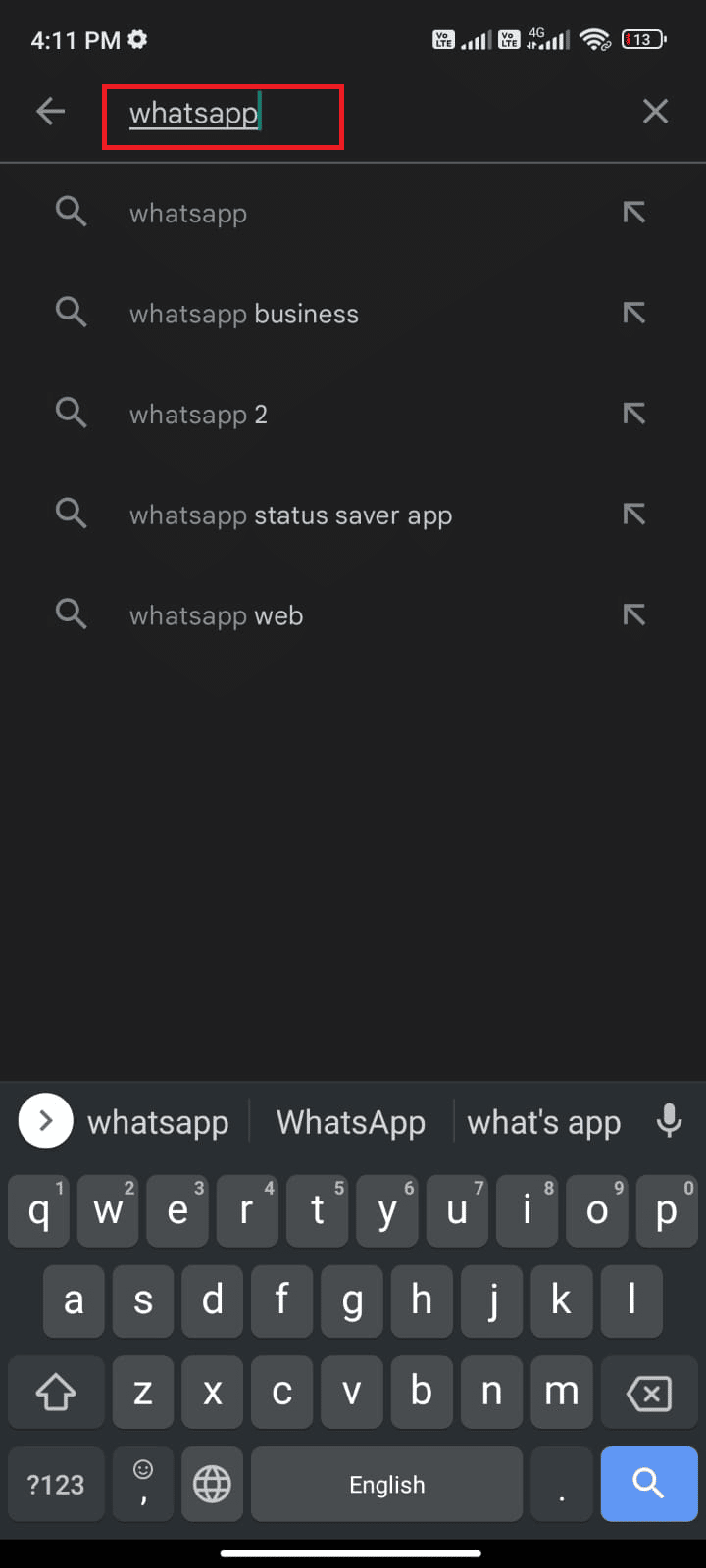
3A. Se vedi un aggiornamento disponibile, tocca l'opzione Aggiorna come mostrato.
3B. Se vedi che l'app è già aggiornata, passa ai metodi di risoluzione dei problemi successivi.
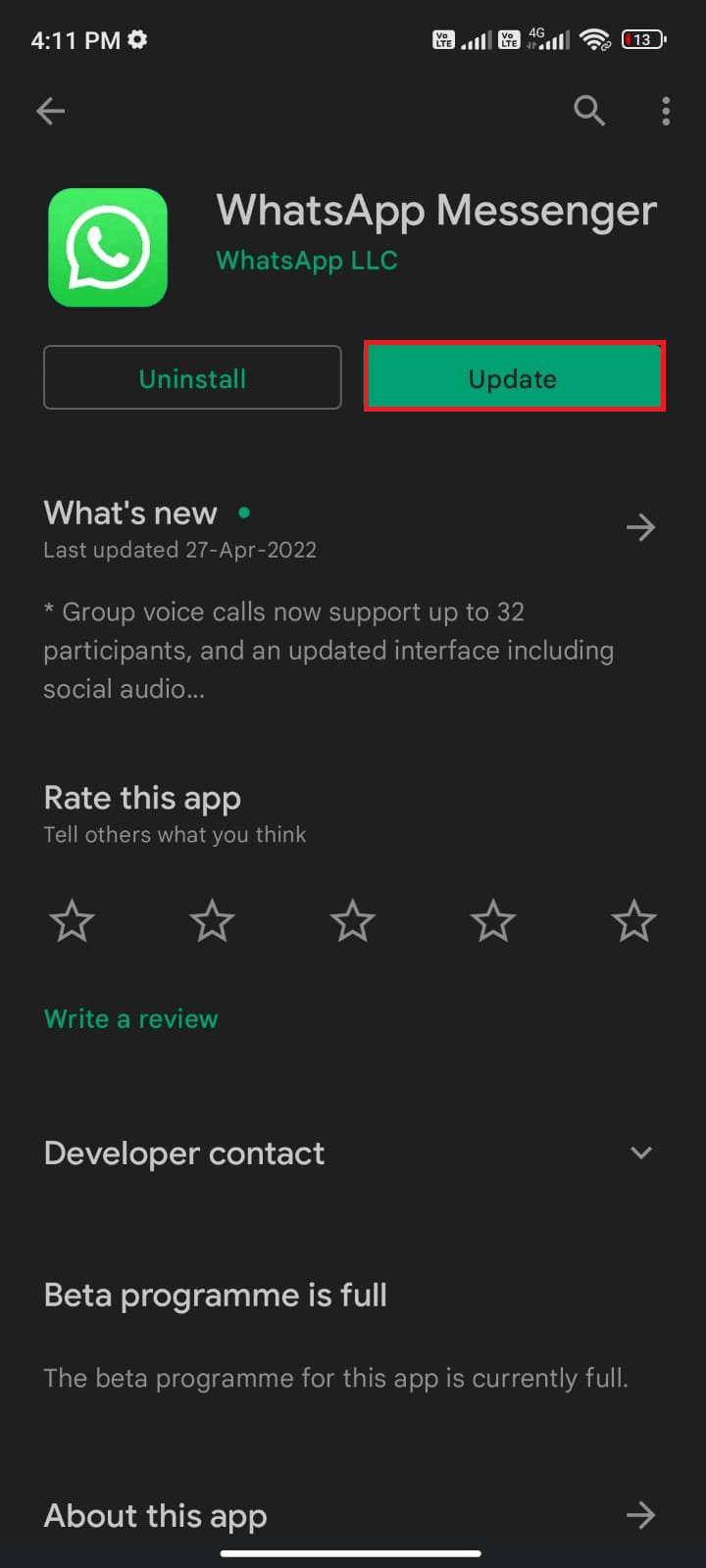
4. Attendi fino a quando la tua app non viene aggiornata e controlla se hai risolto il problema di arresto anomalo di WhatsApp con Android.
Metodo 14: aggiorna il sistema operativo Android
Oltre ad aggiornare WhatsApp, devi verificare se stai utilizzando Android nella sua versione aggiornata. Se stai utilizzando una versione precedente del tuo cellulare, devi verificare se è disponibile un aggiornamento e seguire le istruzioni sullo schermo per aggiornarlo. Segui e implementa i passaggi nella nostra guida per aggiornare il tuo sistema operativo Android come indicato nella nostra guida 3 modi per verificare la disponibilità di aggiornamenti sul tuo telefono Android per risolvere WhatsApp continua ad arrestare il problema con Android.
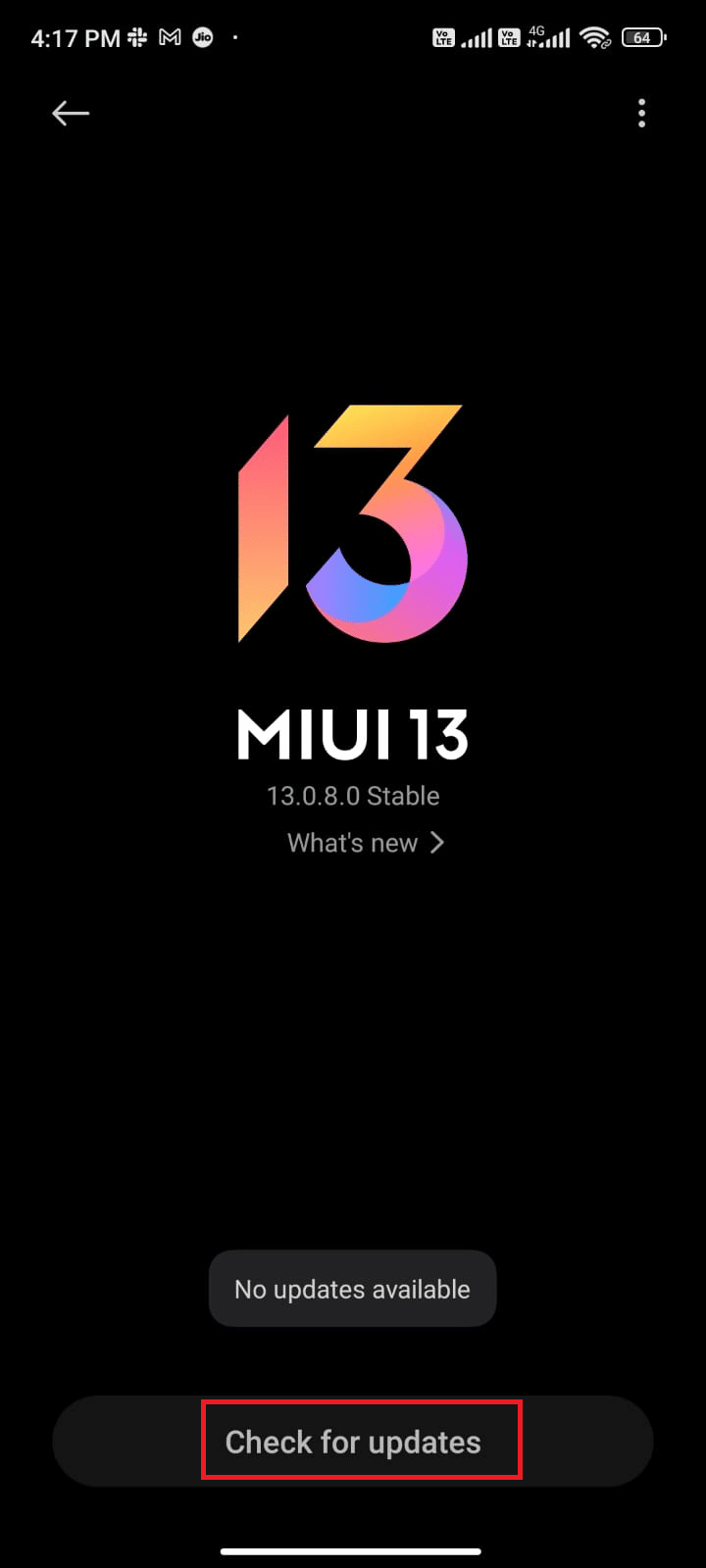
Dopo aver aggiornato il sistema operativo Android, controlla se riesci a risolvere il problema di arresto anomalo di WhatsApp.
Leggi anche: Come utilizzare due WhatsApp in un telefono Android
Metodo 15: reinstalla WhatsApp
Se nessuno dei metodi ti ha aiutato a risolvere il problema di arresto anomalo di WhatsApp, significa che c'è qualcosa che non va nell'app. Una soluzione che puoi provare è reinstallare l'app. Se la tua app è danneggiata, disinstallarla e reinstallarla sarà molto utile. Questo processo cancellerà tutti i media di WhatsApp. Per eseguire il backup e ripristinare i dati di WhatsApp, segui la nostra guida su Come trasferire le vecchie chat di WhatsApp sul tuo nuovo telefono. Se hai eseguito il backup dei tuoi dati, segui i passaggi indicati di seguito per reinstallare WhatsApp.
1. Vai su Play Store come hai fatto prima e cerca WhatsApp .
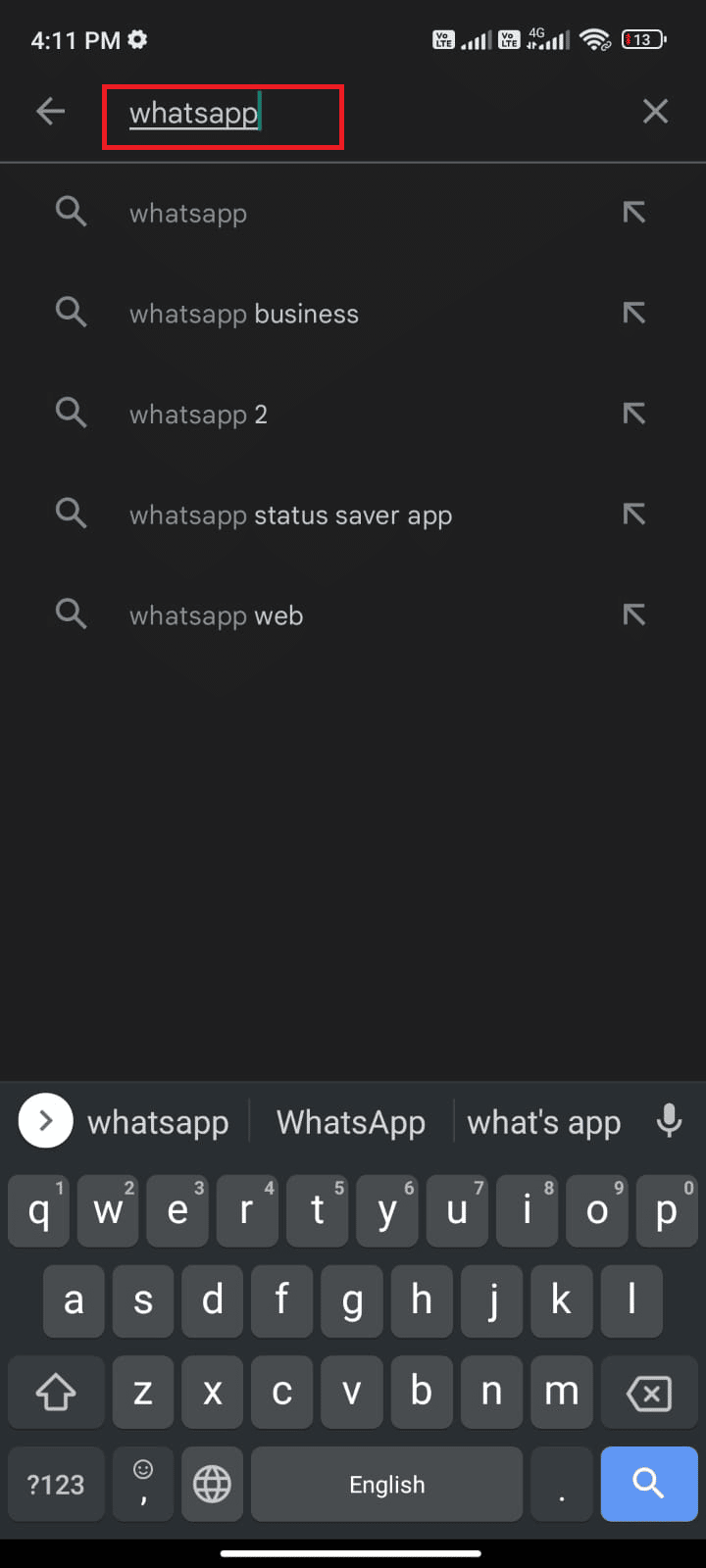
2. Ora tocca Disinstalla come mostrato.
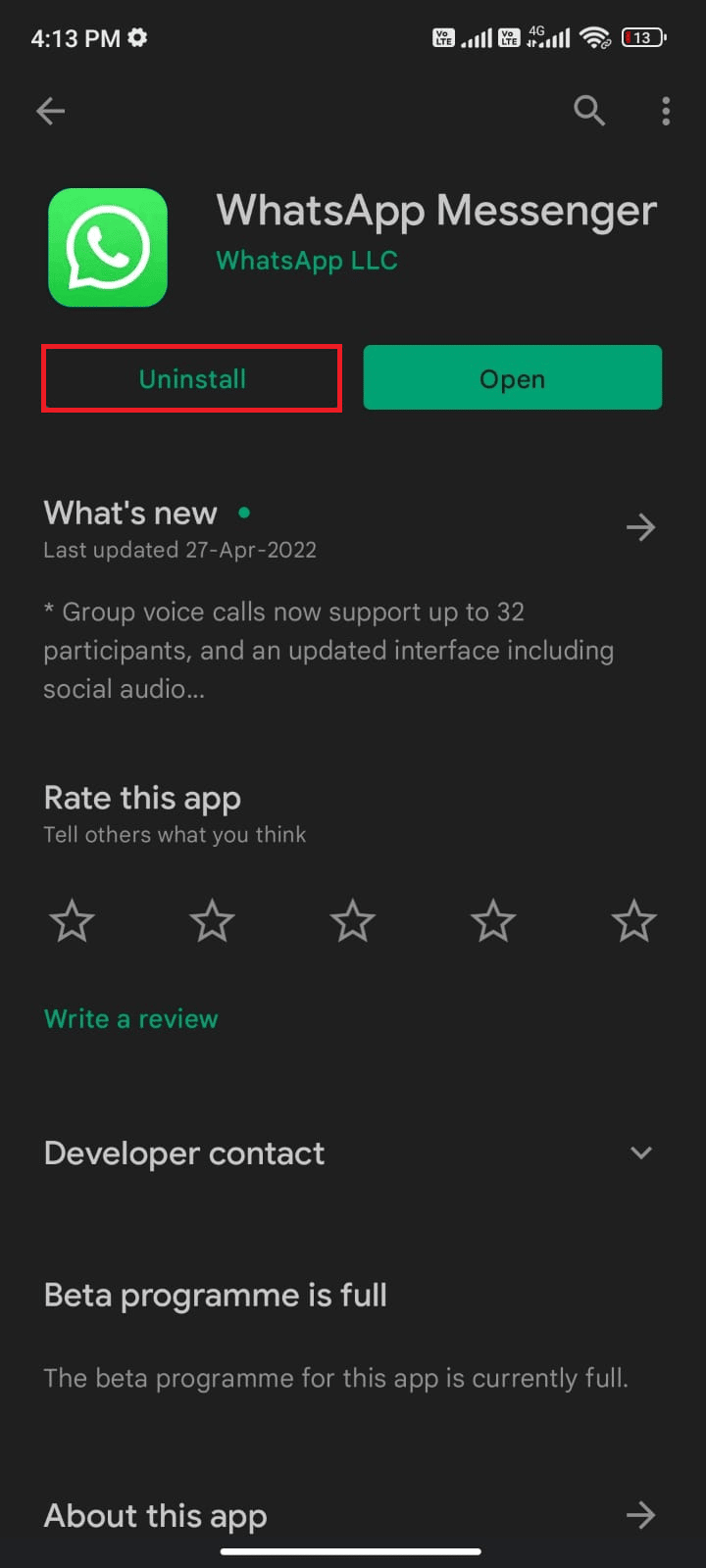
3. Attendi fino a quando l'app non viene completamente disinstallata dal tuo Android. Quindi, cerca nuovamente WhatsApp e tocca Installa .
4. Una volta che l'app è stata installata sul dispositivo, tocca Apri come illustrato.
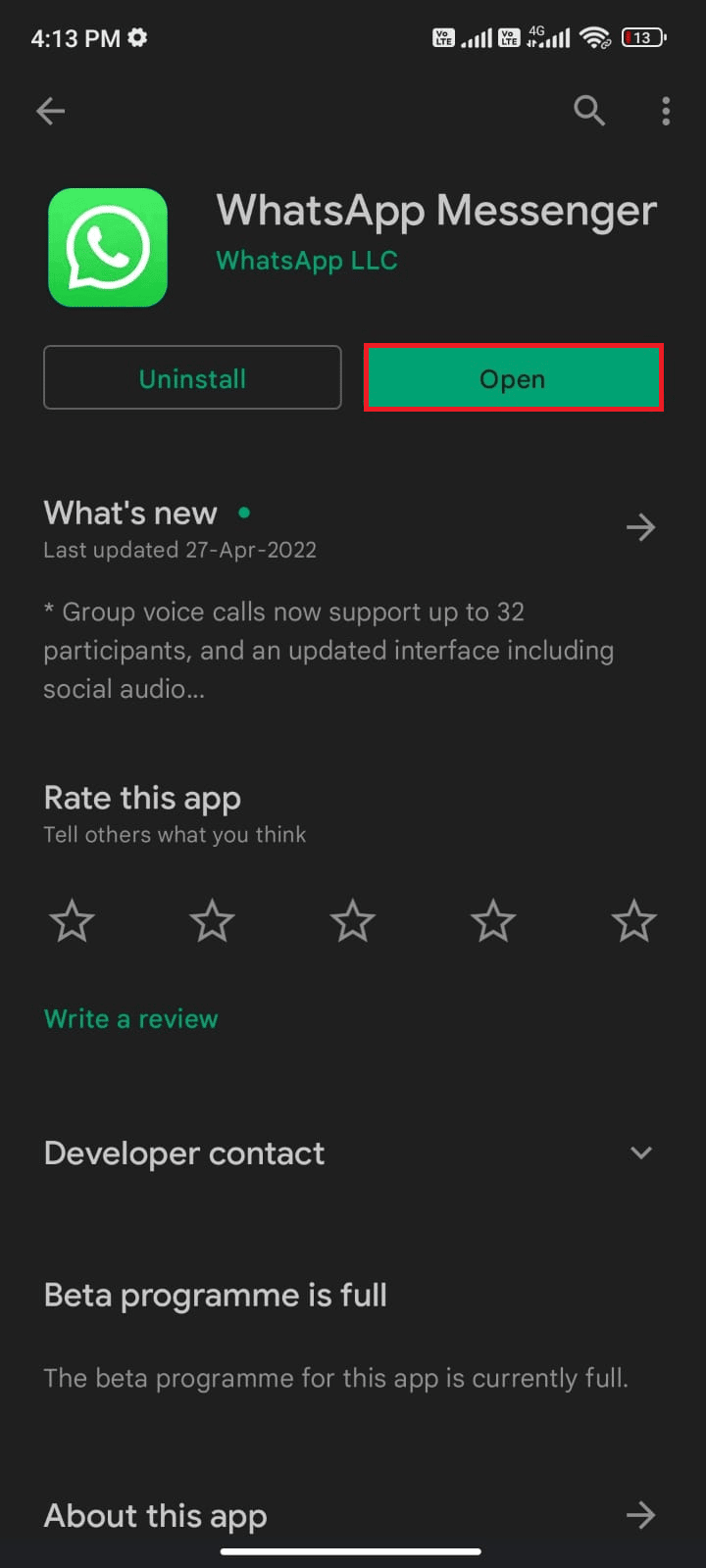
5. Infine, ripristina i tuoi dati se vuoi farlo e controlla se riesci a risolvere il problema di arresto anomalo di WhatsApp.
Metodo 16: ripristino delle impostazioni di fabbrica del dispositivo Android
Se nessuno dei metodi ti ha aiutato a risolvere il problema con WhatsApp che continua ad arrestarsi in modo anomalo, devi provare a ripristinare le impostazioni di fabbrica di Android. Tuttavia, prendi sempre nota che devi ripristinare il tuo cellulare fino a quando non è estremamente necessario poiché elimina tutti i tuoi dati.
Nota: prima di ripristinare le impostazioni di fabbrica del tuo Android, devi eseguire il backup di tutti i tuoi dati. Se non sai come eseguire il backup del tuo Android, segui la nostra guida per eseguire il backup dei dati del tuo telefono Android.
Per ripristinare le impostazioni di fabbrica del tuo cellulare, leggi e implementa i passaggi nella nostra guida Come ripristinare a fondo qualsiasi dispositivo Android.
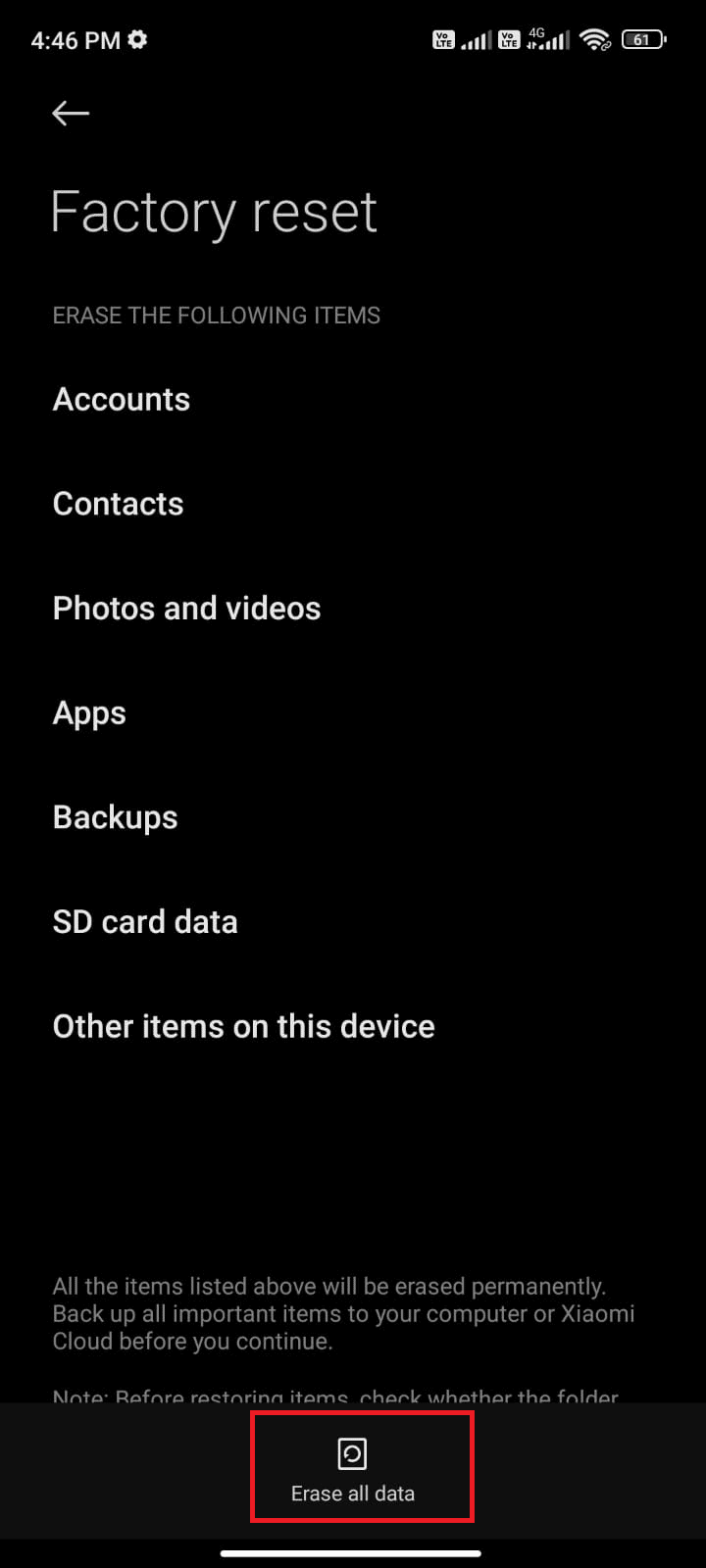
Leggi anche: 26 migliori software di marketing WhatsApp in blocco
Metodo 17: contatta il supporto di WhatsApp
WhatsApp continua a bloccarsi anche dopo la reinstallazione? In tal caso, devi contattare il team di supporto di WhatsApp per risolvere il problema. Ti consigliamo di contattare il supporto ufficiale di WhatsApp. Questo team di supporto ti aiuta a risolvere i problemi associati non solo con WhatsApp personale ma anche con account WhatsApp aziendali.
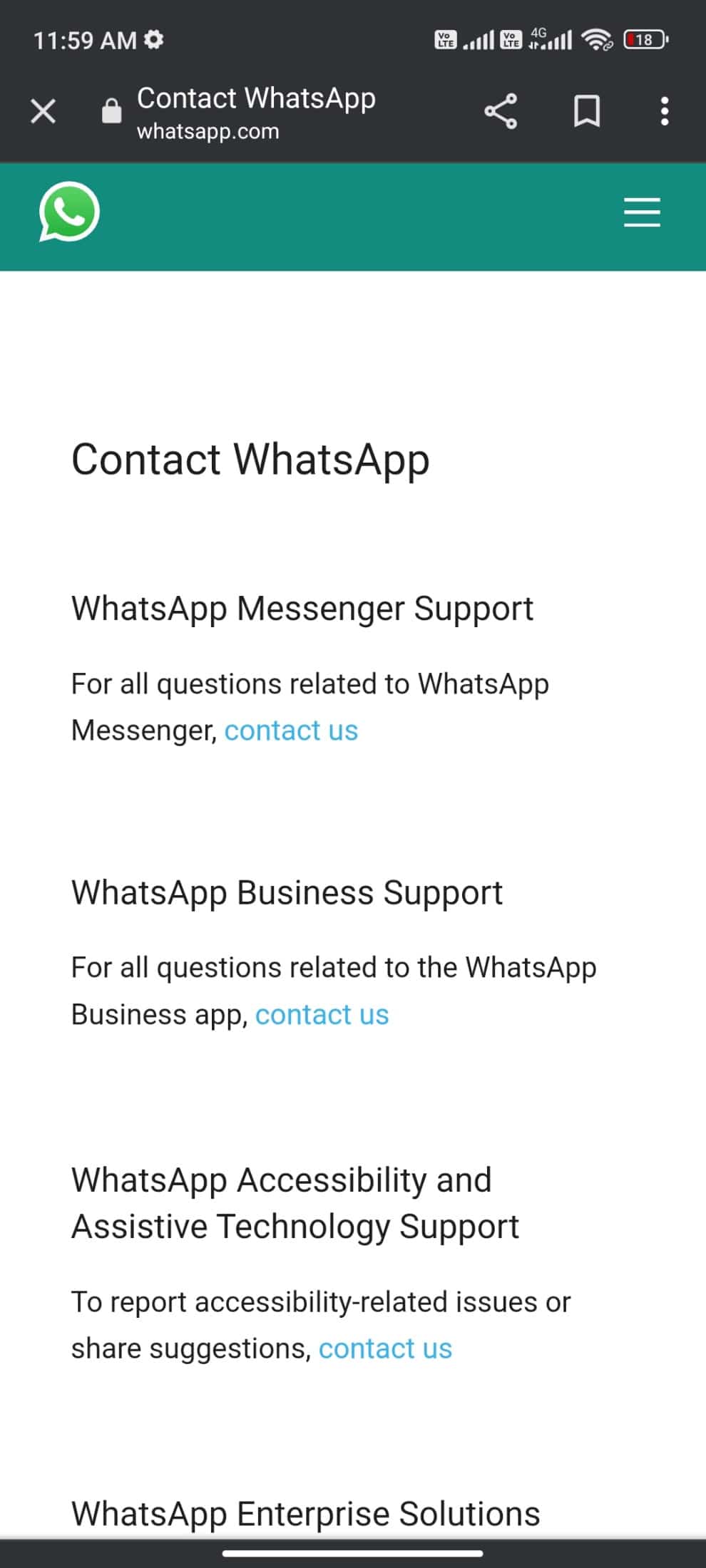
Puoi eliminare la tua richiesta fornendo alcuni dettagli obbligatori come numero di telefono , indirizzo e-mail e cercare il tuo problema particolare. Come passaggio successivo, WhatsApp ti suggerisce un elenco dei suoi articoli in base al problema che hai presentato.
Consigliato:
- Risolto il problema con Outlook che tentava di connettersi al server su Windows 10
- Risolto il problema con Facebook che continua a bloccarsi su Android
- Correggi l'errore di autenticazione di Google Play su Android
- Risolto il problema con l'ultima visualizzazione di WhatsApp non visualizzata su Android
Ci auguriamo che questa guida sia stata utile e che tu abbia imparato come risolvere il problema che continua a bloccarsi WhatsApp su Android. Sentiti libero di contattarci con le tue domande e suggerimenti tramite la sezione commenti qui sotto. Facci sapere quale argomento vuoi che esploriamo in seguito.
