Come risolvere il codice di errore della webcam 0xA00F4243 (0xC00D3704)?
Pubblicato: 2021-08-23Alcuni utenti di Windows 10 hanno segnalato di aver ricevuto il codice di errore 0xA00F4243 (0xC00D3704) durante il tentativo di utilizzare la webcam. Di solito, il seguente messaggio di errore accompagna il codice di errore: " Chiudi altre app. Sembra che un'altra app stia già utilizzando una fotocamera. Se ne hai bisogno, ecco il codice di errore: 0xA00F4243(0xC00D3704).”
Vuoi imparare come correggere l'errore della webcam 0xc00d3704? Se sì, leggi questa guida di Windows 10.
Qual è il codice di errore 0xa00f4243 (0xc00d3704)?
Il codice di errore 0xa00f4243 o 0xc00d3704 è un errore di Windows che impedisce agli utenti di utilizzare l'app Fotocamera. Limita l'accesso allo scatto di foto, alla registrazione di video e ad altre funzioni. Il problema si presenta spesso quando le app in conflitto tentano di utilizzare l'app insieme.
Quali sono le cause dell'errore 0xA00F4243 (0xC00D3704)?
Abbiamo esaminato l'errore attraverso vari rapporti degli utenti e strategie di riparazione comunemente utilizzate per risolvere il problema. Si scopre che diversi colpevoli potrebbero attivare il messaggio di errore.
Corruzione dei file
Diversi fattori possono portare alla corruzione dei file. Il principale colpevole è il malware. Crea script dannosi che interrompono le operazioni di sistema. Causa anche conflitti di sistema e app. È necessario utilizzare uno strumento anti-malware affidabile per eliminare il malware. In alcuni altri casi, puoi riparare i file corrotti reinstallando il programma interessato.
Una fotocamera disabilitata
Alcune configurazioni della tastiera del laptop (soprattutto i modelli Lenovo) includono una scorciatoia fisica che consente agli utenti di disabilitare la fotocamera con i tasti funzionali (Fn). Il tentativo di utilizzare la fotocamera quando è disabilitata tramite tali collegamenti potrebbe causare l'errore.
È meglio controllare se il tuo computer ha un collegamento di questo tipo e abilitare la tua fotocamera per risolvere il problema.
Aggiornamenti di Windows pessimi
Alcuni aggiornamenti di Windows potrebbero danneggiare i file di registro, portando all'instabilità o al malfunzionamento dei programmi interessati. La soluzione migliore è correggere i valori di registro corrotti o, meglio ancora, reinstallare gli aggiornamenti problematici.
Un driver della fotocamera obsoleto o incompatibile
Un driver della fotocamera obsoleto o incompatibile causa la maggior parte dei problemi relativi alla fotocamera. Puoi risolverlo aggiornando o reinstallando il driver della fotocamera.
Un servizio fotocamera disabilitato
Una pratica comune a molti utenti è disabilitare o terminare tutti i servizi in esecuzione in background. Spesso lo fanno per aumentare le prestazioni del loro sistema. Se hai disabilitato il servizio associato alla tua videocamera, devi abilitarlo affinché la videocamera funzioni.
Un'app di sicurezza di terze parti in conflitto con l'app Fotocamera
Alcuni programmi antivirus di terze parti chiudono o limitano l'app Fotocamera per motivi di sicurezza. Puoi disabilitare o disinstallare temporaneamente il tuo programma antivirus di terze parti se sei certo che non ci siano minacce alla sicurezza.
Come correggere il codice di errore della fotocamera 0xa00f4243
Esegui lo strumento di risoluzione dei problemi di hardware e dispositivi
Lo strumento di risoluzione dei problemi hardware e dispositivi è un'utilità di Windows che risolve gli errori relativi all'hardware. Esegue la scansione del sistema per tali problemi e consiglia strategie di riparazione che potrebbero risolverli. Diversi utenti hanno riferito di aver risolto il problema con questo metodo.
Seguire i passaggi seguenti per eseguire lo strumento di risoluzione dei problemi relativi a hardware e dispositivi:
- Premi il tasto logo Windows + la scorciatoia S.
- Digita "risoluzione dei problemi" (senza virgolette) e premi il tasto Invio per avviare la finestra Risoluzione dei problemi dell'app Impostazioni.
- Vai su "Hardware e dispositivi" e seleziona "Esegui lo strumento di risoluzione dei problemi"
- Attendere il completamento della fase diagnostica iniziale. Quindi seleziona "Applica questa correzione" per avviare una strategia di riparazione adeguata.
- Successivamente, riavvia il computer e controlla se questo metodo ha risolto il problema.
Se riscontri lo stesso messaggio di errore, prova la correzione successiva.
Abilita la fotocamera (se applicabile)
Alcuni laptop dispongono di scorciatoie da tastiera per abilitare o disabilitare la fotocamera. Se stai utilizzando un prodotto Lenovo, questa correzione potrebbe funzionare per te. Tuttavia, la stessa scorciatoia potrebbe funzionare per altri laptop con funzioni simili.
Per provare questa correzione, premi la scorciatoia Fn + F8. Quindi apri l'app Fotocamera per verificare se questo metodo ha funzionato per te. Se il problema persiste, prova il metodo successivo.
Reinstalla/aggiorna il driver della fotocamera
L'esecuzione di un driver della fotocamera obsoleto o incompatibile spesso causa l'errore o il comportamento anomalo dell'app Fotocamera. Un driver della fotocamera danneggiato può anche causare conflitti di sistema, causando il malfunzionamento dell'app.
Alcuni utenti interessati sono stati in grado di risolvere i problemi relativi alla fotocamera aggiornando o reinstallando i driver della fotocamera. Ecco una guida rapida per reinstallare il driver della fotocamera:
- Premi contemporaneamente il tasto logo Windows e R per avviare la finestra di dialogo Esegui.
- Digita "devmgmt.msc" e premi il tasto Invio per avviare Gestione dispositivi. Selezionare Sì per concedere i privilegi di amministratore se richiesto.
- Nella finestra Gestione dispositivi, espandi il menu a discesa Dispositivi di imaging (o Fotocamere).
- Fare clic con il pulsante destro del mouse sulla fotocamera e selezionare Disinstalla dispositivo.
- Fare clic su Disinstalla per confermare e avviare il processo di disinstallazione.
- Attendi il completamento del processo, quindi riavvia il computer. Il sistema reinstallerà automaticamente il driver della fotocamera all'avvio.
Se la reinstallazione del driver non funziona, prova ad aggiornare il driver. In questo caso, consigliamo vivamente di utilizzare Auslogics Driver Updater. Eseguirà la scansione di tutti i driver di dispositivo per errori e problemi di compatibilità, li risolverà automaticamente e aggiornerà tutto il software del driver, se necessario.

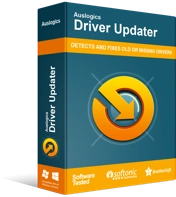
Risolvi i problemi del PC con Driver Updater
Le prestazioni instabili del PC sono spesso causate da driver obsoleti o corrotti. Auslogics Driver Updater diagnostica i problemi dei driver e ti consente di aggiornare i vecchi driver tutti in una volta o uno alla volta per far funzionare il tuo PC in modo più fluido
Successivamente, apri l'app Fotocamera per vedere se questo metodo ha risolto il problema. In caso contrario, procedere con la correzione successiva.
Creare il valore EnableFrameServerMode con l'editor del registro
Se l'errore ha iniziato a comparire dopo un recente aggiornamento di Windows, potrebbe essere dovuto a errori di installazione. Gli errori di installazione portano a file di registro corrotti o mancanti, con conseguenti conflitti di sistema e errori delle app.
L'aggiunta di un valore specifico al registro può aiutare a risolvere il problema. Segui la guida qui sotto per farlo:
- Premere contemporaneamente il tasto Windows (Win) e R per avviare la finestra di dialogo Esegui.
- Digita "Regedit" e premi il tasto Invio per avviare l'editor del registro. Selezionare Sì per concedere i privilegi di amministratore se richiesto.
- Navigare nel percorso sottostante utilizzando il riquadro della finestra di sinistra: Computer\HKEY_LOCAL_MACHINE\SOFTWARE\WOW6432Node\Microsoft\Windows Media Foundation\Platform. Nota rapida : puoi incollare il percorso direttamente nella barra di navigazione e quindi premere Invio.
- Nel riquadro destro della finestra, fare clic con il pulsante destro del mouse e selezionare Nuovo > DWORD > Valore (32 bit).
- Assegna un nome alla nuova DWORD EnableFrameServerMode. Quindi premere Invio per salvare tutte le modifiche.
- Aprire il valore EnableFrameServerMode e impostare "Dati valore" su "0" e "Base" su "Esadecimale". Quindi, seleziona OK per salvare le modifiche.
- Esci dall'Editor del Registro di sistema e quindi riavvia il computer.
Successivamente, apri l'app Fotocamera e verifica se l'errore si ripresenta. In tal caso, provare la correzione successiva.
Eseguire una scansione del Controllo file di sistema (SFC).
Molti utenti hanno riferito di essere stati in grado di risolvere il problema con una scansione SFC. SFC è un'utilità di Windows che ripara i file di sistema corrotti sostituendoli con copie memorizzate nella cache.
È possibile utilizzare i seguenti passaggi per avviare una scansione del Controllo file di sistema:
- Premi il tasto Windows (Win) + la scorciatoia R per avviare la finestra di dialogo Esegui.
- Digita "cmd" e quindi premi la scorciatoia Ctrl + Maiusc + Invio per avviare un prompt dei comandi con privilegi elevati (amministratore). Selezionare Sì per concedere i privilegi di amministratore se richiesto.
- Digitare ed eseguire il comando seguente nel prompt dei comandi con privilegi elevati per avviare una scansione SFC: sfc /scannow.
- Attendi il completamento della scansione, quindi riavvia il computer.
- Successivamente, avvia l'app Fotocamera per vedere se il problema persiste. In tal caso, provare la correzione successiva.
- Disinstalla il tuo software antivirus di terze parti
Le suite di sicurezza iperprotettive potrebbero limitare inutilmente l'app Fotocamera, causando il problema. Se sei certo che non ci siano minacce alla sicurezza, puoi disinstallare tali software antivirus di terze parti.
Tuttavia, è essenziale notare che la disinstallazione del software di sicurezza potrebbe esporre il computer a elementi dannosi. Invece, ti consigliamo vivamente di utilizzare Auslogics Anti-Malware, un'app di sicurezza che non entrerà in conflitto con il tuo software, per proteggere il tuo dispositivo.
Abilita il servizio Intel RealSense Depth
Alcuni utenti hanno segnalato che l'errore 0xA00F4243 (0xC00D3704) ha iniziato a comparire dopo aver disabilitato il servizio Intel RealSense Depth. L'app Fotocamera non può funzionare senza il servizio associato.
Se sospetti lo stesso scenario, puoi seguire i passaggi seguenti per risolvere il problema:
- Premere contemporaneamente i tasti Windows (Win) e R per avviare la finestra di dialogo Esegui.
- Digita "services.msc" nella casella Esegui e premi il tasto Invio per aprire Servizi.
- Passare al servizio Intel(R)RealSense(TM)Depth.
- Fare clic con il pulsante destro del mouse sul servizio della fotocamera e selezionare Avvia.
Ora puoi controllare per confermare che l'app funzioni bene.
Conclusione
Ci auguriamo che tu sia stato in grado di risolvere il problema con le soluzioni sopra menzionate. Si prega di lasciare un commento qui sotto; ci piacerebbe sentirti. Hai bisogno di ulteriore assistenza? Ci contatti per favore.
Inoltre, puoi visitare il nostro blog per ulteriori soluzioni ai problemi di Windows 10.
