Risolto il problema con il suono Waze che non funziona su Android
Pubblicato: 2022-09-08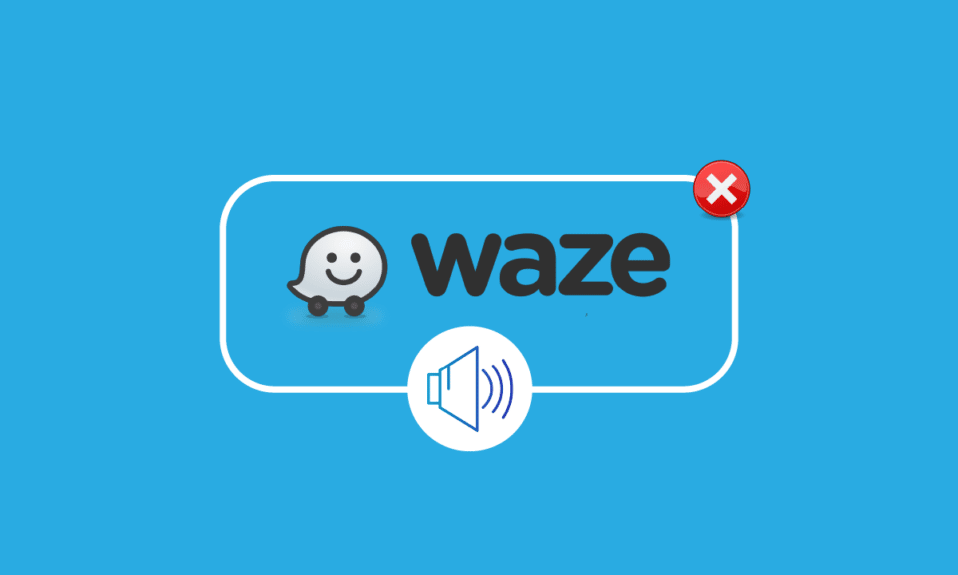
Waze è una consociata di Google e un famosissimo software di navigazione satellitare utilizzato dai conducenti di tutto il mondo. I dispositivi che supportano il Global Positioning System possono utilizzare Waze per aggiornare gli utenti sul miglior percorso possibile, traffico, incidenti, lavori in corso, autovelox e possibili eventi che possono intralciare un conducente. Insieme alla disponibilità dell'app Waze per dispositivi mobili, può essere utilizzata anche in auto su CarPlay e Android Auto, rendendola un'applicazione perfetta. Tuttavia, questa fantastica app di navigazione ha degli svantaggi e questi includono piccoli problemi tecnici che ne conseguono. Uno di questi problemi è che il suono di Waze non funziona su un dispositivo. La funzione di guida vocale in Waza non funziona per molti utenti per vari motivi. Se hai anche a che fare con un problema simile, continua a leggere la guida per conoscere le soluzioni ideali che possono aiutarti a risolvere il problema sul tuo dispositivo.
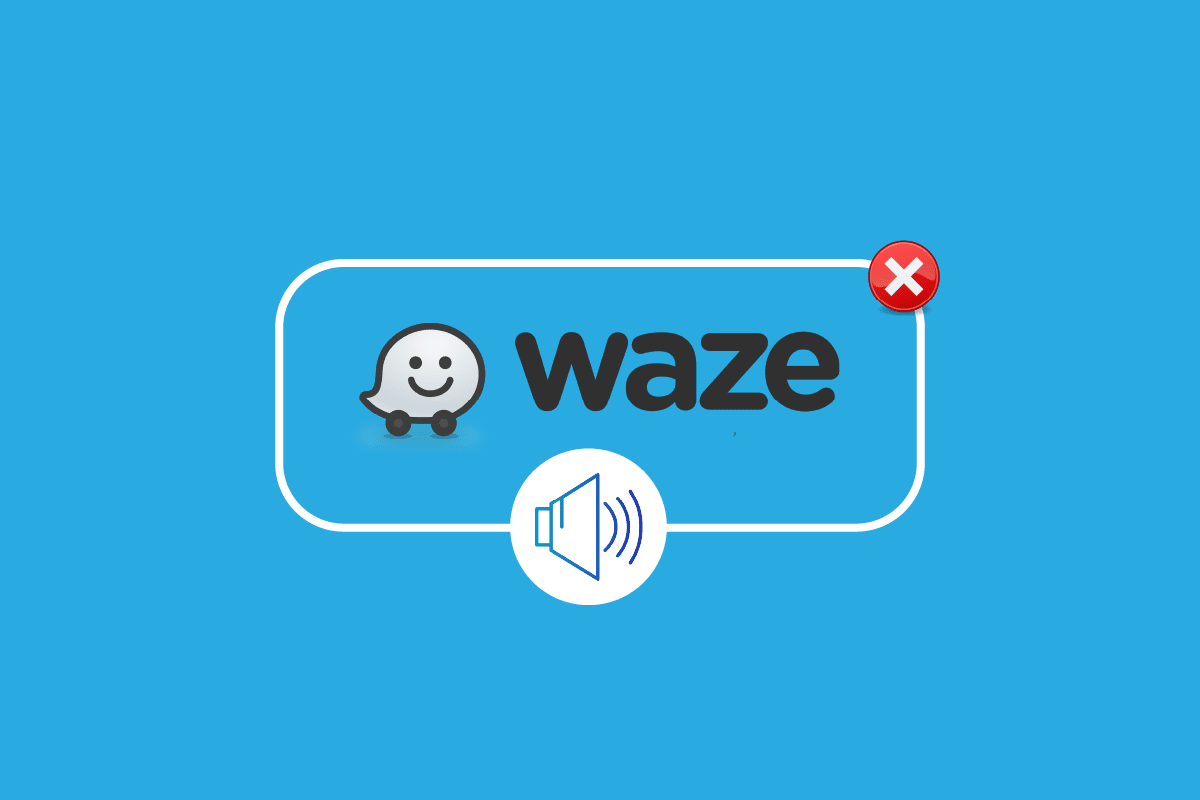
Contenuti
- Come risolvere il suono di Waze che non funziona su Android
- Metodo 1: verifica lo stato del server Waze
- Metodo 2: attivare la funzione audio
- Metodo 3: aggiorna l'app Waze
- Metodo 4: modifica le impostazioni del volume
- Metodo 5: attiva l'opzione audio
- Metodo 6: rimuovere la cache dell'app
- Metodo 7: assegna le autorizzazioni dell'app a Waze
- Metodo 8: reinstalla l'app Waze
- Metodo 9: usa la versione precedente di Waze
- Metodo 10: ripristina le impostazioni del sistema operativo
Come risolvere il suono di Waze che non funziona su Android
A volte, la funzione di direzione vocale in Waze smette di funzionare, causando problemi audio durante l'utilizzo di questa app di navigazione. Ci sono un paio di ragioni che attivano questo problema, queste cause sono elencate di seguito:
- Suono e voce disabilitati durante le chiamate
- Opzione voce silenziata in Waze
- Una nuova versione aggiornata di Waze
- File danneggiato nell'app
- Impostazioni del volume errate
- Impostazioni audio errate in Waze
- Errori del sistema operativo
Inutile dire che i motivi che interrompono la funzione audio su Waze sono piuttosto comuni. Così sono le soluzioni per il problema che sono alcune soluzioni alternative regolari elencate di seguito:
Metodo 1: verifica lo stato del server Waze
Il suono di Waze che non funziona è comune se i server Waze sono inattivi. Pertanto, il primo metodo per risolvere questo problema riguarda il controllo dei server Waze per sapere se sono presenti problemi tecnici da parte del fornitore di servizi. Puoi esaminare lo stesso raggiungendo Downdetector, che ti darà lo stato live dei server.
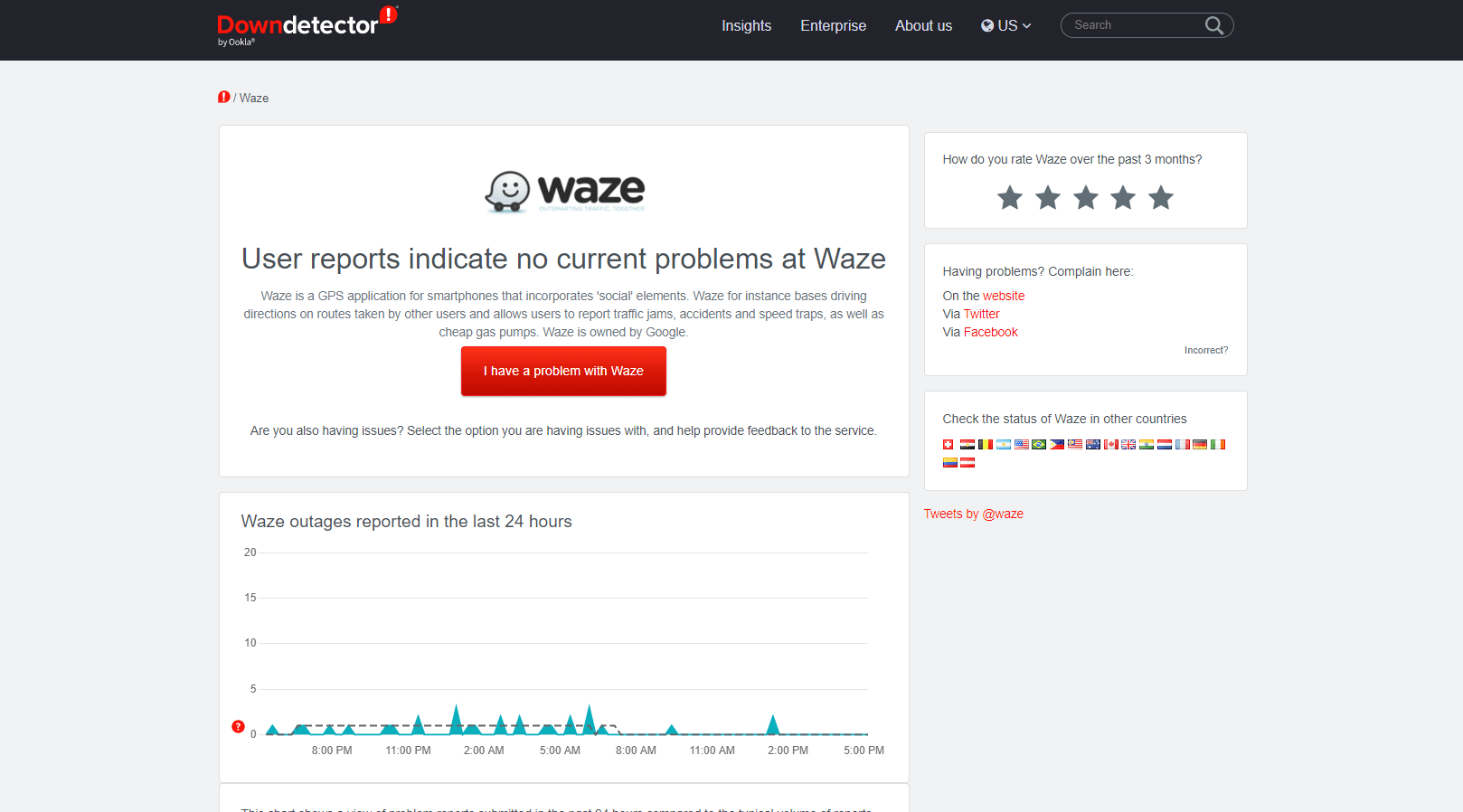
Nota : poiché i telefoni Android non hanno le stesse impostazioni e queste impostazioni differiscono per ciascuna marca, i passaggi indicati di seguito potrebbero variare leggermente dal tuo dispositivo. Tutti i passaggi indicati di seguito sono stati eseguiti sull'ultima versione di Vivo 1920 .
Metodo 2: attivare la funzione audio
La prossima cosa di cui assicurarsi è che la funzione audio su Waze sia attivata. Se per qualche motivo, noto o sconosciuto, hai disattivato la funzione, puoi modificarla dall'opzione delle impostazioni dell'applicazione.
1. Apri l'app Waze sul tuo telefono Android.
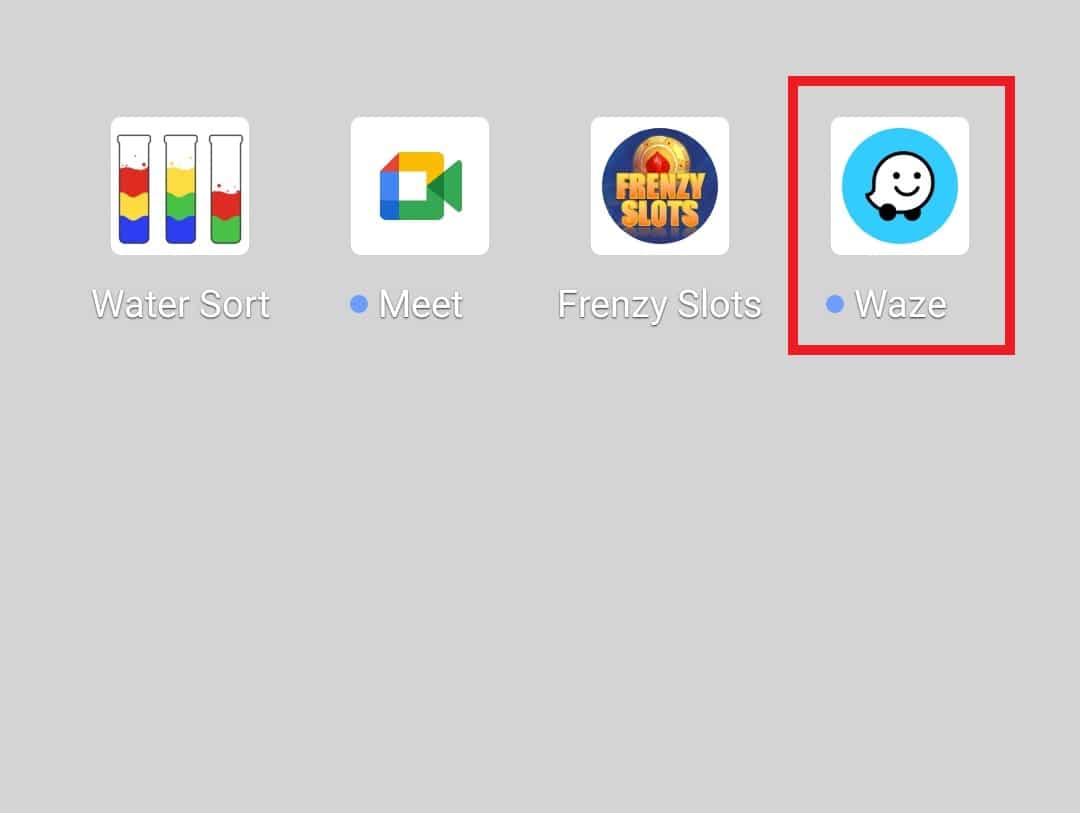
2. Ora tocca l'opzione My Waze in basso.
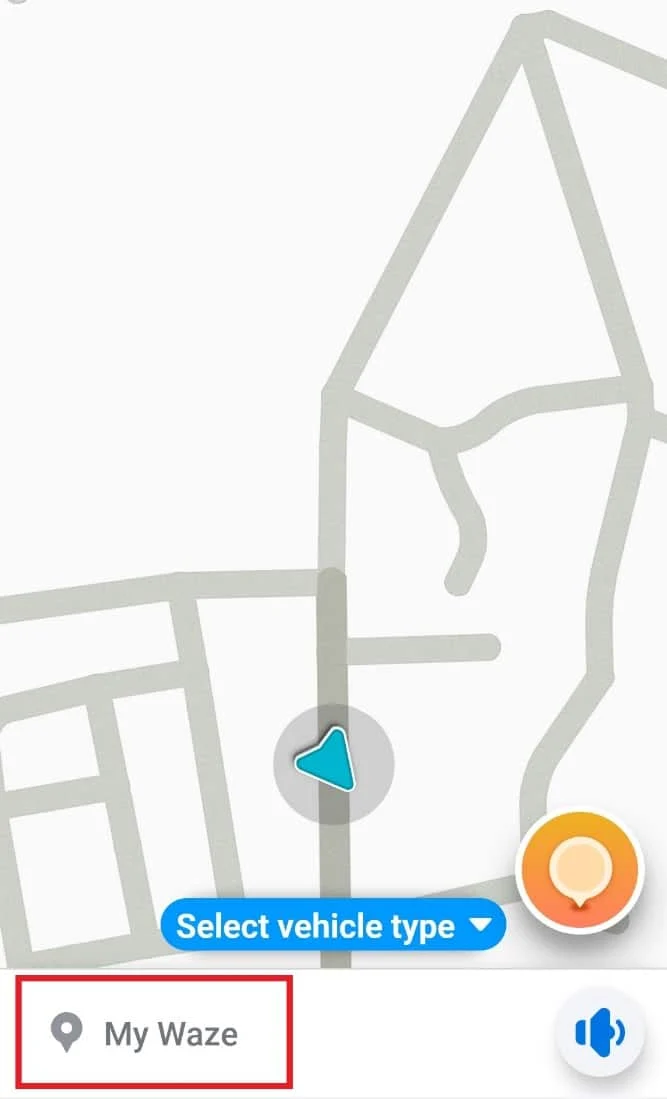
3. Quindi, tocca l'icona a forma di ingranaggio Impostazioni .
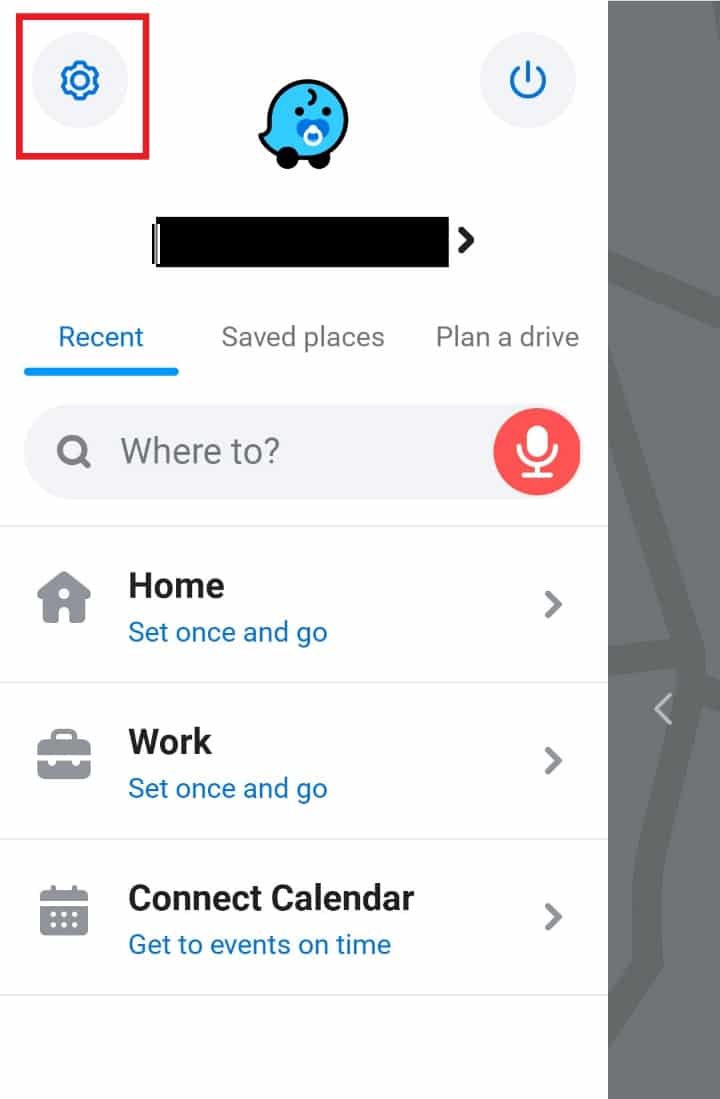
4. Apri l'opzione Voce e suono al suo interno.
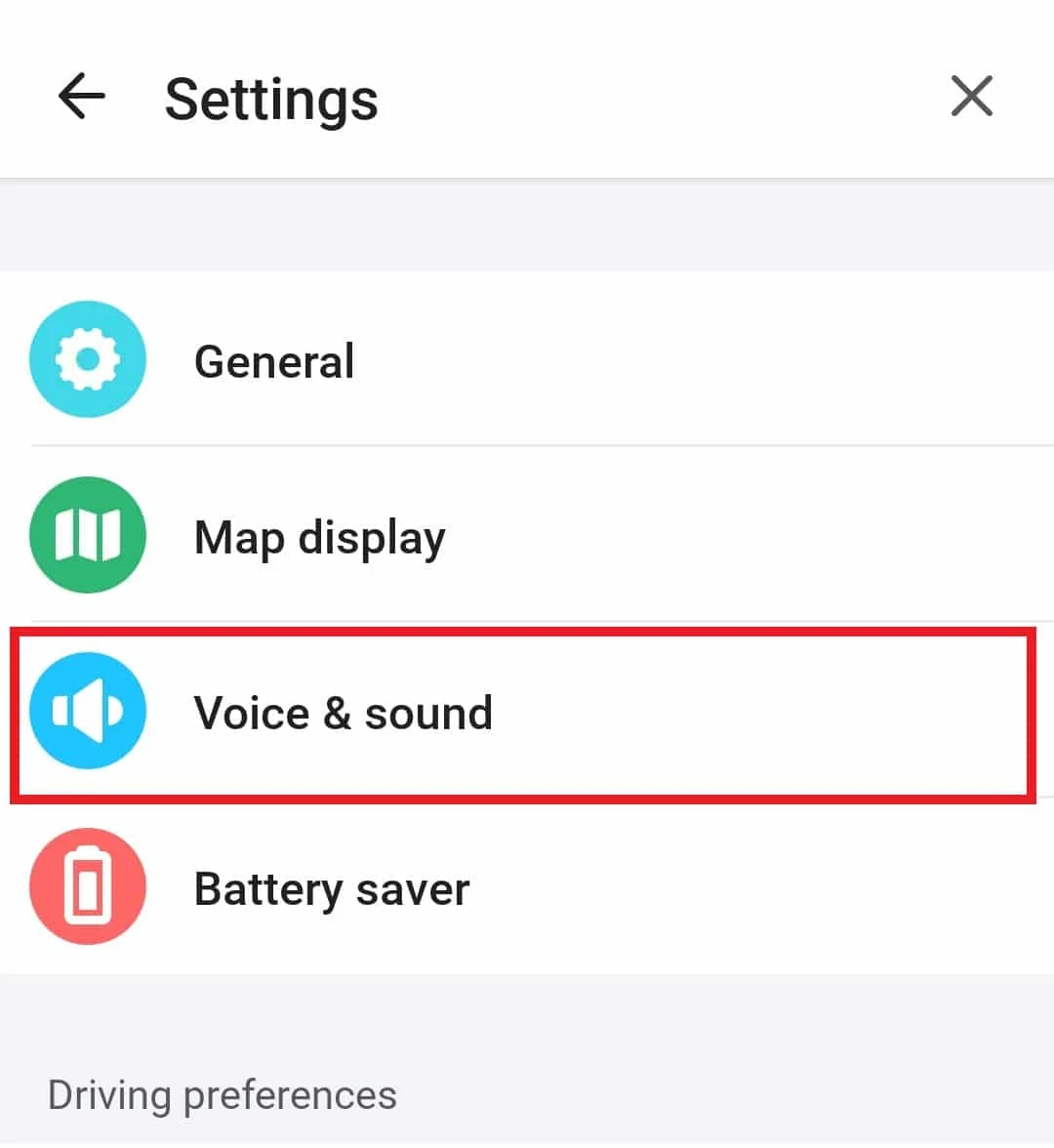
5. Attiva i suoni .
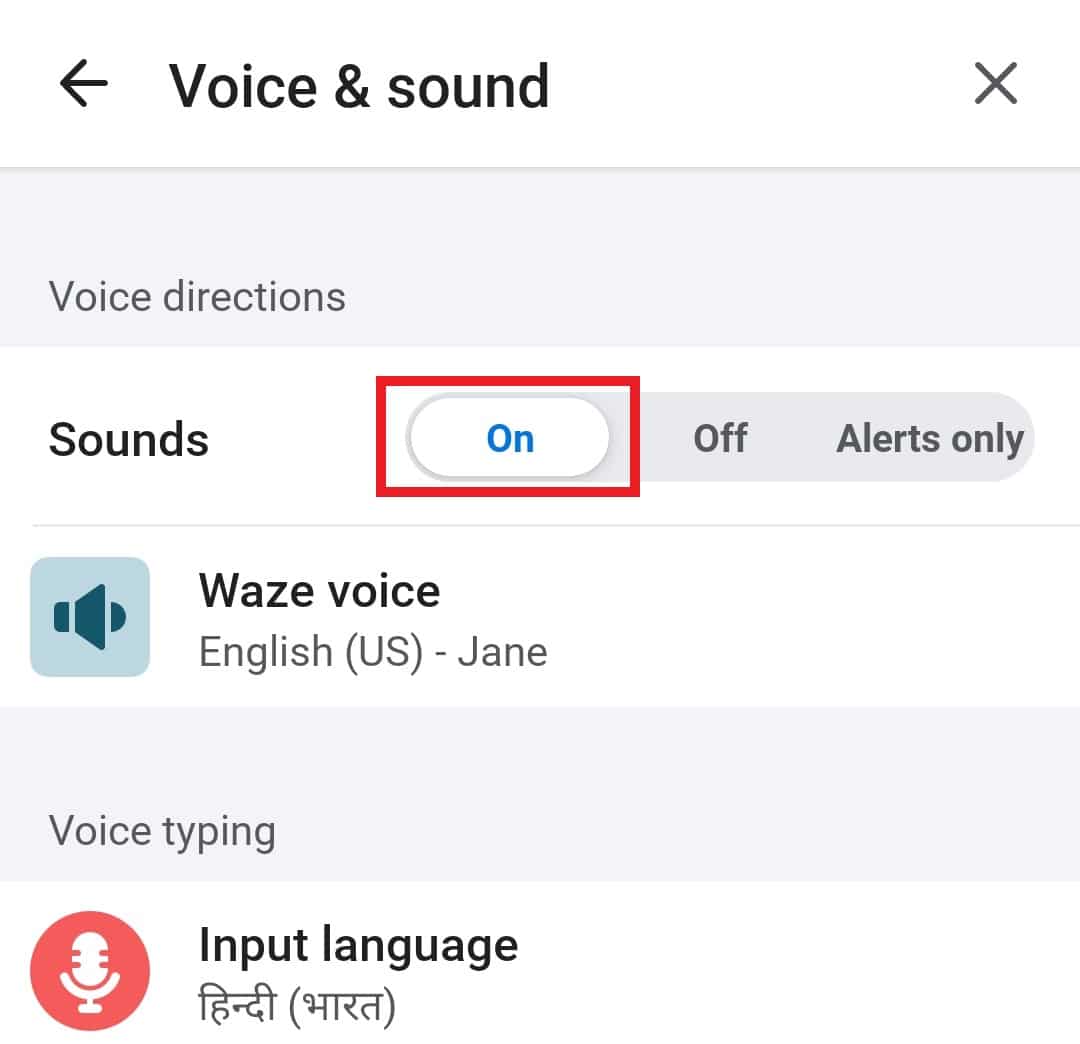
Metodo 3: aggiorna l'app Waze
È possibile che Waze non abbia problemi di suono a causa di una versione precedente che esegue l'app. In questo caso, devi aggiornarlo con l'ultima versione disponibile dal Play Store del tuo telefono Android. Controlla i dettagli per aggiornare l'app nei passaggi indicati di seguito:
1. Apri l'app Play Store sul tuo Android.
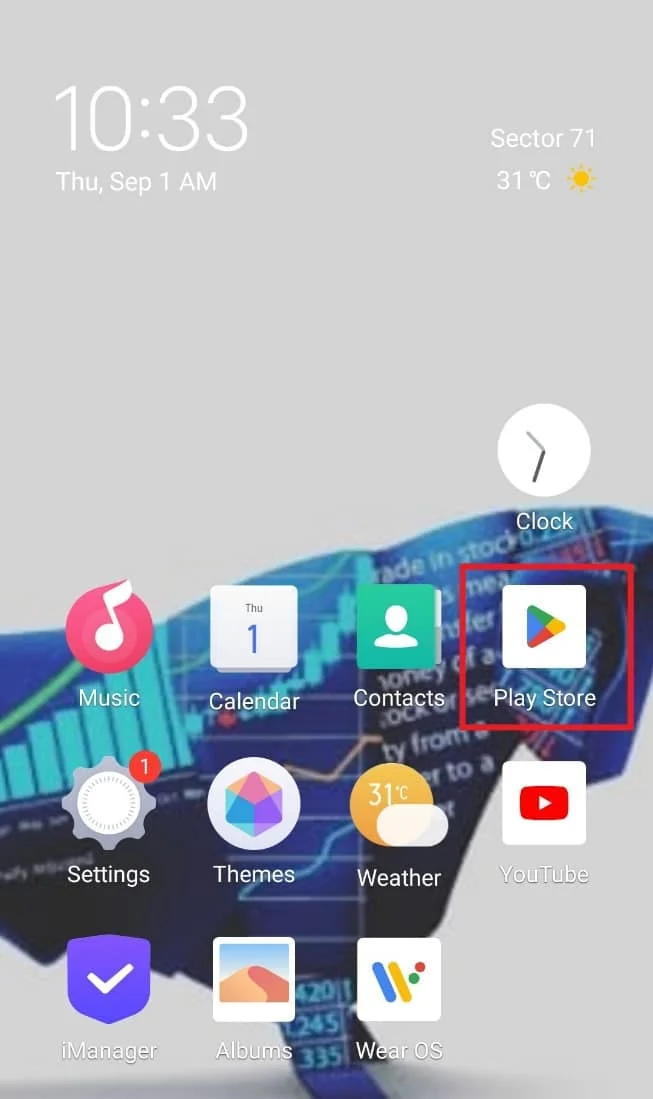
2. Ora tocca l' icona dell'alfabeto in alto.
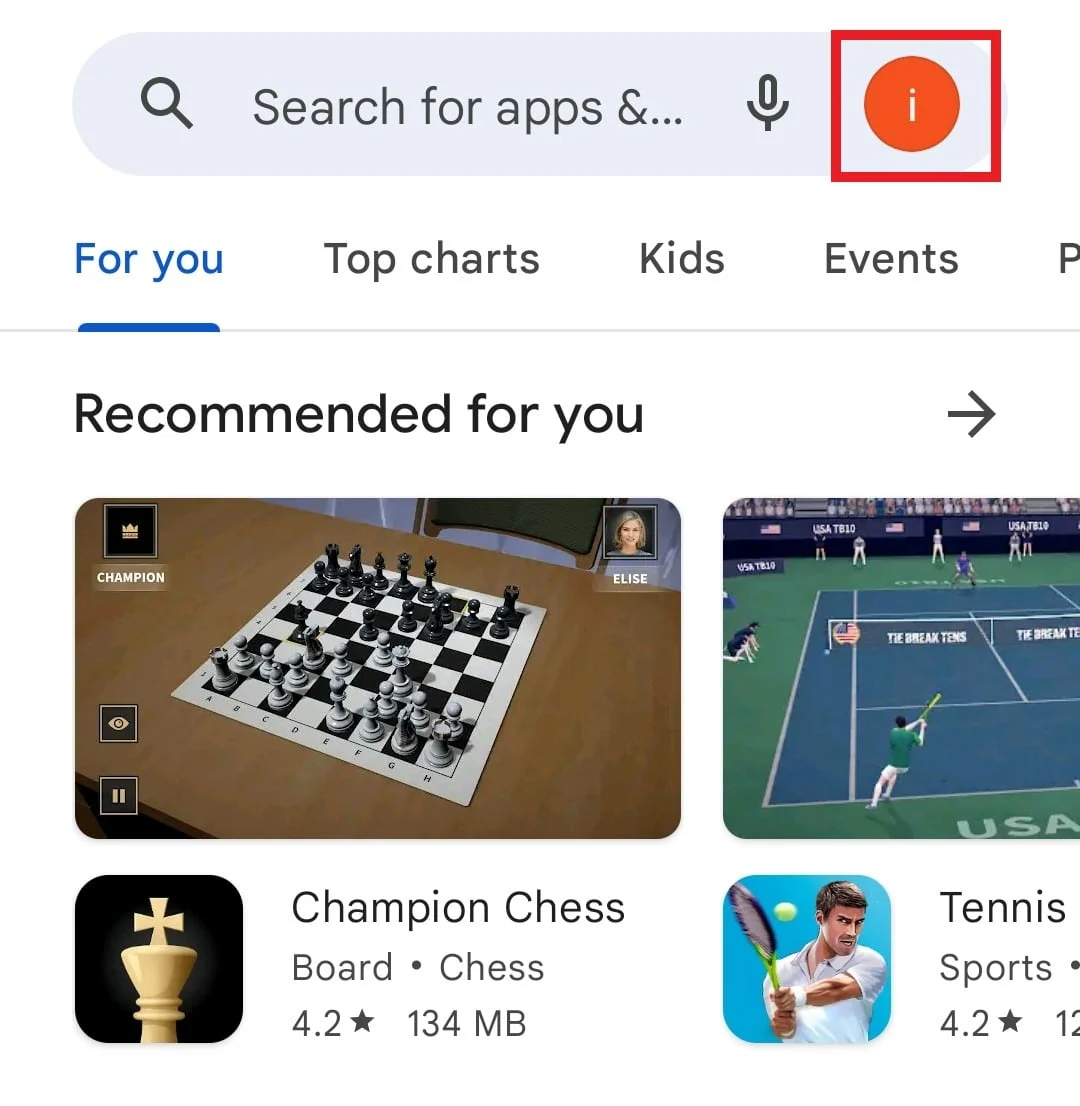
3. Quindi, tocca Gestisci app e dispositivo .
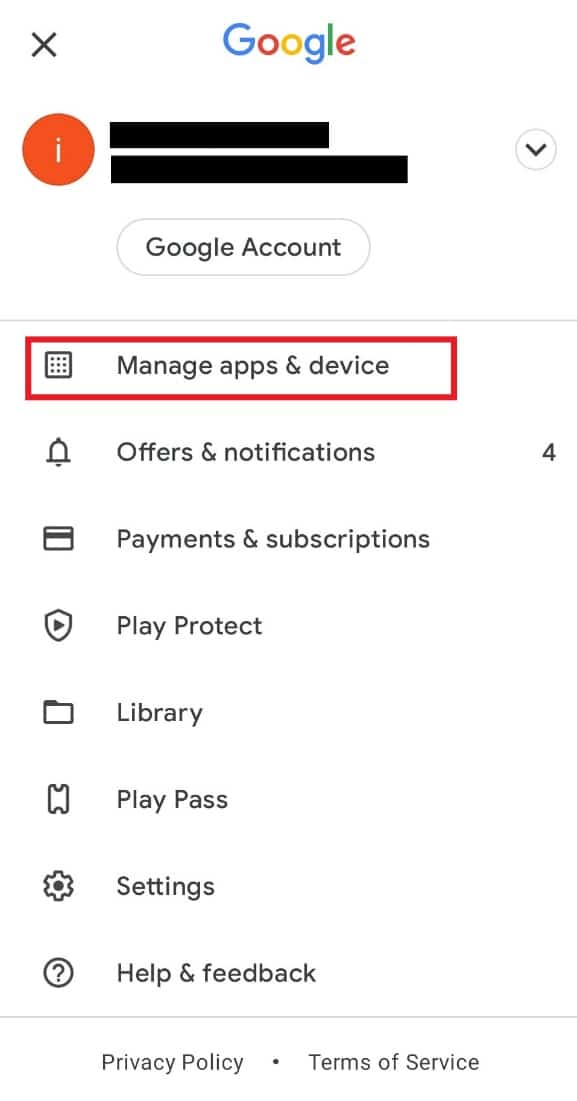
4. Aprire l'opzione Aggiornamenti disponibili .
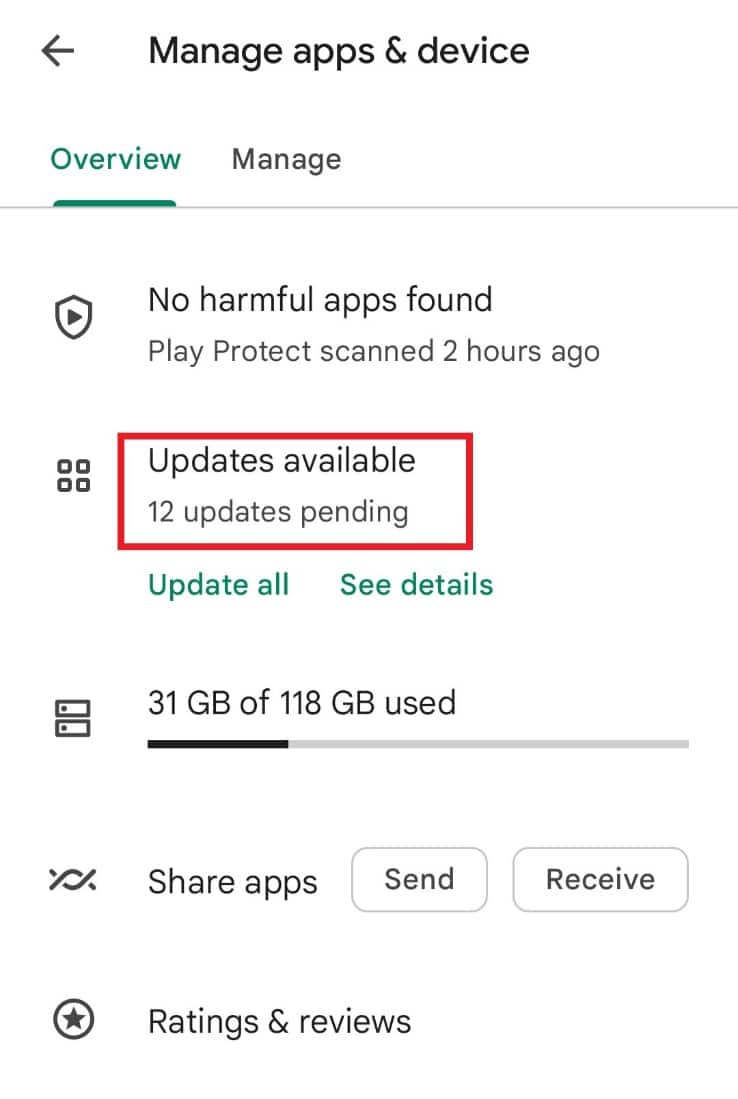
5. Individua Waze e tocca Aggiorna .
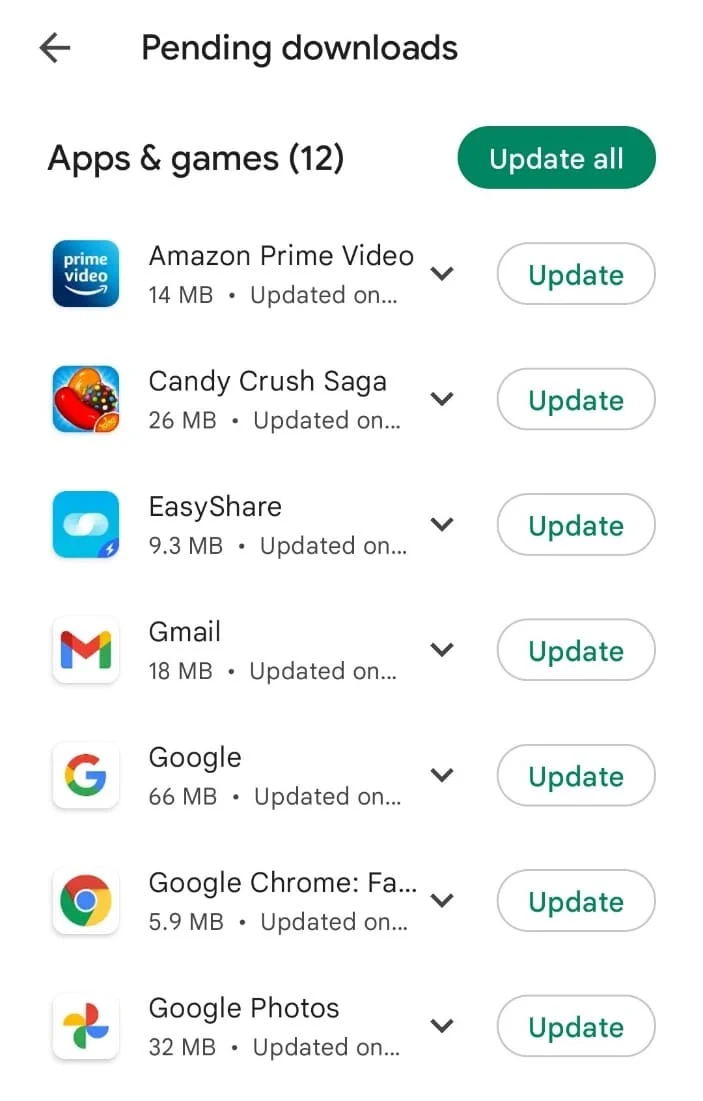
Metodo 4: modifica le impostazioni del volume
Il prossimo possibile motivo per cui stai riscontrando problemi audio in Waze è se le impostazioni dell'app sono state manomesse. In tal caso, è preferibile modificare alcune impostazioni all'interno dell'app. Puoi modificare le opzioni del volume con l'aiuto dei passaggi indicati di seguito:
1. Apri l'app Waze sul telefono, tocca My Waze , quindi apri l' icona a forma di ingranaggio delle impostazioni al suo interno.
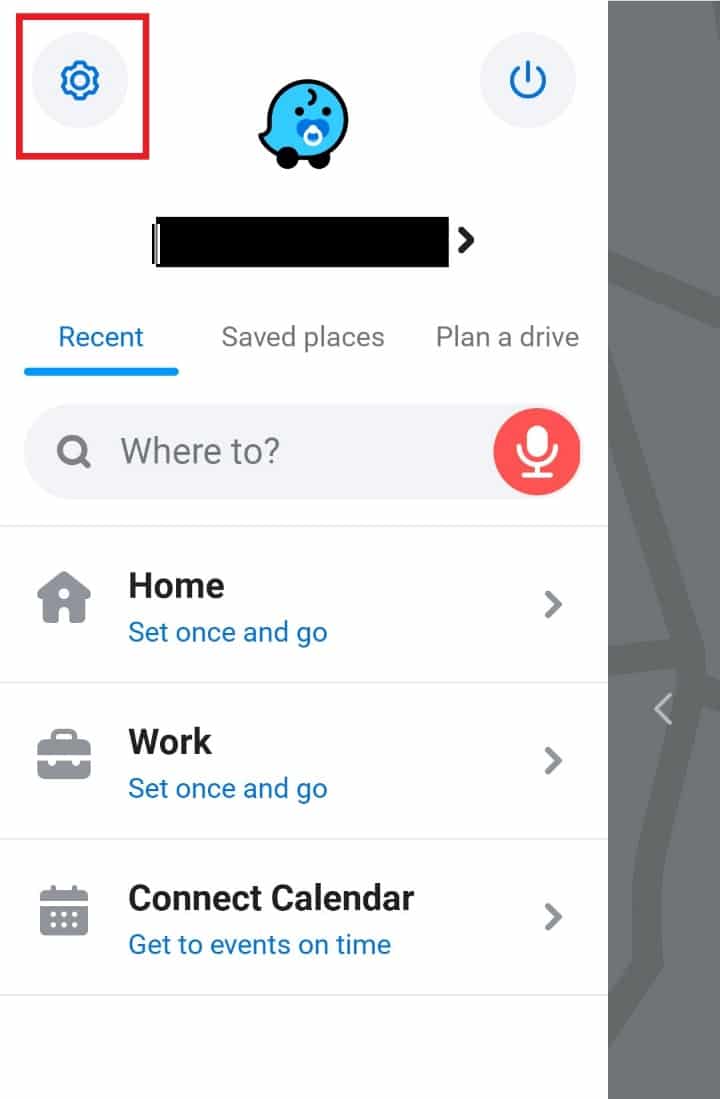
2. Ora apri l'opzione Voce e suono .
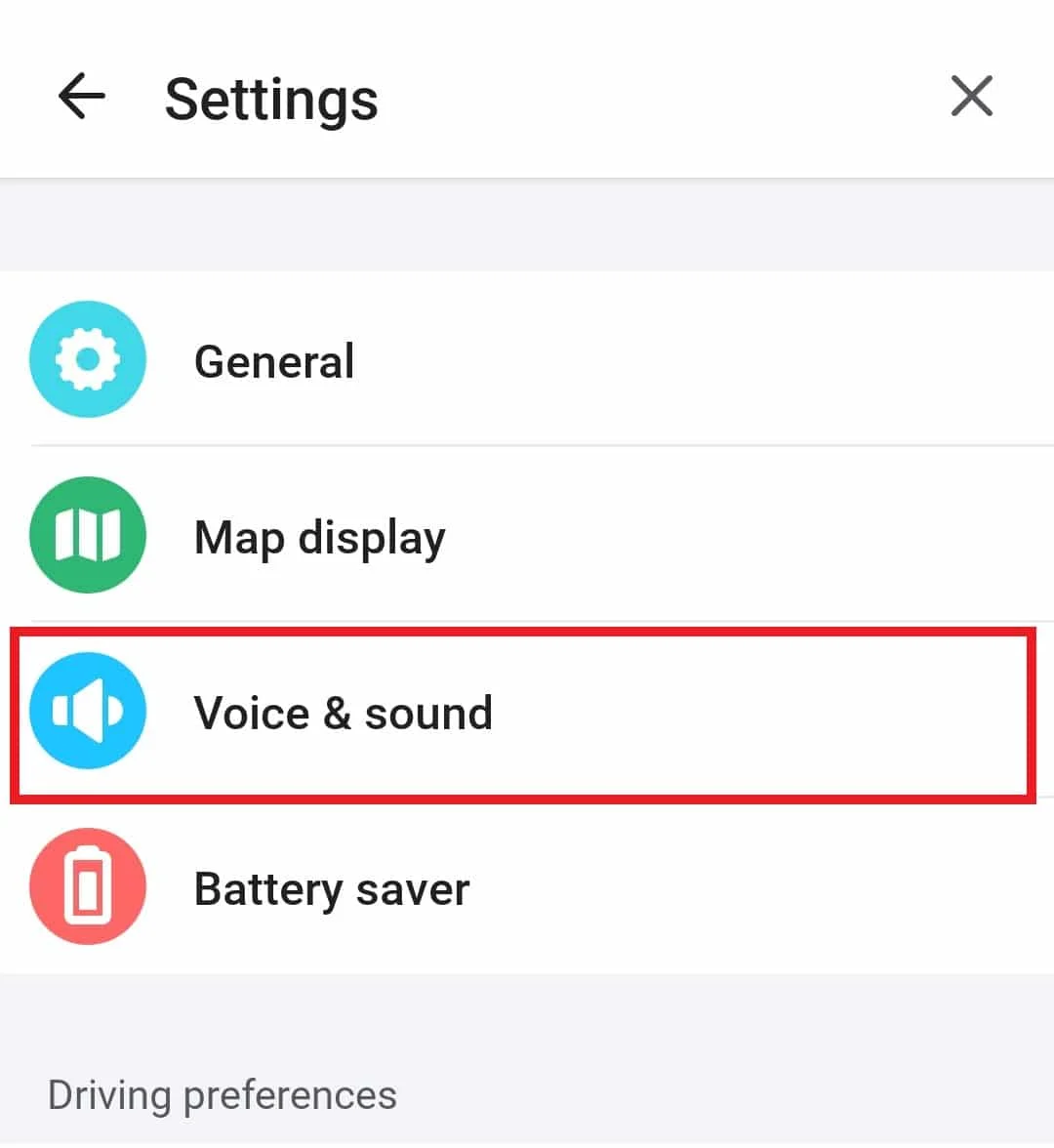
3. Quindi, sotto Suono , far scorrere la barra per il volume della guida al massimo .
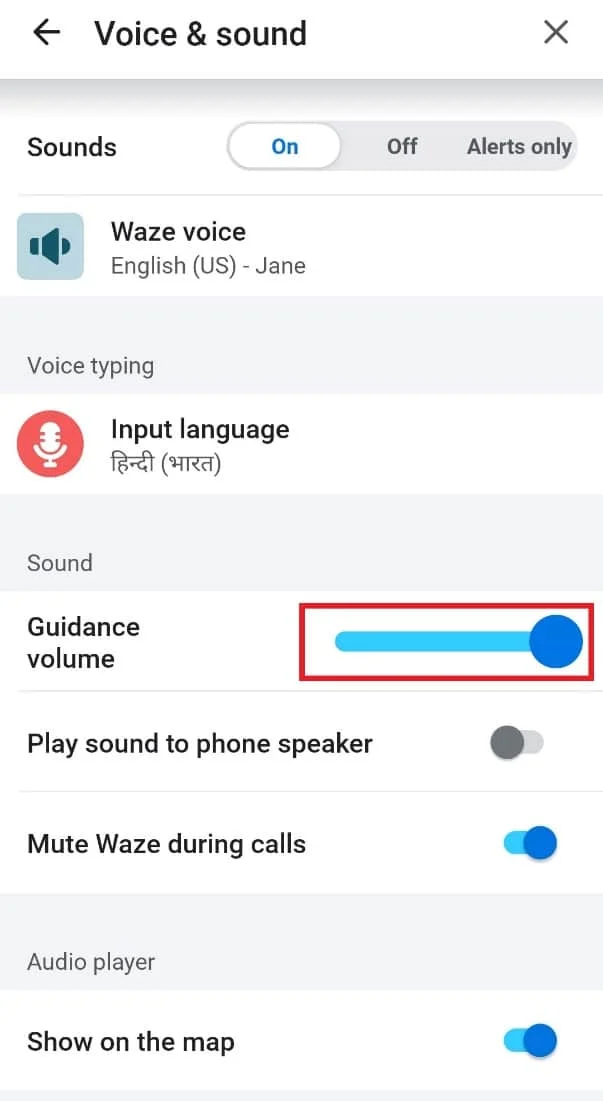
4. Una volta apportate le modifiche, passare alla schermata iniziale e verificare se il problema è stato risolto.
Metodo 5: attiva l'opzione audio
Un altro metodo semplice che può aiutarti con la voce Waze che non funziona è controllare l'opzione audio che è presente nella schermata principale dell'app. A volte, questa opzione può essere disattivata inconsapevolmente e puoi riattivarla utilizzando i passaggi seguenti:
1. Apri l'app Waze sul tuo smartphone.
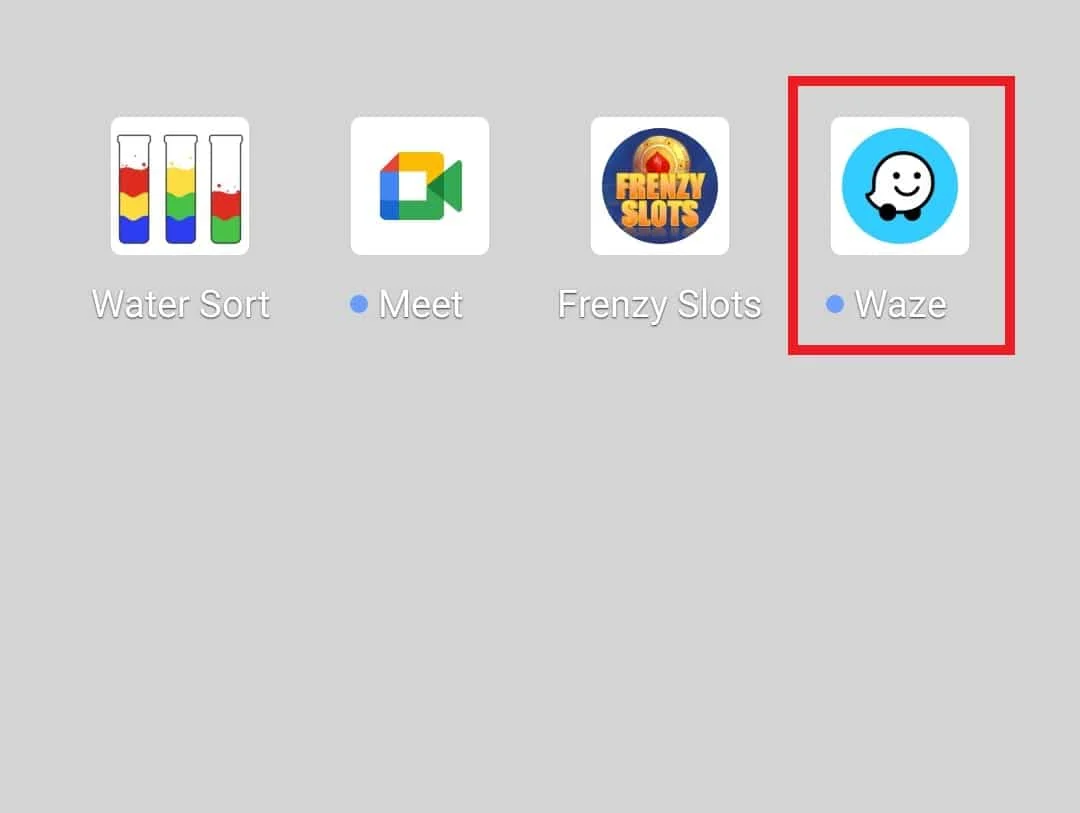
2. Ora tocca l' icona Altoparlante .
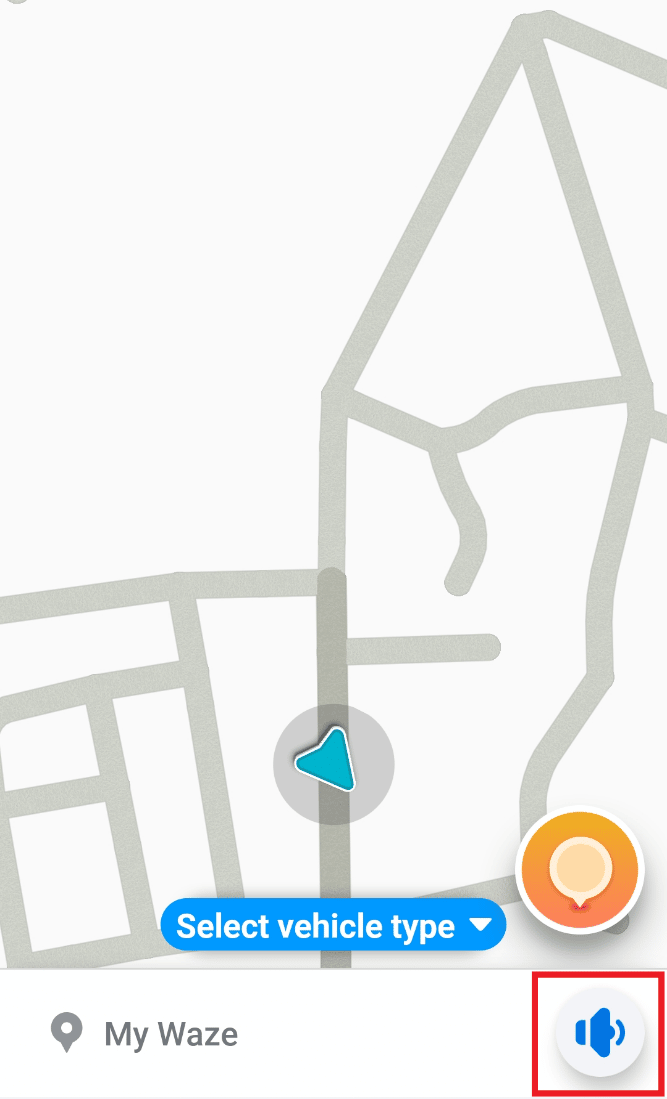
3. Seleziona Suono attivo e tocca OK per apportare le modifiche.
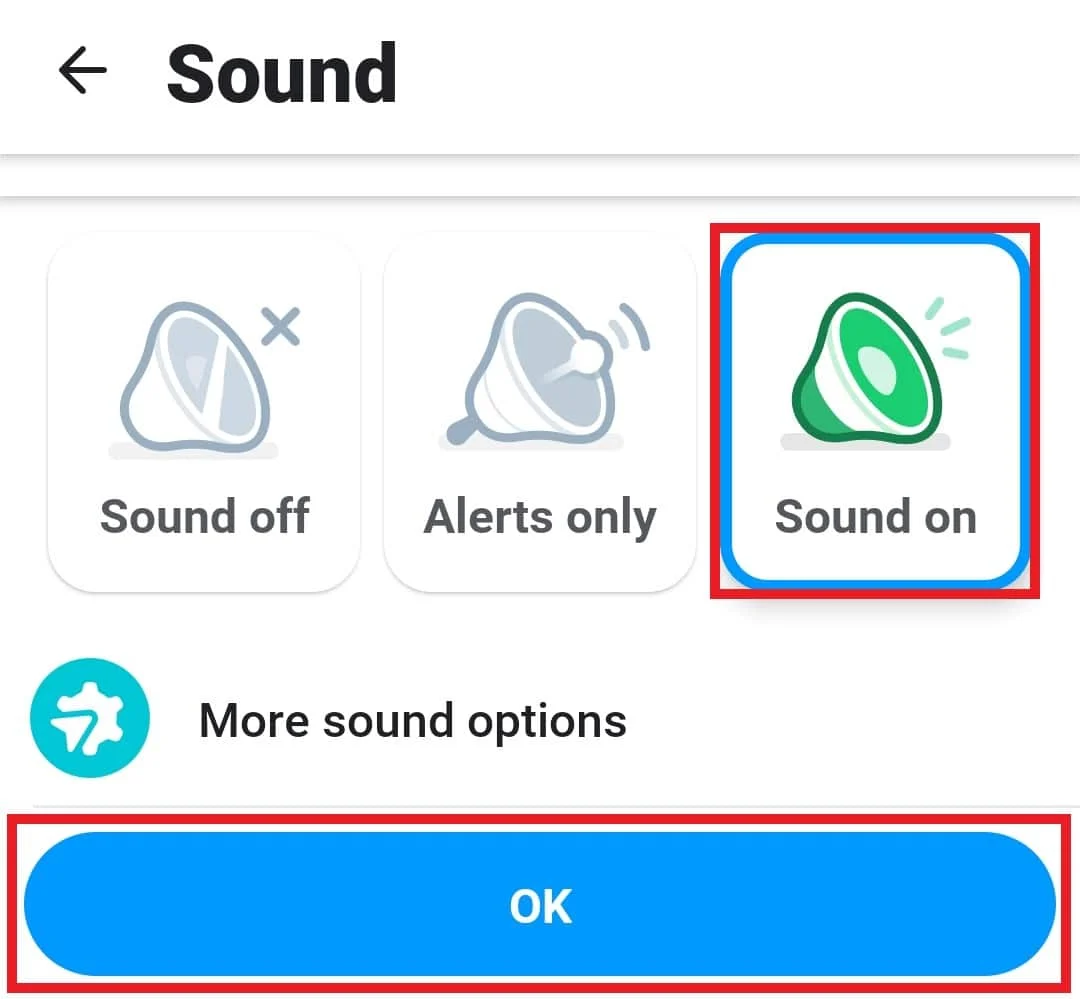
Metodo 6: rimuovere la cache dell'app
Il suono Waze che non funziona può derivare dalla cache dell'applicazione che si accumula nel tempo. I dati temporanei in Waze, relativi all'avvio e al funzionamento, vengono archiviati come informazioni che aiutano l'app ad accelerare i processi di avvio e caricamento dell'applicazione. Quando le stesse informazioni vengono danneggiate, causano problemi di cache. Pertanto, la rimozione di questa cache è importante per il corretto funzionamento di Waze e puoi farlo seguendo i passaggi seguenti:

1. Avvia l'app Impostazioni sul telefono.
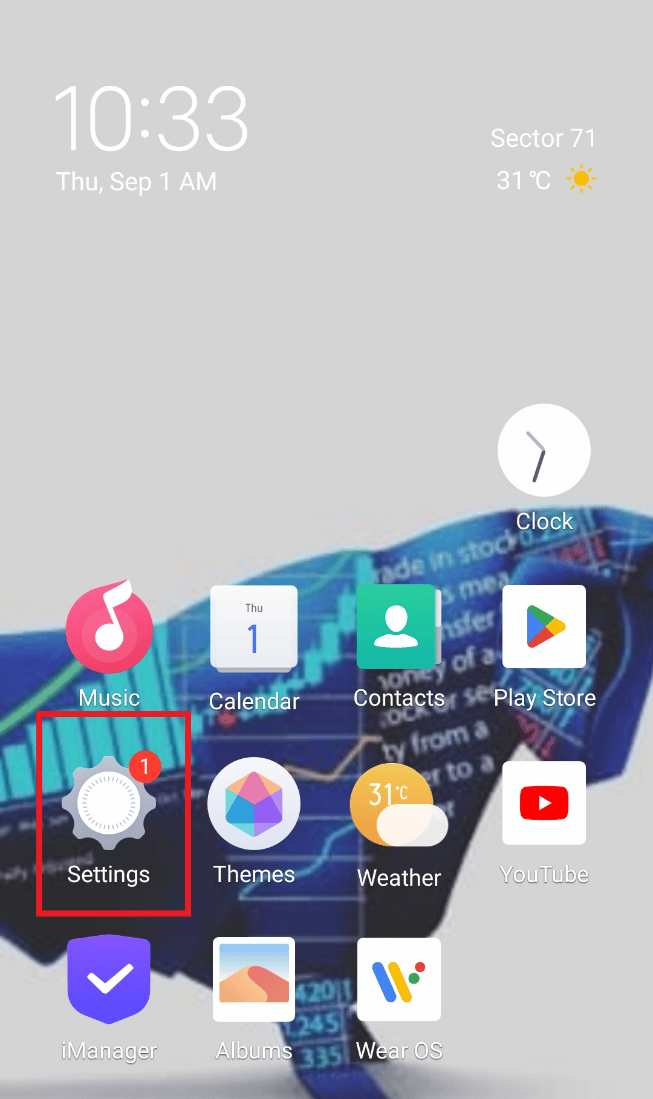
2. Ora individua e apri App e autorizzazioni al suo interno.
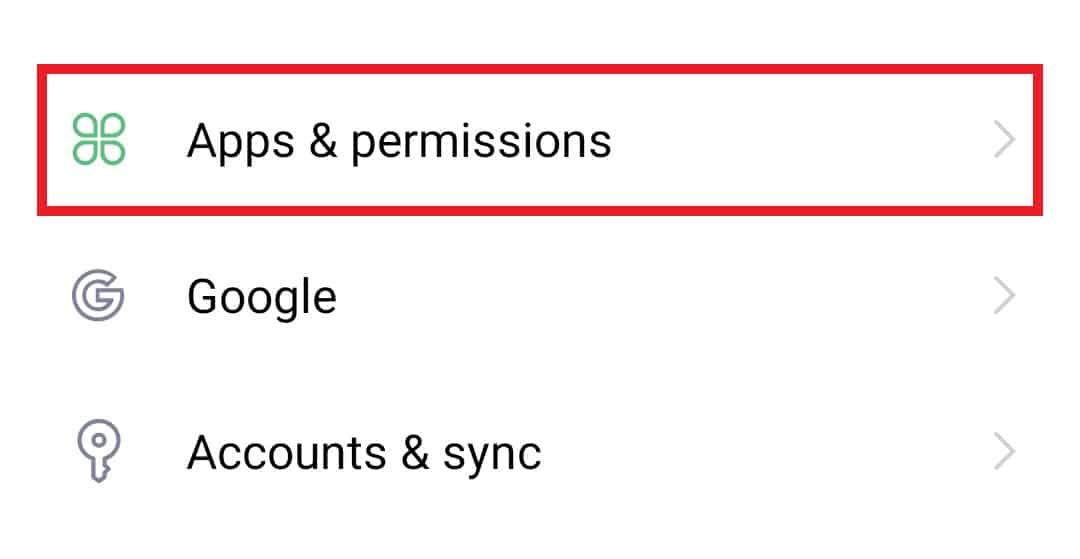
3. Seleziona Gestione app nella finestra successiva.
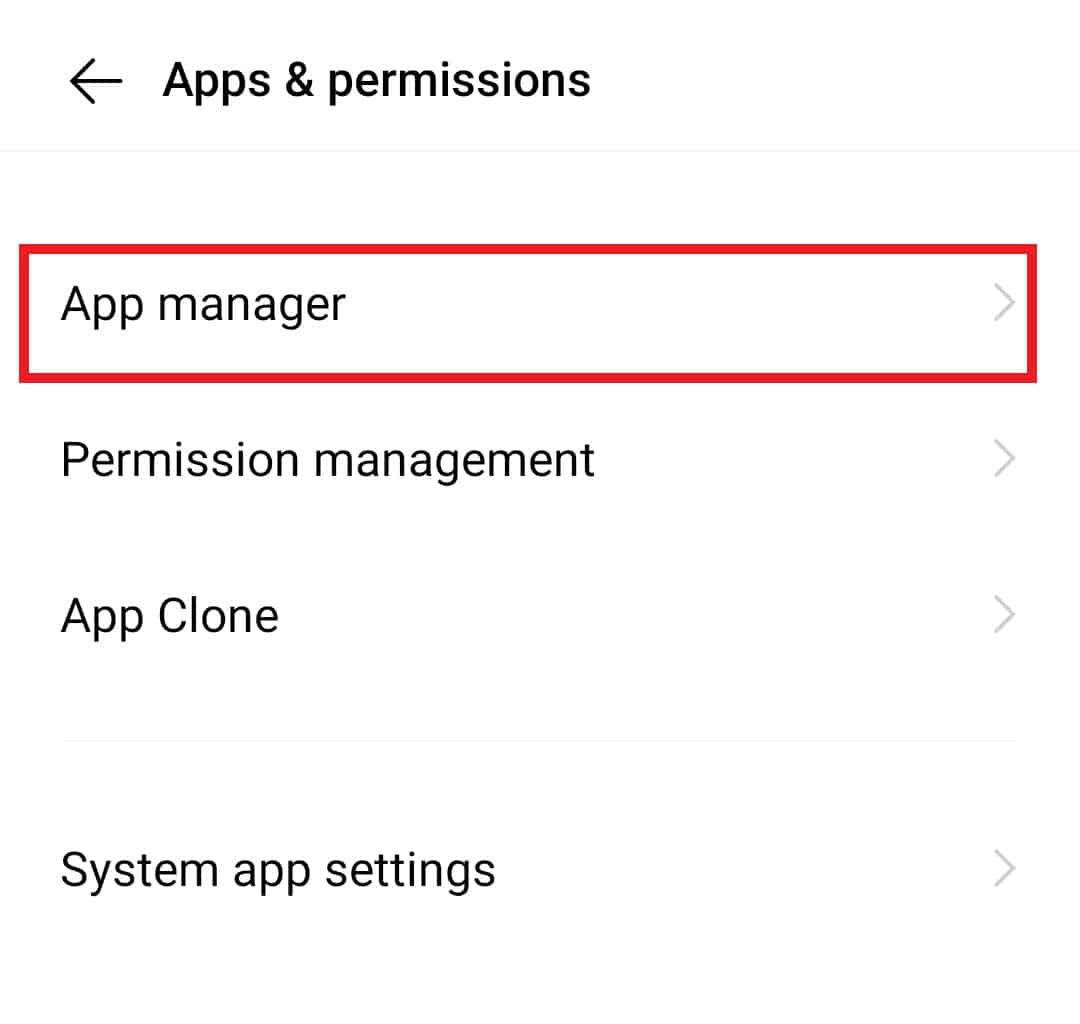
4. Individua e tocca l'app Waze dall'elenco.
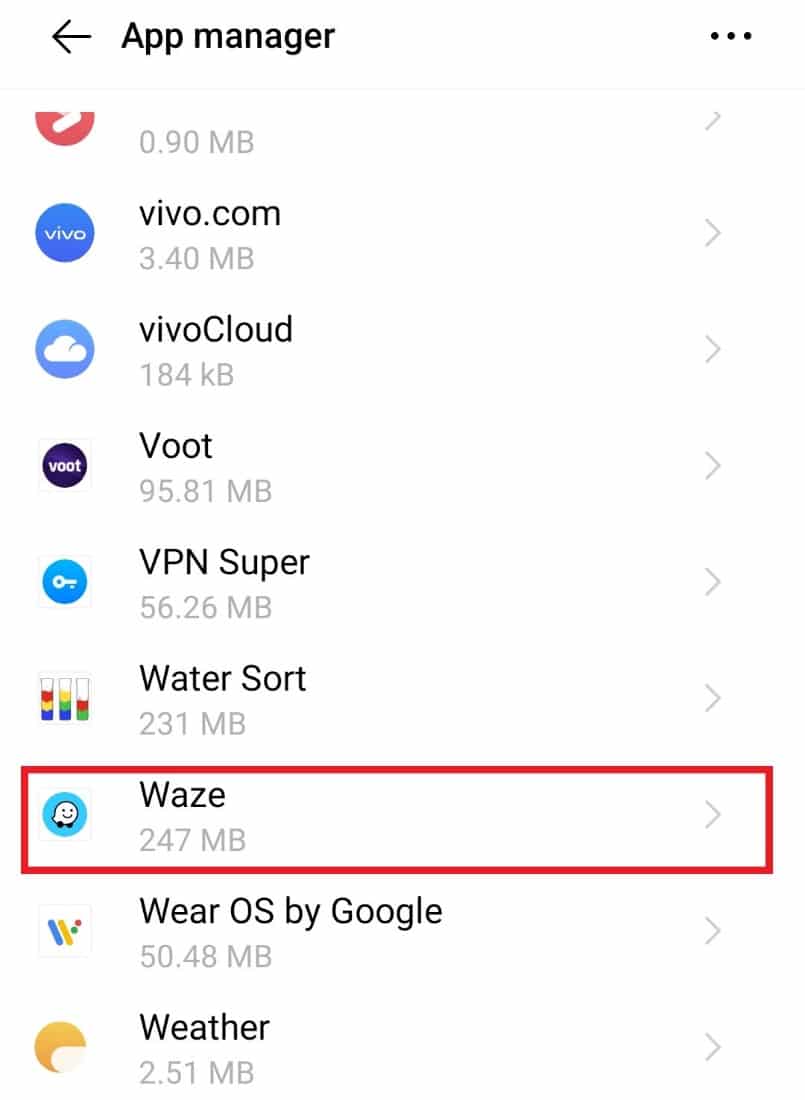
5. Ora tocca Memoria al suo interno.
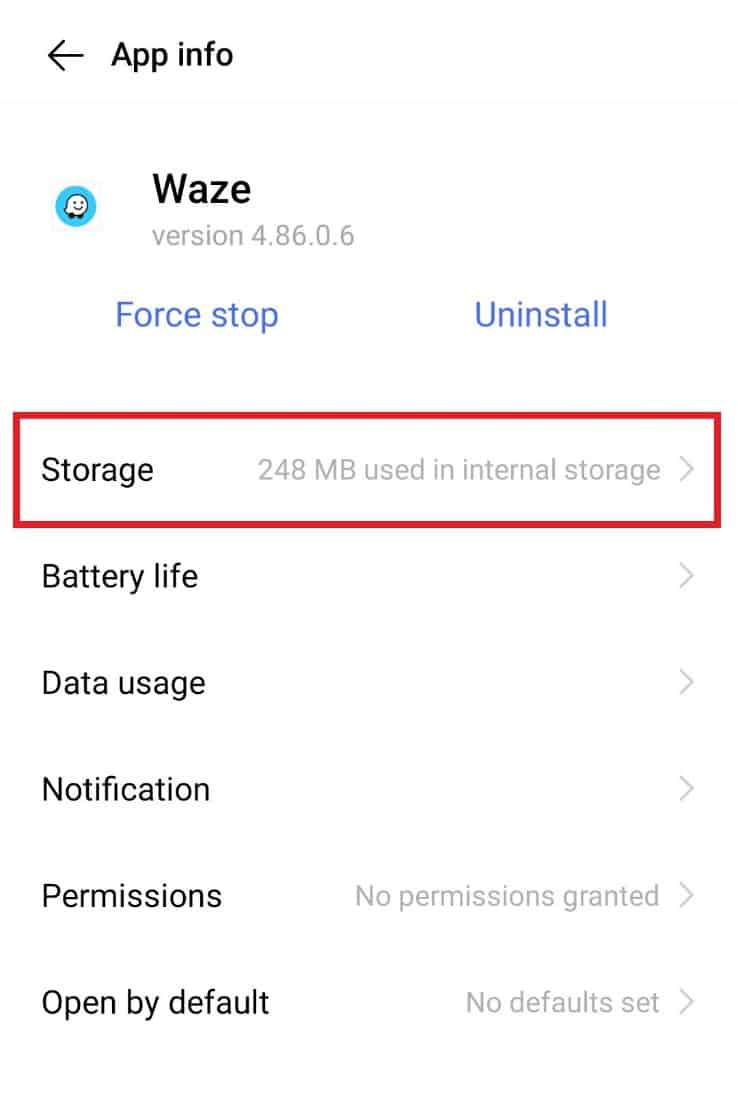
6. Ora seleziona Svuota cache .
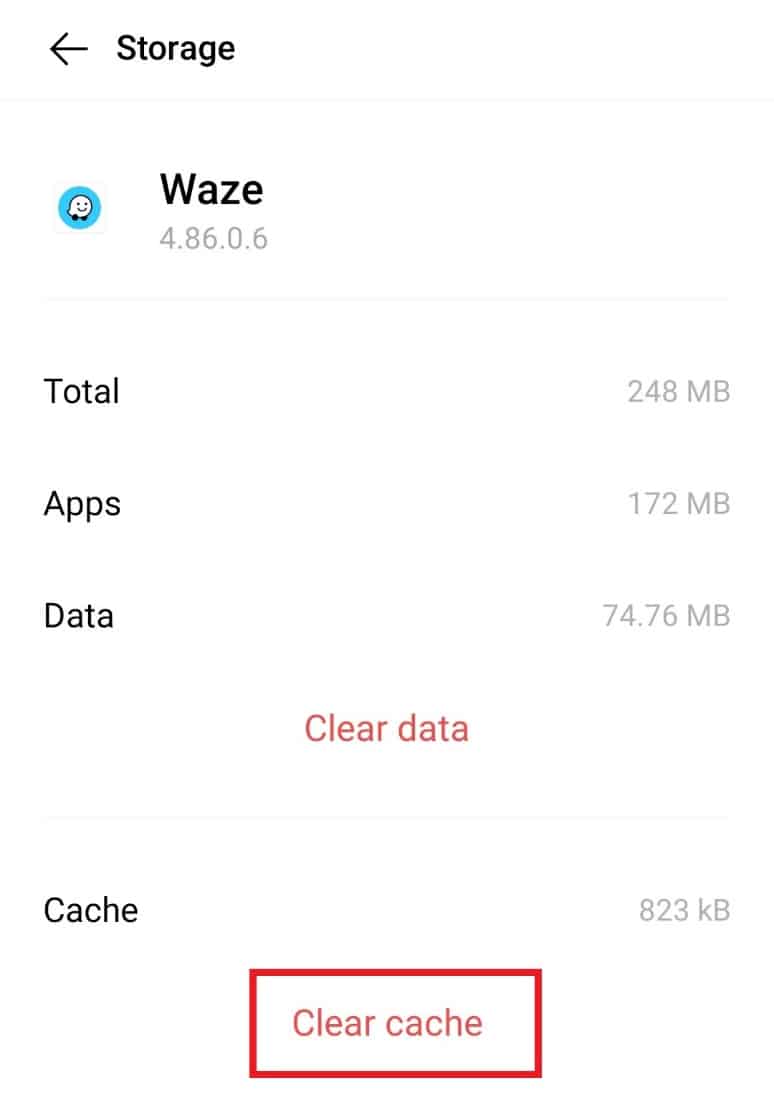
Metodo 7: assegna le autorizzazioni dell'app a Waze
Se stai ancora lottando con la voce di Waze che non funziona, è possibile che all'app non sia stata concessa l'autorizzazione. Fornire le autorizzazioni per il microfono è uno dei modi in cui puoi assicurarti che il suono di Waze funzioni senza problemi.
1. Apri Waze in Gestione app .
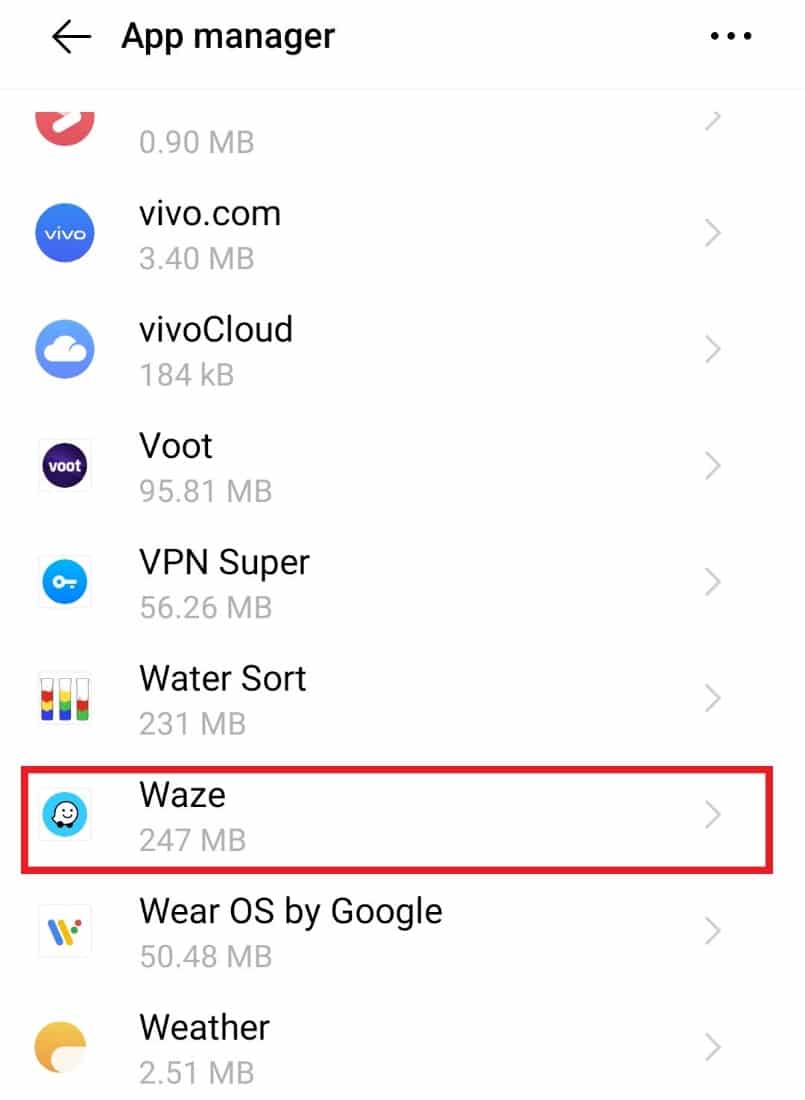
2. Ora tocca Autorizzazioni .
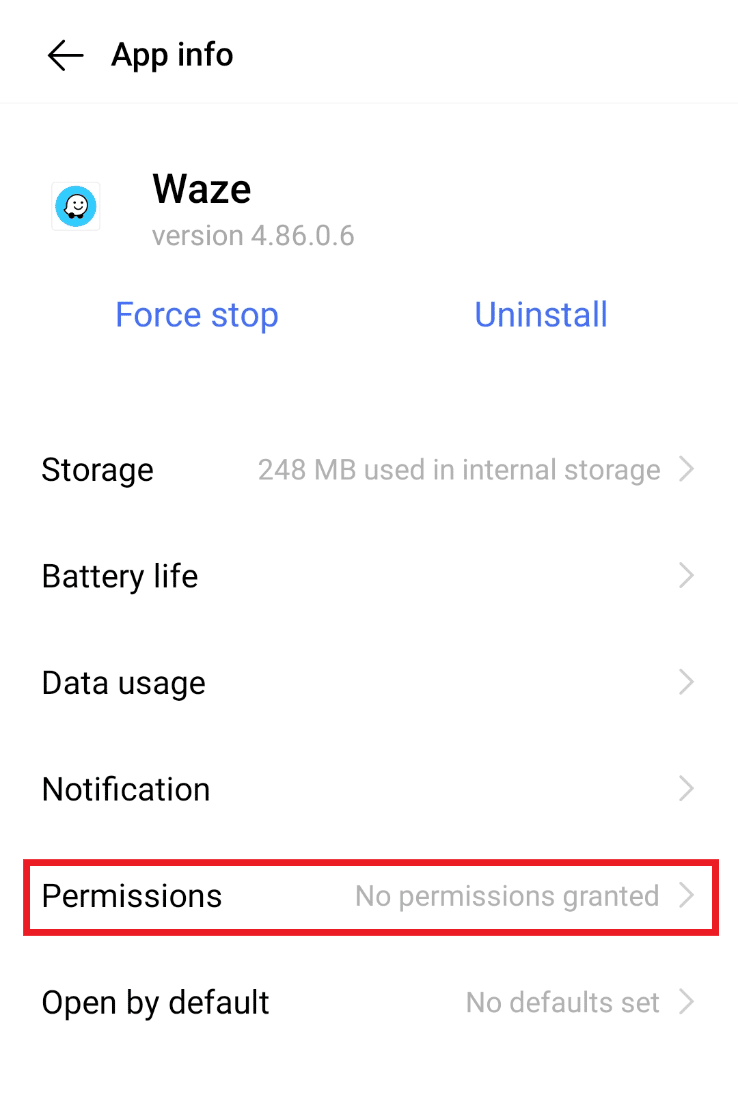
3. Quindi, seleziona Microfono al suo interno.
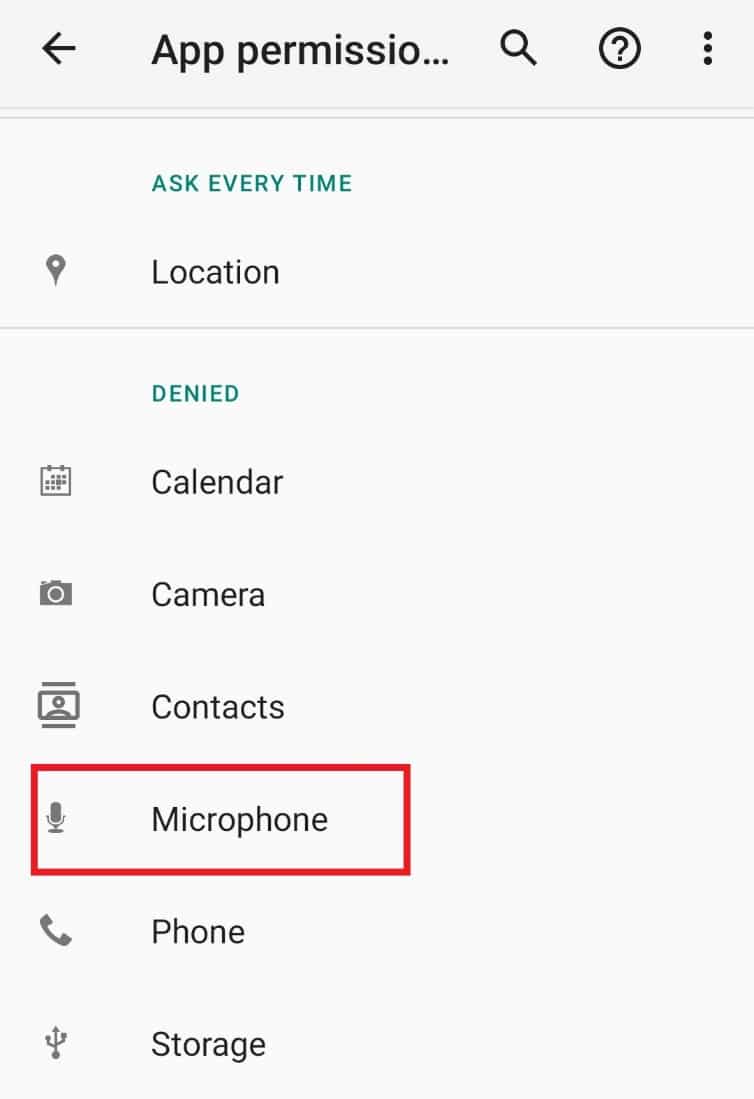
4. Selezionare Consenti solo mentre si utilizza l'opzione dell'app al suo interno.
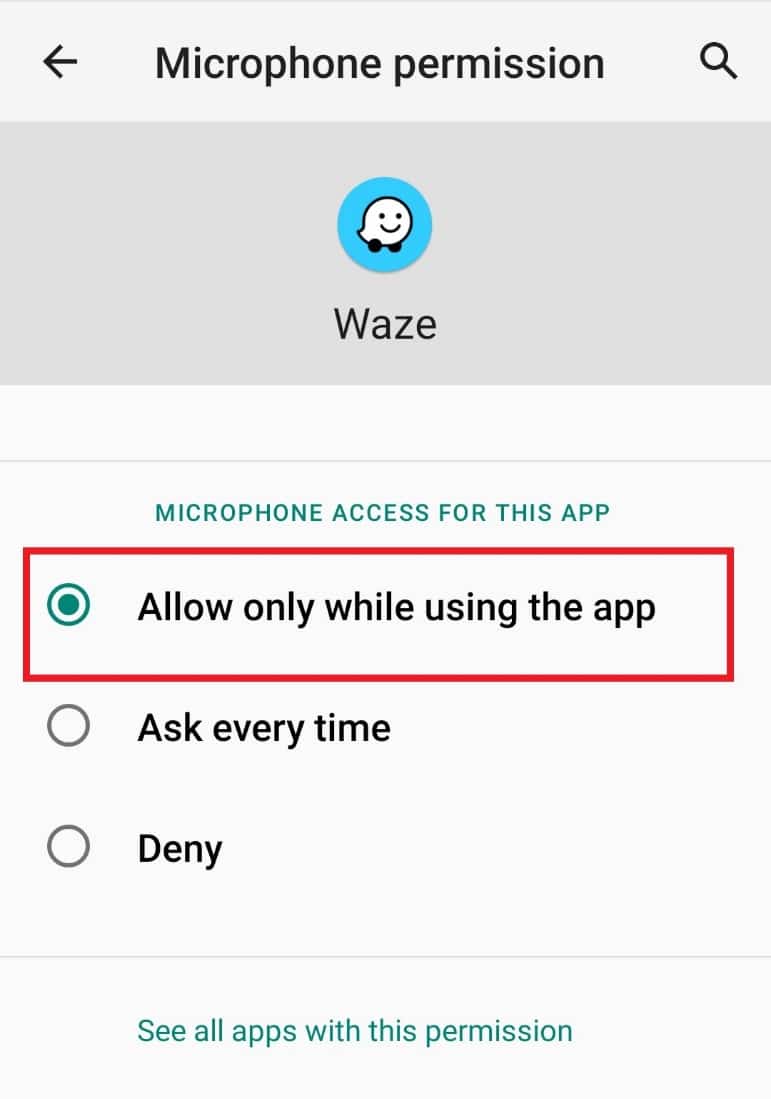
Ora avvia Waze sul tuo telefono e controlla se il problema vocale è stato risolto.
Metodo 8: reinstalla l'app Waze
Dopo aver eseguito tutti i metodi, se stai ancora affrontando un problema con il suono di Waze che non funziona, l'ultima risorsa a cui andare è reinstallare l'app. La reinstallazione di Waze risolverà tutti i problemi di file corrotti che causano problemi con la funzione vocale. Ma prima di iniziare con il metodo, disinstalla l'app dal tuo telefono Android.
1. Accedi a Gestione app del tuo dispositivo in Impostazioni e apri l'app Waze al suo interno.
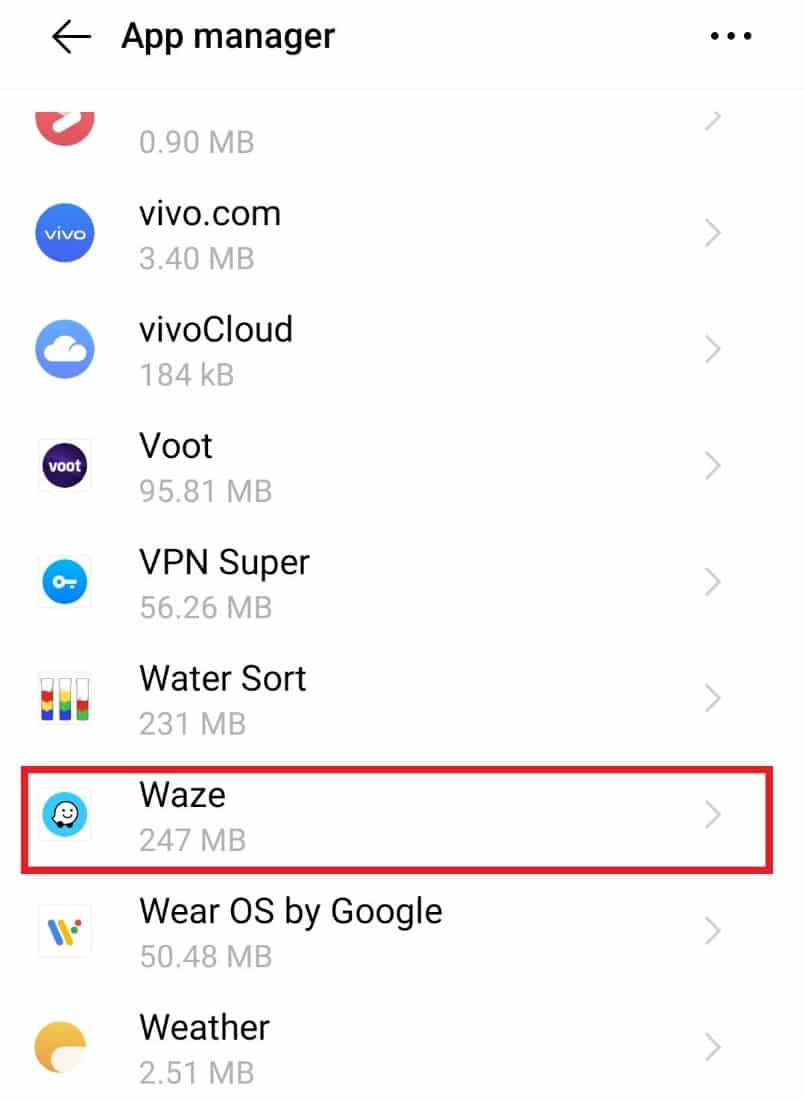
2. Ora tocca Disinstalla .
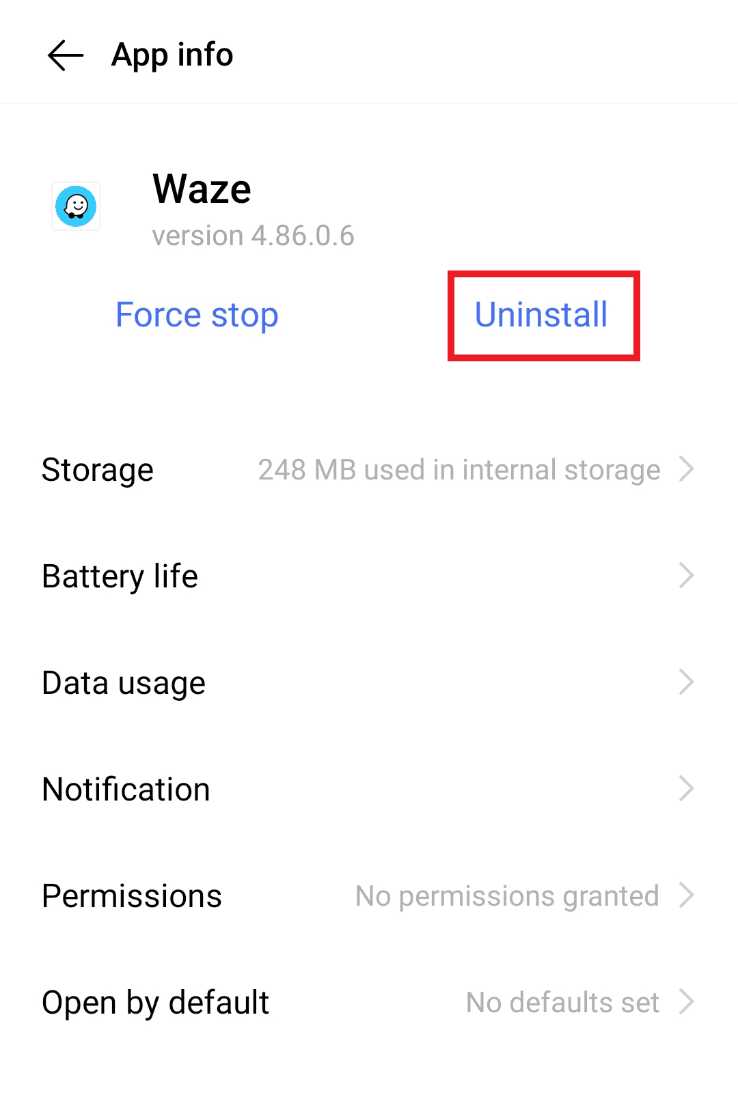
3. Quindi, selezionare OK per confermare.
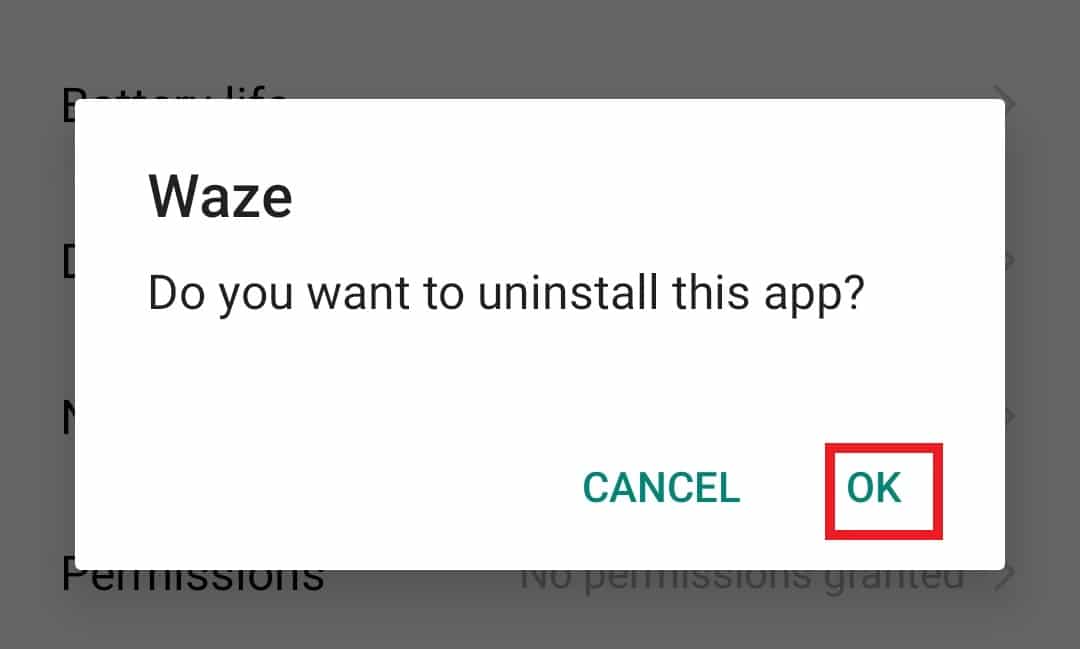
4. Ora che l'app è disinstallata, apri il Play Store .
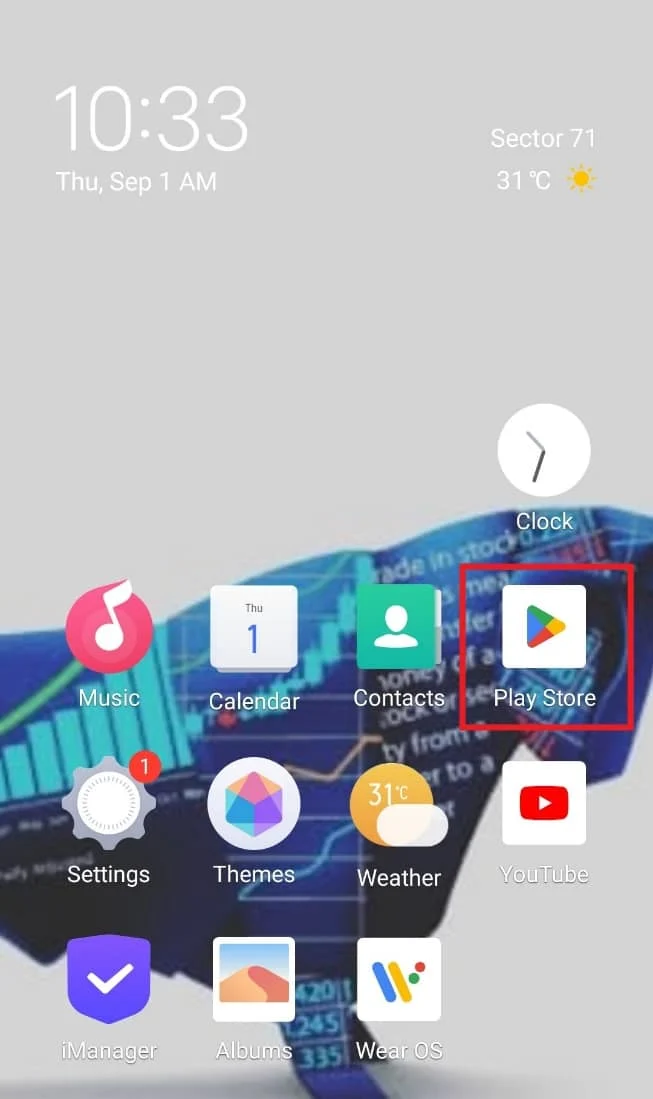
5. Cerca l'app Waze al suo interno e seleziona Installa .
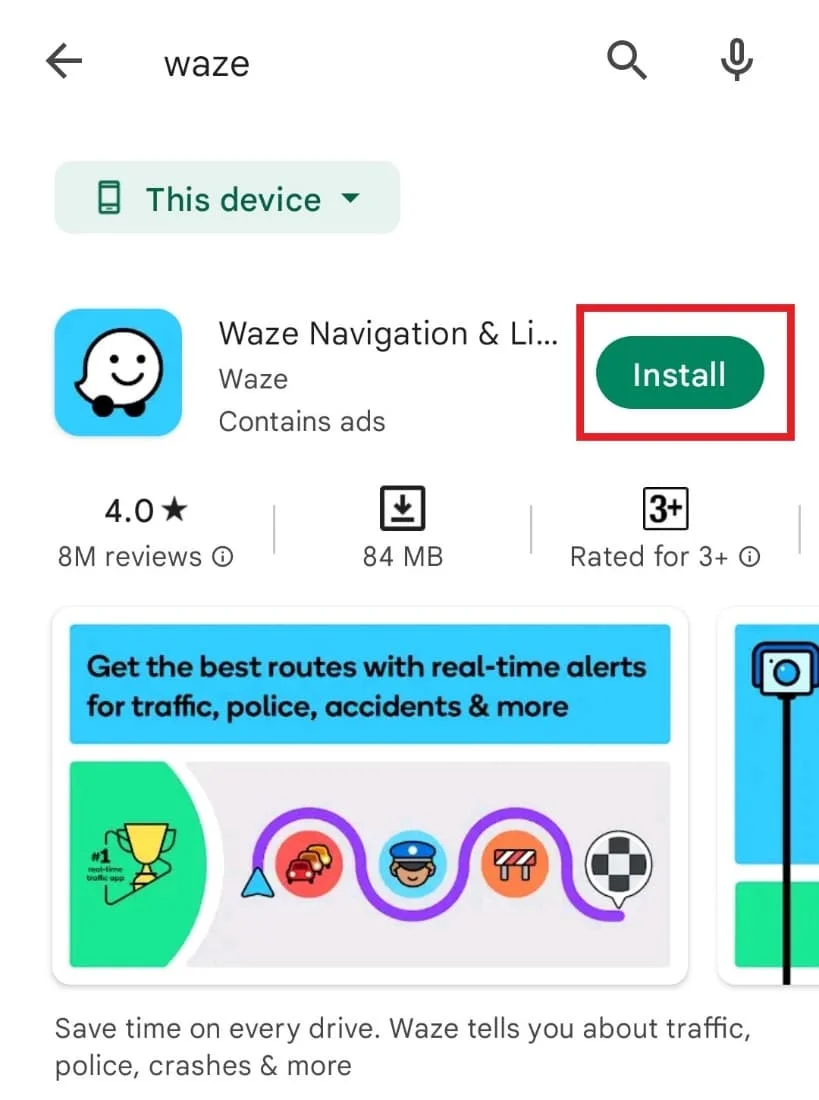
Dopo aver effettuato l'accesso con le tue credenziali, controlla se il problema audio è stato risolto.
Metodo 9: usa la versione precedente di Waze
Se l'aggiornamento dell'app all'ultima versione ha causato problemi audio, devi tornare alla versione precedente dell'app e verificare se il problema può essere risolto in questo modo. Questo può aiutarti a eseguire l'app senza problemi fino a quando il bug non viene risolto nella nuova versione. È possibile scaricare una versione precedente da con l'aiuto di app di terze parti come il sito Web Apkpure.
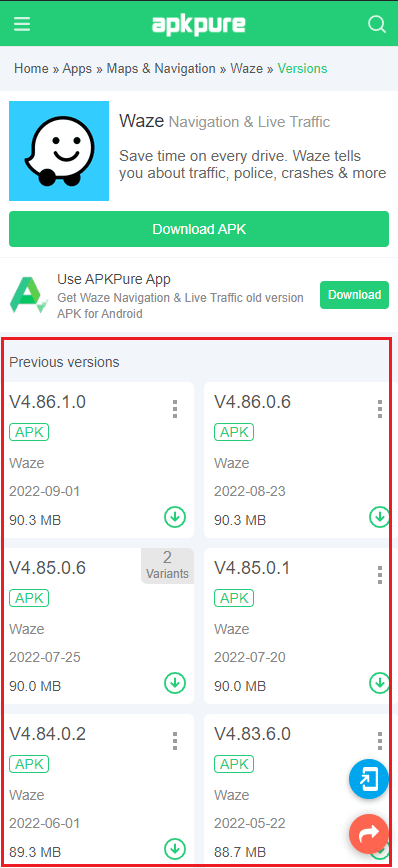
Metodo 10: ripristina le impostazioni del sistema operativo
Se nessuno dei metodi è stato di alcun aiuto nel risolvere il problema del suono Waze che non funziona nell'app di navigazione, è possibile che il vero problema sia con il sistema operativo del tuo telefono Android. Il ripristino delle impostazioni del sistema operativo è davvero un passaggio estremo, ma può aiutarti efficacemente a risolvere i problemi con Waze. Quindi, segui i passaggi indicati di seguito e ripristina le impostazioni sul tuo telefono.
1. Avvia Impostazioni sul tuo telefono Android.
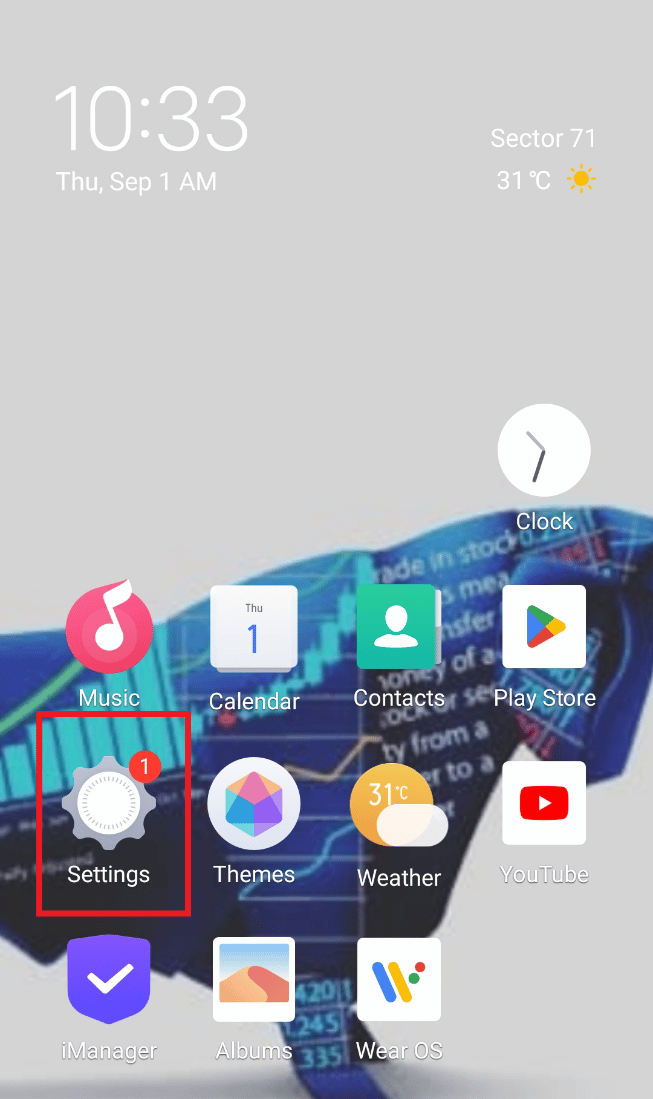
2. Ora, apri Gestione sistema al suo interno.
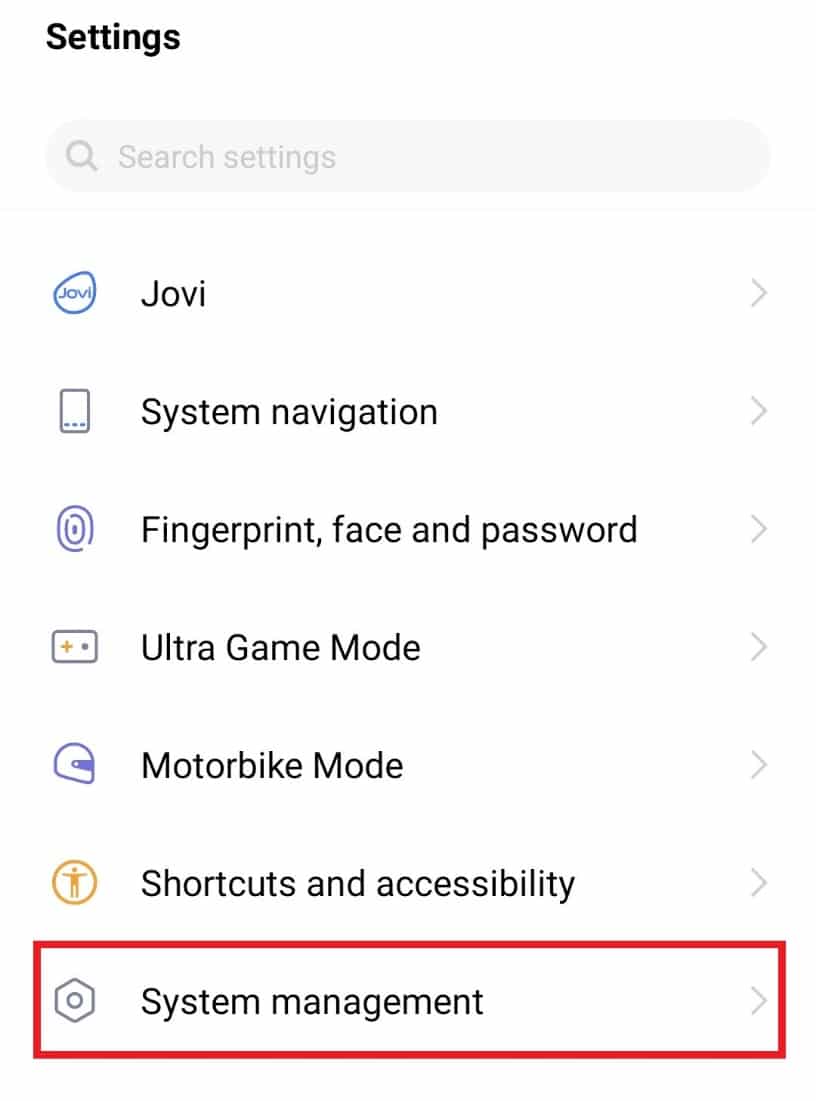
3. Quindi, apri Backup e ripristino .
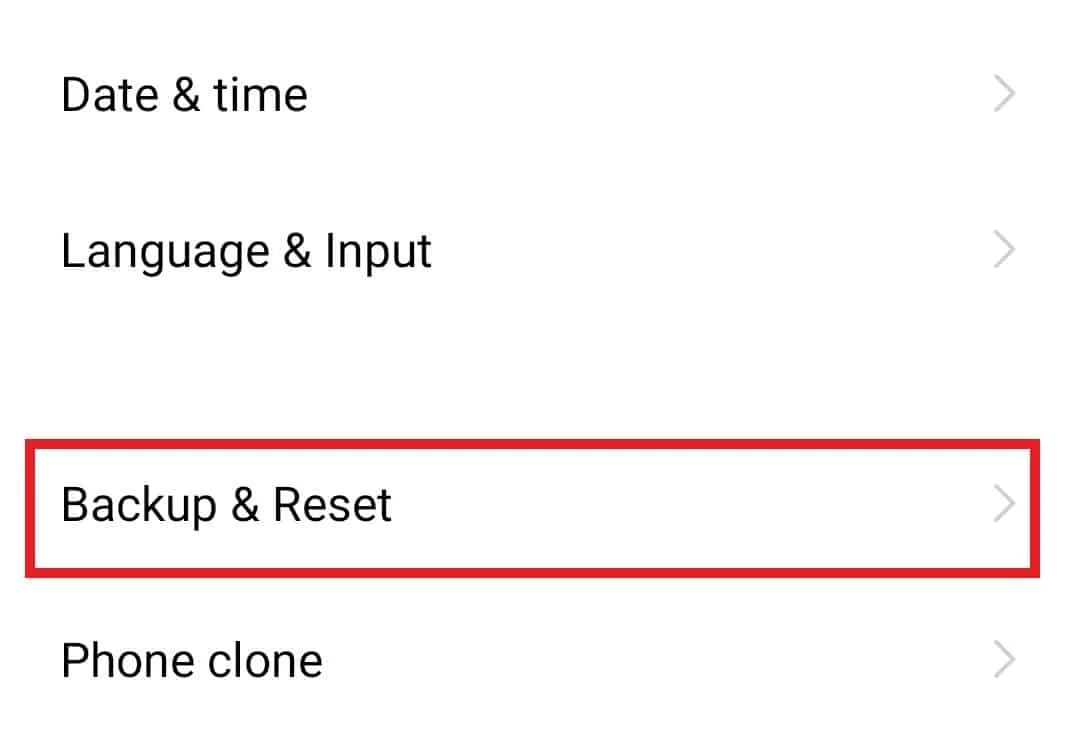
4. Toccare Ripristina tutte le impostazioni .
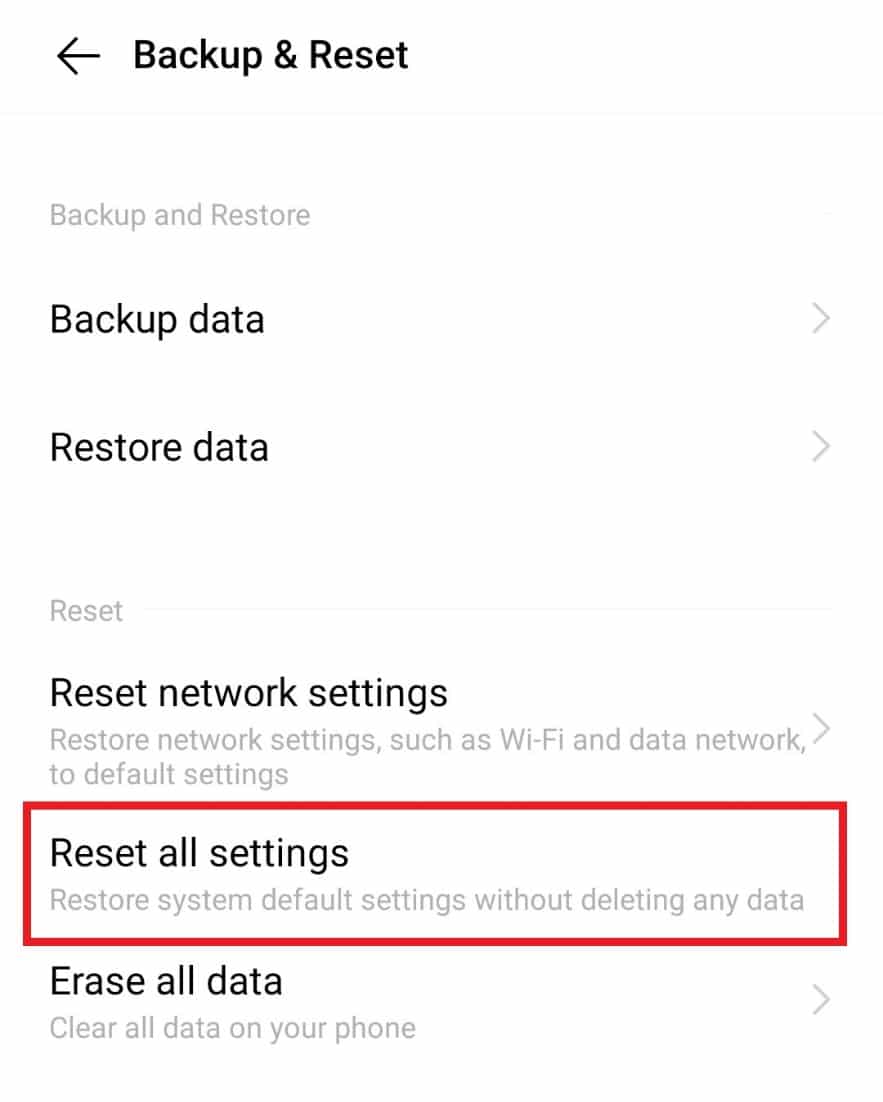
5. Selezionare Ripristina per procedere.
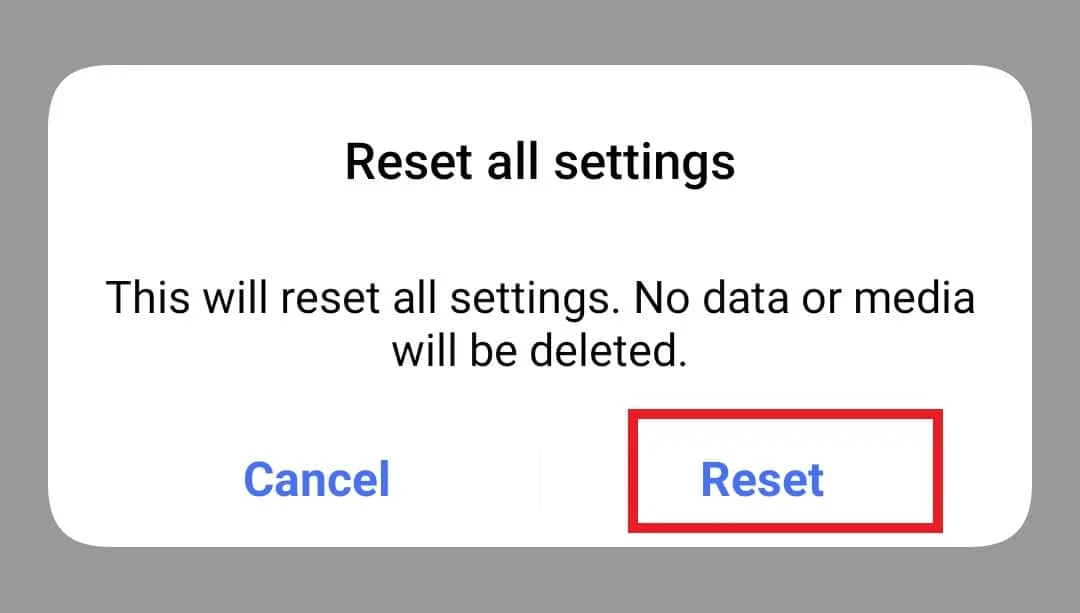
Ora, dopo aver completato i passaggi, il dispositivo si riavvierà e avvierà l'app per verificare se il suono funziona correttamente ora.
Domande frequenti (FAQ)
Q1. Perché non riesco a sentire Waze parlare?
Ans. Se non riesci a sentire alcun suono mentre utilizzi Waze come servizio di navigazione, controlla se l'opzione vocale è disattivata.
Q2. Posso resettare Waze?
Ans. Sì , puoi ripristinare Waze tramite le impostazioni dell'app.
Q3. Posso cambiare la voce di Waze?
Ans. La voce Waze viene utilizzata per indirizzare un utente a scopi di navigazione e avvisi; tuttavia, puoi cambiare questa voce secondo le tue preferenze. Puoi persino scegliere le scelte delle celebrità di Waze nell'app.
Q4. Waze è gratuito?
Ans. Sì , Waze è un'app gratuita per utenti Android e iPhone.
Q4. Quanti dati consuma Waze?
Ans. Waze consuma circa 1 MB/ora e 1 GB di dati dura circa 1000 ore se utilizzi Waze per la navigazione.
Consigliato:
- Correggi il messaggio di errore 8-12 di Sling TV
- Correggi Google Foto Impossibile salvare le modifiche
- Come reimpostare la password di SoundCloud
- Come modificare il suono di notifica di Snapchat su Android
Proprio come Google Maps, Waze è eccezionale per la navigazione, le indicazioni stradali e altre funzionalità estremamente utili per un guidatore. Questa app facile da usare incontra in qualche modo problemi come Waze Sound Not Working che può essere un problema per molti, poiché la funzione audio è ciò che la rende diversa dalle altre app di navigazione. Ci auguriamo che la nostra guida ti abbia aiutato a fondo nella risoluzione del suono che non funziona nell'app. Facci sapere quale metodo è stato il tuo preferito. E, per ulteriori domande o suggerimenti, puoi lasciare i tuoi preziosi commenti qui sotto.
