Correggi WASD e i tasti freccia commutati in Windows 10
Pubblicato: 2022-08-03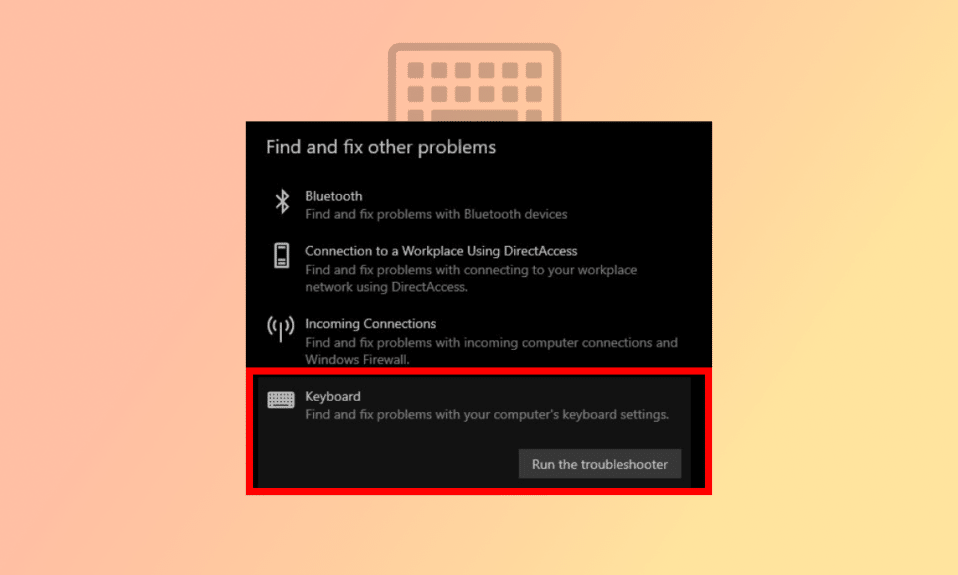
I tasti W, A, S e D, noti anche come WASD, sono i preferiti dai giocatori in quanto sono comodi e ideali per giocare con il mouse da un lato e i tasti WASD dall'altro. I tasti WASD sulla maggior parte delle tastiere da gioco hanno piccoli urti e colori distinti stampati su di essi. In quasi tutti i giochi al giorno d'oggi, la configurazione predefinita dei tasti per le frecce è WASD. Tuttavia, diventa più disordinato quando si verifica un problema con lo scambio di WASD con i tasti freccia, premendo qualsiasi tasto freccia verrà sostituito da W, A, S o D e gli alfabeti assumeranno il ruolo di frecce. Se anche tu stai affrontando lo stesso problema, sei nel posto giusto. Ti offriamo una guida perfetta che ti aiuterà a risolvere il problema con WASD e tasti freccia.
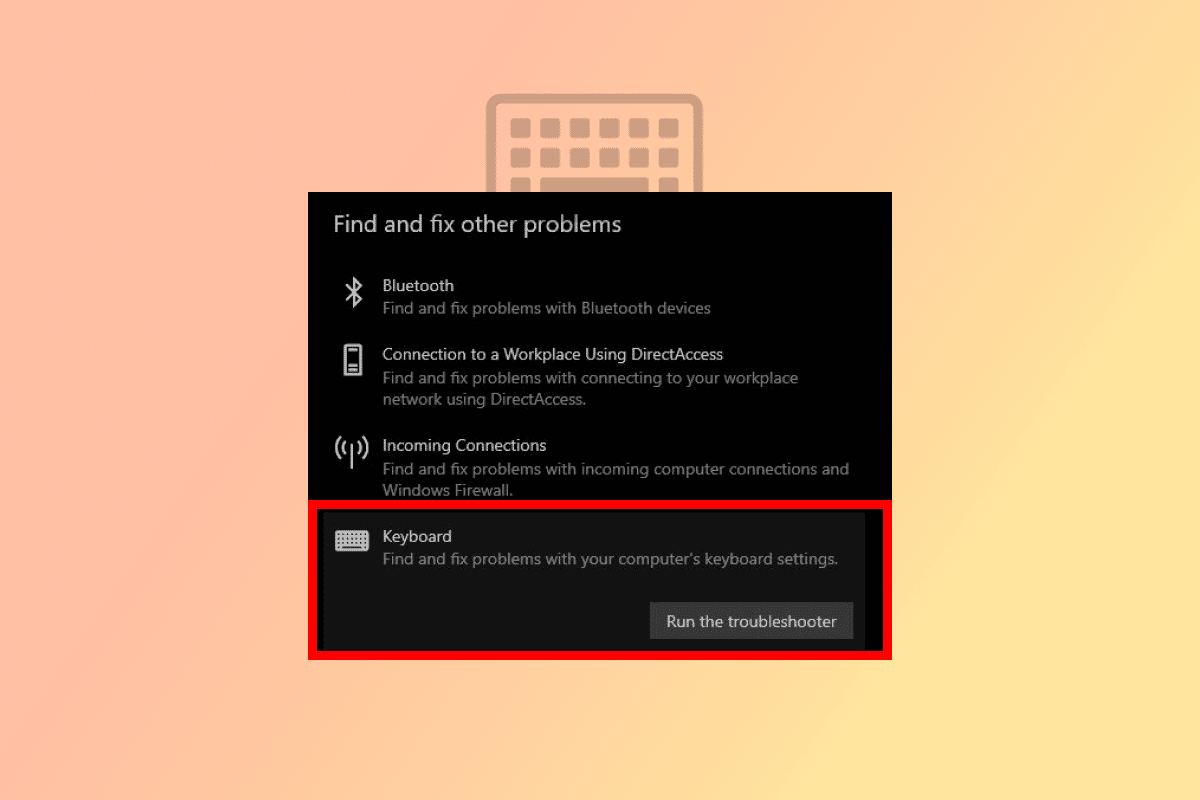
Contenuti
- Come risolvere WASD e i tasti freccia commutati in Windows 10
- Perché WASD e i tasti freccia sono stati scambiati?
- Metodo 1: ricollegare la tastiera
- Metodo 2: disabilitare le impostazioni dei tasti alternativi
- Metodo 3: eseguire lo strumento di risoluzione dei problemi della tastiera
- Metodo 4: aggiorna il driver della tastiera
- Metodo 5: disabilitare l'estensione del browser
Come risolvere WASD e i tasti freccia commutati in Windows 10
Prima dei progressi di gioco come le interfacce 3D e altre numerose funzionalità, i tasti freccia erano sufficienti per giocare a qualsiasi gioco. Poiché i tasti freccia non potevano essere utilizzati per tutte le funzioni, i tasti WASD con supporto per il mouse sono diventati rapidamente popolari.
- I tasti WASD sulla tastiera svolgono la stessa funzione dei tasti freccia: W per su, S per giù, A per sinistra e D per destra .
- Viene utilizzato principalmente dai giocatori, tuttavia è completamente personalizzabile e possono essere utilizzati altri tasti al posto di WASD .
- Il motivo principale per cui WASD è così popolare è la sua vicinanza al tastierino numerico orizzontale, che viene utilizzato nei giochi per cambiare strumenti, inventario e molte altre funzioni a seconda del gameplay .
- Inoltre, si trova convenientemente vicino ai tasti Maiusc, Tab ed Esc , il che rende più facile fare più cose rapidamente. Ora, capiamo le cause dei tasti WASD scambiati con i tasti freccia Problema di Windows 10.
Perché WASD e i tasti freccia sono stati scambiati?
Poiché la maggior parte dei giochi e dei programmi ha i tasti WASD impostati come opzione predefinita per la funzionalità delle frecce, la chiusura o lo spostamento tra programmi particolari può causare problemi al driver della tastiera e fuorviare il sistema. Porte incompatibili, un driver della tastiera obsoleto e diverse modifiche alle impostazioni della tastiera potrebbero essere tutti fattori che contribuiscono al problema dello scambio di WASD con i tasti freccia.
Qui, abbiamo mostrato i metodi per risolvere il problema WASD e i tasti freccia scambiati nel PC Windows.
Metodo 1: ricollegare la tastiera
Come accennato in precedenza, il problema può risiedere nella porta USB se si utilizza una vecchia tastiera non compatibile con l'attuale versione USB. Ad esempio, una tastiera USB 2.0 non funzionerà correttamente con una porta USB 3.0. Oppure il problema potrebbe essere la porta USB stessa, che potrebbe essere infettata da polvere o cablaggio difettoso. Quindi, la prima cosa per risolvere il problema WASD scambiato con i tasti freccia, ti consigliamo di cambiare la porta e ricollegarla alla porta USB 2.0 o un'altra porta.

Metodo 2: disabilitare le impostazioni dei tasti alternativi
Tasti WASD scambiati con i tasti freccia Il problema di Windows 10 può verificarsi anche a causa della pressione involontaria dei tasti di scelta rapida che modifica le impostazioni e la funzione della tastiera. Prova a premere i seguenti tasti di scelta rapida per ripristinare la funzione in modalità normale:
Nota: premi contemporaneamente questi tasti sulla tastiera.
- Fn + tasti Windows
- Tasti Fn + Esc
- Fn + tasti freccia sinistra
- Tasti Fn + W

Leggi anche: Correzione della doppia digitazione della tastiera meccanica in Windows 10
Metodo 3: eseguire lo strumento di risoluzione dei problemi della tastiera
Lo strumento di risoluzione dei problemi può identificare eventuali problemi sconosciuti e aiutare a risolvere il problema. WASD scambiato con il problema del tasto freccia può anche essere risolto utilizzando lo strumento di risoluzione dei problemi della tastiera. Di seguito sono riportati i passaggi per eseguire lo strumento di risoluzione dei problemi:
1. Premi i tasti Windows + I insieme per aprire le Impostazioni .
2. Fare clic su Aggiornamento e sicurezza .
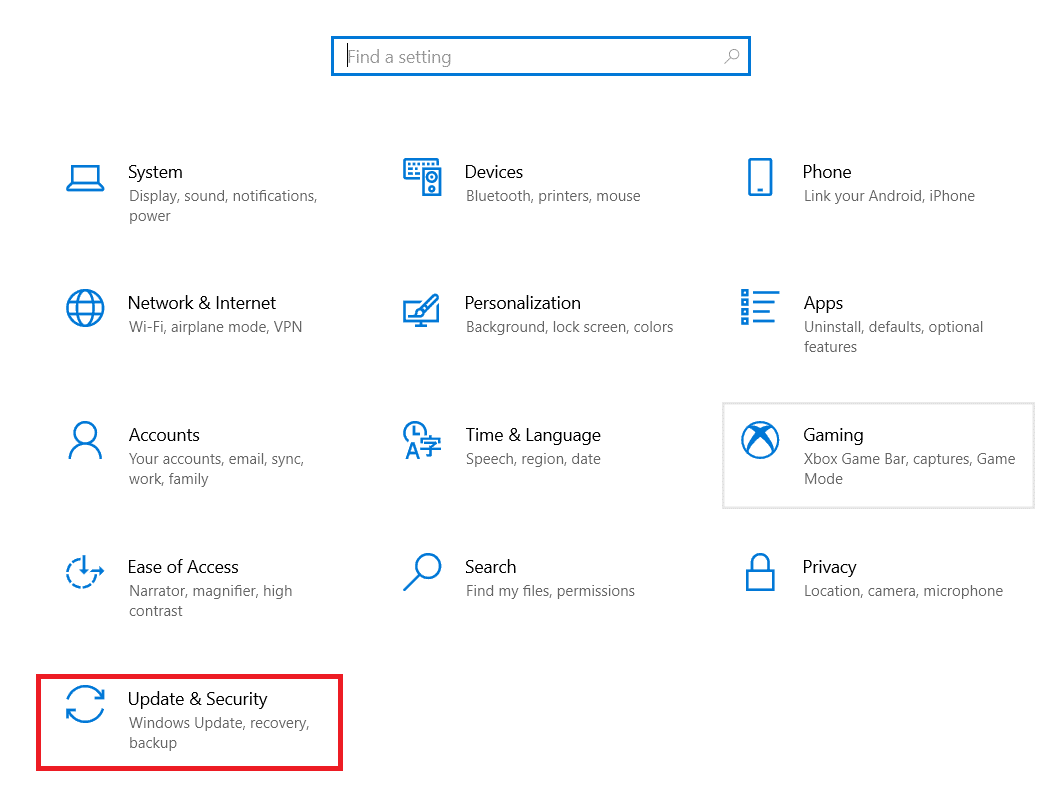
3. Quindi, fare clic su Risoluzione dei problemi.
4. Scorri verso il basso e seleziona Tastiera , quindi fai clic su Esegui lo strumento di risoluzione dei problemi .
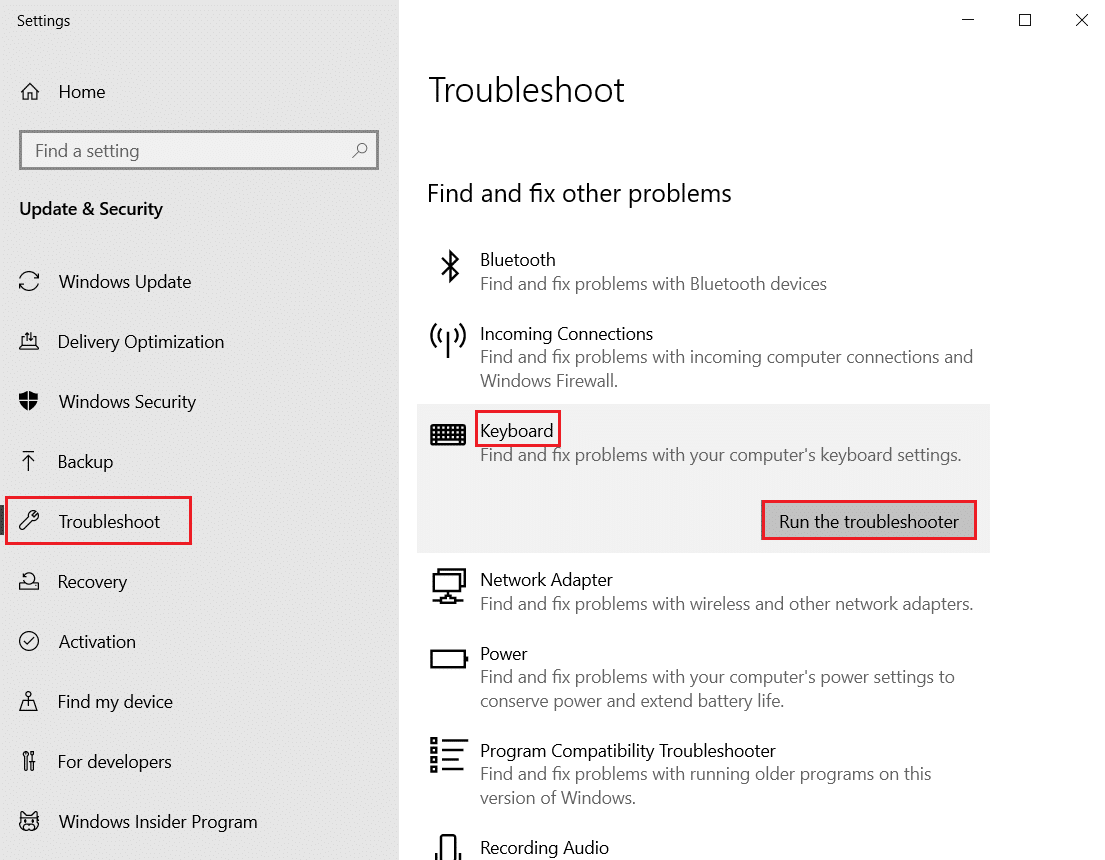

5. Attendi che lo strumento di risoluzione dei problemi rilevi i problemi e applica la correzione seguendo le istruzioni sullo schermo.
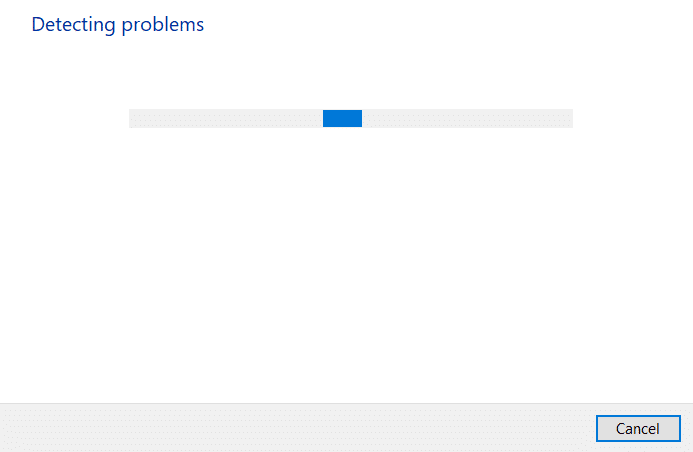
Leggi anche: Come mappare il controller sulla tastiera
Metodo 4: aggiorna il driver della tastiera
Il problema di commutazione WASD e tasti freccia può anche essere attivato a causa di un driver della tastiera obsoleto. Per risolvere il problema, prova ad aggiornare il driver. Leggi la nostra guida su come aggiornare i driver di dispositivo su Windows 10.
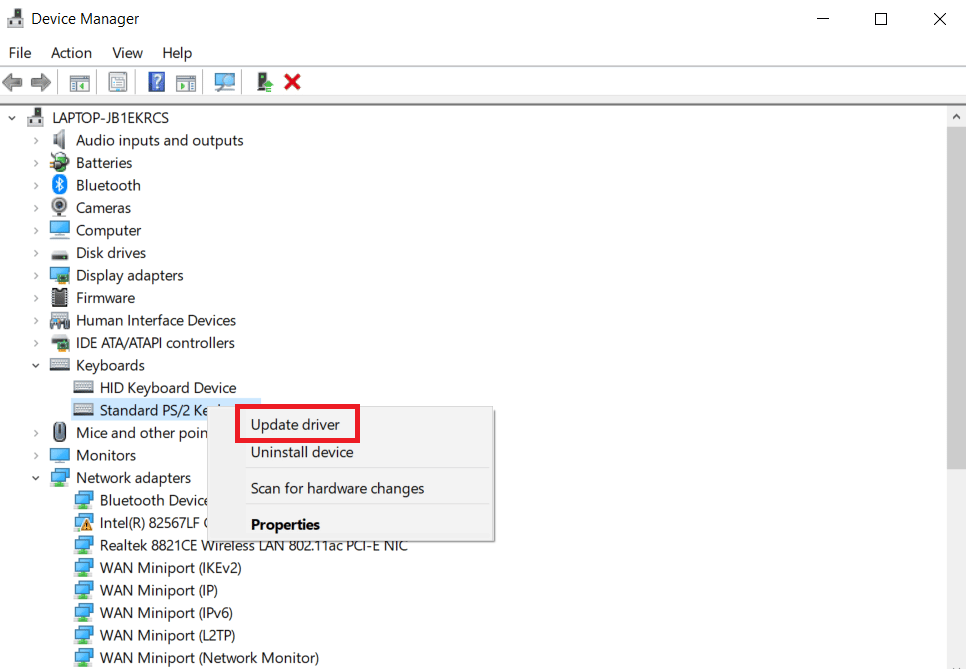
Leggi anche: Correggi il ritardo di input della tastiera in Windows 10
Metodo 5: disabilitare l'estensione del browser
Durante la riproduzione di giochi online su un browser web possono verificarsi problemi di scambio di tasti freccia e WASD. Di solito, la maggior parte dei giochi supporterà WASD e funzionerà come tasti freccia. Tuttavia, a volte l'estensione del browser può influire sulle impostazioni predefinite della tastiera. In questo metodo per risolvere il problema di commutazione dei tasti WASD e dei tasti freccia, proveremo a giocare in modalità di navigazione in incognito o privata, che è una modalità browser in cui nessuna cronologia o dati viene salvata sul sistema e disabilitare/eliminare le estensioni web non necessarie, ad es. mini app per il browser per eseguire determinate attività.
Nota : questo metodo per risolvere il problema di commutazione WASD e tasti freccia viene eseguito sul browser Mozilla Firefox in Windows 10. I passaggi possono differire leggermente in altri browser.
1. Premi il tasto Windows , digita Firefox e fai clic su Apri .
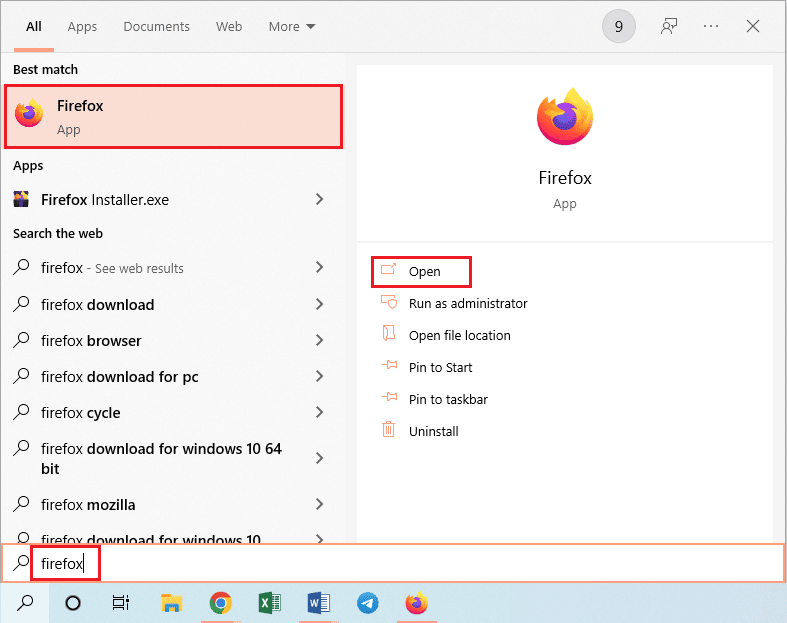
2. Premere contemporaneamente i tasti Ctrl + Maiusc + P per aprire una scheda di navigazione in incognito .
3. Quindi, avvia qualsiasi gioco da testare . Se il problema relativo allo scambio di WASD con i tasti freccia persiste, come passaggio successivo disabilitare tutte le estensioni Web.
4. Fare clic sul pulsante Apri menu dell'applicazione e fare clic sull'opzione Guida nell'elenco visualizzato.
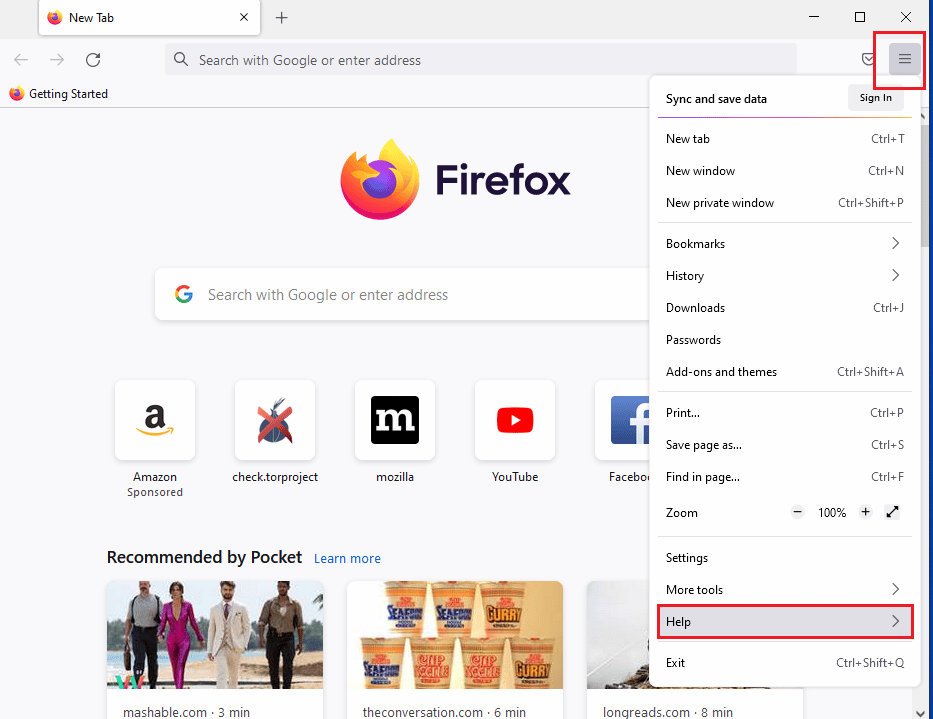
5. Ora, fai clic su Modalità risoluzione dei problemi... nella finestra della guida di Firefox .
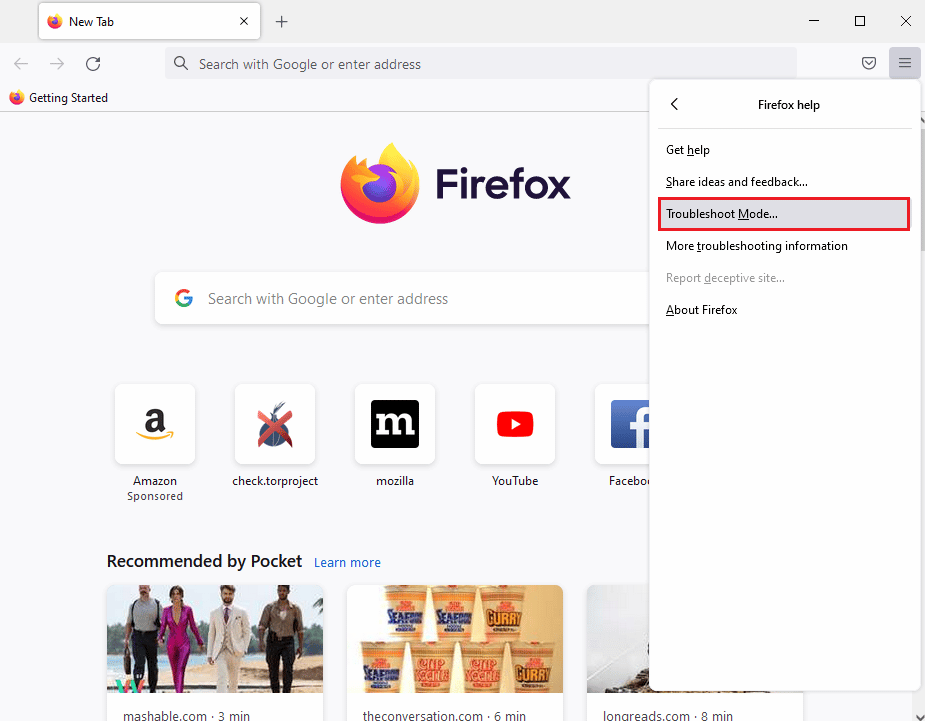
6. Fare clic sul pulsante Apri nella finestra a comparsa Riavvia Firefox in modalità risoluzione dei problemi .
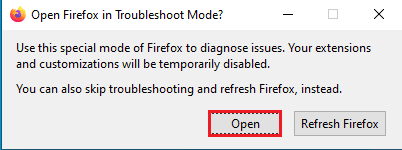
7. Quindi, fare clic sul pulsante Apri menu dell'applicazione e fare clic sull'opzione Componenti aggiuntivi e temi nell'elenco.
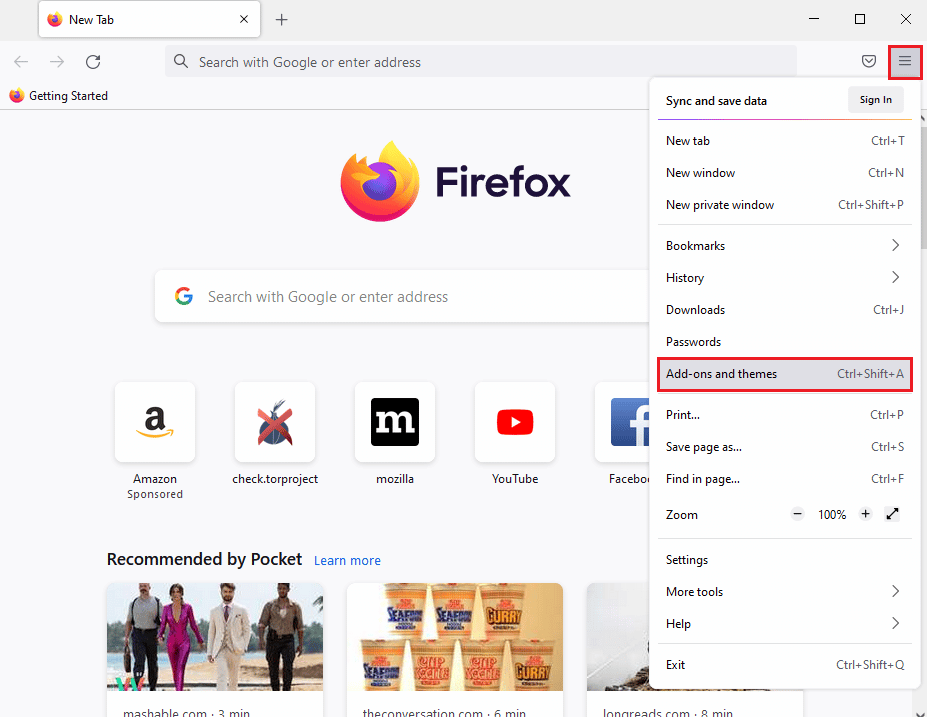
8. Fare clic sulla scheda Estensioni nel riquadro sinistro della finestra successiva e disattivare i componenti aggiuntivi (ad es . Google Translate ) nella finestra.
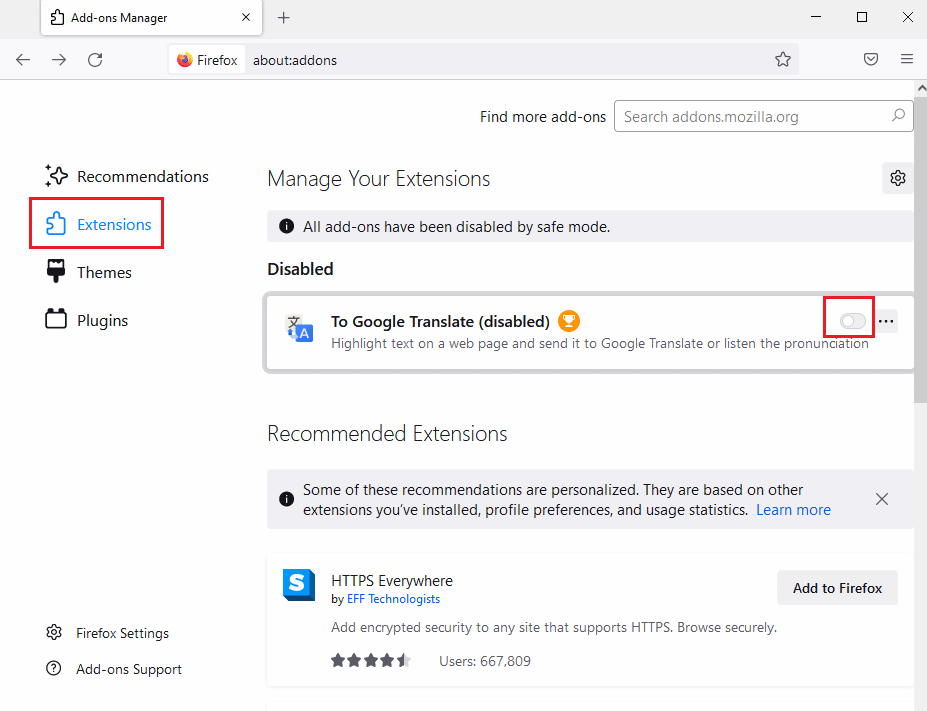
Domande frequenti (FAQ)
D. Qual è la differenza tra USB 2.0 e 3.0?
Ans. Meno consumo di energia e velocità sono le differenze principali. La velocità di USB 3.0 è dieci volte quella di USB 2.0 .
D. Come risolvere il problema di scambio dei tasti WASD e freccia su una tastiera wireless?
Ans. I metodi sono gli stessi di quelli sopra citati, l'unica differenza è che la tastiera wireless è collegata tramite Bluetooth anziché tramite cavo USB .
D. Cose da cercare prima di acquistare una tastiera da gioco?
Ans. Ciò è determinato dalle tue esigenze e preferenze, inclusi fattori quali dimensioni e stile , viaggio chiave , prezzo , cavo o wireless , software aggiuntivo , poggiapolsi , tastierino numerico e così via.
Consigliato:
- Come visualizzare la cronologia degli acquisti di Steam
- Risolvi i problemi del disco rigido in Windows 10
- Come disabilitare la tastiera del laptop su Windows 10
- Che cos'è il pulsante Home su una tastiera?
Ci auguriamo che questa guida sia stata utile e che tu sia stato in grado di risolvere il problema relativo a WASD e tasti freccia . Facci sapere quale metodo ha funzionato meglio per te. Se hai domande o suggerimenti, sentiti libero di lasciarli nella sezione commenti qui sotto.
