Correzione dell'aggiornamento di Warframe non riuscito
Pubblicato: 2022-02-14
Warframe è il gioco sparatutto multiplayer online preferito poiché è gratuito e facilmente accessibile. Puoi scaricare questo gioco da Steam gratuitamente. Periodicamente vengono rilasciati diversi aggiornamenti per improvvisare il gioco. Tuttavia, alcune configurazioni di rete errate hanno portato all'errore Warframe 10054 o al problema dell'aggiornamento non riuscito. Se affronti difficoltà durante l'aggiornamento del gioco, questo articolo ti aiuterà molto. Portiamo una guida perfetta che ti aiuterà a risolvere il problema con l'aggiornamento di Warframe non riuscito. Quindi, continua a leggere!
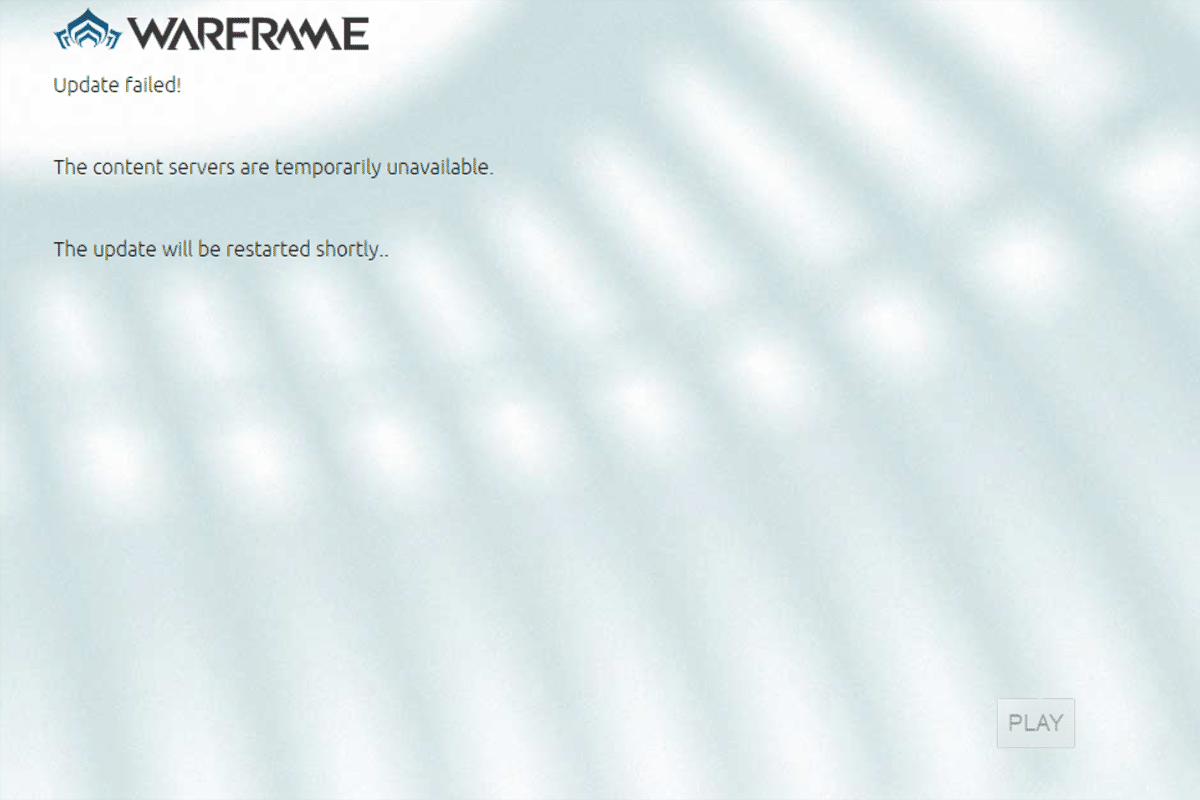
Contenuti
- Come risolvere l'aggiornamento di Warframe non riuscito su Windows 10
- Metodo 1: passa a una connessione Ethernet
- Metodo 2: riavvia il PC
- Metodo 3: avvia Warframe come amministratore
- Metodo 4: utilizzare la connessione VPN
- Metodo 5: verifica la cache di download
- Metodo 6: ripristinare le impostazioni della rete locale
- Metodo 7: Consenti Warframe in Windows Defender Firewall
- Metodo 8: disabilita Windows Defender Firewall (non consigliato)
- Metodo 9: eseguire Scansione malware
- Metodo 10: riparare Microsoft Visual C++ ridistribuibile
- Metodo 11: reinstallare il pacchetto ridistribuibile di Microsoft Visual C++
Come risolvere l'aggiornamento di Warframe non riuscito su Windows 10
Diversi motivi scatenano questo problema. A partire dalle impostazioni Internet fino alla presenza di malware, potresti riscontrare il problema in qualsiasi momento. Leggi attentamente questa sezione per conoscere i fattori che causano questo errore su Windows 10.
- Pacchetto ridistribuibile Microsoft Visual C++ danneggiato: il pacchetto ridistribuibile Microsoft Visual C++ errato può causare problemi con gli aggiornamenti. In caso di conflitti durante l'installazione di questo pacchetto, annullare il processo e riavviarlo. Inoltre, se hai installato il pacchetto in modo errato, riparalo manualmente per risolvere il problema.
- Impostazioni Internet in conflitto: una fornitura Internet adeguata è necessaria non solo per Warframe ma anche per tutti i giochi online. Sarai spesso interrotto durante il gioco se non disponi di una connessione Internet stabile. Se utilizzi una rete Wi-Fi, assicurati il numero di utenti connessi in coda poiché l'ultimo utente non riceverà un'alimentazione di rete adeguata. Se utilizzi una connessione Ethernet, assicurati che sia abilitata o meno. Si consiglia di utilizzare una connessione cablata anziché una rete wireless per un servizio ininterrotto.
- Download in blocco nelle impostazioni di Warframe Launcher: se il launcher di Warframe ha problemi nelle sue impostazioni, dovrai affrontare questi problemi durante l'aggiornamento. C'è un'opzione chiamata Download in blocco nelle sue Impostazioni, che renderà più fluido il processo di download per gli aggiornamenti in coda. Questa funzione considererà tutti i download come un unico pacchetto e li scaricherà tutti insieme. Se disabiliti questa funzione nelle impostazioni di Warframe, potresti correggere questo errore.
- Installazione di DirectX danneggiata: DirectX è un insieme di elementi di Windows che collega direttamente il tuo software/giochi al tuo hardware video e audio. Warframe utilizza DirectX per migliorare l'esperienza multimediale. Se hai file di installazione corrotti o alcuni file mancano durante il processo, potresti non aggiornare facilmente il gioco. Questo porta al problema durante l'aggiornamento di Warframe e, per risolverlo, installa l'ultima versione di DirectX nel tuo sistema.
- Cache di gioco danneggiata: la cache di gioco memorizza la memoria temporanea del gioco per un accesso più rapido al successivo avvio. Successivamente, la cache del gioco potrebbe accumularsi nel sistema nel tempo, causando il problema. La cache di gioco danneggiata può essere cancellata manualmente come indicato nei metodi discussi di seguito.
- Presenza di programmi dannosi: malware o programmi dannosi sono sempre una minaccia per il tuo sistema, interrompendo le normali funzioni di routine. Se ritieni che questo errore di aggiornamento con Warframe sia causato da un programma dannoso, esegui una scansione antivirus per confermarlo. Rimuovere completamente il programma dal sistema e verificare di aver risolto il problema.
- Windows Defender Firewall sta bloccando Warframe: l'intestazione spiega più a fondo! Windows Defender Firewall è una suite di sicurezza che bloccherà l'apertura di siti Web, giochi, programmi o applicazioni, considerandola una minaccia. Per risolverlo, disabilitalo temporaneamente, cosa non consigliata, o inserisci il gioco nella whitelist in Windows Defender Firewall.
- Applicazioni ad alto consumo di CPU in esecuzione in background: se ci sono troppe applicazioni in esecuzione in background durante un aggiornamento o se utilizzi programmi ad alto consumo di risorse come Netflix o Twitch durante un aggiornamento, dovrai affrontare il problema. Chiudi le applicazioni in esecuzione in background e prova ad aggiornare nuovamente il gioco.
- Driver di rete in conflitto: qui, due casi attivano questo errore. Innanzitutto, se i driver di rete non sono aggiornati, i vecchi driver non saranno compatibili con l'ultima versione del gioco, causando il problema. Quindi, aggiorna i driver di rete all'ultima versione. In secondo luogo, se si verificano problemi di aggiornamento dopo l'aggiornamento di un driver di rete, significa che l'ultima versione del driver non è compatibile con il gioco. Quindi, in questo caso, ripristina i driver alla versione precedente.
- Sistema operativo Windows obsoleto: poche versioni più recenti dei giochi online possono essere eseguite senza problemi solo se hai l'ultimo sistema operativo Windows. Se ti manca questa funzione, non puoi aggiornare facilmente il gioco poiché porta a diversi problemi contrastanti. Aggiorna il sistema operativo e controlla se il problema è stato risolto.
Questa sezione ha compilato l'elenco dei metodi per risolvere il problema di aggiornamento. I primi tre metodi sono semplici passaggi per la risoluzione dei problemi che ti aiuteranno a risolvere il problema in pochi passaggi. Se non hai ottenuto alcuna correzione seguendo questi semplici metodi, continua a implementare i principali metodi di risoluzione dei problemi.
Metodo 1: passa a una connessione Ethernet
Assicurati che la tua connessione Internet sia stabile o meno. Quando la connettività Internet non è ottimale, la connessione si interrompe più frequentemente, portando a un processo di aggiornamento incompleto. Segui le istruzioni fornite per riparare la tua connessione Internet.
- È possibile eseguire uno speedtest per conoscere il livello ottimale di velocità della rete .
- Puoi anche preferire un nuovo pacchetto Internet più veloce e acquistarlo dal tuo provider di rete.
- A volte, una connessione di rete wireless non è sufficiente per soddisfare i requisiti di gioco. In questo caso, il passaggio a una connessione Ethernet potrebbe risolvere i problemi del server e aggiornare i problemi.

Metodo 2: riavvia il PC
Prima di provare il resto dei metodi, si consiglia di riavviare il sistema. Nella maggior parte dei casi, un semplice riavvio risolverà il problema senza layout impegnativi. Quindi, prova a riavviare il sistema. Per quello -
1. Passare al desktop premendo contemporaneamente i tasti Win + D.
2. Ora premi insieme i tasti Alt + F4 . Verrà visualizzata la finestra a comparsa Chiudi Windows come mostrato di seguito.
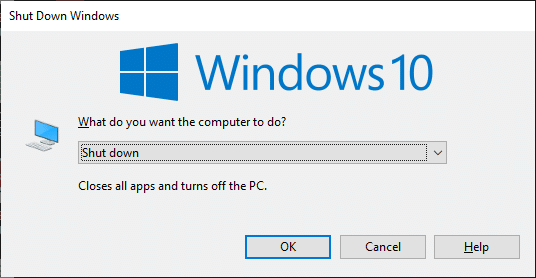
3. Ora, fai clic sulla casella a discesa e seleziona l'opzione Riavvia .
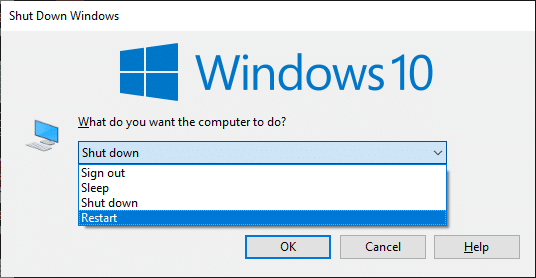
4. Infine, premi Invio o fai clic su OK per riavviare il sistema.
Leggi anche: Come risolvere il crash di Skyrim sul desktop
Metodo 3: avvia Warframe come amministratore
Hai bisogno dei privilegi di amministratore per accedere ad alcuni file e servizi in Warframe. Se non si dispone dei diritti amministrativi richiesti, è possibile che l'aggiornamento di Warframe non sia riuscito errore. Tuttavia, pochi utenti hanno suggerito che il problema può essere risolto eseguendo il programma come amministratore.
1. Fai clic con il pulsante destro del mouse sul collegamento Warframe sul desktop o naviga nella directory di installazione e fai clic con il pulsante destro del mouse su di esso.
2. Ora, fai clic su Proprietà .
3. Nella finestra Proprietà, passare alla scheda Compatibilità .
4. Ora, seleziona la casella Esegui questo programma come amministratore .
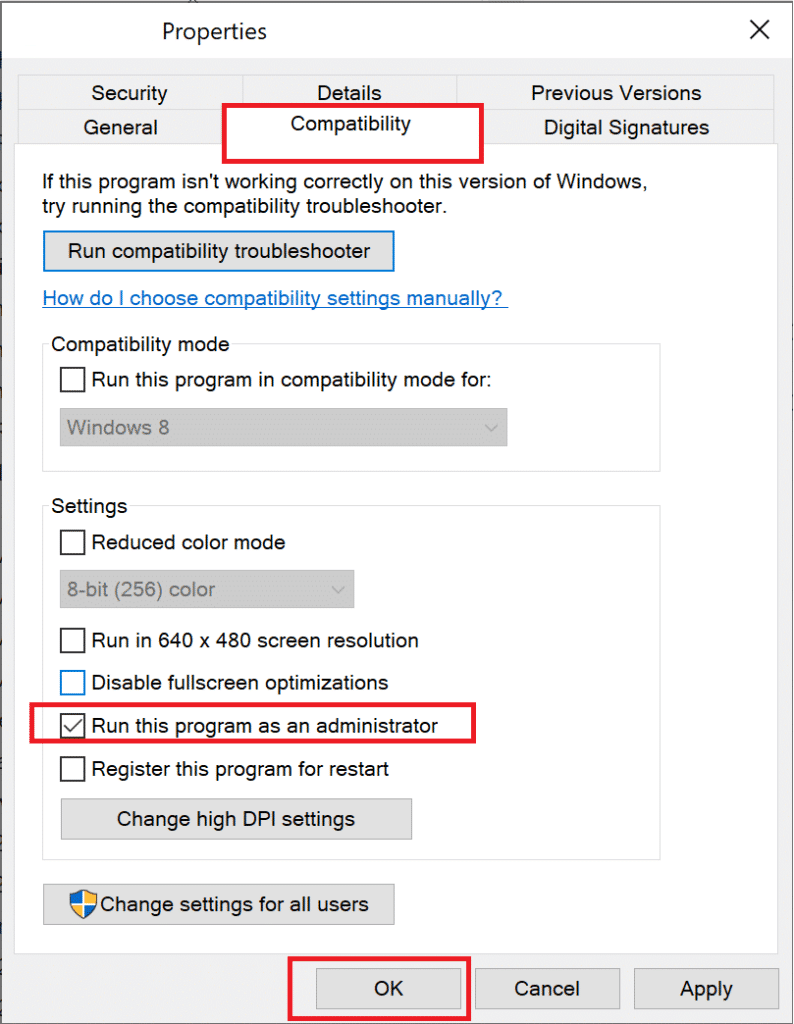
5. Infine, fare clic su Applica > OK per salvare le modifiche.
Ora, riavvia il programma per vedere se il problema è stato risolto ora.
Metodo 4: utilizzare la connessione VPN
Se il tuo problema non viene risolto seguendo i metodi sopra discussi, ci sono poche possibilità che tu possa avere problemi di connettività con la tua rete. I server di gioco e il provider di servizi Internet potrebbero avere conflitti durante la trasmissione, quindi se utilizzi una rete privata virtuale , puoi risolvere il problema. Molte VPN offrono una versione di prova prima di scaricarle. Quindi, usali e scarica l'aggiornamento, se possibile. Segui i passaggi indicati per connettere la VPN in Windows 10.
1. Premi contemporaneamente i tasti Windows + I per avviare Impostazioni .
2. Selezionare Rete e Internet , come mostrato.
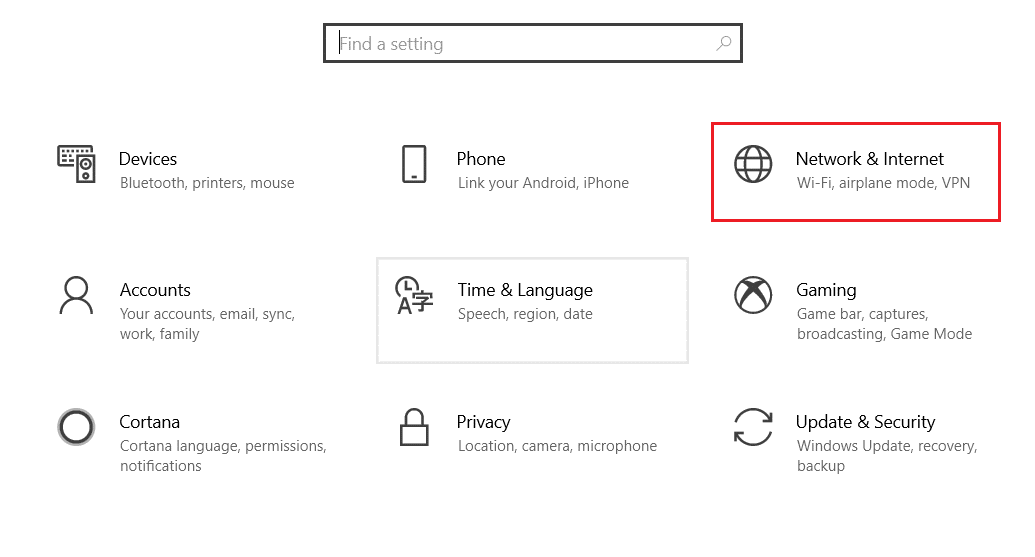
3. Fare clic su VPN nel riquadro a sinistra, quindi fare clic sul pulsante Connetti corrispondente al proprio client VPN.
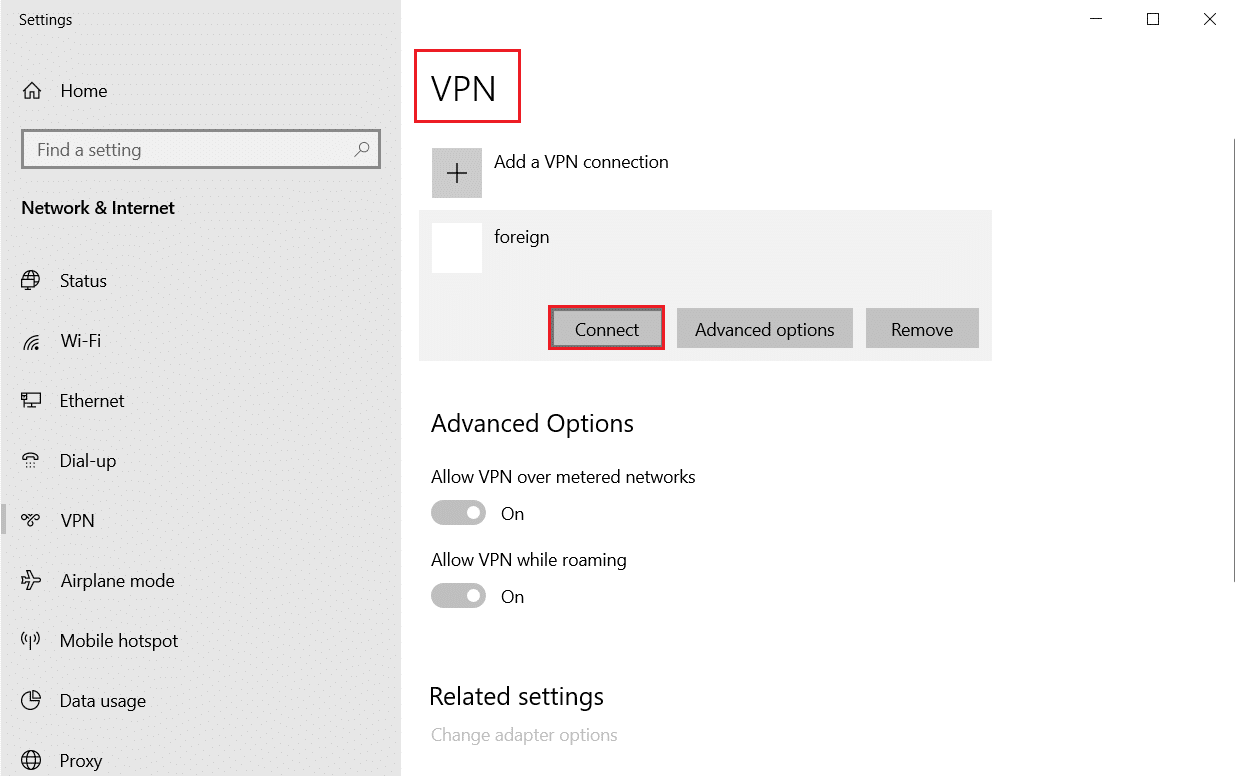
Leggi anche: 3 modi per ridurre lo zoom in Minecraft
Metodo 5: verifica la cache di download
Ora, se hai una cache di download danneggiata nel tuo gioco, dovrai affrontare errori durante l'aggiornamento di Warframe. Ora, per risolvere il problema, segui i passaggi indicati di seguito per verificare la cache di download come mostrato di seguito.
1. Avvia Warframe e fai clic sull'icona Impostazioni nell'angolo in alto a destra come mostrato di seguito.
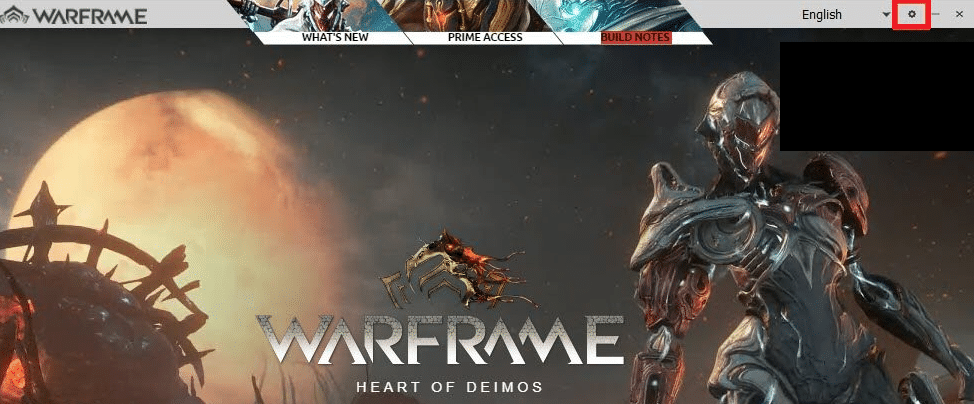
2. Ora, fai clic sull'opzione Verifica in Download Cache e fai clic su OK . Fare riferimento alla foto.
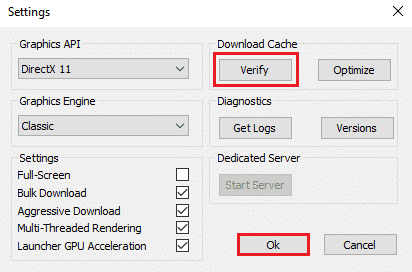
3. Ora, conferma la richiesta, Verifica i dati di gioco? Attenzione: potrebbe volerci un po' di tempo per terminare facendo clic su OK . Fare riferimento alla foto.
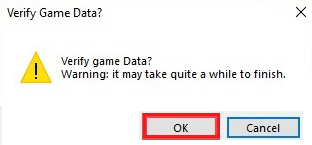
Ora attendi il completamento del processo e verifica se il problema è stato risolto.
Metodo 6: ripristinare le impostazioni della rete locale
Anche diversi problemi di connettività di rete possono causare tali problemi e puoi risolverli ripristinando le impostazioni della rete locale come discusso di seguito.
1. Aprire il Pannello di controllo digitandolo nel menu di ricerca.

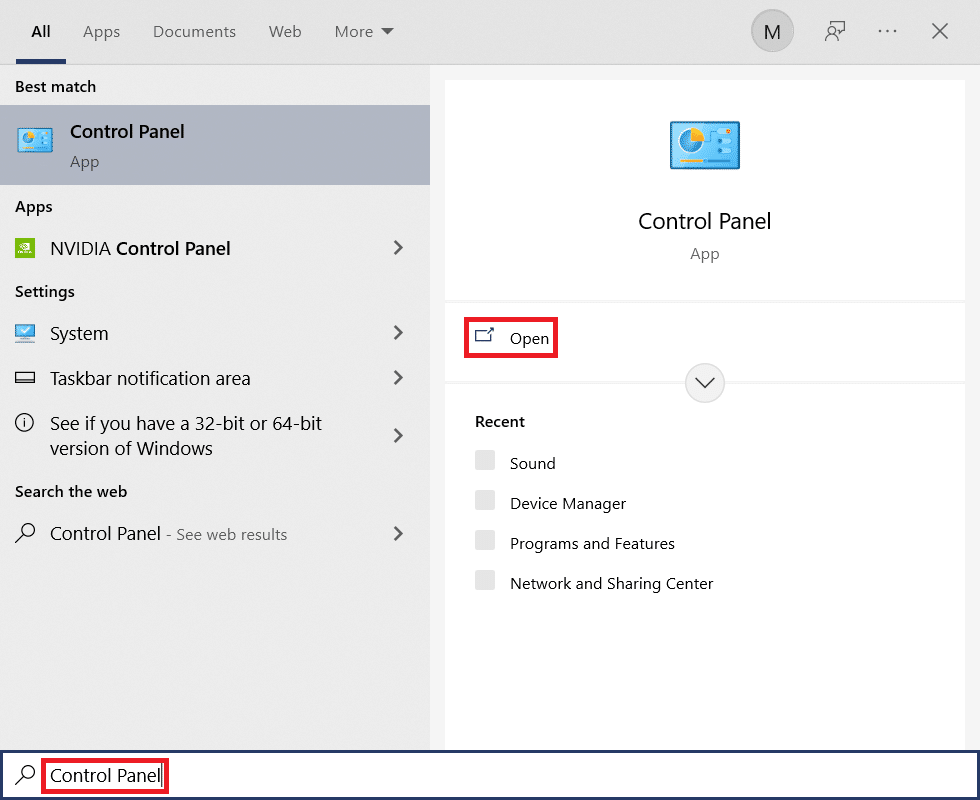
2. Ora, imposta l'opzione Visualizza per su Categoria e seleziona il collegamento Rete e Internet come mostrato di seguito.
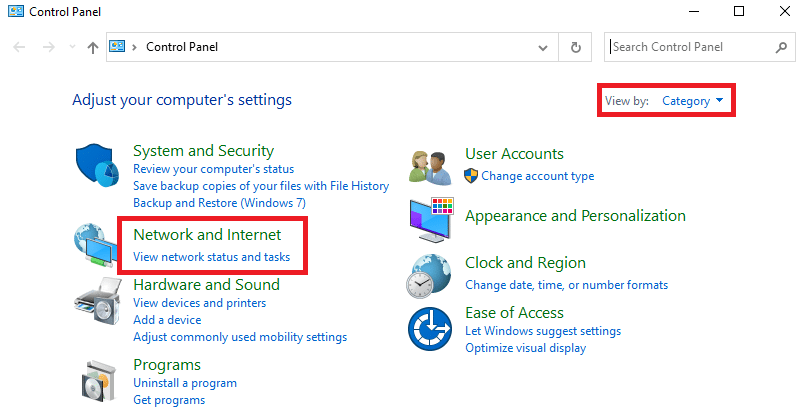
3. Qui, fai clic su Opzioni Internet come mostrato di seguito.
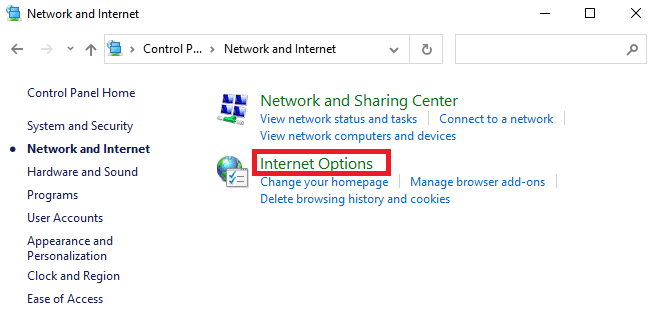
4. Ora, nella finestra Proprietà Internet, passa alla scheda Connessioni e seleziona Impostazioni LAN come mostrato di seguito.
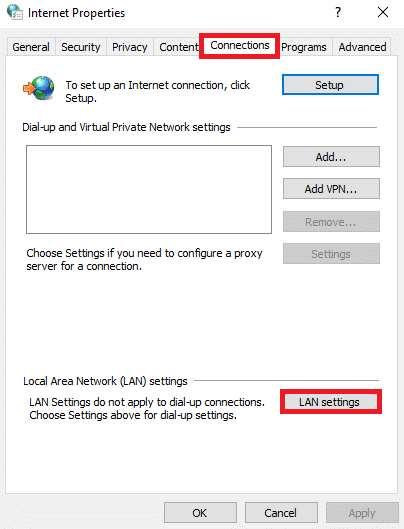
5. Qui, seleziona la casella Rileva automaticamente le impostazioni e assicurati che la casella Usa un server proxy per la tua LAN sia deselezionata (a meno che non sia necessario).
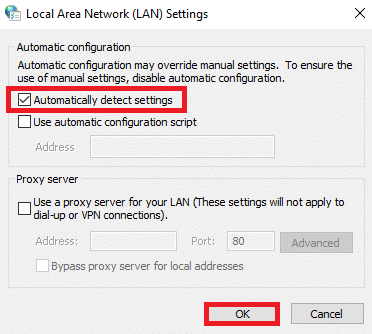
6. Infine, fare clic su OK per salvare le modifiche e verificare se il problema è stato risolto.
Leggi anche: Come risolvere il crash di Overwatch
Metodo 7: Consenti Warframe in Windows Defender Firewall
Il firewall di Windows Defender potrebbe bloccare i processi di download di Warframe che possono causare errori di aggiornamento di Warframe non riusciti. Quindi, segui questi passaggi per consentire Warframe in Windows Defender Firewall.
1. Premi il tasto Windows , digita Pannello di controllo nella barra di ricerca di Windows e fai clic su Apri .
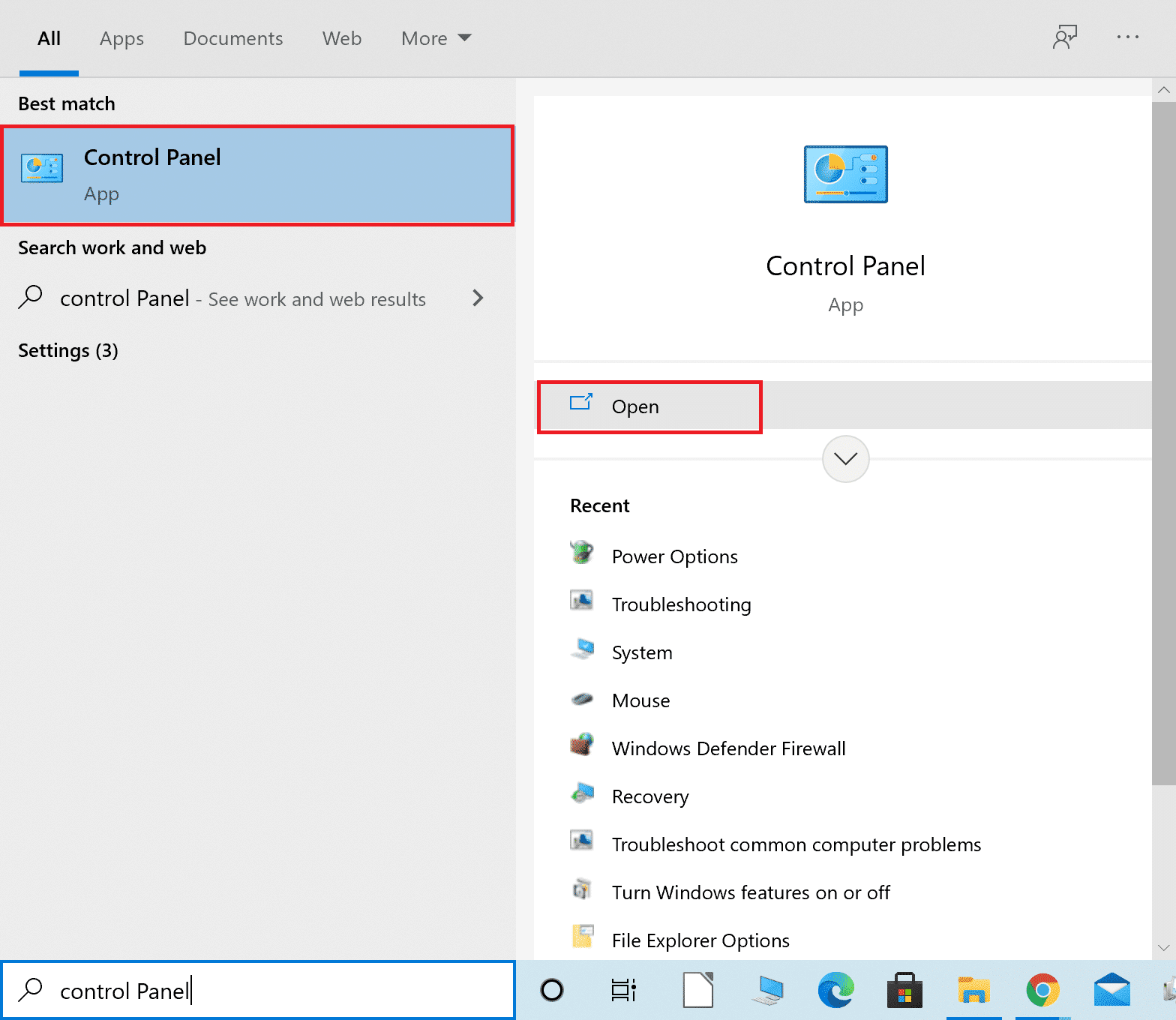
2. Qui, imposta Visualizza per: > Icone grandi e fai clic su Windows Defender Firewall per continuare.
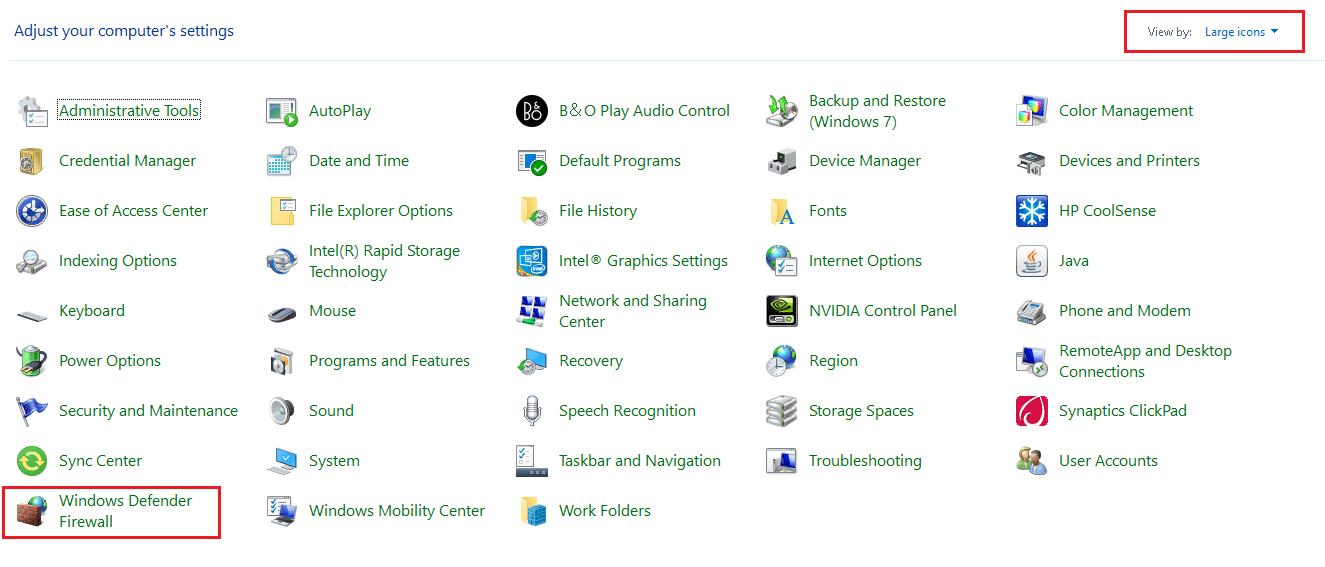
3. Quindi, fai clic su Consenti un'app o una funzionalità tramite Windows Defender Firewall .
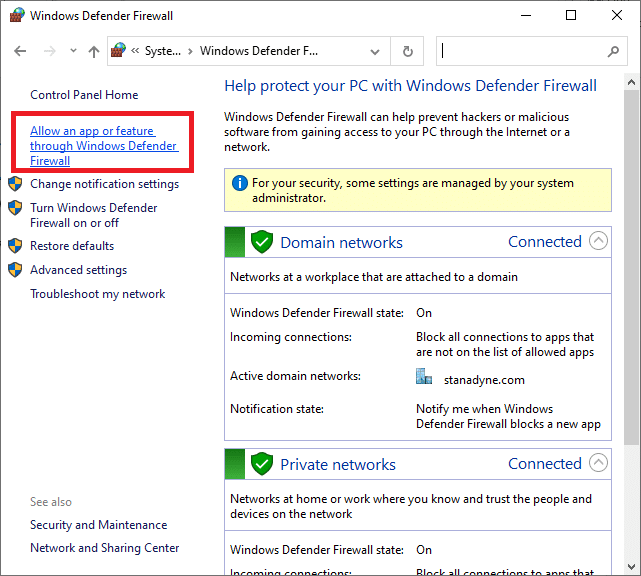
4A. Cerca e consenti Warframe attraverso il Firewall spuntando le caselle contrassegnate come Privato e Pubblico .
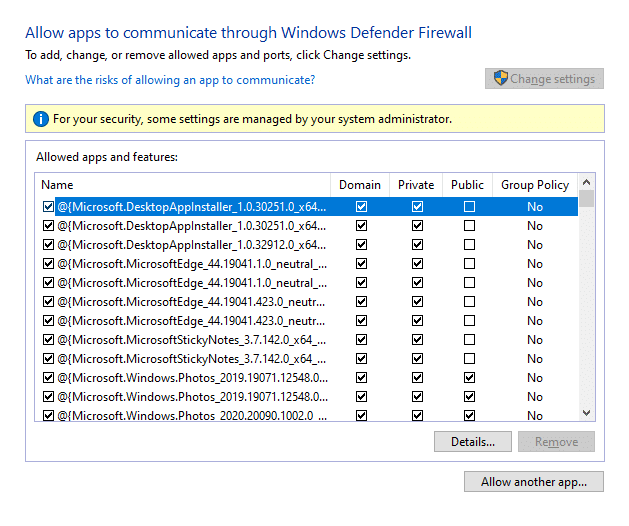
4B. In alternativa, puoi fare clic sul pulsante Modifica impostazioni , quindi Consenti un'altra app... per sfogliare e aggiungere l'app Warframe all'elenco. Quindi, seleziona le caselle corrispondenti.
5. Infine, fare clic su OK per salvare le modifiche.
Metodo 8: disabilita Windows Defender Firewall (non consigliato)
Alcuni utenti hanno segnalato che l'errore di aggiornamento è scomparso quando Windows Defender Firewall è stato disattivato. Segui questi passaggi per disabilitarlo per correggere l'errore di aggiornamento di Warframe non riuscito.
Nota: la disattivazione del firewall rende il sistema più vulnerabile agli attacchi di malware o virus. Quindi, se scegli di farlo, assicurati di abilitarlo subito dopo aver risolto il problema.
1. Avvia il Pannello di controllo come indicato sopra e seleziona Sistema e sicurezza .
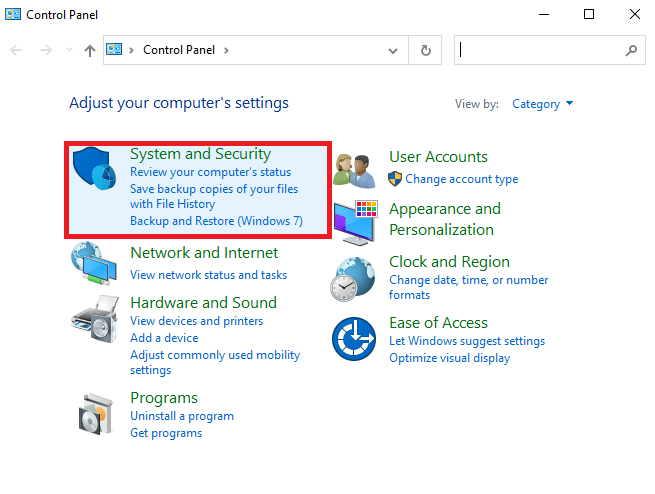
2. Ora, fai clic su Windows Defender Firewall, come mostrato qui.
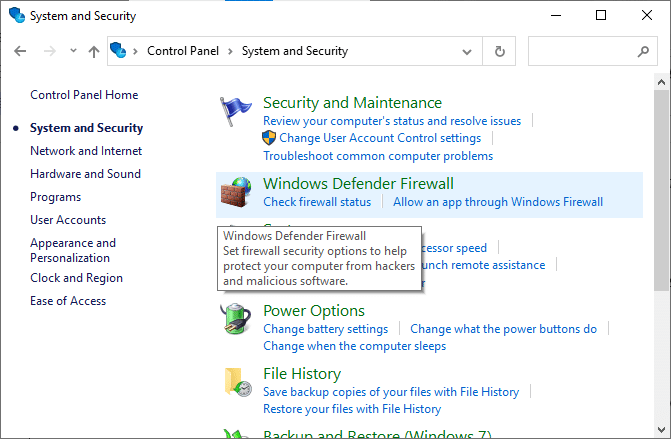
3. Seleziona l'opzione Attiva o disattiva Windows Defender Firewall dal menu a sinistra. Fare riferimento alla foto qui sotto.
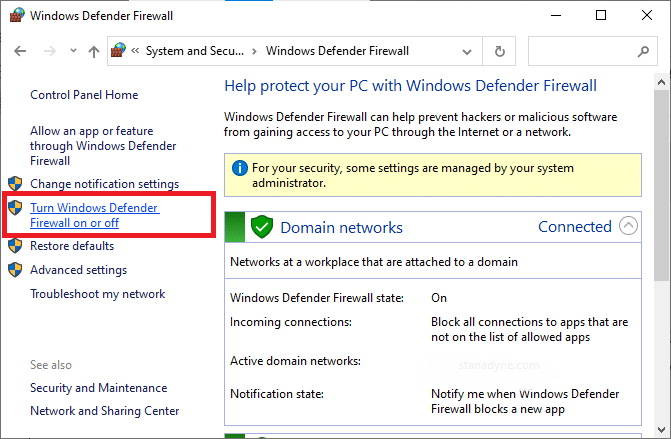
4. Ora, seleziona le caselle accanto all'opzione Disattiva Windows Defender Firewall (non consigliato) ove disponibile su questa schermata. Fare riferimento all'immagine data.
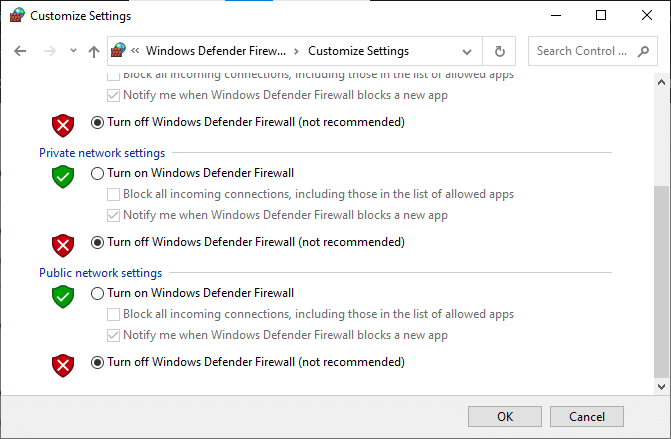
5. Riavvia il sistema. Controlla se il problema è stato risolto ora.
Leggi anche: Come aggiornare Discord
Metodo 9: eseguire Scansione malware
I difensori di Windows potrebbero non riconoscere la minaccia quando virus o malware utilizzano i file warframe.exe. In questo modo gli hacker potrebbero facilmente intromettersi nel tuo sistema. Anche pochi software dannosi, come worm, bug, bot, adware, ecc., potrebbero contribuire a questo problema. Dal momento che hanno lo scopo di danneggiare il sistema dell'utente, rubare dati privati o spiare un sistema senza che l'utente lo sappia.
Nota: si consiglia di non aprire un'e-mail sospetta o di fare clic su un collegamento minacciato per evitare tale problema.
Tuttavia, puoi identificare se il tuo sistema è sotto una minaccia dannosa attraverso il comportamento insolito del tuo sistema operativo.
- Noterai diversi accessi non autorizzati.
- Il tuo sistema andrà in crash più frequentemente.
Ecco i passaggi per eseguire la scansione del malware per correggere l'errore di aggiornamento di Warframe non riuscito.
1. Premi i tasti Windows + I contemporaneamente per avviare Impostazioni .
2. Qui, fai clic su Impostazioni di aggiornamento e sicurezza come mostrato.
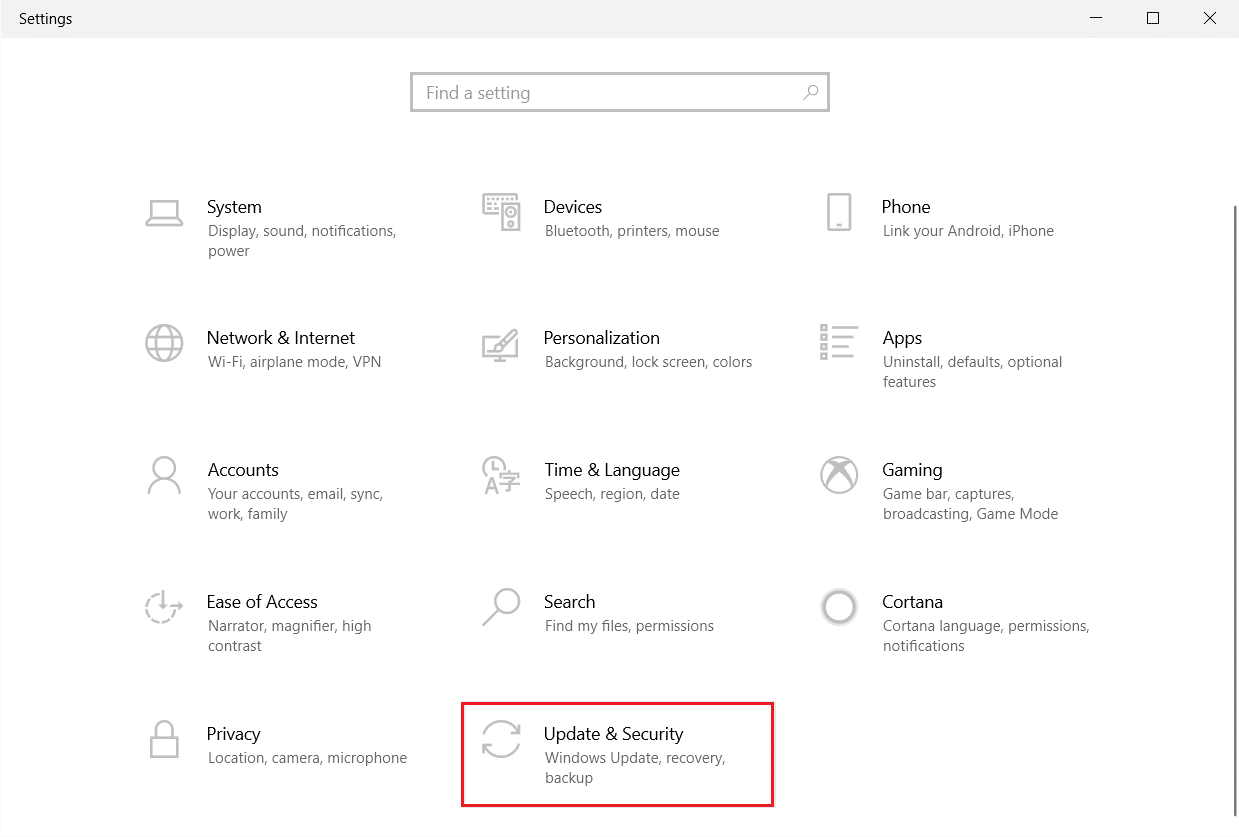
3. Vai a Sicurezza di Windows nel riquadro di sinistra.
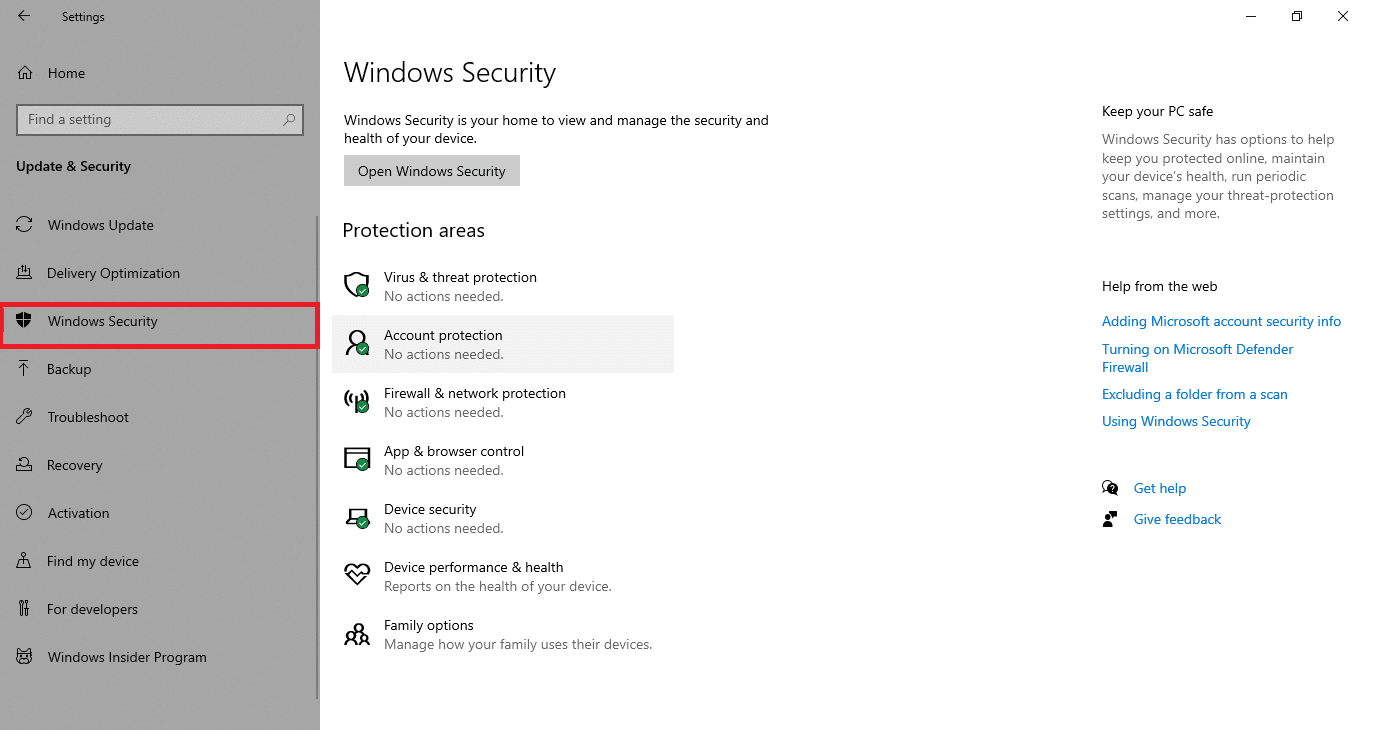
4. Fare clic sull'opzione Protezione da virus e minacce nel riquadro di destra.
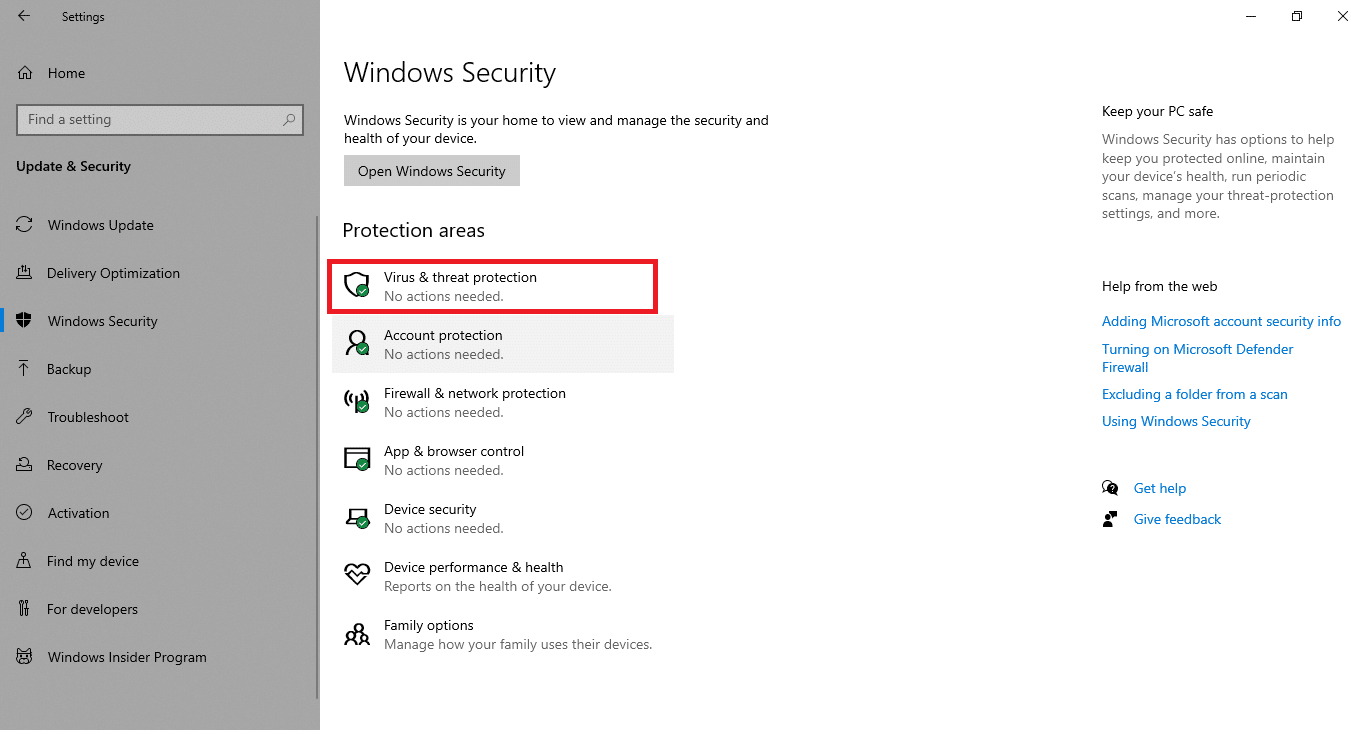
5. Fare clic sul pulsante Scansione rapida per cercare il malware.
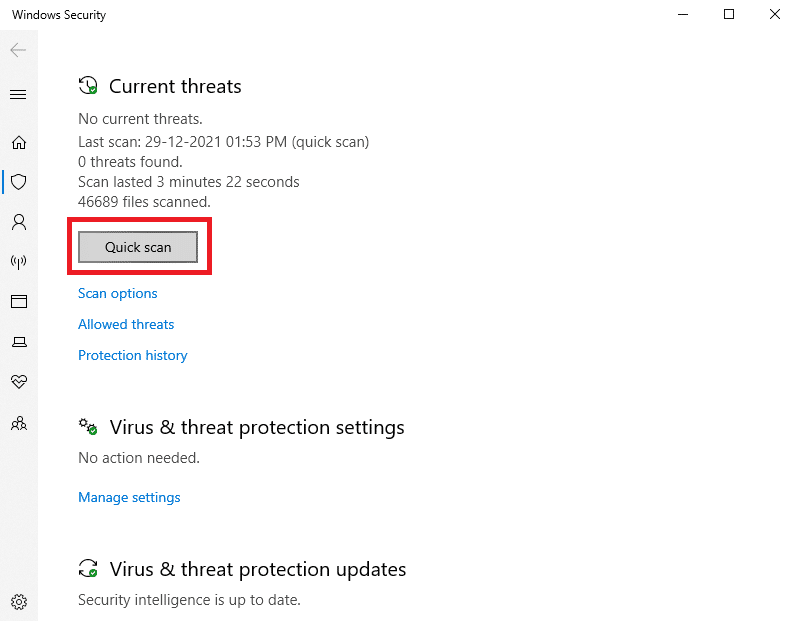
6A. Al termine della scansione, verranno visualizzate tutte le minacce. Fare clic su Avvia azioni in Minacce attuali .
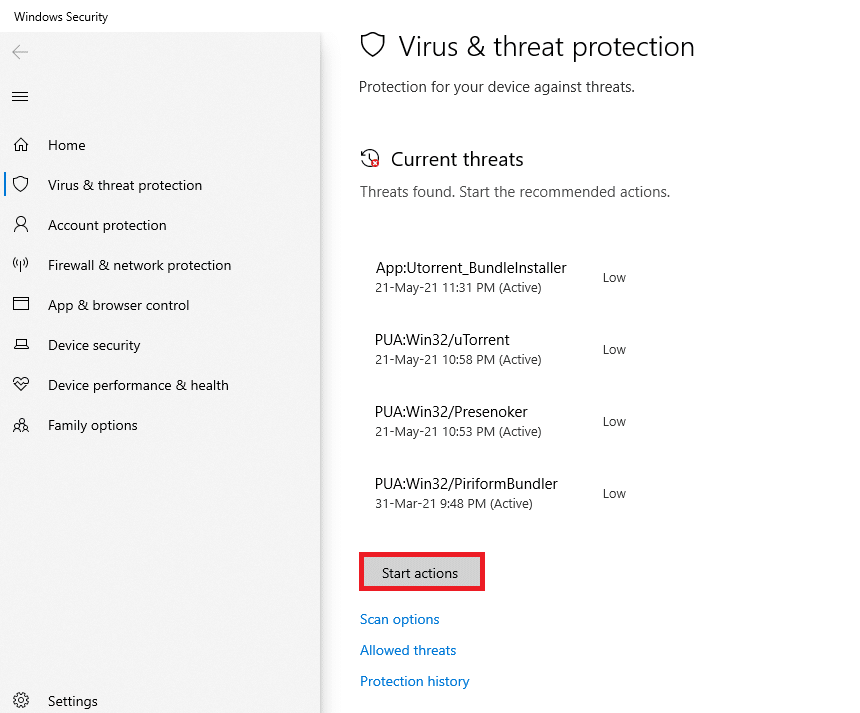
6B. Se non è presente alcuna minaccia nel dispositivo, il dispositivo visualizzerà l'avviso Nessuna minaccia corrente .
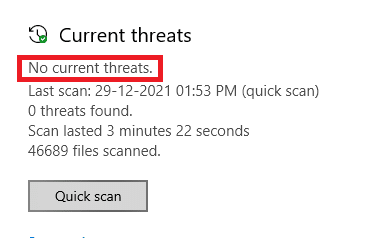
Metodo 10: riparare Microsoft Visual C++ ridistribuibile
Come discusso, se hai pacchetti ridistribuibili di Microsoft Visual C++ corrotti, potresti riscontrare problemi di aggiornamento di Warframe non riusciti e per risolverli, riparali seguendo i passaggi discussi di seguito.
1. Tieni premuti contemporaneamente i tasti Windows + R e digita appwiz.cpl come mostrato di seguito.
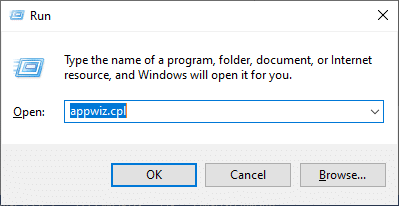
2. Ora, fai clic su OK e seleziona Pacchetti ridistribuibili di Microsoft Visual C++ .
Nota: in questo articolo vengono illustrati i passaggi per riparare un singolo pacchetto. Ripetere i passaggi per riparare tutti i pacchetti.
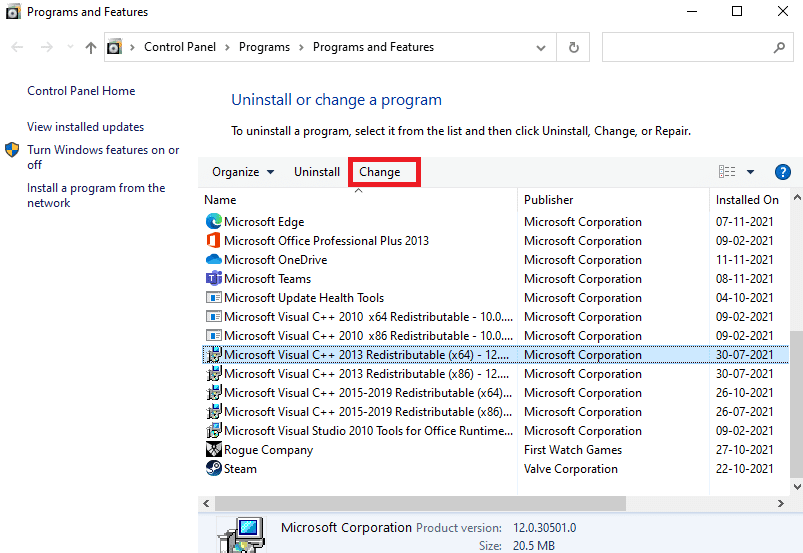
3. Qui, fai clic sull'opzione Ripara e segui le istruzioni sullo schermo per completare il processo.
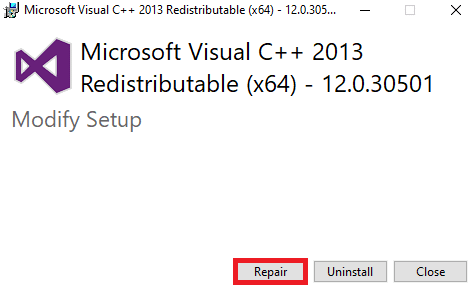
4. Infine, controlla di aver risolto il problema.
Leggi anche: Correzione dell'errore di accesso non valido alla posizione della memoria in Valorant
Metodo 11: reinstallare il pacchetto ridistribuibile di Microsoft Visual C++
Risolveresti il problema dell'errore di aggiornamento quando ripari i pacchetti ridistribuibili di Microsoft Visual C++. Tuttavia, se non hai ottenuto alcuna correzione, reinstalla i pacchetti come discusso di seguito per risolvere il problema con l'aggiornamento di Warframe non riuscito.
1. Ancora una volta, tieni premuti contemporaneamente i tasti Windows + R e digita appwiz.cpl come mostrato di seguito.
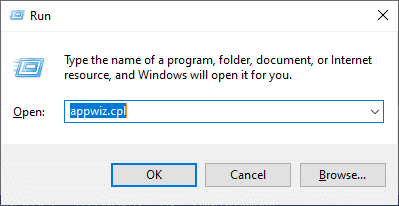
2. Ora, fai clic su OK e seleziona Pacchetti ridistribuibili di Microsoft Visual C++ .
Nota: in questo articolo vengono illustrati i passaggi per reinstallare un singolo pacchetto. Ripetere i passaggi per riparare tutti i pacchetti.
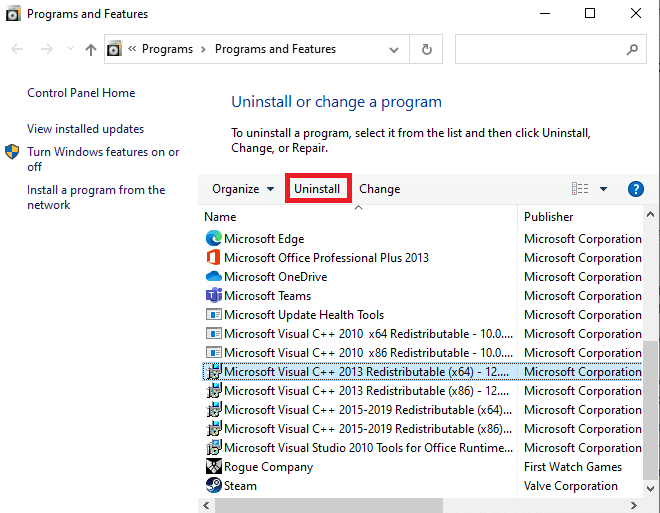
3. Qui, fai clic sull'opzione Disinstalla e segui le istruzioni sullo schermo per completare il processo.
4. Ora scarica Microsoft Visual C++ Redistributable dal sito ufficiale e installalo.
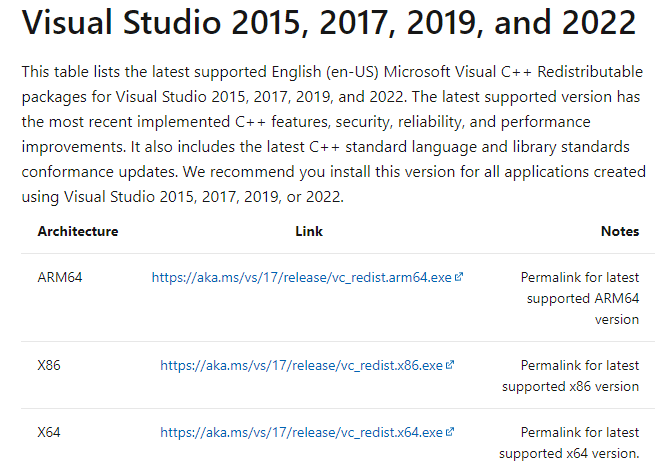
Infine, controlla se hai risolto il problema.
Ecco alcune correzioni aggiuntive che ti aiuteranno a risolvere il problema di aggiornamento quando tutti gli altri metodi non lo facevano. Seguili e controlla se hai risolto il problema.
Consigliato:
- Dove vengono archiviate le registrazioni di Microsoft Teams?
- Correzione dell'utilizzo elevato del disco di Ntoskrnl.exe
- Come mappare il controller sulla tastiera
- Come guardare Joker impraticabili su Netflix
Ci auguriamo che questa guida sia stata utile e che tu possa correggere l'errore di aggiornamento di Warframe non riuscito in Windows 10. Facci sapere quale metodo ha funzionato meglio per te. Inoltre, se hai domande/suggerimenti su questo articolo, sentiti libero di lasciarli nella sezione commenti.
