Correggi i VOD che continuano a riavviarsi su Twitch
Pubblicato: 2023-02-22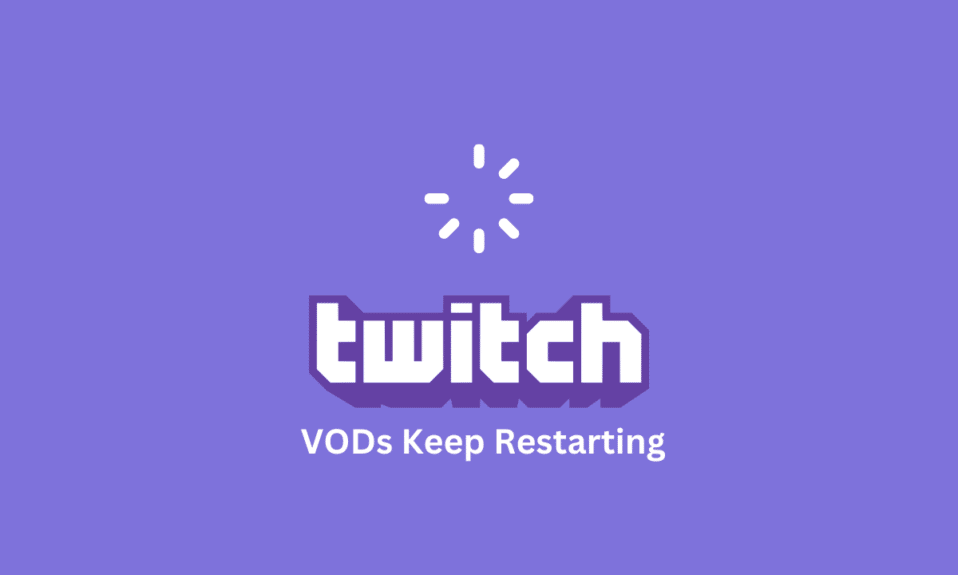
I servizi Video On Demand (VOD) sono diventati sempre più popolari per le persone che desiderano la comodità di poter guardare i contenuti dove e quando vogliono. Tuttavia, un problema segnalato da molti utenti di Twitch è che i loro VOD continuano a riavviarsi. Questo può essere incredibilmente frustrante, soprattutto se stai cercando di guardare qualcosa di importante. Se stai cercando di risolvere i VOD, continua a riavviare il problema con Twitch, questa guida è per te. Inoltre, sarai in grado di risolvere i continui riavvii di Twitch VOD dopo il problema con l'annuncio. Quindi, continua a leggere.
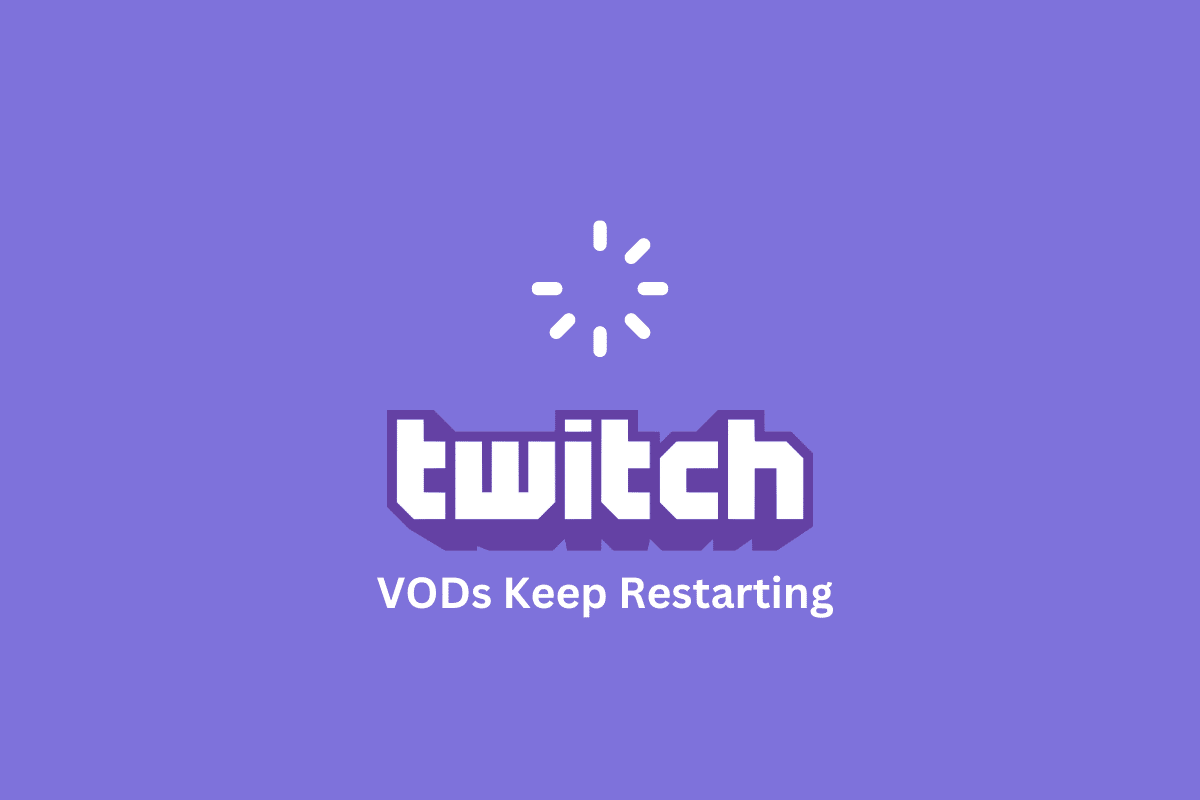
Come risolvere i VOD Continua a riavviare su Twitch
Di seguito sono riportati i motivi per cui Twitch VOD continua a riavviarsi dopo l'annuncio sul dispositivo.
- Scarsa connessione internet.
- Troppe applicazioni in esecuzione in background.
- Impostazioni di sistema incompatibili.
- Driver grafico obsoleto.
- Codec video obsoleti.
- RAM insufficiente.
- Surriscaldamento dei componenti del computer.
- Driver audio incompatibili.
- Software dannoso.
- Problemi di rete.
- Impostazioni di rete configurate in modo errato.
- Problemi con il server Twitch.
- Versione instabile o errata di Windows.
- Spazio di archiviazione insufficiente.
- Problemi con l'app o il sito web di Twitch.
Metodo 1: metodi di risoluzione dei problemi di base
Prima di provare soluzioni avanzate, segui i passaggi di base per la risoluzione dei problemi che ti aiutano a risolvere i continui riavvii di Twitch VOD dopo il problema dell'annuncio in pochi passaggi.
1A. Riavvia il computer
Il riavvio di un PC può aiutare a correggere la pausa continua di Twitch VOD perché cancella la memoria di sistema, chiude i processi in background non necessari e aggiorna il sistema. Questo aiuta a ridurre il ritardo e i problemi di buffering che possono causare la pausa o la balbuzie del VOD di Twitch. Segui la nostra guida 6 modi per riavviare o riavviare un computer Windows 10 per trovare diversi metodi per riavviare il computer.
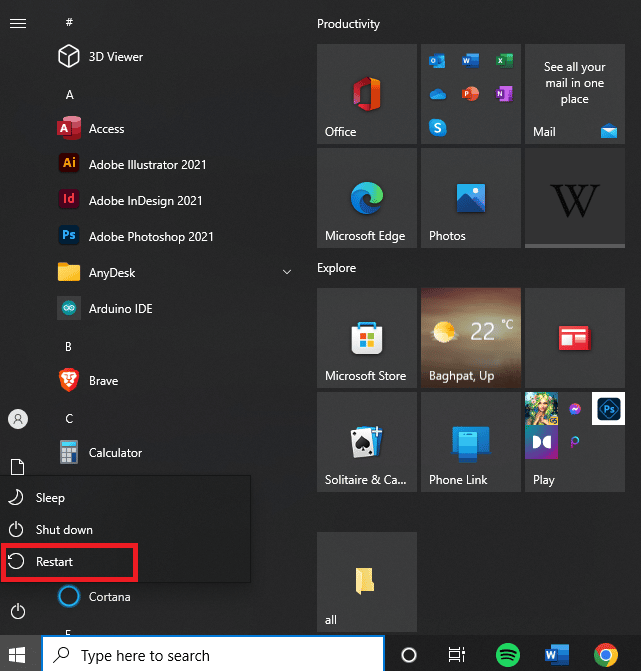
1B. Controlla le specifiche del PC dell'app Twitch
Uno dei motivi principali per cui i VOD continuano a riavviarsi su Twitch sul PC sono le specifiche incompatibili. È possibile utilizzare il collegamento fornito qui per verificare le specifiche del PC nella guida.
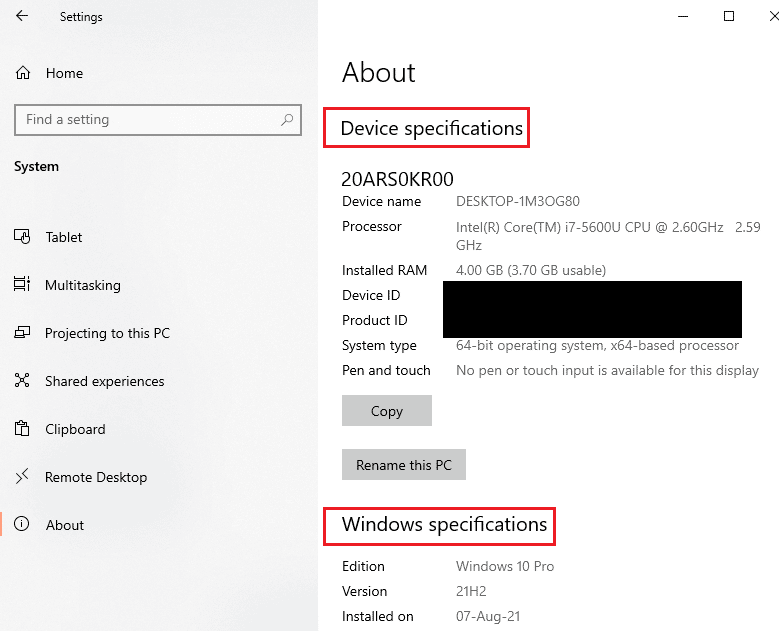
La risposta alla domanda Perché il mio Twitch VOD continua a mettere in pausa il problema è garantire che le specifiche del PC siano conformi ai requisiti.
- Sistema operativo: Windows 8.1 o superiore; Windows 10 (consigliato).
- Architettura Windows: sistema operativo a 64 bit.
- GPU- DirectX 11 è compatibile; Si consiglia la serie NVIDIA GTX 10 o successiva o la serie AMD RX400 o successiva.
- Memoria RAM: 4 GB e oltre; Si consigliano 8 GB.
- CPU -4 core Intel o AMD; Si consiglia Intel o AMD a 8 thread.
Leggi anche: Risolto il problema con il formato delle risorse di Twitch non supportato
1C. Chiudi tutte le applicazioni in background
La chiusura delle applicazioni in background aiuta a correggere i VOD che continuano a riavviarsi sui problemi di Twitch perché possono consumare gran parte delle risorse del tuo computer, come memoria e potenza di elaborazione. Questo può portare a rallentamenti delle prestazioni del tuo computer, che possono causare la pausa o il buffering più frequente dei VOD di Twitch. Per risolvere Twitch VOD continua a mettere in pausa i problemi, segui le istruzioni fornite nella guida per chiudere tutti i processi e le app in background.
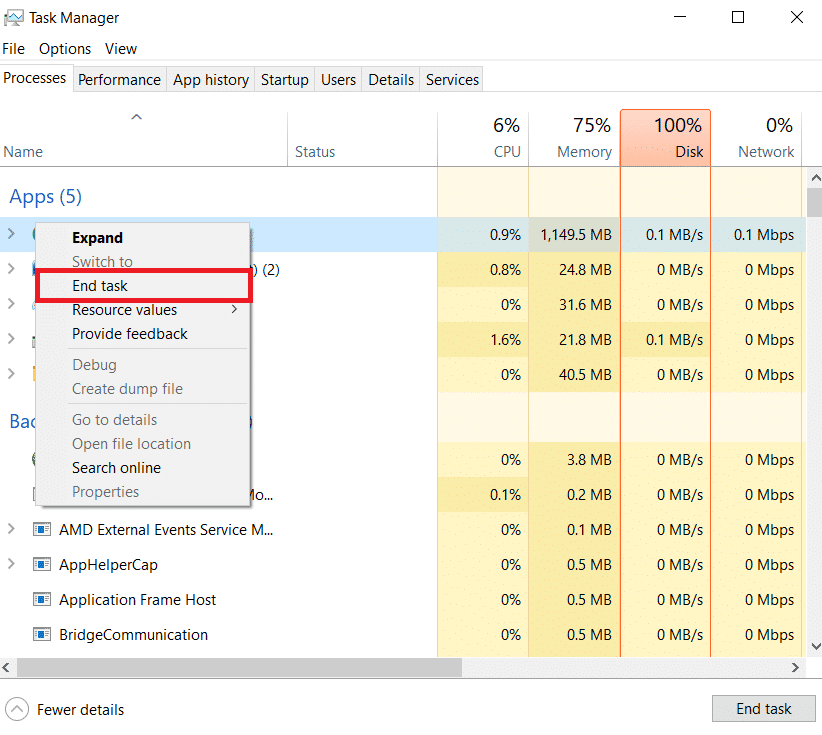
1D. Risolvere i problemi di connessione a Internet
Se la velocità di Internet è troppo lenta, può causare buffering e pause video, il che può essere incredibilmente frustrante. Testando la velocità di Internet, gli utenti possono determinare se è necessario aggiornare la propria connessione Internet o passare a un altro provider di streaming per garantire una visione ininterrotta. Visita il sito Web Speedtest per verificare la velocità della connessione Internet e fai clic sul pulsante VAI .
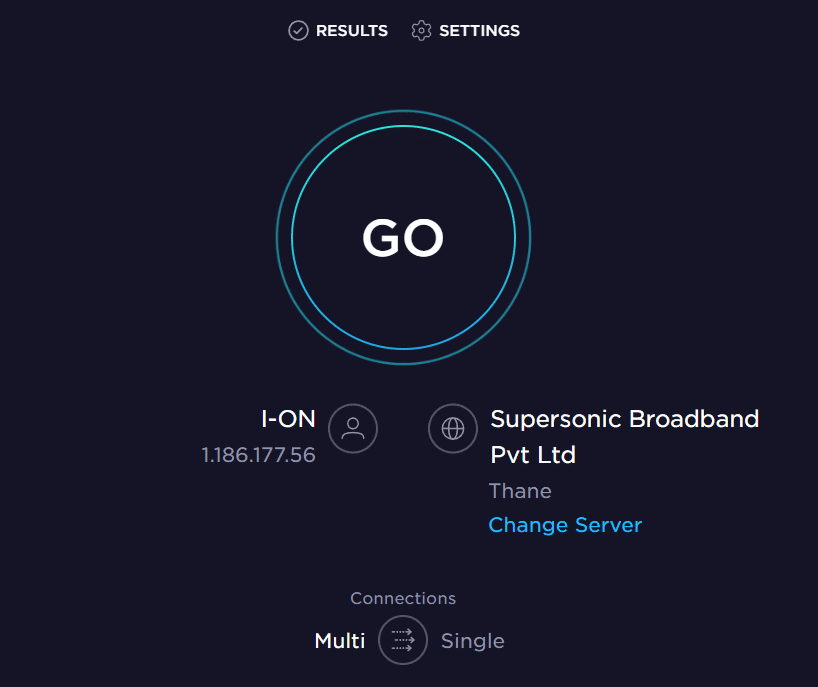
Controlla se la velocità di upload della connessione Internet è di almeno 25 Mbps , altrimenti esegui una delle seguenti operazioni.
- Modificare il piano dati per una migliore velocità di caricamento, o
- Collega il tuo PC a una rete Wi-Fi migliore.
Inoltre, puoi seguire la nostra guida per risolvere i problemi di connettività di rete su Windows 10 per risolvere Twitch VOD continua a riavviarsi dopo il problema con gli annunci.
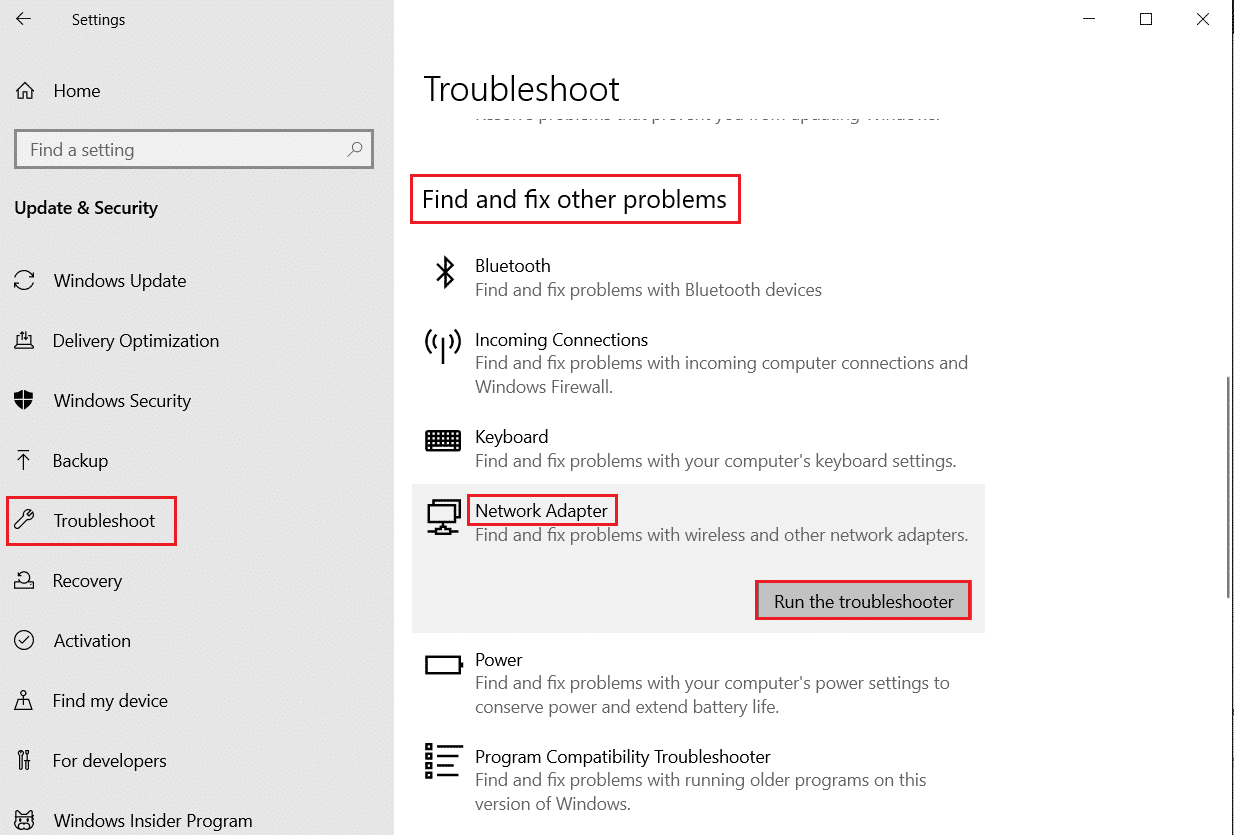
Leggi anche: Correggi l'errore di caricamento dell'immagine del profilo Twitch
1E. Attendi il tempo di attività del server Twitch
Il controllo di Twitch Server aiuta a correggere la sospensione continua di Twitch VOD perché il server potrebbe riscontrare problemi che rendono instabile il servizio di streaming. Ciò può causare una serie di problemi, come aumento del buffering, pause e interruzioni nel flusso. Puoi verificare se lo stato del server Twitch è inattivo utilizzando il collegamento fornito qui sul tuo browser Web predefinito.
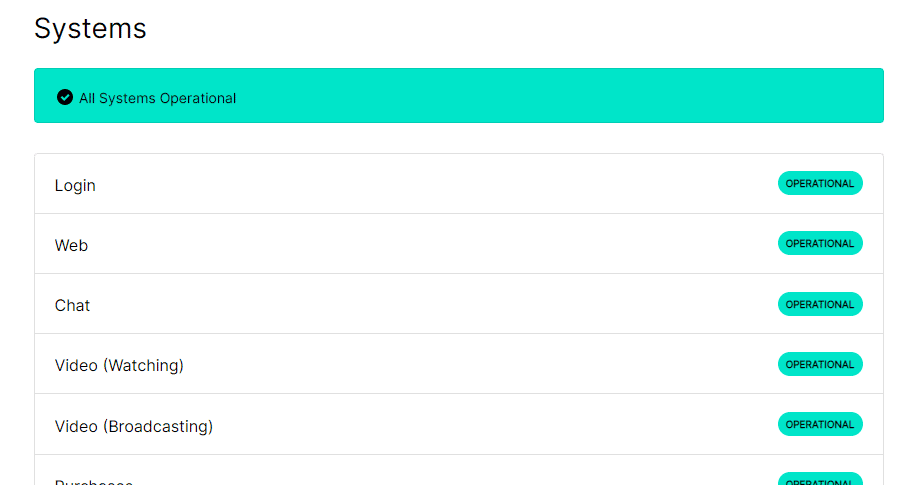
1F. Ripara i file di sistema
La riparazione dei file di sistema aiuta a riparare i VOD di Twitch che continuano a riavviarsi perché i file di sistema danneggiati o mancanti possono causare il malfunzionamento di un'applicazione. I file di sistema memorizzano tutte le impostazioni, le configurazioni e i file di programma necessari per eseguire le applicazioni, incluso Twitch. Se questi file vengono danneggiati, l'applicazione, inclusi i VOD di Twitch, potrebbe non funzionare correttamente, causando continui riavvii. Per correggere i VOD continua a riavviare su Twitch puoi utilizzare la guida fornita per riparare i file utilizzando le scansioni fornite qui.
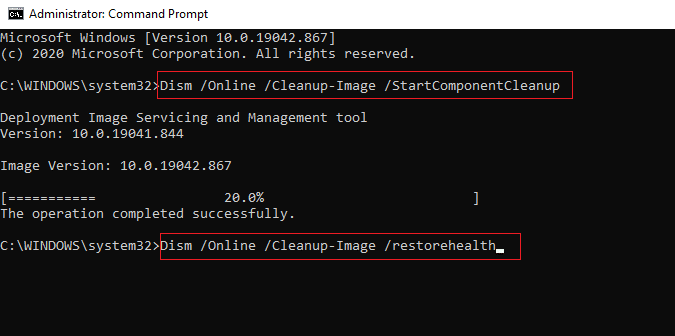
1G. Disabilita temporaneamente l'antivirus di terze parti (se applicabile)
Il software antivirus di terze parti sul tuo PC potrebbe considerare l'app Twitch come una minaccia per il tuo PC e potrebbe interromperne la funzionalità. Puoi leggere la guida sulla disabilitazione temporanea del software antivirus per correggere il riavvio continuo di Twitch VOD dopo il problema con l'annuncio.
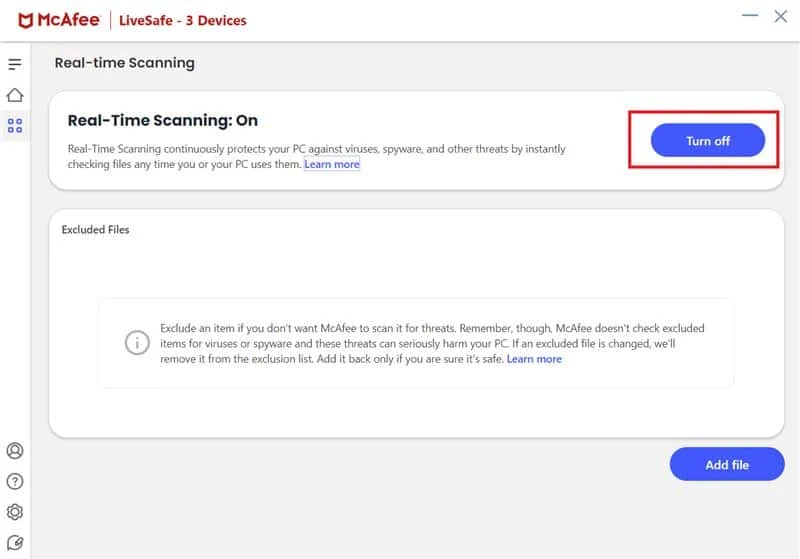
1H. Modifica le impostazioni di Windows Firewall
Le impostazioni di Windows Firewall potrebbero essere una risposta alla domanda "Perché il mio VOD di Twitch continua a sospendere in quanto potrebbe bloccare l'app di Twitch e potresti dover affrontare i problemi discussi. È possibile modificare le impostazioni eseguendo i metodi indicati qui per risolvere il problema.
Opzione I: disattiva Windows Firewall (non consigliato)
La prima opzione è disabilitare temporaneamente Windows Firewall sul tuo PC seguendo le istruzioni fornite nella guida.
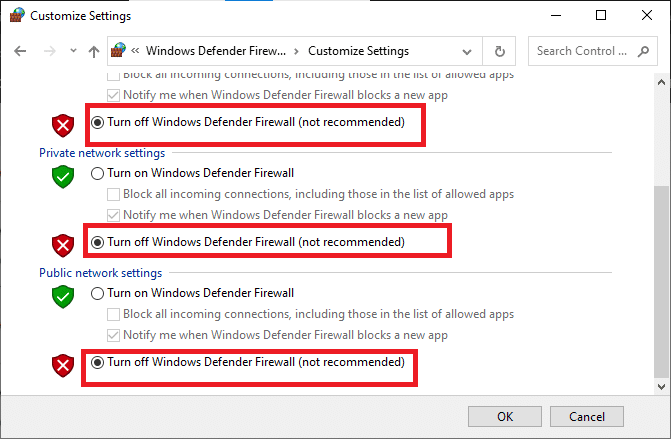
Opzione II: consentire l'app Twitch attraverso il firewall
Un altro metodo per correggere i VOD che continuano a riavviarsi sui problemi di Twitch è consentire le app Twitch e Google Chrome tramite Windows Firewall. Ciò non bloccherebbe l'app durante lo streaming e puoi facilmente correggere Twitch VOD che continua a riavviarsi dopo problemi con gli annunci.
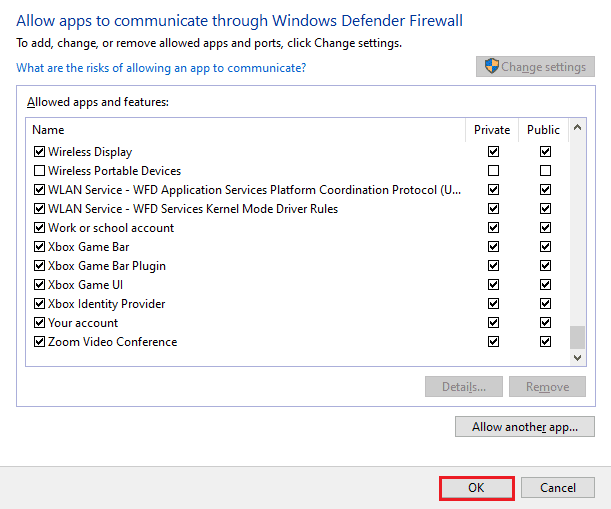
Opzione III: aggiungere una regola di eccezione
Per consentire l'utilizzo dell'app Twitch tramite Windows Firewall, puoi aggiungere questa app come eccezione al software. Seguire le istruzioni nel collegamento fornito qui e impostare l'intervallo dell'indirizzo IP su uno dei valori specificati indicati di seguito per risolvere il problema discusso.
- da 206.111.0.0 a 206.111.255.255
- da 173.194.55.1 a 173.194.55.255
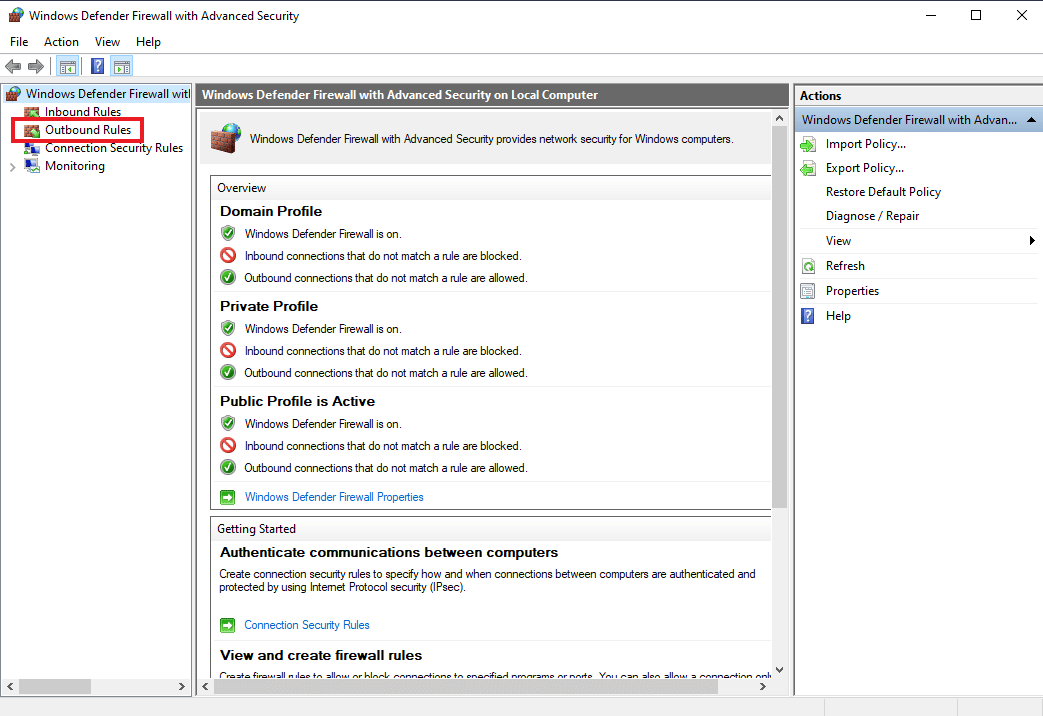
1I. Aggiorna driver di dispositivo
L'aggiornamento dei driver di dispositivo aiuta a correggere i VOD che continuano a riavviarsi perché l'ultima versione del driver contiene le ultime correzioni, correzioni di bug e miglioramenti delle prestazioni. Assicura che i componenti hardware funzionino correttamente e che il software possa accedere e utilizzare tali componenti hardware senza alcun conflitto. Leggi l'articolo utilizzando il collegamento fornito qui per apprendere il metodo per aggiornare i driver di dispositivo per risolvere i problemi discussi.
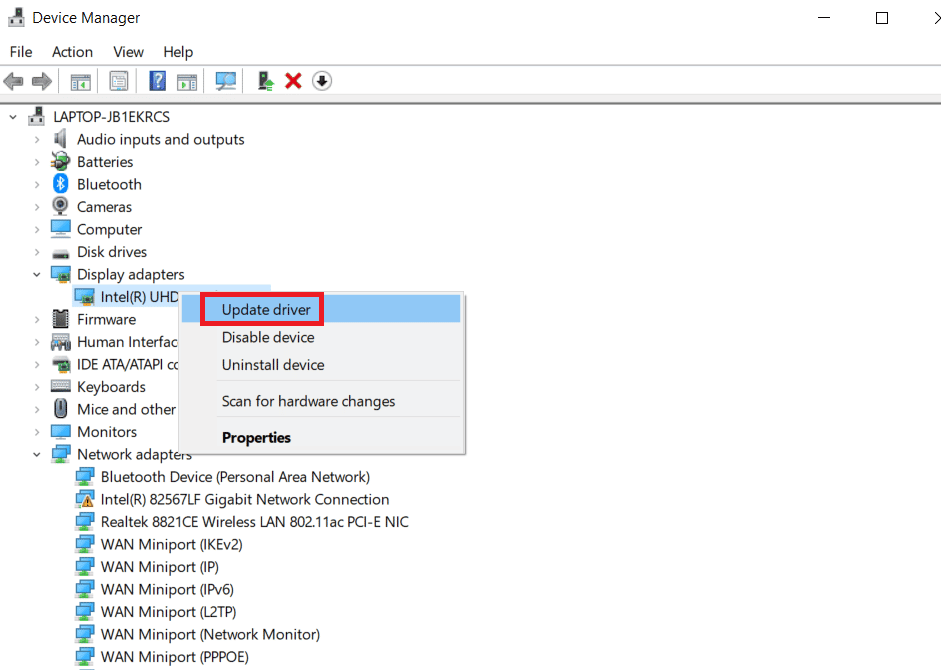
1J. Usa il software VPN
L'uso di una VPN aiuta a riparare i VOD di Twitch che continuano a riavviarsi perché instraderà la tua connessione Internet attraverso un server diverso, consentendoti di accedere al contenuto con un indirizzo IP diverso. Questo può aiutare nei casi in cui il contenuto è stato bloccato o limitato a causa della posizione geografica. Puoi utilizzare qualsiasi VPN come NordVPN per risolvere il problema.
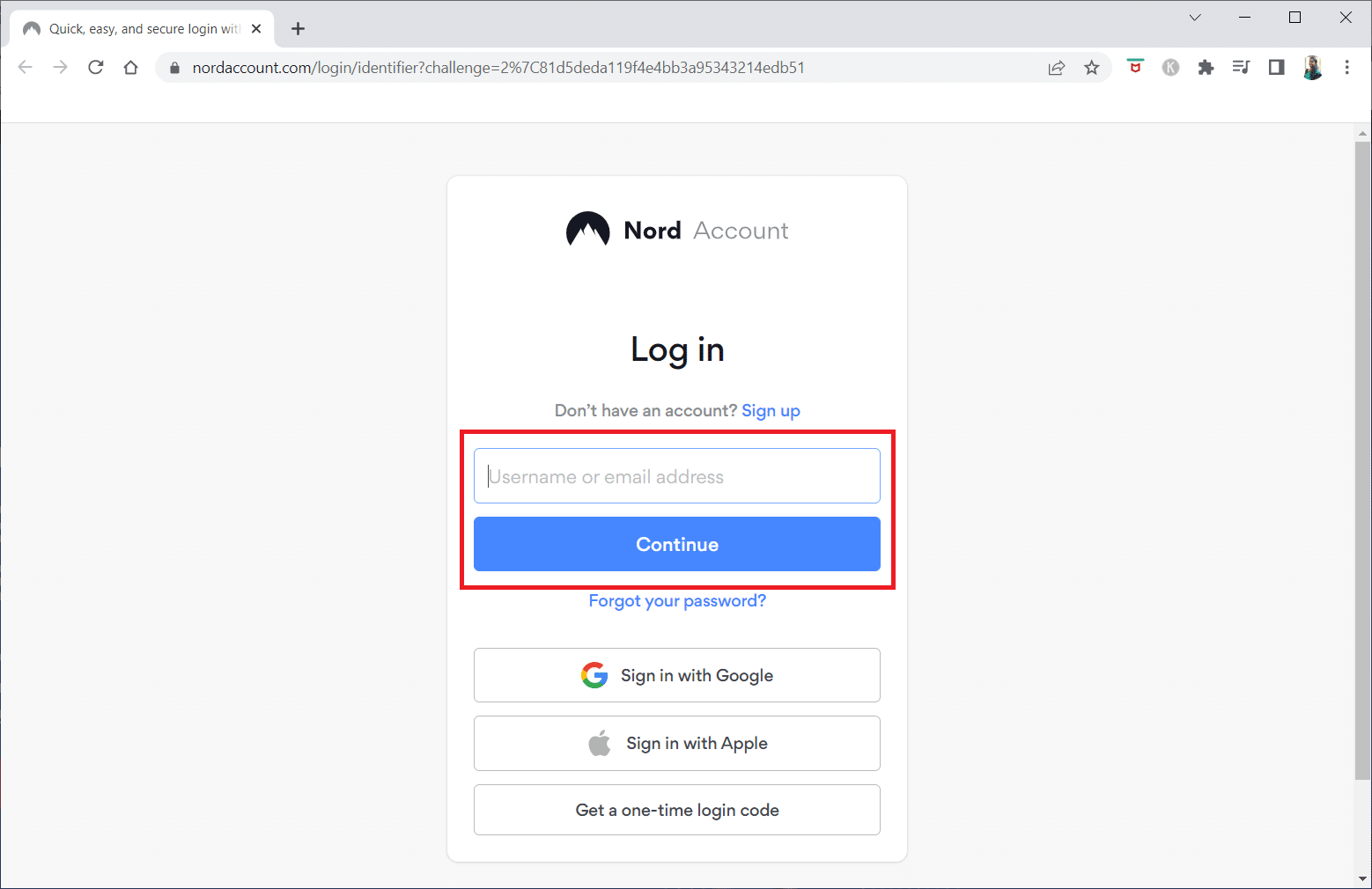
Leggi anche: 12 semplici soluzioni per i problemi di ritardo di Twitch
Metodo 2: risoluzione dei problemi relativi al browser Web
Se stai affrontando VOD che continuano a riavviarsi su Twitch durante lo streaming della piattaforma Twitch sul browser Web, puoi provare i seguenti metodi di risoluzione dei problemi per risolvere il problema nel browser Web.
Nota: abbiamo mostrato il browser Google Chrome come esempio.
2A. Ricarica pagina web
Questo aiuta a garantire che il browser stia caricando la versione più recente della pagina Web invece di caricare una versione precedente della pagina che potrebbe causare il problema. Inoltre, se il problema è correlato a un conflitto tra il server Twitch e il browser, ricaricare la pagina può aiutare a risolvere il conflitto reimpostando la connessione. Puoi ricaricare la pagina web utilizzando i tasti Ctrl + Maiusc + R o Ctrl + F5 insieme oppure facendo clic sull'icona di ricarica .
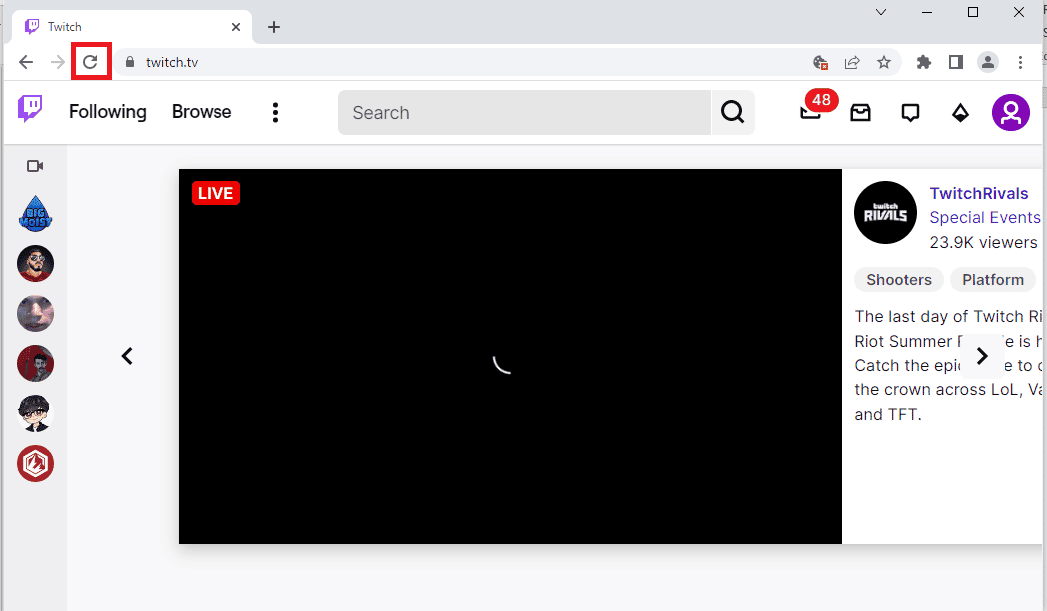
2B. Disabilita l'accelerazione hardware (se applicabile)
L'accelerazione hardware consente a CPU e GPU di lavorare insieme per ottimizzare le prestazioni. Tuttavia, a volte l'accelerazione hardware può causare conflitti o altri problemi durante la riproduzione di video. La disabilitazione dell'accelerazione hardware aiuta a correggere i VOD di Twitch che continuano a riavviarsi assicurando che venga utilizzata solo la CPU per riprodurre il video, evitando conflitti che possono causare il riavvio continuo del video. Puoi disabilitare questa funzione seguendo la nostra guida Che cos'è l'accelerazione hardware di Google Chrome? ed eseguendo le istruzioni elencate su di esso.
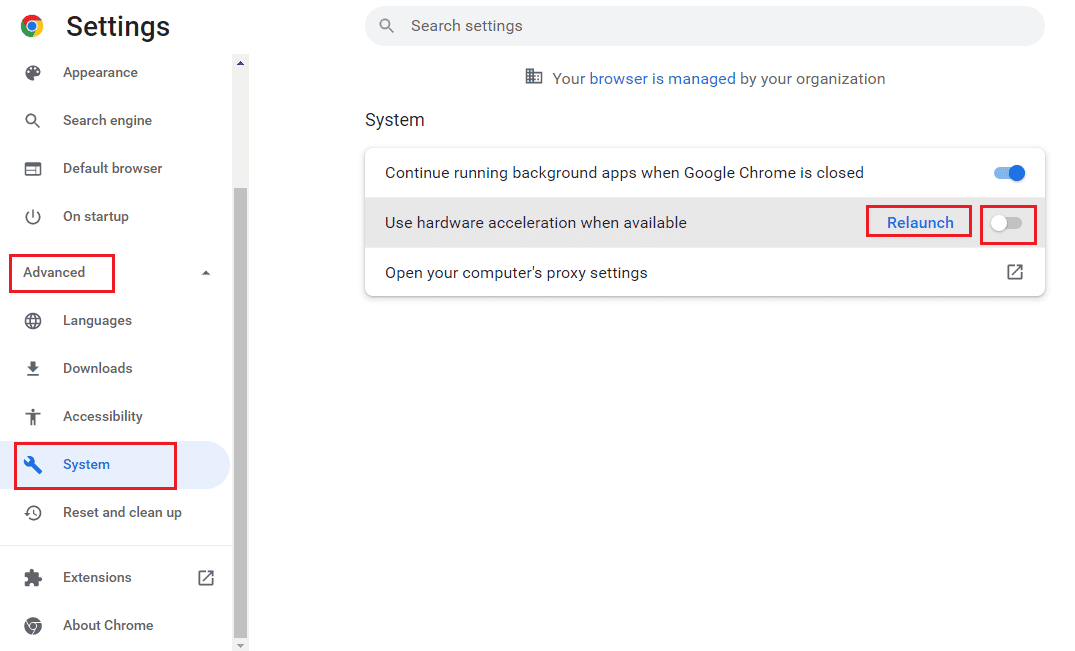
2C. Disabilita le estensioni Web
Le estensioni Web a volte possono interferire con il normale funzionamento di siti Web e applicazioni come Twitch. Quando le estensioni Web sono disabilitate, non possono più interferire con il funzionamento di siti Web e applicazioni, consentendo loro di funzionare senza problemi.

1. Utilizzando la barra di ricerca di Windows , avvia il tipo Google Chrome e fai clic su Apri .
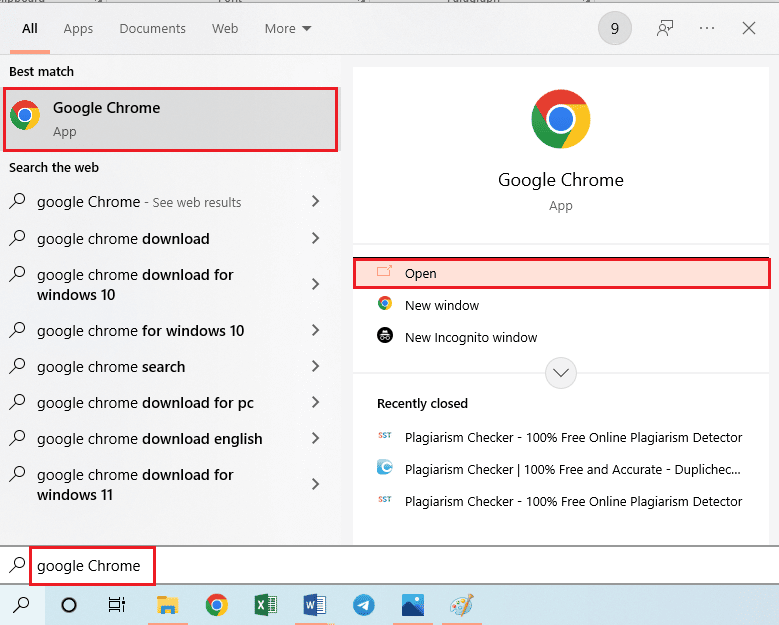
2. Fare clic sull'icona dei tre punti verticali , fare clic sull'opzione Altri strumenti e quindi fare clic sull'opzione Estensioni .
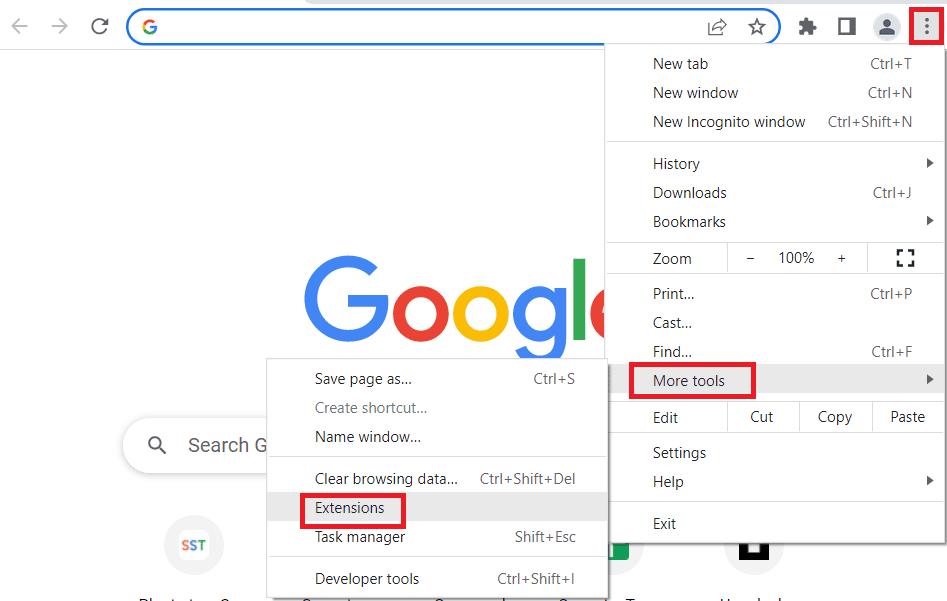
3. Disattiva singolarmente tutti gli interni attivi .
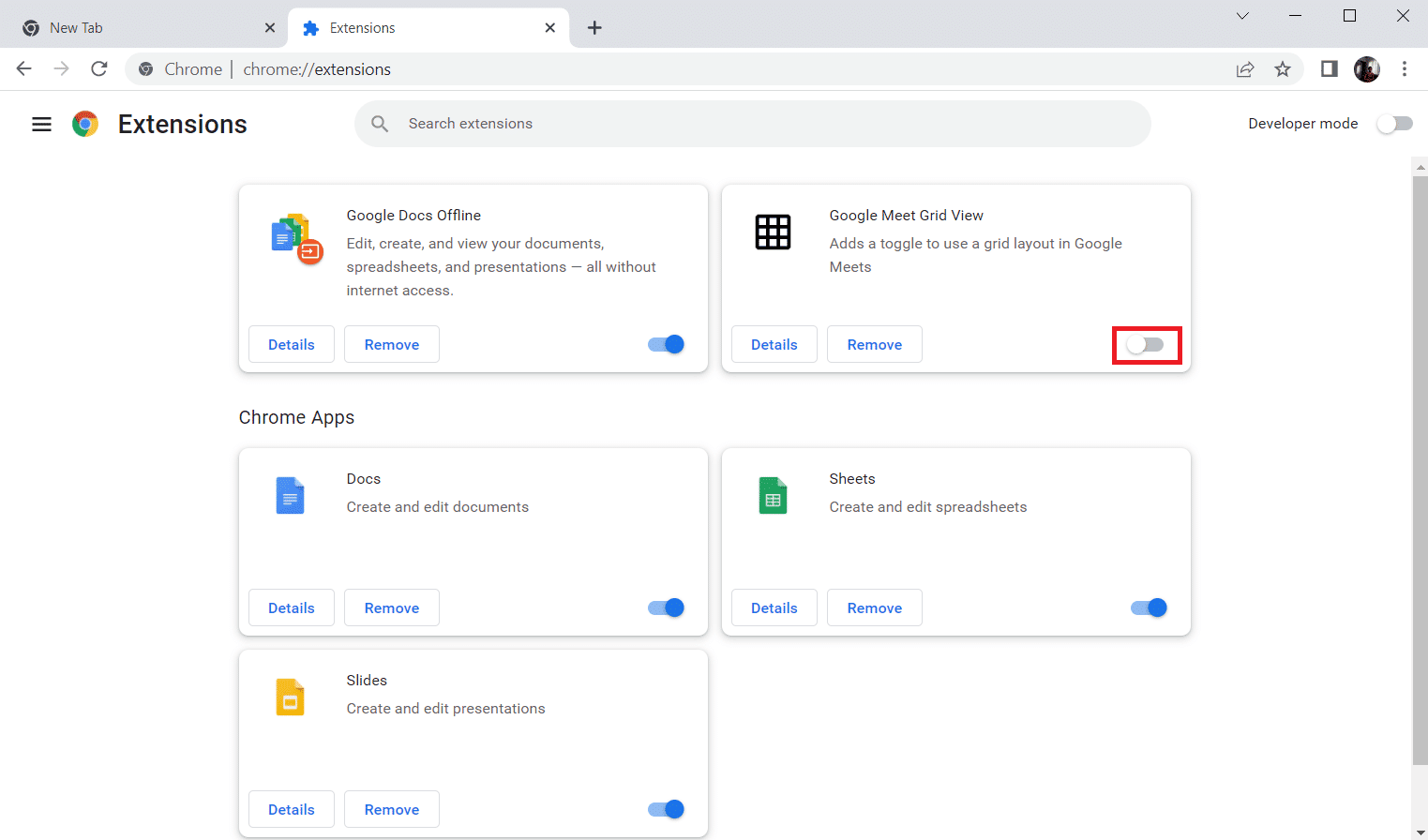
2D. Cancella dati e cookie memorizzati nella cache
La cancellazione della cache e dei cookie del browser aiuta a risolvere il problema discusso perché elimina tutti i dati temporanei memorizzati nel browser. Questi dati temporanei possono interferire con il caricamento e la riproduzione dei VOD di Twitch, provocandone il riavvio. La rimozione dei dati temporanei aiuta anche a garantire che venga caricata l'ultima versione del VOD di Twitch, il che può anche impedire il riavvio del VOD. Per risolvere questo problema, puoi provare a cancellare quelle cache seguendo la nostra guida su come cancellare cache e cookie in Google Chrome.
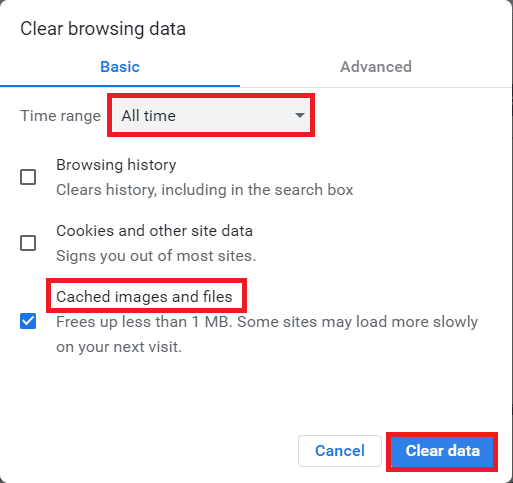
Leggi anche: Correggi Twitch che non funziona su Chrome
2E. Usa la modalità di navigazione in incognito
L'uso della modalità di navigazione in incognito aiuta a correggere il riavvio continuo dei VOD di Twitch perché impedisce a cookie o dati memorizzati nella cache di interferire con lo streaming. Elimina inoltre la possibilità che eventuali preferenze personali memorizzate nel browser causino il problema. Utilizzando il collegamento fornito qui, è possibile apprendere il metodo per utilizzare la modalità di navigazione in incognito sul browser web.
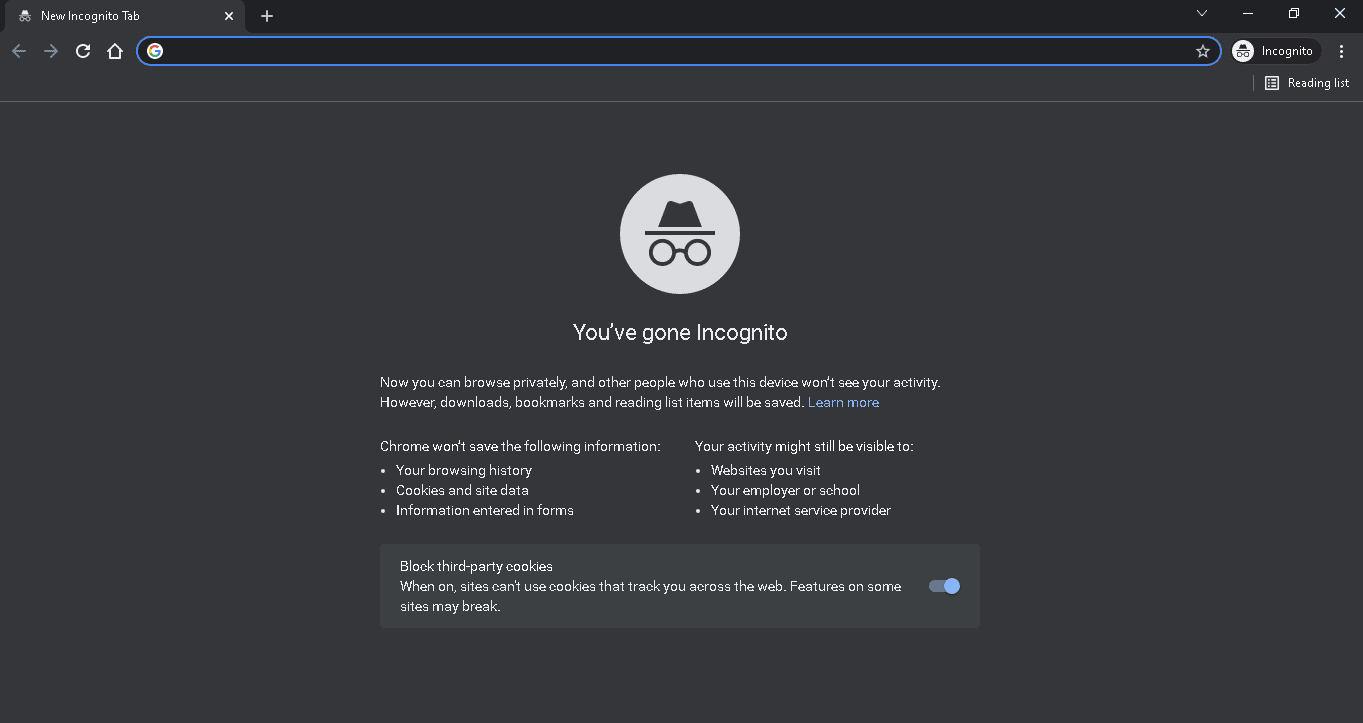
2F. Aggiorna browser
L'aggiornamento del browser assicura che sia in esecuzione la versione più recente del programma, con i più recenti aggiornamenti di sicurezza, correzioni di bug e miglioramenti delle prestazioni. Questo aiuta a garantire che il tuo browser sia ottimizzato per gestire correttamente i dati e i flussi multimediali utilizzati per fornire i VOD di Twitch.
1. Avvia l'app Google Chrome .
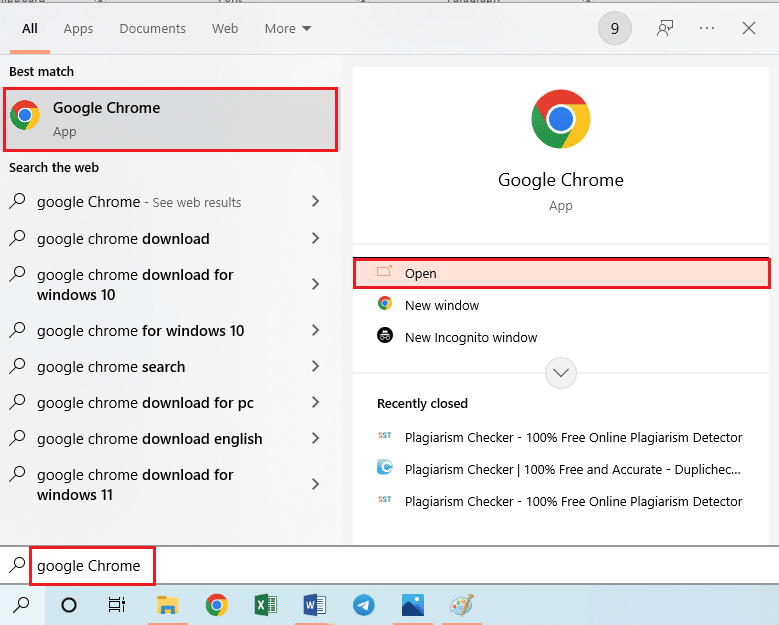
2. Passare alla pagina Impostazioni facendo clic sui tre punti .
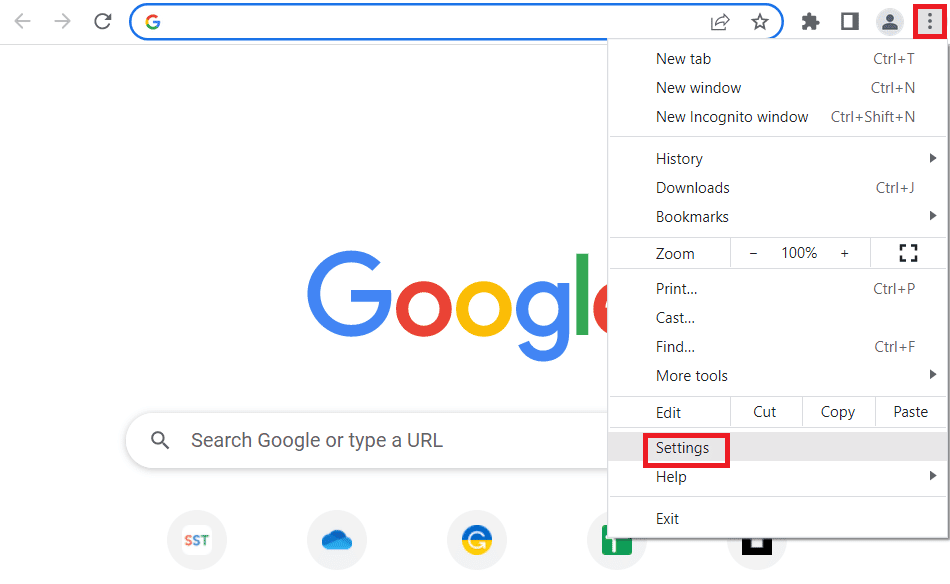
3. Nella scheda Avanzate nel riquadro di sinistra, vai alla scheda Informazioni su Chrome .
4A. Se l'aggiornamento è disponibile, verrebbe scaricato. Fare clic sul pulsante Riavvia al termine del download.
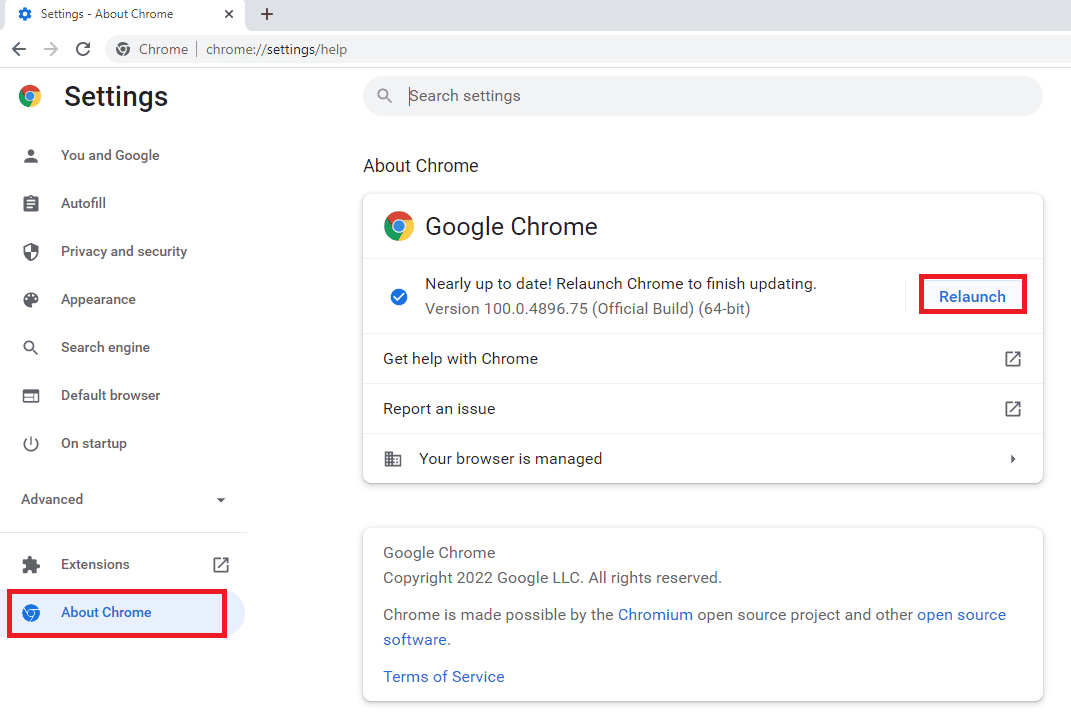
4b. Se Chrome viene aggiornato, viene visualizzato il messaggio di conferma .
2G. Ripristina le impostazioni del browser
La reimpostazione del browser può aiutare a risolvere il problema di riavvio continuo di Twitch VODS in quanto elimina tutti i file obsoleti o danneggiati che potrebbero causare il problema. Inoltre, il ripristino del browser cancella tutti i file temporanei, i cookie e le cache che possono essere una causa del problema.
1. Apri l'app Google Chrome .
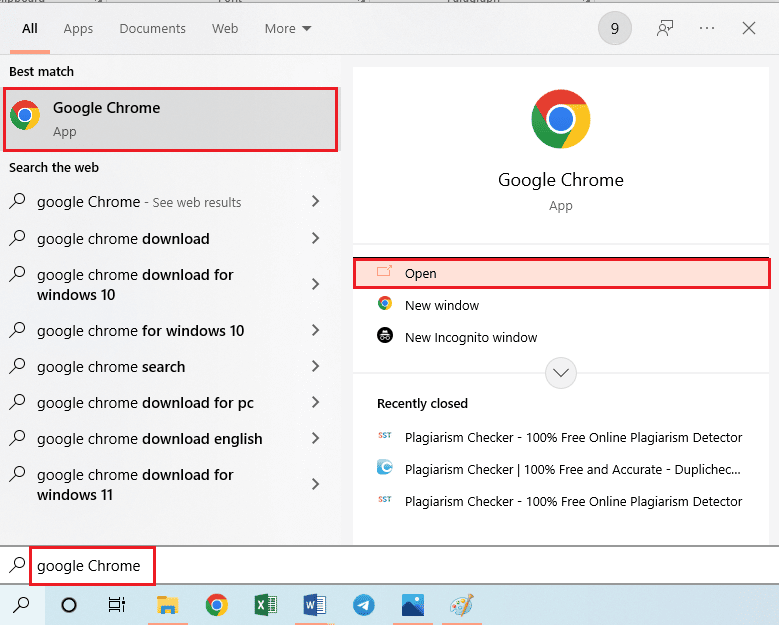
2. Digitare quanto segue nella barra degli indirizzi URL e premere il tasto Invio per aprire la pagina Reimposta.
chrome:\\impostazioni\ripristina
3. Fare clic sull'opzione Ripristina impostazioni predefinite originali nella sezione Ripristina e pulisci .
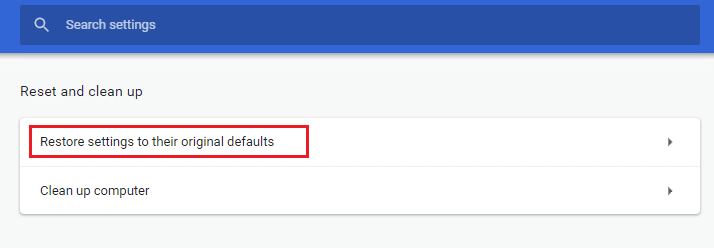
4. Fare clic sul pulsante Ripristina impostazioni nella finestra di conferma e attendere che il browser venga ripristinato completamente.
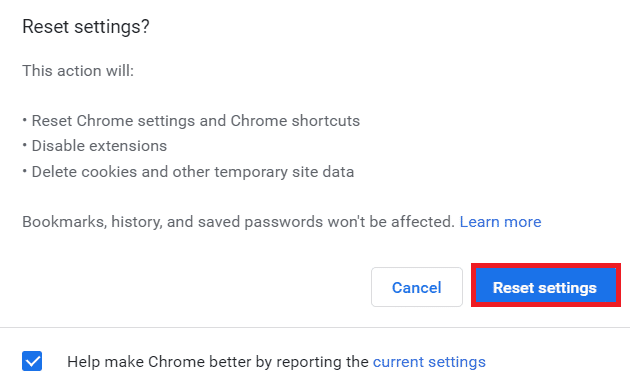
2H. Cambia browser web
Cambiare browser può aiutare a risolvere il problema discusso perché diversi browser utilizzano diverse tecnologie di base, come diversi tipi di motori di rendering, per visualizzare le pagine web. Inoltre, i browser possono accumulare dati memorizzati nella cache nel tempo, il che può causare conflitti e problemi come il riavvio dei VOD di Twitch.
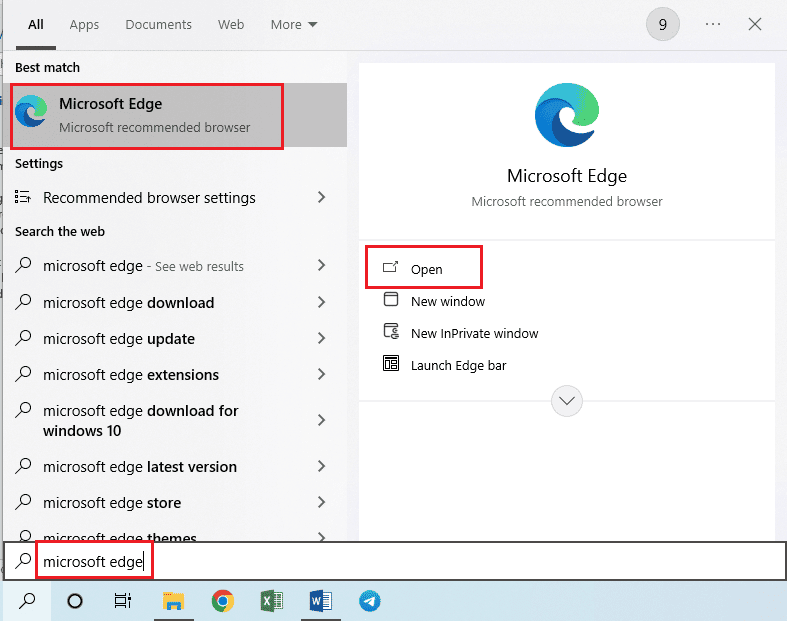
Leggi anche: Come correggere l'errore di rete 2000 su Twitch
Metodo 3: disinstallare le applicazioni indesiderate
La disinstallazione di applicazioni indesiderate può aiutare a correggere Twitch VOD che continua a riavviarsi dopo l'annuncio perché potrebbero occupare troppe risorse o entrare in conflitto con altre applicazioni. Inoltre, molte applicazioni sono dotate di processi o servizi integrati che vengono eseguiti in background, anche quando l'applicazione non è in uso. Questi processi possono occupare preziose risorse di sistema, causando potenzialmente rallentamenti o altri problemi di prestazioni, incluso il riavvio dei VOD di Twitch.
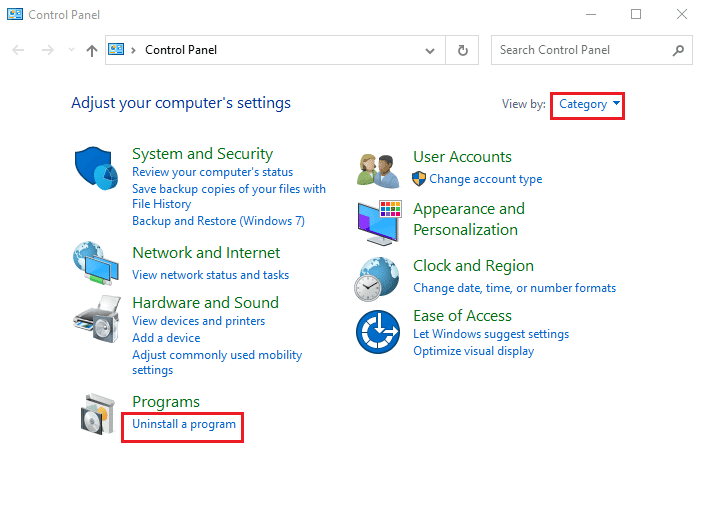
Metodo 4: aggiornare i driver video
Segui la nostra guida su 4 modi per aggiornare i driver grafici in Windows 10 per mantenere aggiornati i driver dello schermo al fine di risolvere il problema Perché il mio Twitch VOD continua a mettere in pausa il problema.
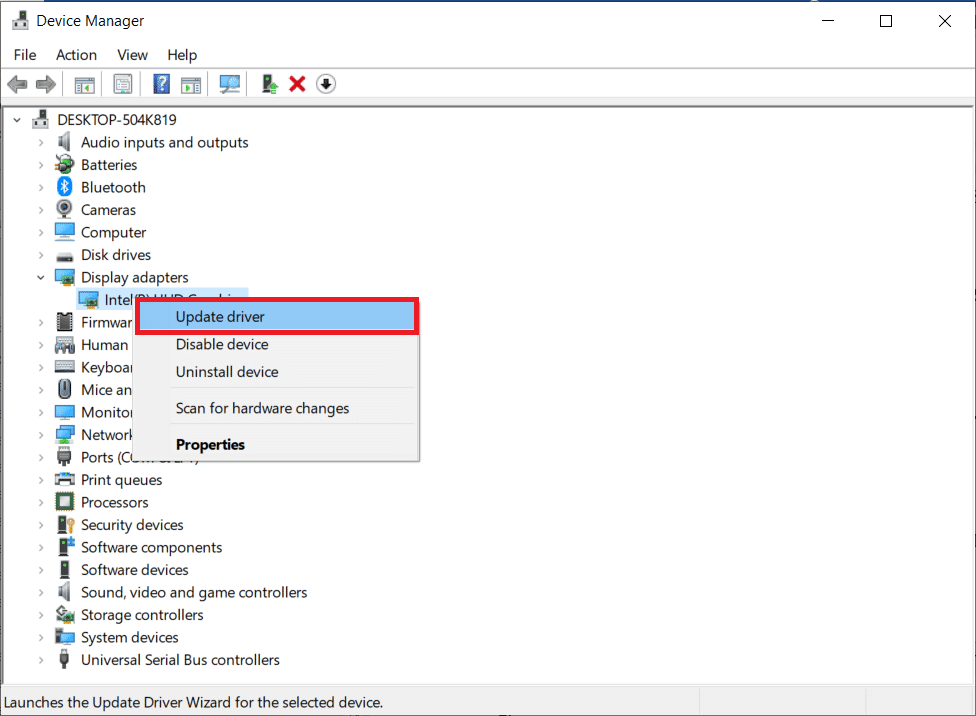
Metodo 5: ripristinare le impostazioni di rete
Il ripristino delle impostazioni di rete può aiutare a risolvere il problema discusso ripristinando le impostazioni predefinite di DNS, IP e altre impostazioni Internet. Segui le istruzioni nella guida per apprendere il metodo per ripristinare le impostazioni di rete su Windows 10 per risolvere il problema.
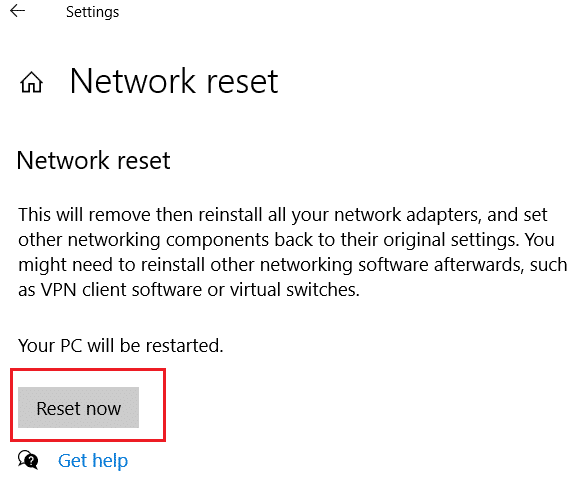
Metodo 6: utilizzare l'app desktop Twitch
Se stai affrontando Perché il mio Twitch VOD continua a mettere in pausa il problema durante l'utilizzo del sito Web, puoi in alternativa utilizzare l'app dedicata di Twitch Windows. Ciò consentirebbe tutte le funzionalità e puoi correggere facilmente l'errore.
1. Avvia l'app Google Chrome .
2. Apri il sito Web ufficiale dell'app Twitch e fai clic sul pulsante Download .
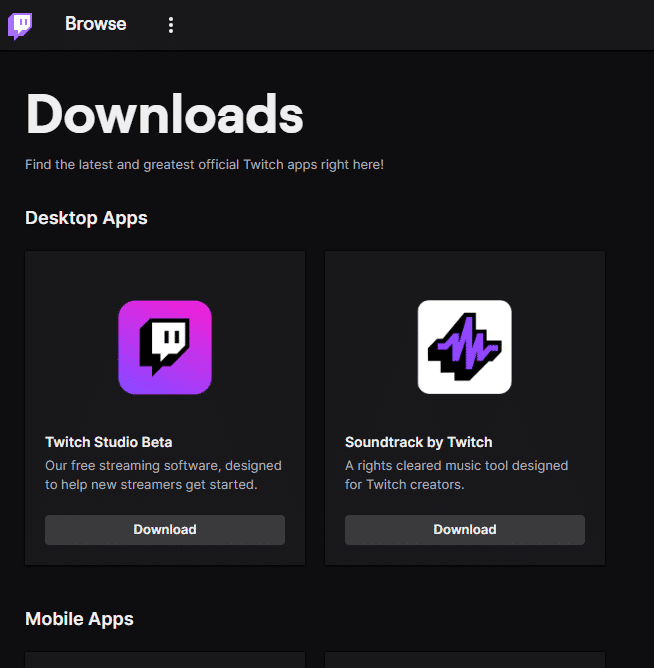
3. Fare doppio clic sul file scaricato per eseguire il file eseguibile di Twitch.
4. Fare clic sul pulsante Installa e fare clic sul pulsante Sì per concedere privilegi amministrativi.
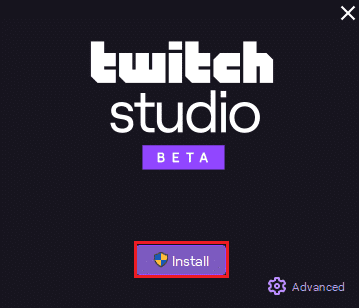
5. Fare clic sul pulsante Avanti nelle istruzioni sullo schermo e fare clic sul pulsante Fine nella finestra finale.
Leggi anche : Guida per scaricare i VOD di Twitch
Metodo 7: reinstallare l'app Twitch
Se il problema nell'app Twitch è ancora irrisolto, puoi provare a reinstallare l'app sul tuo PC. Ciò eliminerebbe tutti i problemi tecnici e gli errori sull'app.
Passaggio I: disinstallare l'app Twitch
Il primo passo è disinstallare l'app Twitch dal tuo PC. Segui i passaggi indicati di seguito per disinstallare l'app Twitch.
1. Premere il tasto Windows , digitare App e funzionalità e fare clic su Apri .
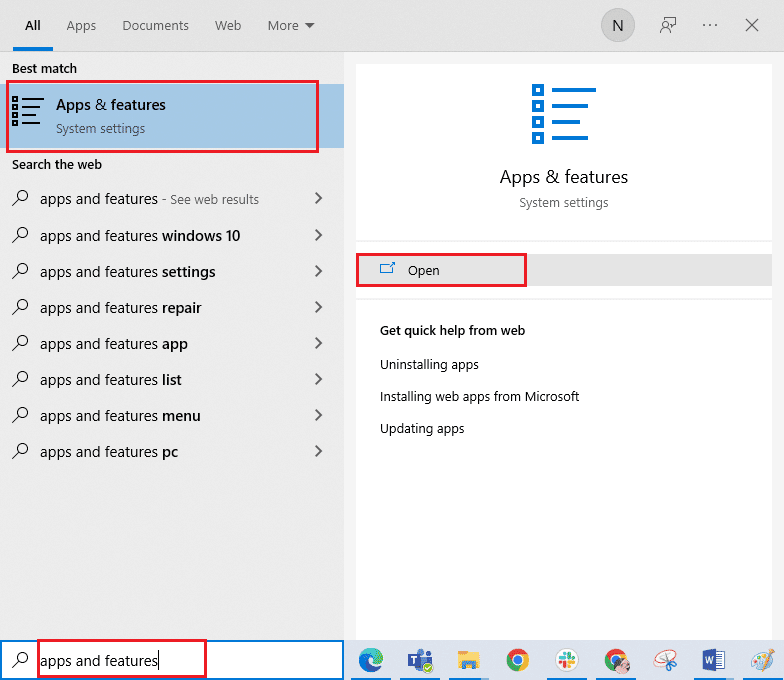
2. Cerca Twitch e selezionalo.
3. Quindi, fare clic su Disinstalla e confermare la richiesta.
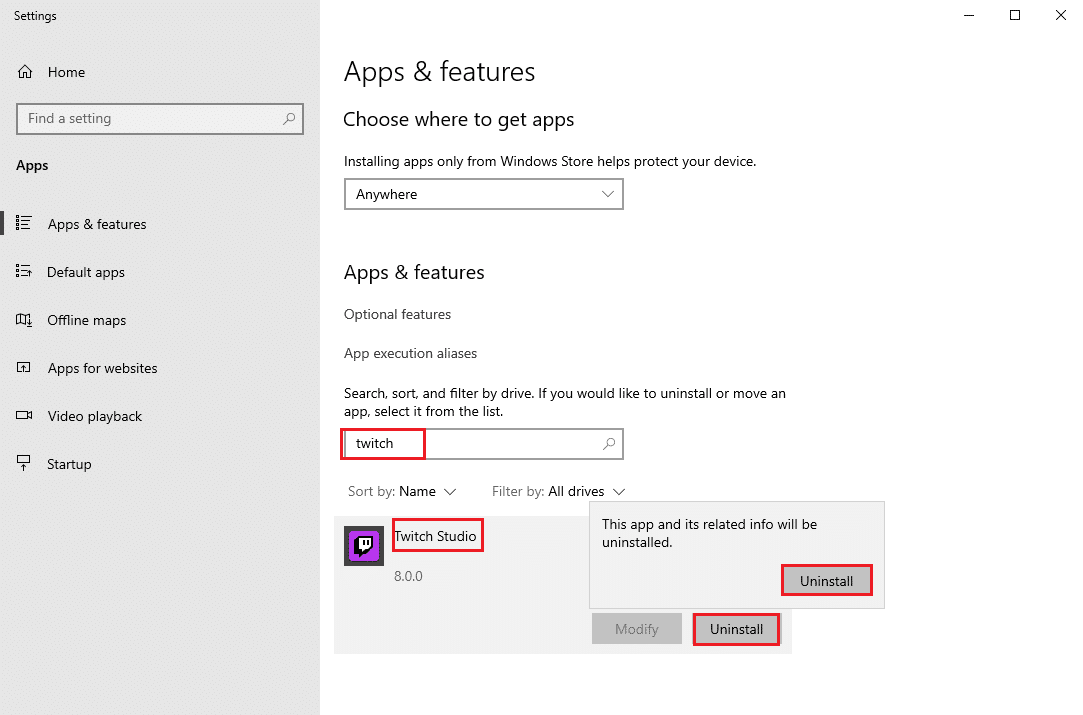
Passaggio II: eliminare le cartelle Twitch
Il passaggio successivo consiste nell'eliminare le cartelle Twitch memorizzate sul PC.
1. Usa la barra di ricerca di Windows per cercare AppData .
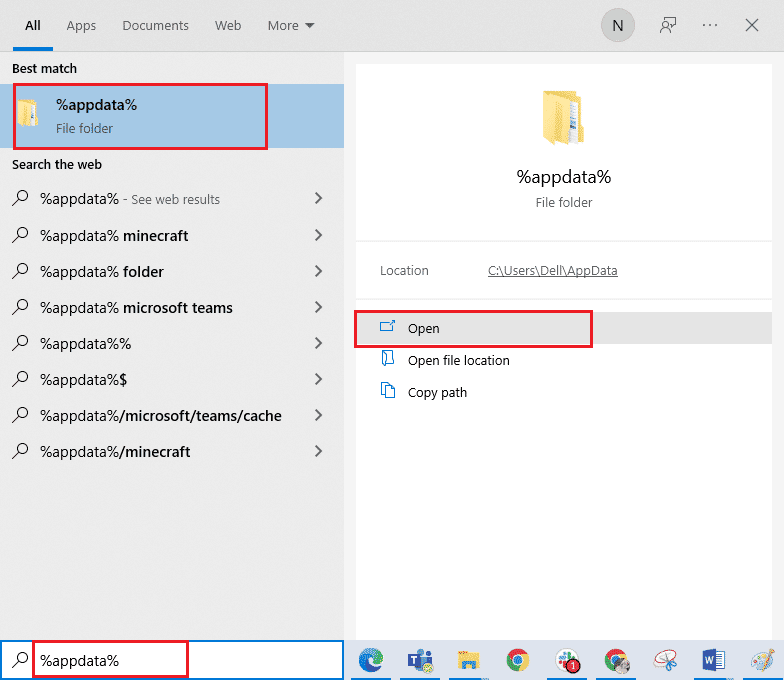
2. Apri la cartella Roaming , fai clic con il pulsante destro del mouse sulla cartella Twitch e fai clic sull'opzione Elimina .
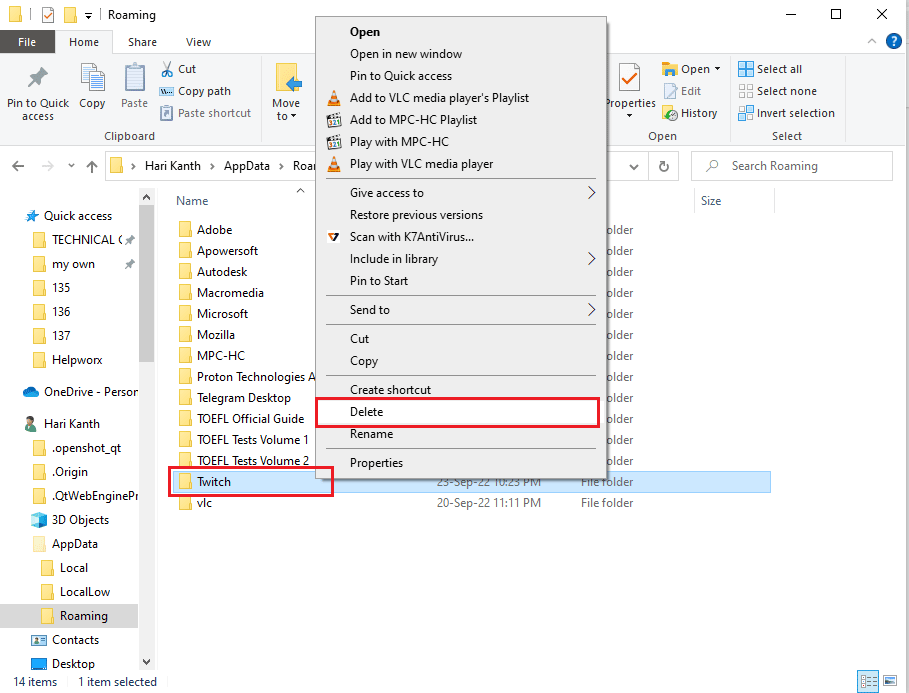
3. Allo stesso modo, eliminare la cartella Twitch nel percorso di posizione C:\ProgramData in Esplora file.
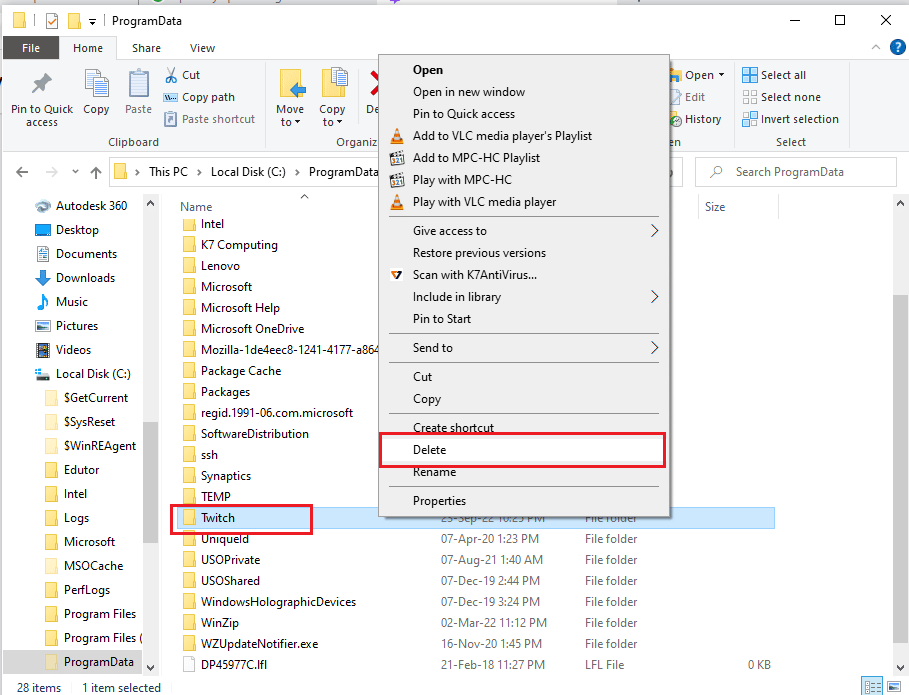
Passaggio III: reinstallare l'app Twitch
1. Visita il sito Web di Twitch e fai clic sul pulsante Download dell'app Twitch Studio Beta nella sezione App desktop .
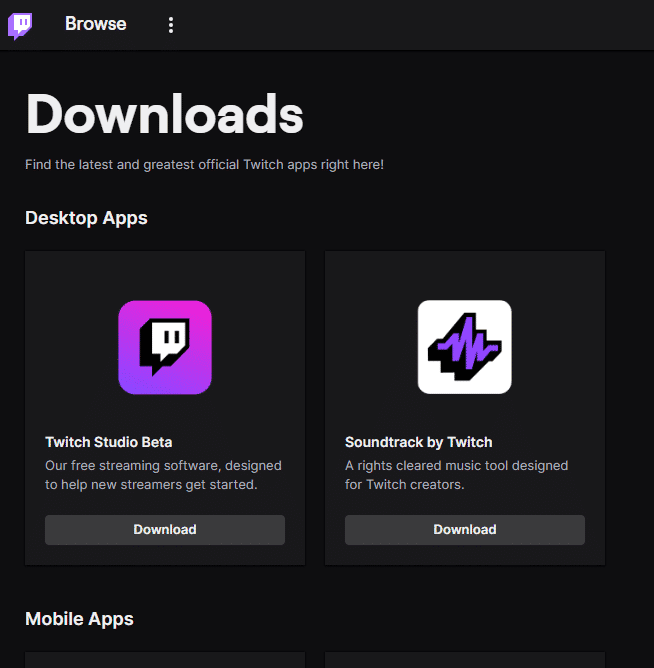
2. Dopo aver scaricato l'app, fai doppio clic su di essa per eseguire il file di installazione .
3. Fare clic sul pulsante Installa nella procedura guidata e seguire le istruzioni nella finestra per completare l'installazione.
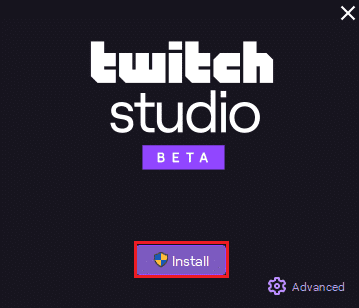
Leggi anche : Come cambiare il colore della chat di Twitch sul cellulare
Metodo 8: contattare il team di supporto
L'ultima risorsa per riparare Twitch VOD continua a riavviarsi dopo l'annuncio è contattare il team di supporto per assistenza. Puoi affrontare il problema con il team e chiedere loro di guidarti nella risoluzione del problema. Il team di supporto può anche fornire assistenza tecnica se necessario, ad esempio aiutando a regolare le impostazioni o fornendo consigli sul modo migliore per ottimizzare l'esperienza di streaming. Ciò contribuirà a garantire che i VOD continuino a riavviare il problema venga risolto in modo rapido ed efficace.
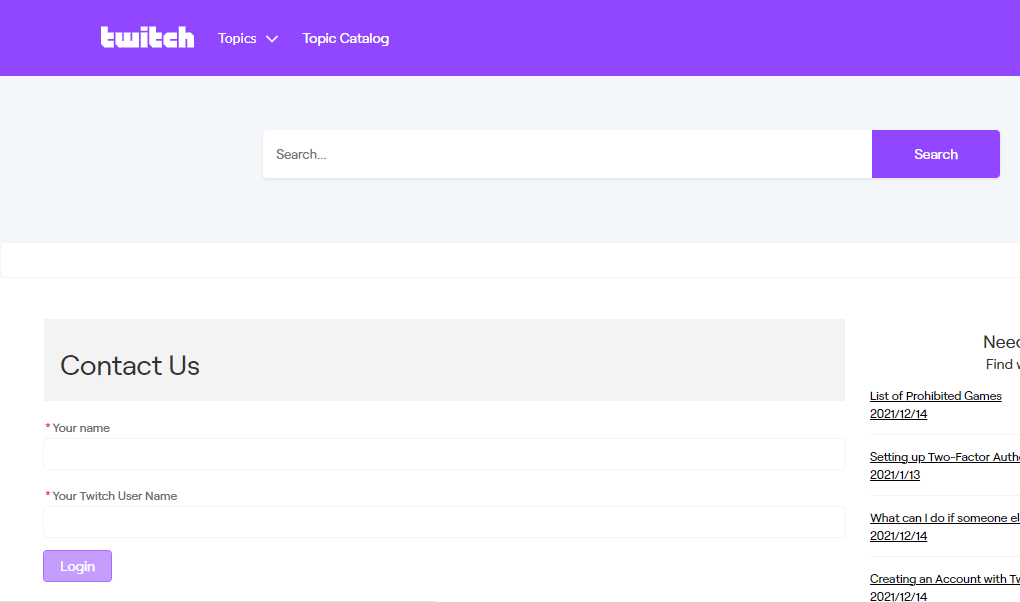
Consigliato:
- Come giocare a Taylordle
- Come fermare le risposte sulle tue storie di Instagram
- Come abbonarsi con Twitch Prime su dispositivo mobile
- Come guardare Twitch in TV
Ci auguriamo che questa guida sia stata utile e che tu abbia imparato a correggere i VOD continuando a riavviarsi su Twitch sul tuo dispositivo. Sentiti libero di contattarci con le tue domande e suggerimenti tramite la sezione commenti qui sotto. Facci sapere quale argomento vuoi che esploriamo in seguito.
