[RISOLTO] VMware Workstation Pro non può essere eseguito su Windows 10
Pubblicato: 2020-12-28Se stai cercando soluzioni su come risolvere il problema "VMware Workstation Pro non può essere eseguito su Windows", sei arrivato alla pagina giusta.
VMware Workstation Pro è un hypervisor ospitato che consente agli utenti di configurare macchine virtuali (VM) sulle loro versioni x64 dei sistemi operativi Windows e Linux. In sostanza, il software consente di eseguire più sistemi operativi su un unico PC. Workstation è particolarmente utile per sviluppatori IT, aziende e professionisti che creano, testano o presentano software dimostrativi per qualsiasi dispositivo, cloud o piattaforma.
Tuttavia, non è stato facile per le aziende che utilizzano VMware Workstation Pro dall'introduzione di Windows 10 versione 1903. Secondo gli utenti, l'aggiornamento o l'aggiornamento da versioni precedenti di Windows a Windows 10 versione 1903 ha causato problemi di compatibilità con questo software. I problemi hanno iniziato a sorgere, accompagnati da un messaggio pop-up di Compatibility Assistant che dice:
VMware Workstation Pro non può essere eseguito su Windows 10. Verifica la presenza di una versione aggiornata di questa app che funzioni su Windows.
A giudicare dai post sui forum VMware, diversi aggiornamenti cumulativi portano a questo problema. Questi sono:
- 8 ottobre 2019: KB4517389 (build del sistema operativo 18362.418)
- 3 ottobre 2019: KB4524147 (build del sistema operativo 18362.388)
- 26 settembre 2019: KB4517211 (build del sistema operativo 18362.387)
Secondo una dichiarazione degli sviluppatori VMware, una volta installato uno di questi aggiornamenti, il software VMware Workstation Pro ha smesso di funzionare. Gli aggiornamenti hanno interessato tutte le versioni di VMware Workstation Pro precedenti alla versione 15.1, causando molte frustrazioni nella comunità Windows.
Fortunatamente, ci sono varie soluzioni alternative che potresti provare a implementare per risolvere questo problema.
Come rimuovere il messaggio pop-up "VMware Workstation Pro non può essere eseguito su Windows".
Correzione 1: rinominare l'eseguibile VMware.exe
Una delle soluzioni più semplici per aggirare il blocco è rinominare il file eseguibile VMware. Diversi utenti sui forum VMware collegati hanno riferito che questa soluzione alternativa ha funzionato e potresti provarla per verificare se funziona da parte tua.
Ecco i passaggi:
- Individuare la posizione dell'installazione di VMware Workstation Pro. Per impostazione predefinita, dovrebbe essere in C:\Programmi (x86)\VMware\VMware Workstation\ .
- Trova il file eseguibile vmware.exe e rinominalo in qualcosa come vmwarea.exe.
- Riavvia il dispositivo per rendere effettive le modifiche.
Questa soluzione dovrebbe eliminare l'errore "VMware Workstation Pro non può essere eseguito su Windows". Se questa correzione non aiuta, prova quella successiva di seguito.
Correzione 2: disinstallare gli aggiornamenti di Windows
Abbiamo accennato in precedenza che vari aggiornamenti cumulativi hanno bloccato il funzionamento del programma VMware Workstation Pro. Alcuni utenti hanno segnalato che la disinstallazione di questi aggiornamenti ha risolto il problema e VMware Workstation Pro ha funzionato di nuovo.
Per disinstallare questi aggiornamenti, attenersi alla seguente procedura:
- Premi il tasto Windows + S, digita "aggiornamenti" (senza virgolette) e seleziona Impostazioni di Windows Update dall'elenco dei risultati.
- Passare al collegamento Visualizza cronologia aggiornamenti nel riquadro di destra e aprirlo.
- Lì vedrai un elenco di aggiornamenti recenti, inclusi gli aggiornamenti cumulativi e altri. Poiché il nostro obiettivo è disinstallare alcuni aggiornamenti, ti consigliamo di fare clic sul collegamento Disinstalla aggiornamenti nella parte superiore della pagina.
- Nella schermata Aggiornamenti installati nel Pannello di controllo, vedrai un elenco degli aggiornamenti cumulativi che sono stati installati dall'aggiornamento delle funzionalità.
- Cerca i seguenti aggiornamenti cumulativi. Fare clic su ciascuno degli aggiornamenti e selezionare Disinstalla. Puoi anche fare clic con il pulsante destro del mouse sugli aggiornamenti, uno dopo l'altro, e selezionare Disinstalla:
- 8 ottobre 2019: KB4517389 (build del sistema operativo 18362.418)
- 3 ottobre 2019: KB4524147 (build del sistema operativo 18362.388)
- 26 settembre 2019: KB4517211 (build del sistema operativo 18362.387)
- Una volta terminata la disinstallazione degli aggiornamenti, ti verrà chiesto di riavviare il tuo computer Windows. Fare clic sul pulsante Riavvia ora per procedere.
Tieni presente che gli aggiornamenti verranno comunque installati automaticamente dopo un po'. Per evitare ciò, ti consigliamo di rinviare gli aggiornamenti futuri. Fare così:
- Vai all'app Impostazioni di Windows 10 premendo contemporaneamente le scorciatoie da tastiera Win + I.
- Vai su Aggiornamento e sicurezza> Windows Update e apri il collegamento Opzioni avanzate.
- Scorri verso il basso fino alla sezione Sospendi aggiornamenti e fai clic sull'elenco a discesa Sospendi fino a, dove dovrai specificare una data. Tieni presente che gli aggiornamenti possono essere temporaneamente sospesi per un massimo di 35 giorni. Successivamente, gli ultimi aggiornamenti dovranno essere installati prima che possano essere nuovamente sospesi.
Tuttavia, ecco la cosa. Per poter utilizzare il tuo computer Windows 10 in modo impeccabile, devi tenere traccia dei tuoi aggiornamenti. Pertanto, questa soluzione offre solo una soluzione temporanea.
Correzione 3: scarica Windows ADK
Diversi utenti hanno riferito di aver risolto il problema "VMware Workstation Pro non può essere eseguito su Windows" utilizzando Windows ADK (Assessment and Deployment Kit). Ecco la guida completa:
- Vai alla pagina Scarica e installa Windows ADK sul sito Web ufficiale di Microsoft.
- Trova la versione corretta per la tua versione di Windows 10 e scaricala.
- Una volta completato il download, individua il file adksetup.exe nella cartella dei download e avvialo.
- Seleziona l'opzione che dice "Installa Windows Assessment and Deployment Kit - Windows 10 su questo computer".
- Fare clic su Avanti e selezionare Accetta per accettare il contratto di licenza.
- Assicurati di selezionare l'opzione Strumenti di compatibilità delle applicazioni, che include le opzioni di Compatibility Administrator e Standard User Analyzer (SUA).
- Fare clic su Installa per procedere.
- Attendi pazientemente che il processo di installazione venga completato correttamente, quindi fai clic su Chiudi.
- Quindi, premi la combinazione Tasto Windows + S e digita "Compatibilità" (senza virgolette) nella casella di ricerca.
- Seleziona Amministratore compatibilità.
- Nella finestra successiva, potrai accedere al database di sistema che include applicazioni, correzioni per la compatibilità e modalità di compatibilità.
- Aprire l'impostazione Applicazioni in Database di sistema, individuare e selezionare VMware Workstation Pro.
- Nel riquadro di destra vedrai la voce vmware.exe. Fare clic con il tasto destro su di esso e selezionare Disabilita voce.
- Esci dalla finestra.
Il programma VMware Workstation Pro dovrebbe ora funzionare senza problemi su Windows 10 versione 1903.

Correzione 4: disinstallare VMware Workstation Pro
Secondo gli sviluppatori di VMware Workstation Pro, i clienti che eseguono Workstation 15.0 possono risolvere il problema eseguendo l'aggiornamento all'ultimo aggiornamento gratuito di Workstation 15.5. Per gli utenti che eseguono versioni precedenti di Workstation, devono prima disinstallare il software e riprovare il processo di aggiornamento.
Ma c'è un problema. La disinstallazione di Workstation Pro utilizzando il metodo standard nel Pannello di controllo non sembra funzionare come previsto. Alcuni utenti hanno segnalato che il pulsante "Disinstalla" era disattivato. Altri si sono lamentati del fatto che anche dopo aver disinstallato il software, il messaggio pop-up è ricomparso.
Ciò accade perché alcuni file residui vengono lasciati dopo la disinstallazione del software. Tuttavia, non c'è motivo di farsi prendere dal panico. Di seguito esploriamo alcune soluzioni alternative per disinstallare completamente l'applicazione VMware Workstation Pro.
Metodo 1: utilizzo del programma di installazione del software VMware Workstation Pro
La maggior parte dei programmi viene fornita con il proprio programma di disinstallazione che ti aiuta a rimuoverli dal PC se non li trovi più utili. Se non disponi di una copia del programma di installazione di Workstation, vai al sito Web ufficiale di VMware e scaricalo. Una volta che hai il file, segui la guida qui sotto:
- Accedi al sistema host Windows con diritti elevati o come membro del gruppo Administrators locale. Se accedi al dominio, l'account del dominio deve essere un amministratore locale.
- Fare doppio clic sul file VMware-workstation-(1234).exe, dove 1234 è la versione e il numero di modello, e fare clic su Avanti.
- Seleziona l'opzione Rimuovi. Se desideri salvare la licenza del prodotto e i dettagli di configurazione, seleziona le caselle appropriate.
- Fare clic sul pulsante Avanti per avviare la disinstallazione del software Workstation Pro.
Metodo 2: utilizzo del prompt dei comandi
Questa soluzione si applica agli utenti che eseguono Workstation 5.xe versioni successive.
- Esegui un prompt dei comandi con privilegi elevati. Per fare ciò, premi i tasti di scelta rapida Win + S, digita "CMD" (senza virgolette) nella casella di ricerca e scegli l'opzione Esegui come amministratore nel riquadro di destra.
- Una volta aperta la finestra del prompt dei comandi, eseguire il comando seguente: VMware-workstation-5.0.0-13124.exe /c . Ciò rimuoverà automaticamente le informazioni di registrazione MSI per l'applicazione Workstation dal tuo computer Windows 10.
Metodo 3: utilizzo di un'app di terze parti
Se ritieni che i metodi di cui sopra siano ingombranti, ti suggeriamo di utilizzare un'app di terze parti affidabile come Auslogics BoostSpeed. Il programma viene fornito con una serie di funzionalità progettate per aumentare le prestazioni del tuo PC. Una di queste funzionalità consente di disinstallare forzatamente le applicazioni che non possono essere rimosse normalmente.
Tutto quello che devi fare è installare Auslogics BoostSpeed e andare alla scheda Pulisci. Fare clic sul collegamento "Disinstallazione forzata delle applicazioni" per aprire la scheda Uninstall Manager, che elencherà tutti i programmi installati sul computer. Cerca il programma problematico dall'elenco, selezionalo e fai clic sull'opzione Disinstalla.

Risolvi i problemi del PC con Auslogics BoostSpeed
Oltre a pulire e ottimizzare il tuo PC, BoostSpeed protegge la privacy, diagnostica i problemi hardware, offre suggerimenti per aumentare la velocità e fornisce oltre 20 strumenti per coprire la maggior parte delle esigenze di manutenzione e assistenza del PC.
BoostSpeed include anche la funzione Optimize, che ti consente di monitorare e migliorare la velocità e le prestazioni del tuo computer in tempo reale. Ci sono vari altri strumenti che puoi abilitare per aumentare le prestazioni complessive del tuo PC. Ottimizza le attività di Windows, il processore e la memoria. Inoltre, ha una funzione di protezione del desktop e un deframmentatore che renderà le tue unità più veloci. Tutte queste funzioni prevengono blocchi e rallentamenti del sistema.
Ci auguriamo che tu possa trovare utili queste soluzioni per risolvere il problema "VMware Workstation pro non può essere eseguito su Windows 10".
Tieni aggiornati i tuoi autisti
Un altro modo per garantire che il tuo PC funzioni senza problemi è mantenere i driver del dispositivo sempre aggiornati. I driver di dispositivo consentono ai componenti hardware del computer di comunicare con il software. Se uno qualsiasi dei driver è mancante, obsoleto o danneggiato, l'hardware come la stampante, la fotocamera e il software come i giochi potrebbero iniziare a funzionare.
Per risolvere i problemi relativi ai driver, puoi scegliere di aggiornare manualmente i driver del dispositivo visitando i siti Web dei produttori dei singoli driver. È necessario trovare le versioni corrette del driver e installarle una per una. Tuttavia, questo processo è più facile a dirsi che a farsi poiché devi prima scoprire il modello e la versione del driver compatibile con il tuo sistema operativo. L'installazione dei driver sbagliati comporterà più problemi con il PC.
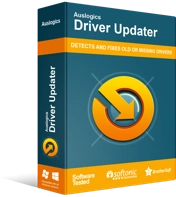
Risolvi i problemi del PC con Driver Updater
Le prestazioni instabili del PC sono spesso causate da driver obsoleti o corrotti. Auslogics Driver Updater diagnostica i problemi dei driver e ti consente di aggiornare i vecchi driver tutti in una volta o uno alla volta per far funzionare il tuo PC in modo più fluido
Il metodo più semplice e affidabile consiste nell'utilizzare un software di aggiornamento dei driver come Auslogics Driver Updater. Questo programma esegue automaticamente la scansione del sistema per determinare il sistema operativo in uso. Quindi verifica la presenza di driver obsoleti, mancanti o danneggiati e installa le ultime versioni ufficiali direttamente dai siti Web dei produttori.
Driver Updater è veloce, sicuro e protetto. Viene anche fornito con un'opzione di backup che ti consente di ripristinare i driver in caso di problemi con le versioni più recenti. Inoltre, puoi abilitare la manutenzione automatica per assicurarti che il tuo PC funzioni sempre con le ultime versioni dei driver.
