Correggi i tasti di scelta rapida e le scorciatoie VLC che non funzionano in Windows 10
Pubblicato: 2022-08-10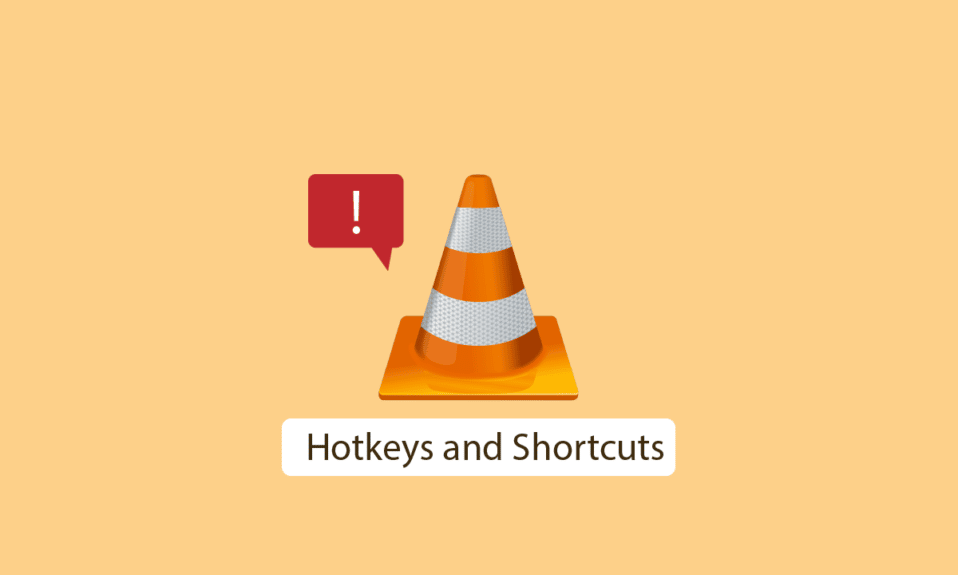
VLC (VideoLAN Client) Media Player è un'applicazione gratuita open source per la riproduzione di file multimediali. Il lettore multimediale VLC è noto per supportare un'ampia gamma di formati video e audio e può riprodurre formati di file non supportati che non sono riproducibili dal software tradizionale o anche dal lettore predefinito di Windows. Questo rende VLC una buona scelta per una maggiore compatibilità con i media. Le persone usano scorciatoie VLC (note anche come tasti di scelta rapida) che non richiedono l'uso del mouse. Anche se questa è una buona funzione, gli utenti segnalano che le scorciatoie e i tasti di scelta rapida VLC non funzionano. Questo può essere un problema quando si utilizzano i tasti di scelta rapida VLC. Se stai cercando come risolvere questo particolare problema e come abilitare le scorciatoie globali, allora sei nell'articolo giusto, qui ti fornisco alcuni metodi per risolvere il problema e iniziare con i tasti di scelta rapida VLC, iniziamo.

Contenuti
- Come risolvere i tasti di scelta rapida e le scorciatoie VLC che non funzionano in Windows 10
- Metodo 1: collegare la connessione USB a una porta diversa
- Metodo 2: pulisci la tastiera
- Metodo 3: abilita le scorciatoie VLC
- Metodo 4: aggiorna VLC Media Player
- Metodo 5: cambia il layout della tastiera
- Metodo 6: eseguire lo strumento di risoluzione dei problemi della tastiera
- Metodo 7: salva le impostazioni VLC correttamente
- Metodo 8: chiudere altre applicazioni
- Metodo 9: abilitare i servizi del dispositivo di interfaccia umana
- Metodo 10: reinstallare VLC Media Player
Come risolvere i tasti di scelta rapida e le scorciatoie VLC che non funzionano in Windows 10
Prima di passare ai metodi per la correzione, vediamo alcuni punti sul motivo per cui si verifica questo problema
- Non si salvano le modifiche quando si applicano i tasti di scelta rapida
- La tastiera è in conflitto con il lettore multimediale VLC
- Problema di layout della tastiera
- Problemi di installazione di VLC
- Bug del lettore multimediale VLC
- Conflitto con altre app
- I tasti di scelta rapida del lettore VLC non sono abilitati
Metodo 1: collegare la connessione USB a una porta diversa
Se la tastiera è alimentata tramite USB, puoi provare a passare a una porta USB diversa per vedere se funziona, se si verifica un problema con una connessione nella connessione della porta USB corrente, alcune delle funzioni della tastiera non possono funzionare. Il collegamento a una porta diversa risolverà eventuali problemi relativi a questo. Se la tua tastiera si basa su una connessione PS/2, questo metodo potrebbe non funzionare per te poiché esiste solo per hub per computer.
Metodo 2: pulisci la tastiera
Questa soluzione potrebbe essere ovvia, ma la tastiera del computer e del laptop si accumula nel tempo con polvere e altre particelle, questo, a sua volta, può causare il malfunzionamento di alcuni pulsanti della tastiera come previsto. Per risolvere questo problema, pulisci fisicamente la tastiera con un panno morbido per rimuovere eventuali particelle di polvere. Inoltre, può essere utile anche l'uso di qualsiasi spazzola morbida progettata esclusivamente per la pulizia della tastiera.

Metodo 3: abilita le scorciatoie VLC
Le scorciatoie globali sono funzioni utili per comprendere i tasti di scelta rapida globali; lasciami spiegare cos'è un tasto di scelta rapida o una scorciatoia. Un tasto di scelta rapida è una combinazione di tasti predefinita o che può essere assegnata da un utente a piacimento. Questo tasto di scelta rapida è assegnato alla funzione particolare dell'app (es: aumento del volume) il principale vantaggio dei tasti di scelta rapida è che non è richiesto l'utilizzo del mouse. Ora che sappiamo cos'è un tasto di scelta rapida, le scorciatoie globali sono quelle assegnate anche dall'utente, ma la differenza è che funzionano in qualsiasi applicazione ma i normali tasti di scelta rapida funzionano solo su quella particolare applicazione. Potresti avere la domanda Come abilito le scorciatoie globali in VLC. Per consentire alle scorciatoie globali di seguire i passaggi indicati
1 Premere il tasto Windows , digitare VLC media player , quindi fare clic su Apri .

2. Passare al menu Strumenti .
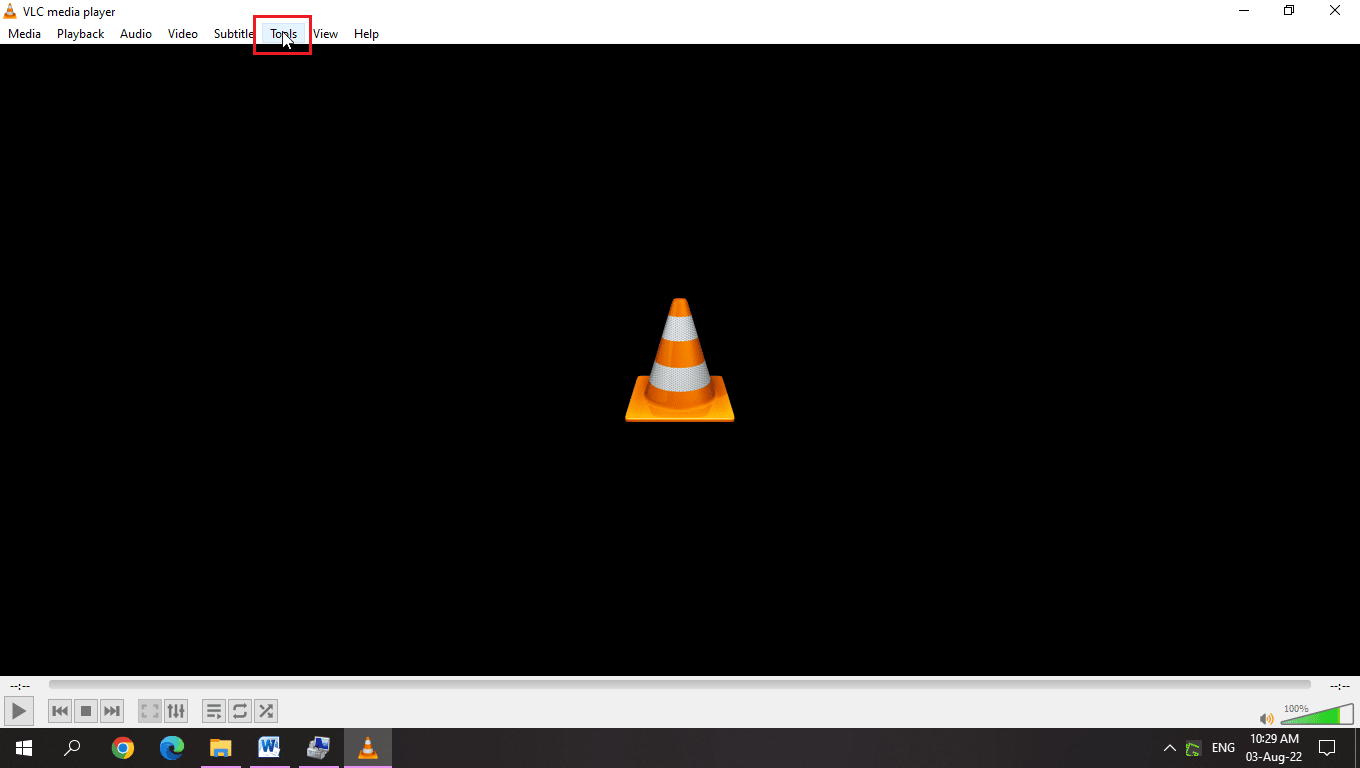
3. Quindi, seleziona l'opzione Preferenze .

4. Quindi, vai alla scheda Tasti di scelta rapida.
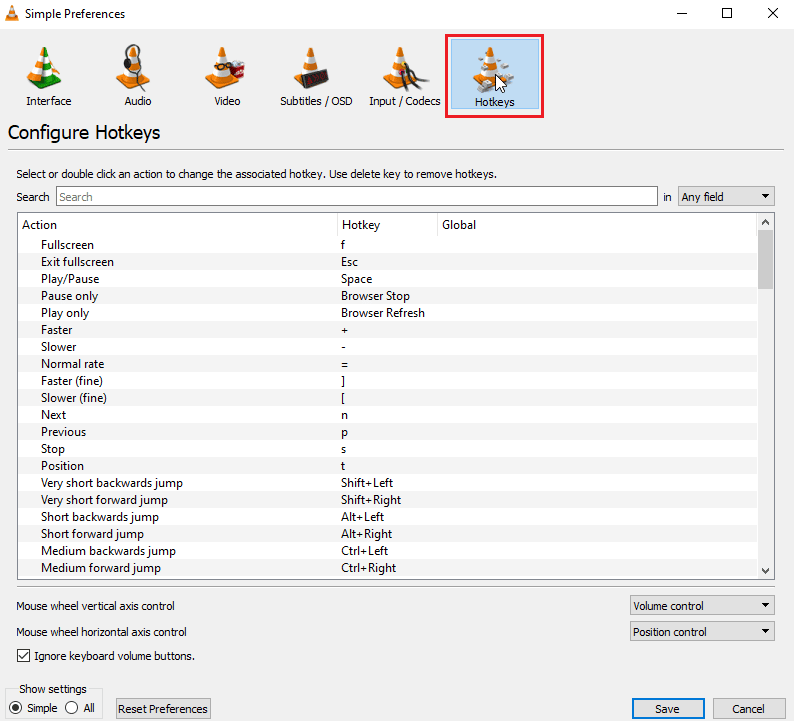
5. In quella scheda, sotto l'intestazione Globale puoi assegnare un tasto di scelta rapida Globale.
6. Utilizzare una combinazione di tasti di scelta rapida per salvare.

7. Ad esempio, premere insieme i tasti Ctrl + Invio per Schermo intero.
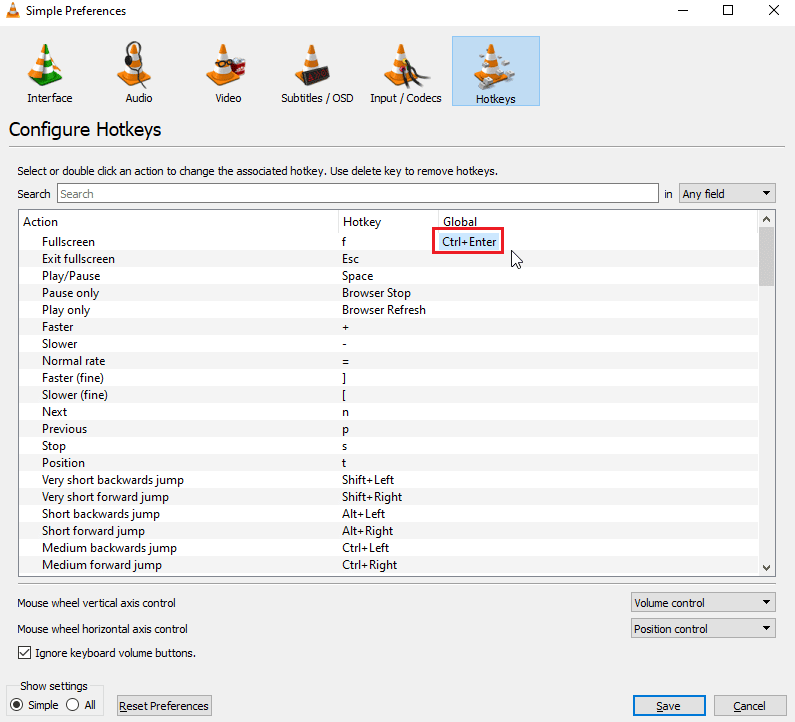
8. Fare clic sull'opzione Salva .
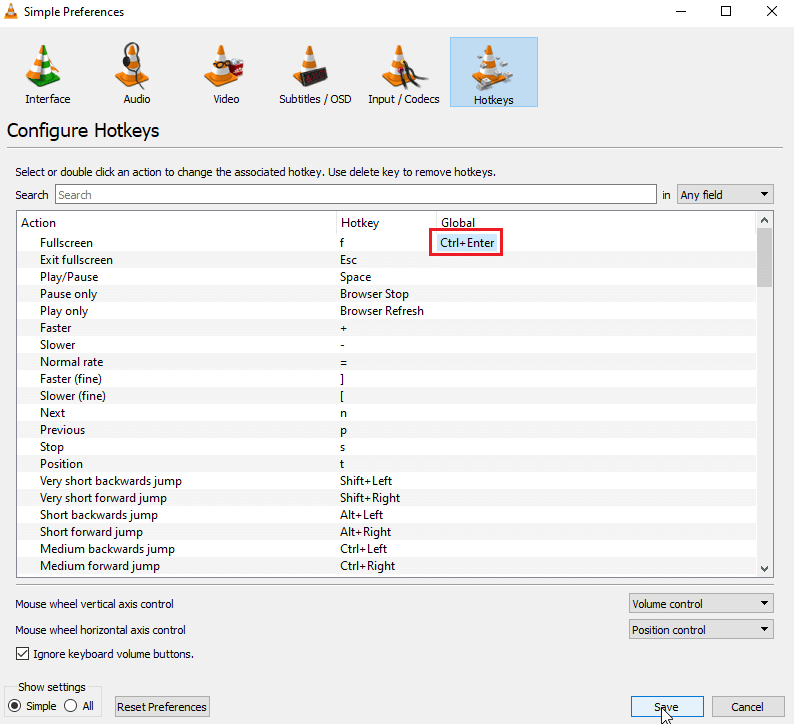
Leggi anche: Come tagliare video in Windows 10 usando VLC
Metodo 4: aggiorna VLC Media Player
VLC media player lancia aggiornamenti frequenti che risolvono problemi e bug segnalati dagli utenti. L'aggiornamento di VLC è il primo passo per risolvere qualsiasi problema relativo al lettore multimediale VLC
1. Apri il lettore multimediale VLC .

2. Fare clic su Guida
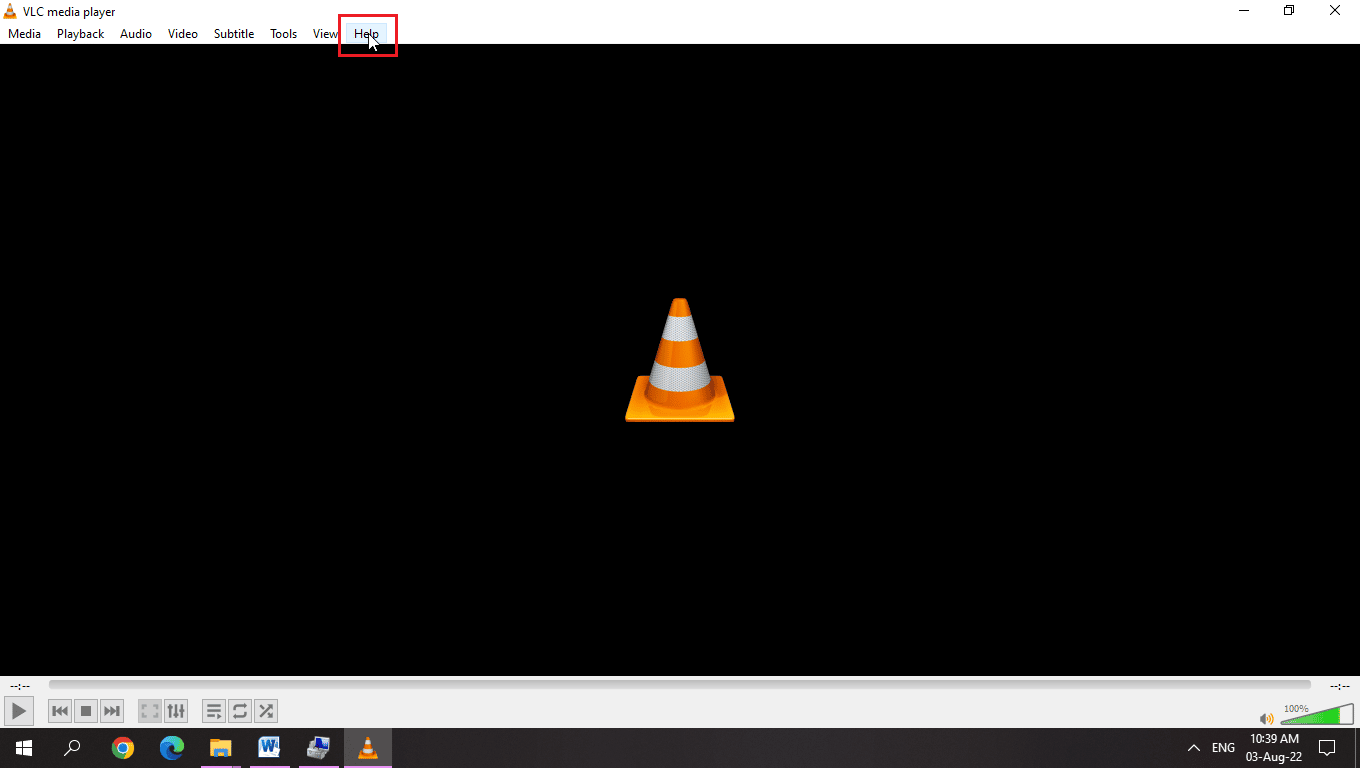
3. Quindi, fare clic su Verifica aggiornamenti
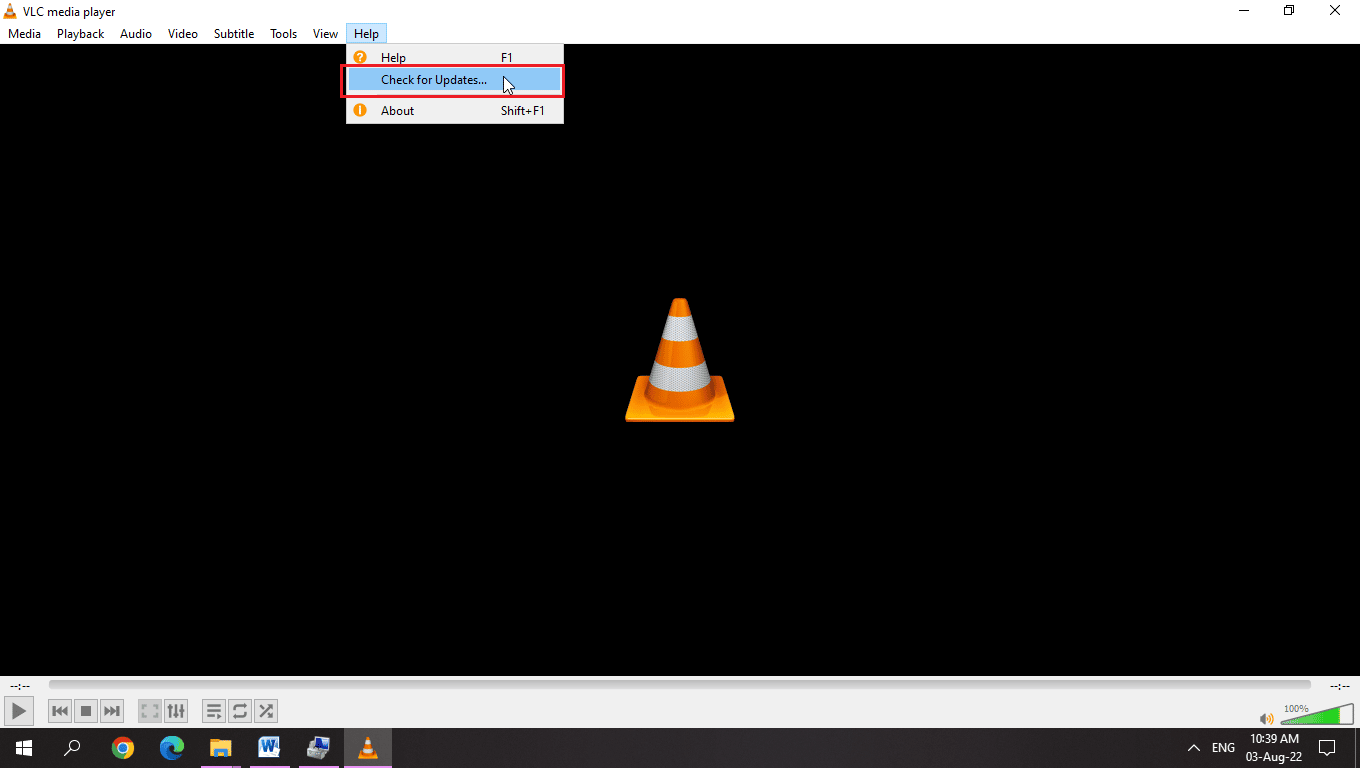
4. VLC verificherà la presenza di aggiornamenti recenti per VLC
5. Puoi installare una nuova versione di VLC, se disponibile
Metodo 5: cambia il layout della tastiera
Per gli utenti, layout di tastiera diversi causano il problema dei tasti di scelta rapida VLC. La scelta di un layout di tastiera Windows appropriato risolverà questo problema, per farlo
1. Fare clic sul pulsante della lingua o se si utilizza l'inglese come lingua principale, fare clic sul pulsante ENG
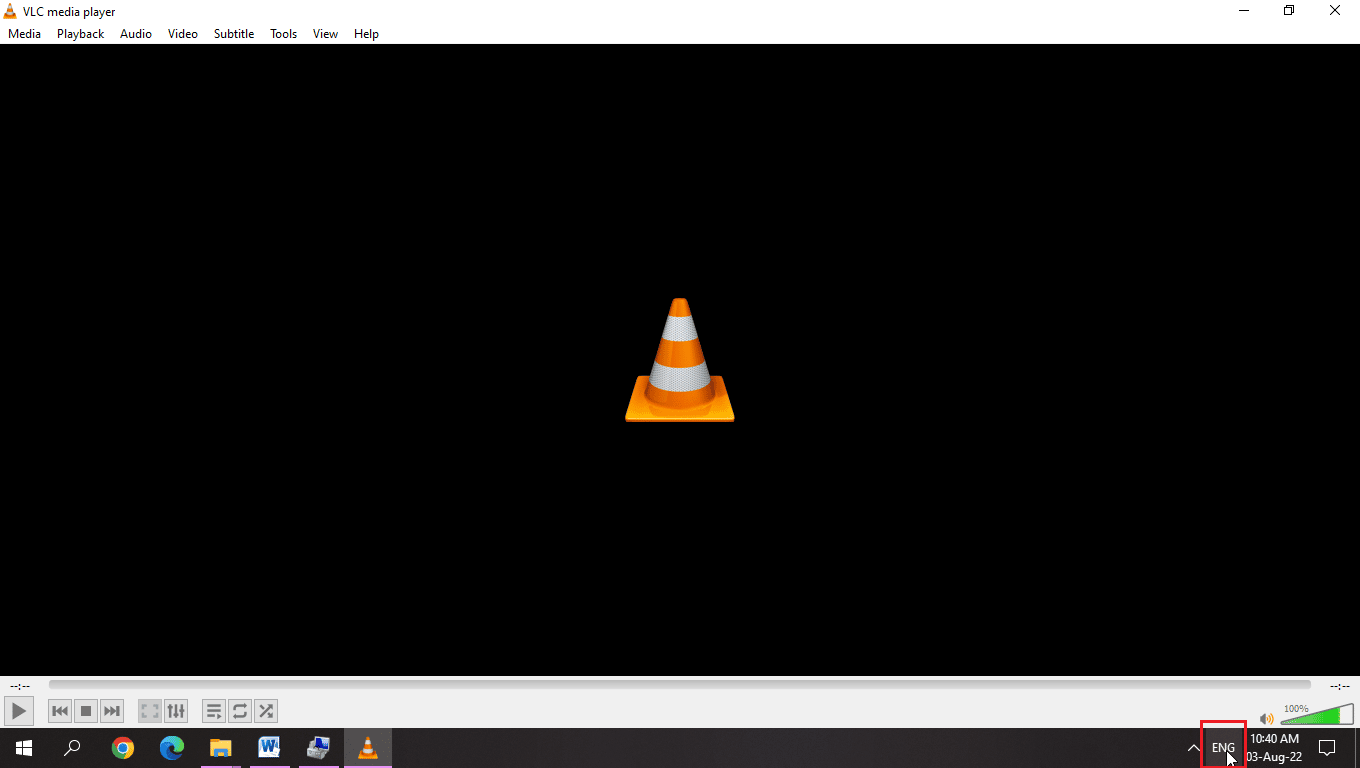
2. Lingue diverse hanno icone diverse, fare clic su quell'icona e selezionare il layout di tastiera appropriato per risolvere il problema
3. Scegli il layout della tastiera inglese (Stati Uniti) per risolvere il problema
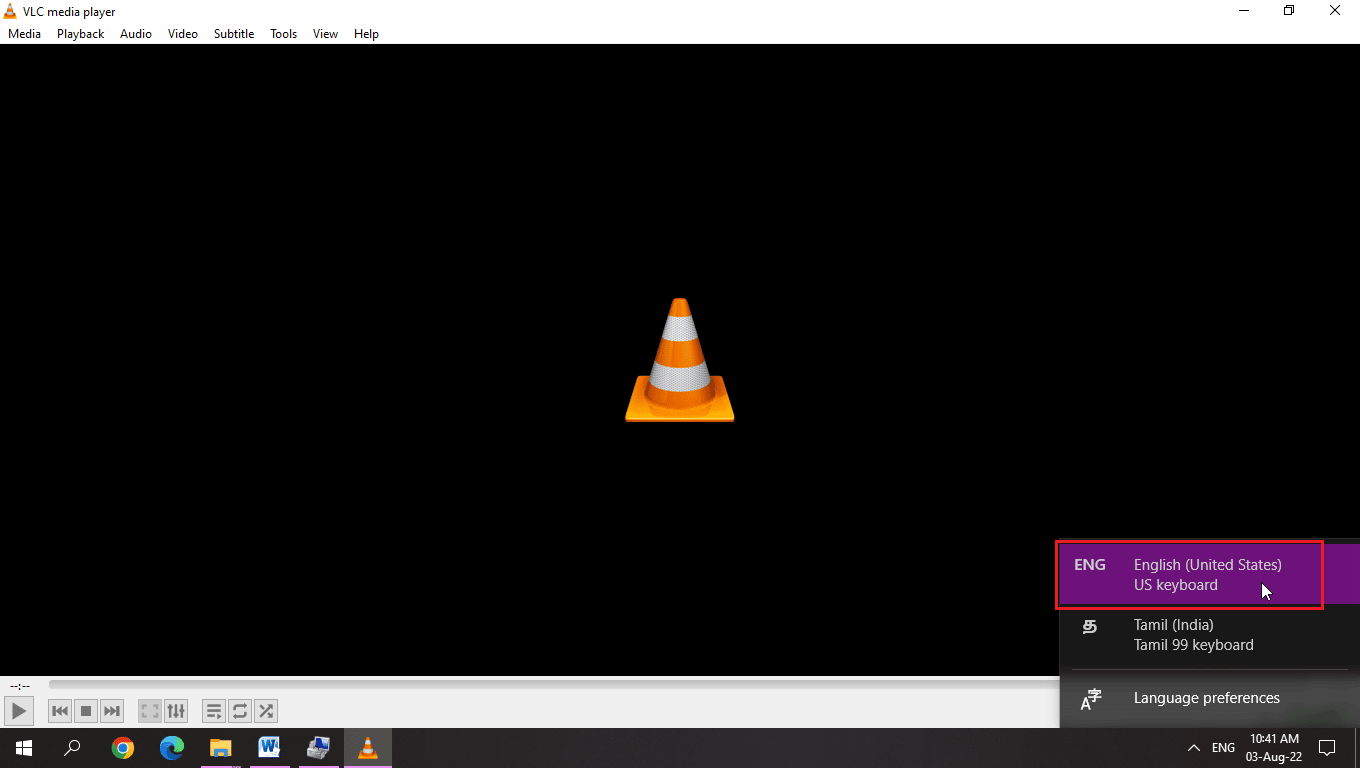
Leggi anche: Come risolvere VLC non supporta il formato UNDF
Metodo 6: eseguire lo strumento di risoluzione dei problemi della tastiera
C'è un comodo strumento di risoluzione dei problemi di Windows per problemi di scorciatoia da tastiera come i tasti di scelta rapida VLC. Puoi eseguire la risoluzione dei problemi per vedere se ci sono possibili problemi che puoi risolvere.
1. Premere contemporaneamente i tasti Windows + I per aprire Impostazioni .
2. Fare clic su Impostazioni di aggiornamento e sicurezza .
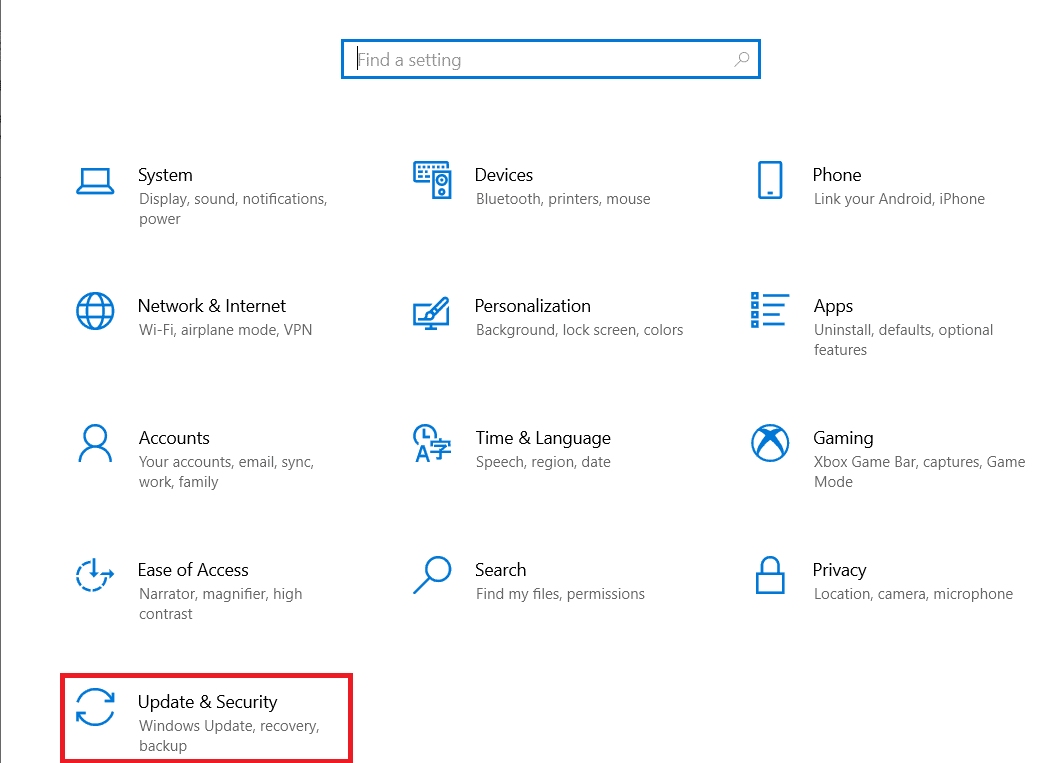
3. Ora, fai clic sul menu Risoluzione dei problemi nel riquadro di sinistra.
4. Scorri verso il basso e fai clic su Risoluzione dei problemi della tastiera .
5. Quindi, fare clic su Esegui lo strumento di risoluzione dei problemi .
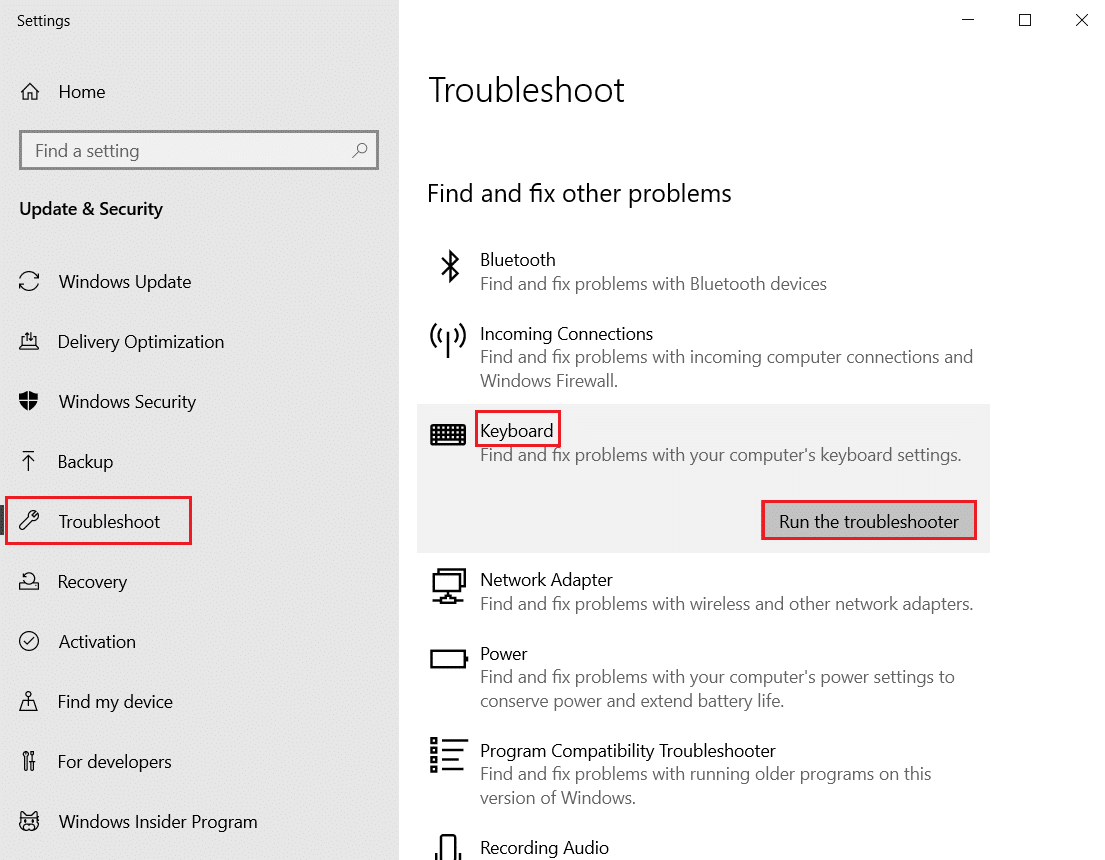
6. Seguire le istruzioni sullo schermo per applicare la correzione se vengono rilevati problemi.
Metodo 7: salva le impostazioni VLC correttamente
Non uscire correttamente dal lettore multimediale VLC causa problemi con i tasti di scelta rapida VLC, per risolvere questo problema con i tasti di scelta rapida e i tasti di scelta rapida VLC non funzionanti.
1. Avvia il lettore multimediale VLC .
2. Fare clic sul menu Strumenti .
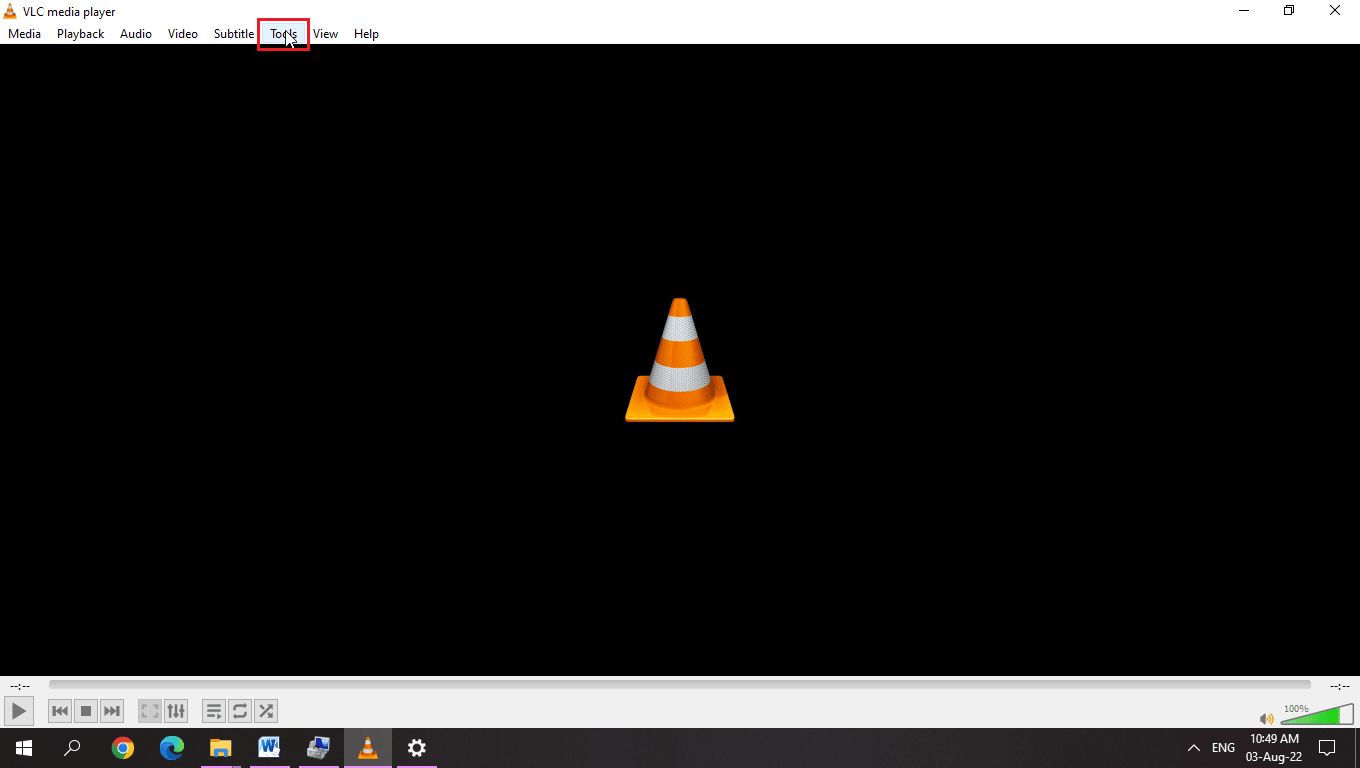
3. Qui, seleziona l'opzione Preferenze .
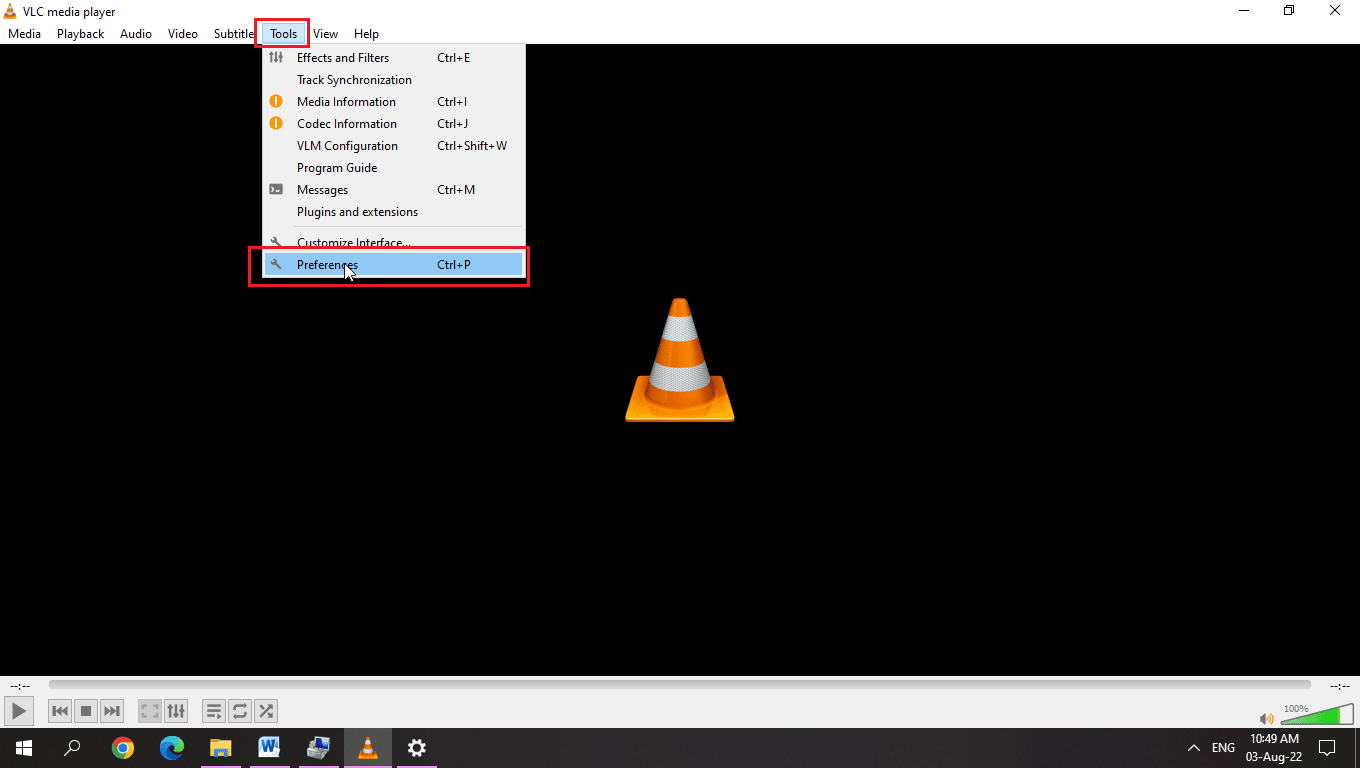
3. Per un'interfaccia utente semplice, assicurati che il pulsante di opzione per l'opzione Semplice sia selezionato in Mostra impostazioni .
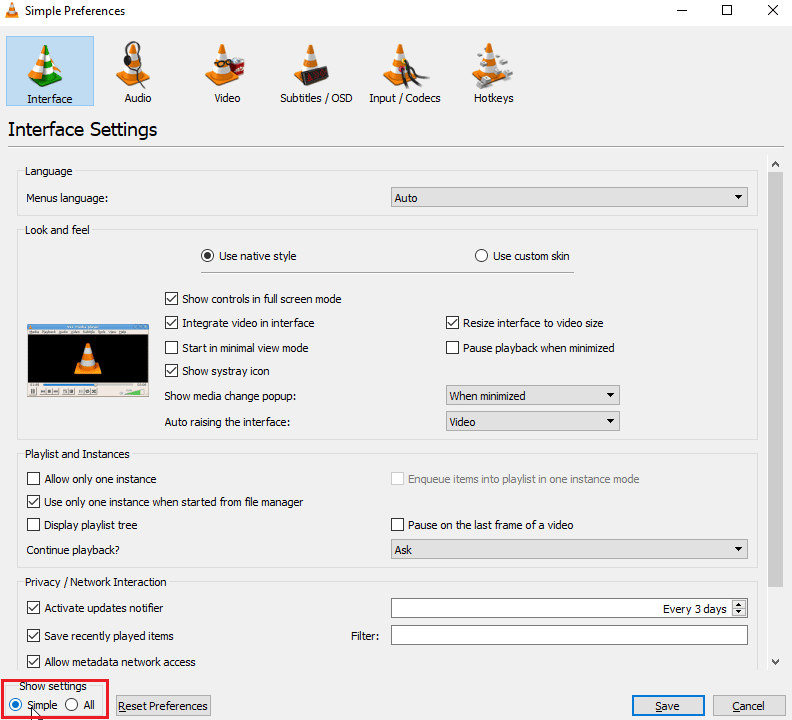

4. Nella parte superiore della finestra, puoi vedere le schede, alla fine ci sarà una scheda Tasti di scelta rapida.
5. Qui puoi vedere tutte le funzioni e tutti i tasti di scelta rapida relativi alla funzione, puoi modificarli o cambiarli.
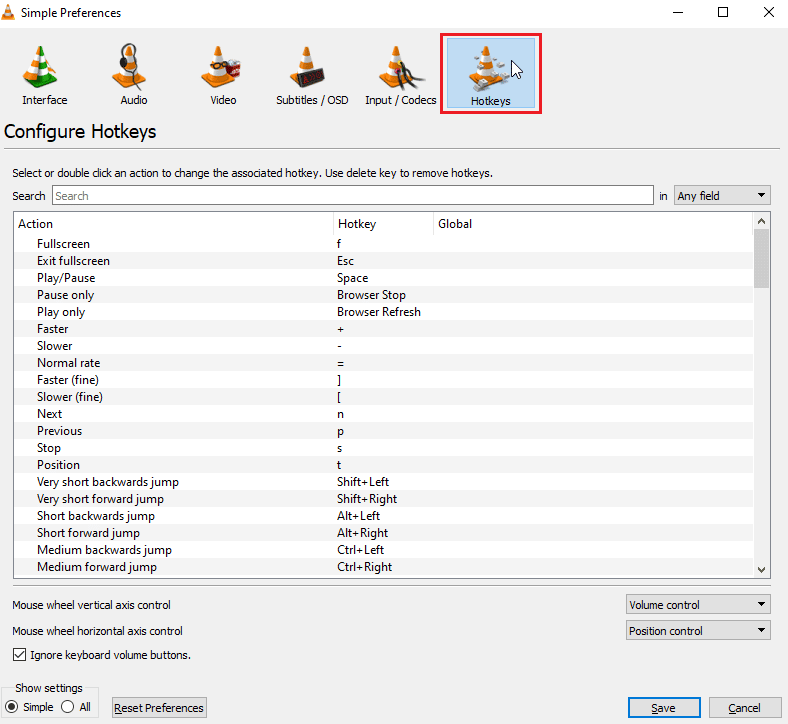
6. Se nessuno dei tasti di scelta rapida è mappato, fare clic sul pulsante Ripristina preferenze nella sezione Mostra impostazioni .
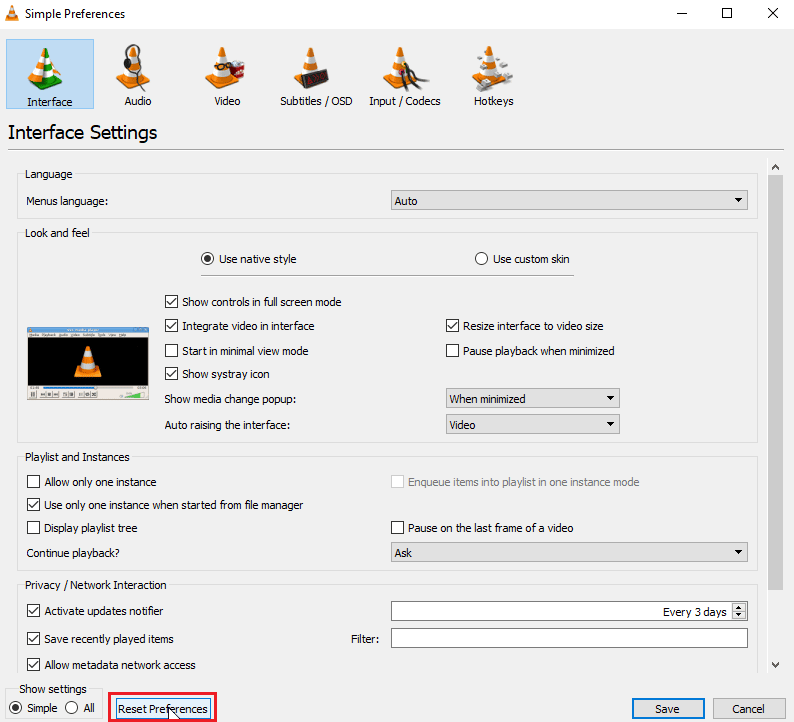
6. Al termine, fare clic su Salva .
7. Ora chiudi il lettore multimediale VLC .
8. Premere insieme i tasti Ctrl + Maiusc + Esc per aprire Task Manager
9. Fare clic sulla scheda Processi e selezionare il processo VLC.
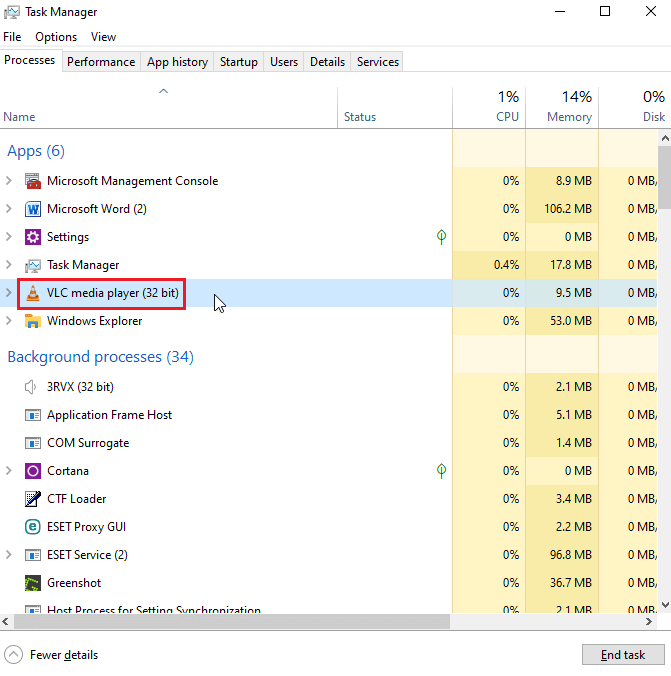
10. Fare clic con il pulsante destro del mouse e selezionare l'opzione Termina attività .

Questo risolverà le scorciatoie e i tasti di scelta rapida VLC non funzionanti
Leggi anche: Elenco di tutti i tasti di scelta rapida del computer
Metodo 8: chiudere altre applicazioni
Nel caso in cui utilizzi altre app che utilizzano anche tasti di scelta rapida, questi potrebbero entrare in conflitto con i tasti di scelta rapida del lettore multimediale VLC, se prima vengono inizializzate altre app, i loro tasti di scelta rapida vengono applicati, il che porta al problema. Nel mio caso, ho un'altra app che aumenta il volume di un tasto di scelta rapida ed è in conflitto con VLC media player. Seguo questo metodo, se pensi di avere un'applicazione come questa, segui i passaggi seguenti
1. Fai clic con il pulsante destro del mouse sull'app nella barra delle applicazioni che ritieni possa entrare in conflitto con l' app VLC Media Player .
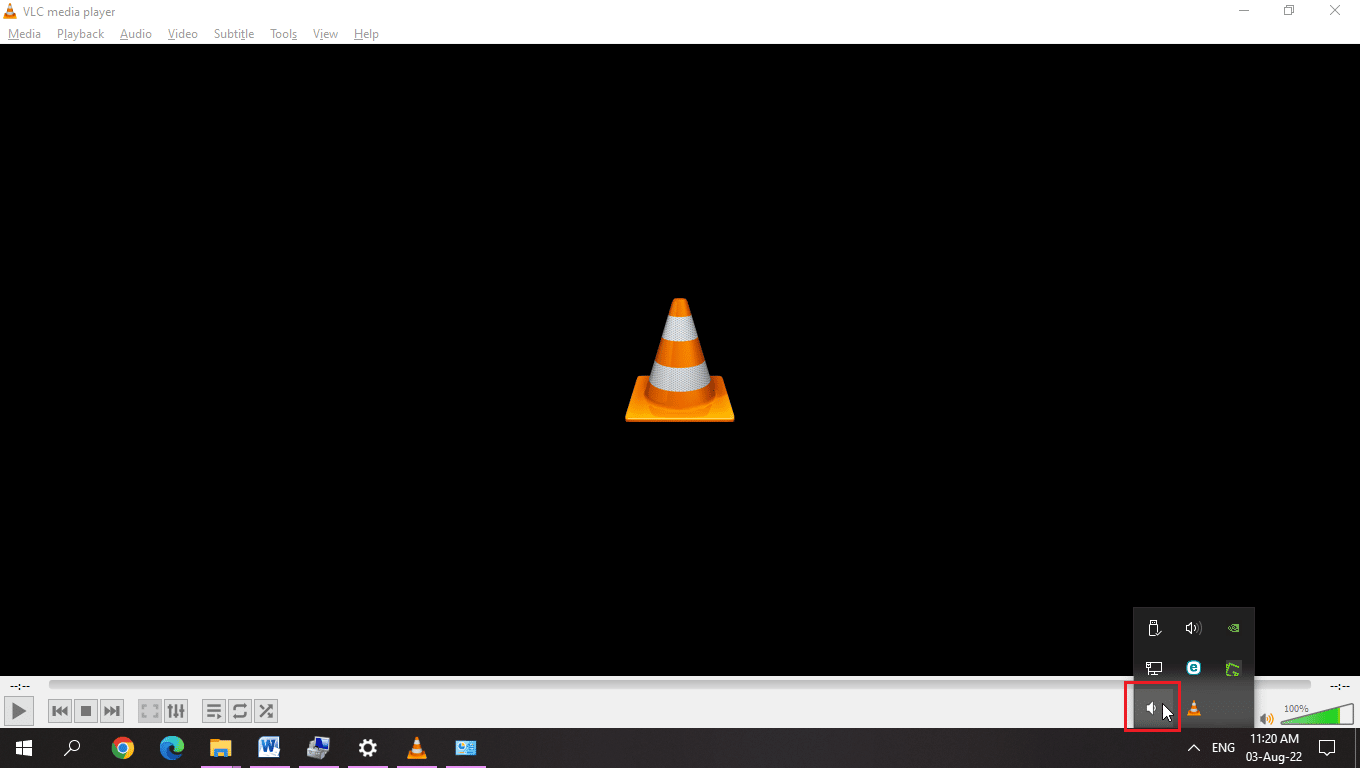
2. Quindi, esci dall'app .

3. Ora, riavvia il lettore multimediale VLC .
Metodo 9: abilitare i servizi del dispositivo di interfaccia umana
Il dispositivo Human Interface è un servizio Windows abilitato in Windows per impostazione predefinita. Lo scopo principale di questo servizio è gestire i tasti di scelta rapida per vari dispositivi di input come tastiere, mouse, ecc. Verificare se il servizio è in esecuzione o meno. Per verificare, segui i passaggi seguenti,
1. Fare clic con il pulsante destro del mouse su Questo PC e selezionare l'opzione Gestisci .
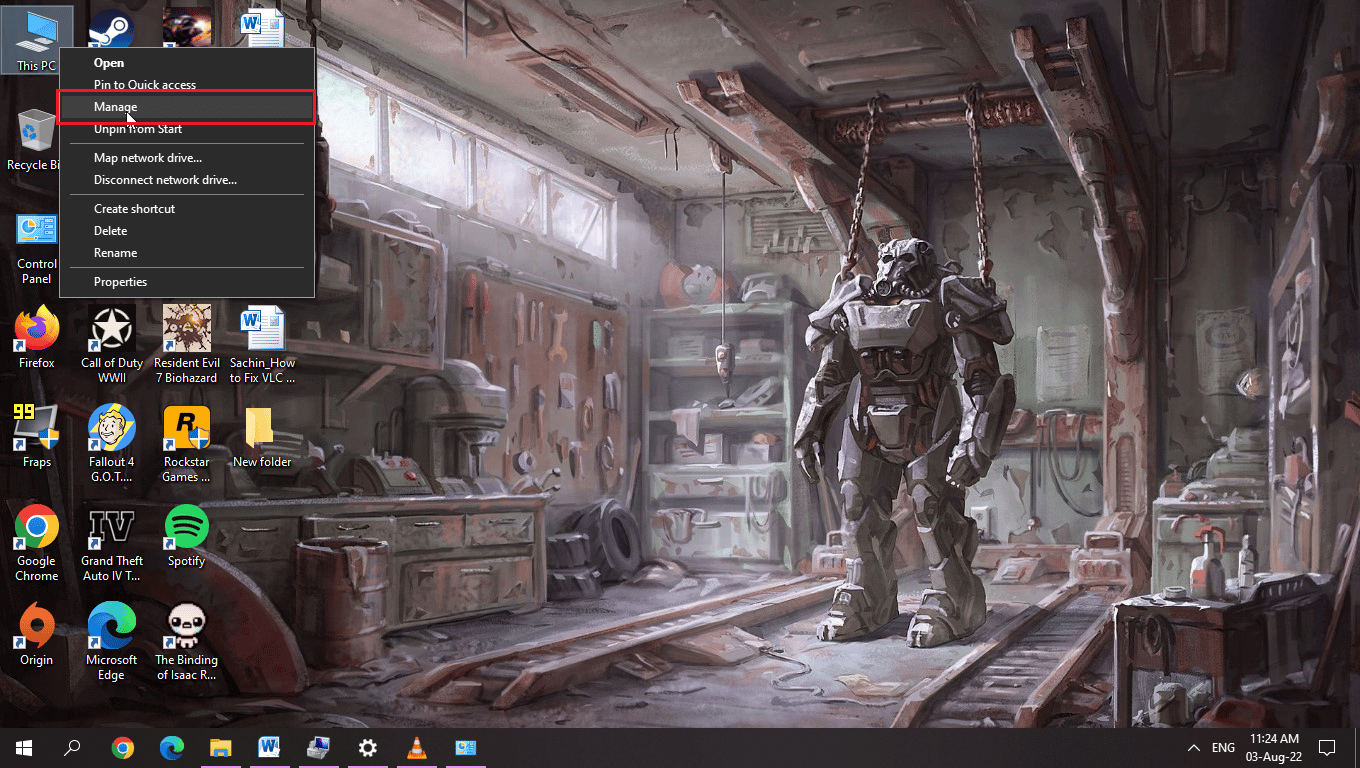
2. Nella sezione Servizi e applicazioni , fare clic su Servizi .
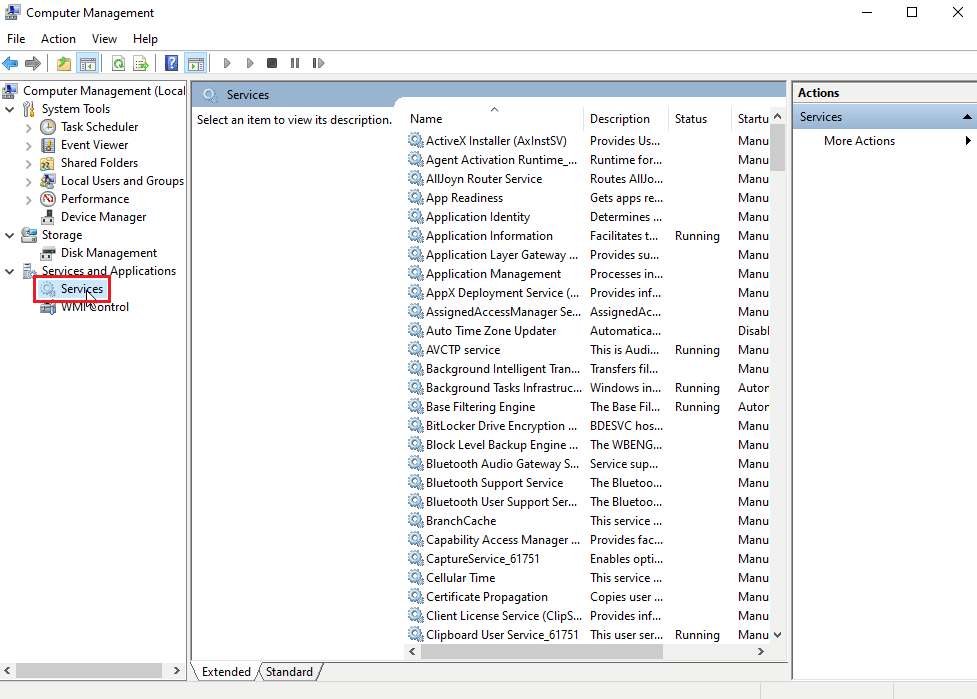
3. Fare doppio clic su Human Interfaces Devices Services .

4. Se il servizio è in esecuzione come mostrato nell'immagine seguente, lasciarlo così com'è, ma se il servizio è disabilitato o interrotto , segui i passaggi successivi per abilitarlo .
5. Se il tipo di avvio è disabilitato , fare doppio clic su Servizio dispositivo Human Interface e fare clic sul menu a discesa Tipo di avvio .
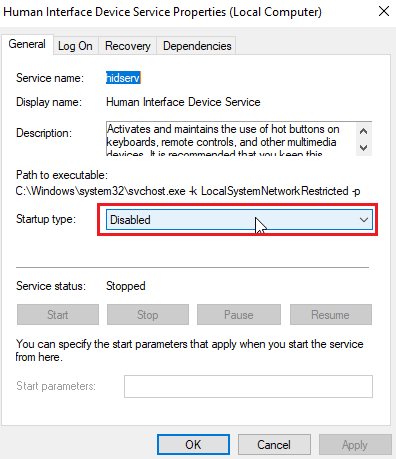
6. Selezionare l'opzione Automatico dal menu a discesa.

7. Quindi, fare clic su Applica .
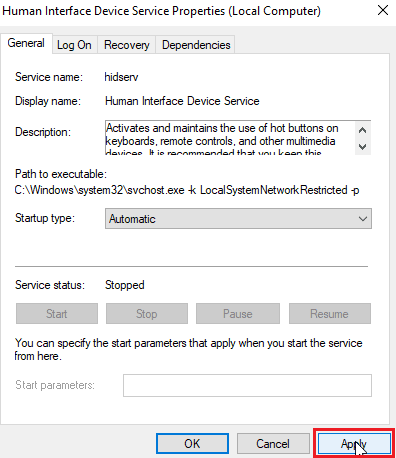
8. Ora, fai clic su Avvia per avviare il servizio
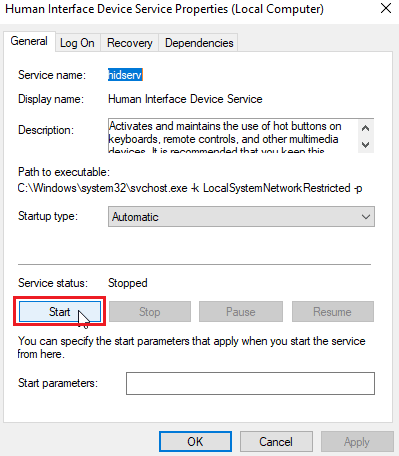
9. Se il Tipo di avvio è già impostato su Automatico o Manuale , fare doppio clic su Servizio dispositivo interfaccia umana e fare clic su Avvia in Stato servizio .
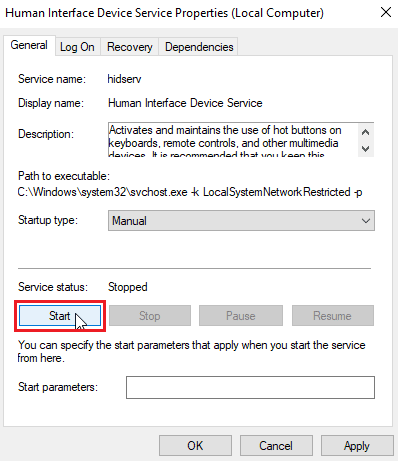
Leggi anche: Correggi il servizio di configurazione automatica wireless wlansvc non è in esecuzione in Windows 10
Metodo 10: reinstallare VLC Media Player
A volte, il problema dei tasti di scelta rapida VLC potrebbe essere dovuto all'assegnazione errata dell'utente o potrebbero esserci alcuni problemi con i layout della tastiera. In altri casi, potrebbero esserci anche errori con l'applicazione VLC media player stessa. Perché, se hai disinstallato il lettore multimediale VLC in precedenza e hai dimenticato di spuntare l'opzione rimuovi le impostazioni di installazione precedenti , potrebbero esserci stati dei file rimanenti. Quindi ti consiglio di disinstallare il lettore multimediale VLC e scaricare il lettore multimediale VLC dal sito Web ufficiale e installarlo.
1. Premi il tasto Windows , digita Pannello di controllo , quindi fai clic su Apri .
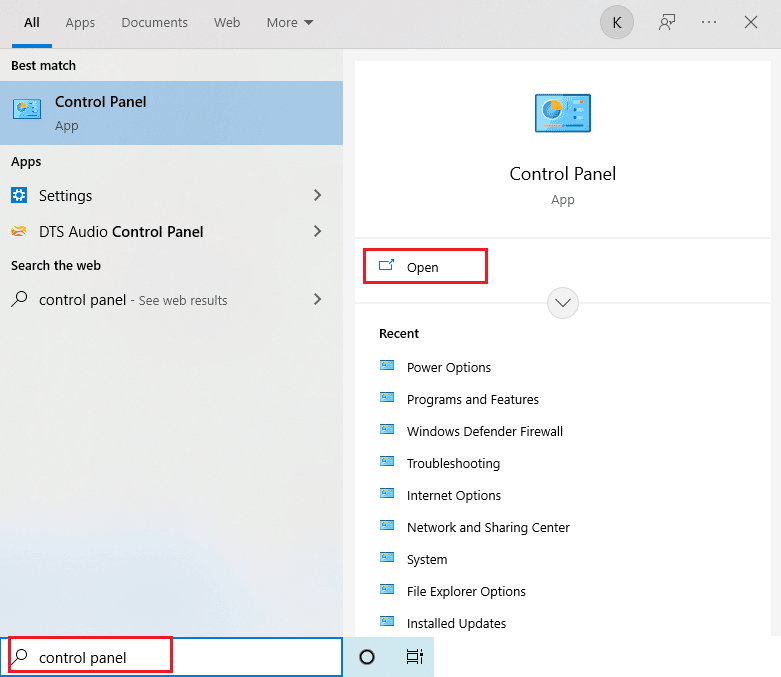
2. Impostare Visualizza per > Categoria , quindi fare clic su Disinstalla un programma nella sezione Programmi .

3. Fare doppio clic su VLC media player per disinstallare .

4. Scarica il lettore multimediale VLC.
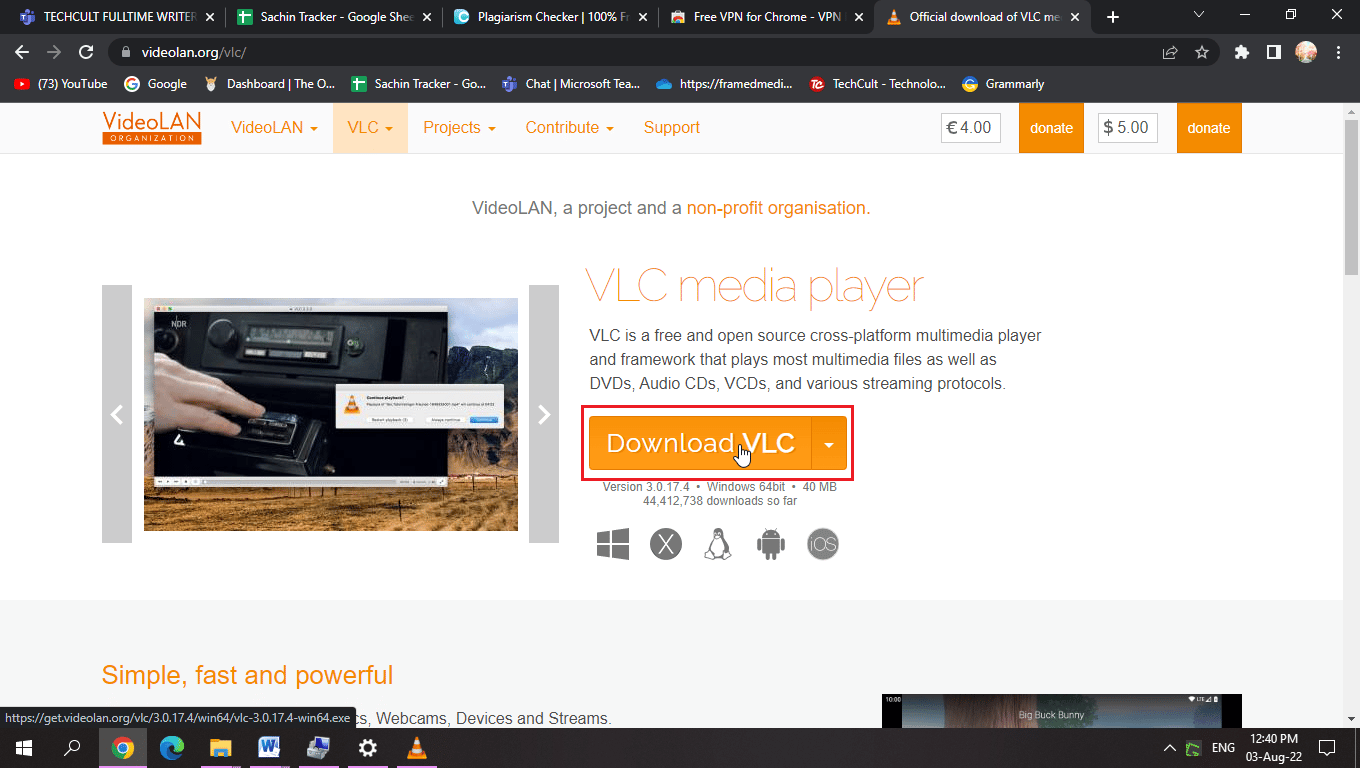
5. Dopo il download, eseguire il file di installazione .
6. Controlla l' opzione Elimina preferenze e cache nella sezione Scegli componenti ,

7. Fare clic sull'opzione Avanti > .

8. Quindi, scegli la cartella di destinazione e fai clic su Installa per installare il lettore multimediale VLC
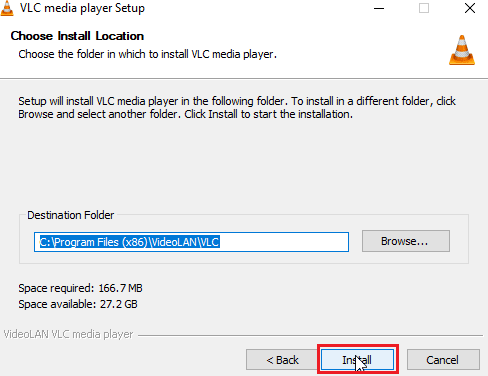
Domande frequenti (FAQ)
Q1. Qual è la differenza tra i tasti di scelta rapida globali e normali?
Ans. La differenza principale tra i due è che quando una combinazione di tastiera viene assegnata a un tasto di scelta rapida globale dall'utente, può essere attivata ovunque , anche su altre app, mentre un normale tasto di scelta rapida consente solo di utilizzare le combinazioni di tastiera durante l'utilizzo dell'app particolare in cui è stato assegnato .
Q2. Perché le mie scorciatoie da tastiera non funzionano?
Ans. Ci sono vari motivi per cui le scorciatoie non funzionano, segui la guida sopra per le correzioni. Puoi anche utilizzare i tasti permanenti di Windows , ti consente di utilizzare le combinazioni di tasti con una sola pressione di un pulsante.
Q3. Che cos'è il servizio HID e ne ho bisogno?
Ans. Human Interface Device è esclusivamente per dispositivi basati su USB come tastiera, mouse, ecc. L'abilitazione del servizio può consentire l' assegnazione di una funzione di tasti di scelta rapida .
Q4. Ci sono preferenze di lingua vicino alla mia barra delle applicazioni, cosa devo fare?
Ans. Probabilmente hai installato solo una lingua sul tuo sistema, l'installazione di più di una lingua farà apparire le preferenze della lingua vicino alla barra delle applicazioni.
Consigliato:
- Come bypassare il messaggio non autorizzato del dispositivo ADB
- Correggi il codice di errore Netflix NES-404 in Windows 10
- Come creare video in loop VLC su Windows 10
- Correggi i sottotitoli VLC che non funzionano in Windows 10
Ci auguriamo che tu abbia trovato utile l'articolo sopra su come risolvere il problema con i tasti di scelta rapida e le scorciatoie VLC che non funzionano e che tu sia stato in grado di risolvere il tuo problema, facci sapere quale delle soluzioni ha funzionato e ti preghiamo di lasciare un commento qui sotto per eventuali suggerimenti e /o domande in merito allo stesso. Grazie!
